Причины не включается комп: Что делать, если компьютер не включается
Содержание
Не включается компьютер? 6 причин, почему компьютер не работает
Оглавление:
- Поломка блока питания
- Оперативная память
- Видеокарта
- Материнская плата
- Процессор
- Жесткий диск
Если компьютер запускается не сразу, не работают дисплей, динамики и другие комплектующие, это указывает на наличие поломки – механической или системной. Если неисправность несерьезная, можно обойтись традиционным ремонтом. В случае значительных дефектов придется заменить одну из деталей или целый механизм.
Дополнительно стоит проверить, подключены ли модули к сети, есть ли напряжение, исправен ли кабель питания. Лучше убедиться в исправности подключения всех отдельных элементов, так как проблема может заключаться в отсутствии контактов. Если такого не наблюдается, значит нужно искать внутреннюю причину. Это лучше сделать посредством комплексной диагностики, позволяющей точно определить характер проблемы.
Поломка блока питания
Блок питания – комплектующая, которая выходит из рабочего состояния из-за износа. Он может быть следствием продолжительного срока службы или неправильного обращения. Если сломался компьютер, не включается, не выдавая никаких программных сбоев, причина может крыться в засорении пылью, значительном перегреве или резких перепадах напряжения в электросети. Все эти моменты вызывают повреждения конденсаторов, предохранителей и кулера. Устранить поломки можно только в мастерской, при использовании специального оборудования и инструментов.
Если не запускается компьютер, включается и сразу выключается, возможно, он не может вытянуть общей нагрузки от всех механизмов. Этим он защищает себя от перегрузки. Такое случается после запыления вентилятора.
Следует понимать – без качественной работы блока использование техники является невозможным. Поэтому необходимо следить за его состоянием, проводить профилактические чистки и диагностические проверки.
Оперативная память
Когда не запускается компьютер, экран черный или синий, есть вероятность выхода из строя оперативки.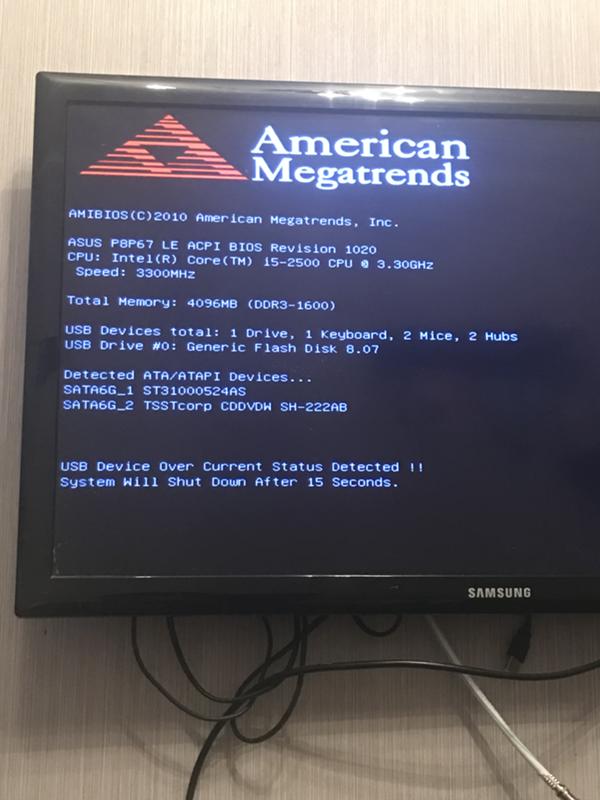 Часто при этом система перестает реагировать на команды. Ситуация не улучшается после перезагрузки.
Часто при этом система перестает реагировать на команды. Ситуация не улучшается после перезагрузки.
Источники такой неисправности – разные. Чаще это удары или падения с высоты, ошибки ОС, неаккуратная эксплуатация. Могут случаться перепады напряжения или перегревы устройства, связанные с засорением БП.
Если оперативка сломана, ее будет затруднительно починить. В этом случае проводится замена. Чтобы не было необходимости в таком дорогостоящем вмешательстве, стоит внимательно следить за качеством отклика всех модулей, проводить их профилактику и устранять мелкие неисправности.
Видеокарта
Бывают варианты, когда при включении компьютера черный экран не пропадает, изображение отсутствует или имеет серьезные искажения. Часто это связано с неправильной работой или полным отсутствием отклика видеокарты. Определить неполадку удастся по такому признаку – после подключения к сети сработают все индикаторы, включится кулер.
Следует обратить внимание на такие дополнительные признаки:
- звуковые сигналы, оповещающие об ошибке видеокарты;
- невозможность переустановить драйвер.

При их наличии важно провести диагностику, позволяющую точно определиться с причиной неполадки. Зачастую это повреждения вследствие ударов и неаккуратной эксплуатации, сильного нагрева. Также источник проблем может скрываться во вредоносном программном обеспечении или системных ошибках.
При обслуживании видеокарту меняют. Это обеспечивает длительный срок службы и высокое качество эксплуатации.
Материнская плата
Если ломается материнская плата, техника перестает осуществлять любые действия. Поэтому за сохранностью модуля придется тщательно следить, выполняя диагностическую проверку и общую очистку.
Узнать, что поломалась материнка, можно по таким признакам:
- дисплей не откликается при запуске устройства;
- повышается температура процессора без его явных реакций на команды (повышение температуры наблюдается в области ребер радиатора).
Для дальнейшего пользования техническим средством неисправную материнскую плату придется заменить. Выполняя такие действия, необходимо выбирать детали от проверенных производителей, так как рихтовка является кропотливой и дорогостоящей.
Выполняя такие действия, необходимо выбирать детали от проверенных производителей, так как рихтовка является кропотливой и дорогостоящей.
Процессор
Если компьютер не включается, но вентиляторы работают, неполадка кроется в процессоре. Может наблюдаться замедление ответа устройства или самопроизвольное отключение. На неполадку ЦП указывает невозможность загрузки программ, имеющих большой объем информации.
Элемент выходит из строя из-за перегрева, после чего возникает полный сбой ОС. Как результат, она начинает повторные перезагрузки, не заканчивающиеся входом в систему.
Профилактика – своевременная чистка кулера. Нелишней будет диагностическая проверка кулера, так как от его слаженной работы зависит сохранность ЦП и других важных элементов.
Жесткий диск
Если не работает жесткий диск, он начнет издавать несвойственные звуки или вообще не реагирует на запуск. При последующей диагностике можно выявить окисление его поверхности, почувствовать запах горелой пластмассы.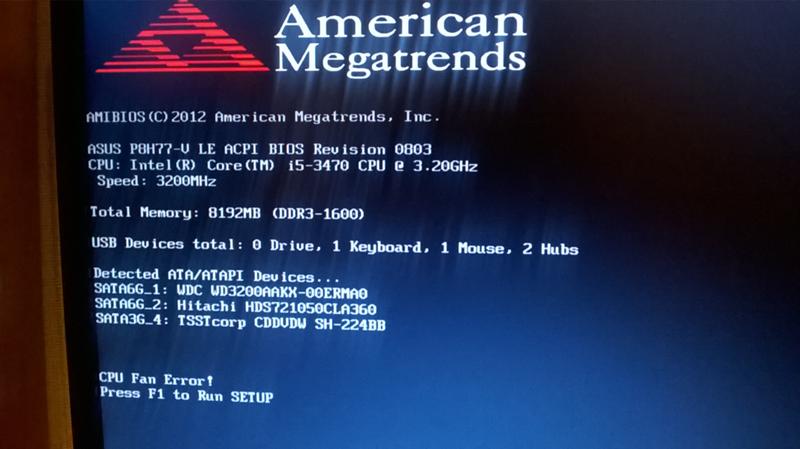 Это свидетельствует о механическом повреждении накопителя и необходимости установки нового. Перед проведением таких манипуляций следует создать резервную копию информации, чтобы не утерять ее.
Это свидетельствует о механическом повреждении накопителя и необходимости установки нового. Перед проведением таких манипуляций следует создать резервную копию информации, чтобы не утерять ее.
Еще один вариант – при включении компьютера черный экран с надписями не меняется привычной картинкой. Это не указывает на серьезную поломку. Часто источники кроются в нарушениях БП. Может требоваться повторная перезагрузка. Если пользователь не может понять надписи, ему стоит их сфотографировать и показать мастеру. Зачастую решить проблему удается посредством консультации со специалистом.
Большинство поломок случаются из-за неправильного пользования, отсутствия профилактических мер и перегрузки ПК. Последующий ремонт может оказаться довольно дорогим и долгим. Чтобы до него не дошло, придется исключать все провоцирующие факторы заранее и вовремя осуществлять чистку. Если появились даже незначительные дефекты, ждать нельзя – нужно отправляться в мастерскую как можно скорее, чтобы не усугубить проблему.
Наши адреса:
г. Самара, ул. Коммунистическая, 27
Пн-Вс: с 09:00 до 20:00
Без выходных
г. Самара, ул. Александра Матросова, 9
Пн-Вс: с 09:00 до 20:00
Без выходных
6 причин, почему компьютер не запускается
Что делать если компьютер не включается или включается, но не загружается.
Довольно часто эти проблемы связаны с аппаратной частью компьютера, то есть с его устройствами или, как говорят на компьютерном сленге — с «железом».
В этой заметке расскажу о наиболее частых причинах, вызывающих подобные проблемы.
Поломка блока питания
Довольно распространенная проблема — выход из строя блока питания.
Проявляется это обычно в том, что при включении компьютера не запускаются вентиляторы и не загораются индикаторные светодиоды на корпусе.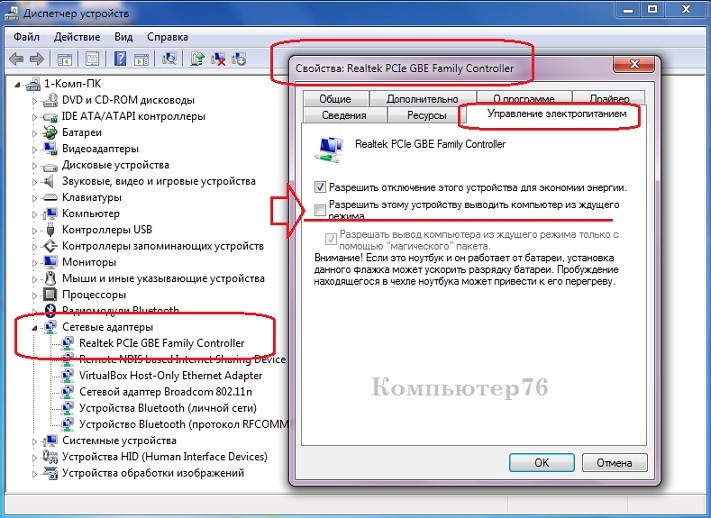 Хотя бывают ситуации, когда при выходе из строя блока питания компьютер запускается, но информация на монитор не выводится. Это может означать, что частично устройства компьютера питаются (например, на материнскую плату подается напряжение), но либо качество питания не соответствует требованиям, либо возникли проблемы с питанием других устройств, то есть все системы компьютера не обеспечиваются питанием на должном уровне.
Хотя бывают ситуации, когда при выходе из строя блока питания компьютер запускается, но информация на монитор не выводится. Это может означать, что частично устройства компьютера питаются (например, на материнскую плату подается напряжение), но либо качество питания не соответствует требованиям, либо возникли проблемы с питанием других устройств, то есть все системы компьютера не обеспечиваются питанием на должном уровне.
В стационарных компьютерах блок питания установлен в корпусе и тут очень важно понимать, что качество питания напрямую влияет на стабильность работы компьютера и его ресурс.
По этой причине не стоит экономить на блоке питания. Некачественный блок питания не только может довольно быстро выйти из строя, но также может сжечь другие устройства компьютера, например, материнскую плату.
И не стоит забывать, что на работу блока питания оказывает влияние корпус компьютера и расположение системного блока. Дешевый корпус с плохой вентиляцией вполне может стать причиной выхода блока питания из строя.
Ну и расположение системного блока компьютера очень важно, ведь если поставить системный блок под стол вплотную к стене, то вероятность перегрева резко увеличивается и беда грозит не только блоку питания. Перегрев приведет к тому, что все системы охлаждения компьютера будут работать на износ и очень скоро вы услышите необычный гул вентиляторов, свидетельствующий о том, что их скоро нужно будет заменять.
Если подозрение падает на блок питания, то в домашних условиях проверить его можно только одним способом — подключить другой блок питания, временно снятый с другого компьютера.
В этом нет ничего сложного и нужны минимальные знания устройства компьютера, чтобы провернуть данную операцию. Понадобится крестовая отвертка и руководство от материнской платы, чтобы правильно подключить к ней соответствующие разъемы от блока питания. Можно обойтись и без руководства, просто предварительно сфотографировав все подключенные разъемы перед снятием блока питания, а после проверки подключить блок питания по фотографиям.
Ну и стоит сказать, что в домашних условиях временная замена подозрительной комплектующей на аналогичную — это единственный надежный способ быстро определить причину аппаратной проблемы.
Оперативная память
Как правило, проблемы с оперативной памятью приводят к зависанию компьютера или к его внезапной перезагрузке. Довольно часто подобные проблемы сопровождаются появлением так называемого синего экрана смерти (BSoD)
Также компьютер может запускаться, но информация на мониторе будет отсутствовать. Причиной может быть бракованный модуль памяти или выход его из строя, в том числе и по вине некачественного блока питания.
Вполне реально самостоятельно произвести диагностику оперативной памяти и сделать это можно даже средствами Windows.
Также можно временно заменить планку памяти для того чтобы убедиться, что дело именно в ней.
Сейчас практически во всех компьютерах установлена двухканальная память, то есть обычно это две планки памяти. В этом случае можно поочередно поработать сначала только с одной планкой, а затем только со второй. Таким опытным путём можно установить, какая из планок вышла из строя.
В этом случае можно поочередно поработать сначала только с одной планкой, а затем только со второй. Таким опытным путём можно установить, какая из планок вышла из строя.
Ну и если проблема возникла как раз после манипуляций с оперативной памятью, то проверьте надежность ее установки. Возможно, вы неполностью установили планку памяти в слот. Само собой, все манипуляции внутри корпуса компьютера осуществляются ТОЛЬКО при выключенном питании.
Видеокарта
Если компьютер включается, но изображение на мониторе отсутствует или оно имеет дефекты, например, полосы, то причина, скорее всего кроется в видеокарте.
Сначала проверяются такие банальные вещи, как кабель подключения монитора к видеокарте (системному блоку).
Затем уже заглядываем внутрь корпуса и убеждаемся, что видеокарта надежно установлена в слот на материнской плате. Если есть возможность, то временно заменяем видеокарту на другую.
Также нельзя исключать поломку монитора или выход из строя кабеля, но это встречается реже.
Материнская плата
Материнская плата также может приводить к тому, что компьютер перестанет загружаться или при включении компьютера информация на экран выводиться не будет. Внезапная перезагрузка или зависание компьютера также могут указывать на проблемы с материнской платой.
Так как материнская плата является основой, то перед тем, как подозревать ее, стоит сначала проверить другие устройства — блок питания, оперативку и видеокарту.
Ну и тут нужна будет более серьезная диагностика и придется обращаться в специализированный сервис, где после проверки вам скажут стоит ли производить ремонт материнской платы или проще приобрести новую.
Процессор
Нельзя исключать и процессор, хотя это довольно редкий случай. В своей практике я сталкивался с тем, что компьютер работал нестабильно по вине процессора, только один раз. Было это давно и речь шла о довольно производительном на тот момент двухпроцессорном компьютере, построенном на процессорах AMD.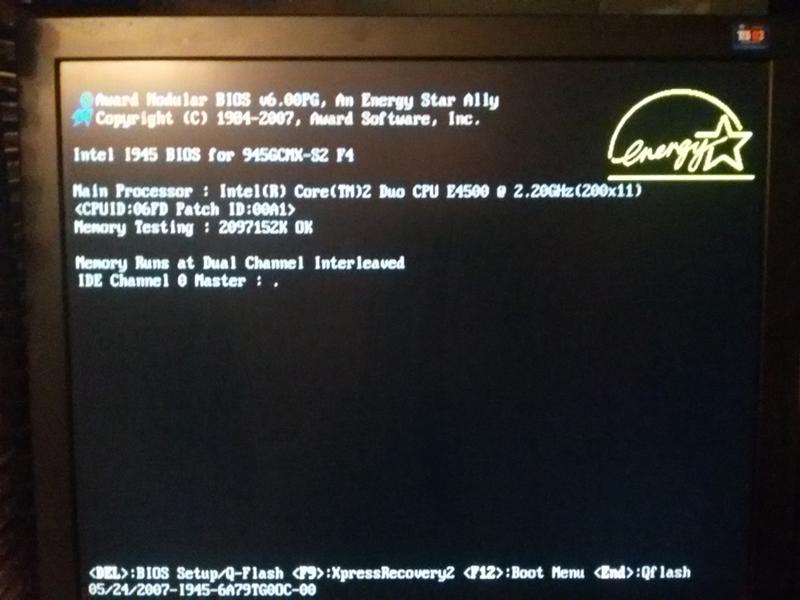 Из-за плохой вентиляции один из процессоров вышел из строя, что приводило к внезапным зависаниям, перезагрузкам и отказу включаться.
Из-за плохой вентиляции один из процессоров вышел из строя, что приводило к внезапным зависаниям, перезагрузкам и отказу включаться.
Сейчас это уже маловероятно и к подобным проблемам может приводить, пожалуй, только производственный брак.
Безусловно, можно попробовать заменить процессор в домашних условиях на аналогичный с другого компьютера, но в отличие от блока питания, операция эта несколько сложнее.
Во-первых, разные серии процессоров устанавливаются в разные сокеты (socket), то есть разъем. Это означает, что второй процессор должен иметь точно такой же сокет.
Во-вторых, придется столкнуться с системой охлаждения процессора и не все они легко поддаются демонтажу.
Начинающим пользователям я бы не рекомендовал производить подобные операции самостоятельно, так как довольно просто можно поверить что-то на материнской плате, не рассчитав усилие при снятии или монтаже системы охлаждения.
Кроме этого, при повторной установке системы охлаждения на процессор, необходимо применять термопасту для лучшего отвода тепла от процессора. Далеко не у всех найдется тюбик с термопастой под рукой, поэтому здесь, как и в случае с материнской платой, лучше обратиться в сервис.
Далеко не у всех найдется тюбик с термопастой под рукой, поэтому здесь, как и в случае с материнской платой, лучше обратиться в сервис.
Жесткий диск
Ну и если компьютер не запускается, но вы слышите необычный треск, скрежет или клацание жесткого диска, то это явно указывает на проблемы с ним. Также могут быть и другие проблемы, связанные с жестким диском, например, появится сообщение вроде этого:
В сообщении говорится, что загрузка с диска невозможно, нужно вставить системный диск и нажать клавишу Enter.
Если после включения компьютера появляется такая надпись, то в первую очередь стоит проверить корректность и надежность подключения жесткого диска к материнской плате, а также удостовериться, что жесткий диск виден в BIOS, то есть что система диагностики материнской платы определяет наличие жесткого диска.
Если в BIOS жесткий диск отсутствует, то придется нести его в сервис. Возможно, проблема возникла с контроллером, то есть с платой жесткого диска. Но перед этим все же стоит попробовать заменить кабель подключения жесткого диска к материнской плате. Я встречался пару раз с ситуацией, когда бракованный кабель приводил к подобной проблеме.
Но перед этим все же стоит попробовать заменить кабель подключения жесткого диска к материнской плате. Я встречался пару раз с ситуацией, когда бракованный кабель приводил к подобной проблеме.
Если же жесткий диск определяется, но загрузка компьютера не происходит, то приступаем к тестированию диска и тут есть масса нюансов. О многих из них я рассказал в серии видео, которая была посвящена жестким дискам.
Нажмите на эту ссылку, чтобы посмотреть видео по жестким дискам >>
В этих видео я довольно подробно рассказал о возможных поломках жесткого диска и о том, как можно провести его диагностику самостоятельно.
1
Alina Zhizhkunova
Здравствуйте, скажите пожалуйста при включение компьютера загрузка не идет пока не нажмешь клавиатуру F1 и enter что нужно делать чтобы компьютер сразу загружался
org/Comment» itemscope=»»>1
Дмитрий Полунин
а у меня такая проблема.Нажимаешь кнопку включения,вентиляторы начинают работать,световая индикация включается,а сигнала о начале загрузки долго нет.Может через минуту пикнуть и начать грузиться,может через полчаса.А иногда сразу пик и грузится.Ещё заметил что когда загружается с запозданием,при просмотре видео в полноэкранном режиме звук прерывистый и с хрипами,после нормальной загрузки такого нет,всё ровно.

3
BasiL Smi.
Добрый день! Подскажите пожалуйста, включаю ПК кулеры работают рывками и на этом все заканчивается, но стоит извлечь батарейку на материке и вставить обратно, комп запускается. Если сталкивались с оналогичным, подскажите решение, заранее спасибо.
1
Александр Осипов
Чаще всего оперативка страдает от статики или некачественного электропитания.
org/Comment» itemscope=»»>2
У меня включается и показиваеь в углу квадратик и написано Digital что делать?
4
org/Person»>
Валера КоробовКупил новый процессор смотрел совместимость подходит ко всему комплектующему моему. Но когда ПК включается на рабочем столе он зависает полностью… Ставлю тот процессор что ранее был всё работает. Я брал 2 новых процессора думал не один так другой заработает но нет, первый не загружал и винду сразу зависал ПК а второй уже описал…
В чём может быль проблема я не понимаю…. Сейчас стоит intel core i3 8100 Пробовал intel core i7 9700f и intel core i5 9600kf.Revolver Fade
У меня одна из этих причин Loading operating system там сказано включить BIOS, но он не включается. кто нибудь знает что делать?
org/Comment» itemscope=»»>4
Vova Bystryakov
У меня возникла проблема немного похожая на описанную тут. При запуске компа он начинает гудеть , загораются светодиоды но через пару секунд выключается , проблема оказалась в залипающей кнопке запуска которая вырубала всю систему
org/Comment» itemscope=»»>1
Денис Болдов
Здравствуйте,такая проблема с win7: Раньше комп запускался нормально, сначала экран с названием материнки, следом экран со сканированием подключенных девайсов,потом экран с надписью «запуск windows» и рабочий стол.
 на всё это уходило какое-то время. Сейчас же на появление каждого окна уходит около половины секунды и заканчивается всё это загрузкой windows и всё, рабочего стола нет- черный экран. но монитор работает (зеленая лампа горит), охлаждение всего работает, звук(щёлканье) работы такой же. Что это может быть?
на всё это уходило какое-то время. Сейчас же на появление каждого окна уходит около половины секунды и заканчивается всё это загрузкой windows и всё, рабочего стола нет- черный экран. но монитор работает (зеленая лампа горит), охлаждение всего работает, звук(щёлканье) работы такой же. Что это может быть?2
Алла Рязснцева
Здравствуйте,у меня такая проблема: я включаю компьютер, запускается BIOS и высвечивается вот это,но при этом Windows не запускается.
1
Здравствуйте.
 Компьютер включается до приветствия, вроде бы идёт загрузка, а затем вместо рабочего стола просто чёрный экран со стрелкой. Что делать?
Компьютер включается до приветствия, вроде бы идёт загрузка, а затем вместо рабочего стола просто чёрный экран со стрелкой. Что делать?2
Николай Камбур
Привет при запуске windows7 появляется надпись вход не поддерживается
1
У меня проблема с не включением монитора при запуске, слышан звук подключения, отключения usb при заходе в систему
1
org/Person»>
Школа десятьЗдравствуйте. У меня проблема, компьютер включается до появления разноцветного квадрата и все. Что делать?
2
болотбай Торобеков
добрый день Андрей спасибо за подробнее объяснение..
4
Понимаю, что уже поздно об этом говорить… Перепрошивка BIOS :-/
1
org/Person»>
Muxacb BПоставил новую видеокарту. Компьютер не запустился. Поставил старую обратно, запустился.
Блок питания на 550w… Вот и дёрнул меня черт снова попробовать поставить новую. Опять та же картина. Только после этого пк не запускается не с новой, не со старой картой. Хотя все светится, кулеры крутятся. Решил что проблема в БП, купил новый на 700w. Но ничего не поменялось. Сбрасывал биос, эффекта нет… Как быть?1
Valery Nikolaev
Не перестаю восхищаться ясностью, краткостью изложения материала.
1
У меня ситуация с запуском компа тоже тоже довольно сложная.
 Иногда минут пять жмёшь на кнопку, прежде чем запустится. Блок питания оказался в норме, запускается хорошо. Для этого просто нужно перемкнуть зелёный и черный провода на 24-х пиновом коннекторе. Тогда я отключил системник. Всё запускается, правда ничего не грузится. Всё включается и выключается. Системнику четыре года, все гарантии прошли. Нужно менять. Я даже сделал копию образа системы на DVD-дисках, вернее bluray-евских. Новый хард, типа WD Black через Интернет стоит шестьдесят семь евро….., чешу репу. Менять видимо придёться.
Иногда минут пять жмёшь на кнопку, прежде чем запустится. Блок питания оказался в норме, запускается хорошо. Для этого просто нужно перемкнуть зелёный и черный провода на 24-х пиновом коннекторе. Тогда я отключил системник. Всё запускается, правда ничего не грузится. Всё включается и выключается. Системнику четыре года, все гарантии прошли. Нужно менять. Я даже сделал копию образа системы на DVD-дисках, вернее bluray-евских. Новый хард, типа WD Black через Интернет стоит шестьдесят семь евро….., чешу репу. Менять видимо придёться.1
Александр Александров
У меня комп,как раз отключился и не включается.винты стоят,индикатор не светится, думаю что блок питания приказал долго жить!) Как проверить, в нём причина или нет, к сожалению другого блока питания нет,чтобы заменить проверить?
org/Comment» itemscope=»»>Александр Шевченко
Добрый день Андрей , большое спасибо за подробную и нужную информацию. А главное все предельно доходчиво и понятно.
- org/Person»>
Евгений БашаринОчень полезная информация. Спасибо!
2
Дмитрий Полунин
было такое.Обнаружилось две вздутые ёмкости на материнке.После замены ёмкостей всё наладилось.
5
Александр Осипов
Скорее всего поможет обновление биоса материнки. Если материнка старая, а процессоры новые, то полюбому есть новая прошивка под них и в ней исправлены возможные глюки и недоработки.
1
Некий Гражданин
Привет Алина! У меня тож была такая трабла, лечил так: как появлялась стрелка мыши на черном экране, нажимал ctrl+alt+del, запускал диспетчера задач, в нем вверху жмешь Выполнить, и в появившейся строке писал explorer.exe и вуаля, рабочий стол включился. Надеюсь мой совет будет полезен. Удачи!
1
Здравствуйте! Вытаскивал ОЗУ, 2-ве планки, посмотреть на них информацию. Потом вставил, комп перестал запускаться, на мониторе ничего. Почитал вашу статью, вставил одну планку, ничего, вытащил, вставил другую, комп запустился. Странно, механическое повреждение с 1-й планкой случилось что ли, вытаскивал аккуратно. Первый раз с такой проблемой столкнулся.
1
Al Kor
!!!
[Решено!] Мой компьютер перестал работать. Как это исправить?
Честно говоря, вопрос довольно расплывчатый, когда речь идет о компьютерах и ИТ-индустрии. Как правило, люди используют термины «компьютер» и «Windows» взаимозаменяемо. Когда кто-то говорит, что его компьютер не работает, это может означать что угодно: от того, что ПК не включается, до Windows, не позволяющей пользователю войти в свою учетную запись.
Имея в виду большинство возможностей и пытаясь охватить их все в пределах ограниченного количества слов, в следующих разделах обсуждаются причины, по которым ваш компьютер может перестать работать, как решить проблему и как использовать ПК чтобы в будущем таких проблем не было.
Обзор
Как упоминалось выше, может быть несколько неправильных вещей, когда вы говорите, что компьютер перестал работать.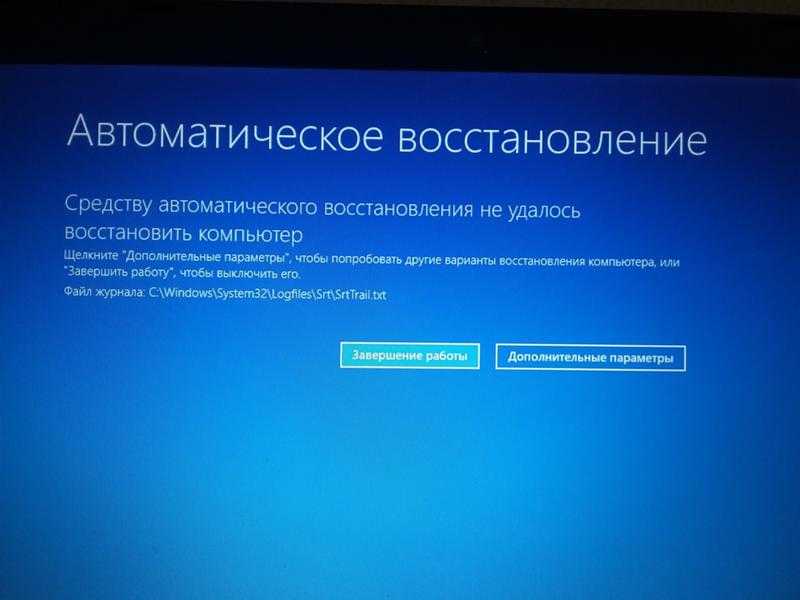 Некоторые из этих проблем могут включать:
Некоторые из этих проблем могут включать:
- Ноутбук или настольный компьютер не включается
Если вы позвоните в службу технической поддержки и скажете им, что компьютер не работает, первое, что им может прийти в голову, это то, что компьютер не включается или Windows вообще не загружается. Тем не менее, если человек технически грамотен и имеет хороший опыт, он может задать вам еще несколько вопросов, например, видите ли вы что-то на экране, работает ли вентилятор, видите ли вы какие-либо индикаторы на компьютере и т. д.
Если ваш ноутбук не включается, причиной может быть полностью разряженный аккумулятор или неисправный адаптер питания. Точно так же, если это настольный компьютер, причиной может быть неисправный SMPS, поврежденный кабель или неисправная розетка.
- Компьютер включается, но нет дисплея
Вы можете проверить, включен ли компьютер, по звуку вентилятора процессора и/или миганию индикаторов, когда компьютер получает питание. Если это так, проблема может быть не очень серьезной, и несколько настроек могут решить проблему.
Если это так, проблема может быть не очень серьезной, и несколько настроек могут решить проблему.
- Windows не загружается
Если после обновления Windows компьютер включается, отображается логотип Windows, но операционная система не загружается, а компьютер продолжает перезагружаться, проблема может быть связана с самой ОС. В такой ситуации можно вообще не переживать, так как с железом вашего ПК все в порядке, а исправлять нужно только программную часть.
Решения для исправления Компьютер перестал работать
В зависимости от типа проблемы с вашим ПК могут быть разные решения, которые могут решить проблему. Помня о вышеперечисленных симптомах, некоторые из наиболее эффективных подходов к устранению неполадок, которые вы можете предпринять, включают:
Решение 1. Проверьте оборудование (если компьютер не включается)
В случае, если компьютер вообще не запускается , есть вероятность, что какое-либо из аппаратных устройств неисправно. В таком случае вы должны применить стратегический подход, чтобы изолировать проблему, а затем устранить ее соответствующим образом. Несколько вещей, которые вы можете попробовать, перечислены ниже:
В таком случае вы должны применить стратегический подход, чтобы изолировать проблему, а затем устранить ее соответствующим образом. Несколько вещей, которые вы можете попробовать, перечислены ниже:
Шаг 1. Проверьте розетку
Если ваш компьютер не отвечает и даже аккумулятор ноутбука не заряжается, первое, что вы должны проверить, это неисправность розетки. Это можно сделать несколькими способами, включая использование текущего тестера, подключение другого устройства или подключение компьютера к другой розетке.
Шаг 2. Проверка на неисправность кабеля/батареи
Если это настольный компьютер, убедитесь, что силовой кабель, соединяющий SMPS с электрической розеткой, исправен. Если возможно, попробуйте заменить его другим и посмотреть, исчезла ли проблема. С другой стороны, если вы используете ноутбук, проверьте, не разряжена ли его батарея. Попробуйте подключить его к блоку питания с помощью оригинального адаптера и посмотрите, загрузится ли он. Подключите его к другой розетке, чтобы убедиться, что адаптер правильно получает ток.
Подключите его к другой розетке, чтобы убедиться, что адаптер правильно получает ток.
Шаг 2: Проверьте оперативную память
Это относится как к настольным, так и к портативным компьютерам. Если на вашем компьютере есть две планки оперативной памяти, вы можете попробовать вытащить их и подключить по одной, желательно в разные слоты, чтобы проверить, неисправен ли какой-либо из портов или проблема связана с планкой оперативной памяти. Перед повторным подключением оперативной памяти убедитесь, что из слотов удалены частицы пыли и углерода.
Шаг 3. Проверка батареи CMOS
Будь то ноутбук или настольный компьютер, батарея CMOS играет жизненно важную роль в обоих типах ПК. Если батарея CMOS слишком старая и не может обеспечить надлежащий ток для материнской платы, компьютер может не запуститься. Вы можете попробовать заменить старую батарею на новую и посмотреть, сможете ли вы включить устройство.
Решение 2. Очистка CMOS или полная перезагрузка (когда компьютер включается, но нет дисплея)
Очистка CMOS или полная перезагрузка (когда компьютер включается, но нет дисплея)
Если у вас есть настольный компьютер, и компьютер запускается, но на экране нет изображения, очистка CMOS будет быть вариантом. С другой стороны, в случае с ноутбуком вы можете попробовать выполнить полную перезагрузку портативного устройства и посмотреть, решит ли это проблему. Оба решения приведены ниже:
Шаг 1 (для рабочего стола): Очистите CMOS
Отключите компьютер от источника питания и убедитесь, что он выключен. Откройте корпус системы, найдите батарею CMOS на материнской плате, вытащите ее из гнезда и оставьте ПК в покое на 15–20 минут. Кроме того, вы можете закоротить перемычки, если знаете, где они расположены. (Обычно они находятся где-то рядом с самой батареей CMOS.) По истечении указанного времени вставьте батарейку CMOS обратно в гнездо и попробуйте снова включить компьютер. Примечание: Если вы замкнули перемычки, CMOS мгновенно очищается.
Шаг 2 (для ноутбука): Hard Reset
Отключите от ноутбука все внешние устройства, такие как USB-мышь и клавиатура, флэш-накопитель и даже кабель адаптера питания, и извлеките его аккумулятор (если аккумулятор разряжен). съемный). Затем нажмите и удерживайте кнопку Power в течение 30–60 секунд. По истечении указанного времени отпустите кнопку Power , вставьте аккумулятор обратно и попробуйте включить компьютер. Проверьте, устранена ли проблема.
Решение 3. Удаление последних обновлений (если Windows застряла в бесконечном цикле загрузки)
файлы обновления несовместимы с операционной системой и должны быть удалены. Это можно сделать, перейдя на экран «Дополнительные параметры запуска» и решив проблему оттуда.
Вы можете узнать, как удалить последние обновления с вашего компьютера с Windows 10, следуя приведенным ниже инструкциям:
Шаг 1. Откройте экран дополнительных параметров запуска
Включите компьютер и, когда появится логотип Windows, перезагрузите его. Повторите этот процесс еще два раза, пока Windows не перейдет в режим автоматического восстановления загрузки. После того как операционная система завершит диагностику загрузочных файлов и откроется окно Automatic Repair , нажмите Advanced options .
Повторите этот процесс еще два раза, пока Windows не перейдет в режим автоматического восстановления загрузки. После того как операционная система завершит диагностику загрузочных файлов и откроется окно Automatic Repair , нажмите Advanced options .
Шаг 2. Откройте окно дополнительных обновлений
На экране Выберите параметр , перейдите к Устранение неполадок , а затем снова нажмите Дополнительные параметры , когда откроется экран Устранение неполадок . В следующем окне нажмите Удалить обновления .
Шаг 3. Удаление последних обновлений и перезапуск
На экране Удаление обновлений щелкните Удалить последнее обновление функции 9 или Удалить0010 по мере необходимости, выберите учетную запись пользователя с правами администратора на следующем появившемся экране, введите пароль при появлении запроса и нажмите кнопку удаления, чтобы удалить последние обновления с вашего ПК. После завершения процесса нажмите Готово и вернитесь в окно Выберите параметр , нажмите Продолжить , чтобы перезагрузить Windows 10 в обычном режиме.
После завершения процесса нажмите Готово и вернитесь в окно Выберите параметр , нажмите Продолжить , чтобы перезагрузить Windows 10 в обычном режиме.
Советы по устранению проблемы
Несколько важных советов, которые вы, возможно, захотите иметь в виду при использовании Windows 10, чтобы предотвратить возникновение проблемы:
- Всегда используйте оригинальные силовые кабели и адаптеры для подключения компьютера к электросети
- Регулярно заменяйте батарею CMOS
- Всегда обновляйте прошивку BIOS, как только выходит новая версия
- Обязательно устанавливайте обновления Windows, как только они становятся массовыми
Практический результат
Если ваш компьютер внезапно не запускается, обязательно проверьте блок питания и аккумулятор на наличие проблем. Если ПК включается, но на экране нет изображения, проверьте, не слишком ли разряжена батарея CMOS, а в случае с ноутбуком попробуйте выполнить ее полную перезагрузку. Примечательно и то, что батарея CMOS присутствует даже в ноутбуках, и она тоже может стареть. Если ничего не происходит, вы также можете попробовать проверить батарею CMOS ноутбука.
Примечательно и то, что батарея CMOS присутствует даже в ноутбуках, и она тоже может стареть. Если ничего не происходит, вы также можете попробовать проверить батарею CMOS ноутбука.
Что касается программной части, всегда проверяйте наличие последних обновлений Windows и устанавливайте их как можно скорее. Однако, если операционная система не загружается после установки обновлений, вы можете запустить ПК в режиме расширенных параметров запуска и удалить оттуда самые последние установки, чтобы избавиться от проблемы.
Люди также спрашивают
В1) Если Windows не загружается, может ли быть проблема с жестким диском или твердотельным накопителем?
A1) Как правило, проблема связана с обновлениями Windows или поврежденными системными файлами. Однако, если никакие методы устранения неполадок не могут решить проблему, вы можете проверить, есть ли на жестком диске несколько поврежденных секторов, или SSD создал пару поврежденных кластеров, которые препятствуют инициализации загрузочных файлов. Команда для проверки — «CHKDSK /R», и ее необходимо выполнять из интерфейса командной строки с правами администратора.
Команда для проверки — «CHKDSK /R», и ее необходимо выполнять из интерфейса командной строки с правами администратора.
Q2) Является ли батарея CMOS дорогой?
A2) Нет. По сравнению со стоимостью настольного или портативного компьютера емкость батарейки CMOS незначительна. Вы можете легко получить его за 0,5 или 1 доллар США.
Q3) Может ли какая-либо проблема, связанная с BIOS, помешать запуску компьютера?
A3) Да. Вы можете попробовать очистить CMOS или замкнуть перемычки, чтобы решить проблему.
Почему мой компьютер не включается? Устранение неполадок за 9 шагов
Может быть очень неприятно, когда вы садитесь за компьютер, чтобы выполнить какую-то работу, а он не включается. Хотя первой реакцией часто бывает паника из-за того, что вам придется покупать новый рабочий стол, чаще всего это не так. В большинстве ситуаций есть несколько очень простых вещей, которые вы можете сделать, чтобы решить проблему.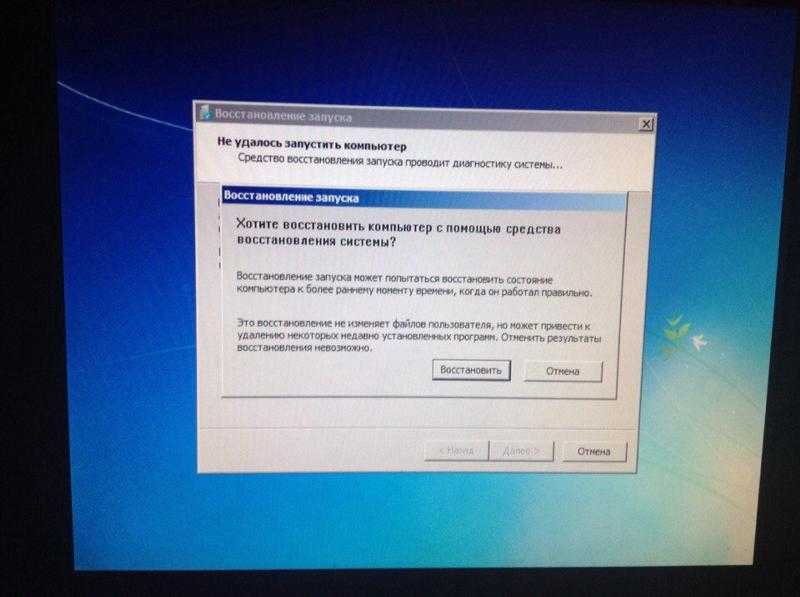 Выполните следующие шаги, чтобы попытаться выяснить, почему ваш настольный компьютер не включается, и, надеюсь, устранить проблему в процессе.
Выполните следующие шаги, чтобы попытаться выяснить, почему ваш настольный компьютер не включается, и, надеюсь, устранить проблему в процессе.
У тебя есть сила?
Первое, что нужно проверить, это наличие электричества на рабочем столе или дома. Хотя это может показаться очевидным, люди на удивление часто не понимают, что происходит отключение электроэнергии, когда они садятся за компьютер. Проверьте огни в этом районе, чтобы увидеть, включены ли они. Также рекомендуется проверить розетку, к которой подключен компьютер, чтобы убедиться, что в нем есть питание.
Ваш компьютер подключен к сети?
Убедившись в наличии электричества в розетке рядом с компьютером, необходимо убедиться, что компьютер подключен к сети. причины. Прежде чем обращаться в службу поддержки, убедитесь, что ваш компьютер надежно подключен к розетке. См. также: Как устранить неполадки с блоком питания ПК
Ваш монитор подключен к розетке?
Пока вы проверяете, подключен ли ваш компьютер к сети, убедитесь, что ваш монитор также подключен к сети. Если у вас есть один компьютер и один монитор, вам всегда нужно будет подключить две вещи к розетке или удлинителю!
Если у вас есть один компьютер и один монитор, вам всегда нужно будет подключить две вещи к розетке или удлинителю!
Ваш монитор подключен к компьютеру?
Помимо подключения монитора к стене, он также должен быть надежно подключен к компьютеру. Существует несколько различных типов видеокабелей, которые могут использовать компьютеры, поэтому самый простой способ проверить это — физически посмотреть на кабель от того места, где он выходит из монитора, до того места, где он подключается к компьютеру. В большинстве случаев кабель подключается к задней панели компьютера. Убедитесь, что он полностью вставлен в розетку.
Клавиатура загорается?
Когда вы нажимаете кнопку питания, чтобы включить компьютер, посмотрите на индикаторы (Caps Lock, num Lock, Scroll Lock) на клавиатуре. Когда клавиатура впервые получает питание, эти индикаторы включаются, а затем гаснут. Для большинства моделей все индикаторы будут включаться и выключаться, но для некоторых это будет только один из индикаторов.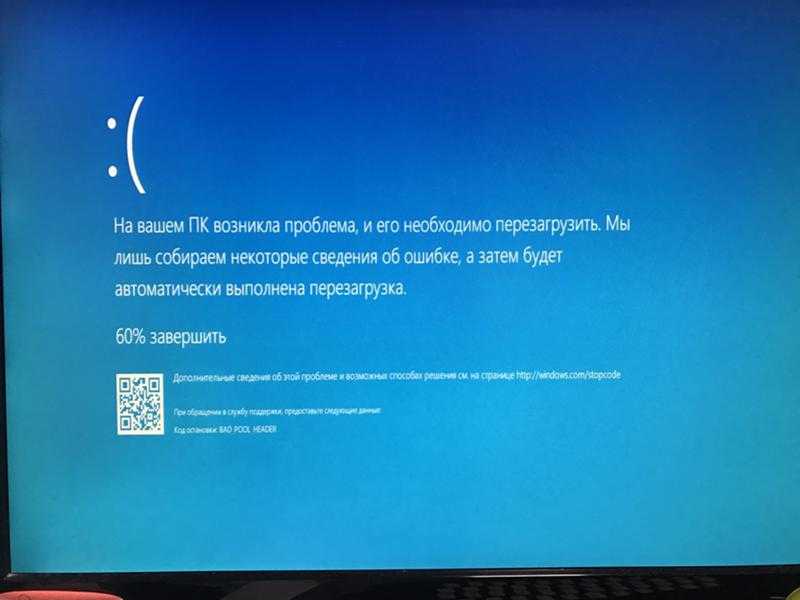 Если эти индикаторы загораются, вы знаете, что питание, по крайней мере, проходит через компьютер и клавиатуру, что является важным первым шагом.
Если эти индикаторы загораются, вы знаете, что питание, по крайней мере, проходит через компьютер и клавиатуру, что является важным первым шагом.
Если вы заметили, что ваша клавиатура загорается, обязательно обратите внимание на то, что делают индикаторы. Если свет включается и продолжает гореть, запишите это. Если они мигают, запишите и это. В некоторых случаях индикаторы на клавиатуре могут использоваться для устранения неполадок с компьютером, поэтому ваша служба технической поддержки может задать их.
Включаются ли вентиляторы?
Еще одна вещь, на которую следует обратить внимание, — включаются ли вентиляторы внутри корпуса вашего компьютера. По крайней мере, это определит, получает ли ваш компьютер питание или нет. Если возможно, посмотрите, можете ли вы определить, какие вентиляторы включены, а какие выключены (если есть), так как это может помочь определить, где существует проблема. Каждая модель компьютера немного отличается, но вы можете искать следующие типы вентиляторов:
- Блок питания — Все компьютеры будут иметь блок питания, и в подавляющем большинстве случаев блок питания будет иметь встроенный вентилятор, который всегда должен вращаться, если компьютер включен.

- Передний вентилятор — Большинство компьютеров имеют вентилятор на передней панели корпуса. Этот вентилятор обычно служит для подачи холодного воздуха внутрь компьютера.
- Задний вентилятор — Большинство компьютеров также оснащены задним вентилятором, который отводит теплый воздух.
- Верхний вентилятор . Хотя встречается реже, некоторые компьютеры имеют вентилятор в верхней части. Этот вентилятор может быть сконфигурирован либо как вытяжной, либо как приточный вентилятор.
- Вентилятор ЦП . Большинство компьютеров оснащены вентилятором, который устанавливается сверху ЦП для прямого охлаждения. Это может быть трудно увидеть, не открывая настоящий компьютер, что не рекомендуется, если вы не знаете, что делаете.
- Вентилятор графического процессора — Вентиляторы графического процессора используются для охлаждения графической карты на компьютерах с моделями более высокого класса.
 Как и вентилятор процессора, его может быть трудно увидеть, не открывая корпус.
Как и вентилятор процессора, его может быть трудно увидеть, не открывая корпус.
Ваш компьютер подает звуковой сигнал?
Если ваш компьютер включается, но ничего не отображается на мониторе, вы можете помочь своей группе технической поддержки определить проблему, прислушиваясь к звуковым сигналам. В течение нескольких секунд после включения питания компьютеры запускают так называемый тест POST, чтобы убедиться, что все в порядке. Если есть проблема, он предупредит пользователя одним или несколькими звуковыми сигналами. Если ваш компьютер подает звуковой сигнал, запишите, сколько раз он издает звуковой сигнал, так как это сообщит вашей службе технической поддержки, где существует проблема.
Пробовали ли вы альтернативные видеопорты и мониторы?
Простой способ устранения неполадок, который вы можете предпринять самостоятельно, — попробовать подключить другой монитор или использовать другой тип кабеля монитора для подключения к компьютеру. Это, по крайней мере, исключит монитор и кабель как источник проблемы.



 на всё это уходило какое-то время. Сейчас же на появление каждого окна уходит около половины секунды и заканчивается всё это загрузкой windows и всё, рабочего стола нет- черный экран. но монитор работает (зеленая лампа горит), охлаждение всего работает, звук(щёлканье) работы такой же. Что это может быть?
на всё это уходило какое-то время. Сейчас же на появление каждого окна уходит около половины секунды и заканчивается всё это загрузкой windows и всё, рабочего стола нет- черный экран. но монитор работает (зеленая лампа горит), охлаждение всего работает, звук(щёлканье) работы такой же. Что это может быть? Компьютер включается до приветствия, вроде бы идёт загрузка, а затем вместо рабочего стола просто чёрный экран со стрелкой. Что делать?
Компьютер включается до приветствия, вроде бы идёт загрузка, а затем вместо рабочего стола просто чёрный экран со стрелкой. Что делать? Иногда минут пять жмёшь на кнопку, прежде чем запустится. Блок питания оказался в норме, запускается хорошо. Для этого просто нужно перемкнуть зелёный и черный провода на 24-х пиновом коннекторе. Тогда я отключил системник. Всё запускается, правда ничего не грузится. Всё включается и выключается. Системнику четыре года, все гарантии прошли. Нужно менять. Я даже сделал копию образа системы на DVD-дисках, вернее bluray-евских. Новый хард, типа WD Black через Интернет стоит шестьдесят семь евро….., чешу репу. Менять видимо придёться.
Иногда минут пять жмёшь на кнопку, прежде чем запустится. Блок питания оказался в норме, запускается хорошо. Для этого просто нужно перемкнуть зелёный и черный провода на 24-х пиновом коннекторе. Тогда я отключил системник. Всё запускается, правда ничего не грузится. Всё включается и выключается. Системнику четыре года, все гарантии прошли. Нужно менять. Я даже сделал копию образа системы на DVD-дисках, вернее bluray-евских. Новый хард, типа WD Black через Интернет стоит шестьдесят семь евро….., чешу репу. Менять видимо придёться.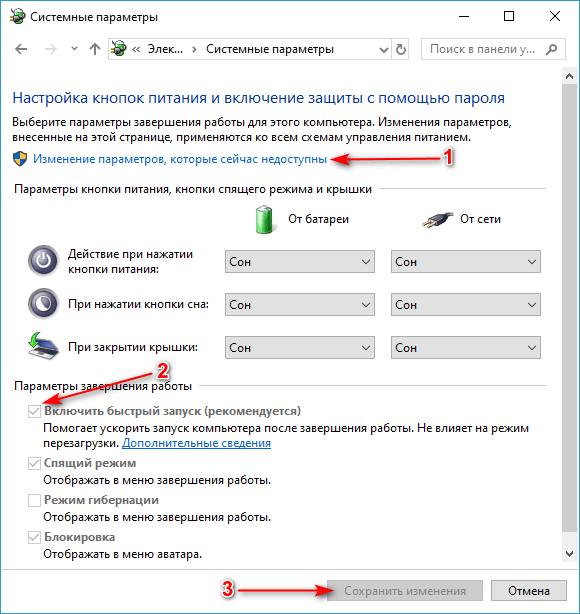
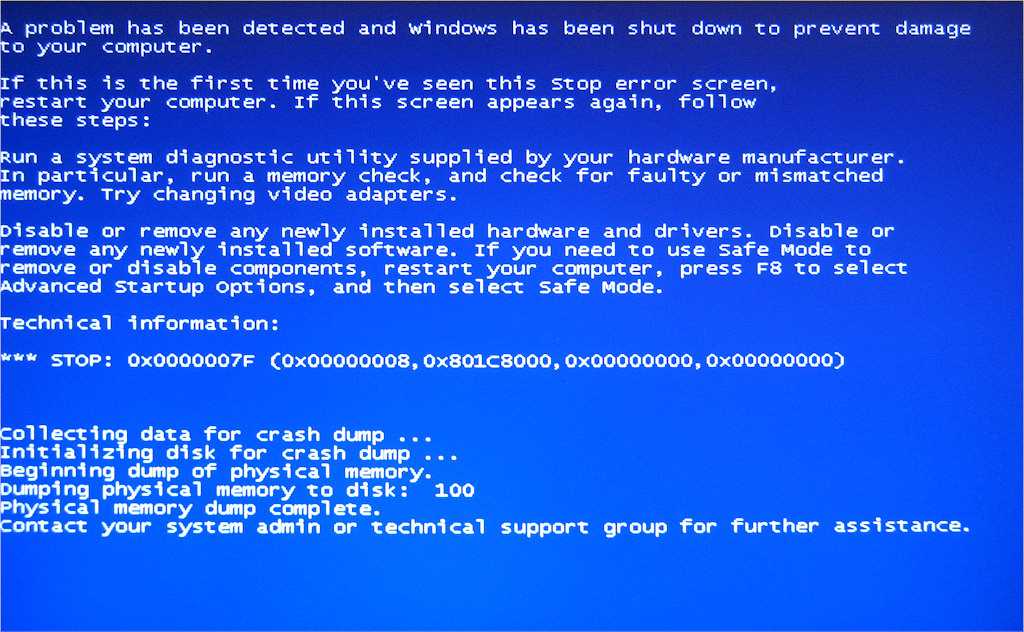 Как и вентилятор процессора, его может быть трудно увидеть, не открывая корпус.
Как и вентилятор процессора, его может быть трудно увидеть, не открывая корпус.