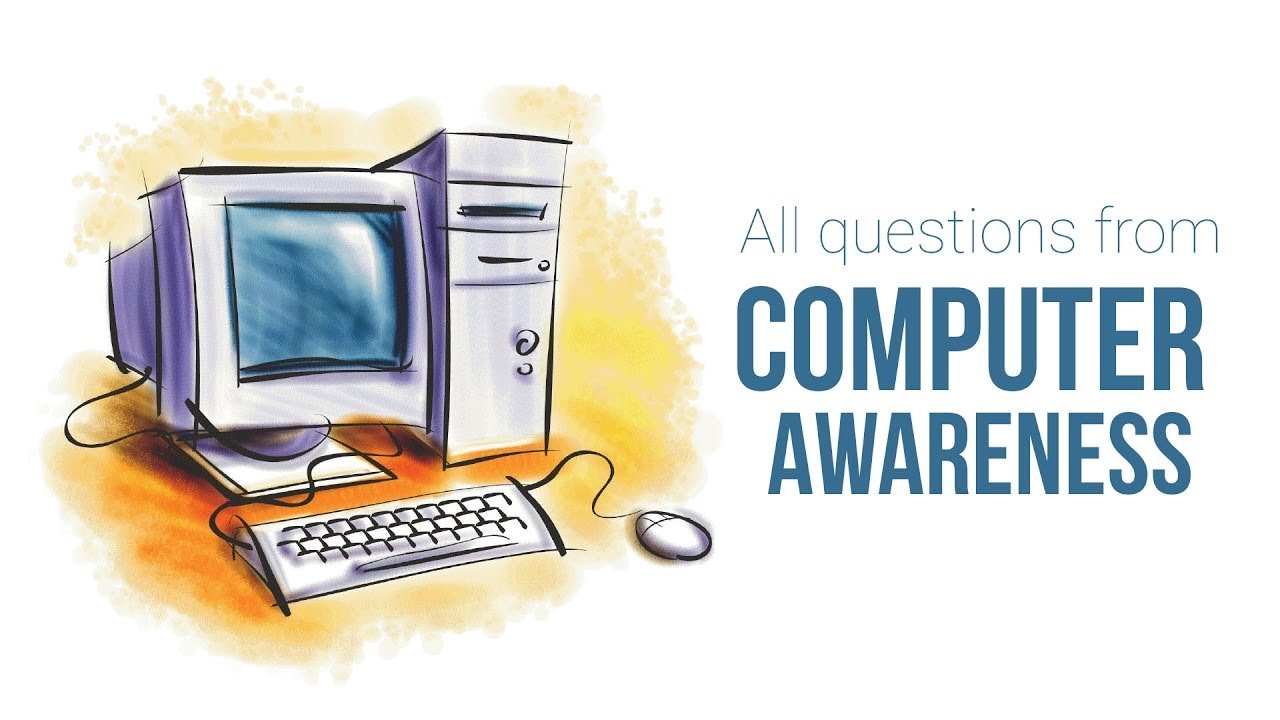Комп тормозит из за чего: Why your computer is so slow and how to fix it
Содержание
Почему компьютер, который всегда хорошо работал, начинает тормозить?
Время стремительно бежит вперед и мир технологий вместе с ним. Еще не так давно мы не могли и мечтать о компьютере с 2-х ядерным процессором, а теперь существуют решения с 4-х и 8-ми ядерными процессорами.
Те, кто когда-то купил компьютер и мучается недостатком мощности сейчас, наверняка задается вопросом, а можно ли сэкономить на покупке новой техники, приведя в порядок старую, ведь компьютер работает, не выкидывать же его, он просто стал немного тормозить.
Вопрос: «Почему?» Ответов на этот вопрос может быть несколько:
1. Человеческий фактор – это беспорядок в нашей системе. Одна из главных и самых распространенных причин приторможенности вашего компьютера – это перегруженность и хаос. Старенькие компьютеры с одноядерным и не мощными двухядерными процессорами не способны обработать сразу несколько задач.
Разберем рядовую ситуацию: нам необходимо обработать документ за компьютером, мы включаем компьютер и первое что видим — рабочий стол с 45 ярлыками, файлами и архивами, первое, что делает операционная система – это анализ файлов в открытой папке, а рабочий стол это такая же папка. Затем буквально сразу запускаются программы в автозагрузке, как правило, у большинства пользователей их не менее пяти, например: Антивирусная программа, ICQ, Daemon Tools, Total Commander, ну и Skype. Только эти пять программ уже способны застопорить компьютер на пару минут и это мы только включили компьютер. Дальнейшая работа еще больше усугубляет процесс, открывая какой-нибудь текстовый документ, мы запускаем еще одну программу, а чтобы не было скучно включаем музыку, тем самым открываем программу-проигрыватель. Всё – этого уже достаточно, чтобы выявить первопричину приторможенности вашего компьютера.
Затем буквально сразу запускаются программы в автозагрузке, как правило, у большинства пользователей их не менее пяти, например: Антивирусная программа, ICQ, Daemon Tools, Total Commander, ну и Skype. Только эти пять программ уже способны застопорить компьютер на пару минут и это мы только включили компьютер. Дальнейшая работа еще больше усугубляет процесс, открывая какой-нибудь текстовый документ, мы запускаем еще одну программу, а чтобы не было скучно включаем музыку, тем самым открываем программу-проигрыватель. Всё – этого уже достаточно, чтобы выявить первопричину приторможенности вашего компьютера.
2. Время. Со временем происходит износ оборудования. В первую очередь страдают жесткие диски. Время обращения к ячейкам памяти увеличивается, тем самым и появляется впечатление, что компьютер тормозит. Наверняка многие из вас слышали некий хруст или стрекот из системного блока – это и есть работа жесткого диска, который начинает изживать себя. Специалисты «Искусство технологий» занимаются восстановлением носителей и блокируют поврежденные сектора. Но в любом случае, при первом же обнаружении ошибок главным образом не потерять вашу ценную информацию, находящуюся на данном носителе и постараться ее перенести.
Но в любом случае, при первом же обнаружении ошибок главным образом не потерять вашу ценную информацию, находящуюся на данном носителе и постараться ее перенести.
3. Новые версии ПО. Когда обновляется версия какого-либо программного обеспечения, как правило, обновляются и возможности программы, а новые возможности иногда требуют более высокой производительности системы.
Все отрасли информационных технологий очень тесно связаны между собой. К примеру, 5-7 лет назад, реклама в интернете, не была настолько развита как сегодня, мы использовали браузеры без каких-либо особых дополнений, этого и не требовалось, да и скорости интернета были не такие как сейчас. Сейчас же ситуация в корне изменилась, скорости интернета позволяют сделать красивую flash-видео рекламу, слайдеры, картинки и пользователи больше не беспокоятся, что на это уйдет много трафика, т.к. у 90% пользователей интернета тариф безлимитный. Плюс ко всему, сама программа-браузер тоже дорабатывается, исправляются какие-нибудь ошибки, добавляются возможности, а за всё это нужно снова платить производительностью вашего компьютера. Возможно, кто-то скажет, что ничего этого не нужно, и почему бы не использовать всё по старому. И действительно, если раньше интернет-браузер требовал около 30-50 Мб оперативной памяти, то сейчас 150-300 Мб (и это без запущенных каких-либо онлайн-проигрывателей). Получается, что компьютер, средней производительности, купленный 5-7 лет назад, с оперативной памятью на 512 Мб уже страдает от дефицита последней, открыв один только браузер. И желание пользователя не использовать новые версии программ понятно, но что мы теряем? Мы теряем в возможностях. Простой пример, на основе всё того же браузера. Допустим у нас браузер Internet Explorer 6 версии. Это один из самых популярных браузеров времен использования Windows XP, на компьютерах старше 5 лет.
Возможно, кто-то скажет, что ничего этого не нужно, и почему бы не использовать всё по старому. И действительно, если раньше интернет-браузер требовал около 30-50 Мб оперативной памяти, то сейчас 150-300 Мб (и это без запущенных каких-либо онлайн-проигрывателей). Получается, что компьютер, средней производительности, купленный 5-7 лет назад, с оперативной памятью на 512 Мб уже страдает от дефицита последней, открыв один только браузер. И желание пользователя не использовать новые версии программ понятно, но что мы теряем? Мы теряем в возможностях. Простой пример, на основе всё того же браузера. Допустим у нас браузер Internet Explorer 6 версии. Это один из самых популярных браузеров времен использования Windows XP, на компьютерах старше 5 лет.
Какие нас ждут проблемы:
- Проблема первая:
На многих современных сайтах мы можем увидеть некорректное отображение страницы, это происходит из-за, скажем так, не совсем адекватной интерпретации кода страницы. Другой вопрос в том, что всего этого можно было бы избежать, если бы разработчики не поленились поправить ошибку, но зачастую они не хотят тратить на это время, делая упор на современные версии продуктов, тем самым подталкивая пользователя всё же установить новую версию программы.
Другой вопрос в том, что всего этого можно было бы избежать, если бы разработчики не поленились поправить ошибку, но зачастую они не хотят тратить на это время, делая упор на современные версии продуктов, тем самым подталкивая пользователя всё же установить новую версию программы. - Проблема вторая:
Часть разработчиков сайтов может запретить доступ к своему сайту пользователям старых версий браузера. - Проблема третья:
Поддержка старых версии браузера, заставляет отказываться от современных технологий разработки сайта, что делает фирмы-владельцев сайта неконкурентоспособными, из-за чего можно потерять клиентов и деньги. - Проблема четвертая:
Безопасность. Старые версии браузеров менее защищены, от вирусов, взлома и менее стабильны. Все эти недочеты исправляются в новых версиях.
Вывод лишь один, использование и поддержка старых версий программного обеспечения замедляет процесс развития технологий и новых возможностей. Таких примеров может быть много, с различными программами и у каждой будет своя история. Чтобы двигаться в ногу со временем, быть уверенным в безопасности системы, использовать современную красивую графику, использовать новые мультимедийные возможности, видеоконференции необходимо новое и современное оборудование, которое будет поддерживать все эти возможности.
Таких примеров может быть много, с различными программами и у каждой будет своя история. Чтобы двигаться в ногу со временем, быть уверенным в безопасности системы, использовать современную красивую графику, использовать новые мультимедийные возможности, видеоконференции необходимо новое и современное оборудование, которое будет поддерживать все эти возможности.
О том стоит ли покупать новый компьютер или усовершенствовать старый, а так же, как своевременно избежать больших затрат на компьютерную технику в будущем, читайте в следующем выпуске информационного блока на сайте www.techars.ru
Перейти на страницу ремонт компьютеров и ноутбуков
Как узнать что тормозит в компьютере
Прочее › EXE › Chrome exe что это › Почему тормозит хром на компьютере
Когда ваш компьютер начнёт тормозить в следующий раз, запустите «Диспетчер задач» и посмотрите, какая часть ПК нагружена больше всего: процессор, оперативная память, диск или видеокарта. Это и будет «бутылочным горлышком» системы.
- Для определения причины торможения компьютера нужно запустить «Диспетчер задач» и посмотреть, какая часть ПК нагружена больше всего.
- Чтобы получить список задач, которыми занят процессор, нужно в «Диспетчере задач» перейти на вкладку «Процессы».
- Для правильной очистки компьютера от ненужных файлов нужно открыть окно «Мой компьютер», кликнуть правой кнопкой мыши по системному диску, выбрать «Свойства» и в открывшемся окне нажать на кнопку «Очистка диска».
- Алгоритм очистки компьютера: откройте «Мой компьютер», нажмите правой клавишей мыши на диск, с которого нужно удалить ненужные файлы, выберите «Свойства», нажмите вкладку «Очистка», поставьте отметку напротив нужных файлов, нажмите ОК и подтвердите очистку.
- Очистку диска можно выполнить с помощью поиска в поле на панели задач и выбора пункта «Очистка диска».
- Отчет о работоспособности устройства можно просмотреть в приложении «Безопасность Windows».

- Код ошибки компьютера можно просмотреть в области «состояние устройства» в диалоговом окне «Свойства» устройства.
- Для понимания, что замедляет работу компьютера, нужно запустить «Диспетчер задач» и посмотреть все активные процессы.
- Установка требовательных программ и работа скрытых программ могут быть причиной замедления работы компьютера.
- Как узнать что грузит комп
- Как правильно почистить компьютер чтобы он не тормозил
- Как почистить компьютер чтобы он работал быстрее
- Как очистить компьютер от ненужного мусора
- Как проверить насколько хорошо работает компьютер
- Как узнать все ошибки компьютера
- Как понять что тормозит работу на компьютере
- Как понять от чего тормозит комп
- Как узнать чего не хватает в компьютере
- Как найти слабое место в компьютере
- Как понять из за чего тормозят игры
- Как проверить ПК на стабильность работы
- Как проверить процессы на компьютере
- Что делать если тормозит компьютер с Windows
- Как проверить ПК на отсутствие вредоносного ПО
Как узнать что грузит комп
Чтобы получить список задач, которыми занят процессор, необходимо в диспетчере задач перейти на вкладку «Процессы». Откроется список активных в данный момент процессов. Напротив каждого из них в графе «ЦП» будет отображаться процент ресурсов центрального процессора, расходуемых на его выполнение.
Откроется список активных в данный момент процессов. Напротив каждого из них в графе «ЦП» будет отображаться процент ресурсов центрального процессора, расходуемых на его выполнение.
Как правильно почистить компьютер чтобы он не тормозил
Для этого нужно открыть окно «Мой компьютер», кликнуть правой кнопкой мышки по системному диску, выбрать «Свойства» и в открывшемся окне нажать на кнопку «Очистка диска». После этого система проанализирует файлы на системном диске и покажет вам что можно без опасений удалять.
Как почистить компьютер чтобы он работал быстрее
Алгоритм очистки:
1. Откройте «Мой компьютер».
2. Нажмите правой клавишей мыши на тот диск, с которого необходимо удалить ненужные файлы.
3. В контекстном меню выберите «Свойства».
4. Нажмите вкладку «Очистка».
5. В открывшемся окне поставьте отметку напротив нужных файлов.
6. Нажмите ОК и подтвердите очистку.
Как очистить компьютер от ненужного мусора
Очистка диска в Windows:
1.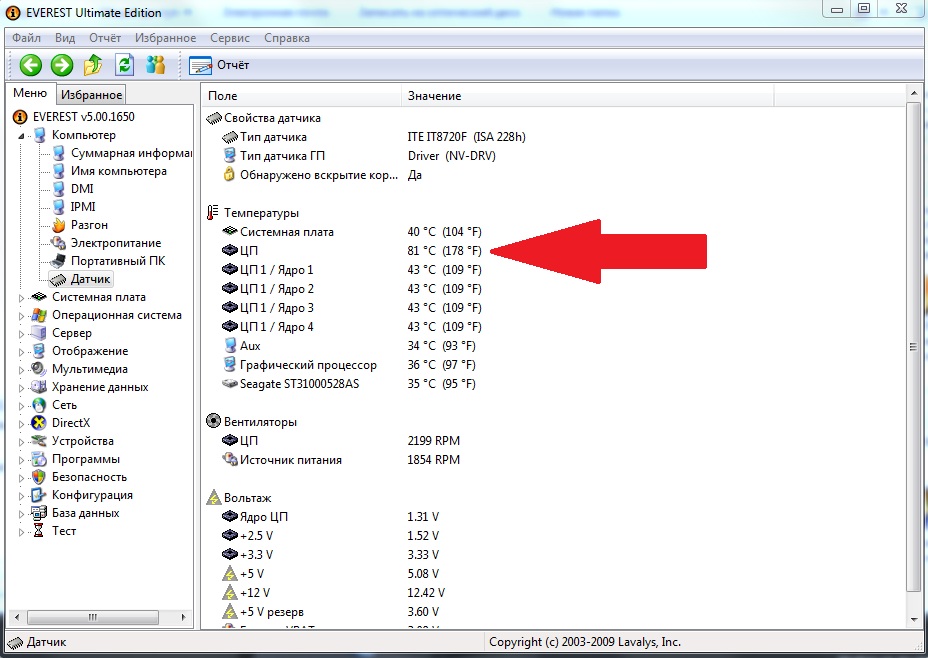 В поле поиска на панели задач введите очистка диска, а затем выберите пункт Очистка диска из списка результатов.
В поле поиска на панели задач введите очистка диска, а затем выберите пункт Очистка диска из списка результатов.
2. Выберите диск, который требуется очистить, и нажмите кнопку ОК.
3. В разделе Удалить следующие файлы выберите типы файлов, которые требуется удалить.
4. Нажмите кнопку ОК.
Как проверить насколько хорошо работает компьютер
Просмотр отчета о работоспособности устройства в приложении «Безопасность Windows»:
1. В поле поиска на панели задач введите Безопасность Windows и выберите соответствующий пункт в списке результатов.
2. Выберите Производительность и работоспособность устройств, чтобы просмотреть отчет о работоспособности.
Как узнать все ошибки компьютера
Щелкните правой кнопкой мыши устройство, в котором возникла проблема, и выберите пункт Свойства. Откроется диалоговое окно « Свойства» устройства. Код ошибки можно просмотреть в области « состояние устройства» этого диалогового окна.
Как понять что тормозит работу на компьютере
Диспетчер задач:
Для того, чтобы его запустить нажмите комбинацию клавиш CTRL + SHIFT + ESC или CTRL + ALT + DEL. Затем вы увидите все процессы, которые в данный момент активны в операционной системе.
Затем вы увидите все процессы, которые в данный момент активны в операционной системе.
Как понять от чего тормозит комп
Распространенной причиной замедления работы компьютера является установка требовательных программ, которые используют большой объем ресурсов процессора и памяти. Кроме того, на ПК в фоновом режиме могут работать программы, о которых вы даже не подозреваете. У программы может быть разрешение на запуск при загрузке ПК.
Как узнать чего не хватает в компьютере
8 способов узнать, чего вашему компьютеру не хватает для игр:
1. CPU-Z. Программа предоставит пользователю компьютера полную информацию о характеристиках устройства.
2. HWMonitor. Показывает марки и модели аппаратных компонентов ПК.
3. SiSoftware Sandra Lite.
4. Speccy.
5. Fraps.
6. CineBench.
7. RealBench.
8. MSI Afterburner.
Как найти слабое место в компьютере
Программа: PassMark PerformanceTest Сайт: www.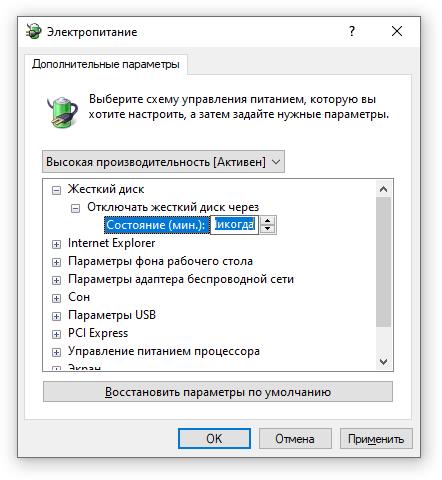 passmark.com PassMark PerformanceTest анализирует практически любое устройство, присутствующее в конфигурации ПК, — от материнской платы и памяти до оптических приводов.
passmark.com PassMark PerformanceTest анализирует практически любое устройство, присутствующее в конфигурации ПК, — от материнской платы и памяти до оптических приводов.
Как понять из за чего тормозят игры
Очень часто бывает, что игры начинают лагать и тормозить из за сильного перегрева видеокарты и процессора, перегрев как правило вызван сильным запылением. Проверьте свой компьютер, если он сильно запылен — его стоит почистить, это может помочь устранить лаги, тормоза и подвисания в играх.
Как проверить ПК на стабильность работы
. Запускаем и выбираем в окне программы «Сервис» — «Тест стабильности системы». На верхнем графике показаны температуры компонентов компьютера. Поставив, или убрав, галочку можно включать и отключать отображение на графике температуры любого составляющего.
Как проверить процессы на компьютере
Для просмотра всех запущенных на компьютере процессов также можно использовать диспетчер задач Windows. Чтобы открыть диспетчер задач, щелкните правой кнопкой мыши в пустой области на панели задач и выберите пункт «Диспетчер задач» или одновременно нажмите клавиши Ctrl+Shift+Esc на клавиатуре.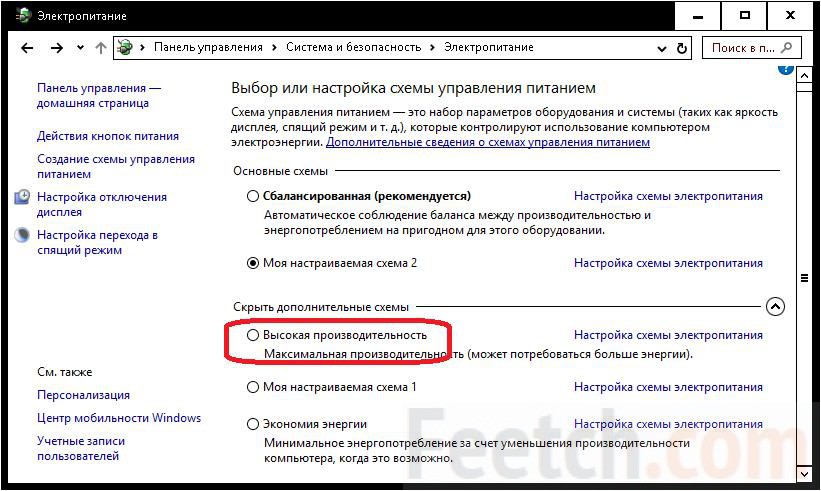
Что делать если тормозит компьютер с Windows
Уменьшите нагрузку на оперативную память:
1. Настройте «Диспетчер задач».
2. Отключите автозагрузку.
3. Отключите фоновые приложения.
4. Отключите визуальные эффекты Windows.
5. Не используйте программы по оптимизации памяти.
6. Переустановите операционную систему.
7. Соблюдайте цифровую гигиену.
Как проверить ПК на отсутствие вредоносного ПО
Выполнение проверки на вредоносное ПО:
1. Откройте WithSecure Elements Agent из меню Пуск в Windows.
2. Если требуется оптимизировать ручную проверку компьютера, на главной странице выберите, а затем Настройки проверки.
3. На главной странице выберите.
4. Выберите Проверка на вредоносное ПО или Полная проверка компьютера.
Почему мой компьютер такой медленный?
Как ваше оборудование, так и ваше программное обеспечение со временем замедляют работу ваших устройств. Детали устаревают, в программном обеспечении возникают ошибки, и вдруг вашему компьютеру приходится выполнять в три раза больше вычислений, чем обычно. К счастью, вы можете ускорить свои устройства разными способами. Но сначала давайте рассмотрим некоторые из возможных причин, почему ваш компьютер работает так медленно.
Детали устаревают, в программном обеспечении возникают ошибки, и вдруг вашему компьютеру приходится выполнять в три раза больше вычислений, чем обычно. К счастью, вы можете ускорить свои устройства разными способами. Но сначала давайте рассмотрим некоторые из возможных причин, почему ваш компьютер работает так медленно.
Почему мой компьютер работает медленно?
Устройства тормозят по разным причинам. Если вы заметили, что ваш компьютер в последнее время работает вяло, вам нужно провести некоторую детективную работу. Вы что-нибудь обновили? Может ли это быть связано с внешним событием, например с отключением электроэнергии? Кто-то еще пользовался вашим компьютером в последнее время?
Даже если вы не можете ответить на эти вопросы, попробуйте определить, было ли изменение производительности внезапным или постепенным.
Причины постепенного замедления работы компьютера:
Много открытых программ (включая фоновые процессы)
Компьютер давно не перезагружался
Перегрев компонентов компьютера
Ваш версия Windows или другого программного обеспечения устарела
Причины внезапного замедления работы компьютера:
Как ускорить работу компьютера
Ниже мы рассмотрим различные способы ускорения работы компьютера. Некоторые из них могут показаться слишком простыми, чтобы оказать влияние, но ни один из них не следует игнорировать. Не зная точной причины проблемы, невозможно сказать, что сработает.
Некоторые из них могут показаться слишком простыми, чтобы оказать влияние, но ни один из них не следует игнорировать. Не зная точной причины проблемы, невозможно сказать, что сработает.
Другими словами, вы должны попробовать все, потому что ответ иногда самый простой. Первый совет — лучший пример этого правила.
Перезагрузите компьютер
Некоторые люди переводят свои компьютеры в «спящий режим», чтобы им не приходилось загружаться, когда они возобновляют работу. Даже выключение компьютера делает меньше, чем вы могли бы ожидать. Например, когда вы выключаете компьютер с Windows, он отключает программы, но не ядро операционной системы.
Вопреки мнению большинства людей, перезапуск устройства — единственный способ выключить все и запустить его снова. Вот почему перезапуск устройства часто устраняет проблемы, связанные с операционной системой, например, сломанные драйверы.
Закрытие приложений
Здесь нет никакой тайны. Если раньше на вашем устройстве можно было запускать несколько программ одновременно, а эта задача больше не может выполняться, вам придется уменьшить многозадачность. Хотя это не является долгосрочным решением, повышение производительности поможет вам глубже изучить проблему.
Хотя это не является долгосрочным решением, повышение производительности поможет вам глубже изучить проблему.
Используйте меньше вкладок браузера
Как и в предыдущем совете, вам может потребоваться сократить привычку использовать десятки вкладок браузера. Дело в том, что, хотя браузеры все лучше справляются с управлением компьютерными ресурсами, большое количество открытых вкладок может сильно замедлить работу вашего компьютера.
Самое простое решение — закрыть некоторые вкладки браузера. Но если у вас есть настроение покопаться, вы можете проверить диспетчер задач браузера, чтобы узнать, какие вкладки занимают больше всего ресурсов.
В Chrome, Chromium, Firefox, Brave и многих других браузерах это можно сделать следующим образом:
Нажав на три точки (линии) в строке меню.
Выбор «Дополнительные инструменты»
Выбор «Диспетчер задач»
Проверка фоновых процессов
Подобно колонии муравьев, вы не видите большую часть того, что происходит на вашем компьютере.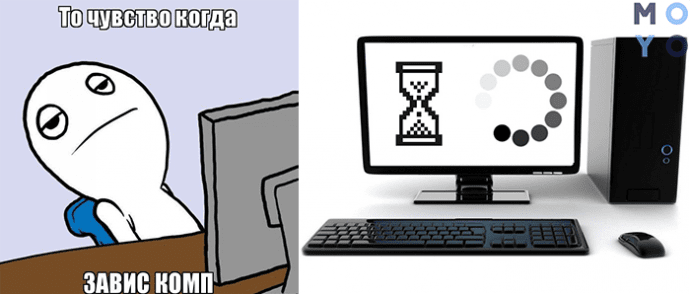 Иногда эти фоновые процессы могут потребовать большую часть вашей оперативной памяти, что делает устройство практически непригодным для использования. Вы можете проверить через диспетчер задач вашей операционной системы, так ли это.
Иногда эти фоновые процессы могут потребовать большую часть вашей оперативной памяти, что делает устройство практически непригодным для использования. Вы можете проверить через диспетчер задач вашей операционной системы, так ли это.
Чтобы открыть диспетчер задач в Windows, одновременно нажмите кнопки Ctrl+Alt+Del и выберите «Диспетчер задач».
Во вкладке «Процессы» вы можете увидеть, какие приложения потребляют больше всего ресурсов, а во вкладке «Производительность» вы увидите общую загрузку вашего компьютера.
Чтобы проверить эту информацию в macOS, нажмите Cmd+Пробел и введите «Панель Spotlight».
Запрет запуска приложений
Еще одна важная вкладка в диспетчере задач — «Автозагрузка». В нем перечислены все программы, которые имеют или могут иметь разрешение на запуск, когда это делает система. Хотя некоторые из них необходимы, эти приложения замедляют процесс запуска и потребляют ресурсы вашего компьютера.
Перейдите на вкладку «Автозагрузка» в диспетчере задач и просмотрите список программ, рядом с которыми стоит «Включено». Если вы знаете приложения, которые редко используете, вы можете отключить их, выбрав программу и нажав кнопку «Отключить» в нижней части диспетчера задач.
Если вы знаете приложения, которые редко используете, вы можете отключить их, выбрав программу и нажав кнопку «Отключить» в нижней части диспетчера задач.
Удалите приложения, которые вы больше не используете
Есть две причины для удаления программ, которые вы больше не используете. Во-первых, вы освобождаете место на своем устройстве. Во-вторых, эти фоновые процессы могут использовать ваши драгоценные цифровые ресурсы. Другими словами, если вы не используете приложение, это не значит, что оно неактивно.
Чтобы удалить неиспользуемые приложения в Windows 10:
Нажмите «Пуск»
Введите «Панель управления» и нажмите «Ввод»
Нажмите «Удалить программу»
Выберите программу для удаления
Нажмите «Удалить» и следуйте инструкциям и установил себе.
Освободите место на жестком диске
Поскольку компьютеры постоянно записывают, удаляют и перезаписывают информацию в фоновом режиме, им требуется много неиспользуемого дискового пространства.
 И большинство этих процессов оставляют после себя ненужные файлы. Вот почему объем свободного места на вашем устройстве со временем может уменьшиться, даже если вы не помните, что устанавливали множество приложений или загружали большое количество данных из Интернета.
И большинство этих процессов оставляют после себя ненужные файлы. Вот почему объем свободного места на вашем устройстве со временем может уменьшиться, даже если вы не помните, что устанавливали множество приложений или загружали большое количество данных из Интернета.Чтобы проверить доступное хранилище в Windows, перейдите в «Мой компьютер». Если вы заметили, что у вас мало памяти на устройстве, вот что вы можете сделать:
Очистить корзину
Выгрузить файлы в облако NordLocker (вы можете легко загрузить их позже)
Удалить ненужные файлы или программы
Удалить временные файлы
Очистить компьютер
Вы когда-нибудь открывали свой компьютер? Если он у вас уже несколько лет, но вы никогда его не чистили, пыль может блокировать дыхательные пути, вызывая перегрев вашего оборудования и снижая производительность. Чтобы очистить компьютер, выключите все и отсоедините все кабели. Затем проверьте воздушные фильтры.
 Их часто можно открыть как ящики для легкой очистки.
Их часто можно открыть как ящики для легкой очистки.Также, если у вас есть некоторый опыт, вы можете отвинтить крышку компьютера и использовать сжатый воздух, чтобы выдуть пыль внутри. Будьте очень осторожны, чтобы не коснуться каких-либо частей.
Как ускорить работу ноутбука
Большинство приведенных выше советов в равной степени применимы как к ПК, так и к ноутбукам. Но поскольку в ноутбуках используются батареи и их немного сложнее обновить, советы по их ускорению могут немного отличаться.
Отключите или уменьшите количество расширений браузера (надстроек)
Вкладки и расширения браузера замедляют работу всех устройств, но на ноутбуках это влияние наиболее существенно. Проверьте, есть ли у вас те, которые вы больше не используете, и удалите их из браузера. Для получения дополнительной информации откройте диспетчер задач браузера и проверьте загрузку каждого расширения на вашем устройстве.
Отключить анимацию
Операционные системы имеют различные визуальные детали, чтобы сделать использование компьютера более привлекательным.
 Но даже незначительная анимация отнимает ресурсы и замедляет работу ноутбука.
Но даже незначительная анимация отнимает ресурсы и замедляет работу ноутбука.Как уменьшить анимацию в Windows 10:
Перейдите в «Настройки», затем «О программе»
Выберите «Дополнительные параметры системы» vanced», найдите «Производительность» и нажмите в «Настройках»
Отключите анимацию вручную или выберите «Настроить для лучшей производительности» и нажмите «Применить»
Как проверить, заражено ли ваше устройство вирусом
Вредоносное ПО является наименее желательным явлением, но, как показывает статистика, оно встречается чаще, чем люди думают. Особенно сейчас, когда киберпреступники разработали различные типы вредоносных программ для криптомайнинга (также известных как криптоджекинг), которые могут значительно замедлить работу вашего устройства. Даже если вы не помните, что нажимали на странные ссылки или загружали какие-либо необычные файлы, стоит проверить свое устройство на наличие вирусов.

Проверьте диспетчер задач на наличие подозрительных процессов
Снова откройте диспетчер задач компьютера и просмотрите процессы. Если вы не узнаете процесс, особенно если он использует много ресурсов, поищите его имя в Интернете. Если вы обнаружите какие-либо вредоносные программы, закройте процесс и удалите эту программу.
Регулярно сканировать на наличие вредоносных программ
Не доверяйте встроенным антивирусам, которые автоматически обеспечивают надежную защиту от вредоносных программ. В конце концов, хакеры могут тестировать свои вирусы, чтобы узнать, пойманы они или нет. Чтобы защитить свое устройство, всегда обновляйте программы, делайте резервные копии данных и регулярно проверяйте их на наличие вирусов.
Что делать, если ваш компьютер по-прежнему работает медленно
Если ничего из вышеперечисленного не помогло, один из способов, который почти гарантированно ускорит работу вашего компьютера, — это переустановка ОС. Хотя задача может показаться сложной, как в Windows, так и в macOS есть мастера, которым может следовать большинство пользователей.
 Но если вы не уверены, что у вас есть для этого навыки, вы всегда можете обратиться к профессионалу, чтобы переустановить вашу операционную систему.
Но если вы не уверены, что у вас есть для этого навыки, вы всегда можете обратиться к профессионалу, чтобы переустановить вашу операционную систему.Другим решением является установка менее ресурсоемкой ОС. Например, если у вас есть старый ноутбук, на котором с трудом работает Windows, вы можете установить Linux и прожить на своем устройстве еще несколько лет.
Если ничего не работает, проблема, скорее всего, связана с оборудованием. Ваш жесткий диск или микросхема оперативной памяти могли быть повреждены, поэтому их замена должна помочь.
10 распространенных причин, по которым ваш компьютер работает медленно
Сегодня более 50% рабочих мест нуждаются в каком-либо компьютере. Находитесь ли вы дома или в офисе, работа будет отстойной, если ваш компьютер работает медленно.
Проблема в том, что существует множество причин, по которым компьютер работает медленно. Некоторые из этих проблем можно быстро исправить. Другим нужно, чтобы вы вложили много времени и денег.

Какой бы ни была проблема, медленный компьютер создает стресс для вас и вашей компании.
Но прежде чем вы разочаруетесь и выбросите свой компьютер в окно, устраните некоторые неполадки. Посмотрите, работает ли ваш компьютер медленно из-за одной из этих распространенных причин.
1. Ваш компьютер работает медленно из-за переполненного жесткого диска
Независимо от того, работаете ли вы на ноутбуке или на ПК, вы храните много информации на своем жестком диске. Жесткий диск — это основное место, где вы устанавливаете все свои программы и храните свои файлы. Большинство жестких дисков могут обрабатывать такой объем данных.
Но независимо от того, сколько данных хранится на вашем жестком диске, всему есть предел. Если ваш жесткий диск заполнен на 95%, это может сильно замедлить работу вашего компьютера. Лучший способ решить эту проблему — провести глубокую очистку ваших данных. Удалите все неиспользуемые программы и сохраните файлы на внешнем жестком диске.

2. Ваш жесткий диск умирает
Легко представить, что технологии будут жить вечно, но это далеко не так. Ваш жесткий диск имеет множество движущихся частей, и эти части будут изнашиваться.
Если ваш компьютер работает медленно, возможно, ваш жесткий диск скоро выйдет из строя. Вы можете проверить, как работает ваш жесткий диск, запустив проверку на ПК с Windows. Но если у вас Mac, вы можете запустить «Первую помощь» на своем компьютере с помощью Дисковой утилиты.
Если проблемы не устранены, замените жесткий диск. Вы также можете рассмотреть возможность приобретения твердотельного накопителя или SSD. Они служат в 5 раз дольше, чем жесткий диск, но не имеют столько места для хранения.
3. У вас открыто слишком много программ
Вы знаете, как вы себя чувствуете, когда работаете над слишком большим количеством проектов одновременно? Вы измотаны, медлительны и хотите закрыться.
Вот как выглядит ваш компьютер, когда открыто слишком много программ.
 Это особенно верно, если эти программы используют большое количество энергии и данных, например онлайн-игры.
Это особенно верно, если эти программы используют большое количество энергии и данных, например онлайн-игры.Если ваш компьютер работает медленно, сделайте ему одолжение. Откройте диспетчер задач (или монитор активности для Mac). Затем закройте все дополнительные программы, которые вы не используете.
4. Вы запускаете слишком много скрытых программ автозапуска
Некоторые программы, которые вы загружаете, могут открываться сразу после включения компьютера. Это такие программы, как Skype и Spotify.
Вот если вы пользуетесь этими программами каждый день, то отлично. Держите вещи такими, какие они есть. Но если вы используете их только время от времени, вам нужно отключить функцию автозапуска. Это предотвратит замедление работы вашего компьютера программами, работающими в фоновом режиме.
5. Открыто слишком много вкладок
Эта проблема похожа на то, что открыто слишком много программ. Ваш интернет-браузер также занимает много памяти на вашем компьютере.
 Если у вас открыто слишком много вкладок, ваш компьютер будет работать сверхурочно, чтобы поддерживать их все.
Если у вас открыто слишком много вкладок, ваш компьютер будет работать сверхурочно, чтобы поддерживать их все.Если ваш компьютер работает медленно, проверьте браузер. У вас куча открытых вкладок? Как насчет окон, которые могли появиться без вашего ведома?
Закройте все вкладки с Интернетом и посмотрите, поможет ли это.
6. Недостаточно памяти
Итак, если вы запустили тест на жестком диске, закрыли программы и вкладки, это должно было помочь. Но если у вас все еще есть проблемы, возможно, у вас есть проблемы с памятью.
Для работы программам требуется память (или ОЗУ). Если ваши программы используют слишком много оперативной памяти, это замедлит работу вашего компьютера. Вы можете купить и установить дополнительную оперативную память, которая может ускорить работу вашего компьютера.
7. Ваша антивирусная программа сходит с ума
Наличие антивирусных программ полезно. Они являются частью защиты вашего компьютера от вредоносных программ, вирусов и даже программ-шпионов.

Но некоторые антивирусные программы могут немного переусердствовать. Хотя хорошо, что они работают, они могут сильно замедлить работу вашего компьютера.
Лучший способ справиться с этим — запускать антивирусные программы на ночь, когда вы их не используете. Вы также можете изменить, когда они запускают свои обновления, чтобы это не мешало вашему рабочему дню.
8. Или у вас вирус
Возможно, ваш компьютер замедляется из-за вируса.
Вирусы могут портить все, от вашего браузера до жесткого диска. Они бросают гаечный ключ в винтики вашего компьютера, который все замедляет.
Чтобы избавиться от вируса, запустите сканер вредоносных программ. Они должны обнаружить вирус и стереть его с вашего компьютера.
9. Ваш компьютер пыльный или грязный
В компьютерах много движущихся частей. У них также часто есть вентиляторы, которые предохраняют детали от перегрева.
Имея это в виду, компьютеры могут легко запылиться или загрязниться.


 Другой вопрос в том, что всего этого можно было бы избежать, если бы разработчики не поленились поправить ошибку, но зачастую они не хотят тратить на это время, делая упор на современные версии продуктов, тем самым подталкивая пользователя всё же установить новую версию программы.
Другой вопрос в том, что всего этого можно было бы избежать, если бы разработчики не поленились поправить ошибку, но зачастую они не хотят тратить на это время, делая упор на современные версии продуктов, тем самым подталкивая пользователя всё же установить новую версию программы.
 И большинство этих процессов оставляют после себя ненужные файлы. Вот почему объем свободного места на вашем устройстве со временем может уменьшиться, даже если вы не помните, что устанавливали множество приложений или загружали большое количество данных из Интернета.
И большинство этих процессов оставляют после себя ненужные файлы. Вот почему объем свободного места на вашем устройстве со временем может уменьшиться, даже если вы не помните, что устанавливали множество приложений или загружали большое количество данных из Интернета. Их часто можно открыть как ящики для легкой очистки.
Их часто можно открыть как ящики для легкой очистки. Но даже незначительная анимация отнимает ресурсы и замедляет работу ноутбука.
Но даже незначительная анимация отнимает ресурсы и замедляет работу ноутбука.
 Но если вы не уверены, что у вас есть для этого навыки, вы всегда можете обратиться к профессионалу, чтобы переустановить вашу операционную систему.
Но если вы не уверены, что у вас есть для этого навыки, вы всегда можете обратиться к профессионалу, чтобы переустановить вашу операционную систему.

 Это особенно верно, если эти программы используют большое количество энергии и данных, например онлайн-игры.
Это особенно верно, если эти программы используют большое количество энергии и данных, например онлайн-игры. Если у вас открыто слишком много вкладок, ваш компьютер будет работать сверхурочно, чтобы поддерживать их все.
Если у вас открыто слишком много вкладок, ваш компьютер будет работать сверхурочно, чтобы поддерживать их все.