Не подключается к пк wifi: Устранение проблем с подключением Wi-Fi в Windows
Содержание
Что делать, если ноутбук не подключается к Wi-Fi
Работать на устройствах с беспроводным подключением к сети Интернет намного удобнее, нежели на стационарных ПК. Нет привязки к конкретному месту, и пользователь может спокойно переходить из одного помещения в другое. Как в пределах квартиры, так и в офисе, на производстве и пр. Но для этого требуется наличие Wi-Fi.
Порой случается так, что при наличии включённого маршрутизатора, который по идее должен раздавать Интернет и обеспечивать беспроводное подключение, пользователь по какой-то причине установить соединение не может.
Существует несколько основных и наиболее вероятных причин возникновения подобной ситуации. И их следует разобрать отдельно.
Типичные ситуации
Чтобы понять, почему ноутбук не подключается по сети Wi-Fi в той или иной ситуации, следует взглянуть на характерные и наиболее распространённые ситуации.
Обычно юзеры сталкиваются с такими сценариями:
- Устройство не опознаёт оборудование, которое раздаёт беспроводной Интернет.
 Тут высока вероятность того, что модуль не активен, либо отсутствует необходимый драйвер у роутера.
Тут высока вероятность того, что модуль не активен, либо отсутствует необходимый драйвер у роутера. - При подключении оборудование распознаётся, но соединение всё равно не устанавливается. Здесь причины могут крыться в коде безопасности и не только. Соединение завершается неудачно, либо попытка подключения длится бесконечно долго.
- Ноутбук удалось подключить к сети, но трафик при этом всё равно не принимается и не передаётся.
Далее стоит взглянуть на самые вероятные причины таких ситуаций.
Сеть обнаружена, но подключение не происходит
Если ваш ноутбук не подключается к беспроводной сети Wi-Fi, но при этом обнаружить её удалось, нужно найти причину.
Специалисты и бывалые пользователи выделяют несколько факторов, способных привести к проблемам такого характера. Это во многом даёт понять, почему исправный ноутбук никак не подключается к сети Wi-Fi.
- Передатчик сигнала имеет малую мощность. Особенность ситуации в том, что ноутбук способен увидеть наличие сети.
 Но при этом сам маршрутизатор, обеспечивающий доступ к беспроводной сети, приёмник от ноутбука увидеть не может. Такое часто происходит, если на большой площади используется слабый роутер. Либо в нём изменены настройки мощности передатчика. Иногда проблема решается путём установки репитера или ретранслятора.
Но при этом сам маршрутизатор, обеспечивающий доступ к беспроводной сети, приёмник от ноутбука увидеть не может. Такое часто происходит, если на большой площади используется слабый роутер. Либо в нём изменены настройки мощности передатчика. Иногда проблема решается путём установки репитера или ретранслятора. - В настройках маршрутизатора активирована функция фильтрования МАС-адресов. Одна из возможных причин, почему компьютер не подключается к доступной сети Wi-Fi. Всё элементарно. При включении фильтра лишь определённые устройства могут соединиться с Интернетом. Если девайс отсутствует в белом списке, либо занесён в чёрный список фильтра, тогда установить подключение не получится. Решается проблема просто. Нужно добавить подключаемое устройство в белый список.
- Используется режим lln в настройках Интернет-оборудования. Он актуален для современных моделей ноутбуков. Но при этом старые устройства могут подключаться только в режиме llbgn.
- Нарушена работа драйвера. Если компьютер видит Wi-Fi сеть, но при этом не подключается к Интернету, стоит проверить драйвер сетевой карты.
 Когда на компьютере используется несовместимое с роутером программное обеспечение, выполнить соединение не получится. Тут рекомендуется зайти на сайт производитель и загрузить оттуда последнюю версию драйверов.
Когда на компьютере используется несовместимое с роутером программное обеспечение, выполнить соединение не получится. Тут рекомендуется зайти на сайт производитель и загрузить оттуда последнюю версию драйверов.
Когда ноутбук не подключается к доступной и видимой компьютером Wi-Fi сети, не редко на экране появляется сообщение об ошибке. В ней указывается, что подключиться не удалось.
Весьма и весьма распространённая ситуация. Она может возникать по следующим причинам:
- драйвер отсутствует или повреждён;
- в настройки роутера были внесены изменения;
- доступ блокируется антивирусом;
- препятствует брандмаузер;
- драйвер и программное обеспечение несовместимы.
Если при таком сценарии ноутбук никак не подключается к Интернету, действуя через Wi-Fi сеть, рекомендуется полностью удалить эту сеть в настройках операционной системы, после чего установить её заново. В большинстве случаев такие меры помогают решить проблему.
Ключ безопасности
Если компьютер никак не подключается к роутеру, чтобы по Wi-Fi обеспечить доступ в Интернет, причина может быть крайне банальной.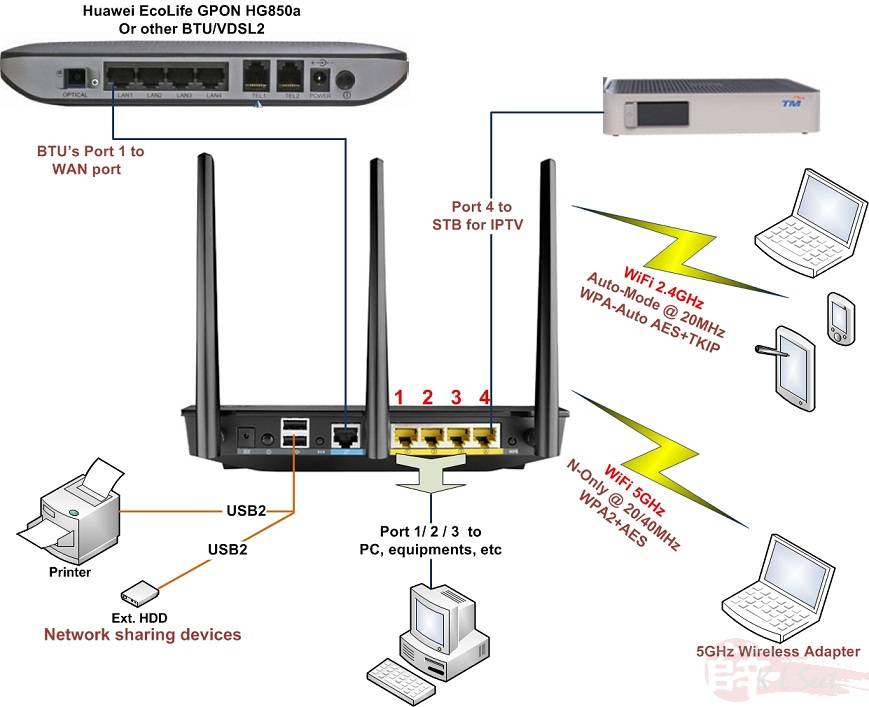 Это неправильно введённый пароль. Он же ключ безопасности.
Это неправильно введённый пароль. Он же ключ безопасности.
Сейчас очень редко можно встретить сети Wi-Fi, где отсутствует даже простейший пароль. Это минимизирует количество нежелательных подключений.
Если это домашняя сеть, тогда убедитесь, что никто из домочадцев пароль не менял. Также стоит включить режим отображения символов и проверить, всё ли правильно вводится. Некоторые пользователю случайно включают режим написания заглавными буквами, не меняют раскладку, или в спешке пропускают какие-то символы.
Если же пароль правильный и ошибок при его вводе не было, тогда причина кроется в программном обеспечении, либо же в настройках безопасности.
Некорректные сохранённые параметры
Не важно, какая операционная система установлена на ноутбук. Это может быть актуальная Windows 10, либо более устаревшая Windows 7. Суть в том, что устройство не подключается к сети Wi-Fi.
Есть вероятность, что это происходит из-за некорректных сохранённых данных на компьютере. На ноутбуке сохраняется автоподключение к сети. Но если в настройки роутера были внесены изменения, либо поменяли пароль, по сохранённым ранее параметрам подключиться уже не получится.
На ноутбуке сохраняется автоподключение к сети. Но если в настройки роутера были внесены изменения, либо поменяли пароль, по сохранённым ранее параметрам подключиться уже не получится.
Не исключено, что на роутере случайно или специально выполнили сброс настроек. В этом случае нужно будет заново прописать нужные параметры, и сохранить новые данные для автоматического подключения к домашней беспроводной сети.
Спящий режим
Бывают такие ситуации, когда ноутбук пользователя не подключается к домашнему или стороннему Wi-Fi именно после выхода из спящего режима. Тут есть свои рекомендации относительно того, что делать.
Такое возможно в том случае, когда операционная система отключается безсетевой адаптер. Это делается для того, чтобы снизить расход аккумулятора. И когда ноутбук выводится из этого режима сна, появляется ошибка. Это довольно распространённое явление при работе компьютера именно от встроенной батареи, а не от сети.
Решается проблема достаточно просто. Нужно открыть настройки питания, и в них запретить отключение адаптера при переходе в спящий режим.
Нужно открыть настройки питания, и в них запретить отключение адаптера при переходе в спящий режим.
Последствия обновлений
Несмотря на то, что Windows 7 уже не поддерживается, и обновления для самой операционной системы не приходят, всё равно обновляться могут драйвера, антивирусы и другое программное обеспечение. И если ноутбук не подключается к сети Wi-Fi именно после обновлений, стоит обратить на это внимание.
Драйвера, антивирусы и программы, непосредственно связанные с беспроводным доступом, могут в результате апдейтов работать некорректно.
Тут рекомендуется проверить актуальность драйвера, убедиться в его соответствии оборудованию, а также отключить антивирусную программу.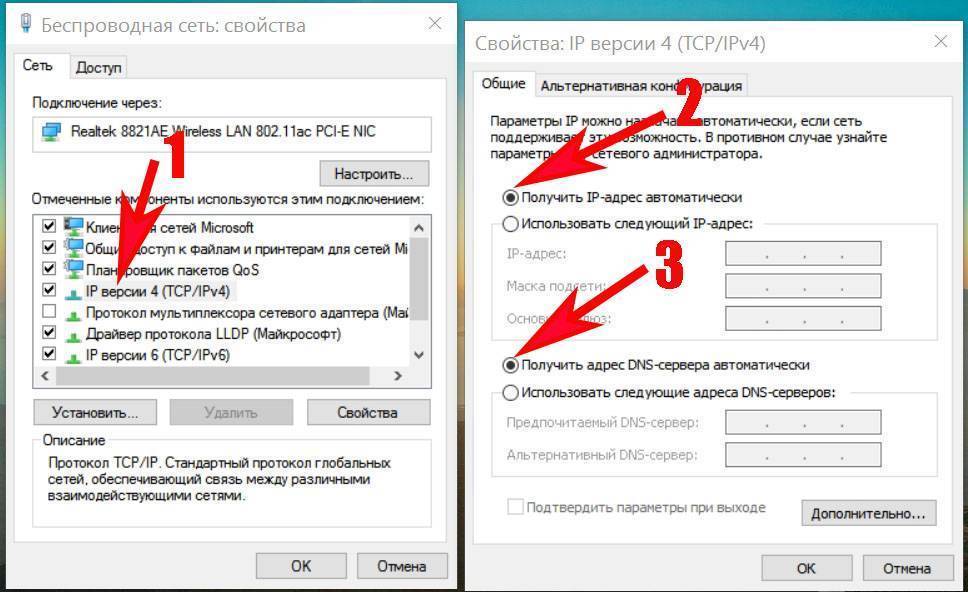
Не исключено, что ноутбук переведёт в режим В самолёте, из-за которого также беспроводное соединение часто не устанавливается.
Если до всех этих обновлений всё функционировало нормально, можно сделать откат системы до рабочего состояния.
Длительная авторизация
Есть и такие ситуации, когда попытки ноутбука подключиться к сети Wi-Fi продолжаются бесконечно долго, но в итоге соединиться так и не получается.
Эта проблема характерна при ошибке в настройках IP адреса. На большинстве роутерах устанавливается автоматическое получение IP. Но в некоторых случаях его следует прописать вручную.
Также затянутый процесс авторизации может быть следствием работы антивирусного программного обеспечения. Его можно отключить полностью, либо просто добавить свой IP в белый список.
Не удаётся обнаружить сеть
Иногда портативный ПК не подключается к сети Wi-Fi, поскольку попросту её не видит.
Случается так, что сама беспроводная сеть работает. Но при попытке подключения она даже в списке доступных Wi-Fi на экране ноутбука отсутствует.
Тут рекомендуется проверить работу драйверов Wi-Fi и Wireless. Также не помешает стандартная процедура в виде диагностики неполадок.
Не исключено, что список достаточно просто обновить и сеть там появится.
Неопознанная сеть
Некоторые ноутбуки не могут распознать беспроводную сеть. Тут причина кроется наверняка в самом оборудовании, которое раздаёт Интернет.
Потому потребуется проверить состояние кабеля, правильность его подключения, наличие сигнала со стороны основного оборудования поставщика услуг. Часто помогает простая перезагрузка маршрутизатора, либо самого портативного компьютера.
Устранение проблем
Если ноутбук не может подключиться, но при этом особых претензий к Wi-Fi роутеру нет, следует поэтапно разобраться во всех возможных причинах отсутствия соединения.
Отдельно стоит взглянуть на несколько способов решения проблем.
Проверка состояния модуля
Для включения или отключения модуля, можно использовать сочетание кнопок Fn и F2, либо Ctrl и F2. Это даст понять, активен или выключен сейчас Wi-Fi.
Это даст понять, активен или выключен сейчас Wi-Fi.
Если комбинацией клавиш модуль включить не удалось, можно сделать следующее:
- зайти в панель управления;
- открыть раздел с сетью и Интернетом;
- перейти в центр управления сетями;
- кликнуть на кнопку «Изменить параметры адаптера»;
- в открывшемся окне найти «Беспроводное соединение»;
- если значок серый, с помощью двойного щелчка, либо правой кнопкой и командой «Подключение/Отключение» активировать модуль.
То же самое можно сделать и через Диспетчер устройств.
Перезагрузка
Простое, но в то же время зачастую очень эффективное действие для восстановления нормального соединения, это перезагрузка маршрутизатора.
Здесь рекомендуется отключить питание соответствующей кнопкой на 15-30 секунд, вытащить блок питания из розетки. По завершению этого периода всё вернуть на место и включить роутер.
Драйверы
Для начала необходимо проверить, есть ли вообще нужный драйвер на компьютере и насколько корректно он работает.
Найти драйвер можно через Диспетчер устройств, открыв раздел с сетевыми адаптерами. Нажмите по своему адаптеру правой кнопкой, и откройте окно со свойствами. Если проблема есть, в окне появится соответствующее уведомление, либо же специальный значок.
Чтобы найти драйвер, можно воспользоваться сайтом разработчика. Но упростить задачу поможет специальная утилита типа DriverHub.
ВНИМАНИЕ. В некоторых случаях перед установкой нового драйвера нужно обязательно удалить старый.
Иначе между ними может возникнуть конфликт, который не позволит установить нормальное соединение с беспроводной сетью.
Сброс настроек маршрутизатора
Ещё одним эффективным решением проблемы подключения ноутбука к беспроводной сети является сброс текущих настроек раздающего оборудования.
На большинстве маршрутизаторов присутствует специальная кнопка на корпусе, которая именуется как Reset. Зажав её в течение 10 секунд, выполняется сброс до заводских настроек.
Но бывают и такие роутеры, где физическая кнопка отсутствует. Тогда нужно через браузер открыть настройки маршрутизатора, зайти в системные настройки и здесь уже кликнуть на кнопку сброса.
Тогда нужно через браузер открыть настройки маршрутизатора, зайти в системные настройки и здесь уже кликнуть на кнопку сброса.
Выход из спящего режима
Актуально для тех, кто не может установить соединение с беспроводным Интернетом, когда ноутбук выходит из спящего режима.
Проблема решается довольно просто. Здесь нужно:
- открыть раздел с сетевыми адаптерами;
- выбрать имя искомого адаптера;
- нажать правой кнопкой и открыть свойства;
- перейти во вкладку управления питания;
- убрать галочку, разрешающую экономить энергию путём отключения этого модуля.
Теперь ноутбук не будет использование отключение адаптера, чтобы сэкономить на заряде батареи.
Решить проблему отсутствия подключения ноутбука к беспроводной сети не сложно. Тут важно лишь узнать, из-за чего возникла подобная ситуация.
Крайне редко это случается по причине физических неполадок, устранить которые можно только путём ремонта или замены комплектующих ноутбука.
Если по тем или иным причинам пользователь не может обнаружить источник проблем, либо сомневается в собственной квалификации, лучше обратиться за профессиональной помощью.
Не забывайте подписываться, оставляйте комментарии, задавайте вопросы и рассказывайте о нашем проекте своим друзьям!
Не удается подключиться к этой сети Wi-Fi в Windows 10 — как исправить?
Одна из самых частых проблем при подключении к Wi-Fi в Windows 10 — сообщение «Не удается подключиться к этой сети». Информации о причинах проблемы это уведомление не даёт, а потому пользователю подчас сложно разобраться, в чём дело и как решить проблему.
В этой инструкции подробно о том, почему Windows 10 пишет, что не удается подключиться к этой сети и различные способы исправить ситуацию. На схожую тему: Что делать, если не работает Wi-Fi на ноутбуке.
- Простая и частая причина ошибки подключения
- Способы исправить проблему
- MAC-адрес адаптера
- Забыть сеть Wi-Fi и снова подключиться к ней
- Режим полета и отключение беспроводного соединения
- Драйверы Wi-Fi адаптера
- Отключение IPv6
- FIPS
- Другие варианты решения
- Видео инструкция
Одна из самых простых и распространенных причин ошибки при подключении к сети Wi-Fi
Самый простой способ получить ошибку «Не удается подключиться к этой сети» при подключении — ввести неправильный пароль (ключ безопасности сети) от Wi-Fi (иногда при этом сообщается, что введен недопустимый ключ безопасности, а иногда — выводится сообщение, рассматриваемое в статье).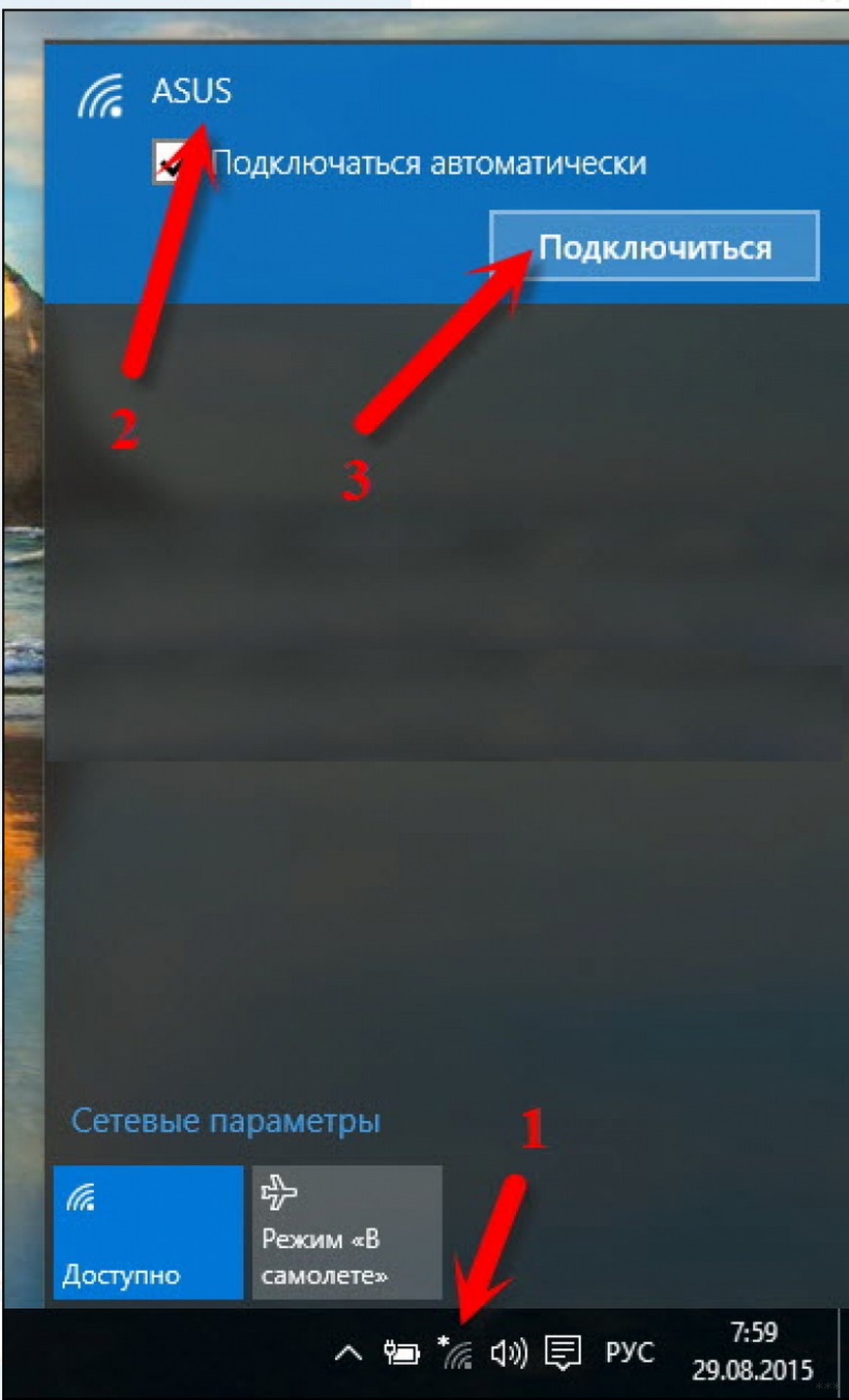
Даже если вы уверены, что всё введено правильно, учитывайте следующие моменты:
- Перепроверьте раскладку клавиатуры при вводе пароля, учитывайте, что заглавные и строчные буквы нужно вводить именно так, как они были заданы в пароле.
- Если вы установили пароль Wi-Fi, содержащий кириллицу или какие-либо спец-символы, это может являться причиной проблемы: попробуйте изменить пароль Wi-Fi на роутере таким образом, чтобы он состоял только из латиницы и цифр.
- Если кто-то из членов семьи мог поменять пароль на Wi-Fi без вашего ведома, уточните этот вопрос у него.
И, наконец, бывает и такое, что очень начинающий пользователь, нажимая по значку Wi-Fi, видит, что там доступно множество сетей, и предполагает, что он ими может пользоваться для доступа в Интернет, хотя это не так: это не ваши сети и вы не можете к ним просто так (не зная пароля) подключиться.
Способы исправить проблему «Не удается подключиться к этой сети»
Если с паролем Wi-Fi гарантированно нет никаких проблем (или он сохранен в системе), попробуйте использовать следующие варианты решения проблемы.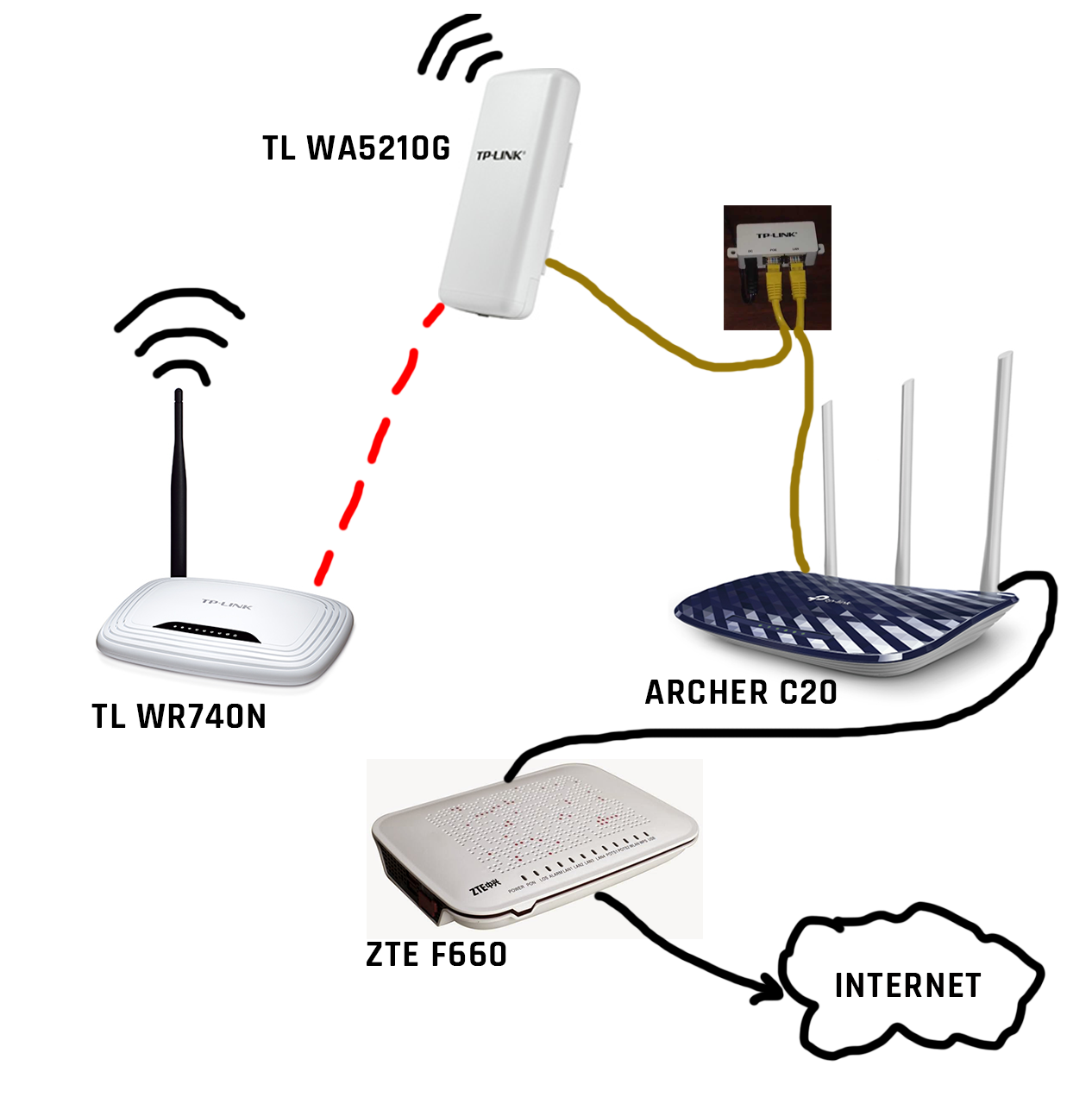
Внимание: прежде чем приступать, проверьте, а сохранится ли проблема, если перезагрузить ноутбук и роутер (выключить роутер из розетки и включить через 10-15 секунд). Если проблема появляется после завершения работы (а также после режима сна или гибернации) и включения ноутбука, но всё работает исправно после перезагрузки, попробуйте отключить быстрый запуск Windows 10 (и выполнить перезагрузку после этого).
Отключите «Случайные аппаратные адреса» в параметрах Wi-Fi, помните о блокировке по MAC-адресу
Если в настройках роутера включена блокировка подключения устройств по их MAC-адресу в настройках Wi-Fi роутера, вы можете получить рассматриваемую ошибку подключения. Также на её появление может повлиять включение опции «Случайные аппаратные адреса» в Windows 10.
Чтобы проверить, не включена ли эта функция, зайдите в Параметры — Сеть и Интернет — Wi-Fi и, при наличии раздела «Случайные аппаратные адреса» (есть не во всех версиях ОС), отключите эту опцию.
Попробуйте «забыть» сеть Wi-Fi и снова подключиться к ней
Если пароль сети сохранен (не запрашивается при подключении), попробуйте «забыть» сеть, а затем снова подключиться к ней. При использовании этого метода необходимо, чтобы вы помнили пароль вашей сети Wi-Fi. Также его можно посмотреть на другом устройстве: Как посмотреть пароль Wi-Fi в Windows 10, Как посмотреть пароль Wi-Fi на Android.
Чтобы забыть сеть в последних версиях Windows 10, достаточно нажать по её имени в списке подключений и выбрать пункт «Забыть». После этого попробуйте заново подключиться к сети.
Включение и повторное отключение режима полёта, отключение беспроводного соединения
Если на вашем ноутбуке есть клавиша включения режима полёта попробуйте включить режим полета с помощью неё, а затем снова отключить его, а затем проверить подключение. Если такая клавиша отсутствует, включите «Режим в самолете» в области уведомлений Windows 10.
А после включения режима снова выключите его и вновь попробуйте подключиться к сети Wi-Fi. Если это не помогло, попробуйте следующий вариант:
Если это не помогло, попробуйте следующий вариант:
- Нажмите клавиши Win+R на клавиатуре, введите ncpa.cpl и нажмите Enter.
- В списке найдите ваше беспроводное соединение, нажмите по нему правой кнопкой мыши и выберите пункт «Отключить».
- После того, как оно будет отключено, снова нажмите по нему правой кнопкой мыши и выберите пункт «Подключить».
Далее можно попробовать вновь подключиться к беспроводной сети.
Драйверы Wi-Fi адаптера
Если до недавнего времени проблем с подключением не было, попробуйте такой вариант:
- Зайдите в диспетчер устройств (можно через меню по правому клику на кнопку «Пуск»).
- Перейдите в свойства вашего Wi-Fi адаптера (находится в разделе «Сетевые адаптеры», для перехода в свойства можно дважды нажать по имени адаптера или использовать контекстное меню).
- Посмотрите, активна ли кнопка «Откатить». Если да, используйте её для отката драйвера.
Также можно попробовать использовать точки восстановления Windows 10.
Если же проблема появилась после установки Windows 10 или крупного обновления системы, попробуйте скачать драйвер вашего Wi-Fi адаптера с официального сайта производителя ноутбука (внимание: я понимаю, что у вас не работает Интернет, но вы можете скачать его и на телефон, а потом скопировать на проблемный компьютер) и установить его. Если на сайте производителя драйверы только для предыдущих версий ОС, помните: они обычно прекрасно работают и под Windows 10.
Отключение IPv6 в свойствах подключения
По некоторым отзывам этот метод также иногда оказывается работоспособным:
- Откройте список подключений (Win+R — ncpa.cpl), нажмите правой кнопкой мыши по беспроводному подключению (обычно «Беспроводная сеть») и выберите пункт «Свойства».
- Снимите отметку с IP версии 6 (TCP/IPv6) и примените настройки.
Включение или отключение FIPS
Попробуйте включить или отключить FIPS-совместимые алгоритмы шифрования, для этого в Windows 10 Pro или Enterprise:
- Нажмите клавиши Win+R, введите gpedit.
 msc и нажмите Enter.
msc и нажмите Enter. - Перейдите к разделу Конфигурация компьютера — Конфигурация Windows — Параметры безопасности — Локальные политики — Параметры безопасности.
- Найдите пункт «Системная криптография: использовать FIPS-совместимые алгоритмы для шифрования, хэширования и подписывания» и дважды нажмите по нему.
- Установите значение «Включен», если он отключен или наоборот.
После этого сохраните настройки, закройте редактор локальной групповой политики и перезагрузите ваш ноутбук или ПК.
В случае Windows 10 Домашняя запустите редактор реестра (Win+R — regedit) и перейдите к разделу
HKEY_LOCAL_MACHINE\System\CurrentControlSet\Control\Lsa\FipsAlgorithmPolicy\
В правой части окна реестра обратите внимание на значение параметра Enabled.
Если оно равно 0, измените на 1 (после двойного клика по параметру) и наоборот. Затем закройте редактор реестра и перезагрузите систему.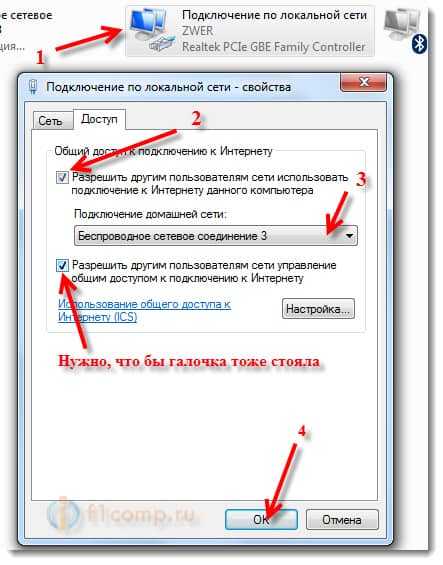
Другие варианты решения проблемы
Среди прочих причин и методов решения проблемы «Не удается подключиться к этой сети» в Windows 10 можно выделить следующие:
- Помните, что плохой прием сети Wi-Fi может также вызывать эту ошибку. Проверьте, сохраняется ли она, когда подключаемый ноутбук находится в непосредственной близости к роутеру. Иногда может помочь выбор свободного канала Wi-Fi.
- Если проблема актуальна для всех устройств, подключающихся к этой Wi-Fi сети, возможно, что-то было изменено в параметрах роутера, возможно, даже кем-то посторонним (изменен пароль Wi-Fi, включена блокировка по MAC-адресу). Решение — попробовать заново выполнить настройку роутера, предпочтительно — с предварительным сбросом на заводские настройки (если для вас это не сложно).
- Если вы устанавливали сторонние антивирусы или файрволлы, попробуйте отключить их, а лучше попробовать полностью удалить с компьютера и выполнить его перезагрузку.
- Если вы отключали какие-либо службы Windows 10 в целях оптимизации, это может оказаться причиной проблемы: попробуйте вновь включить их.

- Попробуйте использовать встроенное средство устранения неполадок сети Windows 10. Даже если оно не исправит ошибку, оно может сообщить о каких-то проблемах, решение для которых удастся найти в Интернете.
- Попробуйте выполнить сброс параметров сети средствами Windows 10.
- Теоретически, причиной проблемы могут быть вирусы на вашем ноутбуке или компьютере. Если есть подозрения на это, попробуйте выполнить соответствующую проверку. Также рекомендую воспользоваться AdwCleaner.
Среди прочих советов часто можно встретить рекомендацию запустить командную строку от имени администратора, затем по порядку использовать следующие команды
netsh winsock reset netsh int ip reset ipconfig /release ipconfig /renew ipconfig /flushdns
С последующей перезагрузкой. Это может помочь, но, на мой взгляд, излишне: встроенный сброс сети Windows 10 выполняет все указанные действия.
Видео инструкция
Если вы сможете поделиться в комментариях информацией о том, какой именно способ вам помог, это может оказаться полезным для получения статистики по проблеме.
remontka.pro в Телеграм | Способы подписки
Решено: нет подключения к Интернету Windows 10
Нередко обновление Windows 10 приводит к новым ошибкам в вашей системе. Одна из этих ошибок известна как ошибка Нет подключения к Интернету , что делает невозможным подключение к Интернету на вашем компьютере. К счастью, эту неприятную проблему можно легко решить, следуя нашим методам.
Точная причина этого оставалась неизвестной на протяжении всей его жизни. Мы смогли предположить, что это может быть как-то связано с обновлением Windows 10, недавно установленным на вашем компьютере, ошибкой в вашей сети или проблемой с вашим маршрутизатором.
В большинстве случаев ошибка полностью лишает вас возможности пользоваться Интернетом и просматривать любой онлайн-контент. Однако некоторые пользователи сообщают, что могут просматривать веб-страницы, несмотря на потерю доступа к онлайн-приложениям, таким как Spotify, Discord, Skype и видеоиграм.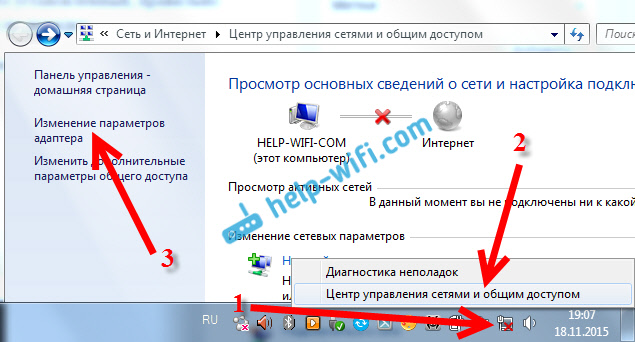
С помощью наших руководств вы сможете эффективно устранить ошибку Нет подключения к Интернету в Windows 10. Мы собрали надежные решения, распространенные методы устранения неполадок в сети и другие обходные пути, чтобы избавиться от этой надоедливой ошибки. Давайте начнем!
Перейти к решениям
- Способ 1. Перезагрузите компьютер и маршрутизатор
- Метод 2. Используйте средство устранения неполадок сети
- Метод 3. Включите сетевой адаптер
- Способ 4. Отключить режим полета
- Метод 5. Воссоздайте профиль WiFi
- Метод 6. Выполните сброс сети
- Метод 7. Сброс сетевого стека с помощью командной строки
- Метод 8. Обновите драйверы сетевого адаптера
- Метод 9. Используйте редактор реестра (Windows 10 версии 2004)
- Исправлено! Вы не подключены ни к одной сети Windows 11
- Заключительные мысли
Как исправить «Нет подключения к Интернету» в Windows 10
Способ 1.
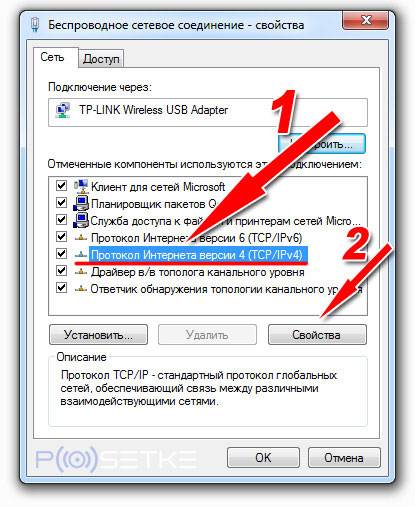 Перезагрузите компьютер и маршрутизатор
Перезагрузите компьютер и маршрутизатор
Во многих случаях простой перезапуск компьютера и маршрутизатора может решить проблемы с подключением к Интернету. Мы рекомендуем выполнить это, прежде чем продолжить с методами, описанными ниже.
Вот шаги, подробно описывающие, как перезагрузить компьютер с Windows 10:
- Сначала обязательно сохраните свою работу, чтобы данные не были потеряны.
- Щелкните значок Windows в левом нижнем углу экрана, чтобы вызвать меню «Пуск».
- Щелкните параметр Power , а затем выберите Restart . Это закроет все ваши открытые приложения и полностью перезагрузит компьютер.
- После перезагрузки компьютера проверьте, сохраняется ли проблема. Если да, перейдите к перезагрузке маршрутизатора.
Когда вы сталкиваетесь с такими проблемами, всегда следует пытаться перезагрузить маршрутизатор. Это позволит устройству разобраться в себе и, возможно, исправить любые текущие проблемы в своей системе.
Это позволит устройству разобраться в себе и, возможно, исправить любые текущие проблемы в своей системе.
Вы можете перезапустить маршрутизатор, выполнив 3 простых шага:
- Найдите кнопку питания на маршрутизаторе и выключите устройство.
- Подождите несколько минут. Рекомендуем подождать 5 минут для корректного завершения работы маршрутизатора и сети.
- Переключите ваш роутер обратно на .
Проверьте, не исчезли ли проблемы с Интернетом после перезагрузки компьютера и маршрутизатора. При необходимости продолжите чтение и попробуйте другие наши методы устранения ошибки.
Способ 2. Используйте средство устранения неполадок сети
Windows 10 поставляется со встроенными средствами устранения неполадок, которые предназначены для выявления и устранения проблем операционной системы. Если у вас возникают ошибки подключения, средство устранения неполадок с сетью может быть удобным приложением для их решения.
- Щелкните значок Windows в левом нижнем углу экрана, чтобы открыть меню «Пуск». . Выберите Settings или используйте ярлык Windows + I .
- Нажмите на плитку Сеть и Интернет . Здесь вы можете найти большинство настроек вашей сети.
- Обязательно оставайтесь на вкладке Состояние . Прокрутите вниз и щелкните средство устранения неполадок сети 9.0004 .
- Подождите, пока средство устранения неполадок продиагностирует ваш компьютер и выявит проблемы. Следуйте инструкциям на экране, чтобы исправить любые ошибки и проблемы, обнаруженные средством устранения неполадок.
Возможно, средство устранения неполадок не может выявить какие-либо ошибки. Это обычное поведение, так как обычно специалисты по устранению неполадок проверяют ограниченный набор ошибок и не могут помочь, когда ваша конкретная ошибка выходит за рамки этого.
Если проблемы с сетевым подключением сохраняются, продолжайте чтение.
Способ 3. Включите сетевой адаптер
Все сети используют адаптеры для работы с вашим устройством. используемый сетевой адаптер может быть отключен из-за несанкционированных изменений. Это изменение, скорее всего, было вызвано обновлением Windows 10, вредоносным программным обеспечением или другим пользователем.
Вот как повторно включить сетевой адаптер в Windows 10:
- Щелкните значок Windows в левом нижнем углу экрана, чтобы открыть меню «Пуск» . Выберите Настройки или используйте ярлык Windows + I .
- Нажмите на плитку Сеть и Интернет .
- Обязательно оставайтесь на вкладке Состояние . Прокрутите вниз и нажмите кнопку Изменить параметры адаптера .
- Появится новое окно со списком ваших сетевых адаптеров.
 Щелкните правой кнопкой мыши адаптер, который вы пытаетесь использовать, и выберите Enable 9.0004 из контекстного меню.
Щелкните правой кнопкой мыши адаптер, который вы пытаетесь использовать, и выберите Enable 9.0004 из контекстного меню.
Способ 4. Отключение режима полета
Мы все совершили ошибку, оставив функцию включенной и не осознавая этого позже. Windows 10 поставляется со встроенным режимом полета, который отключает подключение к Интернету.
Возможно, вы случайно оставили эту функцию включенной или даже не поняли, что она у вас включена. Вот как отключить режим полета в Windows 10:
- Нажмите на Netwotk 9Значок 0004 на панели задач. Если режим полета включен, возможно, значок отображается как символ самолета. (Если значок вообще не виден, щелкните стрелку, чтобы увидеть скрытые элементы в трее.)
- Проверьте, включен ли Режим полета . Если это так, нажмите на его значок, чтобы отключить его.
- Ваши сети должны снова стать видимыми.
 Попробуйте повторно подключиться к сети и посмотреть, сможете ли вы вернуться в сеть.
Попробуйте повторно подключиться к сети и посмотреть, сможете ли вы вернуться в сеть.
Способ 5. Воссоздайте профиль WiFi
Windows 10 сохраняет параметры беспроводного подключения, такие как проверка подлинности и безопасность, в профиле. Если этот профиль поврежден или плохо настроен, вы неизбежно столкнетесь с проблемами. Повторное создание профиля Wi-Fi может помочь вам решить эту проблему:
- Щелкните значок Windows в левом нижнем углу экрана, чтобы открыть меню «Пуск» . Выберите Settings или используйте ярлык Windows + I .
- Нажмите на плитку Сеть и Интернет .
- Перейдите на вкладку WiFi . Здесь нажмите на ссылку Управление известными сетями .
- Выберите текущую сеть WiFi, к которой вы подключены, затем нажмите кнопку Забыть .
 Это приведет к полному удалению профиля.
Это приведет к полному удалению профиля. - Щелкните значок Networks на панели задач и выберите беспроводную сеть, для которой вы только что удалили профиль. Нажмите на Подключить кнопку .
- Windows 10 автоматически создаст новый профиль для сети без каких-либо повреждений или неправильной настройки.
Метод 6. Выполните сброс сети
Альтернативный способ воссоздания профилей ваших сетей — выполнение сброса сети. Это автоматически удалит все существующие профили для сетей, к которым вы подключились со своим компьютером, что даст вам новый старт.
Обратите внимание, что вам нужно будет повторно подключиться ко всем сетям, которые вы ранее использовали, с правильной авторизацией.
- Щелкните значок Windows в левом нижнем углу экрана, чтобы открыть меню «Пуск». . Выберите Settings или используйте ярлык Windows + I .

- Нажмите на плитку Сеть и Интернет .
- Обязательно оставайтесь на вкладке Состояние . Здесь прокрутите вниз до нижней части страницы и нажмите ссылку Сброс сети .
- Прочтите меры предосторожности, прежде чем приступать к процедуре сброса сети. После подтверждения того, что делает эта функция, нажмите кнопку Reset now .
- Нажмите Да . После того, как все ваши сетевые профили будут сброшены, попробуйте подключиться к Wi-Fi и проверьте, можете ли вы выйти в интернет.
Способ 7. Сброс сетевого стека с помощью командной строки
Если ваш DNS устарел, вы можете вручную очистить его кеш, чтобы потенциально устранить проблемы, которые это вызывает. Метод прост и включает в себя использование командной строки.
- Нажмите клавиши Windows + R на клавиатуре.
 Это вызовет утилиту «Выполнить».
Это вызовет утилиту «Выполнить». - Введите « cmd » без кавычек и нажмите клавишу Enter на клавиатуре. Это запустит классическое приложение командной строки.
- Введите следующую команду и нажмите клавишу Enter , чтобы выполнить ее: ipconfig /flushdns
- Проверьте, можете ли вы подключиться к Интернету или использовать онлайн-приложение. Если нет, оставьте командную строку открытой и выполните следующие действия.
- Если очистки вашего DNS недостаточно, вы можете попробовать сбросить свой TCP/IP. Для этого требуется командная строка и, возможно, административные разрешения. Нужна помощь? Ознакомьтесь с нашим руководством Как сделать локального пользователя администратором в Windows 10.
- Оставайтесь в командной строке, которую вы открывали ранее.
 Введите и выполните следующие команды по порядку. Нажимайте ввод после каждой команды:
Введите и выполните следующие команды по порядку. Нажимайте ввод после каждой команды:
ipconfig /release
ipconfig /all
ipconfig /renew
netsh int ip set dns
netsh winsock reset - После успешного выполнения команд выйдите из командной строки и перезагрузите компьютер. Проверьте, сохраняется ли ошибка «Нет подключения к Интернету».
Способ 8. Обновите драйверы сетевого адаптера
Регулярное обновление программного обеспечения драйвера — это то, что вы должны делать все время. Устаревшие сетевые драйверы могут вызвать больше проблем, чем вы думаете.
В этом решении мы будем использовать встроенный диспетчер устройств для обновления драйверов сетевых адаптеров.
- Нажмите клавиши Windows + X на клавиатуре, а затем выберите Диспетчер устройств в контекстном меню.

- Разверните раздел Сетевые адаптеры . Здесь просто дважды щелкните адаптер, который вы используете в данный момент.
- Перейдите на вкладку Драйвер , а затем нажмите кнопку 9.0003 Кнопка обновления драйвера .
- Выберите способ обновления драйвера. Вы можете разрешить Windows 10 автоматически искать драйвер или вручную найти новый файл драйвера, который уже находится на вашем компьютере.
- Дождитесь завершения установки драйвера. Повторите это для любых других драйверов сетевых адаптеров, которые вы используете, и посмотрите, исправлена ли ошибка.
Способ 9. Используйте редактор реестра (Windows 10 версии 2004)
Пользователи обновления Windows 10 версии 2004 могут столкнуться с ошибкой, связанной с сетевым подключением. В этом особом случае используйте редактор реестра, чтобы исправить ошибку и легко вернуться в сеть.
- Нажмите клавиши Windows + R на клавиатуре. Это вызовет утилиту «Выполнить».
- Введите « regedit » без кавычек и нажмите клавишу Enter на клавиатуре. Это запустит приложение редактора реестра.
- Перейдите к следующему ключу: HKEY_LOCAL_MACHINE\SYSTEM\CurrentControlSet\Services\NlaSvc\Parameters\Internet
- Вы также можете использовать адресную строку в редакторе реестра, чтобы ввести или вставить ключ, что ускорит навигацию.
- Щелкните правой кнопкой мыши ключ EnableActiveProbing и выберите Изменить в контекстном меню.
- Измените данные значения и введите 1 . Нажмите кнопку OK, чтобы завершить изменения.
- Перезагрузите компьютер и проверьте, сохраняется ли ошибка.

Исправлено! Вы не подключены ни к одной сети Windows 11
Если вы используете Windows 11, посмотрите это видео на YouTube, чтобы исправить «Не подключен ни к одной сети Windows 11:
Заключительные мысли
Если вам нужна дополнительная помощь с Windows 10, не стесняйтесь обращаться в нашу службу поддержки клиентов, которая готова помочь вам 24/7. Вернитесь к нам, чтобы получить больше информативных статей, посвященных производительности и современным технологиям!0007
Хотите получать информацию об акциях, предложениях и скидках, чтобы покупать нашу продукцию по лучшей цене? Не забудьте подписаться на нашу рассылку, введя свой адрес электронной почты ниже! Получайте последние новости о технологиях по электронной почте и будьте первыми, кто прочитает наши советы, чтобы стать более продуктивным.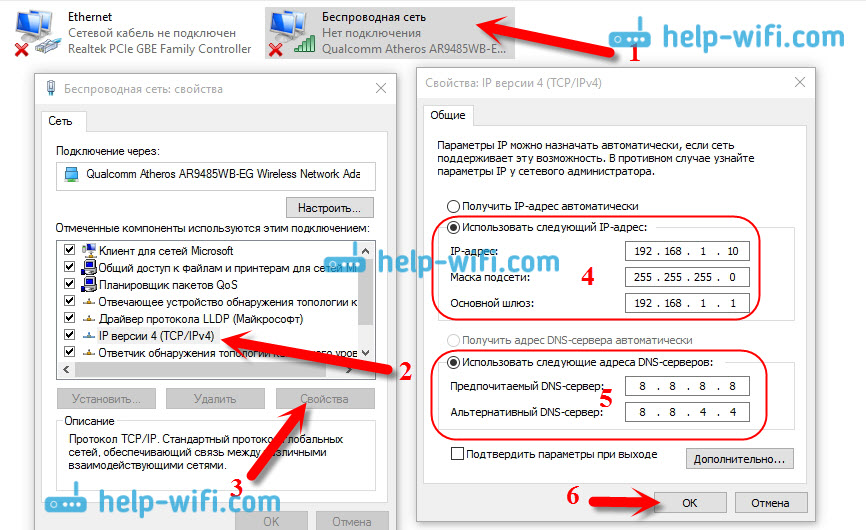
Вам также может понравиться
» WiFi продолжает отключаться в Windows 10? Вот исправление
» Какой веб-браузер вы должны использовать в 2021 году? (Обновлено)
» Как включить темный режим в проводнике Windows 10
ПК не подключается к Интернету, но другие устройства подключаются
Если ваш ПК с Windows не может или не хочет подключаться к Интернету, но другие устройства могут , то этот пост может вам помочь. Это также поможет вам, если вы получите сообщение Нет подключения к Интернету или доступа после обновления до Windows 11/10 или, может быть, даже после обновления Windows? Были случаи, когда пользователи обновлялись до Windows 11/10, а затем у них не было возможности подключиться к Интернету. О проблемах с подключением сообщается в основном при беспроводном подключении. Прочтите этот пост, если у вас возникли проблемы с подключением к Интернету или доступом в Windows 11 или Windows 10.
Microsoft связывает проблему с VPN-подключениями, присутствующими на компьютере, который был обновлен до Windows 10. Другими словами, если на компьютере было активное программное обеспечение VPN во время обновления, компьютер может не найти Wi-Fi, так как Программное обеспечение VPN может вызвать проблемы. Но это не единственный случай. Определенное оборудование несовместимо с Windows 11/10, и это может быть причиной проблемы, из-за которой вы не можете подключиться к Интернету после обновления до Windows 11/10. В посте рассказывается о возможных решениях проблемы Нет подключения к Интернету .
Сначала убедитесь, что Wi-Fi включен. Откройте «Настройки» > «Сеть и Интернет» > «Wi-Fi» и переместите ползунок в положение «Вкл.». Также убедитесь, что физическая кнопка Wi-Fi на вашем ноутбуке включена.
Также выполните следующие действия. Щелкните правой кнопкой мыши кнопку «Пуск», чтобы открыть меню WinX. Выберите Диспетчер устройств. Перейдите на вкладку «Действие» и выберите « Сканировать на предмет изменений оборудования» .
Перейдите на вкладку «Действие» и выберите « Сканировать на предмет изменений оборудования» .
Это обновит список.
СОВЕТ . В этом посте показано, как сбросить параметры Интернета по умолчанию в Windows 11.
Wi-Fi не отображается в списке сетей после обновления до Windows 11/10
Использовали ли вы программное обеспечение VPN во время обновления на виндовс 10? Если нет, проблема может быть в роутере. Проверьте, передает ли маршрутизатор SSID. Чтобы это узнать:
- Наберите 192.168.1.1 в адресной строке браузера; адрес для подключения к маршрутизатору
- В разделе «Беспроводная сеть» настроек конфигурации проверьте, есть ли SSID и установлен ли флажок «Широковещательный SSID»; формулировки «широковещательный SSID» могут отличаться на разных маршрутизаторах, поэтому проверьте альтернативные метки, если вы не можете найти «широковещательный SSID» в разделе «Беспроводная связь» на странице конфигурации маршрутизатора 9.
 0021
0021
Вы также можете изменить SSID на что-то другое и нажать «Сохранить», чтобы убедиться, что SSID отображается в списке сетей, отображаемых при нажатии значка сети на панели задач Windows
Если вы действительно использовали VPN программного обеспечения при обновлении до Windows 10 вам придется удалить виртуальную карту VPN с помощью редактора реестра Windows.
Вот как удалить его с помощью командной строки Windows:
Нажмите клавишу Windows + R, чтобы открыть диалоговое окно «Выполнить»
Введите CMD в диалоговом окне «Выполнить» и нажмите Enter. /va /f
Снова введите или скопируйте и вставьте следующее и нажмите Enter:
netcfg -v -u dni_dne
Перезагрузите компьютер и посмотрите, указан ли WiFi в списке сетей, который появляется при нажатии на кнопку Значок сети на панели задач Windows.
Чтение: Нет WiFi после обновления до Windows 11/10.
Выключите и снова включите маршрутизатор
Иногда проблема может быть устранена путем простого выключения и включения питания. Отсоедините вилку питания от маршрутизатора после его выключения. Оставьте на несколько секунд, подключите шнур питания и включите его. Проверьте, виден ли теперь WiFi в списке сетей.
Отсоедините вилку питания от маршрутизатора после его выключения. Оставьте на несколько секунд, подключите шнур питания и включите его. Проверьте, виден ли теперь WiFi в списке сетей.
Чтение : Ethernet-соединение не работает в Windows.
Интернет-соединение Пароль не принят
Иногда вы находите WiFi, но не можете подключиться, потому что Windows 10 не примет введенный вами пароль. Чтобы убедиться, что вы вводите правильный пароль, выполните следующие действия:
- Щелкните правой кнопкой мыши значок WiFi или сети.
- Выберите «Открыть центр управления сетями и общим доступом».
- Нажмите «Изменить настройки адаптера». В появившемся диалоговом окне нажмите «Свойства беспроводной сети»
- . Нажмите вкладку «Безопасность» в окне «Свойства беспроводной сети». нажмите на нее, чтобы увидеть пароль беспроводной сети
- Запишите пароль и используйте его для подключения к WiFi
Если это все еще создает проблему, лучше изменить пароль на странице конфигурации маршрутизатора.
- Введите 192.168.1.1 в адресной строке браузера
- В разделе «Беспроводная сеть» найдите параметр SSID;
- Можно было бы сказать пароль или кодовую фразу или что-то подобное; смените пароль
- Нажмите Сохранить
- Закройте браузер
Перезагрузитесь и проверьте, можете ли вы подключиться к Интернет-соединению WiFi.
Чтение: Сайт не загружается, и вы получаете сообщение об ошибке Этот сайт недоступен.
Используйте средство устранения неполадок сети Windows
Вы также можете использовать встроенное средство устранения неполадок сети Windows, чтобы определить причину проблемы и устранить ее автоматически. Чтобы запустить средство устранения неполадок с сетью Windows, введите Средство устранения неполадок с сетью в поле поиска рядом с кнопкой «Пуск». Нажмите на Определите и восстановите сетевые подключения из появившегося списка. Это запустит средство устранения неполадок сети Windows. Мастер проведет вас через шаги по устранению проблемы с подключением.
Мастер проведет вас через шаги по устранению проблемы с подключением.
Чтение :
- Не удается подключиться к этой сети Ошибка WiFi в Windows 11/10
- WiFi подключен, но нет доступа в Интернет.
Вышеприведенное кратко описывает исправление, когда вы не можете подключиться к Интернету после обновления до Windows 10. Вы также можете проверить, поддерживается ли маршрутизатор при подключении с помощью кабеля Ethernet. Если нет, обратитесь к производителю маршрутизатора.
Дополнительные сообщения по теме:
- Проблемы с сетью и подключением к Интернету
- Windows не может получить сетевые настройки от маршрутизатора используется или не настроено
- Сообщение об ограниченном сетевом подключении.
125
Акции
- 9
Дата публикации:
сообщите об этом объявлении
[email protected]
Ананд Ханс — администратор TheWindowsClub.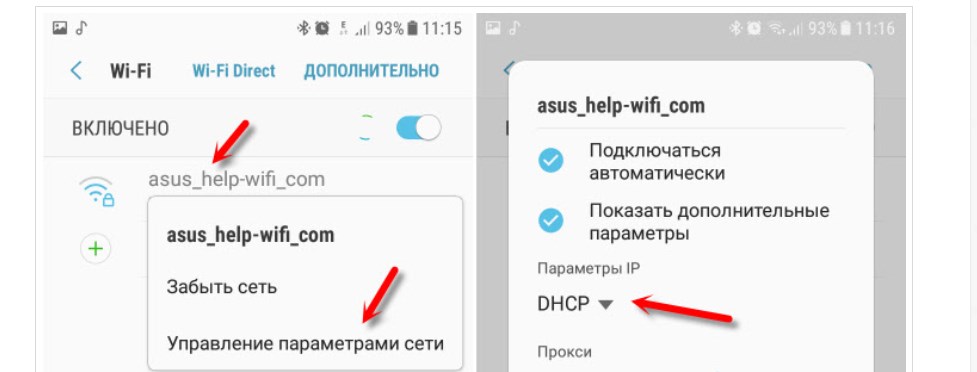

 Тут высока вероятность того, что модуль не активен, либо отсутствует необходимый драйвер у роутера.
Тут высока вероятность того, что модуль не активен, либо отсутствует необходимый драйвер у роутера. Но при этом сам маршрутизатор, обеспечивающий доступ к беспроводной сети, приёмник от ноутбука увидеть не может. Такое часто происходит, если на большой площади используется слабый роутер. Либо в нём изменены настройки мощности передатчика. Иногда проблема решается путём установки репитера или ретранслятора.
Но при этом сам маршрутизатор, обеспечивающий доступ к беспроводной сети, приёмник от ноутбука увидеть не может. Такое часто происходит, если на большой площади используется слабый роутер. Либо в нём изменены настройки мощности передатчика. Иногда проблема решается путём установки репитера или ретранслятора. Когда на компьютере используется несовместимое с роутером программное обеспечение, выполнить соединение не получится. Тут рекомендуется зайти на сайт производитель и загрузить оттуда последнюю версию драйверов.
Когда на компьютере используется несовместимое с роутером программное обеспечение, выполнить соединение не получится. Тут рекомендуется зайти на сайт производитель и загрузить оттуда последнюю версию драйверов. msc и нажмите Enter.
msc и нажмите Enter.
 Щелкните правой кнопкой мыши адаптер, который вы пытаетесь использовать, и выберите Enable 9.0004 из контекстного меню.
Щелкните правой кнопкой мыши адаптер, который вы пытаетесь использовать, и выберите Enable 9.0004 из контекстного меню. Попробуйте повторно подключиться к сети и посмотреть, сможете ли вы вернуться в сеть.
Попробуйте повторно подключиться к сети и посмотреть, сможете ли вы вернуться в сеть. Это приведет к полному удалению профиля.
Это приведет к полному удалению профиля.
 Это вызовет утилиту «Выполнить».
Это вызовет утилиту «Выполнить». Введите и выполните следующие команды по порядку. Нажимайте ввод после каждой команды:
Введите и выполните следующие команды по порядку. Нажимайте ввод после каждой команды: 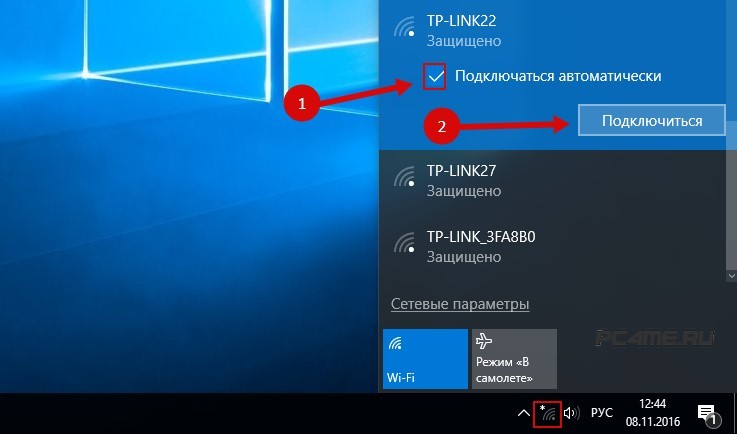

 0021
0021