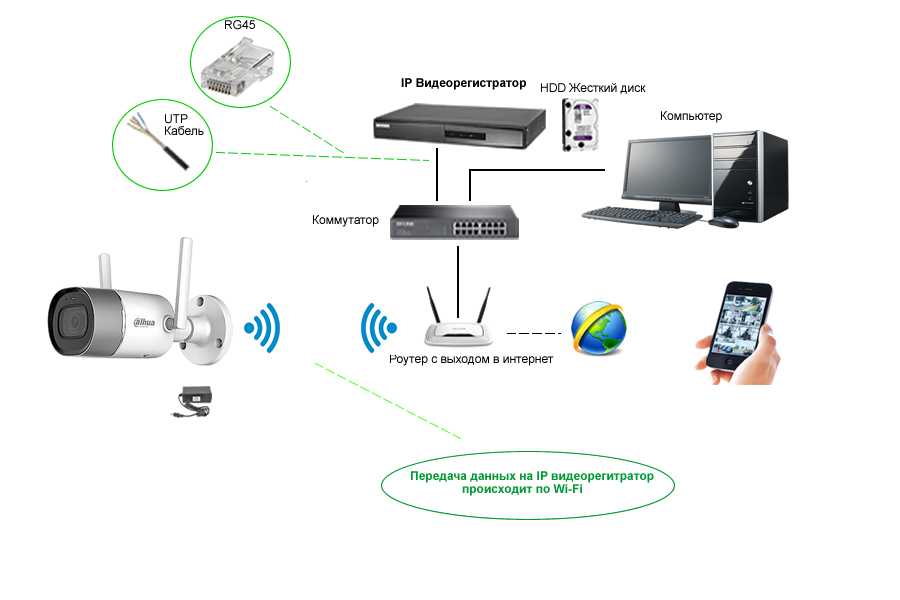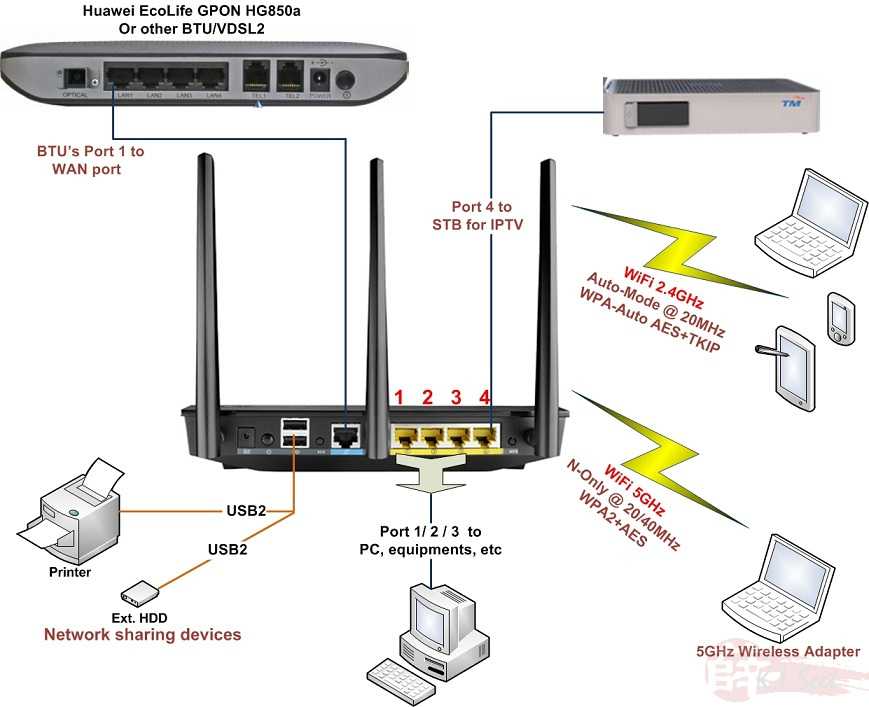Подключение по вай фай: Как установить и подключить Wi-Fi роутер дома или в квартире — «Где лучше»
Содержание
Интернет через кабель или Wi-Fi? Что лучше?
Еще 20 лет назад для выхода в интернет все пользовались проводной связью. В кабинетах, квартирах вдоль стен «змеились» провода. Их закрывали кабель-каналами, прятали под плинтус или обои.
С появлением беспроводного доступа к интернету началась негласная «война» между сторонниками кабеля и WI-FI. Первые полагают, что надежнее витой пары нет ничего. Вторые предпочитают свободу действий. Благодаря беспроводному доступу не приходится сидеть на одном месте. Можно переместиться с ноутбуком на диван или любимое кресло.
Попробуем разобраться, какое подключение лучше, Wi-Fi или кабель? Имеет ли значение конкретный способ в том или ином случае? Потратьте всего несколько минут, чтобы получить ответы на эти вопросы.
Беспроводное соединение и его нюансы
Кабельное соединение или Ethernet считается классическим. На первых порах альтернативы ему в вопросах выхода в интернет или организации локальных вычислительных сетей просто не было. В помещение заводился стандартный телефонный кабель, а компьютеры оснащались модемами.
В помещение заводился стандартный телефонный кабель, а компьютеры оснащались модемами.
Постепенно скорость передачи данных росла. Сейчас Ethernet позволяет обмениваться информацией при использовании кабеля шестой категории на скорости до 10 Гб/с. На практике же чаще применяется кабель 5e. С ним скорость не превысит 1 Гб/с. Многое зависит и от сетевой карты принимающего устройства.
К преимуществам Ethernet-соединения можно отнести следующие моменты:
- соединение остается стабильным. Потери данных практически исключены. Магнитные и электромагнитные поля не приводят к появлению помех;
- соединение безопасно. Чтобы подключиться к сети, нужно находиться рядом с маршрутизатором;
- для работы не требуется маршрутизатор. В этом есть и минус, но о нем немного ниже.
Интернет через кабель или Wi-Fi, что лучше? В защиту Ethernet-соединения стоит отметить, что соответствующие разъемы есть даже на самых современных роутерах. Но не забываем и о проблемах, возникающих при использовании кабельного интернета. Например:
Например:
- к каждому устройству приходится тянуть отдельный кабель. Если в квартире 2–3 ПК, приставка и телевизор, придется думать, как замаскировать все провода;
- отсутствует свобода маневра. Передвинуть компьютеры даже в пределах одной комнаты (кабинета) проблематично. Приходится перекладывать кабель. Ситуация еще больше усложняется, если его длины не хватает;
- к одному входящему кабелю можно подключить только одно устройство. При появлении дополнительных требуется маршрутизатор.
Wi-Fi — сети будущего?
Wi-Fi стал обязательным элементом сервиса в отелях, ресторанах, кафе, торговых центрах. Все уже успели оценить возможность общаться без подключения к кабелю. Сигнал передается при помощи высоких радиочастот. С целью упорядочения использования трафика провайдеры и иные заинтересованные лица разработали и утвердили специальный стандарт IEEE 802.11Х.
Попробуем разобраться, что все-таки лучше, кабель или Wi-Fi. Для начала расскажем о преимуществах выхода в интернет с помощью беспроводного соединения:
- мобильность.
 Владелец смартфона может подключиться к абсолютно источнику интернета (при условии, что доступ открыт) или воспользоваться собственным Wi-Fi модулем;
Владелец смартфона может подключиться к абсолютно источнику интернета (при условии, что доступ открыт) или воспользоваться собственным Wi-Fi модулем;
- не требуется никакой активации. Если правильно выбрать настройки, устройство будет самостоятельно выявлять доступные для подключения точки. Это относится не только к смартфонам, но и к ноутбукам, ПК;
- передаваемый сигнал имеет достаточную степень защиты от несанкционированного доступа. Его можно перехватить, но очень непросто расшифровать;
- не нужны километры проводов. Достаточно одного, ведущего к роутеру.
Теперь расскажем о недостатках использования WI-FI сетей:
- зона покрытия одного роутера достаточна для стандартной квартиры. В крайнем случае антенны можно заменить на более мощные или воспользоваться репитером;
- чем дальше принимающее устройство находится от роутера, тем слабее сигнал;
- если к одному маршрутизатору одновременно подключается несколько устройств, трафик распределяется между ними.

Здесь важно подчеркнуть, что на бытовом уровне перечисленные недостатки практически не имеют значения за редким исключением. Например, ухудшение качества сигнала будет заметно при просмотре потокового видео.
Какое подключение лучше: Wi-Fi или кабель?
Однозначно ответить на этот вопрос невозможно. Если нужно выйти в интернет со смартфона, планшетного ПК, ноутбука, достаточно наличия в квартире или офисе мощного роутера, поддерживающего сети 3G или 4G.
Если же нужно подключить к глобальной сети стационарный ПК, игровую приставку, сервер или телевизор, лучше все же проложить кабель. Чтобы не спотыкаться о провода, целесообразно еще на этапе ремонта квартиры задуматься о монтаже слаботочных сетей и обустроить специальные розетки в местах предстоящей расстановки техники. В этом случае длина кабеля, находящегося на поверхности, будет минимальна.
Еще один вариант — установка роутера и подключение к нему входящего кабеля. Мобильные устройства выходят в интернет через WI-FI, а для стационарных предусмотрены разъемы Ethernet.
А подобрать оптимальный тариф с учетом своих потребностей вы можете, перейдя по ссылке.
Прямое подключение по Wi-Fi | Помощь в использовании SnapBridge
- Android
- iOS
Приложение SnapBridge можно использовать для прямых подключений по Wi‑Fi, не требующих предварительного сопряжения фотокамеры и смарт-устройства. См. здесь для получения информации о фотокамерах, поддерживающих эту функцию.
Прежде чем продолжить:
- Включите функцию Wi‑Fi на смарт-устройстве (см. руководство к смарт-устройству для получения подробной информации),
- Убедитесь, что батареи в фотокамере и смарт-устройстве полностью заряжены во избежание неожиданного отключения питания, и
- Убедитесь, что на карте памяти фотокамеры есть место
В режиме Wi‑Fi недоступно следующее:
- Функции, доступные с помощью Автоматическая ссылка во вкладке (автозагрузка, синхронизация часов и данные о местоположении)
- Ручная загрузка данных о местоположении
- Параметр Создайте уч.
 запись Nikon ID во вкладке
запись Nikon ID во вкладке - Параметр Имя пользователя в меню SnapBridge
- Дистанционное управление Bluetooth
Чтобы использовать эти функции, выйдите из режима Wi-Fi и выполните сопряжение фотокамеры и смарт-устройства через Bluetooth.
Режим Wi‑Fi невозможно включить во время загрузки изображений с фотокамеры. После загрузки снимков или прерывания передачи подождите не менее трех минут, прежде чем переключиться в режим Wi‑Fi.
Если вам не удается подключиться по Wi-Fi, выполните следующие шаги здесь, чтобы повторить попытку.
Переключение приложения SnapBridge в фоновый режим при подключении некоторых фотокамер в режиме Wi-Fi приведет к разрыву соединения по Wi-Fi (однако приложение продолжит работать в режиме Wi-Fi). Вам будет предложено восстановить соединение, если вы попытаетесь импортировать снимки или выполнить другие действия, требующие подключения по Wi-Fi. Следуйте инструкциям на экране.
- Беззеркальные фотокамеры Nikon с байонетом Z
- Цифровые зеркальные фотокамеры, поддерживающие режим Wi-Fi
- Фотокамеры, поддерживающие Wireless Mobile Utility
Беззеркальные фотокамеры Nikon с байонетом Z
Выполните указанные ниже шаги, чтобы подключиться к фотокамере с байонетом Z через Wi‑Fi.
Смарт-устройство: запустите приложение SnapBridge. Если Вы запускаете приложение в первый раз, коснитесь Подключиться к фотокамере и перейдите к шагу 2.
Если Вы коснулись Пропустить или уже запустили приложение SnapBridge, коснитесь во вкладке , выберите Режим Wi-Fi и перейдите к шагу 3.
Убедитесь, что приложение SnapBridge обновлено. Если Вы используете последнюю версию, но параметр Режим Wi-Fi все равно отсутствует, выйдите из приложения, убедитесь, что оно не работает в фоновом режиме (процедура может быть другой в зависимости от смарт-устройства; см. документацию, поставляемую с устройством для получения дополнительной информации), убедитесь в том, что устройство подключено к Интернету, а затем повторно запустите приложение.
Смарт-устройство: когда появится запрос на выбор типа фотокамеры, выберите нужную модель, а затем коснитесь Подключение по Wi-Fi, когда появится запрос.

Убедитесь, что приложение SnapBridge обновлено. Если вы используете последнюю версию, а вариант для вашей фотокамеры не отображается, выйдите из приложения, убедитесь, что оно не работает в фоновом режиме (процедура зависит от конкретного смарт-устройства; подробности см. в документации, прилагаемой к вашему устройству), убедитесь, что устройство подключено к Интернету, а затем снова запустите приложение.
Смарт-устройство: на экране смарт-устройства появятся инструкции по подготовке фотокамеры. Включите фотокамеру. Не касайтесь кнопки Далее, пока не выполните шаги 4–5.
Фотокамера: выделите Подключение по Wi‑Fi в меню фотокамеры и нажмите J (в некоторых фотокамерах параметр Подключение по Wi-Fi находится в меню Подключ. к смарт-устройству).
Фотокамера: выделите Установить подключение Wi-Fi и нажмите J.
 Отобразятся SSID и пароль фотокамеры. Обратите внимание, что в некоторых фотокамерах параметр Установить подключение Wi-Fi не отображается; в таком случае следует включить Wi‑Fi и перейти к шагу 6 (подробно см. в руководстве к фотокамере).
Отобразятся SSID и пароль фотокамеры. Обратите внимание, что в некоторых фотокамерах параметр Установить подключение Wi-Fi не отображается; в таком случае следует включить Wi‑Fi и перейти к шагу 6 (подробно см. в руководстве к фотокамере).Смарт-устройство: после выполнения шагов 4–5 на экране фотокамеры вернитесь к смарт-устройству и коснитесь Далее.
Смарт-устройство: прочитайте инструкции на экране смарт-устройства и коснитесь Откройте приложение настроек устройства.
Появится диалоговое окно настроек Wi‑Fi смарт-устройства.
Смарт-устройство: выберите SSID фотокамеры и введите пароль (SSID и пароль можно посмотреть в меню фотокамеры; дополнительную информацию см. в руководстве к фотокамере).
При следующем подключении к фотокамере вводить пароль не потребуется, если только пароль не изменится за это время.

Смарт-устройство: вернитесь в приложение SnapBridge и дождитесь подключения смарт-устройства. После установления соединения отобразятся параметры режима Wi‑Fi.
Состояние подключения отображается следующими символами в верхнем правом углу вкладки :
- : приложение SnapBridge находится в режиме Wi-Fi без Wi-Fi-подключения к фотокамере.
- : смарт-устройство подключено к фотокамере по Wi-Fi.
Цифровые зеркальные фотокамеры, поддерживающие режим Wi-Fi
Если вы используете цифровую зеркальную фотокамеру, поддерживающую режим Wi-Fi, выполните следующие шаги. Информацию о поддерживаемых фотокамерах см. здесь.
Смарт-устройство: запустите приложение SnapBridge и коснитесь Пропустить.
- Если Вы запускали приложение раньше, диалоговое окно приветствия не будет отображаться; перейдите к шагу 2.
- При нажатии кнопки Подключиться к фотокамере открывается диалоговое окно сопряжения Bluetooth.
 Нажмите кнопку в верхнем левом углу, чтобы вернуться в диалоговое окно приветствия. Информацию о подключении по Bluetooth см. здесь.
Нажмите кнопку в верхнем левом углу, чтобы вернуться в диалоговое окно приветствия. Информацию о подключении по Bluetooth см. здесь.
Коснитесь во вкладке и выберите Режим Wi-Fi.
Убедитесь, что приложение SnapBridge обновлено. Если Вы используете последнюю версию, но параметр Режим Wi-Fi все равно отсутствует, выйдите из приложения, убедитесь, что оно не работает в фоновом режиме (процедура может быть другой в зависимости от смарт-устройства; см. документацию, поставляемую с устройством для получения дополнительной информации), убедитесь в том, что устройство подключено к Интернету, а затем повторно запустите приложение.
Смарт-устройство: при появлении запроса коснитесь Подключение по Wi‑Fi. На экране смарт-устройства появятся инструкции по подготовке фотокамеры. Не касайтесь кнопки Далее, пока не выполните действия, указанные в шаге 4.

Фотокамера: в меню выберите Wi-Fi или Подключ. к смарт-устройству > Подключение по Wi-Fi, затем выделите Установить подключение Wi-Fi и нажмите J, чтобы отобразить SSID фотокамеры и пароль. Если пункт Установить подключение Wi-Fi не отображается, хотя фотокамера поддерживает режим Wi-Fi, обновите прошивку фотокамеры до последней версии.
Смарт-устройство: после завершения шага 4 на экране фотокамеры вернитесь к смарт-устройству и коснитесь Далее.
Отобразятся инструкции подключения по Wi-Fi.
Смарт-устройство: прочитав инструкции, нажмите Откройте приложение настроек устройства.
Появится диалоговое окно настроек Wi‑Fi смарт-устройства.
Смарт-устройство: выберите SSID, отображенный фотокамерой в шаге 4, и введите пароль.

Если пароль не изменился за это время, при следующем подключении к фотокамере его вводить не нужно.
Смарт-устройство: вернитесь в приложение SnapBridge и дождитесь подключения смарт-устройства. После установления соединения отобразятся параметры режима Wi‑Fi.
Состояние подключения отображается следующими символами в верхнем правом углу вкладки :
- : приложение SnapBridge находится в режиме Wi-Fi без Wi-Fi-подключения к фотокамере.
- : смарт-устройство подключено к фотокамере по Wi-Fi.
Фотокамеры, поддерживающие Wireless Mobile Utility
Более подробную информацию смотрите здесь.
Прежде чем продолжить:
- Включите функцию Wi‑Fi на смарт-устройстве (см. руководство к смарт-устройству для получения подробной информации),
- Убедитесь, что батареи в фотокамере и смарт-устройстве полностью заряжены во избежание неожиданного отключения питания, и
- Убедитесь, что на карте памяти фотокамеры есть место
В режиме Wi‑Fi недоступно следующее:
- Функции, доступные с помощью Автоматическая ссылка во вкладке (автозагрузка, синхронизация часов и данные о местоположении)
- Ручная загрузка данных о местоположении
- Параметр Создайте уч.
 запись Nikon ID во вкладке
запись Nikon ID во вкладке - Параметр Имя пользователя в меню SnapBridge
- Дистанционное управление Bluetooth
Чтобы использовать эти функции, выйдите из режима Wi-Fi и выполните сопряжение фотокамеры и смарт-устройства через Bluetooth.
После загрузки снимков или прерывания передачи подождите не менее трех минут, прежде чем переключиться в режим Wi‑Fi.
Если вам не удается подключиться по Wi-Fi, выполните следующие шаги здесь, чтобы повторить попытку.
Переключение приложения SnapBridge в фоновый режим при подключении некоторых фотокамер в режиме Wi-Fi приведет к разрыву соединения по Wi-Fi (однако приложение продолжит работать в режиме Wi-Fi). Вам будет предложено восстановить соединение, если вы попытаетесь импортировать снимки или выполнить другие действия, требующие подключения по Wi-Fi. Следуйте инструкциям на экране.
- Беззеркальные фотокамеры Nikon с байонетом Z
- Цифровые зеркальные фотокамеры, поддерживающие режим Wi-Fi
Беззеркальные фотокамеры Nikon с байонетом Z
Выполните указанные ниже шаги, чтобы подключиться к фотокамере с байонетом Z через Wi‑Fi.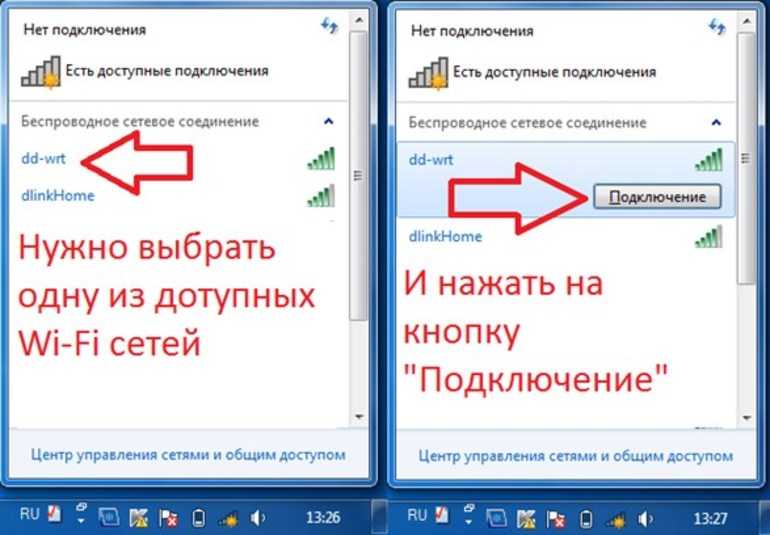
iOS-устройство: запустите приложение SnapBridge. Если Вы запускаете приложение в первый раз, коснитесь Подключиться к фотокамере и перейдите к шагу 2.
Если Вы коснулись Пропустить или уже запустили приложение SnapBridge, коснитесь во вкладке , выберите Режим Wi-Fi и перейдите к шагу 3.
Убедитесь, что приложение SnapBridge обновлено. Если Вы используете последнюю версию, но параметр Режим Wi-Fi все равно отсутствует, выйдите из приложения, убедитесь, что оно не работает в фоновом режиме, убедитесь в том, что устройство подключено к Интернету, а затем повторно запустите приложение.
iOS-устройство: когда появится запрос на выбор типа фотокамеры, выберите нужную модель, а затем коснитесь Подключение по Wi-Fi, когда появится запрос.
Убедитесь, что приложение SnapBridge обновлено.
 Если вы используете последнюю версию, а вариант для вашей фотокамеры не отображается, выйдите из приложения, убедитесь, что оно не работает в фоновом режиме, убедитесь, что устройство подключено к Интернету, а затем снова запустите приложение.
Если вы используете последнюю версию, а вариант для вашей фотокамеры не отображается, выйдите из приложения, убедитесь, что оно не работает в фоновом режиме, убедитесь, что устройство подключено к Интернету, а затем снова запустите приложение.iOS-устройство: на экране смарт-устройства появятся инструкции по подготовке фотокамеры. Включите фотокамеру. Не касайтесь кнопки Далее, пока не выполните шаги 4–5.
Фотокамера: выделите Подключение по Wi‑Fi в меню фотокамеры и нажмите J (в некоторых фотокамерах параметр Подключение по Wi-Fi находится в меню Подключ. к смарт-устройству).
Фотокамера: выделите Установить подключение Wi-Fi и нажмите J. Отобразятся SSID и пароль фотокамеры. Обратите внимание, что в некоторых фотокамерах параметр Установить подключение Wi-Fi не отображается; в таком случае следует включить Wi‑Fi и перейти к шагу 6 (подробно см.
 в руководстве к фотокамере).
в руководстве к фотокамере).iOS-устройство: после выполнения шагов 4–5 на экране фотокамеры вернитесь к смарт-устройству и коснитесь Далее.
iOS-устройство: Прочитайте инструкции на экране смарт-устройства и коснитесь Откройте приложение настроек устройства, чтобы запустить приложение «Настройки» в iOS.
iOS-устройство: Коснитесь < Настройки, чтобы открыть приложение «Настройки». Затем прокрутите вверх и коснитесь пункта Wi-Fi, который находится в верхней части списка настроек.
iOS-устройство: выберите SSID фотокамеры и введите пароль (SSID и пароль можно посмотреть в меню фотокамеры; дополнительную информацию см. в руководстве к фотокамере).
При следующем подключении к фотокамере вводить пароль не потребуется, если только пароль не изменится за это время.

iOS-устройство: вернитесь в приложение SnapBridge и дождитесь подключения смарт-устройства. После установления соединения отобразятся параметры режима Wi‑Fi.
Состояние подключения отображается следующими символами в верхнем правом углу вкладки :
- : приложение SnapBridge находится в режиме Wi-Fi без Wi-Fi-подключения к фотокамере.
- : устройство iOS подключено к фотокамере по Wi-Fi.
Цифровые зеркальные фотокамеры, поддерживающие режим Wi-Fi
Если вы используете цифровую зеркальную фотокамеру, поддерживающую режим Wi-Fi, выполните следующие шаги. Информацию о поддерживаемых фотокамерах см. здесь.
iOS-устройство: запустите приложение SnapBridge и коснитесь Пропустить.
- Если Вы запускали приложение раньше, диалоговое окно приветствия не будет отображаться; перейдите к шагу 2.
- При нажатии кнопки Подключиться к фотокамере открывается диалоговое окно сопряжения Bluetooth.
 Нажмите кнопку в верхнем левом углу, чтобы вернуться в диалоговое окно приветствия. Информацию о подключении по Bluetooth см. здесь.
Нажмите кнопку в верхнем левом углу, чтобы вернуться в диалоговое окно приветствия. Информацию о подключении по Bluetooth см. здесь.
Коснитесь во вкладке и выберите Режим Wi-Fi.
Убедитесь, что приложение SnapBridge обновлено. Если Вы используете последнюю версию, но параметр Режим Wi-Fi все равно отсутствует, выйдите из приложения, убедитесь, что оно не работает в фоновом режиме, убедитесь в том, что устройство подключено к Интернету, а затем повторно запустите приложение.
iOS-устройство: при появлении запроса коснитесь Подключение по Wi‑Fi. На экране смарт-устройства появятся инструкции по подготовке фотокамеры. Не касайтесь кнопки Далее, пока не выполните действия, указанные в шаге 4.
Фотокамера: в меню выберите Wi-Fi или Подключ. к смарт-устройству > Подключение по Wi-Fi, затем выделите Установить подключение Wi-Fi и нажмите J, чтобы отобразить SSID фотокамеры и пароль.
 Если пункт Установить подключение Wi-Fi не отображается, хотя фотокамера поддерживает режим Wi-Fi, обновите прошивку фотокамеры до последней версии.
Если пункт Установить подключение Wi-Fi не отображается, хотя фотокамера поддерживает режим Wi-Fi, обновите прошивку фотокамеры до последней версии.iOS-устройство: после завершения шага 4 на экране фотокамеры вернитесь к смарт-устройству и коснитесь Далее.
Отобразятся инструкции подключения по Wi-Fi.
iOS-устройство: прочитав инструкции, нажмите Откройте приложение настроек устройства.
Запустится приложение «Настройки» iOS.
iOS-устройство: Коснитесь < Настройки, чтобы открыть приложение «Настройки». Затем прокрутите вверх и коснитесь пункта Wi-Fi, который находится в верхней части списка настроек.
iOS-устройство: выберите SSID, отображенный фотокамерой в шаге 4, и введите пароль.
Если пароль не изменился за это время, при следующем подключении к фотокамере его вводить не нужно.

iOS-устройство: вернитесь в приложение SnapBridge и дождитесь подключения смарт-устройства. После установления соединения отобразятся параметры режима Wi‑Fi.
Состояние подключения отображается следующими символами в верхнем правом углу вкладки :
- : приложение SnapBridge находится в режиме Wi-Fi без Wi-Fi-подключения к фотокамере.
- : устройство iOS подключено к фотокамере по Wi-Fi.
WiFi Connect — доступ в Интернет в App Store
Описание
Используйте WiFi Finder во время путешествий. Точки доступа и пароли для доступа в интернет!
Вам нужно только соединение WiFi, без роуминга, 3G и дополнительных затрат!
Вы можете найти Интернет и точки доступа на каждом континенте, в стране и городе, в США, Европе, Южной Америке и Азии. Мы покрываем весь мир точками доступа в интернет.
Введите адрес и найдите Wi-Fi в кафе, ресторане, аэропорту или любом другом месте.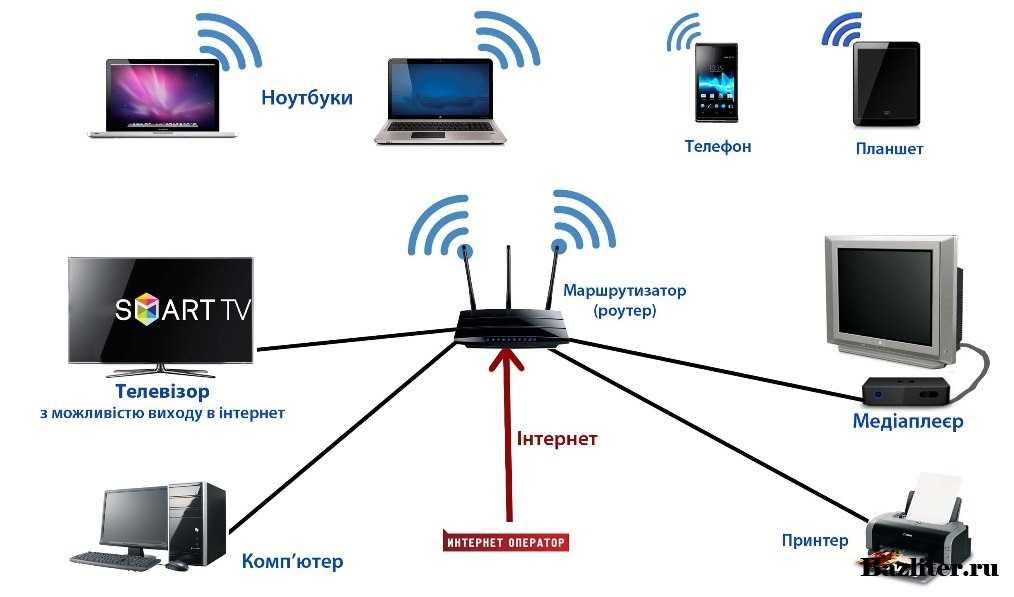 Наслаждайтесь просмотром, чатом или видео в Интернете. Мы предоставляем пароли и учетные данные, если сеть защищена.
Наслаждайтесь просмотром, чатом или видео в Интернете. Мы предоставляем пароли и учетные данные, если сеть защищена.
● Точки доступа Wi-Fi и пароли
● Экономьте деньги на роуминге, 3G и LTE
● Более 50 000 городов по всему миру
● Найдите точки доступа Wi-Fi поблизости
● Получите неограниченный доступ в Интернет
● Сохраните места для будущего использования
● Работа в автономном режиме
Отказ от ответственности:
Продолжительное использование GPS в фоновом режиме может значительно сократить срок службы батареи.
Особенности:
— карта с реальными точками доступа Wi-Fi
— поиск по адресу, городу, стране, названию места
— сохраняет пароль и учетные данные Wi-Fi
— поиск ближайших точек доступа
— добавление новых точек доступа
— редактирование текущих точек доступа
— работа в автономном режиме
США:
— Нью-Йорк
— Лос-Анджелес
— Чикаго
— Бостон
— Лас-Вегас
и многие другие города.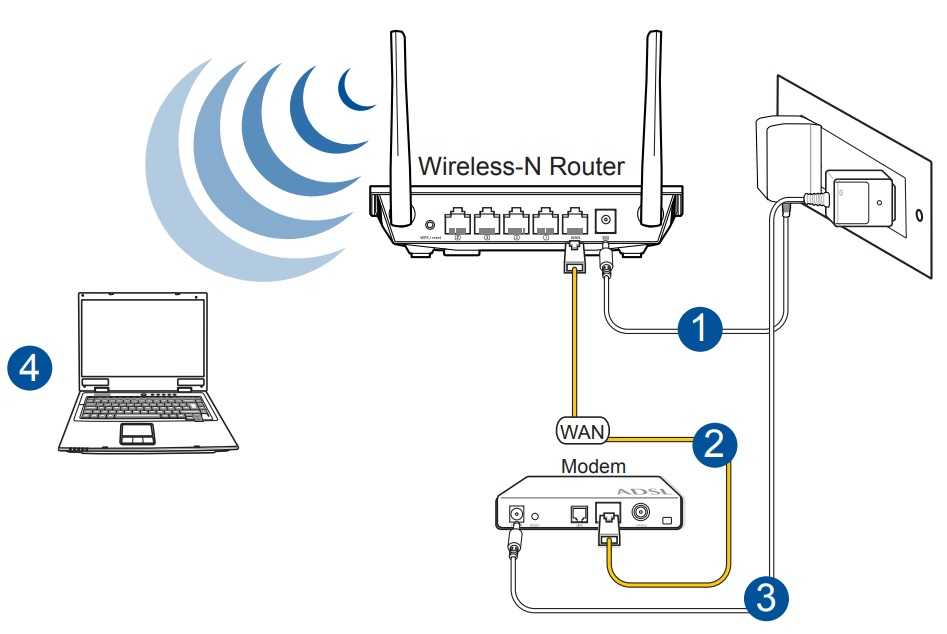
Европа:
— Великобритания
— Германия
— Франция
— Испания
— Италия
и многие другие.
Северная Америка:
— Канада
— Мексика
Южная Америка:
— Бразилия
— Аргентина
— Чили
…
Азия:
— Китай
— Индия
— Сингапур
Страны Африки.
Версия 3.8.2
Улучшения пользовательского интерфейса и исправления ошибок
Рейтинги и обзоры
Рейтинг 4,4K
Чрезвычайно полезно!
Мне очень помогло это приложение. По большей части я работаю дома, но с детьми, животными и другими обязанностями мне приходится выполнять большую часть своей работы на ходу.
Я смог с легкостью добиться гораздо большего, пока ждал окончания тренировки по бейсболу, вожу автобазы и жду, когда смогу забрать своих детей с одного из их многочисленных внеклассных занятий. Это приложение значительно улучшило скорость моего интернет-соединения и позволяет мне загружать/просматривать/редактировать документы, не сжигая мои данные в моем мобильном тарифном плане и становясь дорогостоящим и менее привлекательным. Спасибо!
Приложение
Скачанный неделю назад, он уже спас мой тарифный план от пятен, и его легко использовать, он точен в горячих точках фонтана в моем районе, как будто это исполнители, чтобы пароли были правильными, и все, что немного и далеко друг от друга, так что спасибо
первый раз пользователь
Я хотел бы знать, что я делаю неправильно, когда я нажимаю на WiFi, и он запрашивает имя, место и адрес WiFi.
Почему-то не за исключением имени. Как решить эту проблему?
Разработчик Юрий Кобец указал, что политика конфиденциальности приложения может включать обработку данных, как описано ниже. Для получения дополнительной информации см. политику конфиденциальности разработчика.
Данные, используемые для отслеживания вас
Следующие данные могут использоваться для отслеживания вас в приложениях и на веб-сайтах, принадлежащих другим компаниям:
Данные, не связанные с вами
Следующие данные могут собираться, но они не связаны с вашей личностью:
Место расположения
Идентификаторы
Данные об использовании
Диагностика
Методы обеспечения конфиденциальности могут различаться, например, в зависимости от используемых вами функций или вашего возраста. Узнать больше
Узнать больше
Информация
- Продавец
- Юрий Кобец
- Размер
- 50,9 МБ
- Категория
Путешествовать
- Возрастной рейтинг
- 12+
Нечастое/умеренное употребление алкоголя, табака или наркотиков или рекомендации
Медицинская информация/лечение нечасто/умеренно
Нечастая/умеренная ненормативная лексика или грубый юмор
Нечастые/мягкие зрелые/наводящие на размышления темы - Местоположение
- Это приложение может использовать ваше местоположение, даже если оно не открыто, что может сократить срок службы батареи.
- Авторское право
- © YK
- Цена
- Бесплатно
Сайт разработчика
Тех.
 поддержка
поддержкаПолитика конфиденциальности
Еще от этого разработчика
Вам также может понравиться
Wireless Connection, University Housing of the University of Illinois
Прежде чем вы сможете подключиться к нашим сетям кампуса, ваше устройство должно соответствовать определенным требованиям. Соединения устройств, не отвечающих этим требованиям, могут быть отключены. Использование сетей кампуса регулируется жилищной политикой университета.
Обзор сетей
Technology Services в Иллинойсе обеспечивает подключение к Интернету для различных целей, каждая из которых требует определенных протоколов безопасности и параметров конфигурации для оптимальной работы. В следующей таблице перечислены различные сети, которые вы можете увидеть в общежитиях. Если вы видите какие-либо другие сети в общежитиях, кроме этих, сообщите нам об этом, отправив запрос на помощь.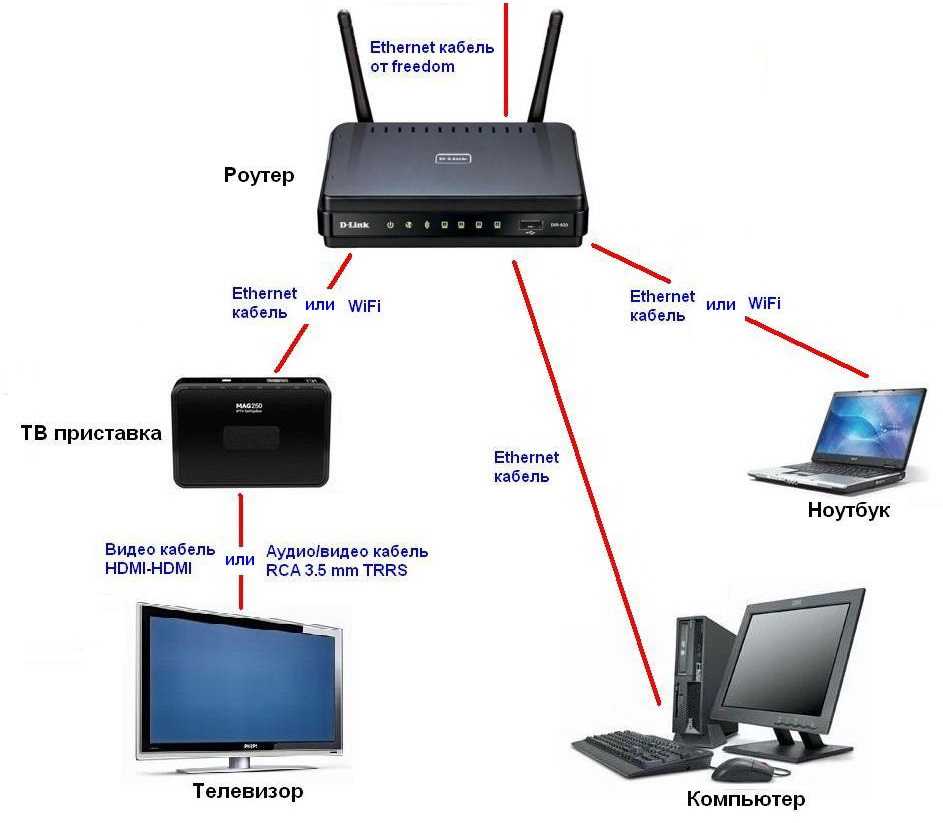
| Иллинойснет | Для тех, у кого есть NetID и кто хочет подключить свой настольный компьютер, ноутбук, планшет или телефон. |
| ИллинойсНет_Гость | Для тех, у кого есть NetID, которые хотят подключить свои |
| Эдуроам | Для тех, у кого есть адреса электронной почты других университетов США или мира. |
Подключитесь к IllinoisNet
- Убедитесь, что ваш Wi-Fi включен.
- Щелкните значок беспроводной сети на панели задач или в строке меню.
- Выберите IllinoisNet из списка сетей. Если IllinoisNet не отображается в списке, возможно, IllinoisNet недоступен в вашем регионе.

- Если вас попросят ввести имя пользователя и пароль, введите свой NetID и пароль Active Directory (AD) соответственно.
- Если вас попросят «Убедиться, что IllinoisNet ожидается в этом расположении», нажмите «Подключиться». Если вам будет предложено выбрать сетевое расположение, выберите «Общедоступный».
- Откройте интернет-браузер и перейдите на веб-страницу, например, Housing.illinois.edu, чтобы убедиться, что ваше соединение работает. Для этого может потребоваться полностью закрыть браузер.
Подключение устройства
- Перейдите на портал беспроводных гостевых систем и управления устройствами.
- Войдите в систему, используя свой NetID и пароль Active Directory.
- Нажмите «Добавить устройство».
- Заполните форму «Регистрация устройства». (Например, см. рисунок ниже)
- Нажмите «Создать».
- Выключите устройство на НЕ МЕНЕЕ двух минут.

- Проверьте подключение с помощью устройства.
Примечание. Если вы хотите осуществлять трансляцию со своего телефона/ноутбука/рабочего стола на потоковое устройство (AppleTV, Chromcast, Amazon Fire и т. д.), вы должны включить «AirGroup» и добавить свой NetID вместе с NetID любого другого человека, которого вы хотел бы иметь возможность транслировать на ваше устройство через запятую.
Пример регистрации устройства:
Создание гостевой учетной записи
- Перейдите на портал управления беспроводными гостевыми устройствами и устройствами.
- Войдите в систему, используя свой NetID и пароль Active Directory.
- Нажмите «Создать гостевую учетную запись».
- Заполните форму «Создать новую гостевую учетную запись», указав учетные данные гостя.
- Запишите предоставленный вам пароль в форме гостевой учетной записи и нажмите «Создать».
- Используйте новые гостевые учетные данные для доступа к сети IllinoisNet_Guest.


 Владелец смартфона может подключиться к абсолютно источнику интернета (при условии, что доступ открыт) или воспользоваться собственным Wi-Fi модулем;
Владелец смартфона может подключиться к абсолютно источнику интернета (при условии, что доступ открыт) или воспользоваться собственным Wi-Fi модулем;
 запись Nikon ID во вкладке
запись Nikon ID во вкладке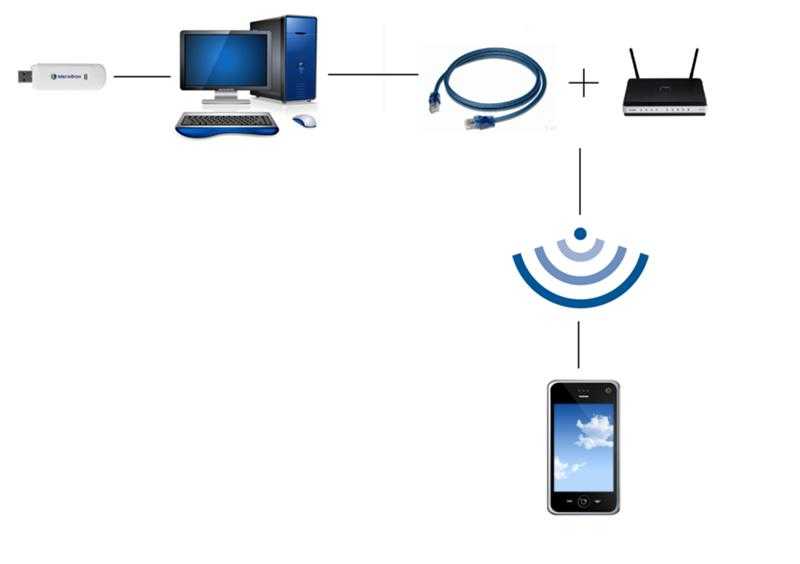
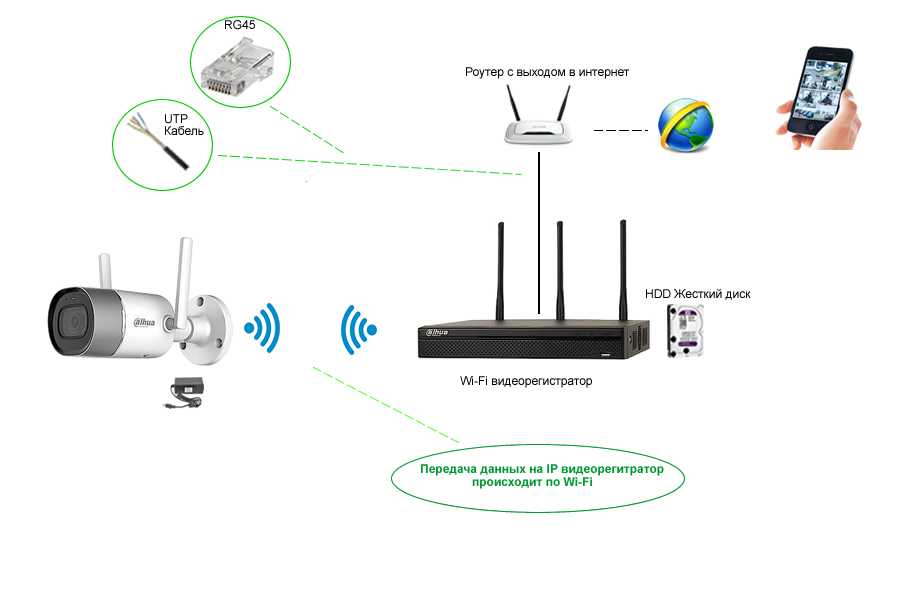 Отобразятся SSID и пароль фотокамеры. Обратите внимание, что в некоторых фотокамерах параметр Установить подключение Wi-Fi не отображается; в таком случае следует включить Wi‑Fi и перейти к шагу 6 (подробно см. в руководстве к фотокамере).
Отобразятся SSID и пароль фотокамеры. Обратите внимание, что в некоторых фотокамерах параметр Установить подключение Wi-Fi не отображается; в таком случае следует включить Wi‑Fi и перейти к шагу 6 (подробно см. в руководстве к фотокамере).
 Нажмите кнопку в верхнем левом углу, чтобы вернуться в диалоговое окно приветствия. Информацию о подключении по Bluetooth см. здесь.
Нажмите кнопку в верхнем левом углу, чтобы вернуться в диалоговое окно приветствия. Информацию о подключении по Bluetooth см. здесь.
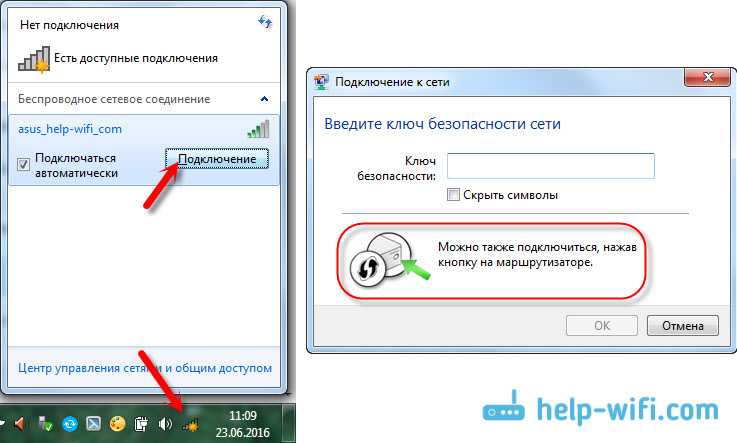
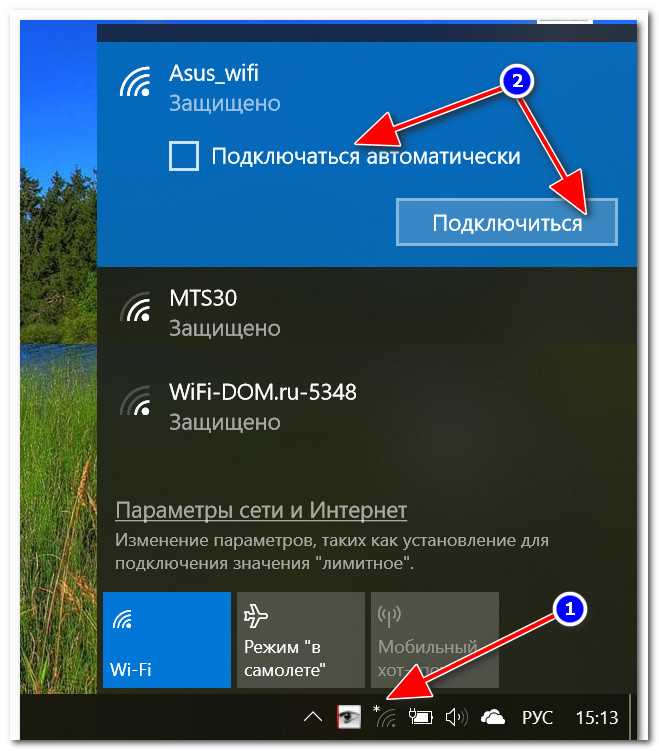 запись Nikon ID во вкладке
запись Nikon ID во вкладке Если вы используете последнюю версию, а вариант для вашей фотокамеры не отображается, выйдите из приложения, убедитесь, что оно не работает в фоновом режиме, убедитесь, что устройство подключено к Интернету, а затем снова запустите приложение.
Если вы используете последнюю версию, а вариант для вашей фотокамеры не отображается, выйдите из приложения, убедитесь, что оно не работает в фоновом режиме, убедитесь, что устройство подключено к Интернету, а затем снова запустите приложение.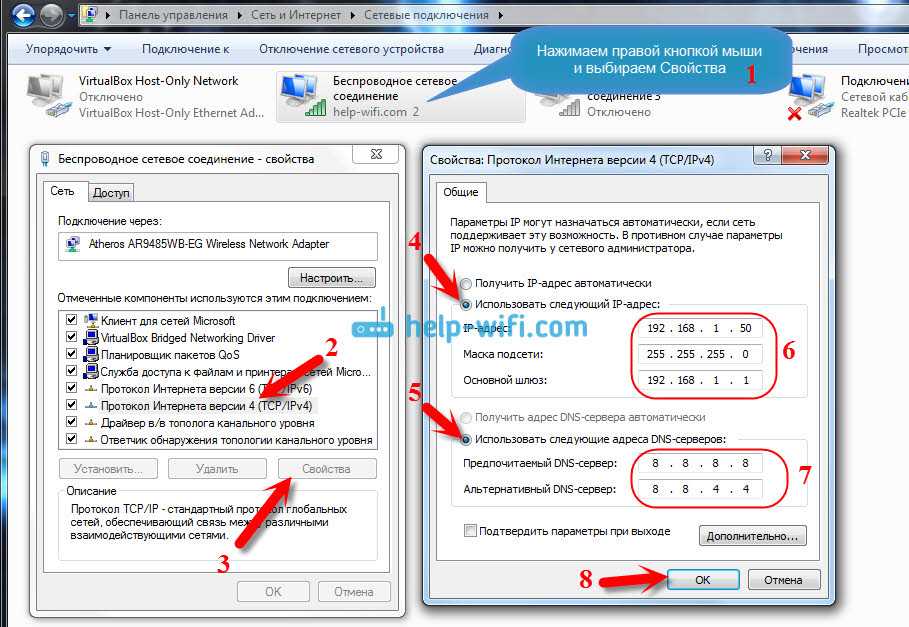 в руководстве к фотокамере).
в руководстве к фотокамере).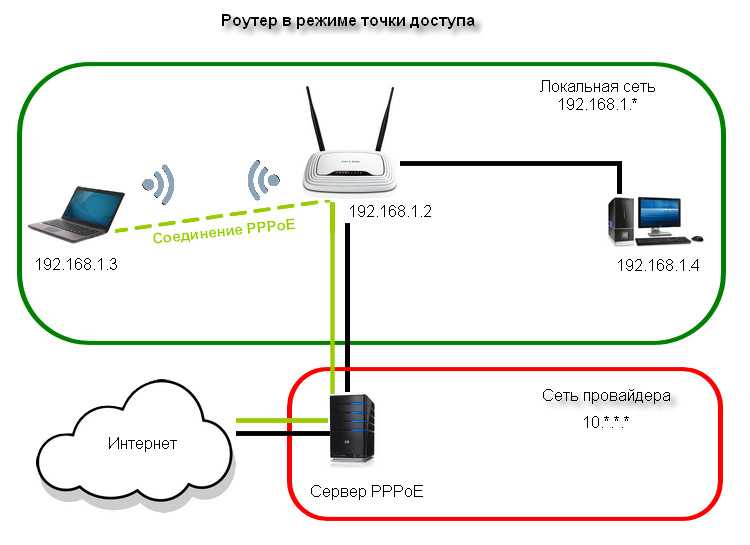
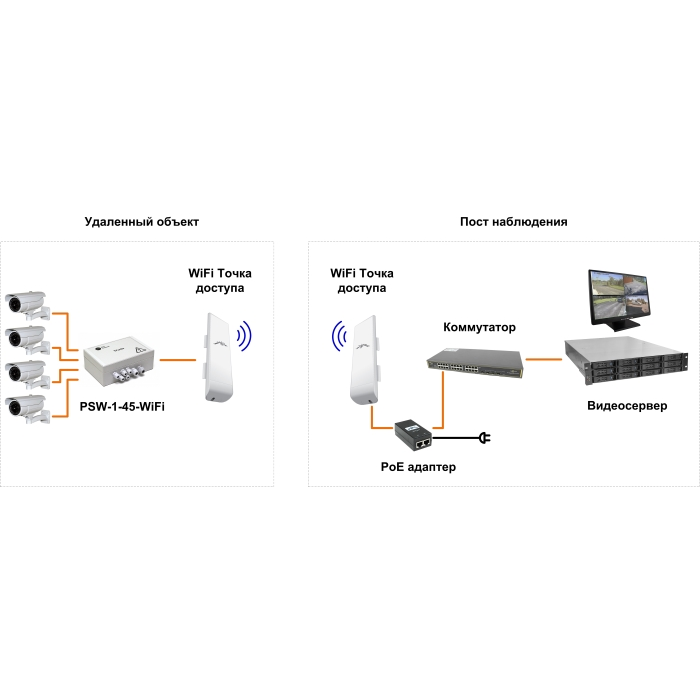 Нажмите кнопку в верхнем левом углу, чтобы вернуться в диалоговое окно приветствия. Информацию о подключении по Bluetooth см. здесь.
Нажмите кнопку в верхнем левом углу, чтобы вернуться в диалоговое окно приветствия. Информацию о подключении по Bluetooth см. здесь. Если пункт Установить подключение Wi-Fi не отображается, хотя фотокамера поддерживает режим Wi-Fi, обновите прошивку фотокамеры до последней версии.
Если пункт Установить подключение Wi-Fi не отображается, хотя фотокамера поддерживает режим Wi-Fi, обновите прошивку фотокамеры до последней версии.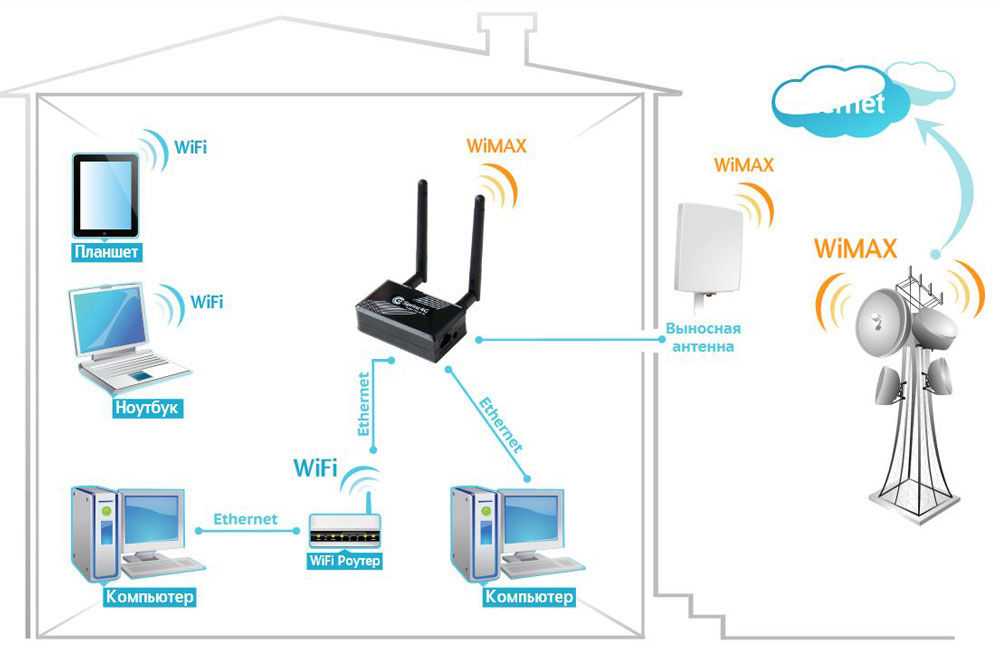
 Я смог с легкостью добиться гораздо большего, пока ждал окончания тренировки по бейсболу, вожу автобазы и жду, когда смогу забрать своих детей с одного из их многочисленных внеклассных занятий. Это приложение значительно улучшило скорость моего интернет-соединения и позволяет мне загружать/просматривать/редактировать документы, не сжигая мои данные в моем мобильном тарифном плане и становясь дорогостоящим и менее привлекательным. Спасибо!
Я смог с легкостью добиться гораздо большего, пока ждал окончания тренировки по бейсболу, вожу автобазы и жду, когда смогу забрать своих детей с одного из их многочисленных внеклассных занятий. Это приложение значительно улучшило скорость моего интернет-соединения и позволяет мне загружать/просматривать/редактировать документы, не сжигая мои данные в моем мобильном тарифном плане и становясь дорогостоящим и менее привлекательным. Спасибо!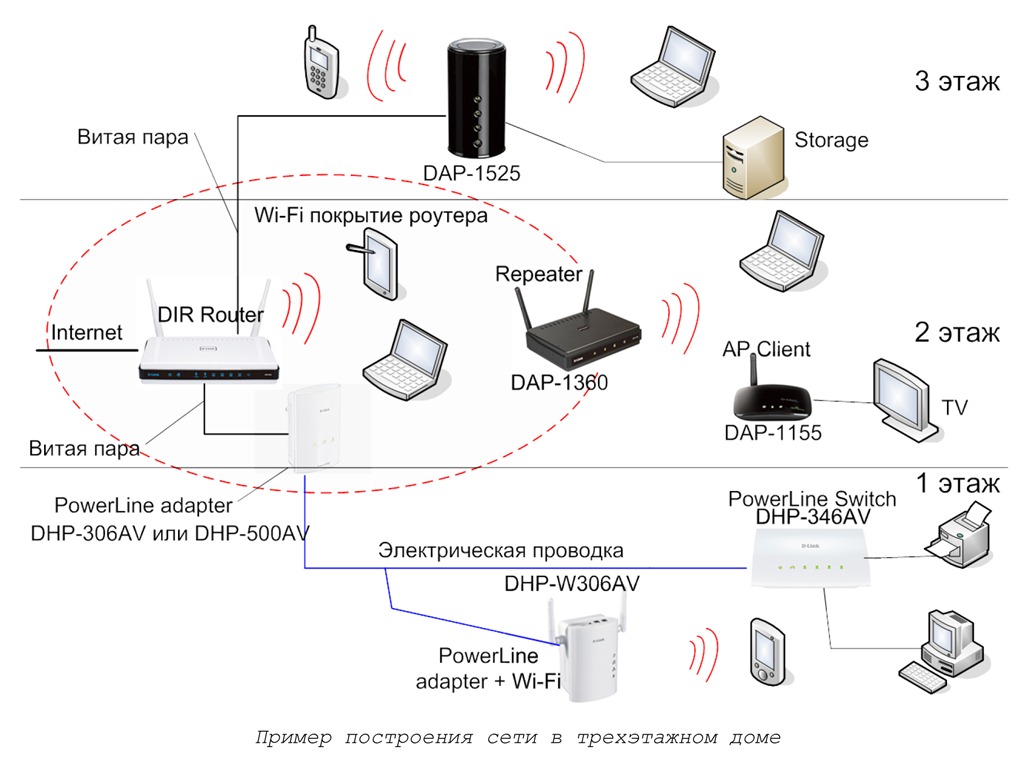 Почему-то не за исключением имени. Как решить эту проблему?
Почему-то не за исключением имени. Как решить эту проблему? поддержка
поддержка