Не отвечает клавиатура на ноутбуке: подбор и сравнение вкладов, кредитов, кредитных карт, автострахование, калькулятор ОСАГО и каско, рейтинг страховых компаний
Содержание
Почему не работает клавиатура на ноутбуке
Автор admin На чтение 4 мин Просмотров 3.1к. Опубликовано
В этой статье мы рассмотрим все существующие проблемы, связанные с неисправностью клавиатуры ноутбука. Информация пригодится как тем, кто уже попал в неприятное положение, так и любым пользователям портативных компьютеров. Ведь подобная поломка может коснуться каждого. Разберемся, почему не работает клавиатура на ноутбуке и как можно решить эту проблему.
Содержание
- Перезагрузка
- Блокировка клавиатуры
- Проверка через «Диспетчер устройств»
- Установка драйвера
- Проблемы со шлейфом
- Загрязнение клавиш
- Что делать, если пролил жидкость на ноутбук
- Естественный износ
- Видеоинструкция
- Заключение
Перезагрузка
Сначала не нужно принимать радикальные меры – попробуйте просто перезагрузить ноутбук. Возможно, неисправность связана с временными сбоями в системе и программном обеспечении. Если это не помогло, переходим к следующему пункту.
Возможно, неисправность связана с временными сбоями в системе и программном обеспечении. Если это не помогло, переходим к следующему пункту.
Блокировка клавиатуры
Часть ноутбуков от разных производителей имеют функцию ручной блокировки клавиатуры. Обычно для этого требуется зажать определенную комбинацию клавиш. В некоторых случаях помогает вариант с [knopka]Fn[/knopka]+[knopka]Num Lock[/knopka]. Вы можете воспользоваться фирменной инструкцией от ноутбука или руководством с сайта производителя.
Небольшой «лайфхак». Если разблокировать клавиатуру так и не удалось, но для срочной работы вам нужны клавиши, подключите любое стороннее устройство ввода через USB порт. При использовании простых клавиатур даже не потребуется установка драйвера. Так вам будет удобнее воспользоваться следующими методами проверки.
Проверка через «Диспетчер устройств»
Необходимо узнать, определяется ли устройство операционной системой. Для этого откройте «Диспетчер устройств» через поиск на панели задач. В разделе «Клавиатуры» должна быть следующая позиция (название может немного меняться):
В разделе «Клавиатуры» должна быть следующая позиция (название может немного меняться):
Если оборудование даже не определяется системой, то проблема может заключаться в механических повреждениях или неисправном подключении.
Установка драйвера
В приложении «Диспетчер устройств» можно проверить наличие драйвера. Если возле строки с названием оборудования стоит иконка восклицательного знака, то требуется корректная установка ПО.
Если в случае с обычным ПК эту процедуру можно доверить стандартной утилите Windows, то для ноутбука желательно скачать пакет фирменных утилит (клавиатура, тачпад, веб-камера, Wi-Fi/Bluetooth и прочее оборудование). Найти нужные программы можно на фирменном диске из комплекта ноутбука или на официальном сайте производителя.
Не забывайте перезагружать компьютер после установки каждого драйвера!
Проблемы со шлейфом
В большинстве ноутбуков стандартную клавиатуру можно извлечь без разбора корпуса – для этого достаточно аккуратно ее поддеть и вытащить из защелок. Так вы сможете проверить правильность подключения шлейфа устройства ввода. Выглядит он следующим образом:
Так вы сможете проверить правильность подключения шлейфа устройства ввода. Выглядит он следующим образом:
Вставьте его до упора в разъем и не забудьте подвинуть фиксатор обратно, чтобы шлейф не отошел с нужного места.
Загрязнение клавиш
Клавиатура ноутбука за несколько лет эксплуатации обзаводится пылью, слоем крошек и жирными пятнами. Если мусор попадает в механизм клавиш, то кнопки начинают работать некорректно – залипают, не реагируют на нажатие и так далее. Для устранения проблемы нужно разобрать данный элемент компьютера и прочистить его.
Что делать, если пролил жидкость на ноутбук
Если вы пролили жидкость на область клавиатуры, ноутбук в любом случае придется срочно отключить от сети и вытащить аккумулятор (даже если устройство продолжает работать). Нужно максимально снизить вероятность поломки. Клавиатуру необходимо отмыть водой и полностью просушить, а затем установить обратно.
А вот с остальным ноутбуком торопиться не стоит.
Пока все компоненты не будут просушены и очищены (например, от сладкого кофе или чая), лучше не тестировать работоспособность.
Естественный износ
Зачастую естественный износ проявляется в неисправности отдельных кнопок, которые используются чаще остальных. Со временем регулярная работа с ноутбуком может привести к полной поломке клавиатуры, что приведет к неизбежной замене. Эта процедура аналогична проверке подключения шлейфа, поэтому вам даже не придется обращаться в сервис.
Видеоинструкция
Смотрите представленный ролик, если хотите узнать больше подробностей по теме починки клавиатуры.
Заключение
Большую часть неисправностей вы сможете устранить с помощью нашей инструкции. Мы надеемся, что каждый читатель найдет здесь свой случай и быстро разберется с проблемой.
Мы надеемся, что каждый читатель найдет здесь свой случай и быстро разберется с проблемой.
Как починить клавиатуру ноутбука
Может быть довольно неприятно обнаружить, что клавиатура вашего ноутбука работает со сбоями во время важной работы. Вы можете не знать, что произошло, это может быть проблема с программным обеспечением или аппаратная проблема. Что ты собираешься делать дальше? Что ж, мы здесь, чтобы ответить на этот вопрос.
В этом уроке мы собираемся показать вам простые программные и аппаратные решения для исправления не отвечающей клавиатуры. Однако может быть много причин, по которым ваша клавиатура не работает, но мы собираемся перечислить наиболее распространенные из них, а также способы решения проблемы.
Очистите любой мусор
Если некоторые из клавиш вашей клавиатуры не работают, а другие в порядке, то есть вероятность, что какой-то мусор мешает. Это может произойти, когда вы едите во время работы, а хлебные крошки и т. д. падают на клавиатуру вашего ноутбука.
Чтобы избавиться от мусора, самое простое, что вы можете сделать, это наклонить ноутбук под углом ~ 75 градусов и встряхнуть его, чтобы избавиться от мусора. Вы также можете держать ноутбук вверх дном под углом 90 градусов, если это необходимо, но не переворачивайте его и будьте осторожны при встряхивании, чтобы предотвратить повреждение оборудования. Если у вас есть механический жесткий диск, лучше всего выключить ноутбук, чтобы избежать сбоя головки диска.
После этого проверьте все клавиши и посмотрите, рабочие они или нет. Если нет, то возьмите баллончик со сжатым воздухом и используйте его, чтобы выдуть любой потенциальный мусор из-под проблемных клавиш.
Перезагрузите ноутбук
Если вся клавиатура не отвечает, это может быть проблема с программным обеспечением/драйвером, и перезагрузка вашего ноутбука может решить эту проблему. Вы можете просто выключить ноутбук в обычном режиме из меню «Пуск», если все работает нормально. В противном случае удерживайте кнопку питания в течение 5 секунд (максимум 15 секунд) и принудительно выключите компьютер, а затем снова запустите его.
Это может решить проблему, если нет, то переходите к следующим шагам.
Восстановите Windows
Если ваша клавиатура перестала работать после установки какого-либо нового приложения или изменения каких-либо настроек, то восстановление предыдущего образа вашего ПК может решить проблему. Чтобы восстановить систему, нажмите «Пуск», а оттуда нажмите «Панель управления».
Теперь нажмите «Создать резервную копию вашего компьютера» под заголовком «Система и безопасность».
На следующей странице нажмите «Восстановить настройки системы или компьютера», а затем нажмите «Открыть восстановление системы». Здесь просто следуйте простому мастеру, чтобы восстановить свой компьютер. После того, как ваш компьютер восстановится и перезагрузится. Если это была системная проблема, ваша клавиатура должна начать работать.
Исправление драйвера клавиатуры
Если драйвер клавиатуры не обновлен или какое-то приложение повредило драйвер, это может привести к тому, что клавиатура перестанет отвечать. Вы можете проверить, нормально ли работает ваш драйвер клавиатуры, в «Диспетчере устройств».
Вы можете проверить, нормально ли работает ваш драйвер клавиатуры, в «Диспетчере устройств».
Вы можете легко получить доступ к Диспетчеру устройств из поиска Windows или диалогового окна «Выполнить», но для этого потребуется ввести соответствующие команды с помощью клавиатуры, которая сейчас не работает. Поэтому мы собираемся предоставить ручные инструкции для доступа к нему.
Щелкните меню «Пуск», а затем выберите «Панель управления».
В Панели управления нажмите «Система и безопасность», а затем нажмите «Диспетчер устройств», расположенный под заголовком «Система».
В «Диспетчере устройств» вы найдете драйверы для всего оборудования вашего ноутбука. Здесь просто нажмите на опцию «Клавиатура», и под ней вы найдете ее драйвер. Если на нем есть желтый треугольник с восклицательным знаком внутри, значит, есть проблема. Вы можете перейти на веб-сайт производителя вашего ноутбука и найти последнюю версию драйвера для загрузки и установки.
Обратитесь к профессионалу
Если все вышеперечисленные методы не сработали, проверьте, находится ли ваш ноутбук на гарантии или нет. Если да, то позвоните в справочную службу вашего производителя, чтобы узнать, могут ли они помочь, вы сможете починить / заменить его в одном из их сервисных центров.
Если да, то позвоните в справочную службу вашего производителя, чтобы узнать, могут ли они помочь, вы сможете починить / заменить его в одном из их сервисных центров.
Если на него не распространяется гарантия, отнесите свой ноутбук в местную мастерскую по ремонту компьютерного оборудования и проверьте его. Есть вероятность, что это может быть проблема с крошечным проводом, например, с отсоединенным ленточным кабелем, который можно легко исправить. Мы надеемся, что ремонтная мастерская возьмет небольшую плату за эту работу, и вы будете готовы к работе.
Если есть более серьезная проблема, ее устранение может стоить немного дороже. В этом случае вы можете либо заплатить за исправление, либо полагаться на альтернативу, продолжайте читать…
Воспользуйтесь альтернативой
Если вам не удалось это исправить, и вы не готовы платить целое состояние за клавиатуру ноутбука. заменены, то вы также можете попробовать временную замену. Вы можете использовать внешнюю USB-клавиатуру с вашим ноутбуком, чтобы делать все, что нужно для набора текста. Это может быть не очень удобно, но с задачей справится. Вы можете получить его всего за 5 долларов.
Это может быть не очень удобно, но с задачей справится. Вы можете получить его всего за 5 долларов.
Если вам срочно нужно набрать что-то очень короткое, например, логин и пароль для доступа к чему-либо, то экранная клавиатура (похожая на ту, что в сенсорных смартфонах) тоже сможет вам помочь. Чтобы получить экранную клавиатуру, щелкните меню «Пуск», а оттуда выберите «Все программы».
Теперь нажмите «Аксессуары» и там нажмите «Простота доступа». Там вы найдете опцию «Экранная клавиатура», просто нажмите на нее, чтобы начать ее использовать.
Вышеупомянутые методы должны решить проблему с не отвечающей клавиатурой ноутбука или, по крайней мере, помочь вам выполнить текущую задачу. Если есть какие-либо вопросы или вы знаете какие-либо другие приемы, чтобы исправить не отвечающую клавиатуру, сообщите нам об этом в комментариях ниже.
Рубрика Компьютеры. Узнайте больше о клавиатурах и ноутбуках.
Как исправить клавиатуру ноутбука, когда она перестает работать
Софи Вебстер, Tech Times
Ноутбуки — это портативные устройства, удобные в использовании, потому что вы можете работать где угодно. Но что происходит, когда его самая важная часть, клавиатура, вдруг перестает работать?
Как починить неработающую клавиатуру ноутбука
Первое, что может прийти вам в голову, это пойти в ремонтную мастерскую и починить его. Однако это займет время, так как вам нужно будет оставить свой ноутбук профессионалу для диагностики проблемы. Вы бы не хотели тратить деньги на то, что вы можете решить самостоятельно.
К счастью, есть несколько советов по устранению неполадок, которым вы можете следовать, чтобы починить клавиатуру самостоятельно.
Читайте также: Японский ноутбук с раскладывающейся 12-дюймовой клавиатурой
Перезагрузите ноутбук
При неисправности любого устройства первое правило — перезагрузить его. Иногда ваш ноутбук перегружается без вашего ведома. Если он был включен в течение нескольких часов, уровень его производительности ухудшится. В некоторых случаях клавиатура зависала.
Если он был включен в течение нескольких часов, уровень его производительности ухудшится. В некоторых случаях клавиатура зависала.
Если ваша клавиатура не работает, вы можете выключить ноутбук. Нужно дать ему пару минут отдохнуть и снова включить.
Перезапуская ноутбук, вы даете ему время сбросить все открытые программы. Согласно PCMag, перезагрузка ноутбука позволяет повысить его производительность и снова полноценно работать.
Используйте внешнюю клавиатуру
Если вы хотите узнать, связана ли проблема с аппаратным или программным обеспечением вашего ноутбука, вы можете подключить внешнюю клавиатуру. Если внешняя клавиатура работает, это означает, что встроенная клавиатура вашего ноутбука имеет аппаратную проблему, и вам потребуется ее ремонт у профессионала.
Очистка клавиатуры
В некоторых случаях клавиши не будут работать должным образом или вам потребуется больше времени, чтобы нажимать на них только для того, чтобы буквы появились на экране.
В этом случае возможно скопление пыли и мусора снизу и по бокам. Все, что вам нужно сделать, это тщательно очистить клавиатуру.
Небольшой щеткой или куском ткани протрите клавиши клавиатуры. Это может помочь удалить грязь и мусор, которые попали под него.
Вы также можете использовать медицинский спирт, чтобы протереть клавиши и удалить грязь, прилипшую к бокам. Вы также можете тщательно очистить клавиатуру с помощью компьютерного пылесоса.
Обновите драйверы клавиатуры
По данным Business Insider, иногда драйверы компонентов ноутбука выходят из строя, включая драйверы клавиатуры.
После перезагрузки компьютера вы можете обновить драйверы клавиатуры, нажав кнопку «Поиск» на панели задач.
Найдите Диспетчер устройств и нажмите на него.
Обязательно разверните параметр «Клавиатуры» и найдите свою клавиатуру. Найдя его, просто щелкните его правой кнопкой мыши и нажмите «Обновить драйвер».
Выберите Автоматический поиск драйверов и следуйте инструкциям по обновлению драйверов клавиатуры.

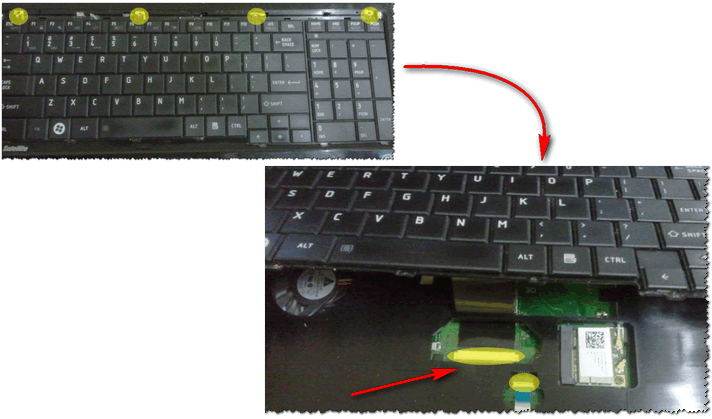 Пока все компоненты не будут просушены и очищены (например, от сладкого кофе или чая), лучше не тестировать работоспособность.
Пока все компоненты не будут просушены и очищены (например, от сладкого кофе или чая), лучше не тестировать работоспособность.