Как принять wifi на пк: Как Подключить Компьютер к WiFi Без Провода
Содержание
Как принять wifi на пк
Главная » Разное » Как принять wifi на пк
Как подключить обычный компьютер (ПК) к Wi-Fi сети?
После установки Wi-Fi роутера, у многих возникает вопрос, а как же теперь подключать к интернету обычный стационарный компьютер, у которого нет Wi-Fi. Раньше интернет был подключен к компьютеру по кабелю, а теперь что делать? Прокладывать сетевой кабель от роутера к компьютеру не очень хочется. Мы ведь для того и устанавливали роутер, что бы избавится от проводов в доме.
Да, после установки роутера и настройки Wi-Fi сети дома, или в офисе, все ноутбуки, планшеты, телефоны и ряд других устройств смогут подключатся к Wi-Fi сети, «по воздуху». В этих устройствах есть встроенный Wi-Fi приемник. А если у вас есть еще стационарный компьютер, к которому так же нужно подключить интернет, то здесь только два варианта:
- От роутера, к стационарному компьютеру проложить сетевой кабель. Но, такой вариант не часто подходит, так как не всегда хочется возится с кабелями, да и иногда просто нет возможности провести этот кабель к ПК.

- Ну и второй вариант, о котором мы поговорим в этой статье, это подключение к вашему компьютеру внешнего, или внутреннего Wi-Fi адаптера. С его помощью, обычный, стационарный компьютер сможет подключаться к интернету по Wi-Fi.
Точно с такой же ситуацией я столкнулся у себя дома. После установки маршрутизатора, все устройства подключались по беспроводной сети. А вот компьютер, который нужно было оставить, я подключил по Wi-Fi с помощью USB Wi-Fi приемника. Именно об этих приемниках я сейчас расскажу подробнее.
Один важный момент: если у вас есть лишний Wi-Fi роутер, который лежит без дела, то можно попробовать настроить его в качестве приемника. Он будет принимать по Wi-Fi сигнал от вашего главного роутера, и по кабелю давать интернет на стационарный компьютер. С этой работой отлично справляются например роутеры ZyXEL. О настройке такой функции на ZyXEL, я писал в этой статье. Другие роутеры, можно настроить в режиме моста.
С помощью Wi-Fi адаптера, о которых я расскажу ниже, можно раздавать интернет по Wi-Fi. Например, у вас к ПК подключен кабельный интернет. Мы к компьютеру подключаем адаптер, и он может раздавать интернет на другие устройства. Как все это настроить, я писал в отдельной статье: https://help-wifi.com/nastrojka-virtualnoj-wi-fi-seti/nastrojka-tochki-dostupa-cherez-wi-fi-adapter-na-pk-s-windows-10/
Например, у вас к ПК подключен кабельный интернет. Мы к компьютеру подключаем адаптер, и он может раздавать интернет на другие устройства. Как все это настроить, я писал в отдельной статье: https://help-wifi.com/nastrojka-virtualnoj-wi-fi-seti/nastrojka-tochki-dostupa-cherez-wi-fi-adapter-na-pk-s-windows-10/
Подключение компьютера к Wi-Fi с помощью адаптера. Без кабеля
Как я уже писал выше, для обычных компьютеров, в которых нет встроенных приемников беспроводных сетей, в продаже есть большое количество сетевых адаптеров. Эти адаптеры есть как внешние, так и внутренние. Что качается цены, то они не очень дорогие. Есть конечно же разные модели, у разных производителей. Но, самый дешевый обойдется вам примерно в 6-7 долларов (это устройства популярных производителей). У Tenda есть недорогие модели. У меня, например, так же есть недорогой, внешний USB Wi-Fi адаптер TP-LINK TL-WN721N. Выглядит он вот так:
Работает отлично. Нужно будет подготовить инструкцию по его настройке на ПК. Кстати, многие называют такие адаптеры «флешками для подключения к Wi-Fi»:)
Кстати, многие называют такие адаптеры «флешками для подключения к Wi-Fi»:)
Как выбрать Wi-Fi адаптер для компьютера: внешние и внутренние
Давайте разберемся, какие эти адаптеры бывают, и как выбрать такой адаптер для вашего ПК. Значит, бывают они внешние и внутренние.
Внешние адаптеры
Подключаются в USB разъем компьютера. Для его установки не нужно вскрыть системный блок, это несомненно плюс. Выглядят они как обычные флешки. Есть маленькие, есть такие как на картинке выше, а есть еще и с антеннами. Те которые с антеннами, я советую покупать в том случае, если в комнате, где у вас стоит компьютер, не очень сильный сигнал Wi-Fi сети.
Если вы не очень сильно разбираетесь в компьютерах, то рекомендую купить именно внешний Wi-Fi приемник. Подойдет практически любой. Установка не ложная: подключили адаптер в USB разъем компьютера, установили драйвера, и все, можете подключатся к Wi-Fi.
Вот, еще фото внешних адаптеров:
С этими устройствами разобрались. Идем дальше.
Идем дальше.
Внутренние адаптеры
Эти адаптеры подключаются в PCI (или PCI Express) разъем на материнской плате вашего компьютера. Понятное дело, что для установки такого адаптера нужно разбирать системный блок. Установка в принципе тоже не сложная. Сняли крышку с системного блока, установили в PCI разъем адаптер, перезагрузили компьютер, установили драйвер и все.
Снаружи системного блока, будет выглядывать антенна адаптера, или даже несколько. Это все для лучшего приема. Ведь если обычный USB приемник можно подключить через удлинитель, что бы он лучше принимал сигнал, то с внутренним адаптером так не получится.
Вот как выглядят внутренние PCI адаптеры:
Какой адаптер лучше купить для подключения обычного компьютера к Wi-Fi? Да в принципе, какая разница. Но, мне почему-то кажется, что внешние USB адаптеры более удобные и практичные. Их можно без проблем подключить к другому компьютеру. Процесс подключения и установки немного проще.
Как видите, подключить стационарный компьютер к Wi-Fi сети совсем не сложно.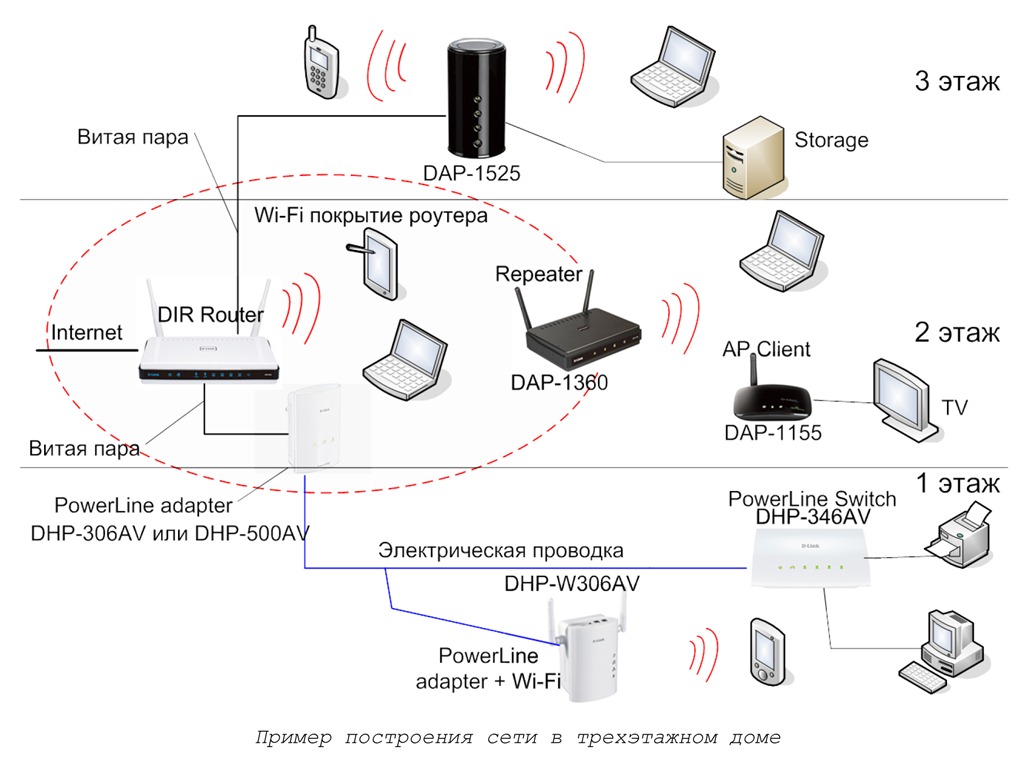 Зато, можно избавится от проводов. Это актуально особенно в том случае, если роутер находится далеко от компьютера.
Зато, можно избавится от проводов. Это актуально особенно в том случае, если роутер находится далеко от компьютера.
Как подключить настольный компьютер к WiFi | Беспроводная сеть
Настольный компьютер можно подключить к Wi-Fi так же легко, как ноутбук или мобильный телефон. В зависимости от типа устройства, на котором вы работаете, подключение к Wi-Fi может отличаться, но основы остаются прежними.
Чтобы подключить настольный компьютер или ПК к Wi-Fi, вам необходимо убедиться, что на вашем рабочем столе есть адаптер беспроводной сети. Проверьте адаптер беспроводной сети, нажав кнопку «Пуск», набрав «диспетчер устройств» в поле поиска и выбрав «Диспетчер устройств», когда он появится.Разверните «Сетевые адаптеры» и найдите / выберите сетевой адаптер со словом «беспроводной» в названии.
Затем вам нужно будет расположить беспроводной маршрутизатор там, где он будет принимать самый сильный сигнал с наименьшими помехами.
Преимущества подключения настольного компьютера к беспроводной сети включают в себя возможность установить рабочее пространство в любом месте, где есть розетка, а не быть ограниченным местом, где находится модем.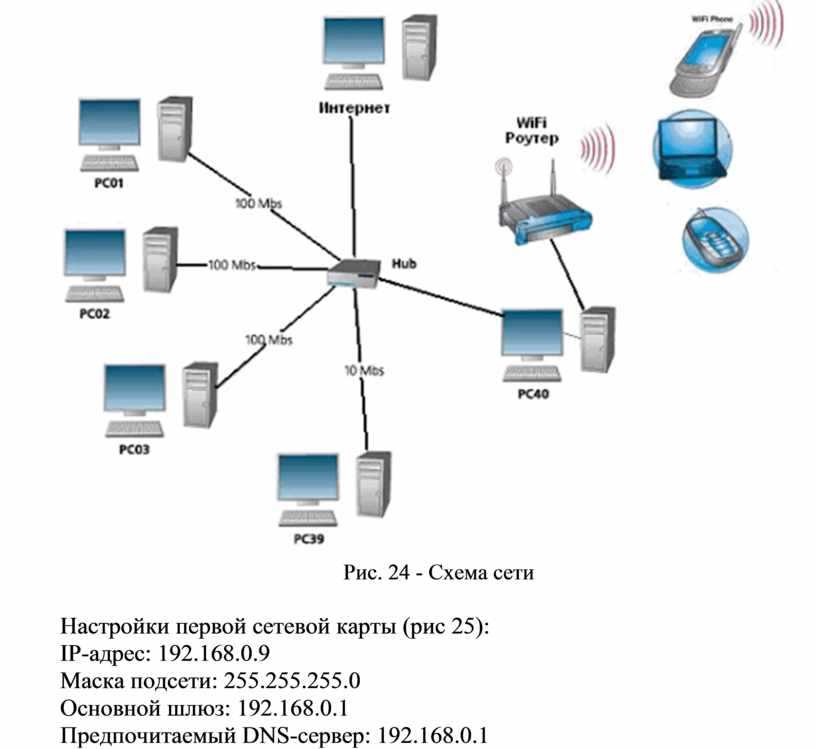 Подключение рабочего стола через Wi-Fi означает, что вам больше не нужно физически подключать модем к настольному компьютеру.
Подключение рабочего стола через Wi-Fi означает, что вам больше не нужно физически подключать модем к настольному компьютеру.
Если у вас есть вопросы относительно Wi-Fi на вашем компьютере или вам нужна помощь с настройкой Wi-Fi для вашего ПК, свяжитесь с Geeks on Site сегодня!
.
Как получить Wi-Fi без интернет-провайдера: 5 методов
Выход в Интернет — дорогое удовольствие. В Соединенных Штатах средняя стоимость домашнего подключения к Интернету составляет 60 долларов в месяц. Не хотите платить столько денег? Не волнуйтесь; даже если у вас нет постоянного интернет-провайдера, все равно есть способы выйти в Интернет.
Вот как получить Wi-Fi без интернет-провайдера.
1. Мобильная точка доступа
Лучший способ быть уверенным, что у вас есть доступ к Интернету на вашем ноутбуке постоянно — это использовать мобильную точку доступа.
Конечно, это требует предоплаты — вам нужно будет купить точку доступа и подписаться на тарифный план мобильного Интернета. Довольно много компаний предлагают мобильные точки доступа.
Довольно много компаний предлагают мобильные точки доступа.
Мы особенно рекомендуем три модели мобильных точек доступа:
Verizon Jetpack MiFi 8800L
Несмотря на то, что Verizon Jetpack MiFi 8800L исполнилось пару лет, он, вероятно, по-прежнему остается лучшей точкой доступа 4G, доступной прямо сейчас.Он использует модем Qualcomm X20 и поддерживает 11 диапазонов LTE. Он поддерживает мобильные сети 2,4 и 5 ГГц, поддерживает гостевые соединения и позволяет одновременно подключать к сети до 15 устройств.
Устройство доступно только через Verizon.Вы можете получить устройство за 99 долларов, если подпишетесь на двухлетний контракт на мобильный интернет. Если вы покупаете устройство без контракта, это 199 долларов.
HTC 5G концентратор
HTC 5G Hub — лучшая мобильная точка доступа 5G на рынке.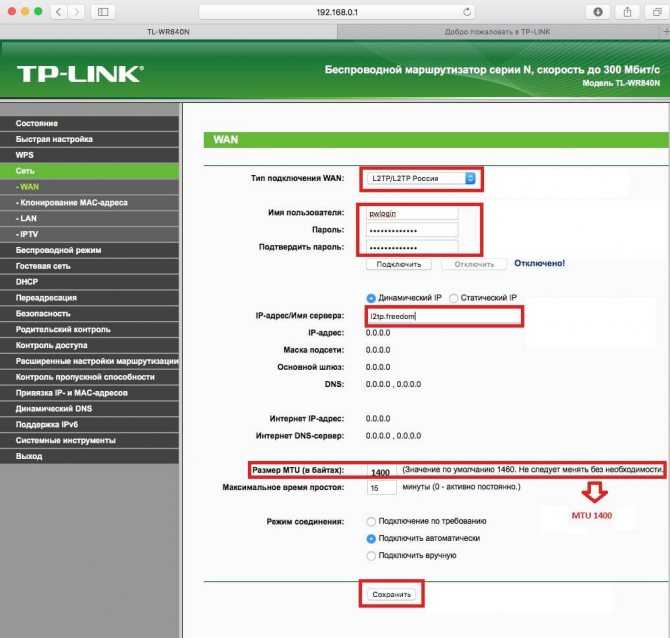
Устройство оснащено процессором Qualcomm Snapdragon 855, модемом Snapdragon X50 5G, 4 ГБ оперативной памяти, поддержкой соединений Bluetooth и Ethernet, автономной работой в течение всего дня и возможностью подключения до 20 устройств одновременно.Он работает под управлением Android.
С другой стороны, 5G по-прежнему доступен не везде.Если вы ищете точку доступа, которая будет работать, когда вы в глуши, HTC 5G Hub может не для вас.
Sprint Мобильная точка доступа MiFi 8000
MiFi 8000 (доступен только на Sprint в США) может обеспечивать скорость интернета до 1 Гбит / с, пока вы в пути.
Устройство будет работать в течение 24 часов без подзарядки, поддерживает гостевые подключения и предлагает встроенный VPN для дополнительной безопасности.
Под капотом вы найдете 4 ГБ оперативной памяти и собственную операционную систему MiFi OS2.
Roaming Man U2 Глобальная точка доступа Wi-Fi 4G
Если вам нужен доступ в Интернет для ноутбука во время поездки за пределы США, вам понадобится мобильная точка доступа и тарифный план, которые работают на международном уровне.
Нам нравится точка доступа Roaming Man U2 Global 4G Wi-Fi.Он работает более чем в 130 странах по цене от 8 до 10 долларов в день.
Конечно, при таких ценах это не подходящий вариант для домашнего использования.Но если вы в отпуске и вам нужно оставаться на связи дома, это будет дешевле, чем использование роумингового Интернета на вашем смартфоне.
2. Подключите смартфон или планшет
Если вам не нужны обычные мобильные данные, а вместо этого вам нужен только периодический доступ к Интернету на вашем ноутбуке, самый быстрый и простой способ выйти в Интернет — это часто привязать ваш смартфон.
У привязки смартфона или планшета есть два недостатка.
- Вы полностью зависите от сигнала вашего оператора мобильной связи. Это нормально, если вы в городе, но менее надежно, если вы за городом.
- Ноутбуки обычно используют гораздо больше данных, чем смартфоны, а это значит, что вы можете быть неприятно удивлены, когда ваш следующий счет за телефон попадет в ваш почтовый ящик.

Если у вас есть устройство Android, вы можете включить модем, перейдя в «Настройки »> «Сеть и Интернет»> «Точка доступа и модем », затем переместите переключатель рядом с Wi-Fi Hotspot в положение на .Пользователям iOS необходимо перейти в «Настройки »> «Персональная точка доступа » и сдвинуть переключатель.
Как на Android, так и на iOS вам следует установить новое имя пользователя и пароль для защиты вашей точки доступа.
3. Найдите общедоступный Wi-Fi
В зависимости от того, где вы находитесь, когда вам нужно выйти в Интернет без провайдера, вы можете подключиться к ближайшей общедоступной сети Wi-Fi.Библиотеки, кафе, рестораны и транспортные узлы часто имеют сети, к которым вы можете присоединиться.
Вы можете найти поблизости бесплатный Wi-Fi с помощью таких приложений, как Wi-Fi Master Key на Android и Wi-Fi Finder на iOS.
Примечание. Если вы решите присоединиться к публичной сети Wi-Fi, убедитесь, что вы предприняли шаги для обеспечения безопасности и конфиденциальности.Если вы хотите узнать больше, ознакомьтесь с нашей статьей о том, как обнаружить поддельный общедоступный Wi-Fi, управляемый хакерами.
Скачать: Wi-Fi Master Key для Android (бесплатно)
Скачать: Wi-Fi Finder для iOS (бесплатно)
4.USB-ключ Wi-Fi
USB-ключ Wi-Fi, a.k.a., Интернет-модем, является более дешевой и доступной версией мобильной точки доступа. Вместо того, чтобы покупать дорогостоящий долгосрочный тарифный план мобильного интернета, вы можете вставить стандартную SIM-карту 3G или 4G и использовать ее подключение для передачи данных.
Поскольку интернет-палки для ноутбуков легче и меньше мобильных точек доступа, они лучше подходят для людей, которым требуется подключение к Интернету во время путешествий.С другой стороны, не ожидайте, что мощность сигнала, скорость Wi-Fi или радиус действия будут такими же хорошими, как при использовании устройства с точкой доступа.
Чтобы узнать больше, ознакомьтесь с нашей статьей о лучших USB-адаптерах Wi-Fi.
5. Поделитесь чужим Интернетом
Есть вероятность, что кто-то из вашей группы может подключиться к Интернету на своем компьютере.Например, возможно, у них есть учетные данные для входа в ближайшую частную сеть, а у вас их нет.
В этих случаях вы можете поделиться пропускной способностью с компьютером с Windows или macOS.
Чтобы поделиться подключением к Интернету с компьютера под управлением Windows, перейдите в Настройки > Сеть и Интернет> Мобильная точка доступа .Выберите соединение, которым хотите поделиться, и переместите переключатель в положение на .
Если вам нужно поделиться подключением к Интернету с устройства macOS, перейдите в Apple> Системные настройки> Общий доступ в Интернет .В раскрывающемся меню выберите соединение, которое вы хотите предоставить, в раскрывающемся меню «Поделитесь своим подключением» из , затем выберите, как вы хотите предоставить общий доступ к Интернету, из списка вариантов ниже.
Подробнее об использовании Wi-Fi
Лучший способ получить Wi-Fi без подключения к Интернету зависит от того, где вы находитесь и как хотите использовать подключение.
Людям, которые много работают в дороге, следует подумать о полноценной мобильной точке доступа.Случайные пользователи могут захотеть использовать модем или купить интернет-модем. В сельской местности вы можете выйти в Интернет через беспроводной Интернет.
Если вам нужна дополнительная информация об использовании Wi-Fi, ознакомьтесь с нашими статьями о различных типах безопасности Wi-Fi и о том, как исправить низкую скорость Wi-Fi.
Надеемся, вам понравятся товары, которые мы рекомендуем! MakeUseOf имеет филиал партнерские отношения, поэтому мы получаем долю дохода от вашей покупки. Это не повлияет на цена, которую вы платите, и помогает нам предлагать лучшие рекомендации по продуктам.
Google Pixel 4a 5G в пути с ценой в 500 долларов
Если вам нужна высокая производительность и данные 5G по доступной цене, Pixel 4a может быть вашим лучшим выбором.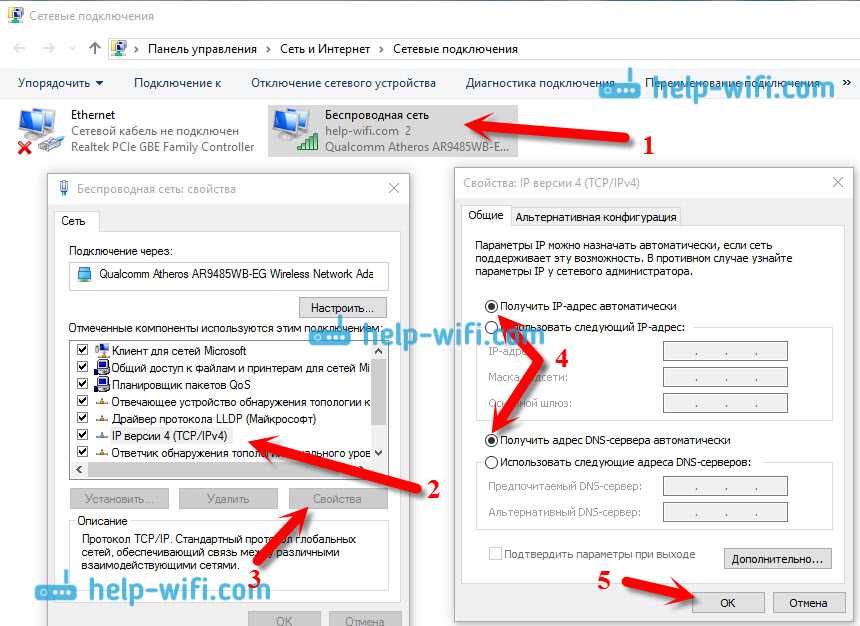
Об авторе Дэн Прайс (Опубликовано 1382 статей)
Дэн присоединился к MakeUseOf в 2014 году и является директором по партнерству с июля 2020 года.Обратитесь к нему с вопросами о спонсируемом контенте, партнерских соглашениях, рекламных акциях и любых других формах партнерства. Вы также можете увидеть его каждый год бродящим по выставочной площадке CES в Лас-Вегасе, поздоровайтесь, если собираетесь. До своей писательской карьеры он был финансовым консультантом.
Ещё от Dan Price
Подпишитесь на нашу рассылку новостей
Подпишитесь на нашу рассылку, чтобы получать технические советы, обзоры, бесплатные электронные книги и эксклюзивные предложения!
Еще один шаг…!
Подтвердите свой адрес электронной почты в только что отправленном вам электронном письме.
.
Часто задаваемые вопросы о Xfinity® WIFI — больше, чем ваш домашний WiFi
Xfinity WIFI ПО ЗАПРОСУ — ОПЛАТА ЗА ИСПОЛЬЗОВАНИЕ ЦЕНЫ И ДРУГАЯ ИНФОРМАЦИЯ
Действуют ограничения.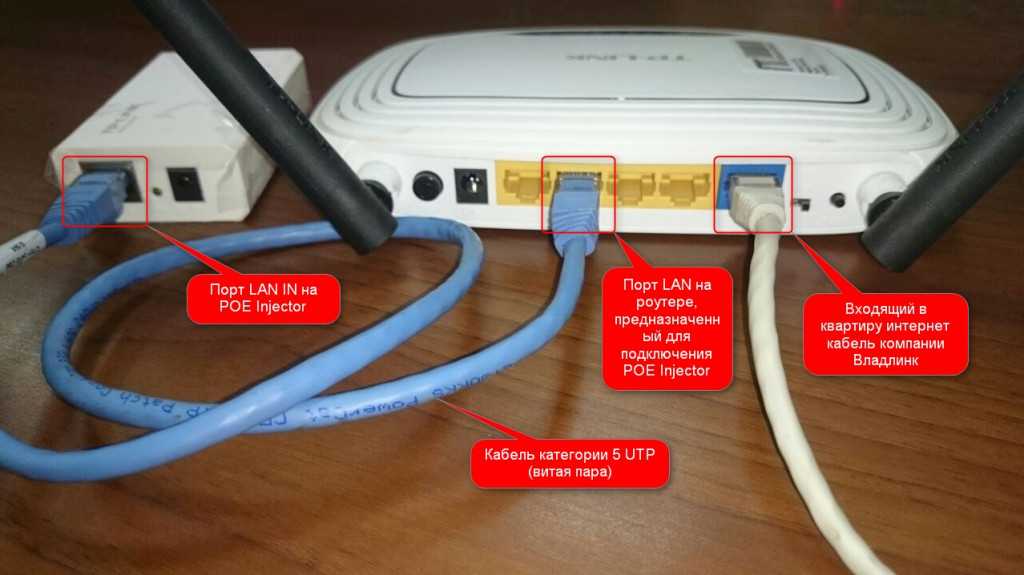 Не во всех областях. Доступ к точкам доступа Xfinity WiFi, включенный в постоплатный Интернет Xfinity. Недоступно только для клиентов Xfinity Prepaid.
Не во всех областях. Доступ к точкам доступа Xfinity WiFi, включенный в постоплатный Интернет Xfinity. Недоступно только для клиентов Xfinity Prepaid.
Xfinity WiFi On Demand Pass обеспечивает доступ к сети Xfinity WiFi в течение ограниченного периода времени, в зависимости от того, какой абонемент приобретен.Пропуска Xfinity обеспечивают доступ к Xfinity WiFi на фиксированный период времени, который начинается с момента активации пропуска. Например, если вы покупаете и сразу активируете абонемент на два часа в 15:00. он истекает в 17:00. в один и тот же день, независимо от того, сколько времени вы используете. Неиспользованное время не переносится.
Xfinity WiFi On Demand Pass можно одновременно связать только с одним устройством (смартфоном, ноутбуком и т. Д.). В выписке по кредитной карте покупки будут отображаться как Xfinity WiFi.
Xfinity WiFi On Demand Pass можно использовать только в принадлежащих Comcast точках доступа. Пропуски нельзя покупать или использовать в точках доступа других компаний, включая те, которые предлагают доступ к Xfinity WiFi. Некоторые точки доступа Xfinity Wi-Fi предлагают бесплатный доступ, когда вам не понадобится пропуск доступа.
Некоторые точки доступа Xfinity Wi-Fi предлагают бесплатный доступ, когда вам не понадобится пропуск доступа.
Фактические скорости могут отличаться и не гарантируются. Наличие и расположение точек доступа могут быть изменены. Требуется совместимое устройство с поддержкой Wi-Fi.Горячие точки доступны только в некоторых странах. Не допускается в сочетании с другими предложениями. Никаких частичных погашений. Невозможно обменять на наличные, за исключением случаев, предусмотренных действующим законодательством. Цены, услуги и предложения могут быть изменены. В соответствии с Условиями обслуживания Xfinity Web Services. Чтобы получить помощь или дополнительную информацию, позвоните по телефону 1-866-489-0919 или посетите сайт wifi.xfinity.com «
Условия подарочной карты
Подарочную карту
Xfinity WiFi On Demand можно обменять только на один абонемент Xfinity WiFi On Demand Pass, который дает вам доступ к точкам доступа Xfinity в течение фиксированного периода времени (в зависимости от того, какой абонемент приобретен), начиная с момента активации карты.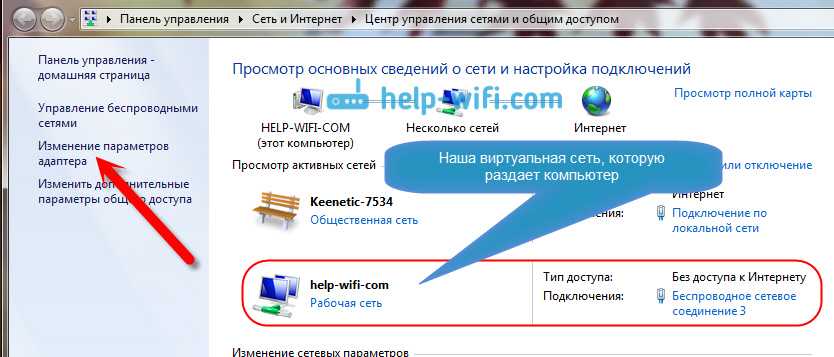 Переходящих остатков нет. Чтобы погасить подарочную карту Xfinity WiFi On Demand и активировать соответствующий пропуск Xfinity WiFi On Demand Pass, подключитесь к точке доступа Xfinity и следуйте инструкциям на экране, чтобы ввести необходимую информацию с обратной стороны карты (например, 16-значное номер карты, срок действия и т. д.). Это одноразовая карта, поэтому при погашении будет вычтена вся номинальная стоимость подарочной карты Xfinity WiFi On Demand. Частичное погашение не допускается. Использование вами подарочной карты Xfinity WiFi On Demand означает принятие этих условий.
Переходящих остатков нет. Чтобы погасить подарочную карту Xfinity WiFi On Demand и активировать соответствующий пропуск Xfinity WiFi On Demand Pass, подключитесь к точке доступа Xfinity и следуйте инструкциям на экране, чтобы ввести необходимую информацию с обратной стороны карты (например, 16-значное номер карты, срок действия и т. д.). Это одноразовая карта, поэтому при погашении будет вычтена вся номинальная стоимость подарочной карты Xfinity WiFi On Demand. Частичное погашение не допускается. Использование вами подарочной карты Xfinity WiFi On Demand означает принятие этих условий.
Подарочная карта Xfinity WiFi On Demand не подлежит повторной загрузке и не может быть перепродана или обменена на наличные, за исключением случаев, предусмотренных действующим законодательством. Xfinity не несет ответственности за любые подарочные карты Xfinity WiFi On Demand, которые утеряны, украдены, уничтожены или использованы без вашего разрешения. Срок действия средств на подарочных картах Xfinity WiFi On Demand не истекает, и на них не взимается плата за бездействие, бездействие или обслуживание. Если срок действия вашей карты истек, позвоните по номеру службы поддержки клиентов (ниже), чтобы получить новую карту.Обратите внимание, что с момента покупки подарочной карты Xfinity WiFi On Demand и поступления средств на карту для погашения может возникнуть задержка. По вопросам баланса или другим вопросам обслуживания клиентов или проблемам, связанным с подарочной картой Xfinity WiFi On Demand, звоните по телефону 1-866-294-6806.
Если срок действия вашей карты истек, позвоните по номеру службы поддержки клиентов (ниже), чтобы получить новую карту.Обратите внимание, что с момента покупки подарочной карты Xfinity WiFi On Demand и поступления средств на карту для погашения может возникнуть задержка. По вопросам баланса или другим вопросам обслуживания клиентов или проблемам, связанным с подарочной картой Xfinity WiFi On Demand, звоните по телефону 1-866-294-6806.
Подарочные карты Xfinity WiFi On Demand выпускаются MetaBank®, членом FDIC. Использование вами Xfinity WiFi On Demand Pass и связанных сервисов Xfinity регулируется ценами Xfinity Wifi On Demand Pay Per Use Pass и другой информацией (изложенной выше) и Условиями обслуживания Xfinity Web Services.
Xfinity может приостановить или прекратить ваше право на использование подарочной карты Xfinity WiFi On Demand, с указанием причины или без нее, или иным образом изменить любые положения и условия, регулирующие использование подарочной карты Xfinity WiFi On Demand, в любое время с уведомлением или без него. в соответствии с действующим законодательством. Самая последняя версия условий подарочной карты Xfinity WiFi On Demand будет доступна на этом сайте и заменяет собой все предыдущие версии этих условий.
в соответствии с действующим законодательством. Самая последняя версия условий подарочной карты Xfinity WiFi On Demand будет доступна на этом сайте и заменяет собой все предыдущие версии этих условий.
.
Как раздать интернет с телефона на компьютер
Поделиться мобильной сетью на компьютер или ноутбук можно через режим модема на телефоне. Его используют, если у вас возникли неполадки в работе через проводной интернет или если вы находитесь в месте, где нет доступной домашней и общественной сети.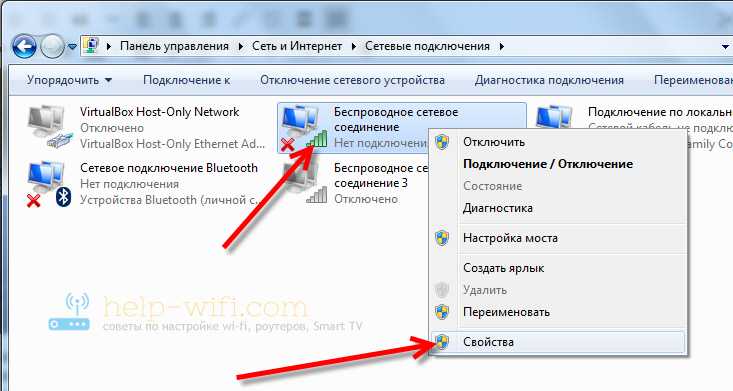
19 августа 2021 года
Связь
3 минуты, 14 секунд читать
155060
Связь
Сначала удостоверьтесь, что на телефоне работает интернет. Если интернет работает, то приступаем к раздаче.
Подключение телефона к компьютеру осуществляется проводным и беспроводным способом — при помощи USB-провода и через точку доступа Wi-Fi.
Помимо этого, можно раздать мобильный интернет через Bluetooth, но мы рассмотрим этот метод последним, потому что у него меньше достоинств, чем у двух других.
Точка доступа Wi-Fi
Наиболее эффективно раздавать мобильный трафик на несколько аппаратов через Wi-Fi, если вы работаете с ноутбука или компьютера со встроенным Wi-Fi-адаптером. Тогда смартфон выполняет функцию роутера.
Тогда смартфон выполняет функцию роутера.
Инструкция по подключению:
1. В меню настроек отыщите «Точку доступа Wi-Fi» и активируйте.
2. Далее нажмите «Настройка точки доступа».
3. Убедитесь, что Wi-Fi-диапазоны телефона и компьютера совпадают
4. Настройте ограничение трафика или просто выключите его.
5. Введите имя сети, защитный код для подключения компьютера.
На смартфоне активируется персональный Wi-Fi доступ для любого устройства по паролю. Не забывайте, что на смартфоне обязательно должен работать интернет.
Преимущества этого вида связи в широком радиусе охвата, быстрой скорости интернет-соединения, а также возможности параллельно подключать разные устройства. Единственным минусом является то, что смартфон расходует много энергии и быстро садится.
Раздача интернета на компьютер через USB-модем
В отличие от беспроводного соединения через сеть Wi-Fi, подключение через USB-модем имеет важные преимущества: аккумулятор смартфона не разряжается; раздача интернета на любые устройства без WiFi-модуля; качество интернета выше и стабильнее.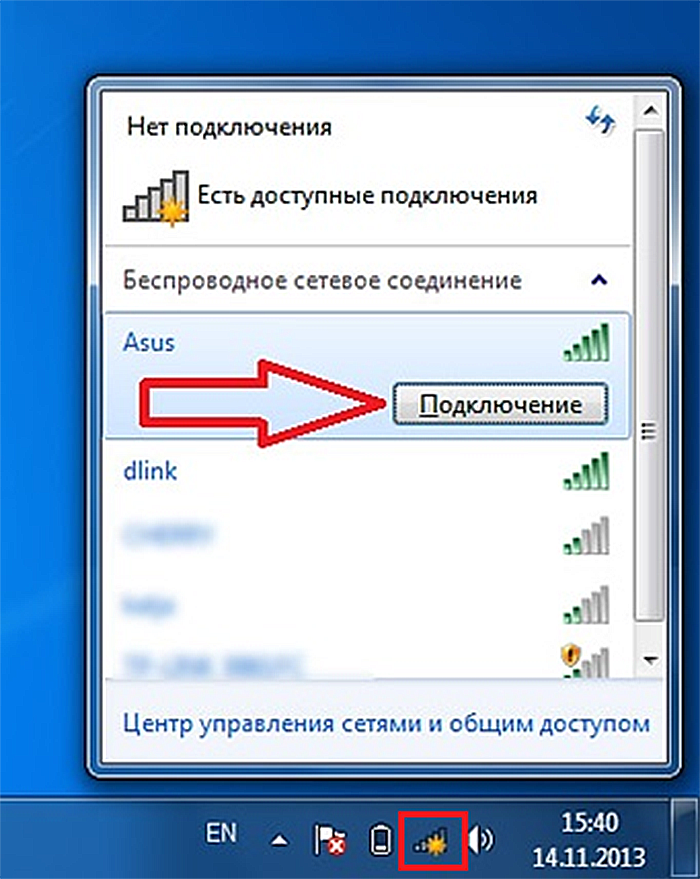
Подключите телефон к компьютеру через USB-кабель и настройте телефон для соединения следующим образом:
1. Откройте Настройки> Сеть и Интернет> Точка доступа и модем
2. Включите USB-модем, передвинув ползунок и проверьте, что кабель правильно подключен с обеих сторон.
3. На дисплее в момент подключения откроется окно с предложением сделать компьютер общедоступным. В этом нет необходимости, поэтому просто кликните «Нет».
4. Нажмите «ОК» для включения.
Теперь на компьютере можно пользоваться мобильным интернетом.
Недостатки USB-провода:
-
подключаться может лишь один аппарат; -
обязательное наличие подходящего провода; -
короткое расстояние, длиной в кабель
Через Блютуз
Если предыдущие способы раздачи мобильного интернета на ПК не действуют, вам поможет блютуз-модем.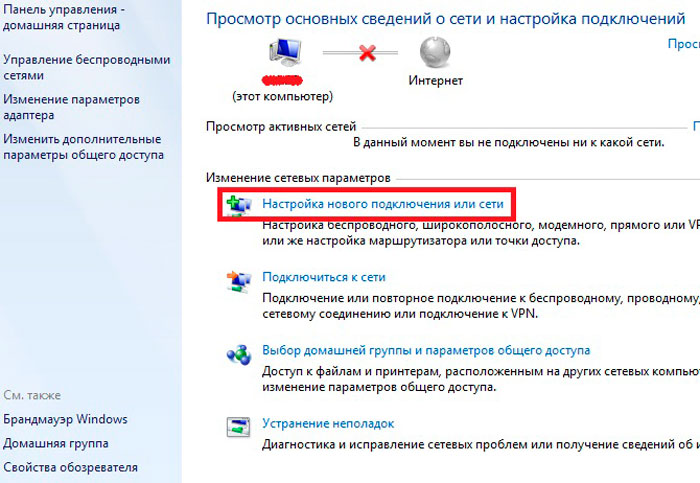 Для активации необходимо:
Для активации необходимо:
1. Включить Блютуз на устройствах
2. Найти на смартфоне среди блютуз-подключений свой компьютер.
3. При необходимости ввести или одобрить код сопряжения.
4. Перейти по следующему пути: Настройки> Подключения> Точка доступа > Bluetooth.
Недостатки: трудный метод подключения, небольшой радиус действия – менее 10 метров, телефон быстро разряжается.
Итак, вы узнали о способах раздачи интернета со смартфона, позволяющих компьютеру или ноутбуку иметь активный доступ к сети. Важное совещание или срочную работу вне дома теперь не придется откладывать на потом.
Практически каждый современный телефон с работающим интернетом может выполнять функции модема.
Как узнать пароль от WiFi на ПК с Windows 10 Итак, что произойдет, если вам по какой-то причине нужен пароль от WiFi, а вы его не записали? Вам повезло, потому что есть способы получить его, если ваш компьютер уже подключен к вашей сети.
 Вот как узнать пароль от WiFi на ПК с Windows 10.
Вот как узнать пароль от WiFi на ПК с Windows 10.
Чтобы найти свой пароль WiFi на ПК с Windows 10, откройте панель поиска Windows и введите Настройки Wi-Fi. Затем перейдите в Центр управления сетями и общим доступом и выберите имя сети Wi-Fi > Свойства беспроводной сети > Безопасность > Показать символы .
Примечание. Это руководство предназначено только для пользователей ПК с Windows 10. Если вы пользователь Mac, вы можете прочитать нашу статью о том, как найти пароли на вашем Mac.
- Щелкните значок увеличительного стекла в левом нижнем углу экрана. Если вы не видите эту кнопку, вы также можете нажать кнопку с логотипом Windows в нижнем левом углу экрана или кнопку Windows на клавиатуре.
- Затем введите Настройки WiFi в строку поиска и нажмите Открыть . Вы также можете нажать Enter на клавиатуре.
- Прокрутите вниз и щелкните Центр управления сетями и общим доступом .
 Вы увидите это в разделе Связанные настройки в правой части окна .
Вы увидите это в разделе Связанные настройки в правой части окна . - Выберите имя сети WiFi. Вы можете найти это рядом с Connections в правой части окна.
- Затем выберите Свойства беспроводной сети .
- Гнездо, выберите вкладку Безопасность . Это находится рядом с вкладкой Соединение в верхней части окна.
- Наконец, щелкните поле Показать символы , чтобы найти свой пароль WiFi. В поле ключа безопасности сети точки изменятся, чтобы отобразить пароль вашей сети Wi-Fi в Windows 10.
Как только вы узнаете, как найти свой пароль WiFi на ПК с Windows 10, ознакомьтесь с нашим руководством по изменению пароля WiFi.
Google Nest WiFi Router and 2 Points
$209.00
$349.00
in stock
Google Nest WiFi Router 3 Pack (2nd Generation) – 4×4 AC2200 Mesh Wi-Fi Routers with 6600 Sq Ft..jpg) ..
..
Google Nest WiFi Router 3 Pack (2nd Generation) — 4×4 Mesh Wi-Fi маршрутизатора AC2200 площадью 6600 кв. футов…
КУПИТЬ
Amazon.com
Последнее обновление: 25 декабря 2022 г., 5:52
Редакторы HelloTech выбирают продукты и услуги, о которых мы пишем. Когда вы покупаете по нашим ссылкам, мы можем получать комиссию.
Наверх
Обновлено 15 декабря 2022 г.
С тегами: Пароль WiFiWindows 10
Была ли эта статья полезной?
Да Нет
Статьи по теме
Как узнать, есть ли на материнской плате Wi-Fi
СОДЕРЖАНИЕ
1
Wi-Fi.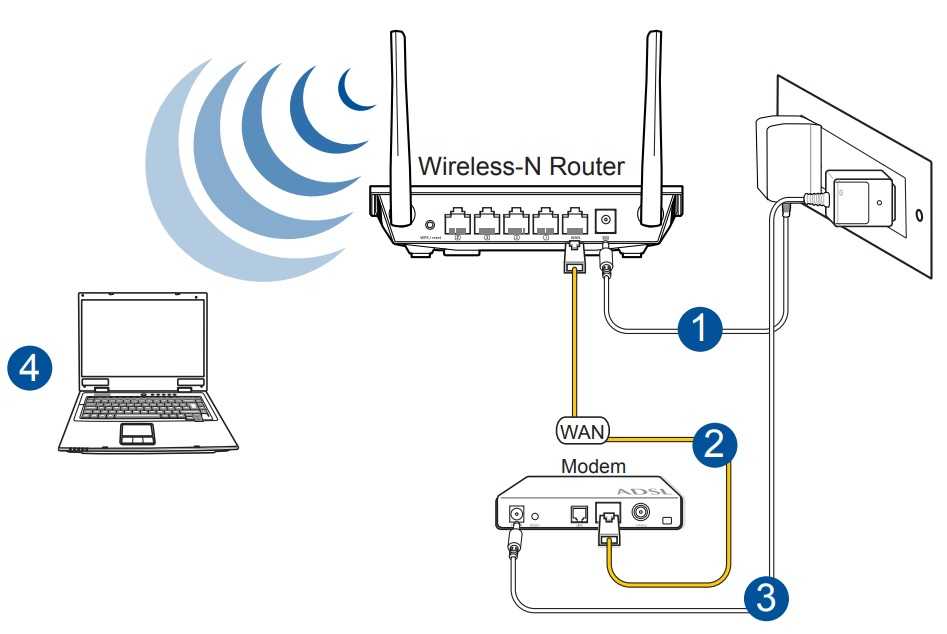 Это замечательная технология, которая позволяет нам получить доступ к большему человеческому сознанию через Интернет, не запутываясь в путанице проводов.
Это замечательная технология, которая позволяет нам получить доступ к большему человеческому сознанию через Интернет, не запутываясь в путанице проводов.
Однако, несмотря на все его преимущества, его применение на настольных компьютерах всегда было довольно низким.
Но по мере того, как сложность сборки ПК снижается и все больше и больше людей начинают собирать свои собственные ПК, потребность во встроенном модуле Wi-Fi также возрастает.
Не всем хочется возиться с проводами ради лучших скоростей. Для большинства важнее всего хорошая скорость и удобство.
Итак, если вы похожи на этих людей, вы, вероятно, ищете материнскую плату хорошего бренда со встроенным Wi-Fi.
Какой смысл использовать Wi-Fi, если приходится возиться с внешними картами Wi-Fi, верно?
Итак, в этой статье мы разберемся, как определить, есть ли на материнской плате встроенный Wi-Fi или нет.
Перед покупкой
Вы осторожны и хотите убедиться, что знаете, что получаете, прежде чем нажать на курок.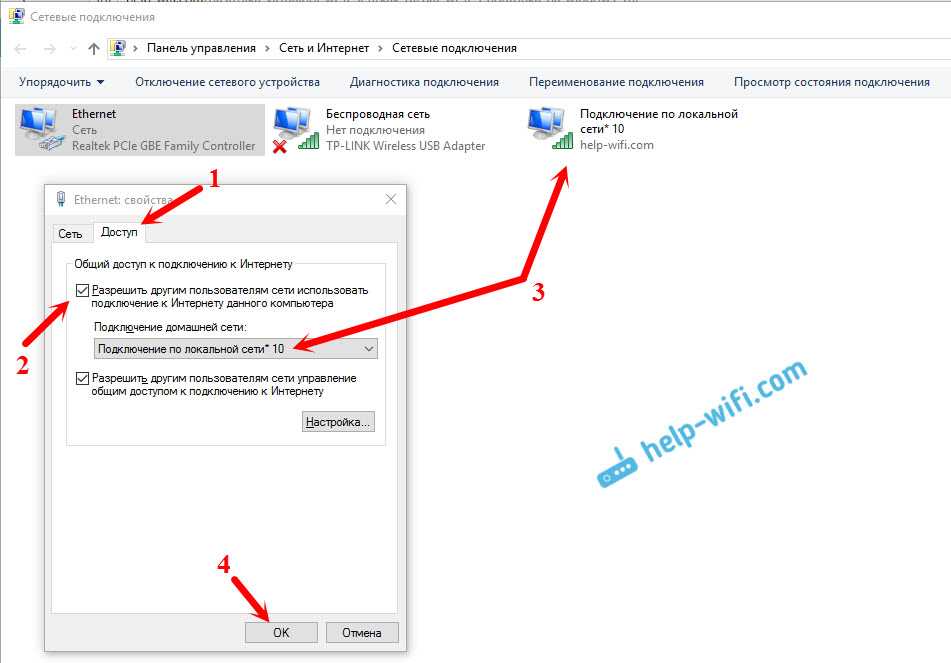
Это то, что вы можете сделать, если хотите узнать, есть ли на материнской плате встроенный модуль Wi-Fi до того, как вы ее купите.
Ознакомьтесь со спецификациями
Лучший способ узнать, есть ли на материнской плате модуль Wi-Fi и все, что вам может понадобиться, — это ознакомиться со спецификациями.
Производители обычно довольно четко рекламируют Wi-Fi-совместимость материнских плат. Поэтому вам не составит труда понять, есть ли на материнской плате Wi-Fi, просто взглянув на характеристики продукта.
Обычно это можно сделать, посмотрев информацию о продукте на странице магазина, или, если они по какой-то причине не указывают свои полные характеристики на странице магазина, вы всегда можете найти название материнской платы (GIGABYTE B450 AORUS PRO WIFI в нашем случае) и получите спецификации напрямую с сайта производителя.
А если вы все еще не можете найти интересующую вас информацию, вы всегда можете посмотреть обзор вашей материнской платы.
Если вы не покупаете очень эзотерическую и неизвестную материнскую плату, вероятность того, что вы найдете обзор, в котором будут описаны все плюсы и минусы выбранной вами материнской платы, высока.
После покупки
Возможно, вы уже купили/владеете материнской платой и просто хотите выяснить, есть ли на ней Wi-Fi или нет.
Это то, что вы можете сделать, чтобы увидеть, есть ли на материнской плате встроенный Wi-Fi после того, как вы купили ее, и она уже установлена на вашем ПК.
Физическая проверка
Все материнские платы, поддерживающие Wi-Fi, будут иметь физическое сообщение, показывающее, что они поддерживают Wi-Fi.
Материнская плата ASUS TUF с подключенной антенной WIFI — Кредит: ASUS
Для обеспечения хорошего соединения большинство материнских плат с Wi-Fi оснащены портами для подключения антенны на задней панели ввода-вывода.
Это позволяет им подключаться к антенне, которую затем можно разместить в любом месте, обеспечивающем наилучшее соединение.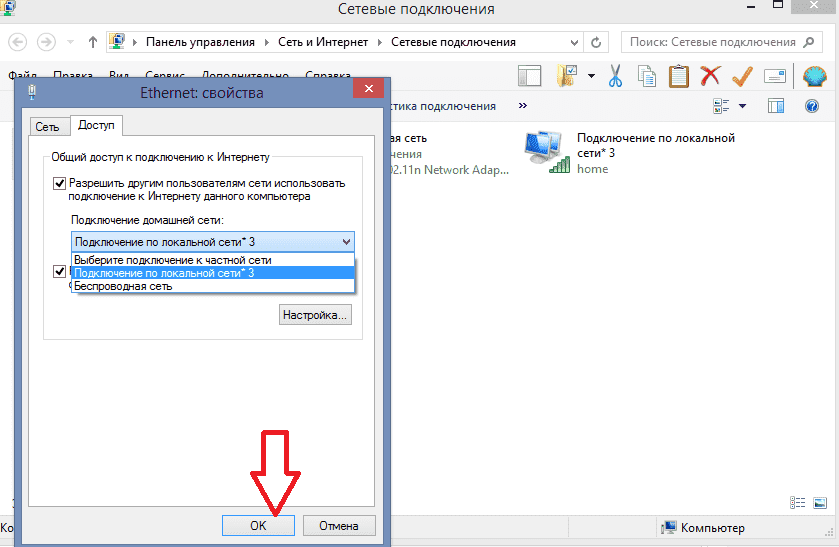
Отдельные разъемы Wi-Fi на экране ввода-вывода материнской платы MSI — Кредит: MSI
Если на вашей материнской плате есть такие типы портов, то, скорее всего, у вас есть встроенный Wi-Fi, вам просто нужно подключить антенну, чтобы использовать Это.
Если это новая материнская плата, установите флажок, чтобы убедиться, что вы не пропустили антенну, а если это старая материнская плата, вам может понадобиться отдельная антенна, если вы не можете найти ту, которая шла в комплекте с материнской платой.
Проверка программного обеспечения
Самый простой способ проверить наличие Wi-Fi на материнской плате — просто проверить и посмотреть, есть ли маленький значок Wi-Fi в правом нижнем углу экрана на панели задач.
Диалоговое окно настроек Wi-Fi в Windows 11 — Кредит: Microsoft
Если он показывает, что у вас есть Wi-Fi, поздравляем! Если нет, вы всегда можете получить карту Wi-Fi, чтобы добавить эту функциональность.
Конечно, очень может быть, что ваш Wi-Fi отключен или вам не хватает драйверов, необходимых для того, чтобы операционная система могла показывать вам этот символ Wi-Fi и фактически использовать его.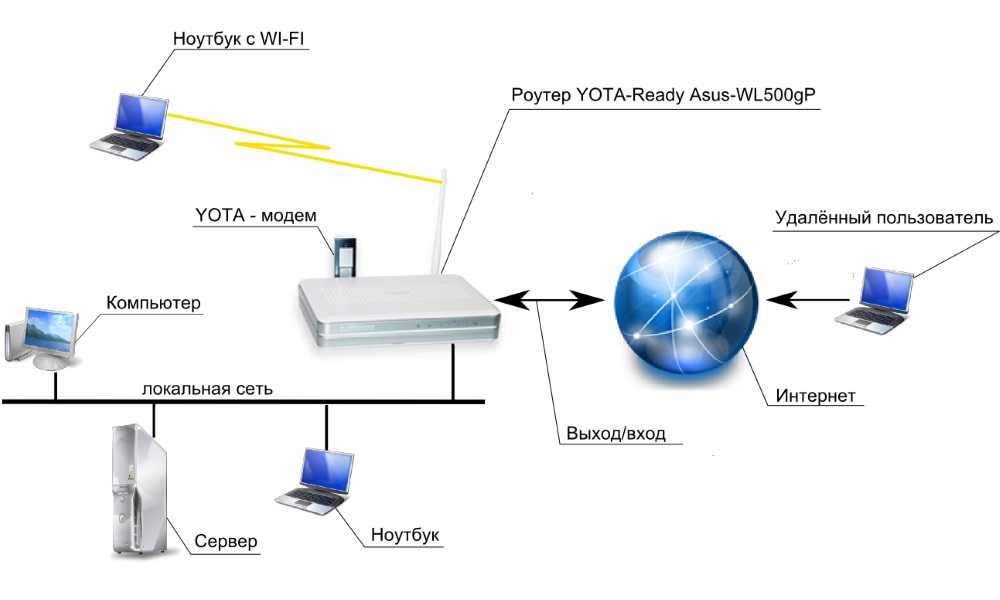
В этом случае вам следует проверить характеристики вашей материнской платы (например, так) или сначала найти название вашей материнской платы, а затем проверить страницу спецификаций производителя, чтобы сузить ее. Прежде чем искать настройки BIOS, драйверы или другие средства для включения Wi-Fi ( как клавиша на клавиатуре).
Вкратце
Надеюсь, это помогло вам понять, как определить, есть ли на материнской плате встроенный Wi-Fi или нет.
В общем, определить, есть ли на материнской плате Wi-Fi или нет, достаточно просто, но если по какой-то причине у вас возникли затруднения с этим, надеюсь, эта статья вам помогла!
Часто задаваемые вопросы
Почему не все материнские платы имеют встроенный модуль Wi-Fi?
Стоимость и необходимость. Не всем нужен или нравится встроенный Wi-Fi.
Большинство людей, использующих настольные компьютеры, предпочитают вместо этого использовать кабель. Он предлагает более высокие скорости, более стабильное соединение и просто лучше, чем Wi-Fi для большинства настольных компьютеров.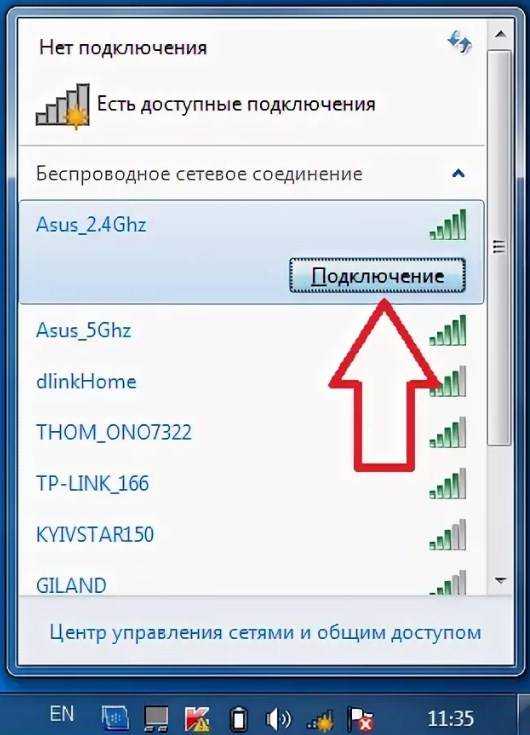
Wi-Fi чаще всего используется для устройств, предназначенных для более портативных вариантов использования, таких как мобильные устройства, ноутбуки и т. д.
Существует также тот факт, что Wi-Fi некоторых материнских плат может быть паршивым.
Wi-Fi — не самая яркая вещь, большинству людей нужно что-то, что просто работает.
Но есть большая разница между тем, что просто работает, и тем, что работает хорошо и будет служить долго.
Таким образом, большинство людей, которым нужен Wi-Fi, вместо этого предпочтут внешние решения, такие как карта Wi-Fi. Эти внешние решения не так уж и дороги, могут предоставить вам лучшие/больше функций, а также могут повторно использоваться во всех сборках ПК.
Не повредит ли наличие встроенного модуля Wi-Fi другим компонентам?
Нет. Ничего не повредит.
Частоты, на которых работает Wi-Fi, безвредны практически для всего, с чем вы можете столкнуться.
Что такое Wi-Fi?
Невидимые магические вибрации, которые позволяют вам смотреть крутые видео с котиками и посылать [отредактировано] .
Это эволюция радиоволн прошлого, но вместо того, чтобы повторять одни и те же 50 песен на радиоканалах, вы можете подключиться к Интернету.
Я предлагаю вам взглянуть на статью в Википедии, посвященную Wi-Fi, если вам нужно более техническое объяснение.
На всех ли настольных компьютерах есть Wi-Fi?
Нет. Большинство не знает. Большинство настольных компьютеров используют проводные соединения Ethernet вместо Wi-Fi.
Вы вряд ли будете так много передвигаться с настольным ПК, поэтому преимущества Wi-Fi здесь не так очевидны.
Проводное соединение почти всегда лучше.
Как добавить Wi-Fi на материнскую плату?
Есть два основных способа сделать это: карты Wi-Fi и ключи Wi-Fi.
Изображение предоставлено TP-Link
Карты Wi-Fi обычно являются лучшим вариантом. Они обеспечивают большую функциональность, чем обычные ключи Wi-Fi, они, как правило, имеют более стабильное соединение, которое, в свою очередь, обеспечивает более высокую и стабильную скорость.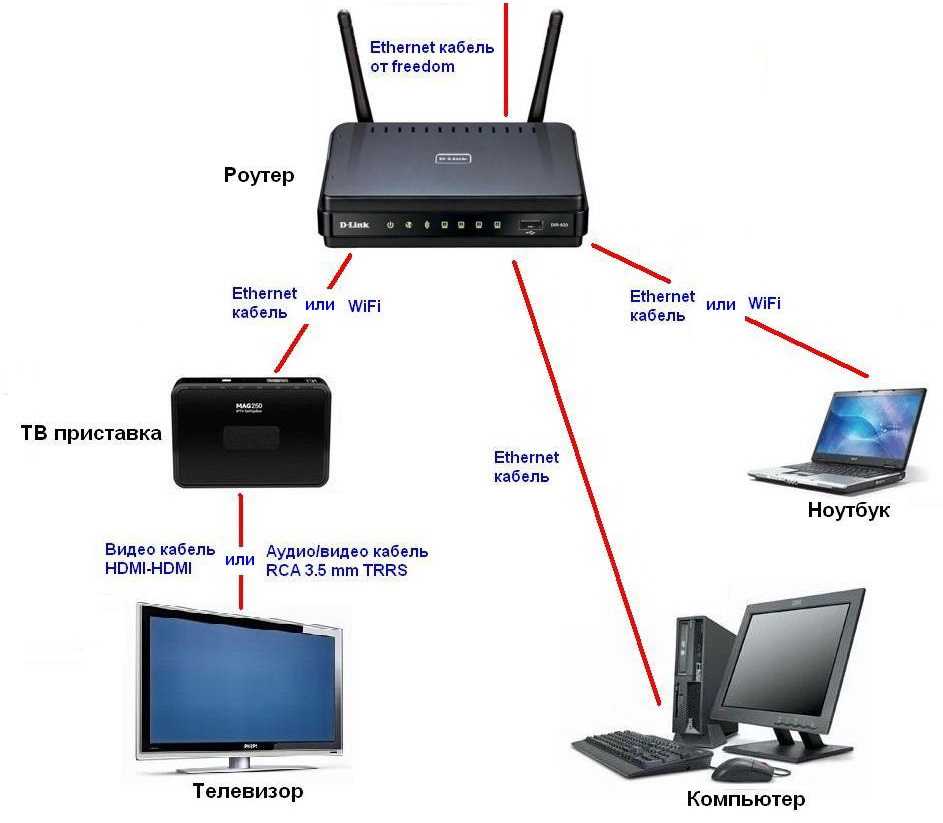



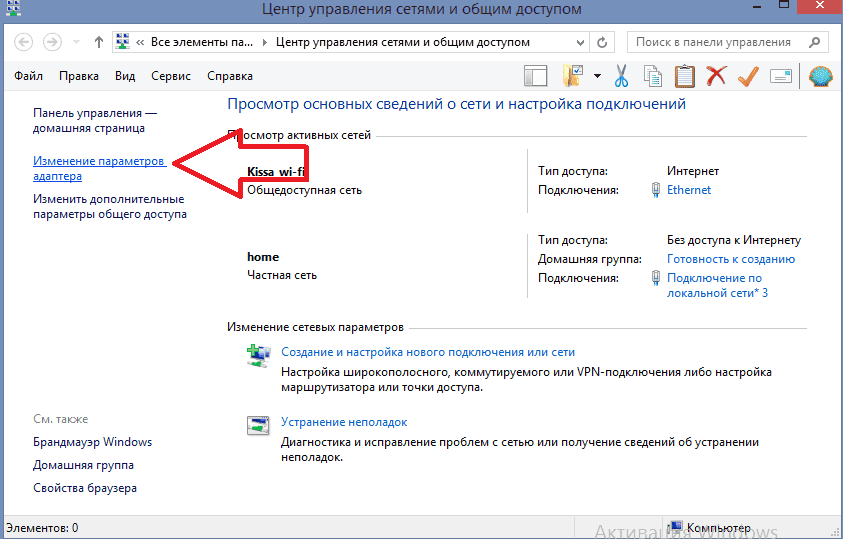 Вы увидите это в разделе Связанные настройки в правой части окна .
Вы увидите это в разделе Связанные настройки в правой части окна . 