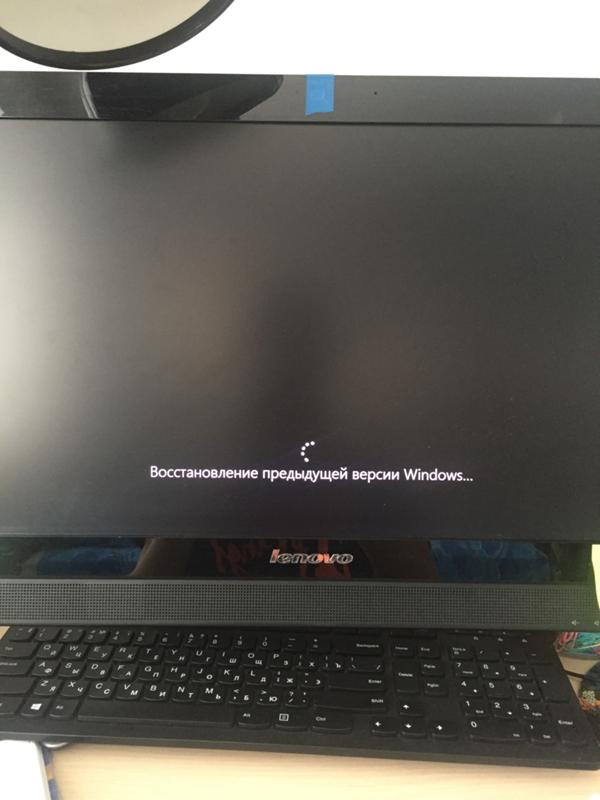Восстановление предыдущей версии windows что значит: Восстановление предыдущей версии Windows зависло
Содержание
Восстановление предыдущей версии Windows – застрял или в цикле
Часто, когда происходит сбой обновления Windows 10, он пытается восстановить его до предыдущей версии Windows, чтобы вернуть вам работающий ПК с Windows 10. Хотя в большинстве случаев это работает, к сожалению, если он либо застрял на этом экране, либо находится в бесконечном цикле перезагрузки с сообщением: « Восстановление предыдущей версии Windows », это почти кошмар для любой пользователь Windows. Хуже всего то, что перезапуск Windows во время восстановления может привести к необратимому выходу из строя ПК. Я всегда советую вам подождать долго (может быть, 3-4 часа), чтобы убедиться, что это само по себе сортируется. Иногда процесс застревает, но в конце концов он работает. Но если вы уже подождали достаточно, давайте посмотрим на ваши варианты.
Содержание
- Восстановление предыдущей версии Windows
- Загрузка в среду восстановления
- Выполните восстановление системы или восстановление при запуске
- Сброс Windows 10 ПК
Мы всегда рекомендуем вам иметь загрузочный USB-накопитель в таких ситуациях или, по крайней мере, добавить Safe Boot в меню загрузки в качестве опции. Вам понадобится загрузочный USB-накопитель для устранения этой проблемы, так как невозможно войти в режим восстановления из входа в систему.
Вам понадобится загрузочный USB-накопитель для устранения этой проблемы, так как невозможно войти в режим восстановления из входа в систему.
Теперь, когда ваш компьютер застрял в цикле, вам придется выключить компьютер, а затем запустить компьютер. Нажмите F11, как только компьютер включится. Это должно привести вас в меню «Дополнительные параметры запуска». Оказавшись здесь, вы можете выполнить эти шаги. Если это не работает для вас, вы можете загрузить Windows 10 в безопасном режиме, а затем следовать нашим советам.
Загрузка в среду восстановления
В то время как вам нужно следовать стандартной установке Windows, вы получите возможность восстановить ПК прямо на экране кнопки установки . В режиме восстановления у вас будет несколько вариантов, включая Сброс, Дополнительные параметры и т. д. Сброс вариант является нашим последним вариантом.
Исправьте MBR или основную загрузочную запись
Во время обновления Windows 10 система редактирует загрузочную запись, чтобы она знала, откуда возобновить работу в случае перезагрузки. Если он не добавляет запись для обновления, он загрузится в предыдущую версию Windows. Мы можем избавиться от этого и отправить наш компьютер обратно к старой установке.
Если он не добавляет запись для обновления, он загрузится в предыдущую версию Windows. Мы можем избавиться от этого и отправить наш компьютер обратно к старой установке.
Под опцией Advanced Startup у нас есть возможность использовать командную строку. Затем вы можете использовать инструмент Bootrec.exe и запускать следующие команды одну за другой, чтобы восстановить MBR и восстановить BCD.
bootrec/RebuildBcd
bootrec/fixMbr
bootrec/fixboot
Выполните восстановление системы или восстановление при запуске
Зайдите в Дополнительные параметры запуска. Здесь вы можете выбрать между Восстановление системы или Восстановление при загрузке. Восстановление системы вернет к предыдущему рабочему состоянию Windows, а восстановление при загрузке может решить такие проблемы, которые не позволяют Windows загружаться.
Сброс Windows 10 ПК
Если ничего не работает, выберите Сбросить этот ПК и нажмите кнопку «Начать».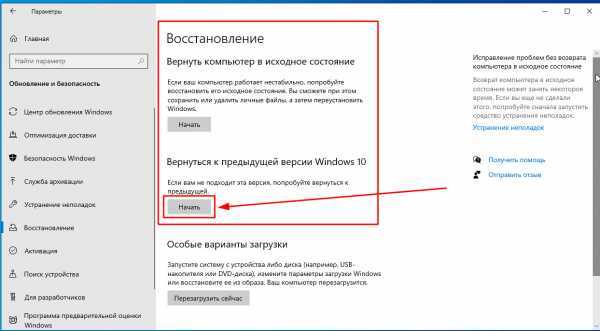 Этот процесс полностью переустановит Windows, но предложит вам сохранить ваши файлы. После этого вам придется переустанавливать приложения и программное обеспечение. Переустановка всего займет некоторое время, но это будет намного быстрее, чем новая установка.
Этот процесс полностью переустановит Windows, но предложит вам сохранить ваши файлы. После этого вам придется переустанавливать приложения и программное обеспечение. Переустановка всего займет некоторое время, но это будет намного быстрее, чем новая установка.
В случае, если сброс не помогает, т. Е. Все кажется сломанным, вам придется полностью переустановить Windows, используя тот же USB-накопитель.
PS . Можно также заставить систему Windows 10 думать, что с ПК что-то не так, и запускать восстановление. Просто случайным образом выключите компьютер, как 3-4 раза, и он появится. Мы не рекомендуем его, потому что не знаем, как на это отреагирует ваше оборудование и программное обеспечение. Так что будьте осторожны.
Связанное чтение . Windows 10 зависает при загрузке экрана.
💾 Окна: Восстановление вашей предыдущей версии Windows
Много раз, когда Windows 10 Update выходит из строя, он пытается восстановить его в предыдущей версии Windows, чтобы вернуть рабочий ПК с Windows 10.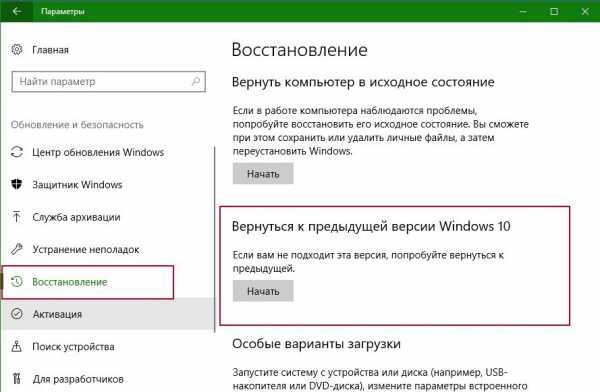 Хотя большую часть времени он работает, к сожалению, если он либо застрял на этом экране, либо находится в бесконечном цикле перезагрузки с сообщением как «Восстановление предыдущей версии Windows‘, Это почти кошмар для любого пользователя Windows. Худшая часть — перезапуск окон во время восстановления, что может привести к постоянной разбивке ПК. То, что я всегда буду предлагать вам, — это долго ждать (может быть, 3-4 часа), чтобы увидеть, действительно ли это происходит. Иногда процесс застревает, но он работает в конце. Но если вы уже достаточно долго ждали, давайте взглянем на ваши варианты.
Хотя большую часть времени он работает, к сожалению, если он либо застрял на этом экране, либо находится в бесконечном цикле перезагрузки с сообщением как «Восстановление предыдущей версии Windows‘, Это почти кошмар для любого пользователя Windows. Худшая часть — перезапуск окон во время восстановления, что может привести к постоянной разбивке ПК. То, что я всегда буду предлагать вам, — это долго ждать (может быть, 3-4 часа), чтобы увидеть, действительно ли это происходит. Иногда процесс застревает, но он работает в конце. Но если вы уже достаточно долго ждали, давайте взглянем на ваши варианты.
Восстановление предыдущей версии Windows
Мы всегда предлагаем вам загрузочный USB-накопитель для таких ситуаций или, по крайней мере, добавить Безопасную загрузку в меню загрузки в качестве опции. Для устранения этой проблемы вам понадобится загрузочный USB-накопитель, так как нет способа войти в режим восстановления из входа.
Теперь, когда ваш компьютер застрял в петле, вам придется отключить компьютер, а затем запустить компьютер. Нажмите F11, как только компьютер включится. Это приведет вас к меню расширенных параметров запуска. Здесь вы можете выполнить эти шаги. Если это не сработает для вас, вы можете загрузить Windows 10 в безопасном режиме, а затем следовать нашим предложениям.
Нажмите F11, как только компьютер включится. Это приведет вас к меню расширенных параметров запуска. Здесь вы можете выполнить эти шаги. Если это не сработает для вас, вы можете загрузить Windows 10 в безопасном режиме, а затем следовать нашим предложениям.
Загрузка в среду восстановления
Хотя вам необходимо следовать стандартной установке Windows, вы получите возможность ремонт ПК прямо на экране кнопки установки. В режиме восстановления у вас будет несколько вариантов, включая Reset, Advanced Options и т. Д. Опция «Сброс» — это наш последний вариант.
Исправить MBR или Master Boot Record
Во время обновления Windows 10 система редактирует загрузочную запись, чтобы она узнала, откуда вернуться в случае перезагрузки. Если он не добавит запись для обновления, она загрузится в предыдущую версию Windows. Мы можем избавиться от этого и отправить наш ПК прямо на старую установку.
В разделе «Расширенный запуск» у нас есть возможность использовать командную строку.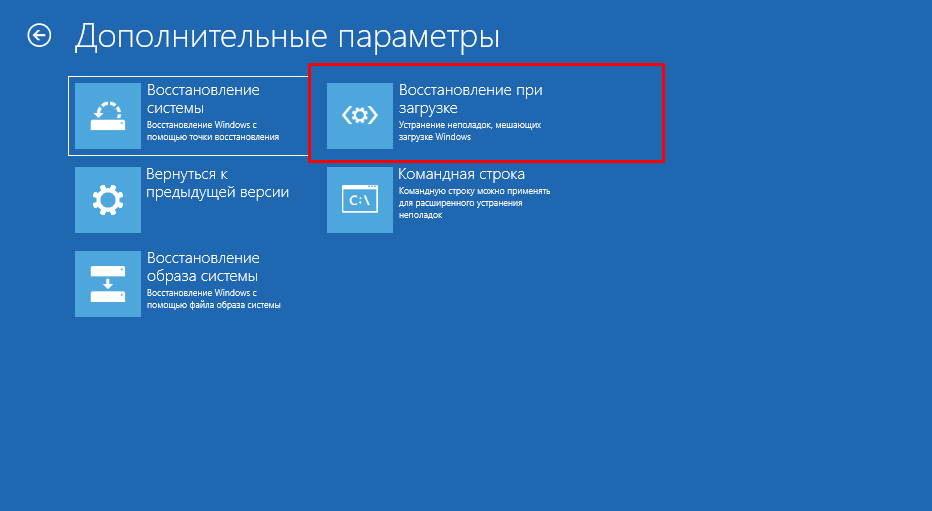 Затем вы можете использовать Bootrec.exe и запускать следующие команды один за другим для восстановления MBR и восстановления BCD.
Затем вы можете использовать Bootrec.exe и запускать следующие команды один за другим для восстановления MBR и восстановления BCD.
bootrec /RebuildBcdbootrec /fixMbrbootrec /fixboot
Выполните восстановление системы или восстановление при запуске
Перейдите в Advanced Startup Options. Здесь вы можете выбрать между двумя Восстановление системы или же Восстановление при загрузке. Восстановление системы вернется к предыдущему рабочему состоянию Windows, в то время как восстановление при загрузке может решить такие проблемы, которые не позволяют Windows загружаться.
Сброс Windows 10 PC
Если ничего не работает, выберите «Сбросить этот компьютер» и нажмите кнопку «Начало работы». Этот процесс полностью переустановит Windows, но предложит вам сохранить файлы. После этого вы будете переустанавливать приложения и программное обеспечение. Это займет некоторое время, переустановив все, но это будет намного быстрее, чем новая установка.
В случае, если Сброс не помогает, то есть вещи, кажется, сломаны, вам придется полностью переустановить Windows, используя тот же USB-накопитель.
PS: Также возможно заставить систему Windows 10 думать, что что-то не так с ПК и инициировать восстановление. Просто выключите свой компьютер случайным образом, как 3-4 раза, и он появится. Мы не рекомендуем его, потому что мы не знаем, как ваше оборудование и программное обеспечение будут реагировать на него. Так что будьте осторожны.
Связанное чтение: Windows 10 застревает при загрузке некоторого экрана.
Tweet
Share
Link
Plus
Send
Send
Pin
Восстановление предыдущей версии Windows 10
Многие пользователи сталкиваются с проблемой, когда они застревают в цикле после неудачного обновления Windows 10. В этой статье будут рассмотрены предыстория и причины проблемы, а также поможет найти решение для самостоятельного ремонта петли в домашних условиях. Цикл может представлять собой серьезную проблему, поскольку перезапуск Windows во время восстановления предыдущей версии Windows 10 может привести к катастрофическому сбою системы, который нелегко исправить.
Цикл может представлять собой серьезную проблему, поскольку перезапуск Windows во время восстановления предыдущей версии Windows 10 может привести к катастрофическому сбою системы, который нелегко исправить.
Эта проблема актуальна для всех, у кого есть ноутбук или ПК под управлением Windows 10. К сожалению, переход на предыдущую версию Windows, такую как Windows 7 или 8.1, не представляется подходящим вариантом для решения проблемы с циклом. Это особенно актуально для новых ноутбуков и ПК, на которых Windows 10 автоматически устанавливается при покупке.
Как отмечалось в приведенных ниже инструкциях, важно сделать резервную копию ваших данных и важных файлов, прежде чем пытаться решить эту проблему.
Сообщается, что проблема возникает, когда происходит сбой обновления Windows 10 и система пытается «восстановить предыдущую версию Windows», чтобы сбросить операционную систему до работающей версии. Когда это происходит, пользователи сообщают о зацикливании, когда их постоянно просят восстановить предыдущую версию Windows.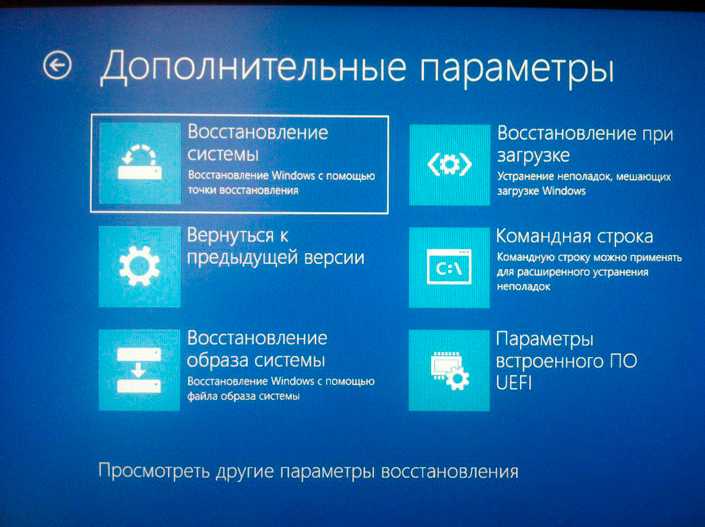
Цикл обновления может возникать, когда пользователи пытаются обновить более старую версию Windows до Windows 10, а также при простом обновлении предыдущей версии Windows 10.
Восстановление предыдущих версий Windows может потребоваться, если на вашем устройстве недостаточно места на жестком диске для поддержки новой версии. Устройство также может не иметь мощности процессора для поддержки новой версии Windows.
Пользователи сообщали, что застряли на черном экране (подобном изображенному выше) с текстом о том, что устройство «восстанавливает предыдущую версию Windows». Пользователи сообщили, что застряли на этом шаге с изображением выше на несколько часов без каких-либо изменений. Если это произойдет, пользователям необходимо выбрать другое решение для устранения петли черного экрана.
Как восстановить систему Windows 10? В некоторых случаях пользователи могут решить эту проблему, просто подождав несколько часов, пока система не выполнит самостоятельное восстановление. Однако он, скорее всего, останется в цикле, поэтому рекомендуется выбрать один из приведенных ниже вариантов, чтобы выполнить собственное восстановление при запуске.
Однако он, скорее всего, останется в цикле, поэтому рекомендуется выбрать один из приведенных ниже вариантов, чтобы выполнить собственное восстановление при запуске.
Некоторые пользователи пытались восстановить свою предыдущую версию Windows, вручную перезагружая свои устройства, когда они застряли на черном экране, но это опасное решение, как упоминалось выше, поскольку оно может повредить систему и сделать ее неработоспособной.
Итак, как правильно восстановить предыдущую версию Windows? Каковы варианты безопасного восстановления системы Windows 10? Читайте дальше, чтобы узнать, как восстановить Windows 10.
Восстановление предыдущей версии Windows не должно быть сложным, если вы выберете один из вариантов ниже и будете следовать каждому шагу инструкций по восстановлению. Методы ниже перечислены от самого простого восстановления при запуске до более сложных вариантов. Если вы получаете описанный выше черный экран, прочитайте ниже и выполните каждый шаг, чтобы решить проблему.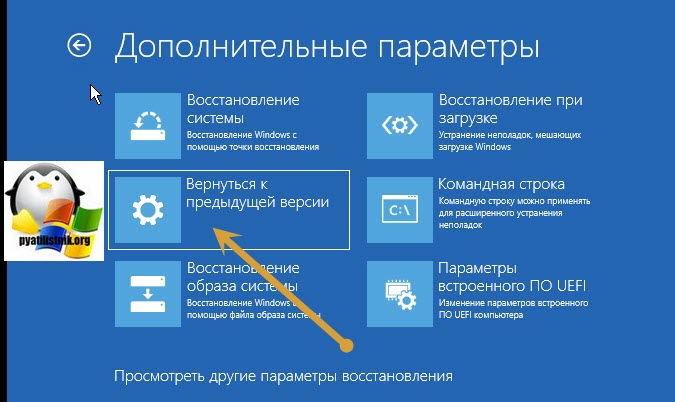
Способ 1. Дождитесь завершения процесса восстановления (рекомендуется)
Хорошие новости: восстановить предыдущую версию Windows можно, вообще ничего не делая! Фактически, это самый простой вариант выбора, поскольку он позволяет вашему устройству пройти обычный процесс восстановления предыдущей версии Windows.
- Многие пользователи сообщили об успешном выполнении этого автоматического восстановления при запуске после ожидания в течение 3-4 часов.
Чтобы восстановить предыдущую версию Windows, достаточно просто набраться терпения и позволить устройству перезагрузиться. Если вы застряли на черном экране с сообщением «Восстановление предыдущей версии Windows», просто оставьте свое устройство в покое и позвольте Windows попытаться исправить это самостоятельно.
Если это не сработает, перейдите к одному из более продвинутых вариантов ниже. В качестве меры предосторожности рекомендуется сделать резервную копию и защитить важные файлы на жестком диске, прежде чем оставить компьютер (возможно, на ночь) для исправления и перезагрузки.
Способ 2 — сброс устройства Windows 10 в WinRE (среда восстановления Windows)
Если вы выберете этот вариант для восстановления предыдущей версии Windows, убедитесь, что вы сделали резервную копию данных, прежде чем переходить к шагу 1 ниже. Сброс вашего устройства с помощью этого метода может привести к потере некоторых файлов и данных, поэтому обязательно сделайте резервную копию, прежде чем пытаться восстановить предыдущую версию Windows.
- Загрузите инструмент для создания носителя Windows 10 на свое устройство и создайте установочный носитель Windows 10.
- Выключите и перезагрузите компьютер, используя установочный носитель Windows 10.
- При появлении запроса на странице «Установка Windows» выберите «Восстановить компьютер» , чтобы войти в среду восстановления Windows (см. изображение ниже).
- Выберите «Сбросить этот компьютер» , чтобы начать восстановление предыдущей версии Windows.

Метод 3 — восстановление системы или восстановление при загрузке Окна.
- Загрузите инструмент для создания носителя Windows 10 на свое устройство и создайте установочный носитель Windows 10.
- Выключите и перезагрузите компьютер, используя установочный носитель Windows 10.
- При появлении запроса на странице «Установка Windows» выберите «Восстановить компьютер» , чтобы войти в среду восстановления Windows (см. изображение выше).
- Выберите « Устранение неполадок » из доступных вариантов.
- Выберите «Дополнительные параметры» , а затем нажмите «Восстановление системы» или «Восстановление при загрузке », чтобы начать восстановление предыдущей версии Windows.
- Следуйте инструкциям на экране, чтобы восстановить предыдущую версию Windows.
Способ 4. Установка Windows 10 с помощью ISO-образа
Установка Windows 10 с помощью ISO-образа
Если описанные выше методы не помогли восстановить предыдущую версию Windows, попробуйте восстановить предыдущую версию Windows 10 с помощью файла ISO-образа. Образ ISO — это образ оптического диска, который можно использовать для восстановления предыдущей версии Windows.
Совершенно новая установка Windows 10 должна помочь решить практически любую проблему Windows, включая цикл «восстановление предыдущей версии Windows». Перейдите к шагу 1 ниже, чтобы попробовать этот метод.
- Загрузите инструмент для создания носителя Windows 10 на свое устройство. Используйте этот инструмент для создания файла ISO-образа Windows 10 и записи файла на загрузочный DVD-диск или флэш-накопитель USB.
- Используйте DVD-диск или флэш-накопитель USB для чистой установки Windows 10 на ваше устройство. Это должно решить проблему с циклом «восстановление предыдущей версии Windows».
Другие методы
Некоторые пользователи сообщили об устранении проблемы с петлей с помощью некоторых менее традиционных методов, которые мы кратко упомянем здесь. Ни один из этих других методов не был протестирован, но мы включили их сюда, чтобы сформулировать некоторые идеи на тот случай, если вы обнаружите, что ни один из вышеперечисленных шагов не помогает решить проблему с петлей.
Ни один из этих других методов не был протестирован, но мы включили их сюда, чтобы сформулировать некоторые идеи на тот случай, если вы обнаружите, что ни один из вышеперечисленных шагов не помогает решить проблему с петлей.
Охлаждение ноутбука или ПК
Установка автоматических обновлений на ПК или ноутбук — это процесс с высокой нагрузкой в Windows 10, который может выделять много тепла из-за постоянной нагрузки на систему. Имея это в виду, некоторые пользователи сообщили об успешном выходе из цикла, позволив своему ноутбуку или ПК остыть.
Чтобы опробовать этот метод, просто выключите устройство, вручную нажав выключатель питания, и оставьте ноутбук или ПК выключенным, чтобы он остыл, по крайней мере, на один час. В идеале ноутбук или ПК можно оставить в помещении с комнатной температурой или ниже и вдали от прямых солнечных лучей.
После завершения периода охлаждения устройства можно попытаться восстановить предыдущую версию Windows любым из указанных выше способов.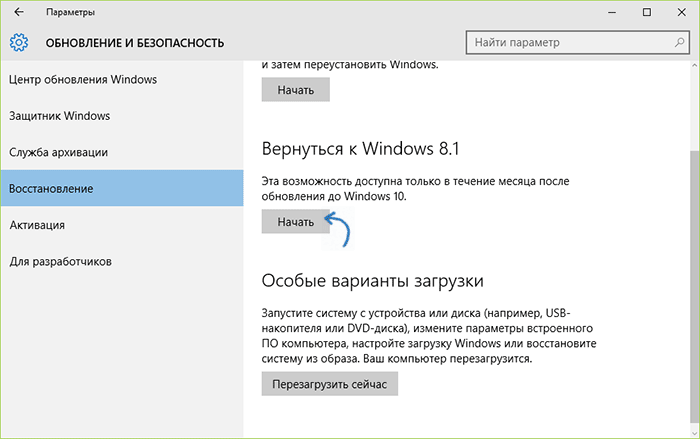 Вы можете проверить, достаточно ли остыл ноутбук или ПК, прикоснувшись к нему.
Вы можете проверить, достаточно ли остыл ноутбук или ПК, прикоснувшись к нему.
Удаление устройств ввода
Другой альтернативный метод решения проблемы с петлей с некоторым потенциалом — это удаление устройств ввода. Если ни один из вышеперечисленных методов не работает, вы можете попробовать удалить все устройства ввода, чтобы выйти из цикла и восстановить предыдущую версию Windows.
Некоторые пользователи сообщили, что удаление всех устройств ввода позволило ноутбуку или ПК достаточно охладиться, чтобы система автоматически завершила процесс восстановления Windows 10. Например, некоторые пользователи отключали мышь, клавиатуру, сетевой кабель, принтер и другие устройства от своего ноутбука или ПК перед выключением ПК.
После извлечения устройств и охлаждения ноутбука и ПК (см. пример выше в предыдущем методе) вы можете попытаться восстановить предыдущую версию Windows, следуя описанным выше методам. Некоторые пользователи сообщали, что перезапуск ноутбука или ПК с использованием этого метода приводил к автоматическому запуску системы, а это означает, что вам не нужно пытаться использовать какой-либо из вышеперечисленных методов.
Заключительные мысли
Существует множество способов решения проблемы с циклом, возникающей при восстановлении предыдущей версии Windows. Хотя предпринимать эти шаги неудобно, обновления Windows неизбежны и являются важной частью обеспечения безопасности вашего ноутбука или ПК. Если вы будете внимательно следовать этому руководству по устранению неполадок, у вас не возникнет проблем с устранением этой известной проблемы, и вы сможете вернуться к использованию своего устройства с Windows 10 в обычном режиме.
Помните, что крайне важно сохранить важные данные и файлы, прежде чем пытаться использовать любой из этих методов для восстановления предыдущей версии Windows. В большинстве случаев ваши данные и файлы должны быть сохранены, но всегда есть вероятность того, что процесс восстановления может повредить файлы или, возможно, полностью удалить их. Резервное копирование важной информации на внешнее устройство или в облако — это передовой метод, который следует применять, особенно перед внесением каких-либо изменений в операционную систему или ее обслуживанием.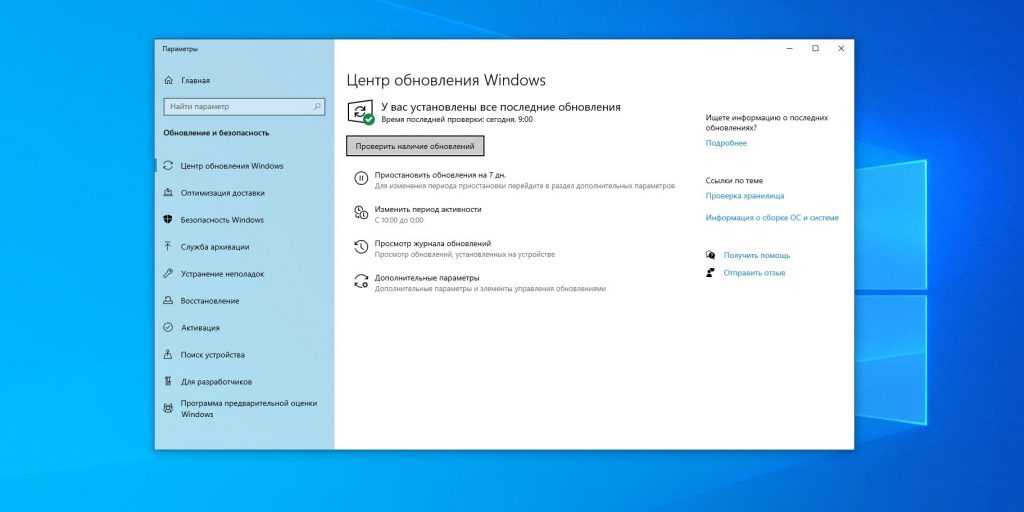
Надеюсь, это руководство поможет вам решить проблему. В том маловероятном случае, если вы не сможете решить проблему самостоятельно, вам следует в первую очередь обратиться к экспертам, которые предоставили вам программное обеспечение. SoftwareKeep CA обеспечивает постоянную поддержку своих клиентов при покупке программного обеспечения и может быть ценным ресурсом для вас, если вы застряли и не можете выбраться самостоятельно.
Доверьтесь SoftwareKeep CA за лучшее программное обеспечение и сервис в любом месте
SoftwareKeep CA стремится удовлетворить потребности покупателей программного обеспечения, предоставляя лучшие в своем классе услуги. Наши квалифицированные сотрудники доступны круглосуточно, чтобы предоставить вам необходимые ответы до, во время и после покупки программного обеспечения.
Software Keep CA гордится тем, что является сертифицированным партнером Microsoft и поддерживает все ваши потребности в Windows и обновлении Windows. Это также означает, что мы работаем с Microsoft, чтобы предлагать вам только подлинные продукты по лучшим ценам, доступным в любом месте. SoftwareKeep CA также имеет аккредитацию Better Business Bureau (BBB) , что означает, что мы соблюдаем самые высокие стандарты передовой практики ведения бизнеса с нашими клиентами по всему миру.
Это также означает, что мы работаем с Microsoft, чтобы предлагать вам только подлинные продукты по лучшим ценам, доступным в любом месте. SoftwareKeep CA также имеет аккредитацию Better Business Bureau (BBB) , что означает, что мы соблюдаем самые высокие стандарты передовой практики ведения бизнеса с нашими клиентами по всему миру.
Когда дело доходит до покупки программного обеспечения, доверьтесь SoftwareKeep CA, который поможет вам найти правильную лицензионную версию по лучшей цене.
Как включить предыдущие версии для восстановления файлов в Windows 10
Да, вы можете восстановить удаленные и потерянные файлы с помощью предыдущих версий с проводником, и в этом руководстве вы узнаете, как его настроить.
Мауро Хук
@pureinfotech
В Windows 10 «Предыдущие версии» — это функция, которая позволяет восстанавливать потерянные или удаленные файлы с помощью проводника.
Предыдущие версии — это копии файлов и папок, которые система автоматически сохраняет как часть теневой копии, что означает необходимость настройки точки восстановления или истории файлов. Или вам нужно использовать комбинацию планировщика заданий и команд для автоматического создания теневых копий через разные промежутки времени.
В этом руководстве вы узнаете о нескольких способах включения предыдущих версий для восстановления и восстановления предыдущих версий файлов, хранящихся на вашем устройстве под управлением Windows 10.
- Включить предыдущие версии с помощью истории файлов
- Включить предыдущие версии с помощью точки восстановления
- Включить предыдущие версии с помощью теневых копий
- Как восстановить предыдущие версии файлов в Windows 10
Включить предыдущие версии с помощью истории файлов
Чтобы настроить историю файлов для включения предыдущих версий, подключите внешний диск к компьютеру и выполните следующие действия:
Открыть Настройки .

Нажмите Обновление и безопасность .
Щелкните Резервное копирование .
Нажмите кнопку Добавить диск .
Выберите диск, который вы хотите использовать в качестве резервного диска.
Параметры резервного копирования в Windows 10
После выполнения этих шагов каждая резервная копия истории файлов станет доступной для восстановления файлов с помощью предыдущих версий в проводнике.
История файлов содержит дополнительные параметры и настройки, которые вы можете настроить. Ознакомьтесь с этим руководством, чтобы узнать о них больше.
Включить предыдущие версии с помощью точки восстановления
Чтобы включить точку восстановления для восстановления потерянных или удаленных файлов с предыдущими версиями, выполните следующие действия:
Открыть Запустить .
Найдите Создайте точку восстановления и щелкните верхний результат, чтобы открыть «Свойства системы».

Выберите диск с файлами, которые вы хотите использовать для восстановления предыдущих версий.
Нажмите кнопку Настроить .
Свойства системы в Windows 10
Выберите параметр Включить защиту системы .
Включить точки восстановления в Windows 10
Нажмите кнопку Применить .
Нажмите кнопку OK .
Нажмите Создать кнопку .
Укажите описание точки восстановления — например, точка восстановления «дата» и «время».
Создать точку восстановления вручную в Windows 10
Нажмите кнопку Создать .
Нажмите кнопку Закрыть .
Нажмите кнопку OK .
После выполнения этих шагов вы можете использовать моментальный снимок для восстановления предыдущих версий файлов на вашем устройстве каждый раз, когда создается новая точка восстановления. Однако, если вы не создадите новые точки восстановления вручную, количество моментальных снимков для восстановления будет ограничено.
Однако, если вы не создадите новые точки восстановления вручную, количество моментальных снимков для восстановления будет ограничено.
Включить предыдущие версии с помощью теневых копий
Кроме того, вы также можете использовать теневое копирование тома с планировщиком заданий для создания моментальных снимков данных на диске для восстановления файлов с помощью предыдущих версий.
Чтобы настроить теневое копирование тома для включения предыдущих версий в Windows 10, выполните следующие действия:
Открыть Запустить .
Щелкните правой кнопкой мыши папку Task Scheduler Library .
Выберите параметр Новая папка .
Параметр новой папки планировщика заданий
Введите любое имя для папки (например, MyTasks) и нажмите кнопку OK . (Мы создаем новую папку, чтобы задачи были организованы и отделены от системных задач.
 )
)Щелкните правой кнопкой мыши недавно созданную папку и выберите параметр Создать задачу .
Планировщик заданий создает параметр расширенной задачи
В поле «Имя» введите имя задачи.
На вкладке «Общие» в разделе «Параметры безопасности» выберите параметр «Выполнять независимо от того, вошел пользователь в систему или нет» в разделе «Параметры безопасности». (При выборе этого параметра командное окно не будет отображаться при автоматическом запуске задачи.)
Общие настройки планировщика заданий
Снимите флажок Не сохранять пароль .
Перейдите на вкладку «Триггеры» и нажмите кнопку 9.0029 Новая кнопка .
Планировщик заданий запускает настройки в Windows 10
В раскрывающемся меню «Начать задачу» выберите параметр По расписанию .
В разделе «Настройки» укажите, когда вы хотите запускать задачу (например, Ежедневно ).
 Какой бы вариант вы ни выбрали, обязательно укажите параметры запуска с правой стороны.
Какой бы вариант вы ни выбрали, обязательно укажите параметры запуска с правой стороны.Параметры расписания планировщика заданий в Windows 10
Нажмите ОК кнопка.
Перейдите на вкладку «Действия» и нажмите кнопку New .
В раскрывающемся меню «Действия» выберите параметр Запустить программу .
В поле «Программа/скрипт» введите следующую команду:
wmic
В поле «Добавить аргументы» введите следующую команду:
вызов теневого копирования create Volume=C:\
Включить предыдущие версии в Windows 10 с пользовательской задачей
Приведенная выше команда создаст теневую копию содержимого, доступного на диске C. Если вы храните файлы в другом месте, не забудьте обновить команду, указав правильную букву диска.
Нажмите кнопку OK .
Перейдите на вкладку «Настройки» и обязательно отметьте следующие параметры:
- Разрешить запуск задачи по требованию.

- Запустить задачу как можно скорее, если запланированный запуск пропущен.
- Если задача не удалась, перезапускать каждую.
Дополнительные параметры планировщика заданий для задания
- Разрешить запуск задачи по требованию.
Подтвердите имя пользователя и пароль администратора (если применимо).
Нажмите кнопку OK .
После выполнения этих шагов команда будет запущена по расписанию для создания теневых копий томов, которые затем можно будет использовать для восстановления файлов с помощью предыдущих версий.
Как восстановить предыдущие версии файлов в Windows 10
Чтобы восстановить предыдущие версии файлов, выполните следующие действия:
Открыть Проводник .
Щелкните правой кнопкой мыши родительскую папку с файлом, который вы хотите восстановить, и выберите параметр Свойства .
Меню папки проводника Windows 10
Перейдите на вкладку Предыдущая версия s.


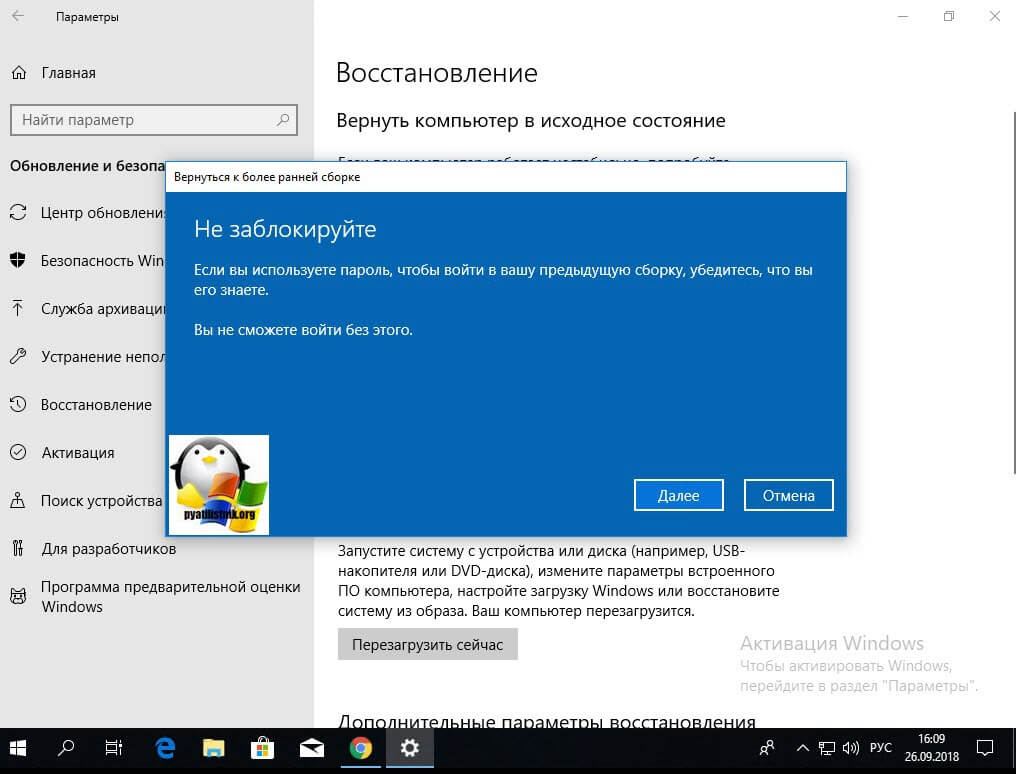
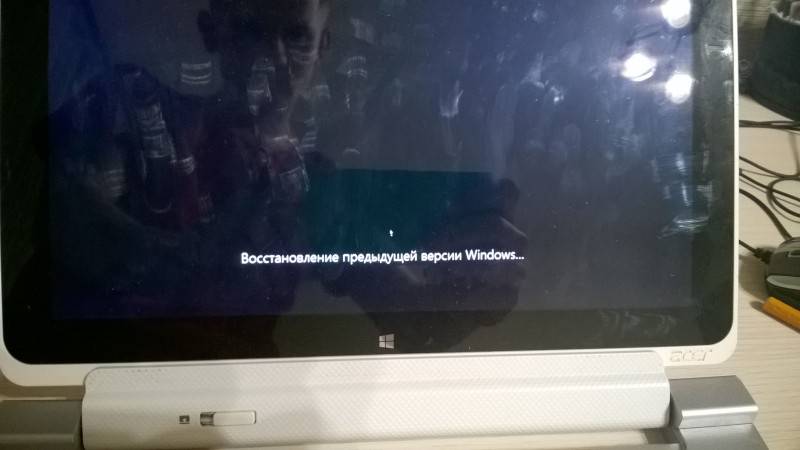
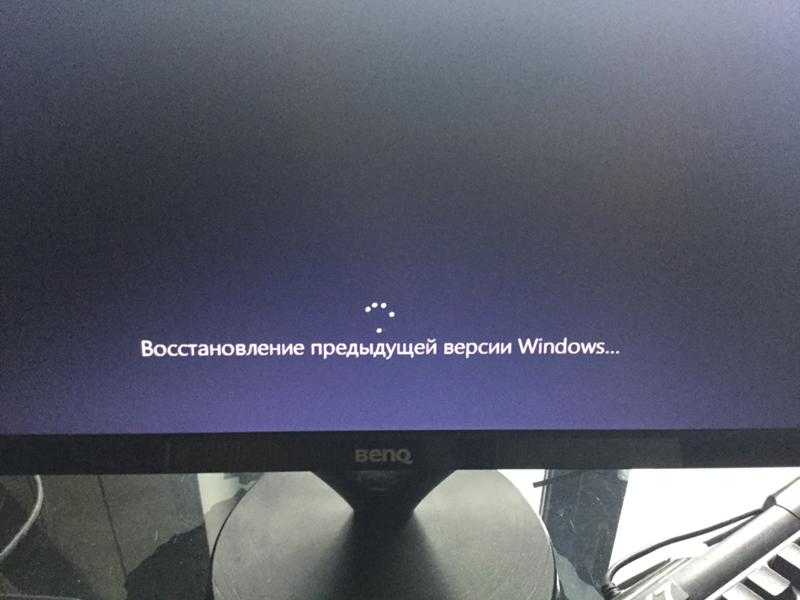
 )
) Какой бы вариант вы ни выбрали, обязательно укажите параметры запуска с правой стороны.
Какой бы вариант вы ни выбрали, обязательно укажите параметры запуска с правой стороны.