Не определяется клавиатура usb: Не видит usb клавиатуру • Удаляем ошибки, установка ПО, подключение оборудования
Содержание
признаки и причины, что нужно делать когда не работает
Клавиатура — неотъемлемая часть комплектации любого ПК. Она может подключаться через разные порты, но в последнее время всё большую популярность приобретают USB устройства. Связано это с тем, что такой разъём присутствует абсолютно на любом компьютере, а также другом агрегате, к которому может понадобиться подключить этот аксессуар, кроме того, не в единственном экземпляре.
Но многим пользователям приходится сталкиваться с самыми разными неполадками — клавиатура может внезапно перестать работать или появятся некоторые ошибки в её функциональности. Это может быть связано со множеством причин, что отличает её от других аксессуаров, подключаемых с помощью другого порта. Но не стоит паниковать. Со многими проблемами вполне реально справиться самостоятельно, даже не имея специальных навыков или знаний в области техники.
Если вы сможете правильно определить причину, то дальнейшее устранение неполадки не составит никакого труда и вовсе не придётся обращаться за дорогостоящей помощью специалистов. О том, как правильно произвести диагностику аксессуара, какие причины могут вызвать те или иные неисправности, а также о путях их устранения вы узнаёте в этой статье.
О том, как правильно произвести диагностику аксессуара, какие причины могут вызвать те или иные неисправности, а также о путях их устранения вы узнаёте в этой статье.
Содержание статьи
- Признаки и причины
- Что нужно делать, когда не работает USB порт на компьютере
Признаки и причины
Рассмотрим возможные неисправности и причины их возникновения.
ВАЖНО! Обратите внимание, что неполадки в работе могут возникнуть абсолютно у любой клавиатуры независимо от её модели, производителя или цены. В настоящее время существует огромное количество самых разных моделей с расширенным функционалом. Тем не менее, следует быть максимально аккуратным при выборе — некоторые функции, которые могут изначально показаться привлекательными, в дальнейшем будут использоваться очень редко или совсем не будут. Не стоит переплачивать за то, что по итогу вам не понадобится и может стать только лишним фактором риска для поломки.
Причин того, почему не работает такая клавиатура может быть очень много: от самых банальных до довольно сложных технических повреждений.
Первым делом обязательно проверьте, подключён ли провод. Бывает так, что пользователь забывает его вставить или штекер случайно выдёргивается благодаря неосторожному движению. Конечно, это нельзя назвать неисправностью, но подобная невнимательность встречается довольно часто приводит к тому, что клавиатура не работает и ничего сделать с этим другими методами не получается.
Затем попробуйте вставить кабель в другое гнездо — обычно USB-портов бывает сразу несколько, что позволяет использовать другой, если один из них придёт в негодность. В этом случае проблема решится сама собой и чинить сломанный вход будет необязательно, если только он не понадобится вам при подключении каких-либо других дополнительных аксессуаров.
Но если подключение всё равно не происходит, то скорее всего, проблема связана с настройками драйверов. В этом случае необходимо переходить в BIOS. Многие пользователи думают, что войти в BIOS не получится, потому что для этого следует несколько раз нажать на определённую клавишу, но ведь клавиатура не работает. Но именно таким образом, мы и сможем определить, на каком уровне появилась ошибка.
В этом случае необходимо переходить в BIOS. Многие пользователи думают, что войти в BIOS не получится, потому что для этого следует несколько раз нажать на определённую клавишу, но ведь клавиатура не работает. Но именно таким образом, мы и сможем определить, на каком уровне появилась ошибка.
Если вы спокойно можете войти в BIOS и управлять вкладками с помощью клавиатуры, то скорее всего неисправность появилась именно на уровне операционной системы, то есть в работе драйверов. В этом случае можно попробовать переустановить их.
Это легко делается с помощью вкладки «Диспетчер устройств». В нём найдите раздел «Клавиатура» и удаляем первый открывшийся пункт, который появляется в контекстном меню после нажатия на этот раздел.
Затем необходима перезагрузка windows компьютера. После этого вставьте клавиатуру в любой порт — драйвера должны установиться автоматически, без какого-либо вмешательства со стороны пользователя.
ВАЖНО! Другими способами может быть установление драйверов с помощью диска, который шёл в комплекте с компьютером, либо скачивание их с официального сайта производителя. Именно компания, выпустившая ваше устройство, должна позаботиться о том, чтобы у вас был доступ к необходимым драйверам для корректной работы клавиатуры. Поэтому не бойтесь, что вам придётся долго искать их самостоятельно.
Другой возможной причиной сбоя в работе является то, что в BIOS может быть отключён USB-контроллер. Это происходит в случае каких-либо неполадок, связанных с материнской платой. Но есть и такие материнские платы, в которых эта функция выключена с самого начала.
Если вам пришлось столкнуться с такой ситуацией, то для того, чтобы клавиатура заработала, понадобится всё же подключить другую, с помощью другого порта. После того как подключение успешно завершилось, необходимо снова войти в BIOS. Теперь вам нужно найти параметры контроллера.
Небольшая сложность может возникнуть из-за того, что в некоторых моделях плат названия могут отличаться, хоть и не очень значительно. На помощь может прийти знание английского языка или переводчик — переведя название каждого пункта, вы точно сможете найти то, что нужно.
Затем необходимо включить эту функцию. Наверняка рядом с данным параметром вы увидите пометку «Выключено» на английском языке. Измените её, чтобы USB-контроллер включился. Когда всё будет готово, обязательно сохраните настройки и выйдите из BIOS только после этого.
Самым последним вариантом может быть то, что поломка существует именно на уровне клавиатуры. Это может быть механическое повреждение или отказ контактов. В этом случае вам необходимо принять решение: либо заменять аксессуар на новый, либо попытаться самостоятельно провести ремонт, если вы уверены, что справитесь с задачей. Подробную инструкцию можно легко найти в интернете. Заранее тщательно изучите её, чтобы не довести клавиатуру до такого состояния, когда её невозможно будет починить никаким способом.
Что нужно делать, когда не работает USB порт на компьютере
Если вы уверены, что неполадка связана именно с проблемой в работе USB-порта, то можно попробовать несколько способов устранить проблему.
- В большинстве случаев можно разобраться в причине и вернуть гнездо в строй. Если же оно окончательно сломано и ничего не помогает, то придётся просто отказаться от использования именно этого входа. Когда портов не хватает, ведь обычно их сразу несколько на каждом ПК, а аксессуаров, подключаемых таким способом, масса, то можно приобрести специальный картридж, который позволит подключить всё, что необходимо для работы на компьютере.
- Одним из решений может стать обновление операционной системы — многие пользователи предпочитают выключать любые уведомления и использовать одну и ту же операционную систему в течение многих лет. К сожалению, с таким подходом она приходит в ужасное состояние. Из-за этого может возникнуть большое количество проблем, поэтому желательно обновлять все необходимые драйвера и настройки хотя бы раз в полгода-год.

- Возможно, работа блока питания также стала некорректной из-за слишком долгой эксплуатации или каких-либо механических повреждений. Из-за этого огромное количество аксессуаров может не отображаться на компьютере вовсе. Тогда нужно заменить элемент и порты придут в норму.
- Проверьте также и исправность кабелей.
- Но может быть и так, что проблема всё же связана именно с самой клавиатурой. Попробуйте подключить её к другому порту, а ещё лучше — к другому прибору. Например, к телевизору, оборудованному USB-портами, или ещё одному компьютеру. Так вы сможете убедиться, что с ней всё в порядке и неполадки кроются в работе компьютерных входов.
Самостоятельный ремонт окончательно сломанного входа весьма затруднителен. Лучше не пытаться сделать это самостоятельно и просто перестать пользоваться данным портом.
Теперь вы знаете о том, почему может не работать USB-клавиатура, а также возможных способах устранения этих неисправностей. Возможно, что проблема кроется в поломке вашего порта или некорректной работе операционной системы. Для того чтобы получить возможность пользоваться приобретённым аксессуаром, проведите тщательную диагностику компьютера и самого устройства, а в случае обнаружения тех или иных причин, устраните их с помощью полученных после прочтения статьи знаний. USB-клавиатура используется не так часто, как подключаемая с помощью порта PS/2, но это не значит, что нужно отказываться от её приобретения и всех предоставляемых таким образом преимуществ.
Для того чтобы получить возможность пользоваться приобретённым аксессуаром, проведите тщательную диагностику компьютера и самого устройства, а в случае обнаружения тех или иных причин, устраните их с помощью полученных после прочтения статьи знаний. USB-клавиатура используется не так часто, как подключаемая с помощью порта PS/2, но это не значит, что нужно отказываться от её приобретения и всех предоставляемых таким образом преимуществ.
что это такое и что делать, если она не работает или не распознается компьютерной системой? — ABC IMPORT
Содержание статьи:
- Human Interface Device: что это за оборудование в общем смысле
- HID-клавиатура: что это такое
- Что делать, если USB-клавиатура не работает: простейшее решение
- Переустановка драйвера
- Управляющее ПО USB-контроллеров
- Включение USB в BIOS
В свете последних научных разработок в области компьютерных технологий пользователи все чаще замечают присутствие на компьютерах неких непонятных устройств, опознаваемых операционной системой, как HID-девайсы. В частности, это касается всевозможных игровых контроллеров, устройств ввода и манипуляторов, включая мыши, а также современные HID-клавиатуры. Что это за устройства, почему им присвоены такие названия и как справиться с наиболее распространенными проблемами в их работе, далее и разберемся. Но для начала давайте определимся с пониманием основного термина.
В частности, это касается всевозможных игровых контроллеров, устройств ввода и манипуляторов, включая мыши, а также современные HID-клавиатуры. Что это за устройства, почему им присвоены такие названия и как справиться с наиболее распространенными проблемами в их работе, далее и разберемся. Но для начала давайте определимся с пониманием основного термина.
Human Interface Device: что это за оборудование в общем смысле?
Вам будет интересно:Как работает флешка? Устройство и принцип работы флешки
Разобраться с этим термином в общем-то совершенно несложно. Достаточно просто перевести его с английского языка на русский, в итоге получим что-то вроде устройств с человеческим лицом (интерфейсом). Все оборудование, включаемое в это понятие, принято считать таковым, которое призвано максимально просто взаимодействовать с человеком. В категорию такого оборудования в общем случае относят большинство периферийных устройств, предназначенных для управления компьютерными системами на разных уровнях.
Вам будет интересно:Как работает Wi-Fi роутер: описание, назначение и принцип действия
Для их подключения используются либо USB-интерфейсы и соответствующие порты, либо беспроводные модули Wi-Fi и Bluetooth. Последние два, кстати сказать, тоже относят к классу USB HID. С Wi-Fi-модулями все понятно, ведь те же мыши и клавиатуры беспроводными можно назвать весьма условно, поскольку для их подключения к основному компьютерному блоку как раз и нужен тот самый беспроводный переходник, вставляемый в соответствующий USB-порт. С Bluetooth полной ясности нет, поскольку при подключении к тем же ноутбукам со встроенными «синезубыми» модулями порты USB могут не понадобиться вообще.
HID-клавиатура: что это такое?
Теперь несколько слов непосредственно о клавиатурных блоках. Давайте посмотрим, какие есть виды HID-клавиатур. Что это за устройства, нетрудно сообразить, если просто оценить их визуально. Среди них встречаются и стандартные блоки по типу тех, которые используются на стационарных ПК (стандарт PS/2), и уменьшенные по размерам клавиатуры без цифровых панелей по типу тех, что устанавливаются на ноутбуках с диагоналями экрана 13 дюймов и меньше.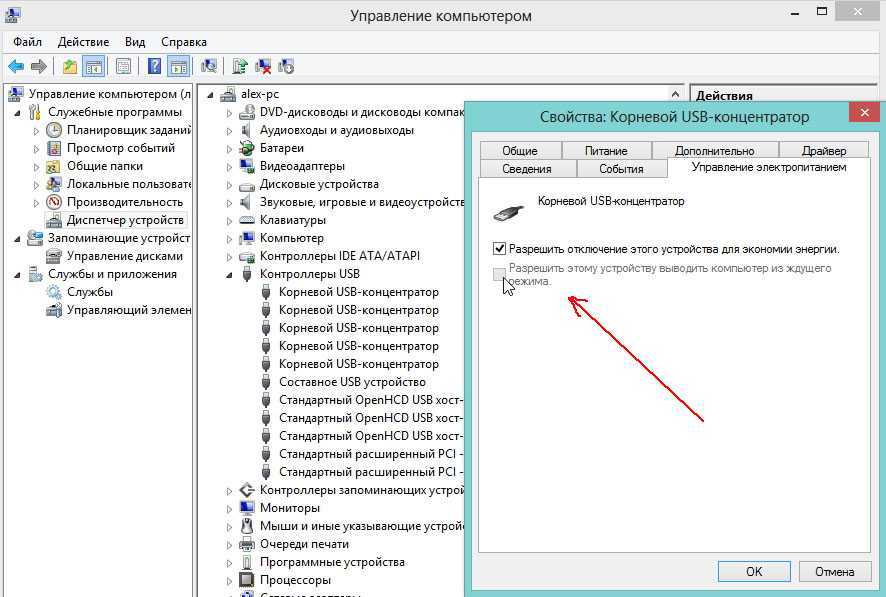
Также можно встретить целые мультимедийные системы, игровые усеченные панели, клавиатуры на мягкой подкладке, сворачивающиеся чуть ли не в трубочку, совершенно миниатюрные блоки с 22, 18, 11 или 10 клавишами и т. д. Вообще считается, что теоретически можно создать блок с 256 клавишами (диапазон ввода/вывода 0-255). Но особой популярностью в последнее время пользуются устройства, на которых положения основных кнопок с литерами и символами изменены, что соответствует заводской установке нестандартной раскладки.
Что делать, если USB-клавиатура не работает: простейшее решение
С основными понятиями ясность внесена. Теперь кратко остановимся на ситуациях, связанных с тем, что клавиатура ПК стандарта HID по каким-то причинам не работает. Устранить неполадки можно несколькими простейшими методами. Первым и самым простым решением, поскольку клавиатурный блок подключается либо непосредственно через USB-порт, либо через беспроводный модуль (но тоже через USB), является смена используемого порта. Вполне возможно, что он просто не работает или имеет другой класс (например, клавиатура рассчитана на подключение через интерфейс USB 3.0, а кабель вставлен в порт USB 2.0).
Вполне возможно, что он просто не работает или имеет другой класс (например, клавиатура рассчитана на подключение через интерфейс USB 3.0, а кабель вставлен в порт USB 2.0).
Отличить разъемы и штекеры можно по цвету (USB 3.0 соответствует синяя окраска).
Переустановка драйвера
Если учесть, что для любого, имеющегося в системе устройства (внешнего или внутреннего) и его корректной работы необходимо специальное управляющее программное обеспечение, называемое драйвером, логично предположить, что проблема может быть именно в нем. Убедиться в этом можно совершенно просто, если вызвать «Диспетчер устройств». Если оборудование с неполадками будет обнаружено, его сразу можно будет увидеть в списке HID-устройств, для которых драйвер не установлен или в его функционировании произошли сбои. Обычно производители поставляют носители с драйверами под свою периферию, так что переустановить драйвер можно самостоятельно.
Но в большинстве случаев это не нужно, поскольку все оборудование класса HID должно распознаваться любой компьютерной системой и без этого.
В этой ситуации лучше всего удалить проблемное устройство целиком и полностью, а затем перезагрузить компьютер. По идее, Windows найдет и установит недостающий драйвер сама.
Управляющее ПО USB-контроллеров
Нередко причина может крыться даже не в самом оборудовании или его драйверах, а в управляющем ПО USB-контроллеров.
В этом случае рекомендуется обновить драйверы всех контроллеров, находящихся в соответствующем разделе все того же «Диспетчера устройств». Для установки самых свежих версий драйверов в обоих случаях можно воспользоваться специальными программами вроде iObit Driver Booster, которые способны находить и устанавливать обновленное программное обеспечение без участия пользователя.
Включение USB в BIOS
Остается добавить еще пару слов о HID-клавиатурах. Что это за устройства, понятно. Как они работают и для чего предназначены, тоже вроде бы ясность есть. Но вот что делать, если вышеперечисленные методы устранить проблему работоспособности так и не смогли? По всей видимости, хотя поддержка периферии этого класса заявлена изначально, что-то могло произойти с настройками первичной системы ввода/вывода.
Для верности зайдите в параметры BIOS/UEFI сразу же после включения компьютера и найдите там пункты вроде USB Keyboard Support или USB Legacy Support. Для них должен быть выставлен параметр Enabled. В некоторых модификациях BIOS можно встретить настройки вроде EHCI Hand-Off и XHCI Hand-Off, отвечающие за ручное переключение между стандартами USB 2.0/3.0. При наличии на компьютере именно Windows-системы они должны быть деактивированы (значение Disabled). В устаревших версиях BIOS также встречается параметр Plug & Play OS, позволяющий автоматически распознавать подключаемые PNP-устройства. Он должен быть включен (значение Yes).
Источник
Как исправить USB-устройство, не распознанное в Windows
Вы получаете сообщение об ошибке « USB-устройство не распознано » всякий раз, когда подключаете USB-мышь, клавиатуру, камеру или другое устройство? Я не могу жить без USB-портов, и в настоящее время на моем компьютере есть 5 портов, так что я могу подключить к нему мышь, клавиатуру, камеру, телефон и принтер одновременно!
Для тех из вас, у кого еще больше USB-гаджетов, вы, вероятно, подключили USB-концентратор к одному из ваших USB-портов, чтобы вы могли подключать еще больше устройств. В большинстве случаев это работает отлично, но иногда ваш компьютер может перестать распознавать USB-устройства. Странная вещь в этой ошибке заключается в том, что порты работают нормально, так как я все еще мог без проблем заряжать свой мобильный телефон, но не мог распознать свою камеру, используя тот же порт.
В большинстве случаев это работает отлично, но иногда ваш компьютер может перестать распознавать USB-устройства. Странная вещь в этой ошибке заключается в том, что порты работают нормально, так как я все еще мог без проблем заряжать свой мобильный телефон, но не мог распознать свою камеру, используя тот же порт.
Содержание
Потратив много времени и испробовав кучу разных способов решить проблему, мне помогло только одно решение. Сначала я упомяну это решение, но также упомяну и другие возможные решения, поскольку первое решение может решить проблему не для всех.
USB-НАКОПИТЕЛЬ НЕ ОТОБРАЖАЕТСЯ: В Windows
Посмотрите это видео на YouTube
Кроме того, посмотрите наше видео на YouTube, если ваш USB-накопитель не отображается на вашем компьютере с Windows.
Способ 1. Отключите компьютер от сети
Итак, как мне наконец решить проблему? Что ж, если вам повезет, это супер простое решение! Сначала попробуйте этот метод, и если он сработает, вы сэкономите много времени.
Просто отключите компьютер от источника питания. Да, это так! Обратите внимание, что это не означает простое выключение компьютера с помощью кнопки питания, потому что большинство современных компьютеров на самом деле не выключаются полностью, и материнская плата по-прежнему получает питание. Иногда это полезно, если вы хотите удаленно вывести компьютер из спящего режима и т. д.
К материнской плате подключается все оборудование компьютера, включая порты USB. Иногда материнскую плату необходимо «перезагрузить», потому что что-то может пойти не так, например, все или некоторые порты USB внезапно перестанут работать. Небольшой микропроцессор на материнской плате перезагрузит драйверы, и ваши USB-порты должны снова распознавать устройства.
Итак, сначала выключите компьютер с помощью параметра Завершение работы в Windows или нажав кнопку питания, а затем ОТКЛЮЧИТЕ ПК от сетевой розетки.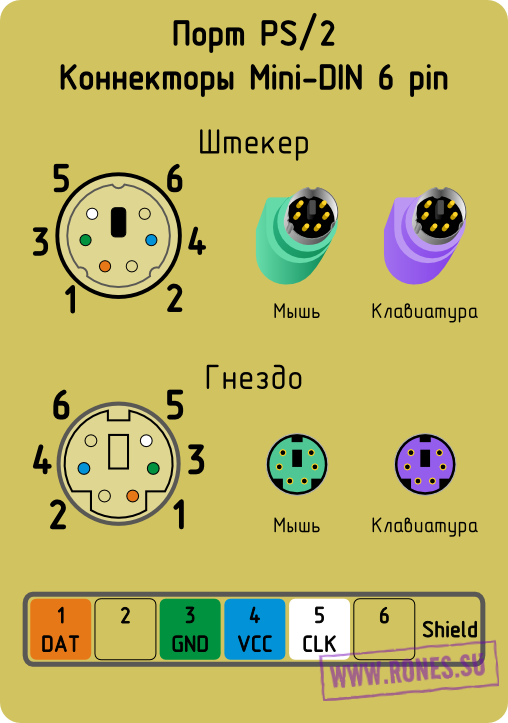 Оставьте его на несколько минут, а затем снова включите.
Оставьте его на несколько минут, а затем снова включите.
Способ 2. Обновление драйвера устройства
Если Windows не может распознать устройство, вы также можете увидеть в диспетчере устройств, что устройство отображается как « Неизвестное устройство ». Вы можете попасть в Диспетчер устройств, нажав Пуск и введя devmgmt.msc или перейдя в Панель управления и нажав Диспетчер устройств .
В этом случае щелкните правой кнопкой мыши Неизвестное устройство , выберите Свойства , затем вкладку Драйвер и нажмите Обновить драйвер .
Если это не помогло, вы также можете попробовать скачать драйвер для вашего устройства с сайта производителя. Если USB-устройство представляет собой просто флэш-накопитель, то, вероятно, проблема не в драйвере. Однако, если вы устанавливаете USB-принтер, блокнот для рисования и т. д., возможно, стоит загрузить драйвер для этого конкретного устройства.
д., возможно, стоит загрузить драйвер для этого конкретного устройства.
Способ 3 — перезагрузить и отключить USB-устройства
Следующее, что вы можете попробовать, это отключить все USB-устройства, а затем перезагрузить компьютер. после перезагрузки попробуйте подключить USB-устройство, которое вызывало проблему.
Если этот конкретный USB-порт не распознается, попробуйте другой. Если устройство распознается другим USB-портом, возможно, возникла аппаратная проблема с одним из USB-портов. Если ни один USB-порт не распознает устройство, продолжайте читать, потому что, вероятно, это что-то другое.
Метод 4 — Корневой концентратор USB
Еще вы можете попробовать открыть Диспетчер устройств, развернуть Контроллеры последовательной шины USB , щелкнуть правой кнопкой мыши Корневой USB-концентратор и затем выбрать Свойства .
Перейдите на вкладку Управление питанием и снимите флажок Разрешить компьютеру отключать это устройство для экономии энергии . Если у вас есть более одного корневого концентратора USB, вам необходимо повторить эти шаги для каждого из них.
Если у вас есть более одного корневого концентратора USB, вам необходимо повторить эти шаги для каждого из них.
Нажмите OK и перезагрузите компьютер. Попробуйте повторно подключить USB-устройство и посмотреть, распознается ли оно. Если нет, вернитесь на вкладку управления питанием для каждого из них и снова установите флажок. Если он распознает устройство, оставьте их неотмеченными.
Способ 5. Подключение напрямую к ПК
Мой друг столкнулся с этой проблемой, и причиной оказался его USB-концентратор. У него на компьютере было только три USB-порта, поэтому он купил концентратор, к которому можно было подключить еще 8 USB-устройств.
Я думаю, это оказалось слишком много для его компьютера, и он просто начал время от времени не распознавать различные устройства. После удаления хаба и подключения устройства напрямую к компьютеру все заработало нормально.
Нам не удалось найти никакого другого решения этой проблемы, кроме как уменьшить количество элементов, подключенных к хабу. На самом деле работало еще одно решение, но оно означало покупку нового USB-концентратора большей мощности.
На самом деле работало еще одно решение, но оно означало покупку нового USB-концентратора большей мощности.
Если у вас возникла эта проблема с Windows 8 или Windows 8.1, возможно, вам повезло. Microsoft выпустила исправление для Windows 8, которая неправильно определяет USB-устройства. Обязательно установите это исправление, если вы используете Windows 8.
Метод 6 — средство устранения неполадок USB
Если до сих пор ничего не помогло, вы можете загрузить средство устранения неполадок Windows USB. Это бесплатный инструмент, который работает с Windows XP, Vista и 7.
Вы можете либо попросить специалиста по устранению неполадок решить проблемы за вас, либо выбрать исправления самостоятельно. Я просто позволю ему исправить их для вас, поскольку выбор иногда может быть запутанным и технически сложным для начинающего пользователя.
Метод 7 — Обновление универсального USB-концентратора
Если вы получаете сообщение об ошибке Unknown Device в диспетчере устройств, вы также можете попробовать еще одну вещь. Откройте Диспетчер устройств, а затем разверните Контроллеры универсальной последовательной шины .
Откройте Диспетчер устройств, а затем разверните Контроллеры универсальной последовательной шины .
Вы должны увидеть хотя бы один элемент под названием Generic USB Hub . На некоторых компьютерах вы можете увидеть два, три или более из них. Щелкните правой кнопкой мыши первый и выберите Update Driver Software .
Когда появится диалоговое окно обновления, выберите Найдите на моем компьютере программное обеспечение драйвера .
Затем нажмите Позвольте мне выбрать из списка драйверов устройств на моем компьютере внизу.
В списке выберите Generic USB Hub. Обычно кроме этого единственного варианта в списке нет ничего другого. Нажмите Далее , а затем нажмите Закрыть после завершения установки.
В этот момент экран диспетчера устройств должен обновиться, и либо неизвестное устройство все еще будет там, либо теперь оно может быть распознано. Если он по-прежнему отображается как не распознанный, вы повторяете процесс для каждых Перечислен универсальный USB-концентратор .
Если он по-прежнему отображается как не распознанный, вы повторяете процесс для каждых Перечислен универсальный USB-концентратор .
Способ 8. Удаление USB-устройств
В крайнем случае вы также можете попробовать удалить все USB-устройства из вашей системы, а затем перезагрузить ее. Я упоминаю об этом в последнюю очередь, потому что, хотя Windows должна автоматически распознавать USB-контроллеры, концентраторы и устройства, иногда она может дать сбой, и в конечном итоге у вас не будут работать USB-порты.
У меня был компьютер с 6 портами USB, и только один порт не работал должным образом. Я удалил все в разделе «Контроллеры последовательной шины USB» в диспетчере устройств и перезапустил. Вместо того, чтобы переопределить все, у меня остался неработающий USB-порт, поэтому будьте осторожны при использовании этого метода.
Перейдите в Диспетчер устройств и начните удаление каждого элемента из раздела Контроллеры последовательной шины USB . Прежде чем начать с чего-либо, что уже работает, удалите элементы с восклицательными знаками или перечисленные как Неизвестное устройство .
Прежде чем начать с чего-либо, что уже работает, удалите элементы с восклицательными знаками или перечисленные как Неизвестное устройство .
Способ 9. Удаление скрытых устройств
По умолчанию диспетчер устройств не показывает все устройства, которые были установлены в системе. Он в основном показывает только те, которые в настоящее время подключены. Однако, если вы установили USB-принтер ранее и больше не используете его, он все равно будет установлен, но не будет отображаться в диспетчере устройств.
Некоторые скрытые или призрачные USB-устройства могут вызывать конфликты с текущими USB-устройствами и, следовательно, приводить к этой ошибке. Вы можете просмотреть скрытые устройства в диспетчере устройств, сначала открыв командную строку, а затем введя следующие две команды:
set DEVMGR_SHOW_DETAILS=1
установить DEVMGR_SHOW_NONPRESENT_DEVICES=1
start devmgmt.msc
После загрузки диспетчера устройств необходимо нажать «Просмотр», а затем нажать « Показать скрытые устройства».
Теперь вы хотите расширить Устройства обработки изображений , Контроллеры универсальной последовательной шины и Неизвестные устройства . Если вы видите что-либо в списке, выделенное серым цветом или с надписью неизвестное устройство, нажмите правой кнопкой мыши на них и выберите Удалить . Надеемся, что удаление старых устройств позволит новым устройствам работать должным образом.
Другие возможные решения
Если до этого момента ничего не работало, можно с уверенностью сказать, что проблема может заключаться в аппаратном обеспечении. Лучше всего подключить устройство к другому компьютеру и посмотреть, работает оно или нет. Если нет, то это определенно проблема с устройством.
Возможное решение №1 . Другие возможные решения — попробовать другой USB-кабель, если он у вас есть. Если нет, просто купите новый дешевый USB-кабель на Amazon: от A к B, от A к Micro B, от A к Mini B или от A к A. много лет занимаюсь техподдержкой.
много лет занимаюсь техподдержкой.
Возможное решение № 2 . Еще одно возможное решение — взять устройство, подключить его к другому компьютеру и, если оно правильно распознает устройство, правильно извлечь его из этого компьютера перед повторным подключением к исходному компьютеру. Я видел, как эта проблема возникает с несколькими флэш-накопителями, которые были отключены без правильного извлечения. После подключения их к другому компьютеру и правильного извлечения оттуда они внезапно начали появляться на исходном компьютере, который их не распознавал.
Возможное решение №3 . Некоторым людям удалось избавиться от этой проблемы путем обновления BIOS. Я уже писал статью о том, стоит ли обновлять BIOS, но в данном случае, возможно, стоит попробовать. Вы также можете зайти в BIOS и отключить USB, перезагрузить компьютер и снова включить USB. Единственное, вам нужно убедиться, что у вас есть порт PS2 на вашем компьютере, иначе вы ничего не сможете сделать, отключив USB в BIOS, если ваша клавиатура и мышь подключены через USB.
Надеемся, что одно из многих решений, приведенных выше, решит вашу проблему с USB. Если нет, напишите комментарий, и я постараюсь помочь. Наслаждаться!
Клавиатура не обнаружена в Windows 11? Как переустановить драйверы
Подробное руководство по ремонту клавиатуры
by Казим Али Алви
Казим Али Алви
Автор
Казим всегда любил технологии, будь то прокрутка настроек на своем iPhone, Android-устройстве или Windows. А иногда, открутив устройство, взять… читать далее
Обновлено
Рассмотрено
Влад Туричану
Влад Туричану
Главный редактор
Увлеченный технологиями, Windows и всем, что имеет кнопку питания, он тратил большую часть своего времени на развитие новых навыков и изучение мира технологий. Скоро… читать дальше
Скоро… читать дальше
Раскрытие партнерской информации
- Хотя и не очень часто, пользователи сообщают, что Windows 11 не определяет клавиатуру, и в этой статье мы расскажем, как это исправить.
- Чтобы устранить проблему, запустите специальное встроенное средство устранения неполадок, отключите быстрый запуск или обновите драйвер клавиатуры.
- Также узнайте, как включить сенсорную (виртуальную) клавиатуру в Windows 11.
XINSTALL, щелкнув файл загрузки
Исправление ошибок ОС Windows 11 с помощью Fortect:
Этот инструмент исправляет распространенные компьютерные ошибки, заменяя проблемные системные файлы исходными рабочими версиями. Он также защищает вас от системных ошибок, BSoD и устраняет повреждения, нанесенные вредоносными программами и вирусами. Устраните проблемы с ПК и устраните повреждения от вирусов, выполнив 3 простых шага:
- Скачайте и установите Fortect на свой ПК
- Запустите инструмент и начните сканирование , чтобы найти поврежденные файлы, вызывающие проблемы.

- Щелкните правой кнопкой мыши Начать восстановление , чтобы устранить проблемы, влияющие на безопасность и производительность вашего компьютера.
- В этом месяце Fortect скачали 0 читателей.
Клавиатура не только помогает вводить буквы, цифры и специальные символы, но и упрощает основное использование ПК. Но что делать, если Windows 11 не обнаруживает клавиатуру?
Несколько читателей сообщили о проблеме, большинство после сброса ОС до заводских настроек. С недоступной клавиатурой вам практически нечего делать.
В этом руководстве мы перечисляем причины проблемы, наиболее эффективные исправления, если Windows 11 не обнаруживает клавиатуру, а также шаги, позволяющие временно использовать сенсорную клавиатуру.
Почему Windows 11 не обнаруживает подключенную клавиатуру?
Это может быть вызвано множеством причин, в зависимости от того, проводная у вас клавиатура или беспроводная. Вот некоторые из наиболее распространенных причин:
Вот некоторые из наиболее распространенных причин:
- Проблемные драйверы — Если драйверы клавиатуры повреждены или неисправны, Windows 11 не распознает их. Это также может произойти после отката Windows 11.
- Неправильное подключение . Если вы недавно перемещали свой рабочий стол или что-то или кто-то испортил кабель, он может быть отсоединен от порта или поврежден.
- Проблемы с быстрым запуском — эта функция отлично подходит для ускорения процесса загрузки, но может мешать многим процессам, таким как распознавание клавиатуры. Отключение быстрого запуска может решить эту проблему.
Если вы случайно можете определить основную проблему, просто перейдите к соответствующему исправлению и выполните его.
Если у вас не получится, не волнуйтесь! Выполните шаги в следующем разделе в той же последовательности, в которой они перечислены, чтобы быстро и эффективно устранить ошибку.
Что делать, если Windows 11 не обнаруживает клавиатуру?
Прежде чем перейти к более сложным решениям, давайте проверим следующие параметры:
- Отключите клавиатуру, очистите порт USB и порт и проверьте кабели на наличие повреждений (для проводных клавиатур).
 Затем снова подключите его правильно, чтобы увидеть, работает ли он.
Затем снова подключите его правильно, чтобы увидеть, работает ли он. - Попробуйте подключить клавиатуру к другому порту системы, просто чтобы убедиться, что порты не отключены.
- Подключите клавиатуру к другому устройству и проверьте, работает ли она. Если это так, проблема связана с самим компьютером, а не с клавиатурой. В этом случае перейдите к другим исправлениям, перечисленным далее. Если клавиатура не работает на другом устройстве, это явный признак того, что она неисправна и ее следует заменить. Взгляните на наш список лучших клавиатур, доступных на рынке.
ПРИМЕЧАНИЕ
Приведенные ниже решения можно использовать только в том случае, если клавиатура распознается BIOS, а не Windows. Если BIOS не распознает никакие клавиатуры, вам следует обратиться в ремонтный центр за специализированной помощью.
1. Проверьте, отключены ли USB-порты (для проводных клавиатур)
Во многих случаях именно отключенные USB-порты приводят к тому, что Windows 11 не обнаруживает проблему с клавиатурой. Здесь вам нужно будет проверить, отключены ли порты USB в BIOS.
Здесь вам нужно будет проверить, отключены ли порты USB в BIOS.
Чтобы войти в BIOS, вам нужно будет нажать либо F2 , либо F12 , как только загорится экран при включении системы. Чтобы быть в безопасности, нажмите клавишу несколько раз.
В BIOS найдите Настройка конфигурации USB , которая обычно указана на вкладке Advanced , и включите порты. Чтобы узнать точные шаги, мы рекомендуем вам зайти на официальный сайт производителя и просмотреть их часто задаваемые вопросы или раздел поддержки.
2. Обновите драйвер клавиатуры
Драйверы играют решающую роль в функционировании каждого устройства, поскольку эти релейные команды между ОС и оборудованием. Если есть проблемы с драйвером, вы, вероятно, столкнетесь с проблемами. Поэтому обновление драйвера клавиатуры, скорее всего, решит проблему.
1. Щелкните правой кнопкой мыши значок Пуск на панели задач и выберите Диспетчер устройств .
3. Дважды щелкните значок Keyboards 9.0004 запись для просмотра различных устройств, перечисленных под ней.
4. Теперь найдите проблемную клавиатуру.
5. Щелкните правой кнопкой мыши и выберите Обновить драйвер из контекстного меню.
6. Затем выберите Автоматический поиск драйверов из двух вариантов, отображаемых в окне Обновить драйверы .
Совет эксперта:
СПОНСОРЫ
Некоторые проблемы с ПК трудно решить, особенно когда речь идет об отсутствующих или поврежденных системных файлах и репозиториях Windows.
Обязательно используйте специальный инструмент, такой как Fortect , который просканирует и заменит поврежденные файлы их свежими версиями из своего репозитория.
Рекомендуется всегда устанавливать последнюю версию драйвера для всех ваших устройств.
Перечисленный выше метод диспетчера устройств ищет только более новые версии системы, но не другие доступные источники. Таким образом, если вы не загрузили его ранее, Windows не сможет найти последнюю версию таким образом.
Таким образом, если вы не загрузили его ранее, Windows не сможет найти последнюю версию таким образом.
В этом случае мы рекомендуем вам найти последнюю версию драйвера в Центре обновления Windows или вручную загрузить программу установки драйвера с веб-сайта производителя и установить ее.
Если это звучит слишком сложно, вы также можете использовать надежное стороннее программное обеспечение. Мы рекомендуем использовать DriverFix, специальный инструмент, который сканирует все доступные источники на наличие последней версии и поддерживает установленные драйверы в актуальном состоянии.
DriverFix
Всего несколько кликов, чтобы обновить все ваши драйверы и оптимизировать систему.
Бесплатно Загрузить сейчас
3. Запустите средство устранения неполадок клавиатуры
- Нажмите Windows + I , чтобы запустить приложение Настройки , и нажмите Устранение неполадок справа на вкладке Система .

- Затем нажмите Другие средства устранения неполадок .
- Найдите средство устранения неполадок клавиатуры и нажмите кнопку «Выполнить » рядом с ним.
- При появлении запроса выберите соответствующий ответ и следуйте инструкциям на экране для завершения устранения неполадок.
Всякий раз, когда вы сталкиваетесь с какой-либо ошибкой в Windows, вам следует искать специальное встроенное средство устранения неполадок. Microsoft предлагает несколько из них, чтобы помочь пользователям диагностировать и устранять проблемы с системой.
4. Отключить быстрый запуск
- Щелкните правой кнопкой мыши кнопку Пуск и выберите Проводник .
- Щелкните значок карата в левом верхнем углу и выберите Панель управления из списка параметров в раскрывающемся меню.
- Нажмите Система и безопасность из появившихся здесь вариантов.

- Затем нажмите Изменить действия кнопок питания под записью Power Options .
- Нажмите Изменить параметры, которые в настоящее время недоступны , чтобы отключить быстрый запуск.
- Наконец, снимите флажок Включить быстрый запуск (рекомендуется) и нажмите Сохранить изменения внизу.
5. Снимите аккумулятор (для ноутбуков)
ПРИМЕЧАНИЕ
Выполняйте это решение только в том случае, если в вашем ноутбуке есть съемный аккумулятор.
Часто известно, что аккумулятор ноутбука вызывает проблемы с клавиатурой, так как он находится прямо под ней. Перегрев батареи может повлиять на работу клавиатуры, и последняя может иногда не обнаруживаться в Windows 11.
В этом случае выключите систему, извлеките батарею, подключите ноутбук к источнику питания и включите это на. Если теперь клавиатура начнет работать, проблема, скорее всего, кроется в аккумуляторе.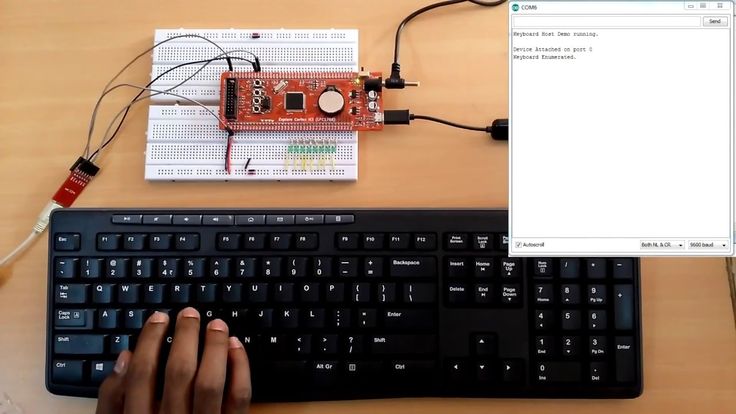
Лучше заменить неисправную батарею на оригинальную, предназначенную для вашего ноутбука. Никогда не используйте батареи местного производителя или батареи, не предназначенные специально для вашего устройства.
6. Сброс Windows 11
Если вышеуказанные исправления не решили проблему обнаружения клавиатуры в Windows 11, вам следует переустановить ОС. Если вы начали сталкиваться с ошибкой сразу после ее предыдущего сброса, повторите все заново, это также может исправить ее.
Сброс Windows 11
Вы можете легко сбросить Windows 11 до заводских настроек как из самой системы, так и с помощью загрузочного USB-накопителя. После сброса Windows 11 клавиатура теперь будет определяться, и у вас больше не должно возникнуть с ней проблем.
Как включить сенсорную (виртуальную) клавиатуру в Windows 11?
Если Windows 11 не обнаруживает клавиатуру, это, безусловно, будет проблемой. Даже вы столкнетесь с проблемами при выполнении перечисленных выше исправлений.




 Затем снова подключите его правильно, чтобы увидеть, работает ли он.
Затем снова подключите его правильно, чтобы увидеть, работает ли он.

