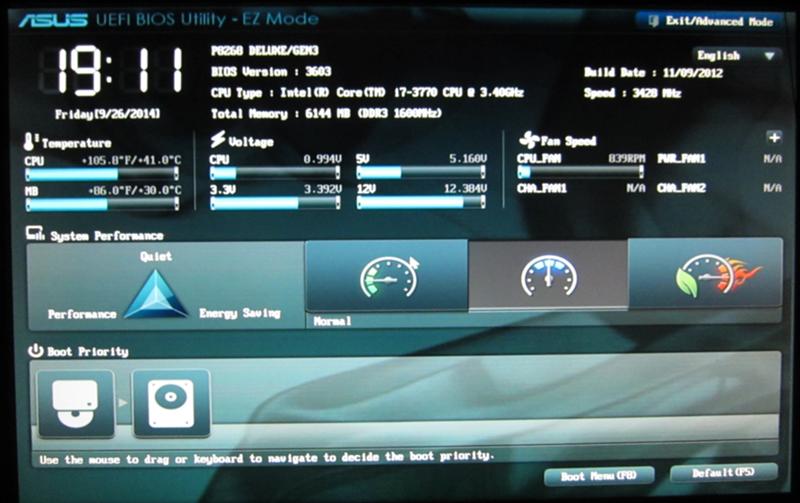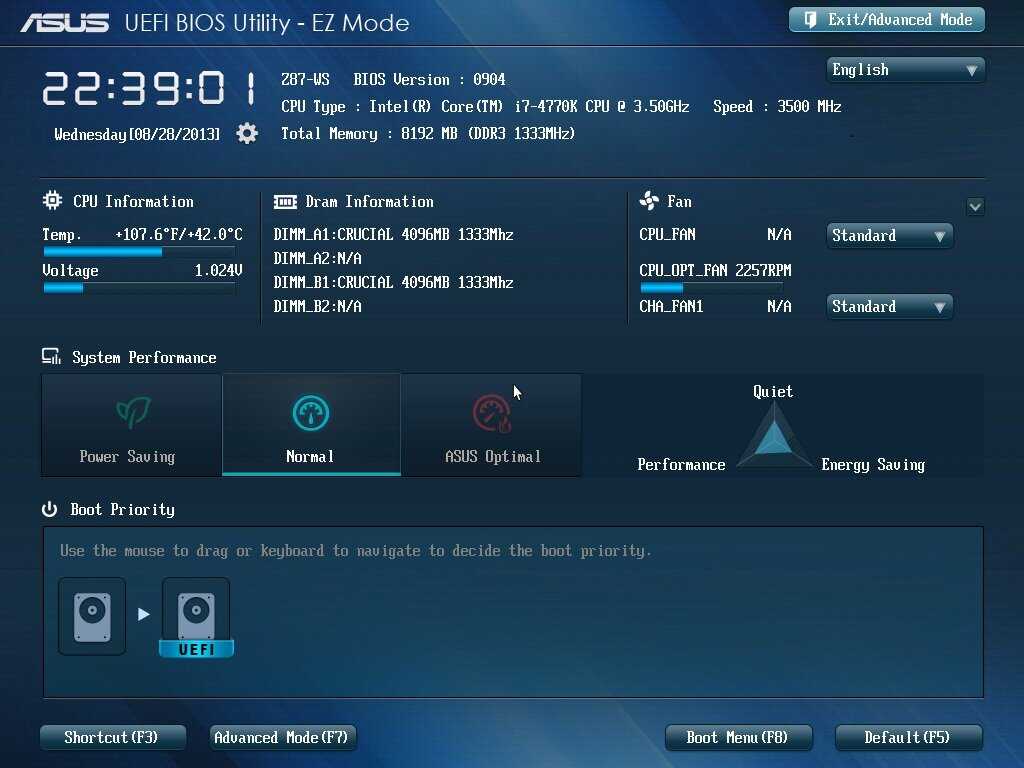Настройка asus uefi: Настройка BIOS UEFI Utility: пошаговая инструкция
Содержание
Тонкая настройка UEFI
Перед запуском операционной системы за начальную загрузку компьютера отвечает набор микропрограмм под названием BIOS или современный UEFI. В этот момент с компьютером можно сделать немногое, разве что изменить настройки. Поэтому, как правило, этим никто и не занимается.
Позднее, если система работает не так, как ожидается, или нужно оптимальным образом произвести установку новой операционной системы, настройки BIOS или UEFI обойти не удастся. При этом к важнейшим пунктам относятся настройки процессора, оперативной памяти, а также процессов загрузки.
UEFI построен совершенно иначе, чем его предшественник BIOS
Больше всего различия заметны во внешнем виде: BIOS представляет из себя непонятный многим пользователям текстовый интерфейс, управляемый с клавиатуры, в то время как UEFI обзавелся удобной графической оболочкой и позволяет совершать настройки с помощью мыши. Помимо функции эмуляции BIOS, в UEFI встроен режим совместимости с BIOS и функция «Secure Boot».
Последняя защищает компьютер от вредоносных программ, которые могут загружаться вместе с ОС. К тому же более современное микропрограммное обеспечение ПК дает лучшую аппаратную поддержку. Например, только с UEFI можно создавать разделы жесткого диска с объемом более 2 Тбайт.
Не в последнюю очередь UEFI предлагает возможность удаленного включения и выключения компьютера, управления настройками UEFI и запуском операционной системы.
BIOS и UEFI настраиваются по-разному в зависимости от системы. Многие компьютеры после включения показывают уведомление о том, что нужно нажать F2, F8 или Del. Некоторые ноутбуки имеют для этого и специальные аппаратные клавиши. Между тем большинство производителей материнских плат и компьютеров делают ставку на микропрограммное обеспечение производителя American Megatrends (AMI), так что, несмотря на внешние отличия и несколько иные обозначения, управление зачастую похоже.
Базовые настройки
1. Определяем частоту процессора и оперативной памяти
Чтобы определить, работают ли процессор и оперативная память с оптимальной скоростью, установите программы CPU-Z и Prime95.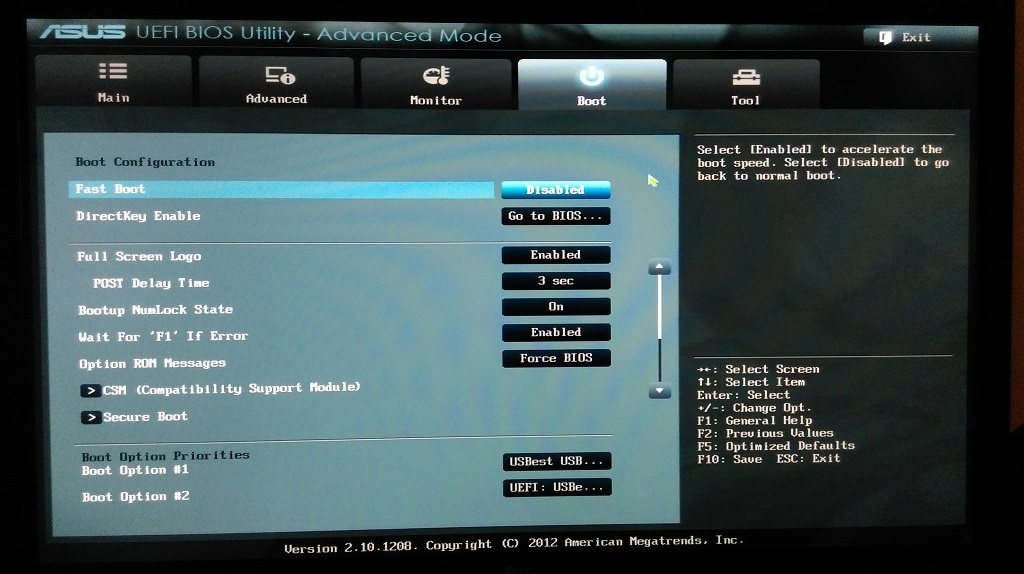 В Prime95 нажмите на «Options | Torture Test», чтобы полностью загрузить процессор. Затем посмотрите, какую частоту отображает CPU-Z при нажатии на «CPU | Clocks | Core Speed» и соответствует ли она номинальной скорости, указанной в технических характеристиках процессора.
В Prime95 нажмите на «Options | Torture Test», чтобы полностью загрузить процессор. Затем посмотрите, какую частоту отображает CPU-Z при нажатии на «CPU | Clocks | Core Speed» и соответствует ли она номинальной скорости, указанной в технических характеристиках процессора.
Актуальную тактовую частоту оперативной памяти вы можете найти в CPU-Z на вкладке «Memory» в разделе «DRAM Frequency». На вкладке «SPD» вы увидите номинальные рабочие характеристики модулей памяти.
Если актуальные показатели тактовой частоты процессора и оперативной памяти представляются слишком низкими, на следующем этапе вам следует проверить, можете ли вы это исправить в BIOS/UEFI.
2. Настраиваем тактовую частоту
Перезагрузите компьютер и вызовите меню BIOS/UEFI. Найдите настройки тактовой частоты. При использовании, например, материнских плат компании Asus соответствующее подменю называется «Extreme Tweaker».
Чаще всего стабильной работы вы добиваетесь в том случае, если по возможности все величины здесь стоят на «Auto».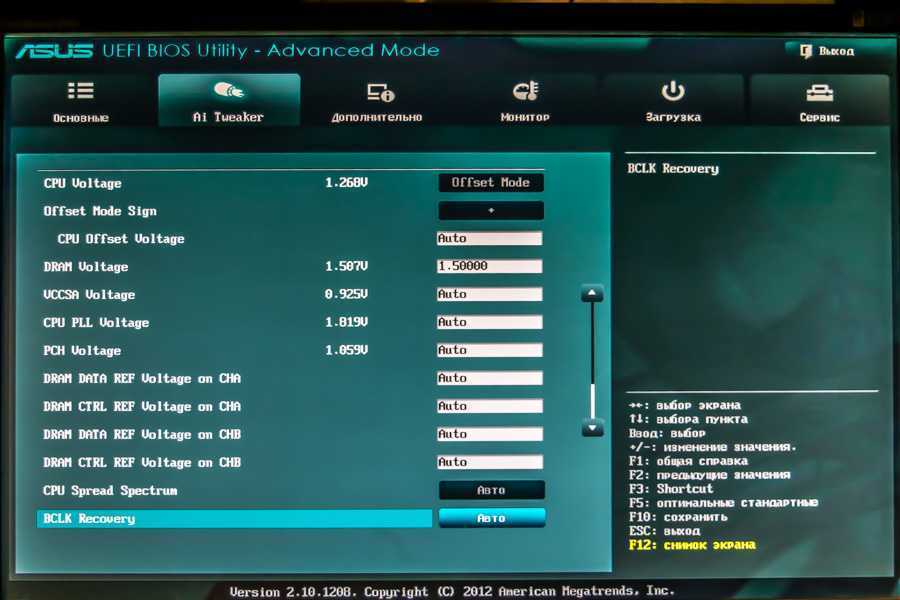 В этом случае оперативная память и процессор работают со стандартными показателями, поддерживаемыми ими и материнской платой.
В этом случае оперативная память и процессор работают со стандартными показателями, поддерживаемыми ими и материнской платой.
3. Настраиваем компоненты системы
Через меню BIOS/UEFI можно настроить прочие компоненты системы. Среди них и контроллер дисковода, который у компьютеров с BIOS чаще всего не слишком удачно настроен по умолчанию: так, вместо «IDE» здесь следует выбрать режим работы «AHCI».
Для этого необходимо пройти по пути «Main Menu | Configuration Memory» в BIOS или «Advanced | Configuration SATA» в UEFI. Ненужные компоненты вроде подключения Firewire, COM или LPT вы можете деактивировать.
4. Особенность UEFI: Secure Boot
У компьютеров, продаваемых с установленной по умолчанию операционной системой Windows 8, одна настройка UEFI чаще всего не только препятствует установке другой операционной системы (например, Windows 7 или Linux), но и загрузке с Live DVD.
Для устранения этой преграды измените в меню UEFI «Boot | CSM» опцию «Launch CSM» на «Enabled».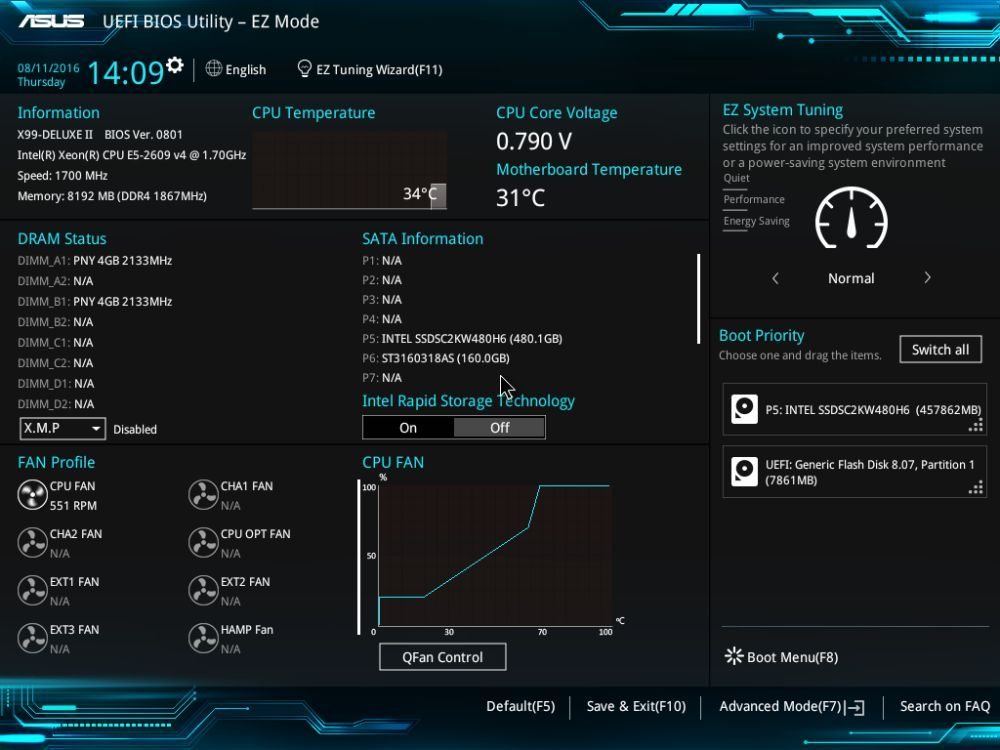 «Compatibility Support Module» (модуль поддержки совместимости) заботится о том, чтобы после установки новой операционной системы UEFI действовал так же, как и BIOS. Но функция безопасности «Secure Boot», препятствующая атакам руткитов, работать уже не будет.
«Compatibility Support Module» (модуль поддержки совместимости) заботится о том, чтобы после установки новой операционной системы UEFI действовал так же, как и BIOS. Но функция безопасности «Secure Boot», препятствующая атакам руткитов, работать уже не будет.
Больше мощности
Настройки BIOS/UEFI являются исходным пунктом для извлечения большей производительности из аппаратной части вашего ПК посредством разгона.
1. Разгоняем процессор
Если вашему компьютеру чуть-чуть не хватает производительности, чтобы, например, заработала новая игра, в большинстве случаев вы без проблем можете повысить тактовую частоту процессора на несколько процентов.
Для этого при использовании материнских плат ASUS на странице BIOS/UEFI «Extreme Tweaker» вызовите пункт «Al Overclock Tuner», который автоматически повышает тактовые частоты памяти и системы, а также множитель процессора до значений, которые выходят за пределы спецификации.
К примеру, на нашем тестовом компьютере с AMD Phenom II X6 1090T мы добились повышения результатов в простом эталонном тесте NovaBench приблизительно на 4%.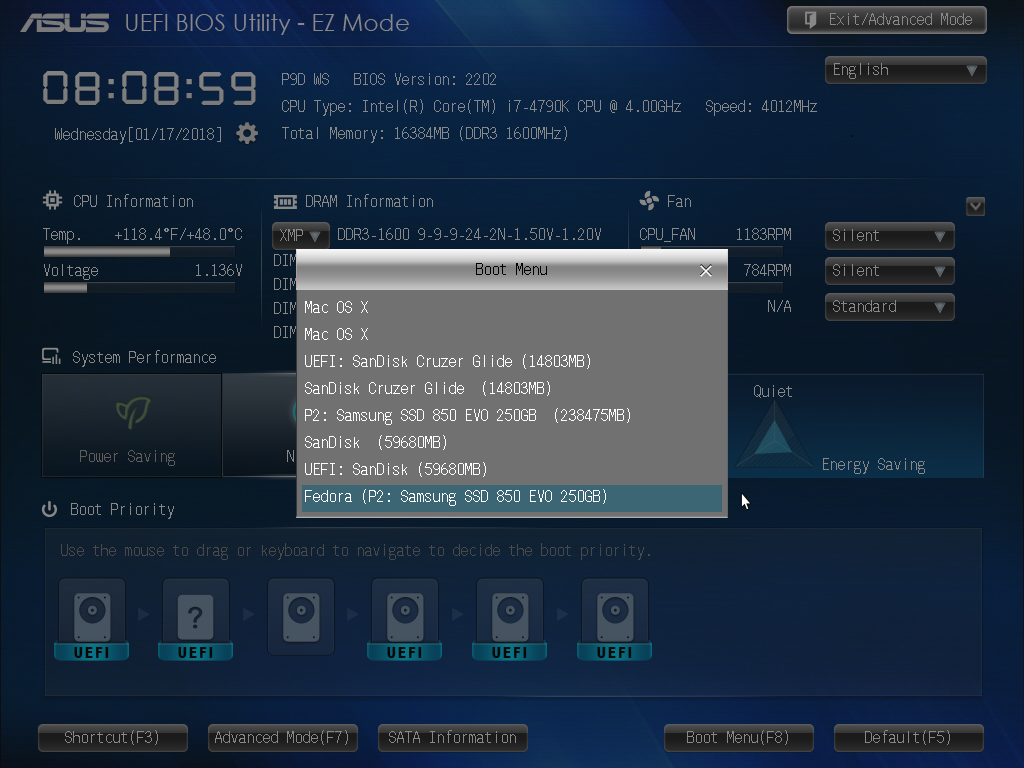
2. Ускоряем оперативную память
Многие новые модули оперативной памяти в так называемых профилях XMP и AMP несут с собой детализированные данные о том, до какой степени их можно разгонять. Если посредством XMP (Intel) или AMP (AMD) в меню UEFI активировать разгон, материнская плата автоматически приводит в действие память настолько быстро, насколько это возможно.
3. Сохраняем профиль
UEFI и некоторые более новые системы BIOS предлагают возможность сохранения всех актуальных настроек в одном из нескольких профилей. Так, при повторном запуске вы сможете просто выбрать между разогнанной системой с ориентацией на производительность, бесшумной работой кулера и энергосберегающим режимом, не производя настройки каждый раз заново.
Аварийная загрузка
USB-флешки все чаще используются в качестве загрузочных носителей для восстановления или установки операционной системы Windows. Это связано с тем, что в современных ноутбуках очень редко устанавливаются оптические приводы.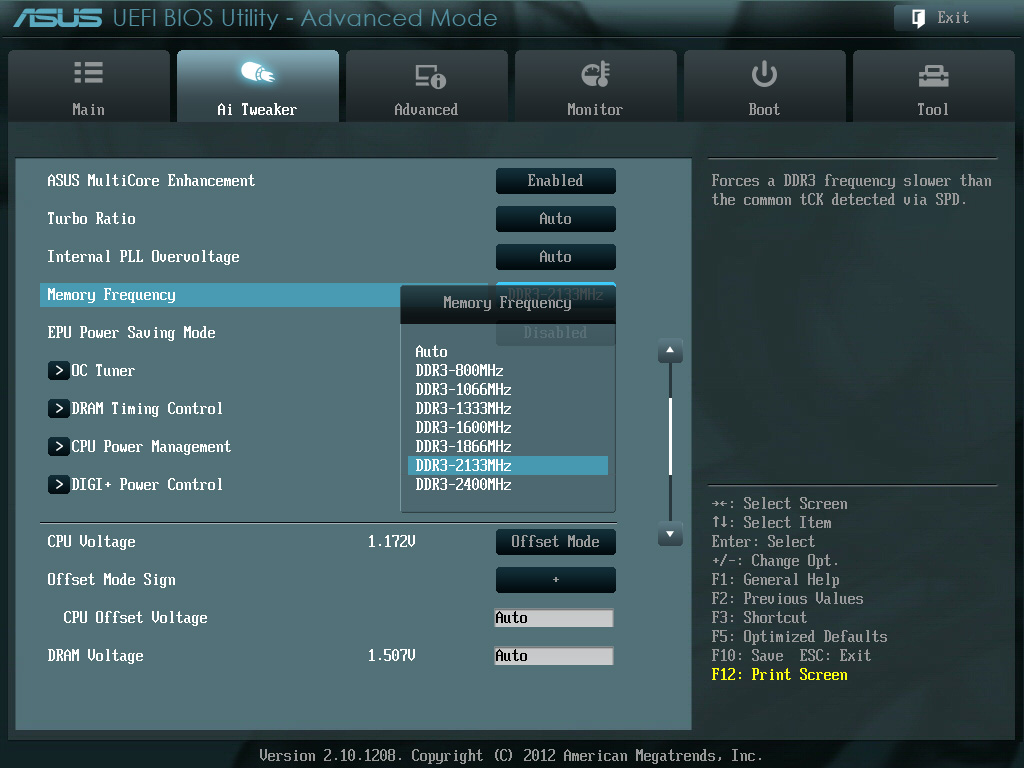 Мы расскажем, как создать загрузочный накопитель для компьютеров с UEFI.
Мы расскажем, как создать загрузочный накопитель для компьютеров с UEFI.
1. Cтарые загрузочные флешки
Старые флеш-носители для аварийной загрузки и восстановления работают только в режиме BIOS. С появлением UEFI их уже не получится использовать привычным образом. Поэтому, если вы оснастили свой старый компьютер новой материнской платой с поддержкой UEFI, рекомендуется также выполнить и апгрейд флеш-накопителей.
Например, если вы создали загрузочный USB-носитель в программе UNetbootin, вам необходимо будет запустить ПК в режиме CSM. То же самое относится ко всем старым флешкам, так как разработчики дистрибутивов Linux Live (например, GParted) только в последних версиях своих приложений начали добавлять загрузчик с поддержкой UEFI и функции Secure Boot.
2. Загрузочная флешка под UEFI вручную
В отношении загрузочных USB-носителей с операционной системой Windows действуют несколько иные правила. Для совместимости с UEFI они должны быть отформатированы в файловой системе FAT32.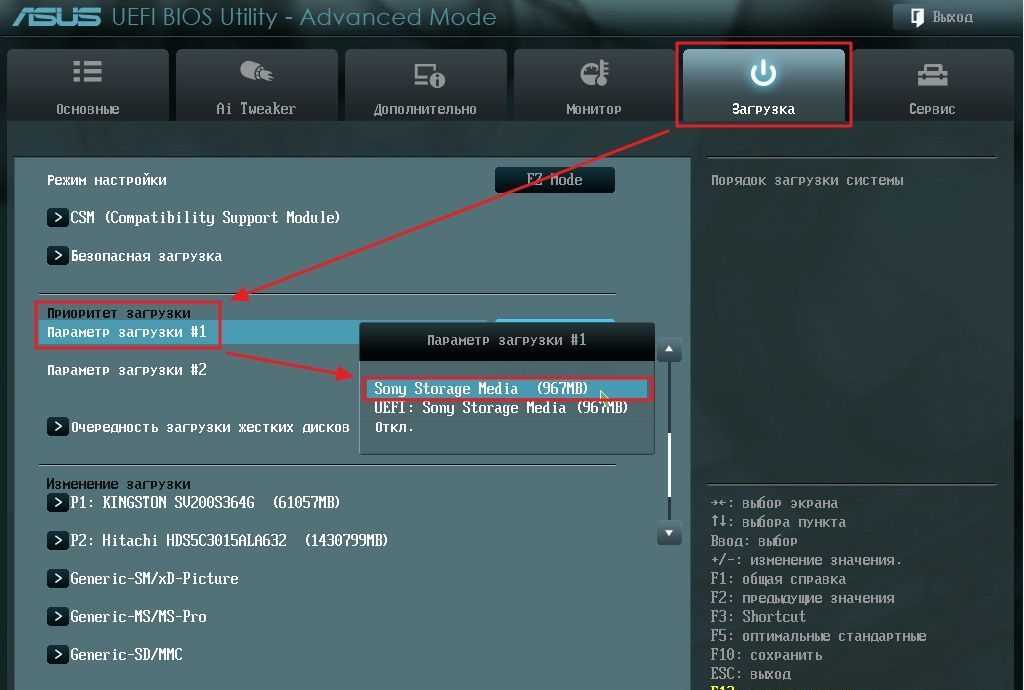
Многие пользователи даже для Windows 8 создают загрузочные накопители на флешках, отформатированных с помощью программы от Microsoft, входящей в состав «семерки». Однако данное приложение по умолчанию форматирует накопитель в файловой системе NTFS, в результате чего имеющуюся на носителе систему впоследствии невозможно установить на компьютер с UEFI.
Чтобы избежать подобного, можно создать загрузочный накопитель вручную. Для этого вначале отформатируйте USB-флешку в файловой системе FAT32 с помощью Windows-программы DiskPart. Затем откройте в Windows 8 образ ISO и скопируйте содержащиеся в нем файлы на носитель.
3. Совместимость с 64-битной Windows
Чтобы совместимый с UEFI флеш-накопитель с 64-битной Windows 7 загружался без каких-либо проблем, вам потребуется скопировать UEFI-загрузчик в нужный каталог на флешке. Для этого, используя бесплатный архиватор 7-Zip, найдите в образе ISO, который содержит установочные файлы Windows 7, в папке Sources файл архива Install. wim и откройте его.
wim и откройте его.
После этого из директории 1\Windows\Boot\EFI скопируйте файл bootmgfw.efi, а затем сохраните его на флеш-накопителе в каталоге efi\boot и переименуйте, присвоив ему имя bootx64.efi. Теперь с USB-носителем можно будет работать в режиме UEFI, и вы без проблем сумеете установить с него операционную систему Windows 7.
Как настроить биос уефи — Dudom
Производитель ASUS одним из первых начал ставить на свои материнские платы новый тип микропрограммы под названием UEFI. Этот вариант настраивается посредством специальной оболочки UEFI BIOS Utility. О том, как ею пользоваться, мы и хотим рассказать в статье далее.
Настройка UEFI BIOS Utility
Конфигурирование ПО платы через рассматриваемую оболочку состоит из нескольких этапов: входа в BIOS, настройки параметров загрузки, разгона и поведения системы охлаждения, а также сохранения внесённых изменений. Начнём по порядку.
Этап 1: Вход в BIOS
Как правило, процедура загрузки в BIOS для UEFI в исполнении ASUS точно такая же, как для «классического» варианта: нажатие на одну клавишу или их сочетание, а также перезагрузка из-под системы, если основной на компьютере является Windows 8 или 10. Для более подробной информации обратитесь к статье по ссылке ниже
Для более подробной информации обратитесь к статье по ссылке ниже
Этап 2: Изменение параметров микропрограммы
Непосредственно настройка UEFI BIOS Utility касается установки приоритета загрузки, тонкой настройки работы материнской платы, CPU и оперативной памяти и конфигурации режимов охлаждения.
Прежде чем мы приступим к описанию параметров, утилиту настройки BIOS следует переключить в продвинутый режим отображения. Для этого на главном окне оболочки кликните по кнопке «Exit/Advanced Mode» и воспользуйтесь вариантом «Advanced Mode». На некоторых версиях UEFI нужный пункт представлен отдельной кнопкой внизу экрана.
Приоритет загрузки
- Для настройки загрузки перейдите на вкладку «Boot».
Найдите блок под названием «Boot Option Priorities». В нём расположены все распознанные БИОСом накопители, с которых поддерживается загрузка. Пункт с названием «Boot Option #1» обозначает первичный накопитель – как правило, это должен быть HDD или SSD.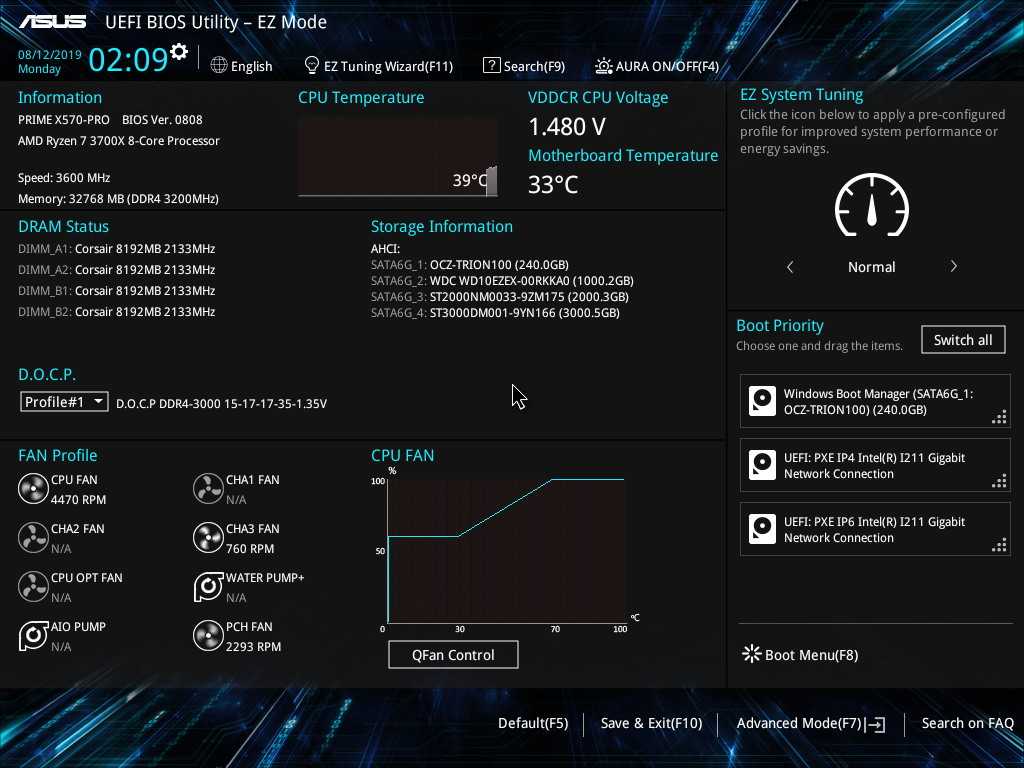
Если требуется загрузиться с флешки, в выпадающем меню пункта можно установить именно её. Точно так же обстоят дела и с другими типами загрузочных накопителей.
Также можно включить или отключить специфические опции вроде включения клавиши NumLock или переключения загрузки в режим Legacy, который требуется для установки Windows 7 и старше. Учтите, что последняя опция также может находиться на вкладке «Advanced».
Параметры разгона
Многие компьютерные энтузиасты используют разгон для улучшения производительности своих машин. Компания ASUS в своём UEFI предоставляет такие возможности, причём даже на платах, рассчитанных на среднего потребителя.
Опция «AI Overclock Tuner» переключает режимы интеллектуального разгона, при котором ПО платы само определяет подходящие частоту и вольтаж.
Режим работы оперативной памяти можно изменить, воспользовавшись опцией «Memory Frequency».
Для улучшения производительности рекомендуется установить параметр «Performance Bias» в положение «Auto».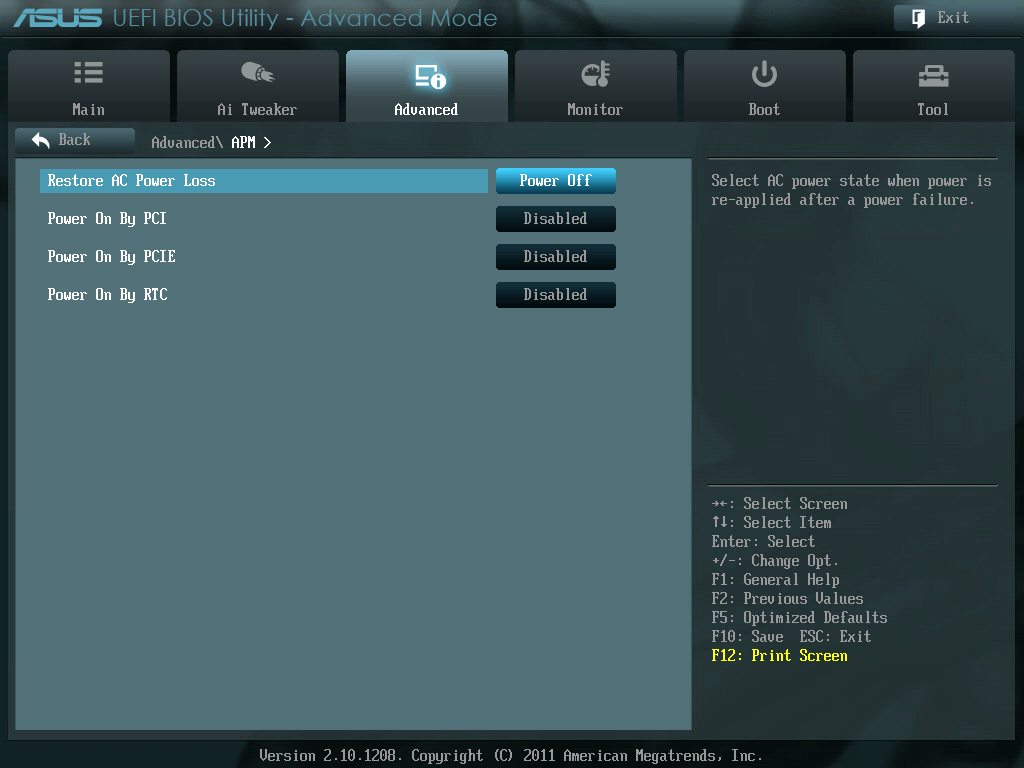
Раздел «DRAM Timing Control» позволяет вручную прописать тайминги оперативной памяти.
Опция «VDDCR CPU Voltage» позволяет установить пользовательский вольтаж процессора. Рекомендуем быть осторожными с изменениями значения вольтажа, поскольку слишком высокое может привести к выходу CPU из строя, а слишком низкое – значительно ухудшить производительность.
Параметры охлаждения
После установки более мощного кулера, охлаждающей башни или водяной системы специалисты рекомендуют перенастроить параметры работы системы устранения перегревов. В BIOS UEFI Utility проделать это можно на вкладке «Monitor».
Здесь расположены данные по текущей температуре процессора и основных компонентов компьютера, а также опции управления системой вентиляторов в разделе «Q-Fan Configuration».
Обратите внимание, что при использовании водяной системы некоторые опции могут быть недоступны!
Этап 3: Сохранение введённых настроек
Для сохранения изменений в UEFI BIOS Utility требуется нажатие клавиши F10 на клавиатуре.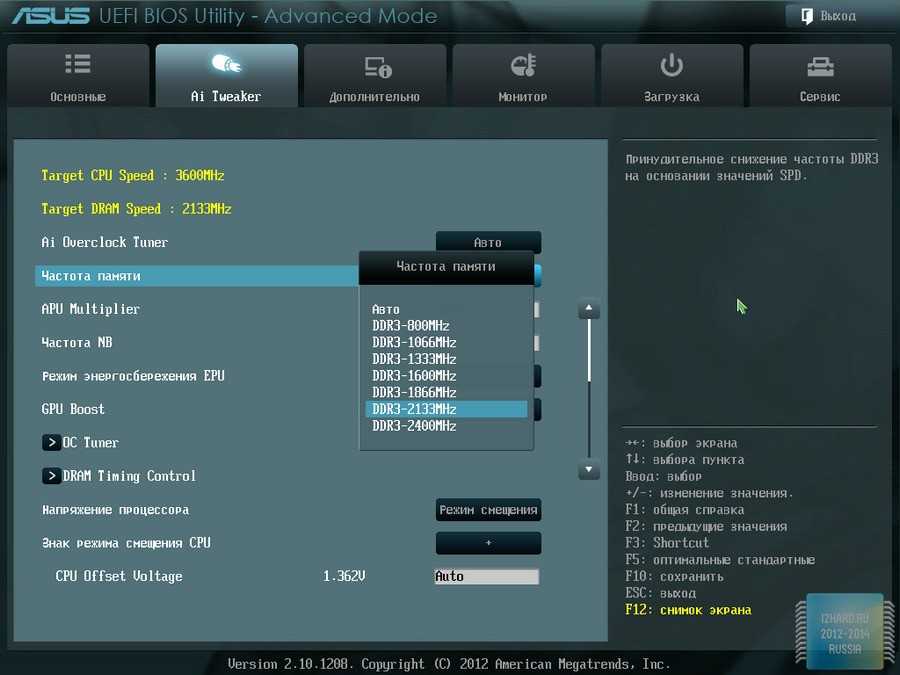 В более новых вариантах UEFI следует воспользоваться вкладкой «Exit», на которой выбрать вариант «Save Changes & Reset».
В более новых вариантах UEFI следует воспользоваться вкладкой «Exit», на которой выбрать вариант «Save Changes & Reset».
Заключение
Как видим, настройка UEFI BIOS Utility занятие несложное: доступных опций достаточно как обычным пользователям, так и продвинутым энтузиастам.
Отблагодарите автора, поделитесь статьей в социальных сетях.
Практически любой современный пользователь ПК знает, что иногда вместо операционной системы для настройки компьютера бывает крайне необходимо изменять некоторые параметры первичных систем ввода/вывода BIOS/UEFI. К сожалению, далеко не всегда опции, установленные по умолчанию, отвечают всем требованиям в плане корректной работы оборудования, а очень часто, например, при установке новой операционной системы со съемного накопителя, без вмешательства пользователя не обойти и вовсе.
Но вот тонкая настройка BIOS/UEFI многим рядовым пользователям может показаться несколько сложной, поэтому стоит рассмотреть некоторые важные моменты, связанные с установкой требуемых опций.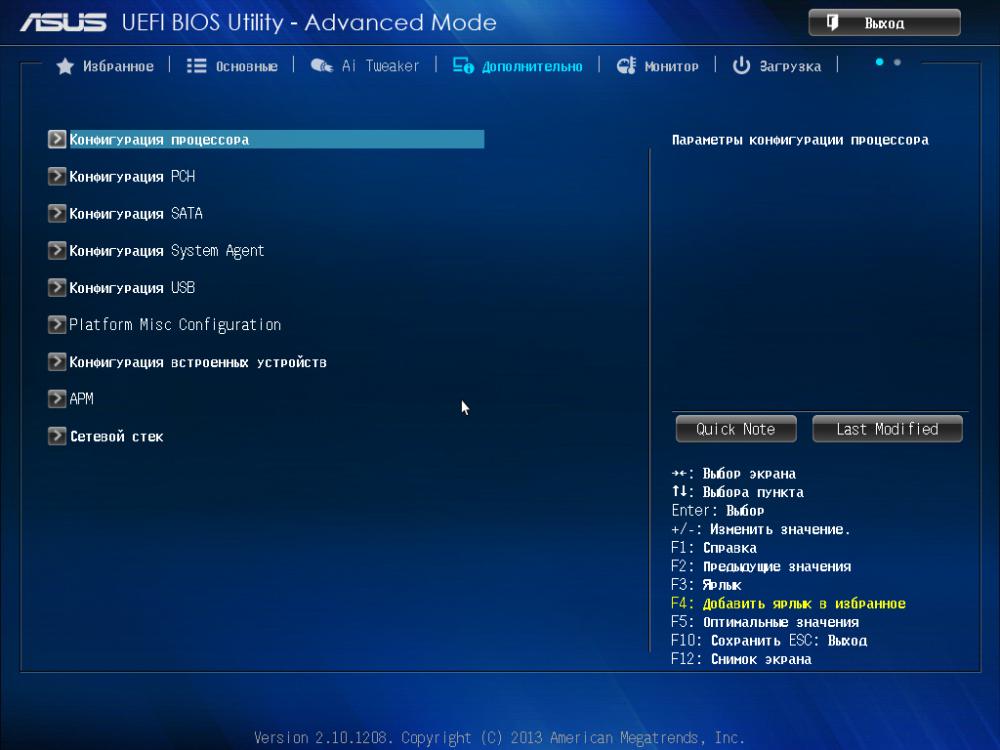 Абсолютно все параметры, которые можно найти в первичных системах, рассматривать не будем (да это и не нужно), а остановимся только на наиболее важных моментах, знание и понимание которых позволит оптимизировать пользовательский компьютер или ноутбук в наиболее полной мере.
Абсолютно все параметры, которые можно найти в первичных системах, рассматривать не будем (да это и не нужно), а остановимся только на наиболее важных моментах, знание и понимание которых позволит оптимизировать пользовательский компьютер или ноутбук в наиболее полной мере.
Что такое BIOS и UEFI?
Прежде чем приступать к рассмотрению основных настраиваемых опций, следует определиться с тем, что собой представляют эти первичные системы. Отличий между BIOS и UEFI в плане организации работы достаточно много.
BIOS представляет собой специальный чип, вмонтированный в материнскую плату и оснащенный собственной программной средой (прошивкой), выполненной в виде текстового DOS-подобного интерфейса, управление которым осуществляется исключительно с компьютерной клавиатуры. Для передвижения по разделам и пунктам меню используются клавиши со стрелками, для входа в нужные опции или выбора какого-то значения параметра – клавиша ввода, для некоторых других операций – функциональные клавиши или клавиши с литерами, что чаще всего применяется для выхода из BIOS с подтверждением сохранения установленных опций (F10 + Y).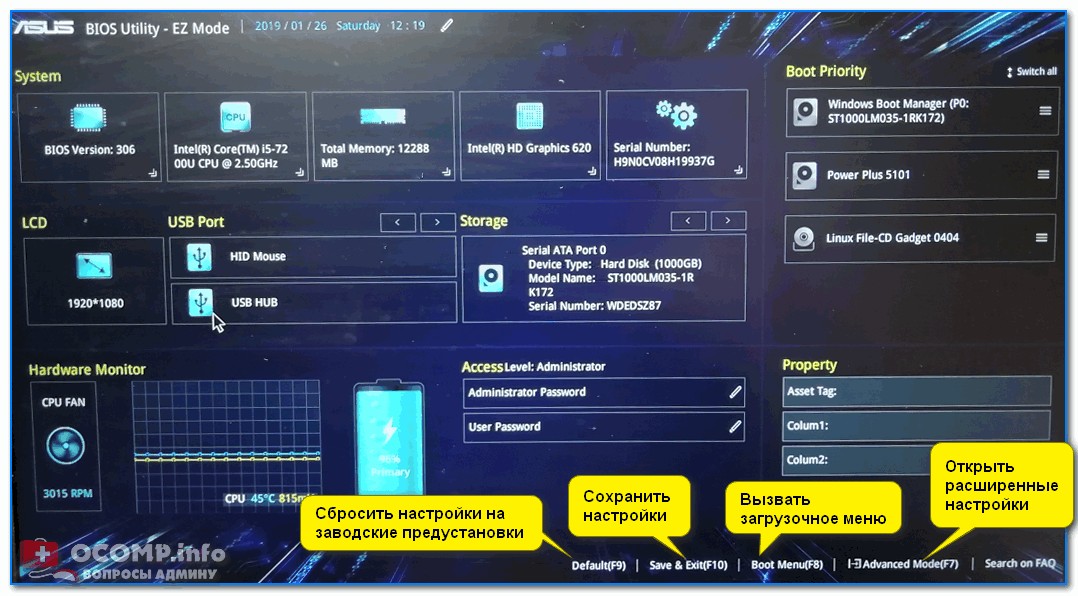
Напротив, UEFI (Unified Extensible Firmware Interface) является своеобразной операционной системой с графическим интерфейсом, в которой можно осуществить более тонкую настройку нужных пользователю опций. Многие такие системы русифицированы, а управление в них производится даже при помощи компьютерной мыши. Но в плане именно настраиваемых параметров UEFI выгодно отличается тем, что настройка здесь выглядит более утонченной, не говоря уже о том, что именно в UEFI добавлено несколько важных параметров, которые отсутствуют в BIOS. В частности, это касается обеспечения защиты от вредоносных программ, которые теоретически могли бы стартовать при включении компьютера.
Вход в первичную систему
Чтобы выполнить настройку BIOS/UEFI, в первичную систему сначала нужно войти. Но как? Всем известно, что на стационарных ПК для выполнения таких действий чаще всего используется клавиша Del.
А вот на ноутбуках в последнее время сами производители устанавливают использование других клавиш или сочетаний на основе функциональных клавиш в комбинации, например, кнопкой Fn или Esc. На некоторых моделях можно встретить даже специальные кнопки на клавиатурной панели (как на лэптопах Sony VAIO) или дополнительно вызываемые загрузочные меню.
На некоторых моделях можно встретить даже специальные кнопки на клавиатурной панели (как на лэптопах Sony VAIO) или дополнительно вызываемые загрузочные меню.
Базовые параметры и внешний вид BIOS/UEFI
Теперь перейдем непосредственно к настройке BIOS/UEFI. Как правило, выставленные по умолчанию опции обычно изменять не рекомендуется, но перенастроить их по своему усмотрению можно достаточно просто.
Что же касается основных разделов и представленных в них параметров, UEFI от BIOS отличается не очень сильно. Правда, у некоторых разработчиков можно встретить размещение основных разделов не по горизонтали, а по вертикали.
Как настроить БИОС/UEFI для оптимизации работы процессора и ОЗУ
Что же касается самых важных параметров, то, первым делом, необходимо обратить внимание на оптимизацию работы процессора и оперативной памяти. Как и что изменять в BIOS/UEFI. В Windows 7 настройка некоторых опций тоже не повредит.
Для начала установите какую-нибудь информативную утилиту вроде CPU-Z или Prime95, после чего посмотрите на реальную тактовую частоту ЦП. Вполне возможно, если сравнить ее с номиналом, указанным в технической документации самим производителем, расхождение будет очень существенным. Повысить частоту непосредственно в операционной системе возможно не всегда, поскольку ограничение на такие действия как раз и установлено в первичной системе. В качестве примера рассмотрим, как настроить BIOS/UEFI на материнках ASUS.
Вполне возможно, если сравнить ее с номиналом, указанным в технической документации самим производителем, расхождение будет очень существенным. Повысить частоту непосредственно в операционной системе возможно не всегда, поскольку ограничение на такие действия как раз и установлено в первичной системе. В качестве примера рассмотрим, как настроить BIOS/UEFI на материнках ASUS.
После входа в первичную систему найдите там раздел Extreme Tweaker (в системах от других разработчиков это может быть что-то вроде параметров тактовой частоты). Обычно для этой опции установлено автоматическое определение значения (Auto). Однако при этом максимальное значение не используется никогда. Таким образом, можете просто выставить повышенную частоту, сохранить параметры, и проверить быстродействие компьютера после перезагрузки.
Однако увлекаться не стоит. Лучшие всего сразу же запустить вышеуказанные утилиты и проверить порог повышения температуры процессора до критической точки. Если она превышена, лучше выставить значение поменьше или отказаться от разгона вообще. То же самое касается и ОЗУ.
То же самое касается и ОЗУ.
Параметры контроллера жесткого диска в BIOS/UEFI: как установить Windows 7 и выше?
Одним из важнейших параметров является настройка режима работы контроллера жесткого диска SATA. К сожалению, по умолчанию эта опция выставлена корректно. Поскольку первичная система UEFI рассчитана на работы в связке с 64-битными операционными системами и разделами жесткого диска со стилем GPT, при установке той же Windows 7 или систем рангом выше часто выдаются сообщения об ошибках.
Для корректной инсталляции системы в разделе Advanced необходимо найти параметры контроллера SATA и вместо IDE выставить использование режима AHCI.
Особенности режима Secure Boot
Эта опция появилась в первичных системах относительно недавно. Основное ее предназначение состоит в блокировании всех сторонних процессов с целью повышения уровня безопасности. Из-за этого бывает невозможно даже загрузиться со съемного носителя.
Для деактивации безопасной загрузки необходимо использовать либо раздел Security, который может быть представлен в главном меню (Main), либо найти пункт вроде Launch CSM. В первом случае для параметра Secure Boot устанавливается значение Disabled или Off. Во втором – активируется режим Launch CSM (Enabled).
В первом случае для параметра Secure Boot устанавливается значение Disabled или Off. Во втором – активируется режим Launch CSM (Enabled).
Примечание! Отключить режим безопасной загрузки можно далеко не на всех устройствах и не во всех модификациях UEFI. Не помогает даже сброс параметров, поскольку эта опция активна по умолчанию (да еще и в паре с модулем TPM). В этой ситуации самым безопасным решением является смена прошивки, о чем будет сказано позже.
Настройка старта со съемных носителей и требования, предъявляемые к флешкам
Еще один важный параметр – настройка порядка осуществления загрузки. По всей видимости, многие помнят, что в BIOS это были опции вроде Boot Sequence или Boot Device Priority, в которых нужный носитель устанавливался первым в очереди (1 st Boot Device).
Настройка BIOS/UEFI в этом плане особо не отличается, а основной раздел обычно называется просто Boot или Boot Order. Однако если на той же флешке имеется два дистрибутива (для 32- и 64-битных модификаций одной и той же системы), то среди загрузочных устройств может быть показано два носителя, один из которых помечен префиксом EFI.
Как установить Windows 7? UEFI/BIOS, как уже понятно, дает подсказку по выбору загрузочного девайса. В случае с 32-битной системой выбирается накопитель, имеющий обычное название, а для 64-битных ОС используется носитель, помеченный вышеуказанным префиксом. Но современные первичные системы последних поколений обычно распознают нужное устройство самостоятельно, так что пользователю об этом можно особо не беспокоиться.
А вот о правильном создании загрузочной флешки с нужным дистрибутивом лучше позаботиться заранее. Чтобы не заниматься установкой нужных опций при записи на носитель образа будущей ОС, рекомендуется применять автоматизированные приложения вроде Rufus. В этой программе достаточно просто выбрать нужный файл образа и подключенный носитель, после чего необходимые параметры (в том числе и касающиеся файловой системы, используемой при форматировании) будут установлены автоматически. Пользователю нужно обратить внимание только на объем флешки (для Windows 7 емкость должна составлять порядка 4 Гб, для систем рангом выше – минимум 8 Гб).
Примечание! Имейте в виду, что в случае установки Windows из-под UEFI, файловая система на флешке должна быть FAT32 (с NTFS UEFI не работает вообще).
Нюансы включения компонентов оборудования
Наконец, кратко остановимся на активации установленного на компьютере оборудования. Бывало у вас такое, что какой-то компонент не работал, а при просмотре информации в «Диспетчере задач» отображалось уведомление о том, что устройство отключено, но включить его через ПКМ было просто невозможно?
Причина банально проста! Оборудование отключено именно в первичной системе. Для его задействования придется войти в настройки первичной системы, затем в интерфейсе UEFI найти раздел оборудования (он может быть представлен в расширенных настройках Advanced или в виде подменю Onboard Devices), найти там отключенный компонент и активировать его, используя установку параметра Enabled или On (чаще всего такие действия применяются к включению USB-портов, встроенных в ноутбуки камер, для смены звуковых карт, если их установлено несколько, и т.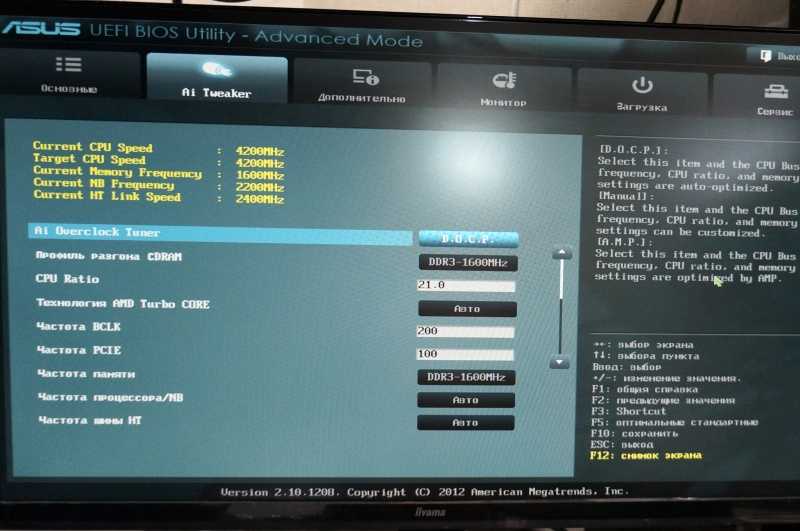 д.).
д.).
Сброс параметров, обновление и перепрошивка BIOS/UEFI
Напоследок рассмотрим вопросы, связанные с обновлением прошивки первичных систем BIOS/UEFI и сбросом параметров до заводских. Сброс выполняется практически точно так же, как и в BIOS (для этого используются аналогичные разделы вроде Load Setup Defaults). А вот установка новой прошивки именно в UEFI, если сравнивать такие действия с аналогичными процедурами в BIOS, производится вообще элементарно.
Это в BIOS нужно было искать раздел обновления, записывать прошивку на флешку, затем производить еще массу операций по выбору нужного ПО и т. д. Обновить программную среду UEFI можно прямо из-под Windows. После загрузки файла прошивки его нужно просто запустить от имени администратора, а все остальные операции будут выполнены при перезагрузке компьютерного устройства без участия пользователя. Но скачивать нужно точно соответствующую вашей модификации прошивку, иначе можно добиться только того, что вся компьютерная система перестанет работать.
Для поиска проще всего обратиться непосредственно к официальному сайту производителя материнской платы или определенной модели ноутбука. Определить маркировку материнки и текущую версию прошивки BIOS/UEFI можно либо через сведения о системе, либо через командную строку, либо через диалог DirectX, либо при помощи специальных информативных утилит вроде Speecy, AIDA64, SSU и им подобных. Некоторые разработчики добавляют в UEFI собственные фирменные утилиты, позволяющие произвести апгрейд непосредственно в первичной системе.
Перед запуском операционной системы за начальную загрузку компьютера отвечает набор микропрограмм под названием BIOS или современный UEFI. В этот момент с компьютером можно сделать немногое, разве что изменить настройки. Поэтому, как правило, этим никто и не занимается. Позднее, если система работает не так, как ожидается, или нужно оптимальным образом произвести установку новой операционной системы, настройки [. ]
Перед запуском операционной системы за начальную загрузку компьютера отвечает набор микропрограмм под названием BIOS или современный UEFI. В этот момент с компьютером можно сделать немногое, разве что изменить настройки. Поэтому, как правило, этим никто и не занимается.
В этот момент с компьютером можно сделать немногое, разве что изменить настройки. Поэтому, как правило, этим никто и не занимается.
Позднее, если система работает не так, как ожидается, или нужно оптимальным образом произвести установку новой операционной системы, настройки BIOS или UEFI обойти не удастся. При этом к важнейшим пунктам относятся настройки процессора, оперативной памяти, а также процессов загрузки.
UEFI построен совершенно иначе, чем его предшественник BIOS
Больше всего различия заметны во внешнем виде: BIOS представляет из себя непонятный многим пользователям текстовый интерфейс, управляемый с клавиатуры, в то время как UEFI обзавелся удобной графической оболочкой и позволяет совершать настройки с помощью мыши. Помимо функции эмуляции BIOS, в UEFI встроен режим совместимости с BIOS и функция «Secure Boot».
Последняя защищает компьютер от вредоносных программ, которые могут загружаться вместе с ОС. К тому же более современное микропрограммное обеспечение ПК дает лучшую аппаратную поддержку.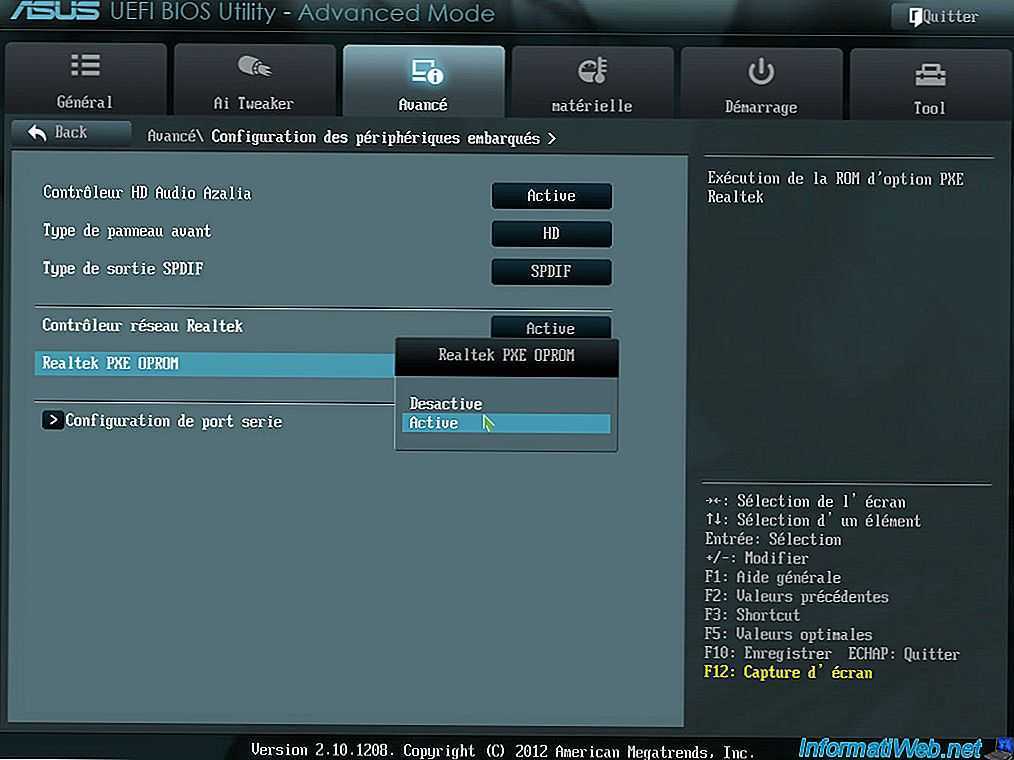 Например, только с UEFI можно создавать разделы жесткого диска с объемом более 2 Тбайт.
Например, только с UEFI можно создавать разделы жесткого диска с объемом более 2 Тбайт.
Не в последнюю очередь UEFI предлагает возможность удаленного включения и выключения компьютера, управления настройками UEFI и запуском операционной системы.
BIOS и UEFI настраиваются по-разному в зависимости от системы. Многие компьютеры после включения показывают уведомление о том, что нужно нажать F2, F8 или Del. Некоторые ноутбуки имеют для этого и специальные аппаратные клавиши. Между тем большинство производителей материнских плат и компьютеров делают ставку на микропрограммное обеспечение производителя American Megatrends (AMI), так что, несмотря на внешние отличия и несколько иные обозначения, управление зачастую похоже.
Базовые настройки
1. Определяем частоту процессора и оперативной памяти
Чтобы определить, работают ли процессор и оперативная память с оптимальной скоростью, установите программы CPU-Z и Prime95. В Prime95 нажмите на «Options | Torture Test», чтобы полностью загрузить процессор.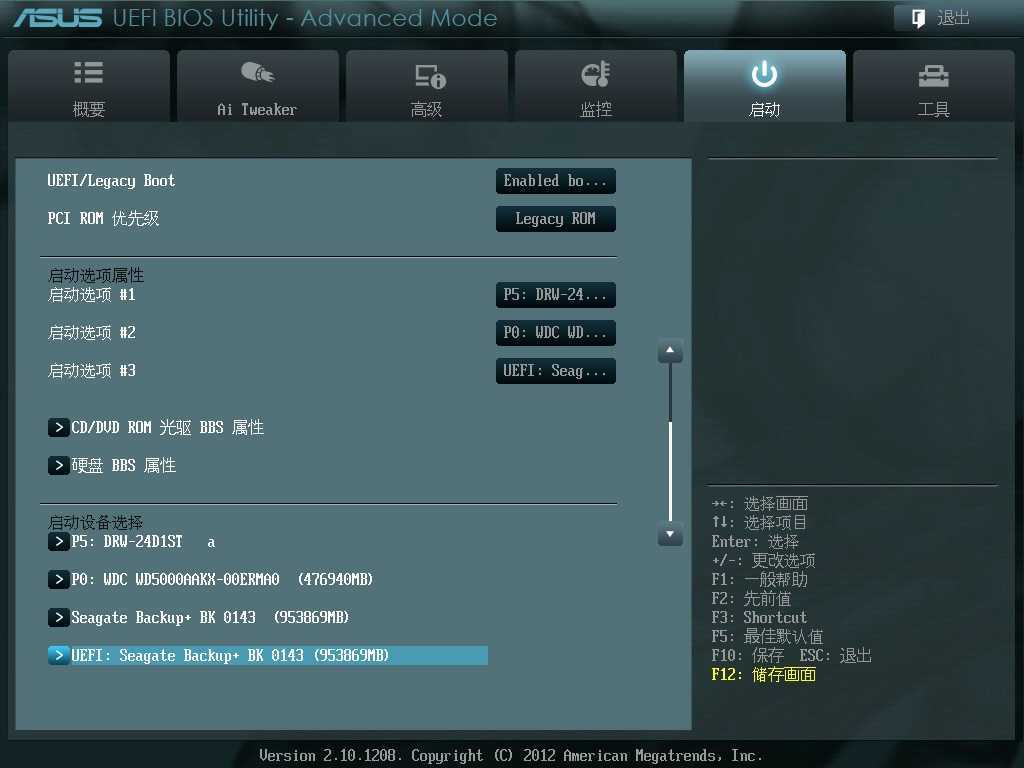 Затем посмотрите, какую частоту отображает CPU-Z при нажатии на «CPU | Clocks | Core Speed» и соответствует ли она номинальной скорости, указанной в технических характеристиках процессора.
Затем посмотрите, какую частоту отображает CPU-Z при нажатии на «CPU | Clocks | Core Speed» и соответствует ли она номинальной скорости, указанной в технических характеристиках процессора.
Актуальную тактовую частоту оперативной памяти вы можете найти в CPU-Z на вкладке «Memory» в разделе «DRAM Frequency». На вкладке «SPD» вы увидите номинальные рабочие характеристики модулей памяти.
Если актуальные показатели тактовой частоты процессора и оперативной памяти представляются слишком низкими, на следующем этапе вам следует проверить, можете ли вы это исправить в BIOS/UEFI.
2. Настраиваем тактовую частоту
Перезагрузите компьютер и вызовите меню BIOS/UEFI. Найдите настройки тактовой частоты. При использовании, например, материнских плат компании Asus соответствующее подменю называется «Extreme Tweaker».
Чаще всего стабильной работы вы добиваетесь в том случае, если по возможности все величины здесь стоят на «Auto». В этом случае оперативная память и процессор работают со стандартными показателями, поддерживаемыми ими и материнской платой.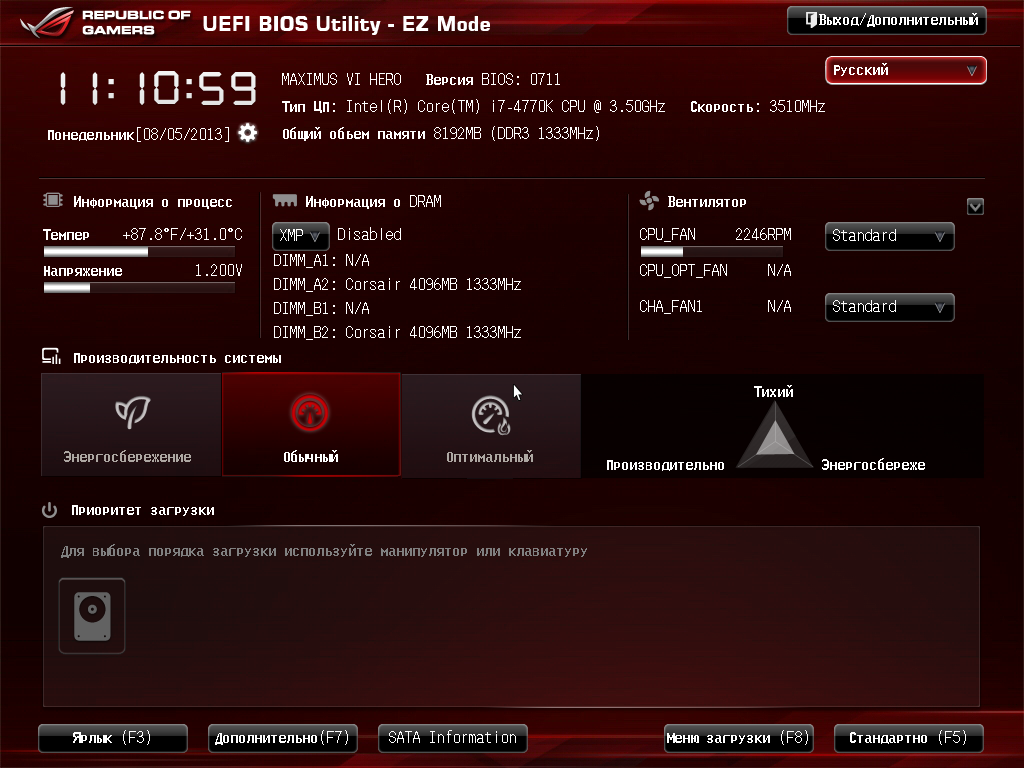
3. Настраиваем компоненты системы
Через меню BIOS/UEFI можно настроить прочие компоненты системы. Среди них и контроллер дисковода, который у компьютеров с BIOS чаще всего не слишком удачно настроен по умолчанию: так, вместо «IDE» здесь следует выбрать режим работы «AHCI».
Для этого необходимо пройти по пути «Main Menu | Configuration Memory» в BIOS или «Advanced | Configuration SATA» в UEFI. Ненужные компоненты вроде подключения Firewire, COM или LPT вы можете деактивировать.
4. Особенность UEFI: Secure Boot
У компьютеров, продаваемых с установленной по умолчанию операционной системой Windows 8, одна настройка UEFI чаще всего не только препятствует установке другой операционной системы (например, Windows 7 или Linux), но и загрузке с Live DVD.
Для устранения этой преграды измените в меню UEFI «Boot | CSM» опцию «Launch CSM» на «Enabled». «Compatibility Support Module» (модуль поддержки совместимости) заботится о том, чтобы после установки новой операционной системы UEFI действовал так же, как и BIOS.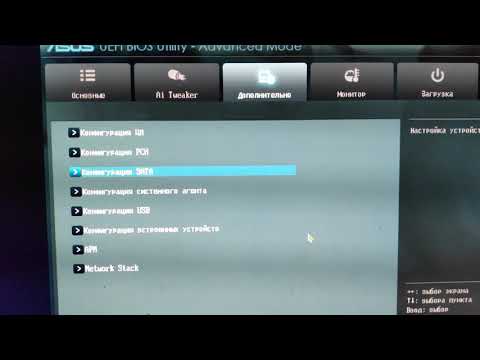 Но функция безопасности «Secure Boot», препятствующая атакам руткитов, работать уже не будет.
Но функция безопасности «Secure Boot», препятствующая атакам руткитов, работать уже не будет.
Больше мощности
Настройки BIOS/UEFI являются исходным пунктом для извлечения большей производительности из аппаратной части вашего ПК посредством разгона.
1. Разгоняем процессор
Если вашему компьютеру чуть-чуть не хватает производительности, чтобы, например, заработала новая игра, в большинстве случаев вы без проблем можете повысить тактовую частоту процессора на несколько процентов.
Для этого при использовании материнских плат ASUS на странице BIOS/UEFI «Extreme Tweaker» вызовите пункт «Al Overclock Tuner», который автоматически повышает тактовые частоты памяти и системы, а также множитель процессора до значений, которые выходят за пределы спецификации.
К примеру, на нашем тестовом компьютере с AMD Phenom II X6 1090T мы добились повышения результатов в простом эталонном тесте NovaBench приблизительно на 4%.
2. Ускоряем оперативную память
Многие новые модули оперативной памяти в так называемых профилях XMP и AMP несут с собой детализированные данные о том, до какой степени их можно разгонять. Если посредством XMP (Intel) или AMP (AMD) в меню UEFI активировать разгон, материнская плата автоматически приводит в действие память настолько быстро, насколько это возможно.
Если посредством XMP (Intel) или AMP (AMD) в меню UEFI активировать разгон, материнская плата автоматически приводит в действие память настолько быстро, насколько это возможно.
3. Сохраняем профиль
UEFI и некоторые более новые системы BIOS предлагают возможность сохранения всех актуальных настроек в одном из нескольких профилей. Так, при повторном запуске вы сможете просто выбрать между разогнанной системой с ориентацией на производительность, бесшумной работой кулера и энергосберегающим режимом, не производя настройки каждый раз заново.
Аварийная загрузка
USB-флешки все чаще используются в качестве загрузочных носителей для восстановления или установки операционной системы Windows. Это связано с тем, что в современных ноутбуках очень редко устанавливаются оптические приводы. Мы расскажем, как создать загрузочный накопитель для компьютеров с UEFI.
1. Cтарые загрузочные флешки
Старые флеш-носители для аварийной загрузки и восстановления работают только в режиме BIOS.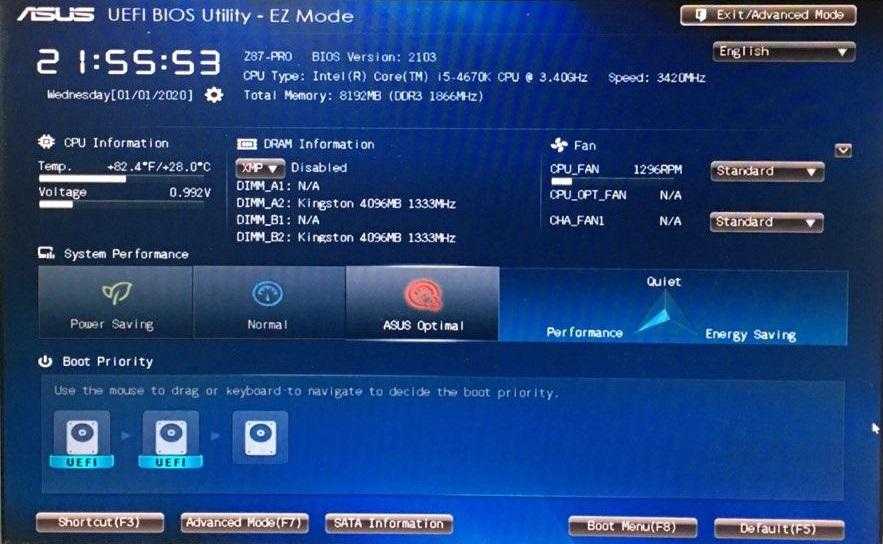 С появлением UEFI их уже не получится использовать привычным образом. Поэтому, если вы оснастили свой старый компьютер новой материнской платой с поддержкой UEFI, рекомендуется также выполнить и апгрейд флеш-накопителей.
С появлением UEFI их уже не получится использовать привычным образом. Поэтому, если вы оснастили свой старый компьютер новой материнской платой с поддержкой UEFI, рекомендуется также выполнить и апгрейд флеш-накопителей.
Например, если вы создали загрузочный USB-носитель в программе UNetbootin, вам необходимо будет запустить ПК в режиме CSM. То же самое относится ко всем старым флешкам, так как разработчики дистрибутивов Linux Live (например, GParted) только в последних версиях своих приложений начали добавлять загрузчик с поддержкой UEFI и функции Secure Boot.
2. Загрузочная флешка под UEFI вручную
В отношении загрузочных USB-носителей с операционной системой Windows действуют несколько иные правила. Для совместимости с UEFI они должны быть отформатированы в файловой системе FAT32.
Многие пользователи даже для Windows 8 создают загрузочные накопители на флешках, отформатированных с помощью программы от Microsoft, входящей в состав «семерки».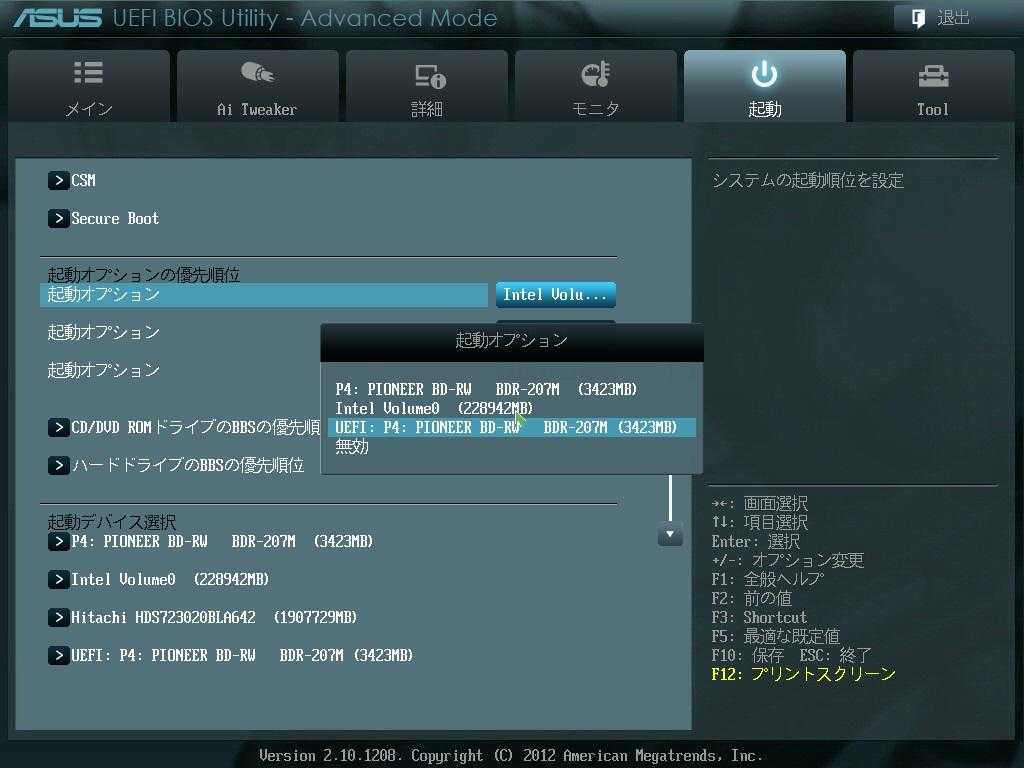 Однако данное приложение по умолчанию форматирует накопитель в файловой системе NTFS, в результате чего имеющуюся на носителе систему впоследствии невозможно установить на компьютер с UEFI.
Однако данное приложение по умолчанию форматирует накопитель в файловой системе NTFS, в результате чего имеющуюся на носителе систему впоследствии невозможно установить на компьютер с UEFI.
Чтобы избежать подобного, можно создать загрузочный накопитель вручную. Для этого вначале отформатируйте USB-флешку в файловой системе FAT32 с помощью Windows-программы DiskPart. Затем откройте в Windows 8 образ ISO и скопируйте содержащиеся в нем файлы на носитель.
3. Совместимость с 64-битной Windows
ключей BIOS ноутбука Asus для разных моделей
Многие наши читатели хотели узнать ключ BIOS для своих ноутбуков Asus. Итак, сегодня мы решили предоставить ключи BIOS Asus для разных моделей этих ноутбуков. Мы не только перечислим ключи BIOS для ноутбуков Asus, но и расскажем вам об их использовании.
Давайте начнем читать этот пост прямо сейчас.
Когда вы используете ноутбук Asus, BIOS запускается, как только запускается операционная система вашего компьютера. Для входа в BIOS необходим ключ BIOS материнской платы Asus.
Для входа в BIOS необходим ключ BIOS материнской платы Asus.
Ключ BIOS может отличаться в зависимости от модели вашего ноутбука Asus, настольного компьютера или любого другого подобного устройства. В приведенной ниже таблице мы упомянули различные модели ноутбуков, настольных компьютеров, ноутбуков и нетбуков Asus. В этой таблице вы можете найти ключ меню загрузки Asus BIOS для каждого из этих устройств, а также их использование.
| Бренд | Тип | Модель(и) | Меню загрузки Загрузка один раз | Изменить приоритет | Ключ Asus BIOS/ключ UEFI | |
| Asus | Desktop | F8 Key | F9 Key | |||
| Asus | Laptop | VivoBook F200CA, F202E, Q200E, S200E, S400CA, S500CA, U38N, V500CA, V550CA , V551, X200CA, X202E, X550CA, Z202E | ESC KEY | DEDETE KEY | ||
| ASUS | , | N55013, N7504, 9004, | ESC Key | Отключить «Безопасный контроль загрузки» и «быстрая загрузка» для загрузки из форматированной MBR Media | F2 Ключ | |
| ASUS | Laptop | Zenbook Infinity UX301, UX301LA | Zenbook Infinity UX301, UX301LA, Primexx31, PIMEX, Pimexx31, Pimexx31, Pimexx31. R509C, Taichi 21, Touch U500VZ, Transformer Book TX30 | Клавиша Esc | Отключение «Secure Boot Control» и «Fast Boot» для загрузки с носителя в формате MBR | Клавиша F2 | Us Notebook |
| A320M, K25F, K35E, K34U, K35U, K43U, K46CB, K52F, K53E, K55A, K60IJ, K70AB, K72F, K73E, 44444444444444444444444444. , K601, R503C, X32A, X35U, X54C, X61G, X64C, X64V, X75A, X83V, X83VB, X90, X93SV, x95V, 44VB, X90, X93SV, X95GL, 4444.CH10, X93SV, X95GL, 4444.CA10, X93SV, x95GL, 444.CH10, X93SV, x95GL, 44 -x10.  , , X401U, X501A, X502C, X750JA, X551CA, X553M, X55U | Клавиша F8 | Клавиша DEL | ||||
| ASUS | NETBook | EEE PC 1015,1025C | ESC KEY | TAB BOOT TAB, КЛЮЧЕВЫЕ БУГОВОЕ УСТРОЙСТВА, 1 -е загрузочное устройство, устройство для съемного устройства, F10 | F2. Ключ настройки BIOS ноутбука? В приведенной выше таблице мы предоставили вам клавиши меню загрузки BIOS ноутбука Asus для различных моделей и типов систем. Теперь давайте также узнаем, как вам нужно ввести ключ для доступа к BIOS вашей системы. Вот 5 шагов, которые вам нужно выполнить. 1. Первый шаг — нажать клавишу «Shift» на клавиатуре системы Asus. 2. Теперь выключите систему. 3. Нажмите клавишу «F2». 4. Нажмите кнопку «Питание» системы. 5. Нажмите клавишу «F2». Держите его, пока не увидите экран «BIOS». Теперь конфигурация BIOS будет видна. Как получить загрузку Asus UEFI с USB в Windows 10? Если вы не знаете, как загрузить UEFI с USB на ноутбуке или компьютере Asus с Windows 10, то этот раздел будет очень полезен. 1. Запустите компьютер или ноутбук Asus с Windows 10. 2. Когда появится экран загрузки, нажмите клавишу «F2». 3. Выберите «Меню загрузки» или нажмите клавишу «F8». Выберите свой USB. Теперь нажмите клавишу «F10», чтобы сохранить сделанные изменения. Как получить загрузку Asus UEFI с USB в Windows 7?С помощью ключа Asus BIOS Windows 7 можно загрузить UEFI. вам также потребуется ваш USB для этого метода. Теперь перейдите к чтению 7 приведенных здесь шагов для выполнения этой процедуры загрузки UEFI. 1. Нажмите клавишу «F2» и войдите в настройки BIOS. Держите клавишу нажатой некоторое время. 2. Теперь нажмите кнопку «Питание» на устройстве Asus, удерживая нажатой клавишу «F2». 3. Отпустите клавишу «F2», когда появится экран BIOS. 4. Выберите «Загрузка». 5. Выберите «Вариант загрузки 1». 6. Далее выберите «Вариант загрузки 2». Кроме того, выберите устройство вместе с ним. 7. Выберите опцию «Сохранить изменения и выйти». После выполнения вышеуказанных шагов ваша система загрузится автоматически. Подводя итогиЭтот блог помог вам изучить клавиши меню BIOS ноутбуков Asus для разных моделей. Вы можете в любое время обратиться к таблице моделей, показанной в этом блоге, чтобы узнать, какой ключ BIOS подходит для вашего ноутбука Asus, настольного компьютера, ноутбука или нетбука. Здесь также упрощено использование и ввод ключа BIOS для процедуры загрузки. Дайте нам знать, если вам нужна какая-либо другая информация о ключе BIOS для устройств Asus. Что читать дальше? Мы создали полезный блог для процедур загрузки Asus с USB . Вы также можете расширить свои знания с помощью наших замечательных исправлений для проблемы со звуком ноутбука Asus, не работающей . Как мне войти в биос на ноутбуке Asus с Windows 10? Место жительства Пока компьютер еще не включен, нажмите и удерживайте кнопку [F2] на клавиатуре, а затем нажмите [кнопку питания] (не отпускайте кнопку F2, пока не отобразится конфигурация BIOS). Lire la suite Как мне получить доступ к расширенным настройкам BIOS Asus? Для доступа к расширенному режиму выберите «Расширенный режим» или нажмите горячую клавишу Для большинства ноутбуков ASUS для входа в BIOS используется клавиша F2, и, как и на всех компьютерах, вы входите в BIOS во время загрузки компьютера. Однако, в отличие от многих ноутбуков, ASUS рекомендует нажимать и удерживать клавишу F2 перед включением питания. Это приведет к загрузке компьютера в BIOS, даже если у вас не установлен дисковод. Для получения дополнительной информации см. Наше руководство «Как войти в BIOS на ноутбуке». Как получить доступ к ASUS UEFI BIOS?Как получить доступ к UEFI (BIOS) с помощью настроек
Что такое ключ BIOS для Asus? Как ввести ключ настройки BIOS ноутбука Asus?
Как войти в BIOS, если не работает клавиша F2?Как войти в BIOS, если не работает клавиша F2?
Как включить аппаратную виртуализацию в ASUS BIOS? [Материнская плата] Как включить технологию виртуализации Intel(VMX) в BIOS
Как открыть Advanced BIOS Windows 10?Способ 2:
Что такое утилита ASUS UEFI BIOS? Новый ASUS UEFI BIOS представляет собой унифицированный расширяемый интерфейс, который соответствует архитектуре UEFI и предлагает удобный интерфейс, который выходит за рамки традиционных элементов управления BIOS только с клавиатуры и обеспечивает более гибкий и удобный ввод с помощью мыши. Как получить параметры загрузки Asus?Как открыть меню загрузки на ноутбуке Asus
Похожие статьи
|

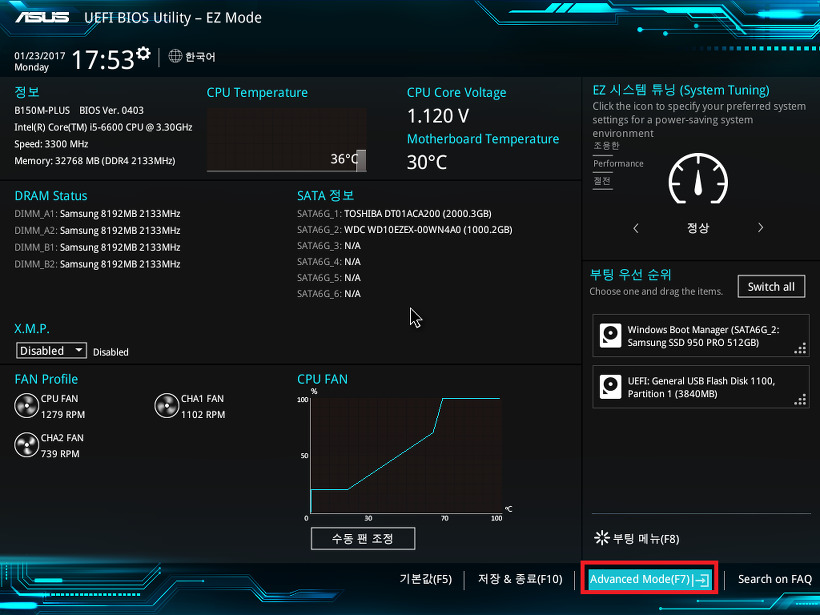 0014
0014 Здесь мы показали, как вы можете загрузить UEFI с помощью сочетания клавиш Asus BIOS Windows 10.
Здесь мы показали, как вы можете загрузить UEFI с помощью сочетания клавиш Asus BIOS Windows 10. Кроме того, выберите устройство вместе с ним.
Кроме того, выберите устройство вместе с ним.