Меню биоса: Учимся настраивать биос. Вход в программу настройки
Содержание
Учимся настраивать биос. Вход в программу настройки
Если вы приобрели собранный компьютер или ноутбук, то его BIOS уже настроен должным образом, однако вы всегда можете вносить какие-либо персональные корректировки. Когда компьютер собирается самостоятельно, то для его правильной работы необходимо настроить BIOS самостоятельно. Также данная необходимость может возникнуть, если к материнской плате был подключён новый компонент и все параметры сбросились по умолчанию.
Интерфейс большинства версий BIOS, за исключением самых современных, представляет примитивную графическую оболочку, где есть несколько пунктов меню, из которых можно перейти в другой экран с уже настраиваемыми параметрами. Например, пункт меню «Boot»
открывает пользователю параметры распределения приоритета загрузки компьютера, то есть там можно выбрать девайс, с которого будет выполняться загрузка ПК.
Всего на рынке есть 3 производителя BIOS, и у каждого из них интерфейс может значительно различаться внешне. Например, у AMI (American Megatrands Inc.) есть верхнее меню:
Например, у AMI (American Megatrands Inc.) есть верхнее меню:
У некоторых версий Phoenix и Award все пункты разделов расположены на главной странице в виде столбиков.
Плюс, в зависимости от производителя, могут различаться и названия некоторых пунктов и параметров, хотя смысл они будут нести один и тот же.
Все перемещения между пунктами происходят при помощи клавиш со стрелочками, а выбор — с помощью Enter
. Некоторые производители делают даже специальную сноску в интерфейсе BIOS, где написано какая клавиша за что отвечает. В UEFI (самая современная разновидность BIOS) есть более продвинутый пользовательский интерфейс, возможность управления при помощи компьютерной мыши, а также перевод некоторых пунктов на русский язык (последнее встречается довольно редко).
Базовые настройки
К базовым настройкам относятся параметры времени, даты, приоритета загрузки компьютера, различные настройки памяти, жёстких дисков и дисководов. При условии, что вы только собрали компьютер, необходимо произвести настройки данных параметров.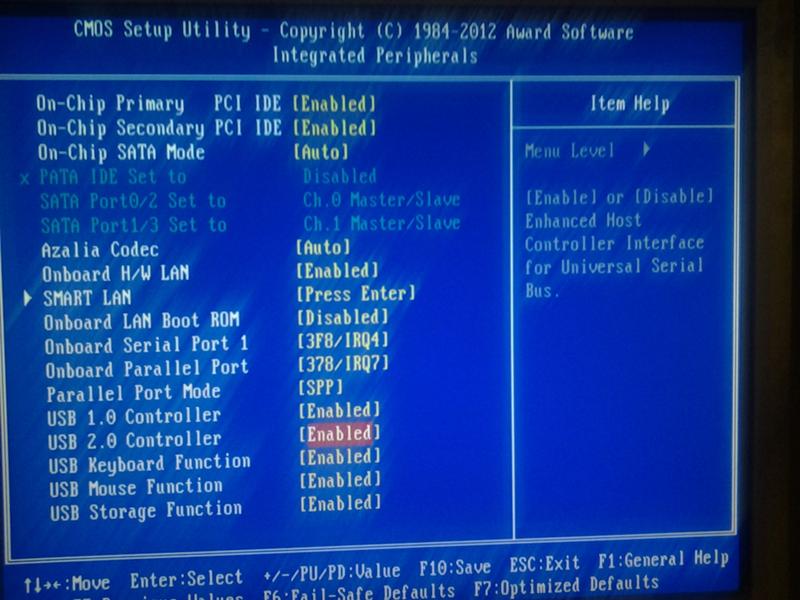
Они будут находиться в разделе «Main»
, «Standard CMOS Features»
и «Boot»
. Стоит помнить, что в зависимости от производителя названия могут отличаться. Для начала настройте дату и время по данной инструкции:
Теперь необходимо сделать настройку приоритетности жёстких дисков и дисководов. Иногда, если её не делать, то система просто не будет загружаться. Все нужные параметры находятся в разделе «Main»
или «Standard CMOS Features»
(в зависимости от версии BIOS). Пошаговая инструкция на примере Award/Phoenix BIOS выглядит следующим образом:
Похожие настройки нужно произвести и пользователям BIOS от AMI, только здесь меняются SATA-параметры. Используйте это руководство для работы:
Пользователи AMI BIOS на этом могут закончить стандартные настройки, а вот у разработчиков Award и Phoenix имеется ещё несколько дополнительных пунктов, которые нуждаются в участии пользователя. Все они находятся в разделе «Standard CMOS Features»
.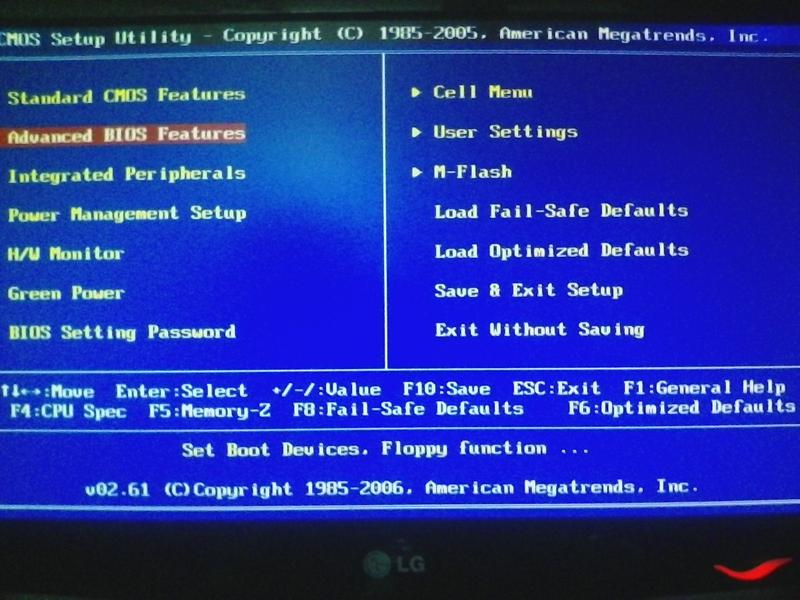 Вот их список:
Вот их список:
На этом стандартные настройки можно завершить. Обычно половина из этих пунктов уже будет иметь какие нужно значения.
Параметры «Advanced»
На этот раз все настройки будут производиться в разделе «Advanced»
. Он есть в BIOS от любых производителей, правда, может носить немного другое наименование. Внутри него может быть разное количество пунктов в зависимости от производителя.
Рассмотрим интерфейс на примере AMI BIOS:
Теперь приступим непосредственно к настройкам параметров из пункта :
У Award и Phoenix настраивать данные параметры не нужно, так как они по умолчанию настроены верно и находятся совершенно в другом разделе. Зато в разделе «Advanced»
вы найдёте расширенные настройки для установки приоритетов загрузки. Если в компьютере уже есть жёсткий диск с установленной на нём операционной системой, то в «First Boot Device»
выберите значение «HDD-1»
(иногда нужно выбрать «HDD-0»
).
Если же операционная система на жёсткий диск ещё не установлена, то вместо него рекомендуется поставить значение «USB-FDD»
.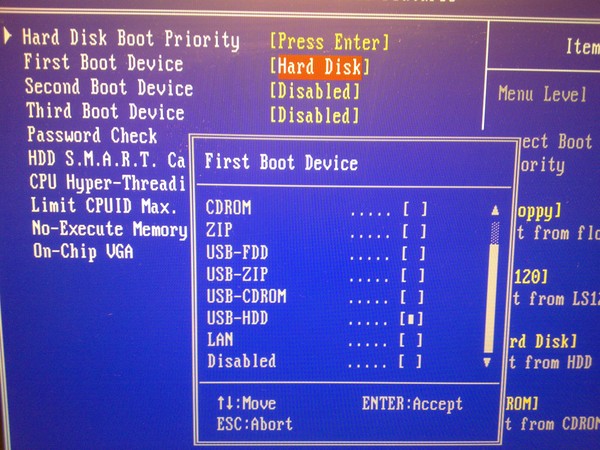
Также у Award и Phoenix в разделе «Advanced»
есть пункт касательно настроек входа в BIOS с паролем — «Password Check»
. Если вы задали пароль, то рекомендуется обратить внимание на этот пункт и выставить приемлемое для вас значение, всего их два:
Настройка безопасности и стабильности
Эта возможность актуальна только для владельцев машин с BIOS от Award или Phoenix. Вы можете включить режим максимальной производительности или стабильности. В первом случае система станет работать немного быстрее, но при этом есть риск несовместимости с некоторыми операционными системами. Во втором случае всё работает более стабильно, но медленнее (не всегда).
Чтобы включить режим высокой производительности, в главном меню выберите «Top performance»
и поставьте в нём значение «Enable»
. Стоит помнить, что есть риск нарушить стабильность работы операционной системы, поэтому поработайте в таком режиме несколько дней, и если в системе появятся какие-либо сбои, которых ранее не наблюдалось, то отключите его, установив значение «Disable»
.
Если же быстродействию вы предпочитаете стабильность, то рекомендуется загрузить протокол безопасных настроек, всего их есть два вида:
Для загрузки какого-либо из этих протоколов нужно выбрать один из пунктов, рассмотренных выше, в правой части экрана, после чего подтвердить загрузку при помощи клавиш Enter
или Y
.
Установка пароля
После завершения основных настроек вы можете задать пароль. В этом случае никто кроме вас не сможет получить доступ к BIOS и/или возможность каких-либо изменять его параметры (зависит от настроек, которые были описаны выше).
В Award и Phoenix для того, чтобы задать пароль, нужно в главном экране выбрать пункт «Set Supervisor Password»
. Откроется окно, куда вводится пароль длиной до 8 символов, после ввода открывается аналогичное окошко, где нужно прописать этот же пароль для подтверждения. При наборе используйте только латинские символы и арабские цифры.
Для снятия пароля вам нужно снова выбрать пункт «Set Supervisor Password»
, но когда появится окно ввода нового пароля, просто оставляйте его пустым и нажмите Enter
.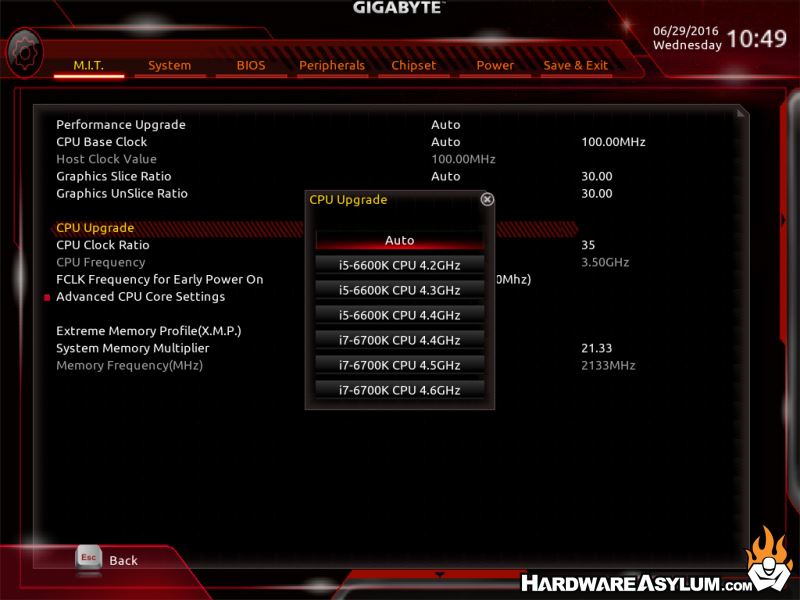
В AMI BIOS пароль задаётся немного по другому. Для начала вам нужно перейти в раздел «Boot»
, что в верхнем меню, а там уже найти «Supervisor Password»
. Пароль задаётся и снимается аналогичным образом с Award/Phoenix.
По завершении всех манипуляций в BIOS вам нужно выйти из него с сохранением ранее сделанных настроек. Для этого найдите пункт «Save & Exit»
. В некоторых случаях можно воспользоваться горячей клавишей F10
.
Настраивать BIOS не так сложно, как это может показаться на первый взгляд. К тому же, большинство из описанных настроек часто уже выставлены по умолчанию так, как это нужно для нормальной работы компьютера.
Как установить системную дату и время? Как осуществить загрузку компьютера с компакт-диска или флэш-накопителя? На эти и другие распространение вопросы вы получите ответ, познакомившись с основными настройками BIOS и способами их редактирования.
Введение
Если вы еще не знаете, что такое BIOS (БАйОС) и для чего нужна эта микропрограмма, то мы советуем вам прочитать наш предыдущий материал, рассказывающий о том, как происходит начальная загрузка компьютера, и какую роль в этом процессе играет «базовая система ввода/вывода».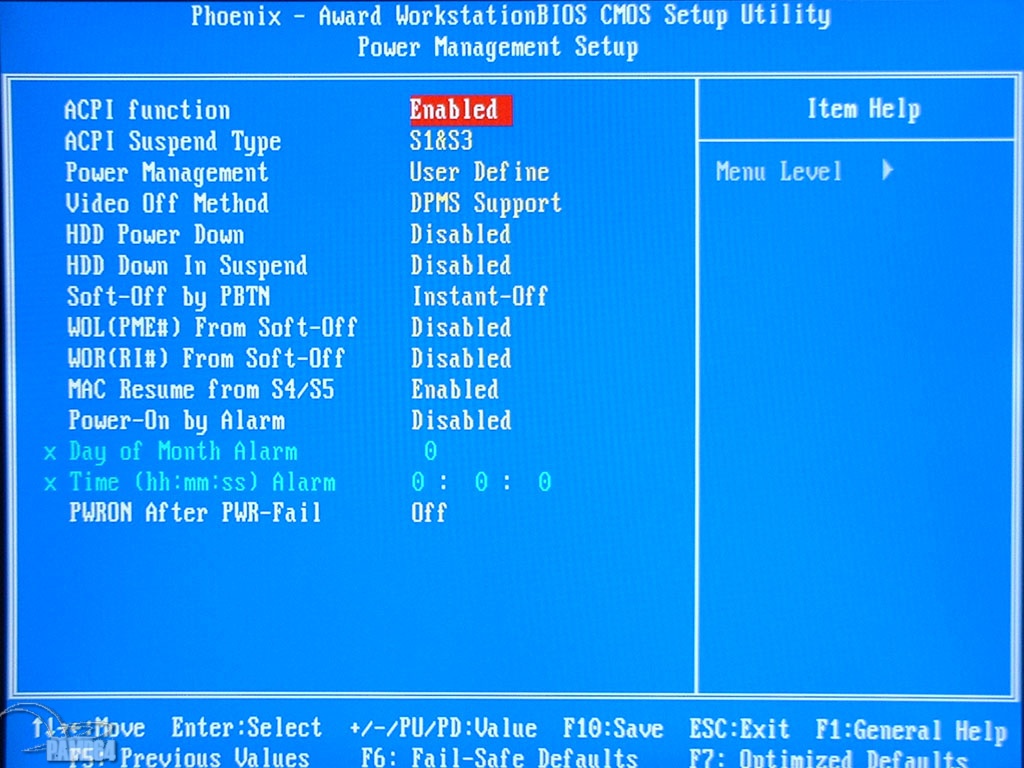 В этой же статье мы будем знакомиться с программой настройки BIOS, которая чаще всего называется BIOS (CMOS) Setup Utility.
В этой же статье мы будем знакомиться с программой настройки BIOS, которая чаще всего называется BIOS (CMOS) Setup Utility.
Кстати, в большинстве случаев пользователи употребляют сокращенные названия этой программы, называя ее BIOS Setup или просто BIOS. Например, часто можно услышать такие выражения, как «зайти в BIOS» или «открыть BIOS», что несколько не корректно, так как в обоих случаях речь идет о входе в программу настроек BIOS Setup, являющуюся лишь частью BIOS.
В большинстве случаев BIOS Setup используется рядовыми пользователями лишь для настройки системного времени и даты или выбора загрузочных устройства. Но на самом деле эта программа может иметь массу возможностей. С помощью нее можно управлять работой процессора, оперативной памяти, чипсета и других важных компонентов ПК, наблюдать за температурным режимом устройств и осуществлять много других полезных действий.
Вход в BIOS (CMOS) Setup Utility
Для того, что бы запустить программу настройки BIOS необходимо во время проведения процедуры первоначального тестирования ПК нажать определенную клавишу или их сочетание.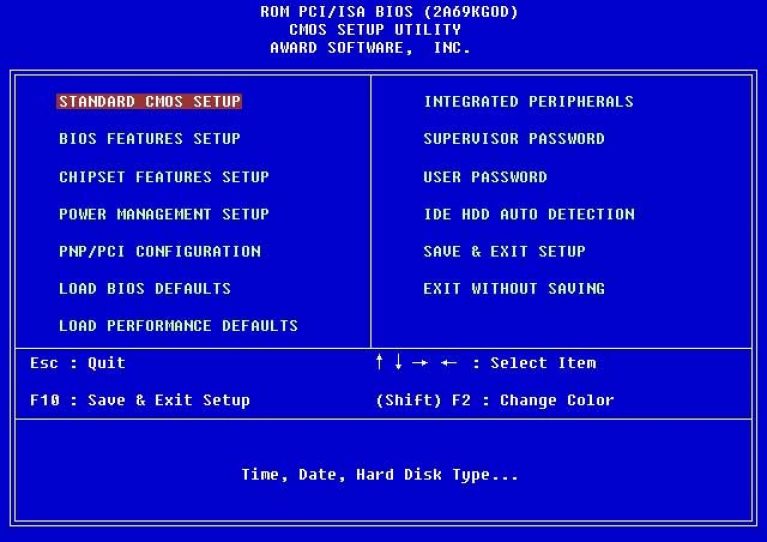 В подавляющем большинстве случаев в настольных компьютерах для входа в BIOS Setup используется клавиша Del, реже F1 или F2. В ноутбуках наоборот, наиболее часто для этих целей задействуются именно функциональные клавиши (F1, F2, F11, F12).
В подавляющем большинстве случаев в настольных компьютерах для входа в BIOS Setup используется клавиша Del, реже F1 или F2. В ноутбуках наоборот, наиболее часто для этих целей задействуются именно функциональные клавиши (F1, F2, F11, F12).
Узнать точно, какие из клавиш используются для запуска BIOS Setup можно из инструкции к компьютеру или системной плате. Так же в некоторых случаях во время прохождения процедуры POST на экран монитора выводится подсказка, о том какую клавишу необходимо нажать для входа в настройки.
Правда в современных компьютерах и ноутбуках экранные подсказки встречаются все реже, но в любом случае найти нужную клавишу всегда поможет поисковый запрос в интернете.
Помимо необходимости знать нужную клавишу, для попадания в BIOS Setup, не менее важно выбрать правильный момент ее нажатия. Чтобы не опоздать, лучше сразу после начала загрузки ПК многократно нажимать клавишу входа. В большинстве случаев такой способ гарантировано обеспечивает запуск настроек BIOS.
Интерфейс BIOS (CMOS) Setup Utility
Программа Bios Setup имеет текстовый интерфейс без каких-либо дизайнерских ухищрений и управляется исключительно с помощью клавиатуры. Объясняется это тем, что графическая оболочка этого приложения практически не менялась с 80-ых годов, поэтому все выглядит очень просто и аскетично.
В общем случае интерфейс BIOS Setup бывает двух типов: с расположением главного меню в два столбца или горизонтально. Понять какой тип перед вами можно сразу после входа в программу и открытия ее главного окна.
В первом случае вы увидите на синем фоне список разделов, размещенных в два столбца. Такой вариант характерен для версий BIOS, разработанных компанией Phoenix Technologies (AwardBIOS, Award Modular BIOS, Award WorkstationBIOS). Их традиционно в своих системных платах используют такие производители, как MSI, Gigabyte, Foxconn, ECS и другие.
Во втором случае перед вами появится окно с серым фоном, в котором меню с основными разделами будет размещаться сверху экрана, в виде синей горизонтальной полоски. Такой интерфейс, как правило, присущ для BIOS компании American Megatrends (AMIBIOS, Aptio AMIBIOS), использующихся в материнских платах ASUS, Intel, ASRock и некоторых других.
Такой интерфейс, как правило, присущ для BIOS компании American Megatrends (AMIBIOS, Aptio AMIBIOS), использующихся в материнских платах ASUS, Intel, ASRock и некоторых других.
Несмотря на такие различия в интерфейсе этих двух вариантов, все разделы BIOS Setup имеют схожее представление. Что бы убедиться в этом, давайте посмотрим на структуру окон программы в обоих случаях.
В верхней части экрана вы всегда найдете название текущего раздела (в случае с горизонтальным меню название подсвечивается) или подраздела.
Основную часть экрана занимает область, в которой размещается список подразделов (обозначаются треугольными стрелками) и параметров выбранного раздела. Справа от наименования параметров располагаются их значения. При этом стоит учесть, что если параметр выделен бледным цветом (голубым или светло-серым), то он либо имеет статус «только для чтения» и несет исключительно информационный характер, либо для его редактирования необходимо изменить другой, связанный с ним параметр.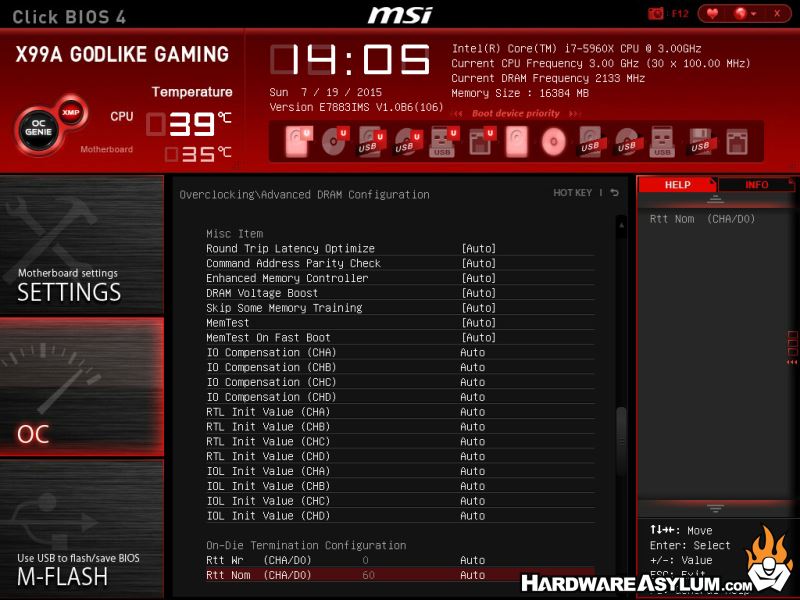
Правую часть экрана обычно занимает столбец, в котором выводится краткая справочная информация по выделенному параметру или подразделу, а так же подсказки по возможным действиям и использованию клавиш управления (American Megatrends). В программе настройки BIOS с синим фоном, подсказка по использованию функциональных клавиш располагается обычно в нижней части экрана.
Как видите, не смотря на разное цветовое оформление и небольшие различия в расположении на экране рабочих элементов, по своей сути оба интерфейса очень похожи, и преподносят информацию пользователям практически одинаковым образом. Именно поэтому приемы работы с параметрами BIOS в обоих случаях практически одинаковы.
Для навигации по меню и выбора нужных параметров, подразделов или разделов используются клавиши со стрелками, а для их открытия — клавиша «Ввод» («Enter»). За возврат к предыдущему экрану и выход из текущих настроек отвечает клавиша «ESC». Так же при помощи этой клавиши вы можете выйти из BIOS Setup без внесения изменений в настройки, нажав ее в главном меню.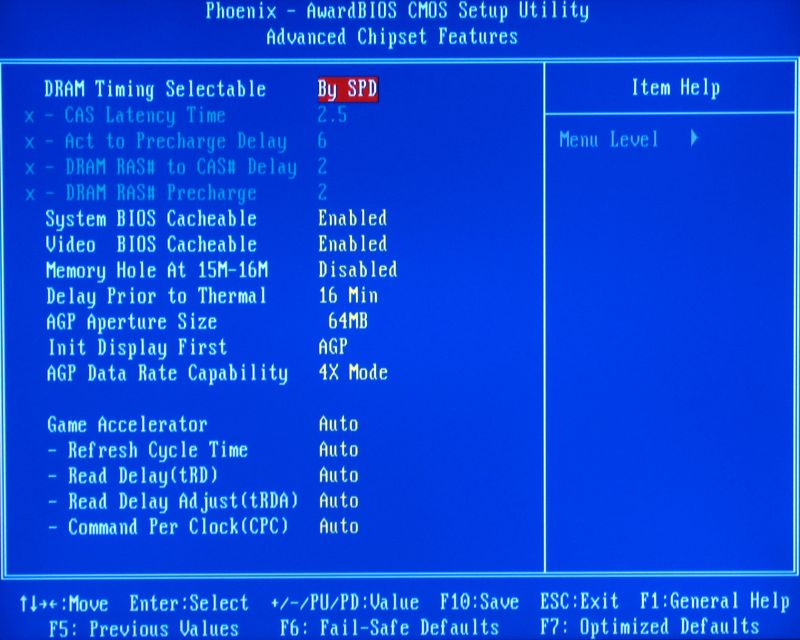 Помимо этого неизменными являются функции клавиш «F1», вызывающей справку и «F10», инициализирующей выход из BIOS Setup, из любого места программы с сохранением сделанных изменений. Клавиши «PageUP»/«PageDown» или «+»/«-» традиционно используются для последовательного перебора доступных значений изменяемых параметров.
Помимо этого неизменными являются функции клавиш «F1», вызывающей справку и «F10», инициализирующей выход из BIOS Setup, из любого места программы с сохранением сделанных изменений. Клавиши «PageUP»/«PageDown» или «+»/«-» традиционно используются для последовательного перебора доступных значений изменяемых параметров.
Кроме вышеперечисленных клавиш, для работы с настройками BIOS могут использоваться и другие функциональные клавиши («F2» — «F9», «F11», «F12»), но их назначение в зависимости от модели платы и ее производителя, может отличаться. Впрочем, что бы понять, за что каждая из них отвечает, несложно. Достаточно обратиться к подсказкам, возникающим на экране или полистать руководство к системной плате.
Основные разделы
BIOS
Setup
с колоночным главным меню (синий фон)
Каждая модель материнской платы во многих случаях имеет свой уникальный набор настраиваемых параметров, но при этом названия и тематическая направленность основных разделов BIOS Setup обычно остаются неизменными.
Standard
CMOS
Futures
В данном разделе сосредоточены основные (стандартные) настройки компьютера, к которым относятся: установка системных даты и времени (Date, Time
), параметры дисковых накопителей (IDE Channel
), а так же различная информация о системе (сведения об установленном процессоре, количестве оперативной памяти и другие).
Кстати настройка даты и времени для большинства пользователей является одним из самых ключевых поводов посещения BIOS Setup.
Advanced
BIOS
Features
Этот раздел содержит расширенные настройки BIOS. К наиболее распространенным из них можно отнести:
- Управление кэш-памятью центрального процессора
- Параметры, связанные с нюансами загрузки компьютера. Например, здесь можно включить/отключить режим NumLock, режим ускоренной загрузки (Quick Boot
), а так же показ логотипа производителя платы во время проведения процедуры самотестирования (Full Screen LOGO Show
).
- Выбор последовательности опроса загрузочных устройств (First/Second/Third Boot Device
). Еще одна самая востребованная функция в BIOS Setup, наряду с установкой даты и времени. - Включение/отключение технологии самоконтроля жесткого диска S.M.A.R.T.
Стоит учесть, что в зависимости от модели платы и модификации BIOS набор настроек в данном разделе может варьироваться.
Advanced
Chipset
Features
В этом разделе описываются настройки чипсета, установленного в системную плату, вследствие чего набор параметров здесь напрямую зависит от его типа и модификации. В большинстве случаев здесь собраны опции, отвечающие за работу оперативной памяти (регулировка частоты и таймингов), шины обмена данными между процессором и ОЗУ, графической шины AGP/PCI-E и видеоадаптера.
Следует отметить, что в некоторых ситуациях именно с помощью изменения параметров этого раздела можно повысить скорость работы компьютера или как говорят, совершить разгон. Правда, в последнее время опции, отвечающее за увеличение скорости работы ПК, чаще всего выносятся производителями в отдельный специализированный раздел BIOS.
Правда, в последнее время опции, отвечающее за увеличение скорости работы ПК, чаще всего выносятся производителями в отдельный специализированный раздел BIOS.
Integrated
Peripherals
Данный раздел содержит параметры, отвечающие за работу, интегрированных в материнскую плату, периферийных устройств, таки как: контроллеры жестких дисков, USB- портов, звуковых и сетевых адаптеров, и прочих.
Например, здесь вы можете включить/отключить встроенную звуковую карту, поддержу USB-устройств ввода или выбрать режим RAID для создания массива жестких дисков.
Здесь собраны опции, отвечающие за электропитание и режимы энергосбережения компьютера. Практически все современные компьютеры позволяют осуществлять управление электропитанием непосредственно из операционной системы, но для этого требуется поддержка со стороны BIOS специализированного стандарты ACPI, режим, и функции которого, регулируются как раз в этом разделе.
Так же здесь вы можете указать, какие действия должны происходить при нажатии на кнопку питания, настроить условия включения ПК и его перехода к пониженному потреблению энергии или выхода из «спячки».
PnP/PCI Configurations
В этом разделе находятся параметры управления технологии Plug and Play, отвечающей за распределение ресурсов между устройствами ПК и их быстрое конфигурирование, а так же настройки работы шины PCI. Как правило, данные функции с успехом выполняются системой и не требуют ручного вмешательства. Поэтому в современных компьютерах данный раздел может отсутствовать вовсе.
PC
Health
Status (
H/
W
Monitor)
Современные материнские платы всегда оснащаются датчиками, контролирующими рабочие температуры и напряжения основных устройств, а так же скорости вращения вентиляторов системы охлаждения. Все их показатели как раз и отображаются в данном разделе.
Помимо этого в PC Health Status можно управлять режимами работы вентиляторов и настраивать варианты оповещений на случаи возникновения перегрева, остановки кулера или открытия крышки корпуса.
Frequency/
Voltage
Control
В данном разделе собраны параметры, отвечающие за установку рабочих частот и значений напряжений для процессора, оперативной памяти, видеокарты и других устройств. По умолчанию все частоты и напряжения имеют рекомендованные значения и настраиваются автоматически, что гарантирует надежную работу системы.
Тем не менее, значение некоторых параметров этого раздела можно изменять вручную. Это дает возможность разогнать процессор, память и прочие компоненты, заставив их работать на повышенных частотах. Только необходимо помнить, что с одной стороны, разгон позволяет увеличить общую производительность системы, а с другой — может вызвать сбои в работе ПК и стать причиной выхода из строя разогнанного железа (например, при установке завышенных значений напряжений). Так что здесь следует быть очень осторожными.
Стоит отметить, что многие крупные производители материнских плат опции по настройке частот и напряжений выносят в специальный раздел с оригинальным названием, например MB Intelligent Tweaker (M. I.T.)
I.T.)
или Cell Menu
.
Load
Fail-
Safe
Defaults
Это не раздел, а команда, сбрасывающая все настройки BIOS к значениям по умолчанию, при которых гарантируется стабильная работа всей системы. После выбора этого пункта перед вами откроется окно, в котором потребуется подтвердить сброс настроек нажатием клавиши «Y».
Команда, устанавливающая значения настроек BIOS таким образом, чтобы бы была обеспечена оптимальная производительность компьютера с сохранением стабильности работы всех его компонентов. При этом параметры, которые подвергаются автоматическому изменению, зависят от модели системной платы и могут разниться.
Однако учтите, что такая оптимизация настроек в некоторых случаях может привести к нестабильной работе системы из-за несовместимости установленного оборудования. Тогда следует вернуться к настройкам по умолчанию при помощи команды Load Fail-Safe Defaults
и попробовать настроить нужные параметры вручную.
Set Supervisor Password
Команда, которая позволяет установить, снять или изменить административный пароль, который используется для полного доступа ко всем настройкам BIOS, а так же при загрузке ПК.
Set User Password
Команда, устанавливающая пользовательский пароль, позволяющий получить доступ к просмотру значений параметров BIOS. То есть большинство настроек будет закрыто для редактирования. Так же данный пароль можно использовать при загрузке компьютера.
Основные разделы
BIOS
Setup
с горизонтальным главным меню (серый фон)
Как мы уже отмечали, настроечный интерфейс BIOS существует в двух основных вариантах, которые отличаются не только внешним оформлением и расположением главного меню, но и компоновкой параметров по разделам. Так что теперь давайте познакомимся со вторым видом интерфейса, который используется такими лидерами рынка системных плат, как ASUS или AsRock.
Main
Исходя из названия, по мнению разработчиков, в этом разделе собраны главные настройки BIOS, к которым относятся время и дата, параметры установленных дисковых накопителей и общая системная информация (версия BIOS, модель процессора, объем установленной памяти).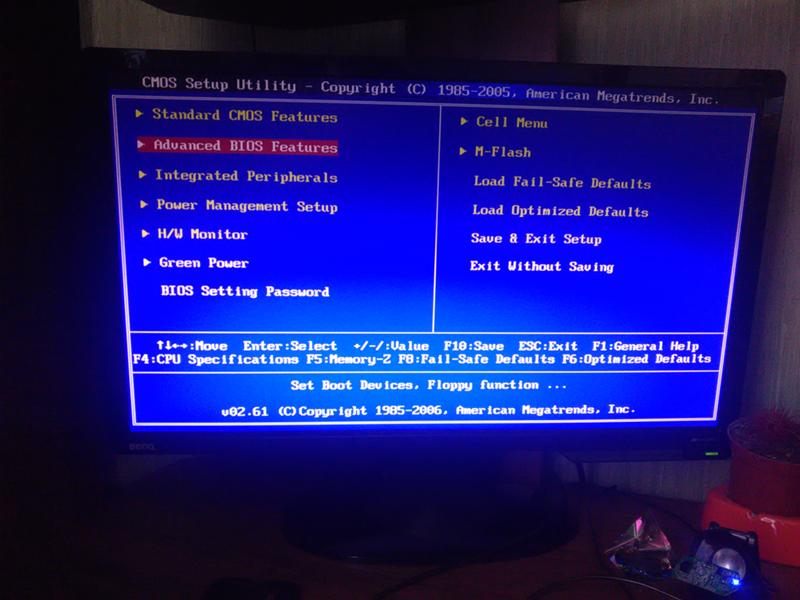 Таким образом, Main
Таким образом, Main
является практически полным аналогом уже знакомого нам раздела .
Как вы, наверное, уже догадались, наиболее востребованной опцией в данном разделе, является настройка системной даты и времени.
Advanced
Как правило, этот раздел имеет наибольшее количество опций для настройки компонентов и ПК и включает в себя сразу несколько значимых подразделов. Здесь находятся параметры, отвечающие за работу центрального процессора (CPU Configuration
), оперативной памяти, видеоадаптера, чипсета (Chipset
), шины передачи данных PCI и технологии Plug and Play (PnP/PCI Configuration
, PCI PnP
), встроенных периферийных устройств (Onboard Device Configuration
), портов USB (USB Configuration
) и другого оборудования.
Так же в этом разделе можно найти опции разгона, позволяющие вручную задавать значения частот и напряжений процессора, памяти, а так же шины PCI-E. В некоторых случаях, дополнительно пользователям доступна регулировка задержек ОЗУ (тайминги/латентность).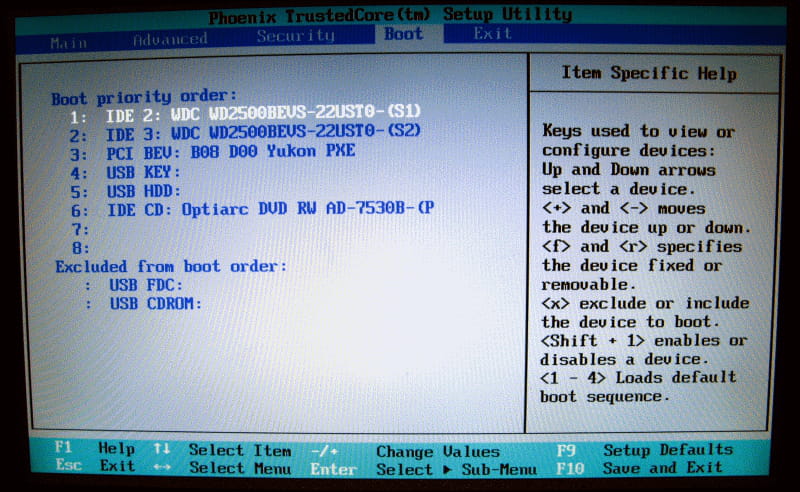 Во многих моделях материнских плат, параметры, отвечающие за разгон, выносятся в отдельный подраздел (например, JumperFree
Во многих моделях материнских плат, параметры, отвечающие за разгон, выносятся в отдельный подраздел (например, JumperFree
Configuration
) или даже самостоятельный раздел главного меню (AI
Tweaker,
Overclocking
или Extreme
Tweaker
).
Из-за достаточного большого набора компонентов и разнообразия параметров, раздел Advanced
практически не имеет унифицированной структуры. В зависимости от модели платы и разработчика BIOS, количество подразделов/настроек и их названия могут сильно разниться. Ведь если сравнивать с версией BIOS Setup, которая имеет синий фон, то получается, что в разделе Advanced
собрано содержимое сразу пяти разделов: Advanced BIOS Features, Advanced Chipset Features, Integrated Peripherals, Frequency/Voltage Control
и PnP/PCI Configurations
.
Power
Данный раздел по своему содержанию и сути идентичен разделам и PC Health Status (H/W Monitor)
.
Здесь находятся параметры, отвечающие за электропитание и энергосбережение ПК, мониторинг рабочих температур и напряжений его основных компонентов, а так же контроля скоростей ращения вентиляторов.
Boot
Уже из названия видно, что данный раздел отвечает за конфигурирование параметров загрузки компьютера. Именно здесь размещены, востребованные многими пользователями, настройки определения последовательности опроса загрузочных устройств и включение/отключение клавиши «Num Lock» (подраздел Boot Settings Configuration
).
Во многих случаях раздел Boot
включает в себя подраздел Security
, содержащий команды установки, снятия или изменения административного и пользовательского паролей. В некоторых же версиях BIOS Setup параметры управления паролями могут быть вынесены в отдельный одноименный раздел.
Tools
Большинство системных плат от популярного производителя ASUS, содержит дополнительный раздел, в который помещаются вспомогательные инструменты для обновления BIOS (EZ Flash 2
), отключения/включения мини-ОС на ядре Linux (Express Gate
), создания профилей индивидуальных настроек BIOS (O.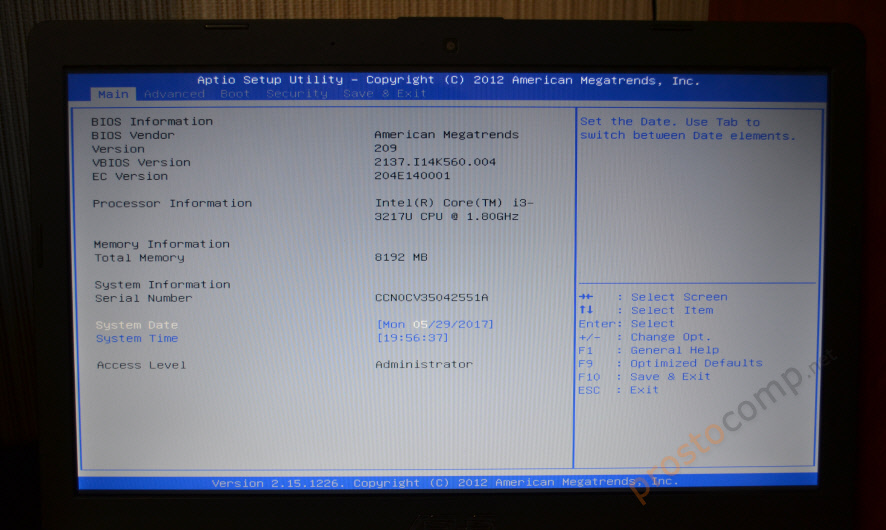 C. Profile
C. Profile
), а так же проверки подключения сетевого кабеля во время загрузки ПК (AI NET 2
).
Exit
Этот раздел отвечает за выход из меню настроек BIOS и объединяет в себе такие команды как:
- Exit & Save Changes
— обеспечивает выход из программы с сохранением всех сделанных вами изменений. - Exit & Discard Changes
— осуществляет выход из программы без сохранения всех сделанных изменений. - Load Setup Defaults
— возвращает настройки BIOSк значениям по умолчанию (сброс к заводским настройкам). - Discard Changes
— отмена сделанных изменений без выхода из программы.
После выбора любой из вышеуказанных команд перед вами появится окно, в котором необходимо подтвердить ее выполнение, нажав клавишу «Y», а затем «Ввод»
Установка времени и даты
При первом включении нового компьютера лучше сразу озаботиться установкой в BIOS правильных значений системного времени и даты, задав тем самым базовый ориентир, как для операционной системы, так и для программного обеспечения, способного функционировать без установленной ОС.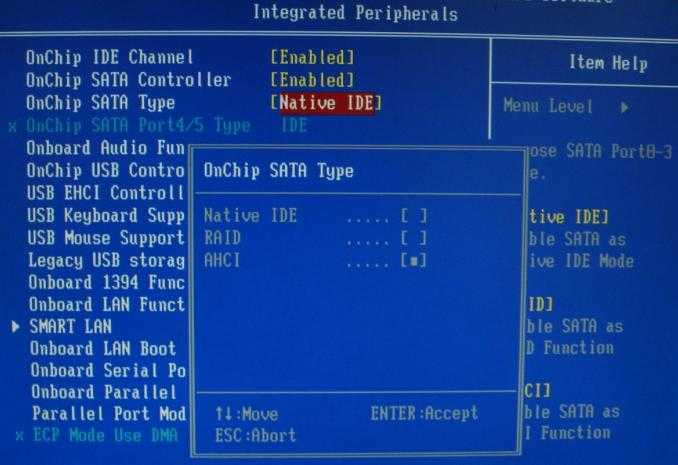
Для попадания в меню настроек BIOS, сразу после начала загрузки компьютера, нажимаем нужную клавишу (как правило «Del» или «F2»). После того, как перед вами появится главное меню BIOS Setup, для достижения поставленной задачи, совершаем несколько нехитрых манипуляций.
BIOS
Setup с синим фоном
С помощью клавиш со стрелочками перемещаем курсор на раздел и нажимаем «Ввод» («Enter»). Часто этот раздел стоит первым и ничего никуда перемещать не надо, но бывают и исключения.
В открывшемся окне с опциями, сверху находим два нужных нам параметра — Date (Дата) и Time (Время). Для перемещения между значениями параметров используйте стрелочки. Для установки значений можно применять как клавиши «+»/«PgUp» или «-»/«PgDn», так и непосредственный ввод цифр с клавиатуры. Для фиксации установленных значений предназначена клавиша «Ввод» («Enter»).
Общий алгоритм действий здесь достаточно прост: устанавливаем курсор на нужное поле (подсвечивается красным), вводите или выбираете его значение и нажимаете «Ввод».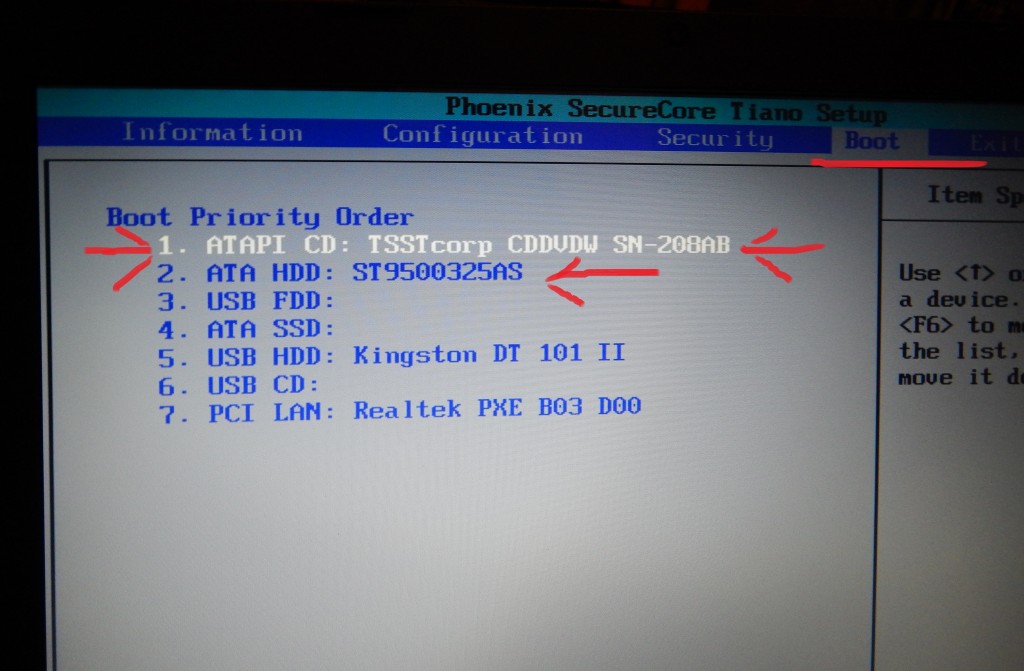 Далее переходим на следующее поле и все повторяем до тех пор, пока все параметры не будут установлены.
Далее переходим на следующее поле и все повторяем до тех пор, пока все параметры не будут установлены.
После того как все значения введены, для сохранения изменений нажимаем клавишу «F10». В открывшемся красном окне вводим букву «Y», нажав на клавиатуре одноименную клавишу. После перезагрузки новые значения времени и даты вступят в силу.
BIOS
Setup с серым фоном
При помощи клавиш «←» и «→» выбираем раздел Main
, хотя в большинстве случаев этого делать не придется, так как он практически всегда располагается первым и открывается по умолчанию сразу после входа в BIOS Setup.
Находим в этом разделе параметры System Date (Системная дата) и System Time (Системное время) и перемещаем туда курсор, используя клавиши «↓» и «». Далее для ввода значений используем либо непосредственно клавиши с цифрами, либо клавиши «+» и «-». Для перемещения между полями внутри одного параметра здесь предназначена клавиша «Tab». После ввода требуемого значения нажимаем «Ввод».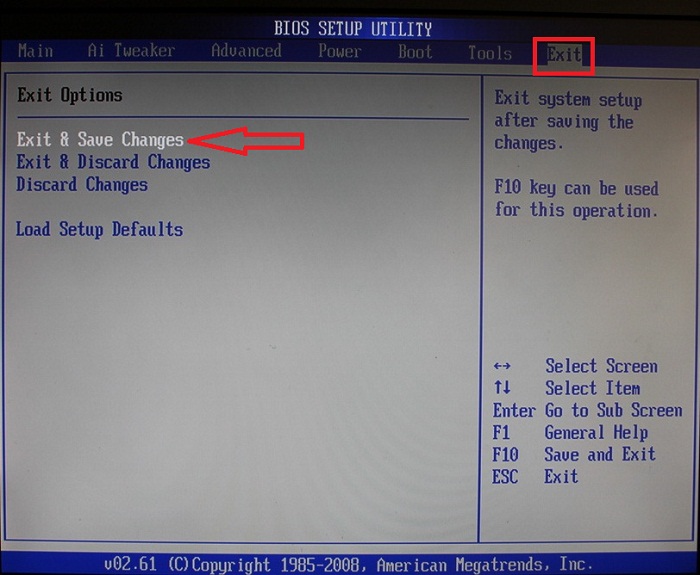
Смена загрузочного устройства
При установке операционной системы или проведении профилактических работ с уже установленной ОС, часто необходимо обеспечить загрузку компьютера не с жесткого диска, а с оптического носителя, USB-флэшки или какого-либо другого устройства хранения данных. Поэтому одной из самых востребованных задач, ради которой рядовым пользователям приходится «лезть» в настройки BIOS, является необходимость смены загрузочного устройства.
BIOS
Setup с синим фоном
После открытия программы BIOS Setup, перемещаем стрелочками курсор на раздели нажимаем «Ввод».
Клавишей «↓» переходим к параметру (Первое загрузочное устройство) и вновь жмем «Ввод».
Далее перед вами откроется окно со списком устройств, которые можно выбрать в качестве загрузочных. Если планируется запуск ПК с оптического диска, то выбираем при помощи стрелок значение CDROM и далее как обычно «Ввод». Если необходимо загрузиться с флэшки или внешнего портативного диска, то выбираем опцию USB-HDD.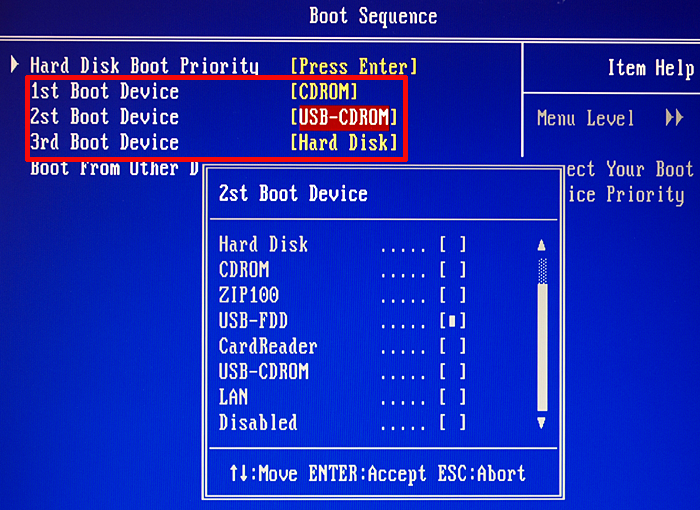 Таким же образом можно выбрать второе и третье загрузочные устройства (Second
Таким же образом можно выбрать второе и третье загрузочные устройства (Second
Boot
Device
и Third
Boot
Device
).
При этом стоит учесть, что если в компьютере установлено сразу несколько жестких дисков или твердотельных накопителей, содержащих систему и являющихся загрузочными, то для указания последовательности их опроса, предназначен специальный пункт Hard
Disk
Boot
Priority
.
Для того, чтобы все сделанные вами настройки вступили в силу, не забудьте нажать клавишу «F10», затем «Y» и наконец «Ввод».
BIOS
Setup с серым фоном
После открытия окна настроек BIOS с помощью клавиши «→» выбираем пункт Boot
и нажимаем «Ввод». Далее вас может ожидать два варианта, в зависимости от версии BIOS.
В первом случае вы увидите сразу список назначения загрузочных устройств. Обозначаются они как 1st, 2nd и 3rd Boot Devices (соответственно первое, второе и третье загрузочные устройства). Перемещение по списку производится клавишами «↓», выбор значений (HDD, CDROM, USB, Removable) — клавишами «Ввод» или «+/-».
Перемещение по списку производится клавишами «↓», выбор значений (HDD, CDROM, USB, Removable) — клавишами «Ввод» или «+/-».
Во втором случае раздел Boot
будет содержать несколько подразделов, среди которых в данной ситуации нас интересует пункт Boot
Device
Priority
. Перемещаем на него курсор, и нажимаем «Ввод». Сразу после этого перед вами откроется окно со списком загрузочных устройств, выбор которых осуществляется точно таким же образом, как было описано выше.
Владельцем нескольких накопителей стоит обратить внимание на подраздел Hard
Disk
Drives
. Именно в нем осуществляется выбор приоритетного загрузочного диска среди установленных в компьютере винчестеров. Если же у вас установлено несколько оптических приводов, то в этом случае выбор среди них приоритетного устройства может быть организован в подразделе CDROM
Drives
.
После завершения настроек, остается нажать клавишу «F10», а затем «Ввод», чтобы сохранить внесенные изменения.
Заключение
Несмотря на то, что BIOS все еще остается самой распространенной системой, использующейся для начальной настройки оборудования и загрузки ПК, ее время неумолимо подходит к концу. На сегодняшний день, большинство системных плат оснащаются уже новым перспективным программным загрузочным интерфейсом — UEFI, который имеет современную графическую оболочку и обладает гораздо большими функциональными возможностями.
Тем не менее, списывать со счетов «старушку» BIOS еще рано. Ведь массовое внедрение UEFI началось всего несколько лет назад, в то время как BIOS является главной загрузочной системой уже несколько десятилетий. Поэтому еще долгое время, огромное количество компьютеров с BIOS будет использоваться многими пользователями.
BIOS – это системная программа, которая встроена в микросхемы компьютера. Она обеспечивает нормальный запуск ПК и системы. В данной статье я расскажу о том, как производится настройка BIOS для установки Windows. Эта инструкция подойдёт для любых операционных систем.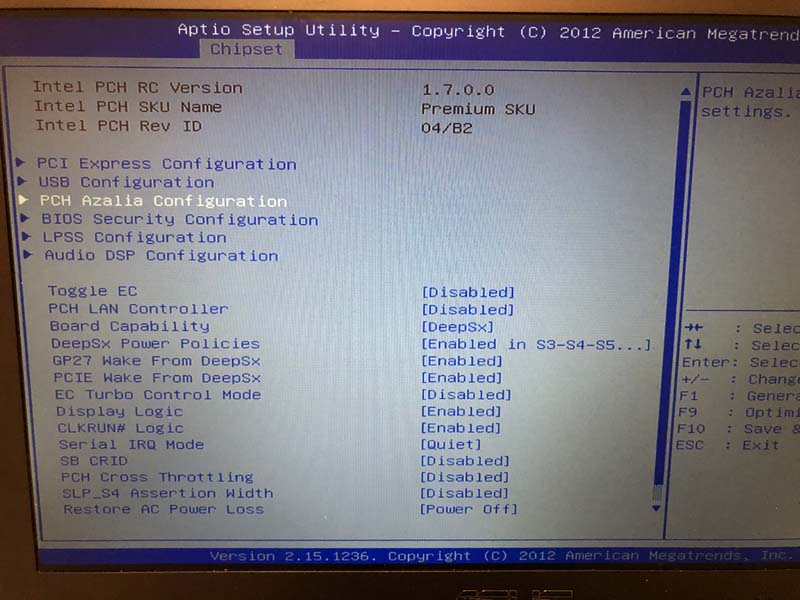
Здесь я расскажу лишь о том, как произвести установку Windows из-под BIOS двух типов – AMI и AWARD (Phoenix). Эти версии являются самыми распространёнными, но есть и другие. Если вам надо настроить версию BIOS, о которой я не рассказал, то напишите мне, и я создам для вас отдельную статью с инструкцией или дополню эту.
Но, хватит слов, пора переходить к делу.
Для того, чтобы настроить BIOS для установки Windows необходимо в него попасть. Как правило, вход в BIOS производится одинаковым методом независимо от версии. Для этого нужно перезагрузить компьютер и нажимать на нужную кнопку вовремя его загрузки.
Для того, чтобы узнать, какую именно кнопку следует нажимать для входа в BIOS, необходимо обратить внимание на надпись, которая возникает после включения ПК — Press «клавиша» to enter SETUP (где «клавиша» — это та самая кнопка, которая вводит в BIOS).
Для входа в BIOS обычно могут использовать следующие клавиши: esc, del, ctr+alt+esc, F1, F2, F3, F10. Повторюсь – что именно нажимать, будет написано в сообщении при включении компьютера. Нажимать клавишу следует во время показа этого сообщения, рекомендуется давить периодически, каждый 3-5 секунд.
Нажимать клавишу следует во время показа этого сообщения, рекомендуется давить периодически, каждый 3-5 секунд.
Если сразу попасть в BIOS не получилось, то не отчаивайтесь. Перезагрузите ещё раз, и попробуйте снова. Обязательно получится.
Если мы производим установку Windows из под BIOS, то перед настройкой необходимо чтобы в приводе находился диск с дистрибутивом или была подключена загрузочная флешка.
Установка Windows с AMI BIOS
C AMI BIOS установка Windows начинается с перехода во вкладку «Boot». Для этого необходимо переместить курсор с помощью клавиш со стрелками на клавиатуре. Мышь в BIOS не работает.
Здесь необходимо выбрать устройство, с которого будет производиться установка: «CD-ROM drive» если с компакт диска или какое-либо USB устройство, если установка Windows происходит через флешку. Оно должно отобразиться в списке при подключенной загрузочной флешке.
Когда устройство выбрано, его необходимо перенести на первое место. Делается это с помощью клавиши «+»на клавиатуре.
Теперь нужно сохранить настройки AMI BIOS для установки Windows. Для этого нажимаем клавишу F10, соглашаемся с сообщением, нажав клавишу «Y», и потом давим «Enter». Компьютер перезагрузится, и начнётся загрузка с указанного устройства.
Установка Windows с Award BIOS
Award, он же Phoenix BIOS, также управляется стрелками клавиатуры. Для того, чтобы настроить BIOS Phoenix для установки Windows необходимо выбрать пункт Advanced bios Features.
Затем в строке First Boot Device нужно выбрать пункт CDROM, если для загрузки используется компакт диск или USB-устройство, если Windows будет устанавливаться через загрузочную флешку.
Чтобы Award Bios установку Windows производил с выбранного устройства, необходимо сохраниться. Для этого жмём F10, затем «Y» для согласия, и «Enter». Компьютер выйдет из BIOS и начнёт загрузку с нужного девайса.
Как поставить BIOS по умолчанию
Если вдруг вы что-то сделали в опциях не так, и компьютер стал работать хуже или вообще не работает, то установите настройки BIOS по умолчанию. В любой версии есть такая кнопка.
В любой версии есть такая кнопка.
Если вы не знаете, как поставить BIOS по умолчанию, ознакомьтесь с его меню. Нужная вам кнопка, скорее всего, будет иметь слово «default». В AMI BIOS настройки по умолчанию можно сделать с помощью клавиши F9, а для Award BIOS нужно будет нажать для дефолта F7.
А вообще, чтобы ничего не испортить, не следует лазить в места, которые вы не знаете.
Boot menu
И ещё пару слов. Не некоторых компьютерах настроить устройство для загрузки операционной системы можно, не заходя непосредственно в BIOS. Это делается через Boot menu.
Чтобы попасть в Boot menu следует также обратить внимание на сообщения при включении загрузки, там будет указана нужная клавиша. Обычно это бывает F8, F11, F12 или esc. После открытия boot menu можно выбрать загрузочное устройство.
Данная функция есть не на всех компьютерах.
В прошлой статье мы говорили о том . А сейчас я расскажу вам как настроить BIOS компьютера для установки Windows с диска или флешки.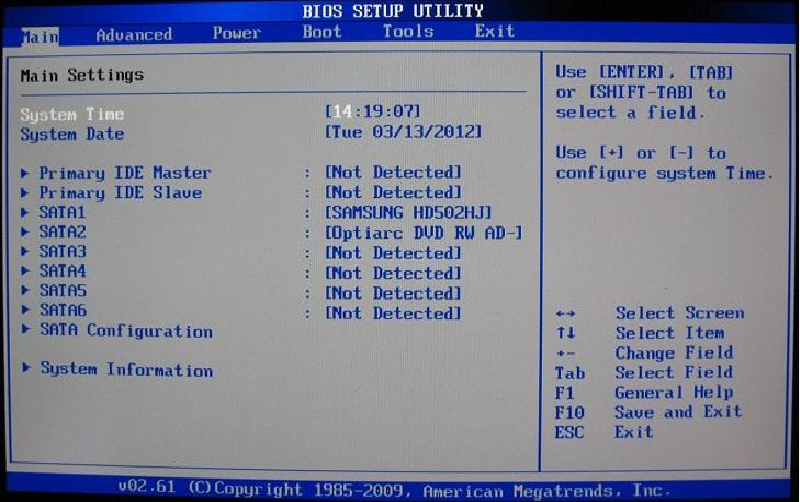
1. Что такое BIOS и UEFI
Каждая материнская плата имеет специальную программу для загрузки компьютера и настройки параметров различных устройств. Эта программа прошита (запрограммирована) в специальную микросхему на материнской плате и поэтому называется прошивкой.
Раньше все материнские платы имели прошивку, называемую BIOS, которая имела простой графический интерфейс с белыми буквами на синем фоне и была ограничена в функционале. Например, в BIOS нельзя было использовать мышку, выбирать язык и отсутствовали какие либо графические элементы (картинки) в виду ограниченного объема микросхемы памяти BIOS. Также материнские платы с BIOS не поддерживали диски объемом более 2 Тб ввиду ограничений старой системы разметки дисков (MBR).
Сейчас многие материнские платы имеют новый тип прошивки, называемый UEFI, которая отличается улучшенным графическим интерфейсом с использованием красивого фона, рисованных кнопок, возможностью выбора языка (включая русский) и некоторыми улучшениями.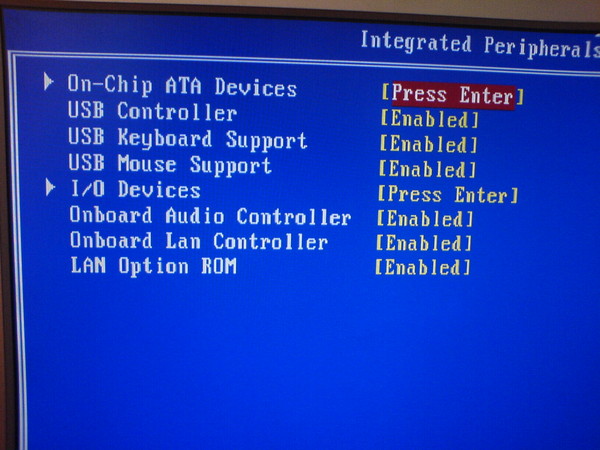 Например, поддержкой нового типа разделов дисков (GPT), позволяющей использовать жесткие диски объемом более 2 Тб.
Например, поддержкой нового типа разделов дисков (GPT), позволяющей использовать жесткие диски объемом более 2 Тб.
Какой тип прошивки имеет ваша материнская плата можно узнать в руководстве к ней, на сайте производителя материнской платы или ноутбука, а также визуально при входе в программу настройки Setup. Программа Setup также прошита в материнскую плату и используется для изменения настроек BIOS или UEFI.
2. Как войти в BIOS Setup
Для входа в программу Setup нужно сразу после включения компьютера зажать кнопку «Delete» на клавиатуре. На некоторых материнских платах и ноутбуках для этого используются клавиши «F2», «F10» или «Esc». Какую именно кнопку нажимать можно прочитать в сообщениях, появляющихся сразу после включения компьютера.
В текстовом виде
В графическом виде
Если вы не успеваете прочитать, то нажмите кнопку «Pause» на клавиатуре для приостановки загрузки. Продолжить загрузку можно нажатием любой клавиши.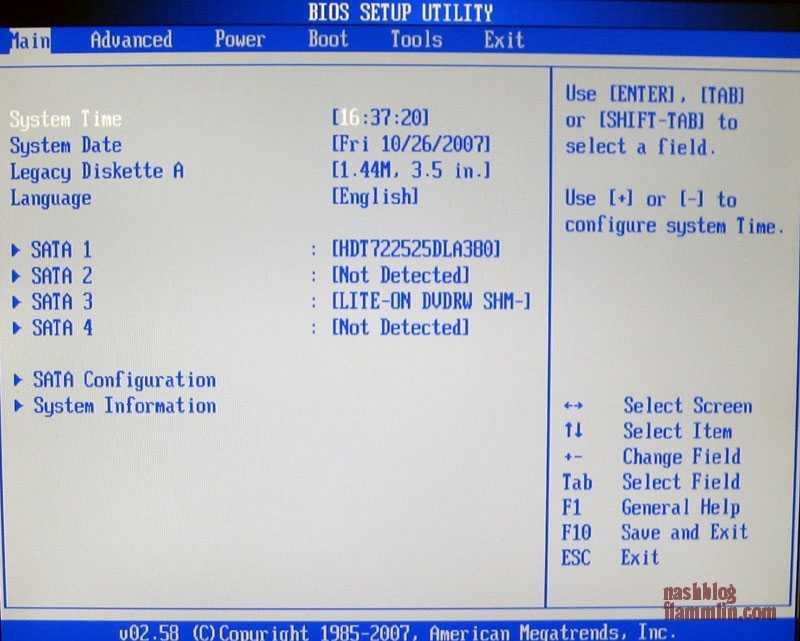 Если вы нажмете клавишу, предназначенную для входа в Setup, то сразу же попадете в программу настройки материнской платы.
Если вы нажмете клавишу, предназначенную для входа в Setup, то сразу же попадете в программу настройки материнской платы.
Классический BIOS
Интерфейс UEFI
3. Основы работы в Setup
3.1. Клавиши управления
Программа Setup представляет из себя набор различных параметров, сгруппированных на отдельных вкладках, в зависимости от назначения. Справа или внизу будет описание клавиш, с помощью которых производятся все действия.
Для перехода между вкладками обычно используются стрелочки «вправо», «влево» на клавиатуре. Для перехода между строками внутри одной вкладки используются стрелочки «вниз», «вверх».
Для смены значений необходимо перейти с помощью стрелочек на требуемое поле, нажать клавишу «Enter», а затем с помощью стрелочек выбрать новое значение из выпадающего меню. Для этого также могут используются клавиши «+», «-» или «Page Up», «Page Down».
Для возврата на уровень вверх или к предыдущей странице нажимайте клавишу «Esc». Клавиша «Esc» на одной из главных вкладок будет означать выход из BIOS без сохранения настроек, который нужно будет подтвердить или отказаться от выхода.
Клавиша «Esc» на одной из главных вкладок будет означать выход из BIOS без сохранения настроек, который нужно будет подтвердить или отказаться от выхода.
В программе Setup с интерфейсом UEFI можно выполнять все действия с помощью мышки.
3.2. Сохранение настроек
Это очень важный момент. После совершения всех необходимых настроек перейдите на вкладку «Exit», выберете стрелочками пункт «Exit and Save Changes» («Выйти и Сохранить Изменения», порядок слов может быть разным), нажмите «Enter» и подтвердите сохранение настроек выбрав стрелочками «OK» или «Yes» и снова «Enter».
Сохранить настройки можно гораздо проще и быстрее нажав клавишу «F10» на клавиатуре и подтвердив свое решение. Эта клавиша работает во многих версиях BIOS, UEFI и часто указывается в подсказках (внизу или справа).
3.3. Отмена настроек
Если вы случайно что-то изменили или не уверены в правильности сделанных настроек, то прейдите на вкладку «Exit» и выберите «Exit and Discard Changes» («Выйти и Отменить Изменения») или нажимайте клавишу «Esc» до появления сообщения о выходе без изменения настроек и подтвердите действие («OK» или «Yes»).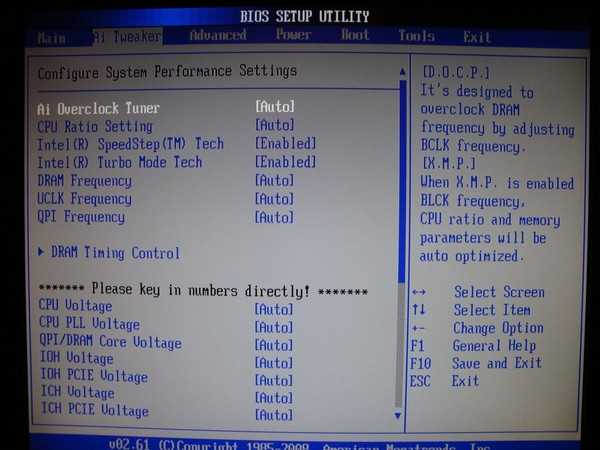
3.4. Восстановление настроек
Для восстановления всех настроек в оптимальные значения по умолчанию прейдите на вкладку «Exit» и выберите «Load Setup Default» («Загрузить Настройки По умолчанию»). После этого можно сразу изменить другие настройки или просто выйти из BIOS с сохранением параметров («Exit and Save Changes» или «F10»).
4. Варианты загрузки
Вставьте загрузочный диск или флешку в компьютер, на который вы планируете устанавливать Windows. Теперь для того, чтобы начать установку Windows, нужно настроить BIOS (или UEFI) с помощью программы Setup на загрузку с диска или флешки. Также для этого можно использовать специальное загрузочное меню материнской платы (Boot Menu). Последний вариант проще и удобнее, но мы рассмотрим оба способа.
5. Настройка BIOS
5.1. Изменение приоритета загрузки
Перейдите на вкладку «Boot» или «Загрузка».
Установите ваш DVD-привод или флешку первым в порядке загрузочных устройств.
Если вы будете устанавливать Windows с диска, то первым пунктом выбирайте устройство типа «ATAPI CD-ROM», название с указанием производителя или модели привода.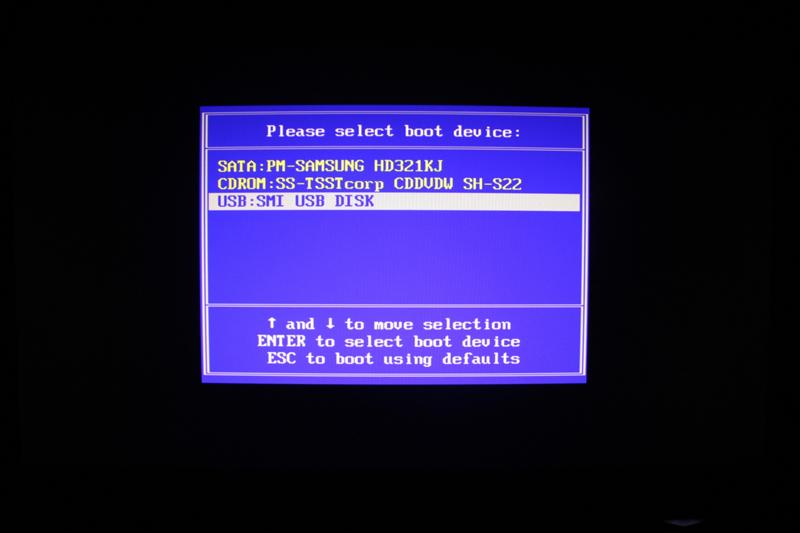 Например, «CDROM:PM-HL-DT-STDVD-RAM Gh32NP» (это DVD-привод «LG»).
Например, «CDROM:PM-HL-DT-STDVD-RAM Gh32NP» (это DVD-привод «LG»).
Если планируете устанавливать Windows с флешки, то первым выбирайте что-то типа «Removable Dev.» или название флешки с указанием производителя. Например, «USB: Patriot Memory» (это флешка «PATRIOT»).
Transcend JetFlash 790 8Gb
Вторым должен стоять жесткий диск, который обозначается как «Hard Drive», «HDD» или интерфейс к которому он подключен, производитель и модель диска. Например, «SATA:3M-SAMSUNG HD502HJ» (это жесткий диск «Samsung» на 500 Гб с интерфейсом SATA).
Обратите внимание на то, что в разделе «Boot» могут быть и другие пункты, отвечающие за приоритет загрузки, типа «Hard Disk Drives» или «Removable Device Priority».
В них также нужно проверить, чтобы DVD-привод или флешка стояли на первом месте.
Если у вас два жестких диска, то выше должен стоять тот, на который вы устанавливаете систему. Но в таком случае я рекомендую один из дисков отключить, чтобы избежать путаницы и возможных ошибок в установке системы. Его можно будет подключить после установки.
Его можно будет подключить после установки.
В программе Setup с интерфейсом UEFI все делается аналогично. Ищите раздел «Boot» или «Загрузка», находите там ваш DVD-привод или флешку и поднимаете их в самый верх приоритета загрузки. Плюс для этого можно использовать мышку, что проще и удобнее.
5.2. Режим работы SATA контроллера
Это в принципе не так важно, но многих интересует этот вопрос, поэтому я решил его немного прояснить. SATA диски могут работать в режиме совместимости с более старыми IDE дисками и в более современном режиме AHCI. AHCI дает небольшой прирост производительности жесткого диска при множественном одновременном обращении к нему. Такой режим работы диска возникает в основном на серверах и для обычного домашнего компьютера практически бесполезен.
При настройке BIOS есть возможность выбрать режим работы SATA контроллера.
Эти настройки могут находиться в разных местах и несколько отличаться в названиях, но принцип везде один. Вам предлагается режим совместимости с IDE или новый режим AHCI.
В целом, режим совместимости с IDE рекомендуется использовать для Windows XP, так как изначально она не имеет SATA-драйверов и просто не увидит жесткий диск, что не позволит установить Windows. Драйвера можно встроить в установочный дистрибутив Windows, но смысла это не имеет, так как на скорость работы не повлияет, а проблем может добавить.
Есть более простой и удобный способ загрузки с DVD-диска или флешки как для BIOS, так и для UEFI – загрузка с помощью «Boot Menu» («Меню Загрузки»).
Для вызова меню загрузки могут использоваться клавиши «F8», «F10», «F11», «F12» или «Esc». Их часто можно увидеть в подсказках на начальном экране загрузки компьютера. Еще эту информацию можно узнать из инструкции, на сайте производителя материнской платы или ноутбука, поиском в интернете или методом тыка.
Сразу после включения компьютера зажмите и удерживайте клавишу вызова «Boot Menu» до появления меню выбора загрузочного устройства.
С помощью стрелочек «вниз» и «вверх» перейдите на DVD-привод или флешку и нажмите «Enter».
Sandisk Cruzer
Плюсы такого способа очевидны – не нужно копаться в BIOS, не нужно потом возвращать настройки BIOS обратно (хотя это не всегда обязательно) и достаточно вызвать это меню всего один раз, так как после начала установки Windows это уже не потребуется. Кроме того, использование «Boot Menu» не изменяет настройки BIOS или UEFI.
7. Проблемы с загрузкой
Друзья, в связи с тем, что у многих возникали проблемы с загрузкой при установке Windows и некоторые писали об этом в комментариях, я решил сделать отдельный раздел, где собрал известные мне способы решения этих проблем.
- Если загрузка компьютера останавливается в самом начале и просит нажать F1, после чего входит в BIOS, то у вас скорее всего либо села батарейка на материнке (может сбиваться время), проблемы с процессорным кулером (вышел из строя, ни туда подключили) или жестким диском (ошибки в SMART).
- Если при включение ПК появляется сообщение «Reboot and Select proper Boot device or Insert Boot Media in selected Boot device and press a key» это значит, что загрузочная область на диске или флешке не найдена или повреждена.
 Попробуйте загрузиться с установочного диска или флешки с помощью Boot Menu (раздел 6 статьи), если не поможет сделайте загрузочный носитель заново с помощью утилиты «Windows USB/DVD Download Tool».
Попробуйте загрузиться с установочного диска или флешки с помощью Boot Menu (раздел 6 статьи), если не поможет сделайте загрузочный носитель заново с помощью утилиты «Windows USB/DVD Download Tool». - Если после перезагрузки компьютера установка Windows начитается сначала, то выньте загрузочный диск или флешку и перезагрузите компьютер, установка должна будет продолжиться с жесткого диска.
- Отключите от компьютера все лишние USB-устройства (флешку, 3G-модем, смартфон, принтер). Оставить нужно только мышку, клавиатуру, DVD-диск или флешку, с которых вы производите установку Windows.
- Если у вас несколько жестких дисков, то отключите от материнской платы все диски, кроме того на который будет производиться установка Windows.
- Сбросьте настройки BIOS по умолчанию (описано в этой статье).
- Если установщик не видит диск или в конце появляется ошибка 0x0000007B измените в BIOS режим SATA контроллера с AHCI на IDE или обратно.
- Если при каждой загрузке компьютер или ноутбук сам входит в BIOS или открывает меню загрузки, то установите в BIOS опцию Boot Pop Menu в состояние Disable/Выключено (если есть).

- Отключите Fast Boot в разделе Advanced в BIOS, а в разделе Boot установите опцию Launch CSM в состояние Enable/Включено (если есть).
- В разделе Boot в BIOS измените режим загрузки с EFI (UEFI) на Legacy (если есть).
- Установите в BIOS опцию Secure Boot в состояние Disable/Выключено (если есть).
- Выберите в BIOS версию устанавливаемой Windows (если есть).
- Если у вас ноутбук, одна версия Windows устанавливается, а другая нет и вам не помогли советы по настройке BIOS, то обратитесь в поддержку или на форум производителя. Также может помочь обновление BIOS, после которого в нем могут появиться дополнительные опции (п.8-12).
- При возможности с DVD-диска, так как с флешками бывает множество различных проблем.
- Делайте из .
- Вставляйте флешку в разъем USB 2.0 на задней панели компьютера (материнской платы) или разъем USB 2.0 ноутбука. Загрузка с разъема USB 3.0 работает не всегда.
- Попробуйте воспользоваться Boot Menu, как описано в п.
 6 этой статьи. Этот способ проще, надежней чем настройка приоритета загрузки в BIOS и вы сможете определить видит ли компьютер вашу флешку.
6 этой статьи. Этот способ проще, надежней чем настройка приоритета загрузки в BIOS и вы сможете определить видит ли компьютер вашу флешку. - Нижнее подчеркивание на черном экране говорит о том, что компьютер зависает в момент обращения к флешке или к жесткому диску. Если без флешки загрузка идет дальше, то дело точно в ней.
- Если компьютер не видит флешку или не хочет с нее загружаться, используйте для установки DVD-диск или другую флешку.
- Если такой возможности нет, то измените тип флешки со «съемный носитель» на «жесткий диск» с помощью утилиты «BootIt Next Generation», отформатируйте ее утилитой «HP USB Disk Storage Format Tool» и сделайте заново загрузочной с помощью «Windows USB/DVD Download Tool». Все эти утилиты вы можете скачать ниже в разделе «Ссылки».
- Если проблема возникает уже после выбора раздела установки Windows, то воспользуйтесь советами по настройке BIOS (п.7-12). Удалите при установке старые разделы с диска или сделайте это с помощью загрузочного диска Acronis Disk Director.

- Если установщик сообщает, что не может установить Windows на диск, то попробуйте выполнить или обратно.
Напоминаю, что для выхода из BIOS с сохранением настроек используется клавиша F10.
8. Ссылки
В следующих статьях мы рассмотрим как установить , и .
Sandisk Cruzer
Transcend JetFlash 790 8Gb
Sandisk Cruzer
Настройка биоса на компьютере — сам по себе процесс несложный, но требующий определенных знаний и внимательности, потому как от его результата зависит работоспособность и производительность ПК. БИОС (BIOS) представляет собой группу микропрограмм, отвечающих за взаимодействие между компонентами ПК и дальнейшую его загрузку. Данный набор программ «зашит» в микросхему на материнской плате.
Интересным фактом явлвется то, что BIOS был разработан в 1981 г. и до наших дней практически не изменился. Только в 2005 г. появился UEFI биос, но ему еще только предстоит вытеснять с рынка старый добрый BIOS.
Настрока БИОС на новом компьютере
Перед вами новый компьютер.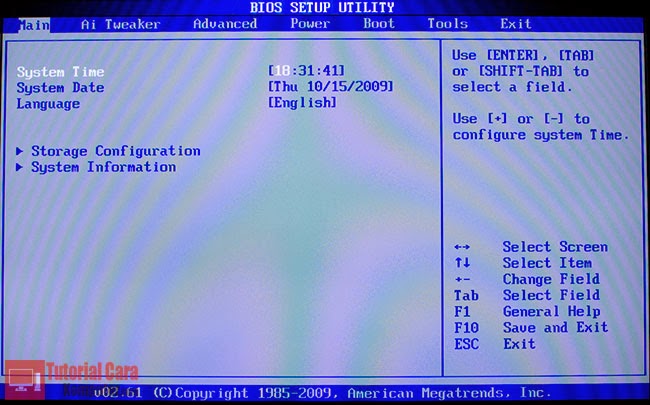 Если это фирменный компьютер, то, скорее всего, настройка bios нового компьютера не потребуется. За вас это сделали на заводе-изготовителе. Если же нет, возьмите документацию на вашу материнскую плату и посмотрите, как попасть в биос. Обычно при начальной загрузке нужно нажать какую-то из клавиш: Del, F2, или F10, но встречаются и другие варианты. Теперь вы знаете, как найти настройки биоса на компьютере. Давайте посмотрим, что нужно настраивать в биосе.
Если это фирменный компьютер, то, скорее всего, настройка bios нового компьютера не потребуется. За вас это сделали на заводе-изготовителе. Если же нет, возьмите документацию на вашу материнскую плату и посмотрите, как попасть в биос. Обычно при начальной загрузке нужно нажать какую-то из клавиш: Del, F2, или F10, но встречаются и другие варианты. Теперь вы знаете, как найти настройки биоса на компьютере. Давайте посмотрим, что нужно настраивать в биосе.
Для примера рассмотрим, как выполняется настройка биоса на компьютере asus. Это AMI-биос версии 02.61. Попадаем в BIOS нажатием клавиши «Delete». Откроется раздел MAIN. Здесь можно настроить дату и время, а так же сконфигурировать жесткие диски и CD-DVD приводы . Обратите внимание: слева на экране дана подсказка, какими клавишами можно управлять БИОСом. Стрелки влево-вправо переключают разделы. Стрелками вверх-вниз можно перемещаться между пунктами раздела. Клавишей Enter осуществляется вход в выбранный пункт настройки. Клавишей F10 можно сохранить настройки.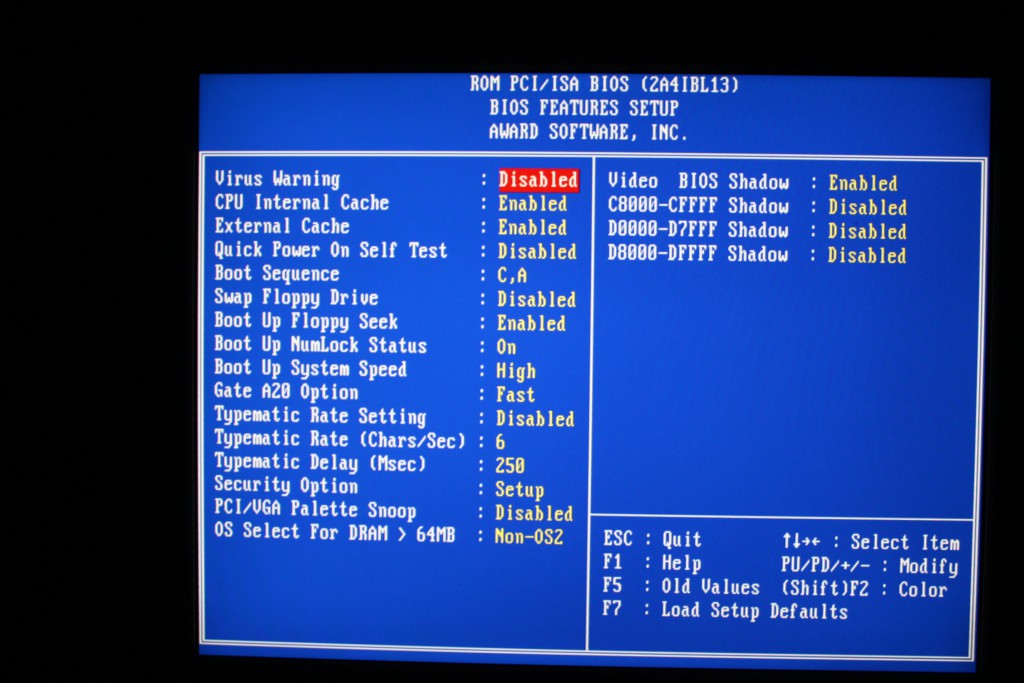
1. В разделе MAIN мы можем посмотреть информацию о процессоре, версии биоса и размере оперативной памяти. Для этого нужно войти в пункт System Information. В пункте Storage Configuration можно настроить режим работы жестких дисков. Здесь можно выставить режим конфигурации SATA в IDE или ACHI. В режиме IDE на компьютер можно будет установить старую операционную систему типа Windows XP. Для установки современных ОС выставляется ACHI.
2. Раздел Advanced. Здесь нас интересует пункт настроек USB configuration. В этом разделе необходимо включить USB-порты, выбрав Enabled, и установить самую высокую скорость передачи данных (HighSpeed). Остальные настройки лучше оставить в положении Auto.
3. Еще одна настройка компьютера через биос выполняется в разделе Power. Здесь нас интересует пункт Hardware Monitor. В нем отображается температура процессора, а также количество вольт, выдаваемое блоком питания. Здесь нужно включить интеллектуальное управление кулером. В пункте меню CPU Q-Fan Control нужно выбрать Enabled.
4. Далее посмотрим, как настроить bios компьютера в разделе Boot. Здесь мы выставляем загрузку с того или иного устройства. Когда на вашем компьютере не один жесткий диск, то выбрать диск, с которого будет осуществляться загрузка, нужно в пункте Hard Disk Drives. В пункте Boot Device Priority выбираем устройство, с которого будет загружаться компьютер (например, жесткий диск).
5. В разделе Boot Setting Configuration включаем NumLock в пункте Bootup Num-Lock (выбираем ON). Также выбираем быструю загрузку компьютера в разделе Quick Boot. В разделе Security можно задать пароль на вход в биос.
6. Раздел Exit. Здесь сохраняем настройки. Если вы что-то настроили не так, то можно выставить стандартные настройки.
Ноутбук построен по тому же принципу, что и обычный компьютер. Соответственно, у него так же есть БИОС. Чтобы в него попасть, нужно нажать одну из клавиш F1, F2, F10, или ESC в зависимости от производителя материнской платы. В принципе, биосы всех ноутбуков очень похожи, поэтому вам не составит труда понять, как правильно настроить биос на ноутбуке.
По такой схеме выполняется пошаговая настройка биоса на компьютере. Мы узнали, как осуществляется настройка bios компьютера asus. Для того, чтобы лучше понять, что и как настроить, рекомендуется посмотреть видео как правильно настроить биос на компьютере.
Настройка БИОС на старом компьютере
Принципиальных отличий биоса старого компьютера от нового нет, поэтому настройка биоса в старом компьютере осуществляется по приведенной выше схеме. Разница лишь в том, что на старом компьютере нельзя выставить загрузку с флэшки — т
олько с CD-DVD или жесткого диска.
Для того чтобы установить на старый компьютер операционную систему, необходимо настроить биос.
Посмотрим, как выполняется настройка биос в картинках для компьютера хп. Здесь мы выставляем для жесткого диска конфигурацию в IDE и загрузку с CD-ROM . Все, можно приступать к установке операционной системы.
Перенастроили БИОС, но не можете установить Windows? Со стоимостью услуги установки операционной системы специалистом можно ознакомиться .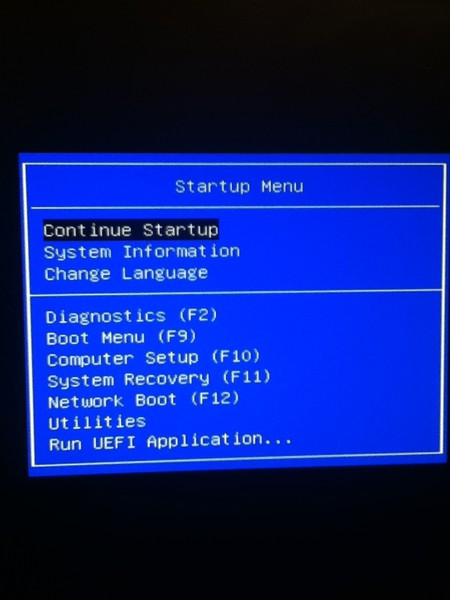 О том, как самостоятельно настроить интернет на компьютере, читайте .
О том, как самостоятельно настроить интернет на компьютере, читайте .
Настройка UEFI
Мы рассмотрели, как должен быть настроен биос на компьютере в классическом его виде. В современных компьютерах используется UEFI
— система,
совсем не похожая на старый биос, но несущая те же функции. Фактически UEFI
представляет собой простенькую операционную систему с графическим интерфейсом, поэтому вы без труда разберетесь, как настроить компьютер через биос UEFI. В UEFI
те же вкладки, что и в обычном биосе, можно выбрать русский язык интерфейса, порядок загрузки и т.д. Для наглядности можно посмотреть видео настройки биоса на компьютере.
Заключение
Как видите, настройка компьютера через bios —
процесс, действительно, несложный. Ответ на вопрос «как настроить биос на компьютере asus» приведен выше. На компьютерах других производителей сделать это тоже несложно. Все настройки аналогичны. Также теперь вы знаете, как правильно настроить bios на ноутбуке. Выполнять настройки биоса лучше всего, используя руководство к вашей материнской плате, в котором расписано, как настроить биос на компьютере в картинках.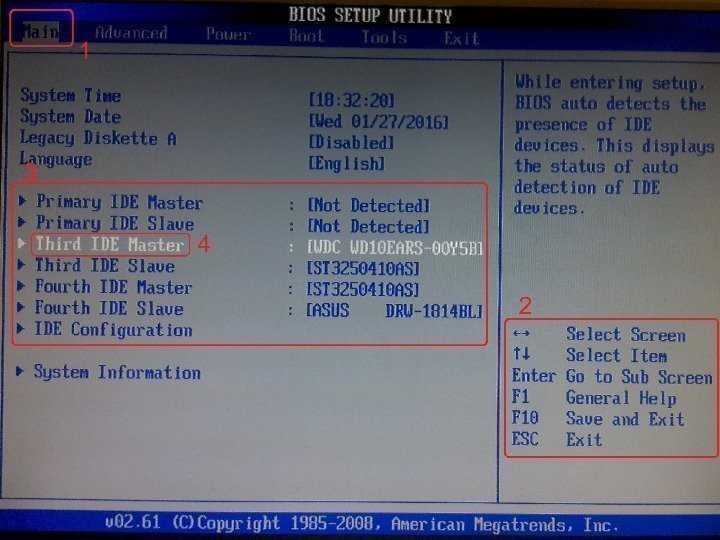 В данной статье приведены рекомендации к типовой настройке БИОС. Если что-то пошло не так, всегда можно вернуть заводские настройки — д
В данной статье приведены рекомендации к типовой настройке БИОС. Если что-то пошло не так, всегда можно вернуть заводские настройки — д
ля этого нужно вытащить батарейку на материнской плате и вставить ее обратно через 10 секунд.
Тематические материалы:
Поиск и удаление вирусов вручную
Kaspersky Free — новый бесплатный антивирус от «Лаборатории Касперского
Handy recovery 5.5 серийный. Плюсы и минусы
Iobit malware fighter 4.4 expired код лицензии. Инструкция по активации IObit Malware Fighter Pro
Лицензионный ключ для hitman pro 3
Iobit uninstaller 5.2 лицензионный ключ
Hetman partition recovery 2
Driver Updater ключ активации
Обновлено: 17.02.2021
103583
Если заметили ошибку, выделите фрагмент текста и нажмите Ctrl+Enter
3.
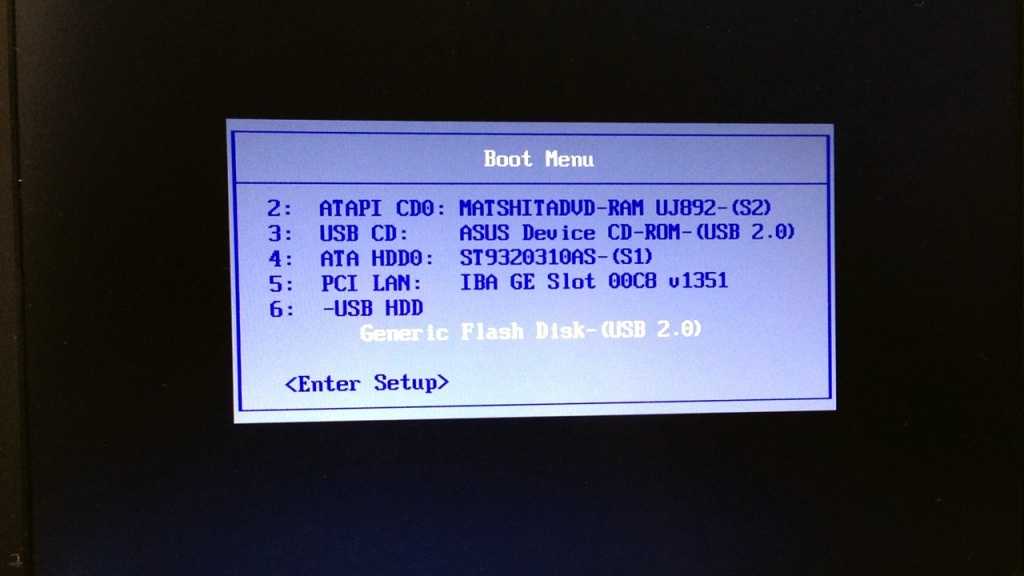 6. Настройка аппаратного обеспечения и операционной системы перед установкой
6. Настройка аппаратного обеспечения и операционной системы перед установкой
В этом разделе описывается аппаратное обеспечение, для которого требуется настройка перед установкой Debian. Обычно, для этого производится проверка и возможно, изменение настроек BIOS или микропрограммы вашей системы. «BIOS» или «микропрограмма» — это программное обеспечение, используемое аппаратным обеспечением; данные компоненты почти всегда выполняются во время загрузки машины (после подачи питания).
3.6.1. Вызов меню настройки BIOS
В BIOS содержатся базовые функции, использующиеся для загрузки машины и предоставляющие операционной системе доступ к оборудованию. Обычно, для настройки BIOS в машине имеется встроенное меню. Чтобы войти в меню настройки BIOS, нужно нажать определённую клавишу или их комбинацию сразу после включения компьютера. Часто для этого служат клавиша Delete или F2, но некоторые производители используют другие клавиши. Обычно, при запуске компьютера на экран выводится сообщение о том, какую клавишу нужно нажать.
3.6.2. Выбор загрузочного устройства
В меню настройки BIOS вы можете задать последовательность проверяемых устройств на предмет наличия загружаемой ОС. Обычно в этот список включены встроенные жёсткие диски, привод CD/DVD-ROM и устройства хранения данных USB, такие как карты памяти USB или внешние жёсткие диски USB. Современные операционные системы также можно загружать по сети с помощью PXE.
В зависимости от установочного носителя (CD/DVD ROM, карта памяти USB, загрузка по сети) вы должны включить загрузку с соответствующих устройств, если это ещё не сделано.
Большинство версий BIOS позволяет вызывать меню начальной загрузки при включении компьютера, в котором вы можете выбрать с какого устройства сейчас нужно выполнить загрузку. Если эта возможность есть, то BIOS, обычно, показывает короткое сообщение вида «press F12 for boot menu» при включении компьютера. В разных системах клавиша вызова меню, обычно, разная — часто используются F12, F11 и F8. Выбор устройства в этом меню не изменяет настройку порядка загрузки по умолчанию в BIOS, т. е. мы можете единожды загрузиться с карты USB, хотя основным загрузочным устройством является встроенный жёсткий диск.
Выбор устройства в этом меню не изменяет настройку порядка загрузки по умолчанию в BIOS, т. е. мы можете единожды загрузиться с карты USB, хотя основным загрузочным устройством является встроенный жёсткий диск.
Если BIOS не предоставляет меню начальной загрузки для однократной смены текущего устройства начальной загрузки, то вам нужно изменить настройку BIOS, сделав устройство, с которого будет запускаться debian-installer, первым в списке.
К сожалению, некоторые компьютеры содержат BIOS с ошибками. Иногда нельзя загрузить debian-installer с карты памяти USB, даже если есть такой пункт в меню настройки BIOS и карта выбрана в качестве основного устройства начальной загрузки. На некоторых таких системах использовать карту USB в качестве носителя начальной загрузки невозможно, но иногда помогает изменение типа загрузочного устройства в BIOS со значения по умолчанию «USBharddisk » или «USB stick» на «USB ZIP» или «USB CDROM». В частности, если вы используете образ isohybrid CD/DVD с карты USB (см.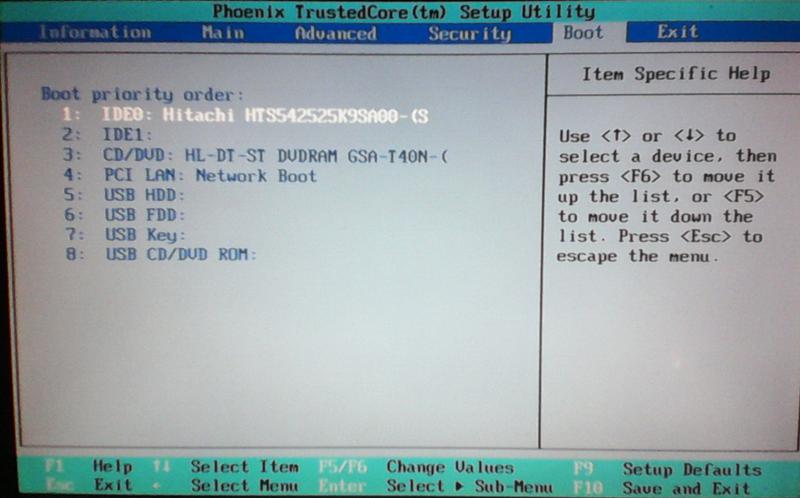 Раздел 4.3.1, «Подготовка карты памяти USB из гибридного образа CD или DVD»), для некоторых BIOS помогает изменение типа устройства на «USB CDROM», если не удаётся загрузиться с карты USB в режиме жёсткого диска USB.
Раздел 4.3.1, «Подготовка карты памяти USB из гибридного образа CD или DVD»), для некоторых BIOS помогает изменение типа устройства на «USB CDROM», если не удаётся загрузиться с карты USB в режиме жёсткого диска USB.
Если вы не можете настроить BIOS на загрузку непосредственно с карты памяти USB, то вы можете использовать её для хранения ISO. Запустите debian-installer с помощьюРаздел 4.4, «Подготовка файлов для загрузки с жёсткого диска» и после поиска ISO-образа установщика на жёстких дисках выберите устройство USB и выберите установочный образ.
3.6.3. Устройства с микропрограммой UEFI
UEFI («Единый Расширяемый Интерфейс Микропрограммы») — новый вид системной микропрограммы, который используется в современных устройствах и — помимо прочего — предназначен для замеры классического BIOS ПК.
Currently most PC systems that use UEFI also have a so-called «Compatibility Support Module» (CSM) in the firmware, which provides exactly the same interfaces to an operating system as a classic PC BIOS, so that software written for the classic PC BIOS can be used unchanged. Nonetheless UEFI is intended to one day completely replace the old PC BIOS without being fully backwards-compatible and there are already a lot of systems with UEFI but without CSM.
Nonetheless UEFI is intended to one day completely replace the old PC BIOS without being fully backwards-compatible and there are already a lot of systems with UEFI but without CSM.
On systems with UEFI there are a few things to take into consideration when installing an operating system. The way the firmware loads an operating system is fundamentally different between the classic BIOS (or UEFI in CSM mode) and native UEFI. One major difference is the way the harddisk partitions are recorded on the harddisk. While the classic BIOS and UEFI in CSM mode use a DOS partition table, native UEFI uses a different partitioning scheme called «GUID Partition Table» (GPT). On a single disk, for all practical purposes only one of the two can be used and in case of a multi-boot setup with different operating systems on one disk, all of them must therefore use the same type of partition table. Booting from a disk with GPT is only possible in native UEFI mode, but using GPT becomes more and more common as hard disk sizes grow, because the classic DOS partition table cannot address disks larger than about 2 Terabytes while GPT allows for far larger disks.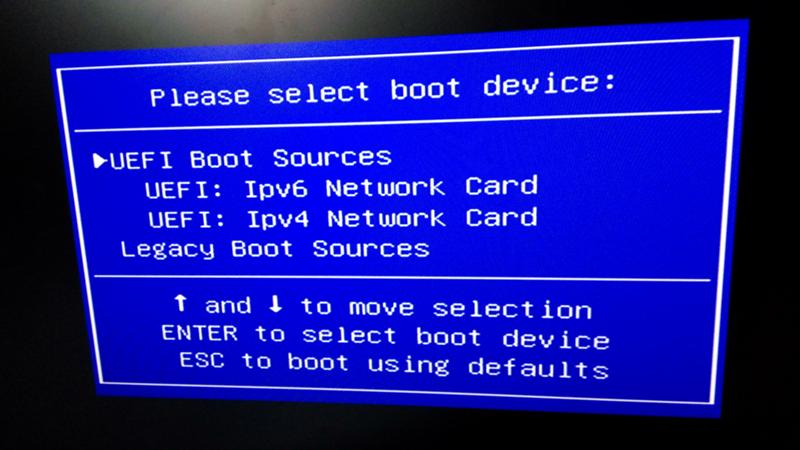 The other major difference between BIOS (or UEFI in CSM mode) and native UEFI is the location where boot code is stored and in which format it has to be. This means that different bootloaders are needed for each system.
The other major difference between BIOS (or UEFI in CSM mode) and native UEFI is the location where boot code is stored and in which format it has to be. This means that different bootloaders are needed for each system.
Последнее становится важным при загрузке debian-installer на системе UEFI с CSM, так как debian-installer проверяет чем он запущен — BIOS или родной UEFI, и устанавливает соответствующий системный загрузчик. Обычно, это просто работает, но в мульти-загрузочных средах могут быть проблемы. В некоторых системах UEFI с CSM режим загрузки по умолчанию с переносных устройств может отличаться от используемого при запуске с жёсткого диска, поэтому когда программа установки загружается с носителя USB в режиме отличном от используемого другой уже установленной ОС на жёстком диске, может быть установлен некорректный системный загрузчик и система может стать незагружаемой после завершения установки. При выборе загрузочного устройства из загрузочного меню микропрограммы некоторые системы предлагают два варианта для каждого устройства, чтобы пользователь мог выбрать как выполнять загрузку — в CSM или родном режиме UEFI.
Another UEFI-related topic is the so-called «secure boot» mechanism. Secure boot means a function of UEFI implementations that allows the firmware to only load and execute code that is cryptographically signed with certain keys and thereby blocking any (potentially malicious) boot code that is unsigned or signed with unknown keys. In practice the only key accepted by default on most UEFI systems with secure boot is a key from Microsoft used for signing the Windows bootloader. As the boot code used by debian-installer is not signed by Microsoft, booting the installer requires prior deactivation of secure boot in case it is enabled. Secure boot is often enabled by default on systems that come preinstalled with a 64-bit version of Windows 8 and there is unfortunately no standard way to disable it in the UEFI setup. On some systems, the option to disable secure boot is only made visible when a BIOS password has been set by the user, so if you have a system with secure boot enabled, but cannot find an option to disable it, try setting a BIOS password, powercycle the machine and look again for an appropriate option.
3.6.4. Отключение свойства Windows 8 «fast boot»
Windows 8 offers a feature called «fast boot» to cut down system startup time. Technically, when this feature is enabled, Windows 8 does not do a real shutdown and a real cold boot afterwards when ordered to shut down, but instead does something resembling a partial suspend to disk to reduce the «boot» time. As long as Windows 8 is the only operating system on the machine, this is unproblematic, but it can result in problems and data loss when you have a dual boot setup in which another operating system accesses the same filesystems as Windows 8 does. In that case the real state of the filesystem can be different from what Windows 8 believes it to be after the «boot» and this could cause filesystem corruption upon further write accesses to the filesystem. Therefore in a dual boot setup, to avoid filesystem corruption the «fast boot» feature has to be disabled within Windows.
It may also be necessary to disable «fast boot» to even allow access to UEFI setup to choose to boot another operating system or debian-installer.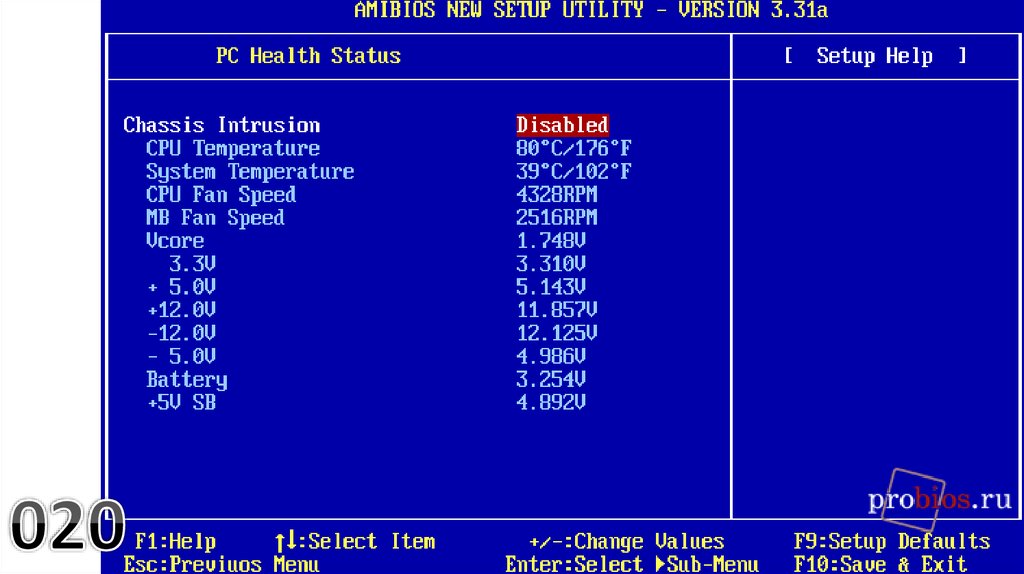 On some UEFI systems, the firmware will reduce «boot» time by not initialising the keyboard controller or USB hardware; in these cases, it is necessary to boot into Windows and disable this feature to allow for a change of boot order.
On some UEFI systems, the firmware will reduce «boot» time by not initialising the keyboard controller or USB hardware; in these cases, it is necessary to boot into Windows and disable this feature to allow for a change of boot order.
3.6.5. Аппаратные проблемы, которых нужно остерегаться
Поддержка USB в BIOS и клавиатуры. Если ваша клавиатура имеет разъём не PS/2, а USB, то чтобы использовать её в загрузочном меню на некоторых очень старых компьютерах вам может потребоваться включить эмуляцию устаревших (legacy) клавиатур в настройках BIOS (этой проблемы нет у современных ПК). Если клавиатура не работает в загрузочном меню посмотрите руководство к материнской плате и найдите параметры в BIOS «Legacy keyboard emulation» или «USB keyboard support».
базовая инструкция как пользоваться системой
BIOS — это аббревиатура, которую можно перевести как «базовая система ввода/вывода». Это набор команд, которые первыми выполняются при включении компьютера и отвечают за начало работы всех комплектующих.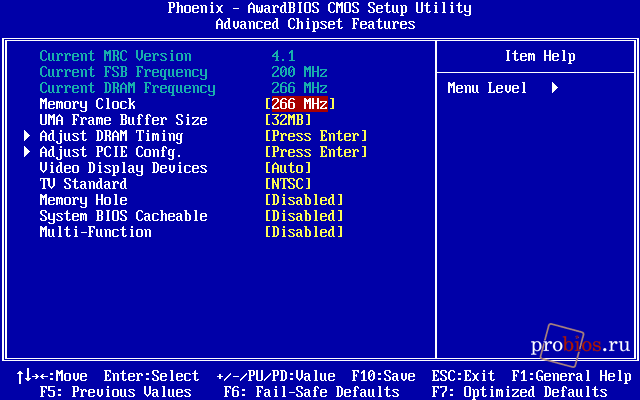 Работа с BIOS — это то, с чем рано или поздно сталкивается большинство пользователей ПК. Ведь иногда нужно просто выставить системное время или загрузиться с внешнего носителя. Более опытные пользователи сталкиваются с необходимостью перепрошивки BIOS. В любом случае, чтобы понять, как работать в биосе, необходимы базовые знания английского языка и компьютерной терминологии.
Работа с BIOS — это то, с чем рано или поздно сталкивается большинство пользователей ПК. Ведь иногда нужно просто выставить системное время или загрузиться с внешнего носителя. Более опытные пользователи сталкиваются с необходимостью перепрошивки BIOS. В любом случае, чтобы понять, как работать в биосе, необходимы базовые знания английского языка и компьютерной терминологии.
Как попасть в BIOS
Новичкам будет полезно узнать, как запустить биос. В большинстве случаев при включении компьютера отображается подсказка, какую кнопку нужно нажать для входа в меню настроек. В зависимости от производителя материнской платы эти подсказки могут отображаться по-разному, и не всегда в них содержится прямое упоминание BIOS. Довольно часто встречается формулировка “Press F2 to enter SETUP”, где под словом “SETUP” как раз подразумевается настройка BIOS. Если же при включении система не дает никаких подсказок, то можете попробовать следующие наиболее распространенные клавиши для входа в биос:
- Esc;
- F2;
- F9-F12;
- Del;
- Enter.

На некоторых ноутбуках присутствуют клавиши восстановления системы, с помощью которых можно попасть в биос.
Базовая инструкция по работе с BIOS
Загрузившись в БИОС, вы попадете в главное меню, которое включает все имеющиеся разделы настроек подсистемы
Конечно, у всех производителей меню настроек будут отличаться, но все же можно проследить общую структуру биоса. В верхней части экрана расположены названия вкладок, по которым можно перемещаться с помощью стрелок «вправо» и «влево» на клавиатуре. В каждой вкладке есть список изменяемых настроек, которые можно выбирать, используя клавиши-стрелки «вверх» и «вниз». Как правило, в биосе есть от 3 до 5 вкладок, в которых расположены различные настройки системы.
В меню Main вы найдете описание системы и настройку даты и времени. Описание системы включает в себя такие характеристики, как модель и тактовая частота процессора. Также можно узнать объем оперативной памяти и жесткого диска. Очень часто в биос заходят только для того, чтобы посмотреть характеристики компьютера, на котором не установлена операционная система.
Далее обычно следует меню Advanced, которое предназначено для более продвинутых пользователей. Изменять настройки этой вкладки рекомендуется, только если вы точно уверены в своих действиях. Здесь меняются настройки питания, громкость спикера, тип SATA и т.д. В некоторых версиях биоса можно даже управлять частотой процессора и вращением кулера, что часто используется для разгона системы. Изменения некоторых параметров может привести к потере данных или повреждению некоторых комплектующих. Если после изменений в этом меню у вас не запускается система, то лучше сбросить все настройки через биос.
Во вкладке Security можно настроить параметры безопасности компьютера. Например, можно установить пароль на биос или даже на включение компьютера. Это меню может быть очень полезным, если вы хотите защитить свои данные от посторонних.
Одной из наиболее часто используемых возможностей BIOS является меню Boot. Здесь можно расставить приоритеты устройствам, с которых будет запускаться операционная система. По умолчанию всегда стоит жесткий диск компьютера, но при переустановке ОС возникает необходимость выбрать другое устройство. Для выбора доступны следующие пункты:
По умолчанию всегда стоит жесткий диск компьютера, но при переустановке ОС возникает необходимость выбрать другое устройство. Для выбора доступны следующие пункты:
- USB-накопитель;
- CD-привод;
- внешний жесткий диск;
- сетевая карта.
С опциями UEFI Boot в BIOS обычно приходится сталкиваться при работе с загрузочными дисками и установке ОС Win8
Изменение приоритета устройства обычно производится с помощью кнопок F5 и F6. Если у вас современная система, то в ней можно также выбрать режим загрузки (Legacy или UEFI). Если ваш компьютер не хочет запускаться с загрузочной флешки, попробуйте поменять это значение, в большинстве случаев это помогает. В меню Boot иногда можно запретить загружаться с любых носителей, кроме жесткого диска.
Последняя вкладка у всех производителей очень похожа. Это меню выхода, в котором можно осуществить такие действия, как сохранение или отмена изменений перед выходом или полный сброс настроек до первоначального состояния.
Выход с сохранением всех настроек можно также осуществить из любого места BIOS, нажав клавишу F10. Сброс всех настроек нужен в том случае, если система перестала загружаться или начала некорректно работать после изменений в BIOS. Очень часто работа с ПК может быть восстановлена только после применения этой функции.
С помощью меню в биосе можно решить множество вопросов, но нужно точно знать, как пользоваться каждой из функций, прежде чем менять настройки системы.
Как войти в меню bios
Содержание:
- 1 Как зайти в биос на компьютере
- 2 Как зайти в биос на ноутбуке
- 2.1 Ноутбуки HP
- 2.2 Ноутбуки ASUS
- 2.3 Ноутбуки Lenovo
- 2.4 Ноутбуки Acer
- 3 Ноутбуки Sony VAIO
- 4 Задайте вопрос
Итак, у вас появилась необходимость загрузиться с флешки, или другого устройства, например для установки операционной системы или проверки системы на вирусы. Чтобы решить этот вопрос, существуют два варианта. Для первого метода требуется сначала зайти БИОС, затем перейти в загрузочное меню (boot menu), там выставить устройство, с которого требуется загрузить компьютер. Для второго метода не требуется вход в BIOS, нужно лишь вызвать boot menu напрямую, делается это нажатием клавиш при запуске компьютера.
Для первого метода требуется сначала зайти БИОС, затем перейти в загрузочное меню (boot menu), там выставить устройство, с которого требуется загрузить компьютер. Для второго метода не требуется вход в BIOS, нужно лишь вызвать boot menu напрямую, делается это нажатием клавиш при запуске компьютера.
Клавиши входа в BIOS и Boot Menu
Обычно клавиши входа в BIOS и Boot Menu (POST клавиши), указываются на начальном этапе загрузки компьютера, на скриншоте данные клавиши указаны в нижней части экрана.
В нашем случае чтобы попасть в меню загрузки требуется нажать клавишу [ESC], а для того чтобы попасть в BIOS нужно нажать клавишу [F2].
Клавиши входа в BIOS для ноутбуков и ПК
Производитель — BIOS — Горячая клавиша.
Acer (Altos 600 Server) — [Ctrl]+[Alt]+[Esc] или [F1]
Acer (Aspire, Power, Veriton, Extensa, Ferrari, TravelMate, Altos) — [F2] или [DEL]
Acer (Older PC) — [F1] или [Ctrl]+[Alt]+[Esc]
AMI (American Megatrends AMIBIOS, AMI BIOS) — [Delete]
AMI (American Megatrends AMIBIOS, AMI BIOS) — Old Version — [F1] или [F2]
Award BIOS (AwardBIOS) — [Del]
Award BIOS (AwardBIOS) — Old Version — [Ctrl]+[Alt]+[Esc]
Compaq (Older Computers) — [F1], [F2], [F10], или [Del]
Compaq (Presario, Prolinea, Deskpro, Systempro, Portable) — [F10] — в момент показа логотипа.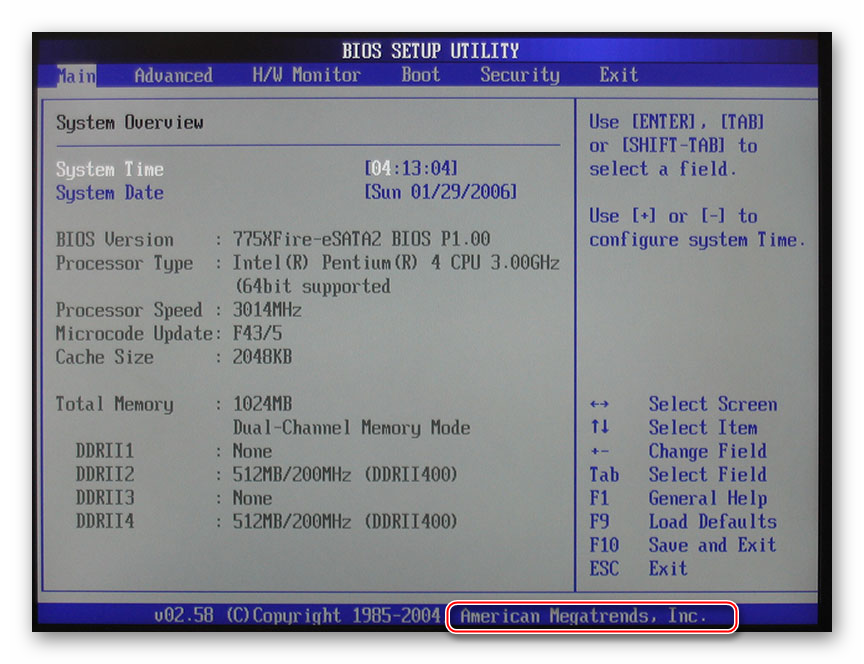
Compaq (Presario, Prolinea, Deskpro, Systempro, Portable) — [F10] — курсор в верхнем правом углу.
Dell (Older 486 Models) — [Ctrl]+[Alt]+[Enter]
Dell (Older Laptop Models) — [Fn]+[Esc] или [Fn]+[F1]
Dell (Some Models) — Reset — нажать кнопку дважды
Dell (XPS, Dimension, Inspiron, Latitude. OptiPlex, Precision, Vostro) — [F2]
Dell Dimension L566cx System — [Del]
eMachine (Some Older Computers) — [F2]
eMachines (eMonster, eTower, eOne, S-Series, T-Series) — [Tab] или [Del]
Gateway (Some Older PCs) — [F2]
Gateway Using Phoenix BIOS (DX, FX, One, GM, GT, GX, Profile, Astro) [F1]
Hewlett-Parkard (HP Alternative) — [F2] или [Esc]
Hewlett-Parkard (HP Pavilion, TouchSmart, Vectra, OmniBook, Tablet) — [F1]
Hewlett-Parkard (HP) Tablet PC — [F10] или [F12]
IBM (Older Computers or Notebooks) — [F2]
IBM (PC, XT, AT) — [F1]
IBM ThinkPad using IBM BIOS (Early Models) — [Ctrl]+[Alt]+[Ins] — когда курсор в верхнем правом углу.
IBM ThinkPad using IBM BIOS (Later Models) — [F1] — нажать и удерживать
IBM ThinkPad using Phoenix BIOS — [Ctrl]+[Alt]+[F11] — из командной строки DOS
Lenovo (Older Products) — [Ctrl]+[Alt]+[F3], [Ctrl]+[Alt]+[Ins] или [Fn]+[F1]
Lenovo (ThinkPad, IdeaPad, 3000 Series, ThinkCentre, ThinkStation) — [F1] или [F2]
NEC (PowerMate, Versa, W-Series) — [F2]
NEC Versa Notebook — [F1] — нажать и удерживать.
Packard Bell (8900 Series, 9000 Series, Pulsar, Platinum, EasyNote, imedia, iextreme) — [F1], [F2] или [Del]
Packard Bell (Early 386 and 486 Dodels) — [Ctrl]+[Alt]+[S] — последовательно.
Phoenix BIOS (Phoenix-Award BIOS) — [Del]
Phoenix BIOS (Phoenix-Award BIOS) — Old Version — [Ctrl]+[Alt]+[S], [Ctrl]+[Alt]+[Esc], [Ctrl]+[Alt]+[Ins] или [Ctrl]+[S]
Sharp (Notebook Laptops, Actius UltraLite) — [F2]
Sharp (Old PCs) — требуется диск диагностики для входа в BIOS.
Sony (VAIO, PCG-Series, VGN-Series) — [F1], [F2] или [F3]
Sony Vaio 320 Series — [F2]
Tandon — [Ctrl]+[Shift]+[Esc]
Tandon 386 — [Ctrl]+[Shift]+[Esc]
Toshiba (Portege, Satellite, Tecra with Phoenix BIOS) — [F1]
Toshiba (Portege, Satellite, Tecra) — [Esc]
После нажатия клавиш откроется меню BIOS-системы.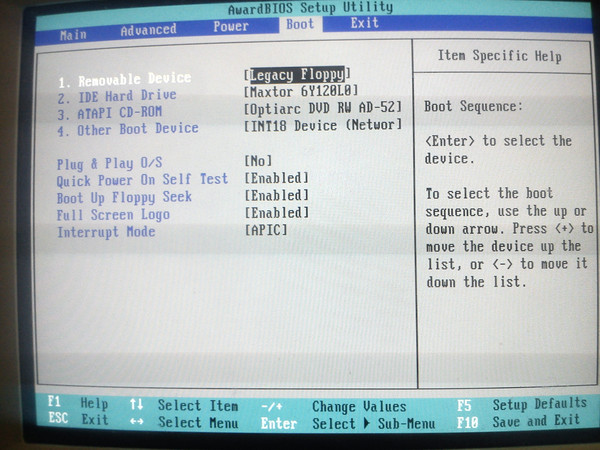 Внешний вид Биос-системы может отличаться в зависимости от производителя материнской платы и версии BIOS.
Внешний вид Биос-системы может отличаться в зависимости от производителя материнской платы и версии BIOS.
Но в каждой версии Биоса есть меню Boot (загрузка) вот именно этот параметр – Boot нам и требуется найти если нужно выставить загрузку с флеш-накопителя, например. Далее рассмотрим вход в boot menu без посещения Биоса.
Клавиши вызова меню загрузки (boot menu) на ноутбуках и персональных компьютерах
В начале загрузки компьютера, можно увидеть сочетание клавиш или клавишу (горячие клавиши POST) нажимая которую вы попадете в загрузочное меню напрямую минуя посещения БИОСа. У некоторых компьютеров горячие клавиши вызова Boot Menu по умолчанию могут быть отключены в БИОСе. Для появления возможности использования горячих клавиш, необходимо включить ее в настройках БИОСа. Напротив графы F12 Boot Menu нужно выставить параметр Enabled.
Сделать это нужно до загрузки операционной системы. Если это не получилось, перезагружаем компьютер и пробуем снова.
Так выглядит меню загрузки, внешний вид может отличаться в зависимости от производителя. Ниже перечислены клавиши (POST клавиши) вызова меню загрузки для ноутбуков и персональных компьютеров.
Ниже перечислены клавиши (POST клавиши) вызова меню загрузки для ноутбуков и персональных компьютеров.
- Клавиши вызова меню начальной загрузки (Boot Menu) на персональных компьютерах
Производитель — BIOS — Горячая клавиша.
Acer — клавиша [F12]
ASRock (AMI) — клавиша [F11]
Asus (Phoenix-Award) — клавиша [F8]
BioStar ( hoenix-Award) — клавиша [F9]
ChainTech Award — клавиша [ALT+F2]
ChainTech Award — клавиша [ALT+F2]
ECS (EliteGrour) — клавиша [F11]
FoxConn (WinFast) — клавиша [ESC]
Gigabyte (Award) — клавиша [F12]
Intel AMI [F2] Enter SETUP
MSI (MicroStar) Enter SETUP
- Клавиши вызова меню начальной загрузки (Boot Menu) на ноутбуках
Производитель — BIOS — Горячая клавиша.
Asus — клавиша [Esc]
Acer (Inside h3O) — клавиша [F12]
Acer (Phoenix) — клавиша [F12]
Hewlett Packard (Hp) — клавиша [Esc] и [F9]
Samsung — клавиша [Esc] (Нажимать один раз)
Sony Vaio — клавиша [F11]
Toshiba — клавиша [F12]
Dell — клавиша [F12]
Lenovo — клавиша [F12]
Packard Bell — клавиша [F12]
MSI (MicroStar) — клавиша [F11]
Так что, если Вам потребуется сменить порядок загрузки устройств, например, установить загрузку компьютера с флеш-накопителя, в этом случае не обязательно для этого заходить в Биос, удобнее воспользоваться POST-клавишами и вызвать меню начальной загрузки напрямую. Успешной работы!
Успешной работы!
Все кто активно пользуется своим ПК, рано или поздно сталкивается с необходимостью войти в BIOS. Однако это не всегда получается. Сейчас мы расскажем о том, как войти в BIOS, а также рассмотрим основные настройки, которые там доступны пользователю.
Название BIOS является английской аббревиатурой, которая расшифровывается как basic input/output system или Базовая система ввода и вывода. BIOS это одна из основных систем любого ПК, она отвечает за включение компьютера, запуск подключенных компонентов, загрузку операционной системы, а также взаимодействие операционной системы с аппаратным обеспечением. Можно сказать, что на базовом уровне BIOS управляет всем компьютером.
В каких ситуациях возникает необходимость войти в BIOS:
- Разгон компьютера. С помощью БИОС можно указать не стандартные частоты и напряжения для процессора, памяти и других компонентов. Таким образом, можно повысить производительность процессора и всего компьютера.
- Выбор диска для загрузки операционной системы .
 В БИОС пользователь может указать накопители, с которых должна загружаться операционная система. При этом есть возможность указать несколько накопителей, с которых возможна загрузка. В этом случае компьютер будет пытаться загрузить операционную систему с первого накопителя, а в случае неудачи перейдет к следующему.
В БИОС пользователь может указать накопители, с которых должна загружаться операционная система. При этом есть возможность указать несколько накопителей, с которых возможна загрузка. В этом случае компьютер будет пытаться загрузить операционную систему с первого накопителя, а в случае неудачи перейдет к следующему. - Включение или отключение интегрированных компонентов . Некоторые интегрированные компоненты (например, звуковую карту) можно отключать и включать через БИОС.
- Установка системной даты и времени . Через БИОС можно указать системную дату и время. При сбросе настроек информация о дате и времени также сбрасывается, после чего нужно настроить системные часы заново.
- Мониторинг состояния компьютера . Через БИОС можно получить доступ к некоторым данным о состоянии компьютера. Например, можно посмотреть температуру процессора.
- Включение и отключение некоторых специфических функций компьютера .
Для того чтобы войти в БИОС необходимо нажать на специальную клавишу на клавиатуре во время загрузки компьютера, почти сразу после нажатия на кнопку включения.
Чаще всего, во время загрузки компьютера на экране появляется сообщение о том, какую клавишу нужно нажать. Это сообщение выглядит примерно так: «Press Del to enter Setup», оно выводится в нижней части экрана сразу после начала загрузки компьютера. В большинстве случаев, для того чтобы войти в БИОС нужно нажать именно Delete. Поэтому если при загрузке компьютера вы не видите сообщения о том, какую клавишу нужно нажимать, то попробуйте сначала Delete.
Однако далеко не всегда используется клавиша Delete. Иногда могут использоваться и другие клавиши или даже комбинации клавиш.
Клавиши, которые чаще всего используются для входа в БИОС:
Кроме этого на некоторых ПК, для входа в БИОС могут использоваться такие комбинации клавиш:
После того как вы вошли в БИОС вы можете перемещаться по всем его пунктам с помощью клавиатуры. Рассмотрим основные клавиши, которые используются для управления:
- Стрелки – перемещение вверх, вниз и вбок;
- F1 – открыть раздел с помощью;
- F6 или F9 – установить стандартные настройки;
- F10 – сохранить все изменения в настройках и выйти;
- Enter – войти в выбранное меню;
- Esc – назад или выход.
 С помощью этой клавиши можно вернуться назад, к предыдущему экрану. Если вы находитесь на первом экране, то с помощью клавиши Esc можно выйти и перезагрузить компьютер;
С помощью этой клавиши можно вернуться назад, к предыдущему экрану. Если вы находитесь на первом экране, то с помощью клавиши Esc можно выйти и перезагрузить компьютер; - Клавиши «плюс» и «минус» – Изменение значения. С помощью клавиш +/- менять выбранное значение;
- Tab – выбрать значение;
Зайти в биос (BIOS), чаще всего, дело одной минуты. Однако бывают случаи, когда сделать это сложнее, чем установить windows. В этой статье я расскажу как войти в биос на ноутбуке HP, ASUS, Lenovo,Acer, Samsung,Sony VAIO и так далее. Итак, BIOS (Basic Input Output System — базовая система ввода вывода) — это система, благодаря которая работает Windows и другие ОС. Именно благодаря этой системе компоненты материнской платы могут правильно взаимодействовать между собой. В этой статье я расскажу как зайти в BIOS на компьютерах и ноутбуках любой фирмы. Конечно, инструкции как зайти в биос не могут быть одинаковыми для всех моделей, но я всё же постараюсь дать как минимум общие советы.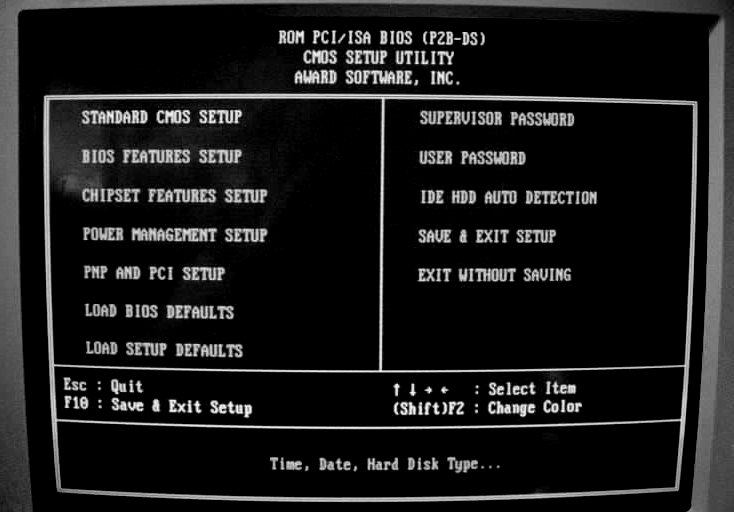
Как зайти в биос на компьютере
После нажатия кнопки включения нажимайте клавишу до тех пор, появится окно BIOS или не пойдет загрузка системы. Обычно клавишей входа является Del (Delete) или F2 . При загрузке попробуйте проверить каждую из этих клавиш. На первом экране обычно написано какую клавишу нужно нажать, чтобы попасть в BIOS. Например, «Press Del to enter setup» или «Press F2 to run setup«. Там может быть указана другая клавиша — всё зависит от производителя вашей материнской платы и версии BIOS. Если у вас есть такое или подобное сообщение, нажимайте клавишу именно тогда, когда оно появляется.
Если сообщения нет, просто попробуйте клавиши Del или F2 . Если и этот вариант не получится — воспользуйтесь проверенным способом. Просто при появлении первого POST экрана нажмите по порядку все клавиши от F1 до F12. Есть шанс, что вместо BIOS откроется, например, выбор загрузочного устройства. Тогда попробуйте ещё раз, исключая клавиши, которые не относятся к входу в BIOS.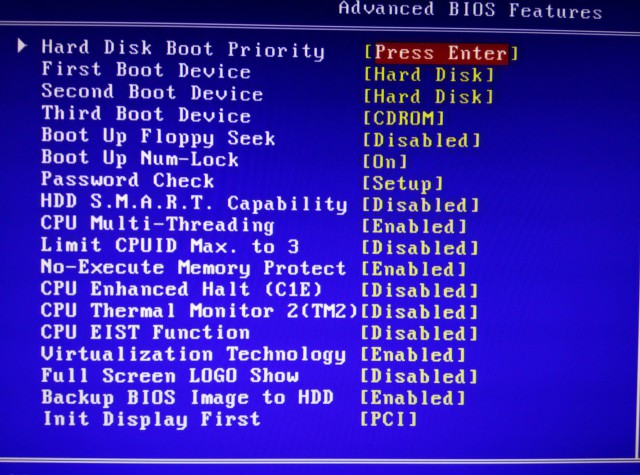
На новых ноутбуках и компьютерах с UEFI загрузка может системы может происходить мгновенно, то есть минуя этап POST проверки (загрузочного экрана). В этом случае нужно либо постараться попасть в промежуток до загрузки ОС (это буквально милисекунды), либо зайти в биос на Windows 10. Прежде всего это происходит по причине опции, которую можно отключить: как отключить быстрый запуск.
Если начальное окно сразу же пропадает или вовсе не появляется, а отключение быстрого запуска не помогает или вы просто хотите попробовать ещё один вариант, можно зайти в биос через Windows. Как это сделать читайте в статье как зайти в биос на Windows 10. Этот вариант часто спасает, когда не срабатывает ни один способ.
Как зайти в биос на ноутбуке
Зайти в биос на ноутбуке обычно несколько сложнее, чем на компьютере. Во-первых, не всегда есть сообщения, указывающие на клавишу входа в BIOS. Во-вторых, бывает даже так, что загрузочный экран не появляется и приходится загружаться в BIOS через Windows.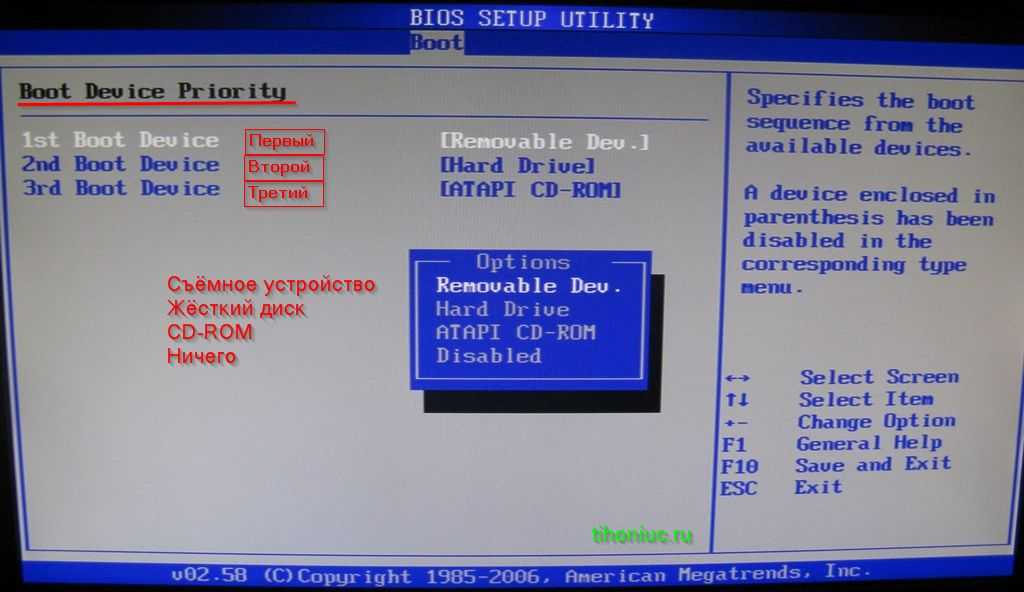 Для начала попробуйте классические Del , F2 , F9 , F12 . Причём по возможности сначала пробуйте по одной клавише. Так вы точно успеете в заданный промежуток и проследите за тем, какая клавиша вызвала BIOS.
Для начала попробуйте классические Del , F2 , F9 , F12 . Причём по возможности сначала пробуйте по одной клавише. Так вы точно успеете в заданный промежуток и проследите за тем, какая клавиша вызвала BIOS.
Ноутбуки HP
На ноутбуке HP вход в BIOS обычно осуществляется кнопкой ESC (если на экране не давно других указаний). Включите компьютер, жмите ESC пока не появится меню. После того, как появится список действий, нажмите F10. Расшифровка пунктов меню:
- F1 — System Information (системная информация)
- F2 — System Diagnostics (диагностика системы)
- F9 — Boot Device Options (настройка загрузочных устройств)
- F10 — Настройки BIOS
- F11 — Восстановление системы
Нажмите F10 для входа в BIOS
Если у вас таких пунктов нет или по какой-то причине вы не можете зайти в биос, смотрите статью как войти в биос на ноутбуке asus.
Ноутбуки ASUS
На ноутбуках ASUS за вход в BIOS обычно отвечает клавиша F2 . На моём K551LB с установленной Windows 10 даётся очень мало времени на вызов BIOS.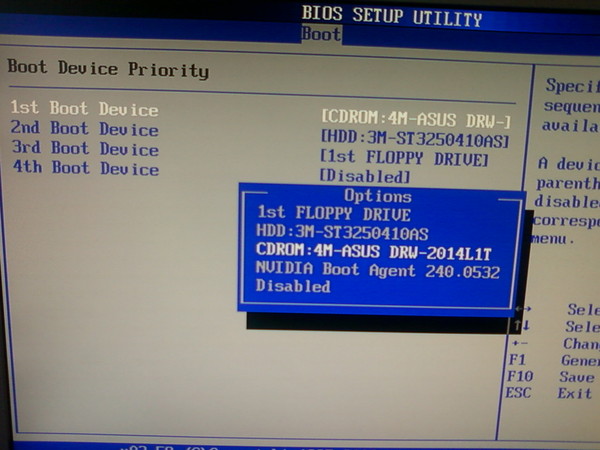 Отключение быстрого запуска не помогает. Поэтому просто начинайте жать F2 ещё до того, как появится загрузочный экран. Кстати на официальном сайта асус в разделе FAQ рекомендуется нажать и удерживать клавишу F2 до тех пор, пока не появится экран BIOS. Так что смело пользуйтесь данной инструкции — официалы одобряют.
Отключение быстрого запуска не помогает. Поэтому просто начинайте жать F2 ещё до того, как появится загрузочный экран. Кстати на официальном сайта асус в разделе FAQ рекомендуется нажать и удерживать клавишу F2 до тех пор, пока не появится экран BIOS. Так что смело пользуйтесь данной инструкции — официалы одобряют.
Ноутбуки Lenovo
Зайти в биос на ноутбуке леново не составит никакого труда. Официальный FAQ гласит, что нужно нажимать F1 либо постоянно жать Enter во время включения до тех пор, пока не появится меню прерывания BIOS. Один из вариантов такого меню:
Скриншот с официального сайта Lenovo
Далее, следуя указаниям меню, нажмите F1. Если ни один из вариантов вам не помог, прочтите более подробную инструкцию как зайти в биос на ноутбуке Lenovo.
Ноутбуки Acer
Как зайти в биос на ноутбуке Асер? Чаще всего в ноутбуках фирмы Acer используется либо F1 либо F2 . Иногда используется комбинация клавиш Ctrl + Alt + Esc . Ещё варианты: Ctrl + Alt + Del , Ctrl + F2 .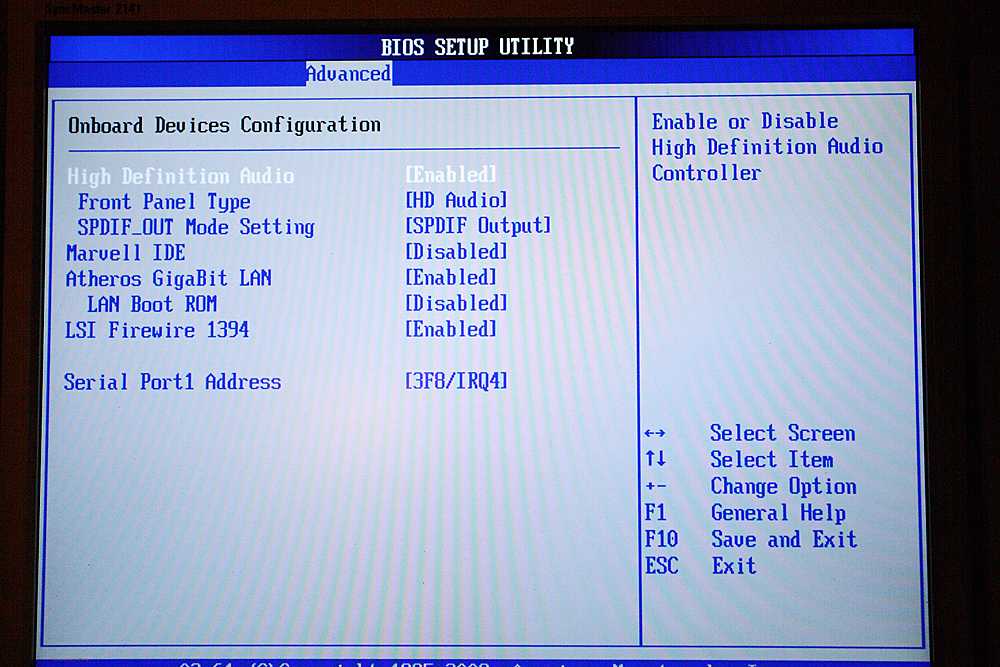 Время идёт и появляются новые модели ноутбуков, поэтому в последних моделях клавиши могут измениться. Если ни один из вариантов не работает, попробуйте внимательно посмотреть на первый загрузочный экран. Обычно там написано какую клавишу нужно нажать, чтобы войти в BIOS. Если после всего вышенаписанного вы не смогли это сделать, прочтите статью как зайти в биос на ноутбуках асер.
Время идёт и появляются новые модели ноутбуков, поэтому в последних моделях клавиши могут измениться. Если ни один из вариантов не работает, попробуйте внимательно посмотреть на первый загрузочный экран. Обычно там написано какую клавишу нужно нажать, чтобы войти в BIOS. Если после всего вышенаписанного вы не смогли это сделать, прочтите статью как зайти в биос на ноутбуках асер.
Ноутбуки Sony VAIO
На старых ноутбуках Sony VAIO в случае отсутствия клавиши Assist , вход в биос осуществляется путём нажатия F2 , Esc + F2 . Если этот вариант не срабатывает, попробуйте также клавиши F1 , F3 и Del . В случае, если на вашем SONY есть клавиша Assist , воспользуйтесь ей.
Как зайти в BIOS на sony vaio с кнопкой ASSIST ? Очень просто: на выключенном ноутбуке нажимаем кнопку Assist и ждём появления VAIO Care (режим спасения). Далее выбираем «Настройки BIOS» или «Start BIOS Setup». Обычно кнопка находится Assist рядом с кнопкой включения ноутбука.
Экран VAIO Care
Выше я рассмотрел вход в BIOS на самых популярных фирмах ноутбуков и рассказал об основных универсальных способах как зайти в биос. Если ни один способ для вас не сработал, настоятельно рекомендую воспользоваться входом в BIOS через Windows 10. Если по каким-то причинам вы всё равно не смогли это сделать, пишите в комментарии и мы обязательно разберёмся вместе.
Если ни один способ для вас не сработал, настоятельно рекомендую воспользоваться входом в BIOS через Windows 10. Если по каким-то причинам вы всё равно не смогли это сделать, пишите в комментарии и мы обязательно разберёмся вместе.
С уважением, редакция FixErro.com
Задайте вопрос
или поделитесь своим способом решения проблемы
Как решить проблему с входом в систему Windows 7 во время каждого запуска?
Windows 7 Enterprise Windows 7 Home Basic Windows 7 Professional Еще…Меньше
Почему я не могу войти в систему Windows 7 после запуска, когда видеокарта и отображение работают нормально, но она работает хорошо после перезагрузки?
Если на компьютере возникает та же проблема, вы можете попытаться восстановить параметры БИО, чтобы устранить ее. Способ восстановления зависит от конфигурации компьютера и версий Windows 7. В следующих примерах описано, как восстановить параметры БИО В некоторых распространенных моделях компьютеров:
|
Классические версии Optiplex:
| |
|
Как ввести BIOS? Восстановите параметры ФУНКЦИИ БИОН по умолчанию. Способ очистки пароля 1. Когда появится поле ввода пароля, введите пароль и нажмите одновременно CTRL и ВВОД.
| |
|
Настольные компьютеры с рядами измерений.
| |
|
Как ввести БИО? Кроме того, можно настроить в BIOS действие «Сброс данных слияния», которое действует так же, как «ALT+E».
| |
|
Ноутбуки с широтой:
| |
|
Как ввести BIOS? Восстановить параметры BIOS по умолчанию.
| |
|
Ноутбуки серии «Компироны»:
| |
|
Как ввести BIOS? Восстановить параметры BIOS по умолчанию.
| |
|
Сочетания клавиш
| |
|
1. В моделях Dim4300, Dim8100, Dim8200, GX50, GX240, GX150 и GX400 нажмите «CTRL+ALT+F8». Появится меню заказа на загрузку. Вы можете выбрать в меню порядок загрузки.
| |
Если с помощью этих способов не решить проблемы на компьютере, не беспокойтесь! Обратитесь за помощью к вашему компьютеру.
Если это не по-прежнему работает, попробуйте найти форум, чтобы найти подходящее решение.
Если вы использовали «Yi Baodian», у вас будет несколько минут, чтобы заполнить форму отзыва в конце этой веб-страницы, которая поможет нам улучшить свою работу. Если у вас есть предложения или идеи, заполните «Дополнительные комментарии». (Чтобы как можно скорее решить ваши проблемы, обратитесь к Microsoft Answers для обсуждения любых технических вопросов.)
Как зайти в BIOS на стационарном ПК и ноутбуках разных Фирм. Статьи Ассоциациb ‘YSL and Partners»
Итак,
BIOS (Basic Input/Output System) — «базовая система ввода/вывода» предназначена для подготовки компьютера к запуску операционной системы.
BIOS — это набор микросхем в виде чипа и программный код, расположенный на материнской плате компьютера.
Содержание:
- Как войти в BIOS из Windows
- Как отключить режим быстрой загрузки Windows
- Как войти в БИОС на компьютере: таблица
- Как зайти в БИОС на ноутбуке: таблица
- Как зайти в БИОС на ноутбуке HP
- Как зайти в БИОС на ноутбуке ASUS
- Как зайти в БИОС на ноутбуке Lenovo
- Как зайти в БИОС на ноутбуке Acer
- Как зайти в БИОС на ноутбуке Samsung
- Выводы статьи
БИОС определяет и настраивает оборудование компьютера, проверяет работоспособность устройств, определяет порядок загрузки с дисков ПК (жесткий диск, оптический привод CD/DVD), или с подключенных загрузочных устройств (внешний жесткий диск, загрузочная флешка и т. д.), запускает операционную систему Windows.
д.), запускает операционную систему Windows.
БИОС бывает двух видов: обычный, сейчас уже устаревший BIOS (Legacy BIOS), для работы в котором используются клавиши клавиатуры и современный вариант — UEFI BIOS, с удобным графическим интерфейсом, в котором кроме клавиш поддерживается использование мыши.
BIOS, выпущенные основными производителями, обладают похожими возможностями, и отличаются друг от друга в зависимости от характеристик, которые производитель материнской платы встроил в свое изделие. БИОС от одного производителя отличаются друг от друга: интерфейсом, возможностями, в зависимости от устройства (ноутбука или стационарного ПК) или материнской платы, с разной конфигурацией оборудования. Например, некоторые современные UEFI BIOS поддерживают русский язык интерфейса.
Войти в BIOS можно двумя способами:
- сразу после включения компьютера, перед запуском ОС;
- из работающей операционной системы, начиная с Windows 8 и выше.
В большинстве случаев, вход в БИОС осуществляется при запуске компьютера. Для входа в BIOS используются определенные клавиши клавиатуры.
Для входа в BIOS используются определенные клавиши клавиатуры.
После включения ПК, на экране большинства компьютеров открывается заставка материнской платы или логотип производителя ноутбука, а в левой нижней части экрана, появляется надпись на английском языке, примерно такого содержания: «Press [kлaвишa] to run BIOS setup», в которой предлагается нажать на определенную клавишу для входа в BIOS. Бывает, что там еще указывают некоторые другие клавиши, служащие для выполнения тех или иных действий перед загрузкой системы.
Пользователь быстро нажимает на одну или сразу на несколько клавиш на клавиатуре ПК, после этого на экране откроется окно BIOS или UEFI BIOS (современная версия БИОС). Потребуется проявить некоторую сноровку, потому что возможность входа в БИОС, существует непродолжительное время после запуска ПК. Для повышения шансов на удачный вход, нажмите несколько раз на соответствующую клавишу для подтверждения входа в BIOS.
Какие именно клавиши применяются для входа в БИОС, зависит от разработчика версии BIOS, производителя материнской платы, изготовителя устройства: ноутбука или стационарного ПК.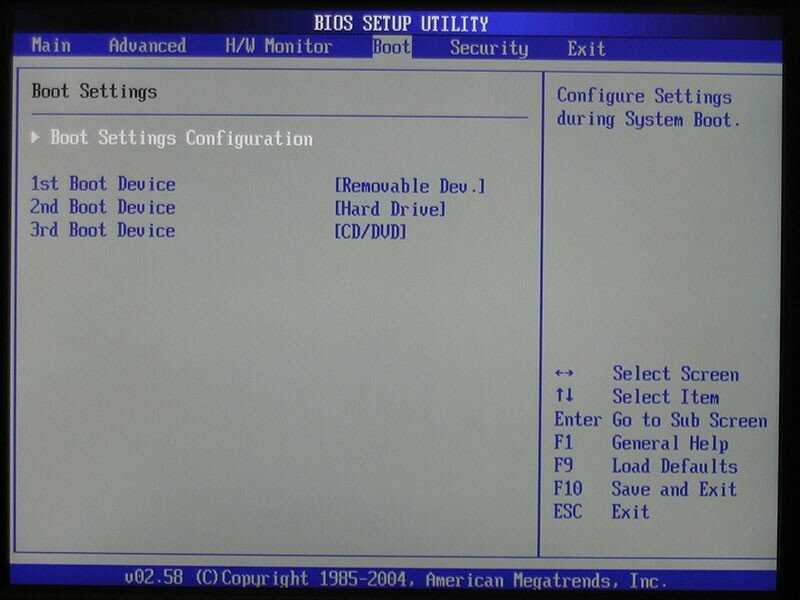 Из-за этого существует очень большое количество разнообразных вариантов, особенно это касается ноутбуков. Подчас, в изделиях одного производителя используются совершенно разные клавиши, в зависимости от модели устройства и его конфигурации.
Из-за этого существует очень большое количество разнообразных вариантов, особенно это касается ноутбуков. Подчас, в изделиях одного производителя используются совершенно разные клавиши, в зависимости от модели устройства и его конфигурации.
.
Некоторые компьютеры загружаются так быстро, что пользователь не успевает прочитать надпись на экране, или нажать на клавишу для входа в БИОС, если она ему известна. В частности, в операционных системах Windows 10, Windows 8.1, Windows 8 имеется режим быстрого запуска, при котором очень трудно вовремя среагировать в тот момент, когда следует нажать на «горячую» клавишу. Поэтому в этих системах имеется другой способ для входа в BIOS из Windows.
Для приостановки процесса запуска системы нажмите на клавишу «Pause/Break» для того, чтобы рассмотреть надписи на экране. Правда, этот способ не всегда работает.
В статье вы найдете инструкции и таблицы, с сочетаниями клавиш, применяемых для запуска БИОС на стационарных компьютерах и на разных моделях ноутбуков.
Как войти в BIOS из Windows
Как войти в БИОС, если не получилось это сделать перед запуском операционной системы? Зайти в BIOS можно непосредственно в работающей системе на компьютерах с UEFI BIOS. В операционных системах Windows 10, Windows 8.1, Windows 8 имеется возможность для входа в BIOS из операционной системы без использования клавиатуры.
Необходимо воспользоваться дополнительными параметрами загрузки операционной системы. О том, как войти в БИОС через Windows, прочитайте подробную статью на моем сайте (первая ссылка в блоке).
Вам также может быть интересно:
- Как войти в БИОС без клавиатуры
- Как узнать версию BIOS — 5 способов
- Как зайти в Boot Menu на стационарном ПК или ноутбуке
Как отключить режим быстрой загрузки Windows
Для увеличения времени отображения на экране информации о способе входа в BIOS, на компьютере необходимо отключить функцию быстрой загрузки Windows.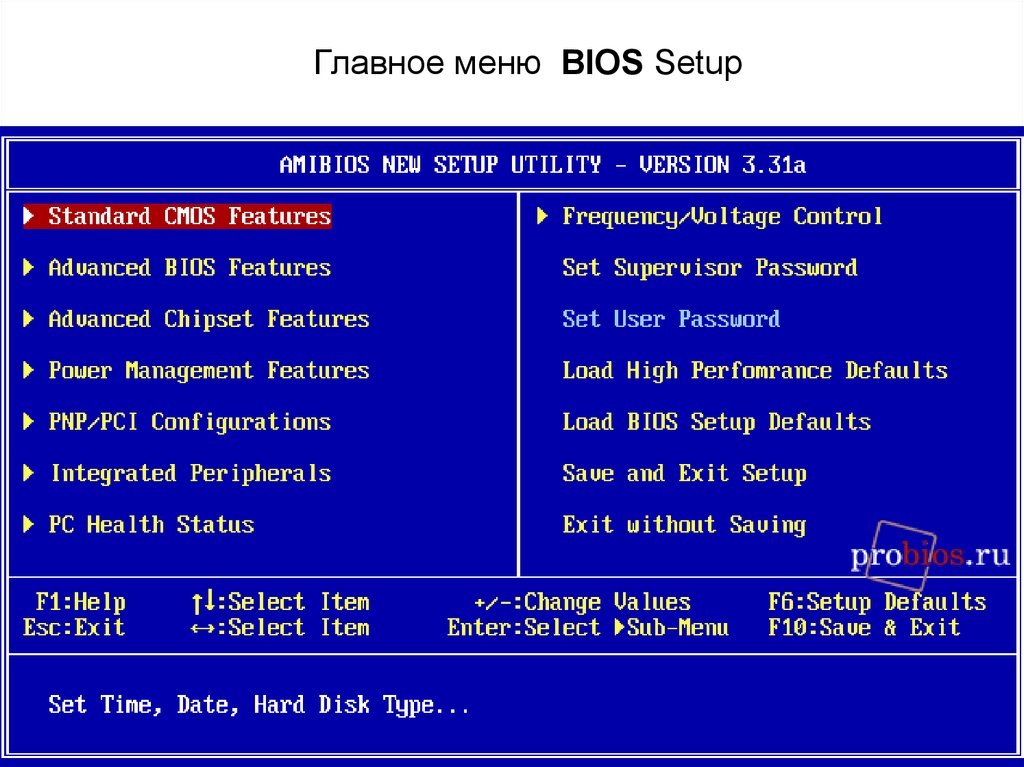
Для этого, выполните следующие шаги:
- Войдите в Панель управления, выберите «Электропитание».
- В окне «Электропитание» нажмите на опцию «Действия кнопок питания».
- В окне «Системные параметры» нажмите на ссылку «Изменение параметров, которые сейчас недоступны».
- После разблокирования опций, снимите галку напротив пункта «Включить быстрый запуск (рекомендуется)», а затем нажмите на кнопку «Сохранить изменения».
Функция быстрой загрузки может быть включена в UEFI BIOS, поэтому эту возможность нужно отключить и там.
Как войти в БИОС на компьютере: таблица
Сначала посмотрим, как войти в БИОС на ПК. На стационарных компьютерах, в отличие от ноутбуков, проще войти в BIOS из-за того, что там нет такого разнообразия вариантов, какие имеются у лэптопов. Самой популярным способом для входа в БИОС является клавиша «Del», на некоторых моделях материнских плат, иногда используется клавиша «F2».
При появлении логотипа материнской платы нужно быстро щелкнуть несколько раз по соответствующей клавише на клавиатуре. При неудачной попытке входа, если в результате произошел обычный запуск Windows, повторите попытку при новой загрузке системы.
В таблице собраны сочетания клавиш клавиатуры, служащих для входа в BIOS, для наиболее популярных изготовителей материнских плат. В основном, это известные компании из Тайваня.
| Производитель материнской платы | Версия BIOS | Клавиши |
|---|---|---|
| ASUS | AMI | Del |
| ASRock | AMI | Del |
| Gigabyte | AMI | Del |
| Gigabyte | Award | Del |
| MSI | AMI | Del |
| Biostar | AMI | Del |
| ESC (Elitegroup) | AMI | Del |
| Intel | AMI | F2 |
| Intel | Intel | F2 |
| Foxconn | Phoenix-Award | Del |
| Advantech | AMI | Del |
Как зайти в БИОС на ноутбуке: таблица
Пользователь может узнать способы для входа в BIOS в документации к ноутбуку, в том случае, если она имеется.
Самые распространенные клавиши, используемые на ноутбуках: «F2», «F8», «Del». На некоторых моделях Lenovo имеется специальная кнопка для входа в BIOS, а на ноутбуках Sony VAIO для входа в БИОС используется кнопка «ASSIST».
На некоторых ноутбуках потребуется использовать дополнительно клавишу «Fn», которая применяется наряду с основной клавишей. Для запуска BIOS нужно нажать сразу на две клавиши, например, «Fn» + «F2». Подобные сочетания клавиш применяются, обычно, когда на устройстве функциональные клавиши «F1 — F12» и клавиша «Fn» выделены одним цветом.
Таблица клавиш, применяемых для входа в BIOS на ноутбуках:
| Производитель ноутбука | Версия BIOS | Клавиши |
|---|---|---|
| Acer | Insydeh3O | F2 |
| Acer | Phoenix | F2 |
| Acer | F1, Del, Esc, Ctrl + F2, Ctrl + Alt + Esc | |
| ASUS | AMI | F2 |
| ASUS | F8, Ctrl + F2, Del, Ctrl + Del | |
| Dell | F2 | |
| Dell (старые модели) | Fn + Del, Fn + F1, Fn + Esc, F1, F3, Ctrl + Alt, Alt + Enter | |
| HP | Insydeh3O | Esc → F10 |
| HP (старые модели) | F10, Del, F2 | |
| Lenovo | AMI | F2 |
| Lenovo | Insydeh3O | Fn + F2 |
| Lenovo | Phoenix Secure Core | Fn + F2, F8, Del |
| MSI | AMI | Del |
| MSI | F2 | |
| Packard Bell (Acer) | Phoenix Secure Core | F2 |
| Samsung | Phoenix Secure Core | Esc (нажать один раз) |
| Samsung | F2, F10, Del, F8, Fn + F12 | |
| Sony VAIO | Insydeh3O | F2 |
| Sony | F8, F12 | |
| Toshiba | Phoenix | F2 |
| Toshiba | Insydeh3O | F2 |
| Toshiba | F1, Esc | |
| eMachines (Acer) | Phoenix | Del |
| Fujitsu-Siemens | AMI | F2 |
Как зайти в БИОС на ноутбуке HP
Для запуска BIOS на ноутбуках HP используются разные клавиши клавиатуры, в зависимости от модели и конфигурации оборудования.
- На большинстве компьютеров с обычным БИОС необходимо быстро нажать несколько раз на клавишу «F10».
- На ноутбуках с интерфейсом UEFI нужно включить питание, а потом сразу нажать на клавишу «F10».
- Стандартный способ: нажмите на клавишу питание, а затем на клавишу «Esc». В открывшемся меню выберите способ входа в BIOS: нажмите на клавишу «F10».
- На некоторых моделях HP используются другие клавиши: «F11», «F8», «F2», «Del».
Как зайти в БИОС на ноутбуке ASUS
Ноутбуки ASUS используют разные клавиши, в зависимости от модели и конфигурации. Самый распространенный вариант: клавиша «F2».
- В X-серии, в основном, используются клавиши «F2» и «Ctrl» + «F2».
- На устройствах K-серии нужно нажать на клавишу «F8».
- В UL/UX-сериях используются клавиши «F2» или комбинации из клавиш «Ctrl» + «F2», «Fn» + «F2».
- На ноутбуках FX-серии используется клавиша «Del» или комбинация «Ctrl» + «Del».

- На ноутбуках Асус других серий применяются клавиши «Del», «F9», «F2» или комбинация этой клавиши «Ctrl» + «F2», «Fn» + «F2».
Как зайти в БИОС на ноутбуке Lenovo
На некоторых моделях ноутбука Леново имеется специальная кнопка для входа в BIOS, после ее нажатия, в открывшемся меню нажмите на «BIOS Setup».
- На моделях серии Yoga работаю клавиши «F2» или «Fn» + «F2».
- На большинстве устройств IdeaPad имеются клавиши для запуска БИОС, в других случаях можно использовать клавиши «F8» или «Del».
- Для других ноутбуков Lenovo подойдет сочетание клавиш «Fn» + «F2».
Как зайти в БИОС на ноутбуке Acer
Для запуска BIOS на Acer применяются разнообразные клавиши клавиатуры, в зависимости от модельного ряда.
- В серии Acer Aspire применяют клавиши «F2» или «Ctrl» + «F2».
- На моделях серий TravelMate и Extensa используются клавиши «F2» или «Del».

- На других устройствах нажимают на клавиши «F1», «Ctrl + Alt + Esc», а также различные сочетания с клавишей «Fn».
Как зайти в БИОС на ноутбуке Samsung
Вход в BIOS на Самсунге осуществляется с помощью разных клавиш. На некоторых моделях ноутбуков Samsung применяется следующий вариант: сразу после включения компьютера, необходимо только один раз нажать на клавишу «Esc».
- В серии RV513, в основном применяется клавиша «F2», а иногда «Del».
- На моделях серии NP300 используется клавиша «F2».
- В модельном ряде ATIV Book, две модели используют клавишу «F2», а одна модель — «F8».
- В модели NP900 используется клавиша «F12».
В некоторых случаях потребуется наряду с основной клавишей, дополнительно нажать на клавишу «Fn».
Выводы статьи
Для входа в BIOS, необходимо использовать клавиши на клавиатуре после запуска настольного ПК или ноутбука.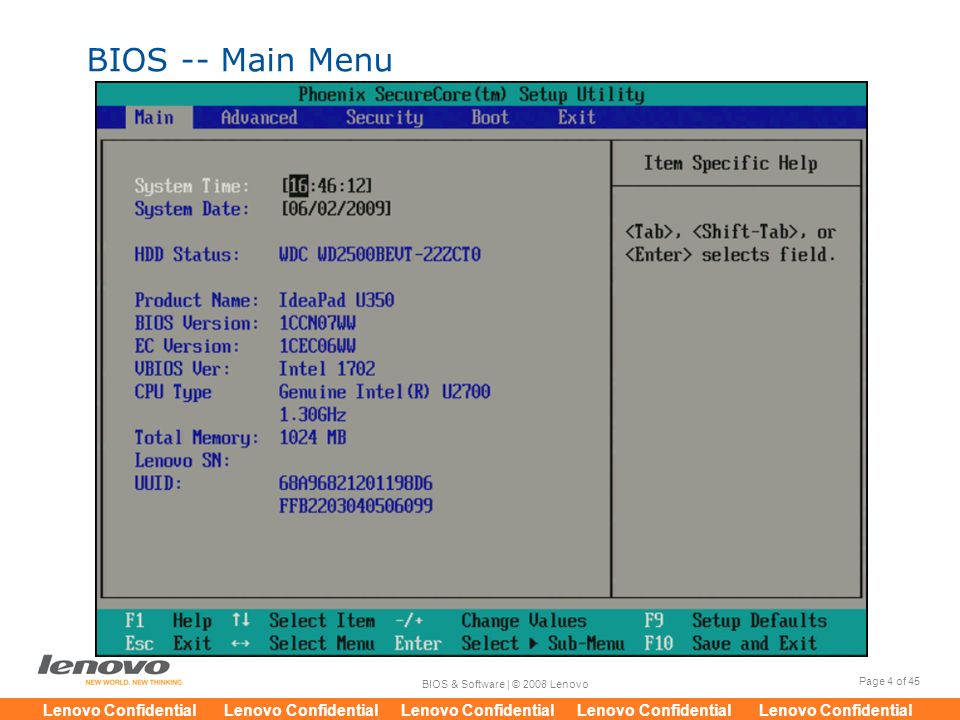 От какой клавиши включается функция входа в БИОС, зависит от производителей BIOS, материнской платы и ноутбука. В статье находятся инструкции и таблицы с сочетаниями клавиш, в зависимости от производителя или устройства для настольных компьютеров и ноутбуков.
От какой клавиши включается функция входа в БИОС, зависит от производителей BIOS, материнской платы и ноутбука. В статье находятся инструкции и таблицы с сочетаниями клавиш, в зависимости от производителя или устройства для настольных компьютеров и ноутбуков.
По запросу можем выслать ссылку на оригинал! данной статьи !
Возврат в Раздел «Статьи» — https://fotoeq.pro/articles
Переход на Главную страницу Нашего Сайта — https://fotoeq.pro
Как войти в программу настройки BIOS на ПК с Windows
В эпоху, когда наши технологии становятся все умнее и умнее с каждым месяцем, мы часто упускаем из виду встроенный механизм, который делает наши компьютеры такими интуитивно понятными.
Каждый раз, когда вы нажимаете кнопку питания вашего ПК, BIOS является первой операцией для загрузки вашей операционной системы и всех персональных настроек, которые делают ваш компьютер вашим собственным.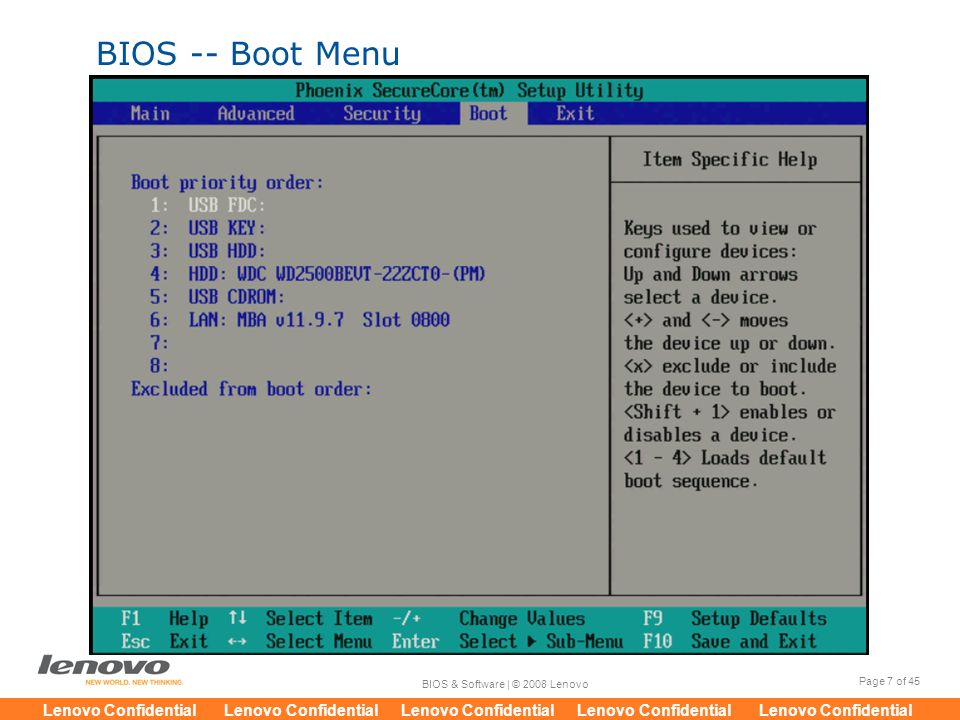
Независимо от того, нужно ли вам обновить BIOS или очистить его от систематических ошибок, пользователям ПК необходимо знать, как войти в BIOS. Чтобы получить доступ к BIOS на ПК с Windows, вы должны нажать клавишу BIOS, установленную производителем, которая может быть F10, F2, F12, F1 или DEL.
Если ваш компьютер слишком быстро разряжается при запуске самопроверки, вы также можете войти в BIOS через расширенные настройки восстановления меню «Пуск» Windows 10.
Пользователи ПК больше всего любят Windows за то, что многие параметры можно настроить непосредственно в выбранной системе.
Даже до того, как ваш компьютер полностью загрузится, вы можете войти в программное обеспечение BIOS, чтобы изменить порядок загрузки, включить аппаратные компоненты или изменить системное время и дату.
В зависимости от возраста вашего компьютера для входа в BIOS на старых компьютерах может потребоваться несколько больше нажатий клавиш, чем на новых.
Прежде чем нажимать какие-либо клавиши или изменять какие-либо настройки, мы расскажем вам все, что вам нужно знать о BIOS вашего ПК и о том, как войти в BIOS на вашем ноутбуке или настольном ПК.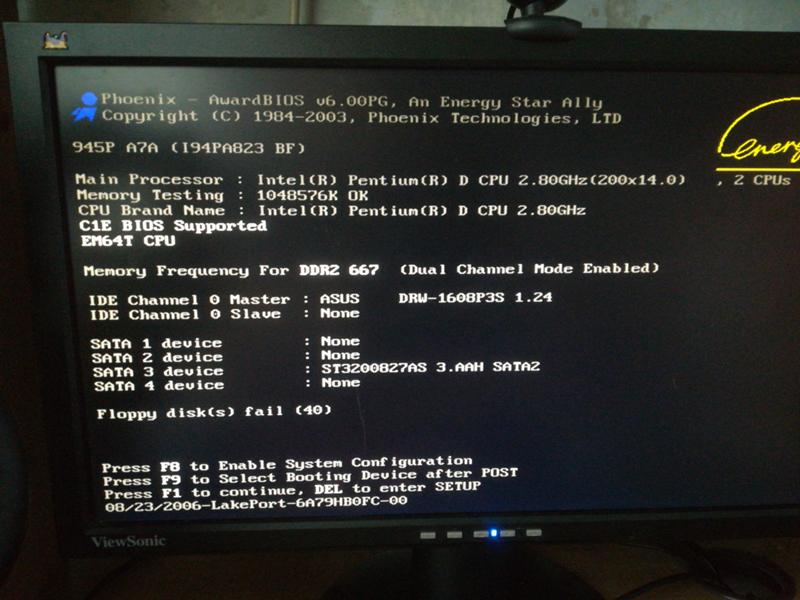
Что такое БИОС?
Будучи самой важной программой запуска вашего ПК, BIOS или базовая система ввода-вывода представляет собой встроенное программное обеспечение базового процессора, отвечающее за загрузку вашей системы.
Обычно встраиваемая в компьютер в виде микросхемы материнской платы, BIOS действует как катализатор работы функциональных возможностей ПК.
Запрограммированная на микросхеме стираемой программируемой постоянной памяти (СППЗУ), BIOS хранится в этой микросхеме памяти, которая сохраняет данные при выключении источника питания. Когда ПК снова включается, BIOS извлекает те же сохраненные данные.
Система BIOS также отвечает за управление потоком данных между операционной системой вашего компьютера и любыми подключенными устройствами, включая жесткий диск, клавиатуру, видеоадаптер, принтер или мышь.
Каждый раз, когда вы включаете компьютер, BIOS выполняет процесс, называемый самотестированием при включении питания или POST, который определяет, правильно ли работают подключенные устройства и находятся ли они на своих местах.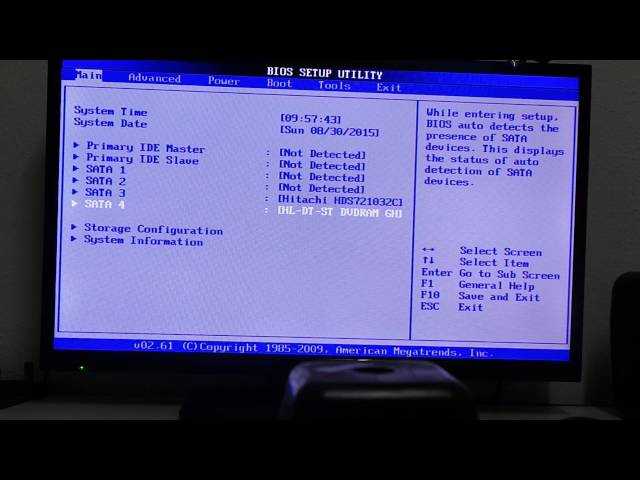
После того, как все вложения будут выделены и подтверждены, загрузка вашего компьютера продолжится, как обычно, и вы попадете на загрузочный экран в считанные секунды.
Если BIOS обнаружит какие-либо проблемы, появится экран с ошибкой или прозвучит серия звуковых сигналов, фактически указывающих на то, что что-то пошло не так.
Новые разработки в технологии BIOS
Программное обеспечение BIOS существует в компьютерах с 1980-х годов и сделало много скачков и успехов, когда дело касается эффективности и улучшения. Однако из-за быстрой скорости технологического развития BIOS устарел и представляет собой ряд препятствий для современных технологий.
Новые ПК, способные работать с несколькими терабайтами памяти, оказываются слишком сложными для более слабого программного обеспечения BIOS. Ограниченные режимами 16-разрядного процессора и загрузочными дисками емкостью 2,1 ТБ или менее, новые компьютеры обычно оснащены дисками емкостью 3 ТБ или более.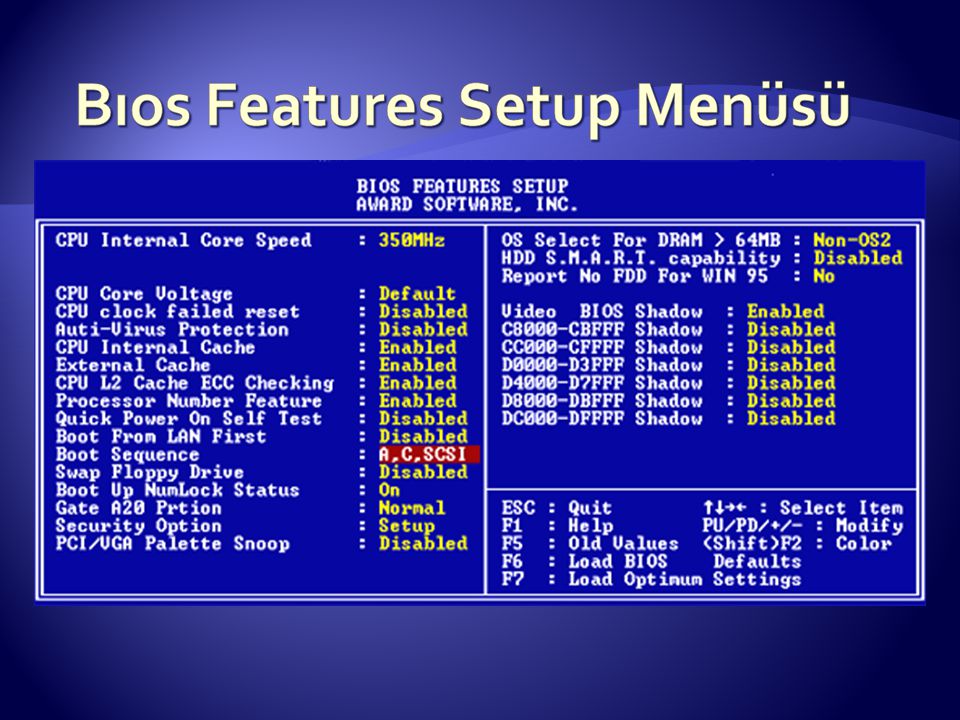
Таким образом, UEFI родился из-за необходимости более мощной загрузки. Новый стандарт BIOS учитывает ограничения, которые старая система BIOS не могла обойти. UEFI, или Unified Extended Firmware Interface Forum, может работать в 32-битном или 64-битном режимах и теоретически обрабатывать диски емкостью до 9,4 зеттабайт.
UEFI не только заменяет BIOS, но также функционирует как мини-операционная система, работающая поверх встроенной прошивки вашего ПК.
По сути, независимо от того, работает ли ваш компьютер через BIOS или UEFI, вы рассчитываете именно на это программное обеспечение для быстрой загрузки и надлежащей функциональности обработки. Возможность доступа к BIOS вашего ПК позволяет вам выполнять регулярное обслуживание для поддержания работоспособности компьютера.
Каковы основные функции BIOS?
Теперь, когда вы понимаете, что такое BIOS, давайте углубимся в то, что он действительно делает для ваших настольных компьютеров, ноутбуков и планшетов. Функционал BIOS можно разделить на четыре основные функции.
Функционал BIOS можно разделить на четыре основные функции.
1. POST
Как мы упоминали ранее, POST — это аббревиатура от Power-On Self Test, которую ваш компьютер выполняет в момент включения. POST проверяет аппаратное обеспечение вашего ПК и гарантирует, что в вашей операционной системе все в порядке и нет ошибок.
POST проверяет все: от клавиатуры и дисковода до скорости оперативной памяти компьютера и встроенных портов. Если все в порядке, POST продолжится в обычном режиме и позволит вашему компьютеру загрузиться в обычном режиме.
При обнаружении ошибки BIOS выдает сообщение об ошибке, которое может отображаться в виде отображаемого текста или серии звуковых сигналов, указывающих на ошибку.
Эти звуковые сигналы всегда являются сигналами к определенным сообщениям, поэтому, если вы получили такой результат, вам нужно проверить, что это означает для оборудования вашего компьютера [1].
2. Настройка CMOS
Ваш компьютер хранит все низкоуровневые настройки, такие как системное время и конфигурация оборудования, в своей CMOS.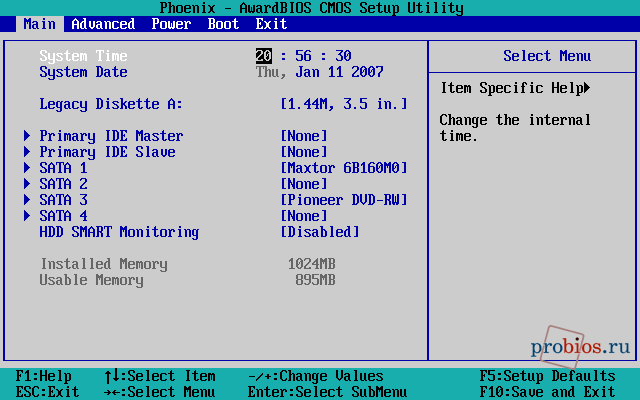
Это означает, что каждое изменение, которое вы вносите в структуру BIOS, сохраняется на этой специальной микросхеме памяти, которая называется Complementary Metal-Oxide Semiconductor или CMOS. Настройка CMOS отвечает за установку пароля, времени и даты.
3. Загрузчик начальной загрузки
Программа, которая находится в EPROM или ПЗУ вашего компьютера, загрузчик начальной загрузки выполняет чтение загрузочного сектора жесткого диска вашего ПК для загрузки всей операционной системы.
Когда вы перезагружаете компьютер, загрузчик запускает POST, а затем загружает Windows 10 в память. В более новых ПК загрузчик начальной загрузки заменен на EFI или расширяемый интерфейс прошивки.
4. Драйверы BIOS
Драйверы BIOS — это множество программ, хранящихся во многих микросхемах памяти вашего компьютера. Эти низкоуровневые драйверы используются для загрузки вашей системы и запуска основных операций управления на вашем ПК.
Как войти в BIOS в Windows 10
Если вы столкнулись с раздражающей компьютерной ошибкой или вам нужно изменить аппаратное обеспечение ЦП для недавно обновленного процессора, вам потребуется доступ к BIOS вашего компьютера.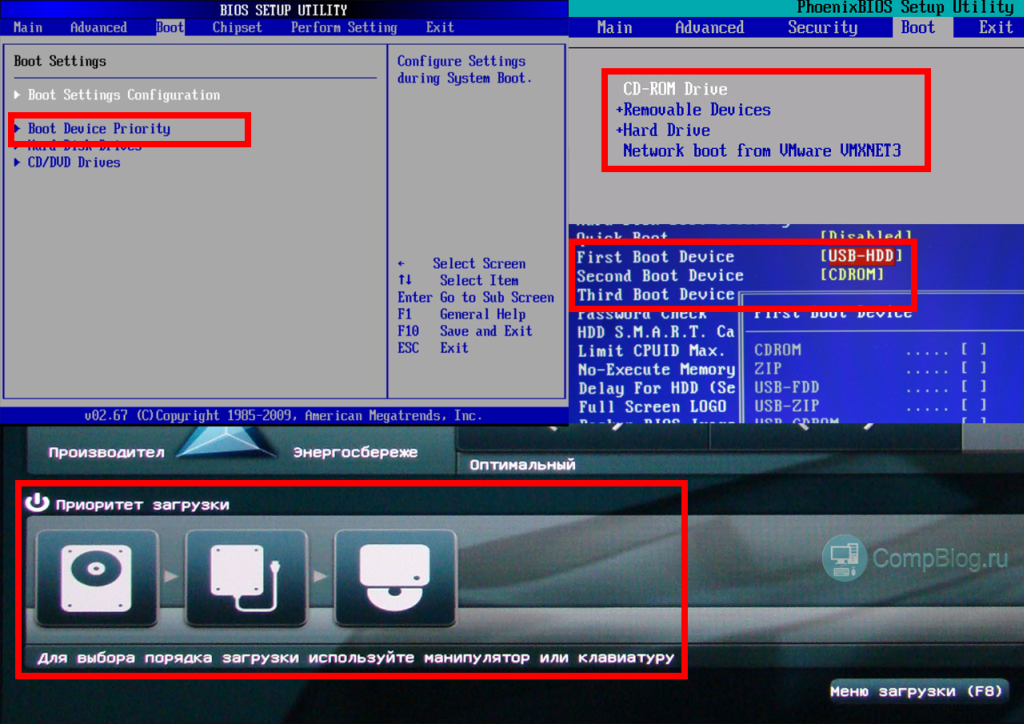
Ноутбуки с Windows 10 и ПК упрощают доступ, проверку и обновление BIOS, предлагая два простых метода для достижения желаемых результатов. Разберем оба метода.
Метод № 1: Используйте горячую клавишу во время загрузки
Возможно, это слишком быстро, чтобы вы когда-либо заметили, но ваш компьютер проходит быстрый процесс POST, чтобы ваш начальный экран загружался как можно быстрее. Также в этом ограниченном по времени окне вы можете получить доступ к BIOS, нажав назначенную горячую клавишу вашего ПК.
К сожалению, разные марки ПК были на разных страницах при назначении окончательного ключа BIOS. Ноутбуки HP обычно используют F10 или клавишу Escape.
DEL и F2, как правило, являются наиболее популярными горячими клавишами для ПК, но если вы не знаете, какая горячая клавиша используется вашим брендом, может помочь этот список общих клавиш BIOS по брендам.
- Acer: F2 или DEL
- ASUS: F2 для всех ПК, F2 или DEL для материнских плат
- Dell: F2 или F12
- HP: ESC или F10
- Lenovo: F2 или Fn + F2
- Lenovo (настольные ПК): F1
- Lenovo (ThinkPads + F2): 900.
 93
93 - MSI: DEL для материнских плат и ПК
- Планшеты Microsoft Surface: Нажмите и удерживайте кнопку увеличения громкости.
- Origin PC: F2
- Samsung: F2
- Sony: F1, F2 или F3
- Toshiba: F2
Нажатие назначенной горячей клавиши BIOS во время загрузки компьютера должно открыть экран утилиты настройки BIOS, который вы ищете.
Например, на HP Pavilion, HP EliteBook, HP Stream, HP OMEN, HP ENVY и других устройствах нажатие клавиши F10 в тот момент, когда отображается статус вашего ПК, приведет вас к экрану настройки BIOS.
Некоторые производители требуют многократного нажатия горячей клавиши, а некоторые требуют нажатия еще одной кнопки в дополнение к горячей клавише. Чтобы получить наиболее точную информацию, сверьтесь с руководством пользователя вашего ПК или веб-сайтом производителя.
Способ № 2: Используйте меню «Пуск» Windows 10
Поскольку компьютеры стали более технологически продвинутыми, чем когда-либо, они загружаются за считанные секунды на наших глазах. Это оставляет мало места для нажатия любых горячих клавиш и может озадачить тех, кто хочет войти в настройки BIOS.
Это оставляет мало места для нажатия любых горячих клавиш и может озадачить тех, кто хочет войти в настройки BIOS.
Для пользователей ПК, которые не могут поймать это крошечное окно, чтобы использовать свою горячую клавишу, этот метод входа в BIOS можно выполнить через настройки вашего компьютера.
Шаг 1. Доступ к настройкам Windows
Перейдите в меню «Пуск» Windows и выберите «Настройки», расположенные на левой панели. Вы также можете получить доступ к настройкам Windows, используя сочетания клавиш Windows + I.
Шаг 2. Выберите «Обновление и безопасность»
В этом окне вам может потребоваться прокрутить вниз, чтобы найти кнопку «Обновление и безопасность». .
Шаг 3. Выберите «Восстановление»
Шаг 4. Нажмите «Перезагрузить сейчас»
В разделе «Расширенный запуск» вы увидите кнопку «Перезагрузить сейчас», которая позволяет перезагрузить компьютер для настройки или восстановления
После того, как ваш компьютер снова загрузится, вы увидите специальное меню, которое дает вам возможность «Использовать устройство», «Продолжить», «Выключить компьютер» или «Устранение неполадок».
Шаг 5. Выберите «Устранение неполадок»
В этом окне выберите «Дополнительные параметры», затем выберите «Настройки прошивки UEFI». Это позволит вам войти в BIOS на ПК с Windows 10.
Шаг 6. Подтвердите перезагрузку
Если на вашем ПК установлена Windows 8.1 или Windows 8, эти методы также будут работать для вашей старой операционной системы.
Как получить доступ к Windows 7, Vista и XP BIOS
Тот же самый метод нажатия назначенной горячей клавиши во время загрузки позволит вам получить доступ к вашему BIOS. Обязательно нажмите эту кнопку, как только увидите логотип бренда вашего производителя.
Старые операционные системы, как правило, загружаются медленнее, поэтому интервал времени для нажатия назначенной горячей клавиши должен быть достаточно широким для быстрого доступа к BIOS. Следуйте этому трехэтапному методу, чтобы войти в BIOS в Windows 7 или более поздней версии.
Шаг 1. Выключите компьютер
Выключите компьютер
В старых операционных системах доступ к BIOS возможен только непосредственно перед появлением логотипа Microsoft Windows на экране компьютера.
Шаг 2. Включите компьютер
Шаг 3. Нажмите горячую клавишу BIOS
Одно нажатие клавиши или комбинация нажатых клавиш откроет BIOS на вашем ПК. Часто ваш компьютер указывает на экране запуска, какую клавишу или клавиши необходимо нажать, чтобы войти в BIOS.
Я не могу войти в BIOS, что мне делать?
Если вы все еще пытаетесь понять, как войти в BIOS на настольном компьютере с Windows 10, вы можете оказаться в затруднительном положении.
Если ваш запуск слишком быстрый или вы подозреваете, что вирус атаковал ваше оборудование, вам нужно как можно скорее получить доступ к вашему BIOS. К счастью, у нас есть то, что вам нужно. Попробуйте эти два метода устранения неполадок, чтобы получить доступ к вашему BIOS.
Метод устранения неполадок № 1: отключить быстрый запуск
Если ваш компьютер включается слишком быстро, чтобы вы знали, когда нажимать горячую клавишу BIOS, возможно, ваше время не позволяет вам получить доступ к BIOS вашего ПК.
Чтобы замедлить время загрузки и открыть окно для нажатия горячих клавиш, вам нужно отключить быстрый запуск. Для этого:
1. Найдите «Параметры питания» на панели управления
2. Нажмите «Выберите, что делает кнопка питания» на левой панели (вы заметите, что параметры отключения все выделено серым цветом и недоступно для модификации)
3. Нажмите «Изменить доступные в данный момент настройки», расположенную над кнопкой питания и настройками крышки (это позволит вам снять или установить флажки, чтобы изменить параметры выключения)
4. Снимите флажок «Включить быстро». запуска»
5. Попробуйте перезагрузить компьютер и снова войти в BIOS с помощью горячей клавиши
Метод устранения неполадок № 2: Используйте аварийный загрузочный диск
В случае, если ваш компьютер отказывается войти в BIOS или выдает ужасный синий экран смерти, вы можете столкнуться с отказом загрузки. Чтобы получить доступ к BIOS, вы можете попробовать использовать аварийный загрузочный диск, чтобы вернуть компьютер к жизни через USB-накопитель.
Чтобы получить доступ к BIOS, вы можете попробовать использовать аварийный загрузочный диск, чтобы вернуть компьютер к жизни через USB-накопитель.
После загрузки USB-накопителя вы сможете выбрать загрузочное устройство при запуске.
1. Нажмите «Восстановить компьютер» вместо центральной кнопки «Установить сейчас».
2. Нажмите «Устранение неполадок». «Перезагрузить»
Если ничего не работает, возможно, вам придется обратиться к специалисту по ремонту компьютеров в вашем регионе, чтобы помочь решить ваши проблемы.
[1] Университет Индианы; Если ваш компьютер издает звуковой сигнал и не загружается
Об авторе
Тули Финли-Мойз (Tulie Finley-Moise) — пишущий сотрудник HP® Tech Takes. Тули — специалист по созданию цифрового контента из Сан-Диего, Калифорния, увлеченный последними новостями в области технологий и цифровых медиа.
Как войти в BIOS на любом ПК: ключи доступа по производителям
Перейти к основному содержанию
Tom’s Hardware поддерживается своей аудиторией. Когда вы покупаете по ссылкам на нашем сайте, мы можем получать партнерскую комиссию. Вот почему вы можете доверять нам.
Когда вы покупаете по ссылкам на нашем сайте, мы можем получать партнерскую комиссию. Вот почему вы можете доверять нам.
(Изображение предоставлено Shutterstock)
Windows или Linux могут быть выбранной вами операционной системой, но независимо от того, какую платформу вы выберете, BIOS вашего компьютера (базовая система ввода/вывода) за кулисами управляет всем.
BIOS, который иногда называют прошивкой UEFI на новых компьютерах, сообщает вашему компьютеру, какие у вас есть накопители, с какого из них загружаться и какие компоненты у вас есть, помимо других ключевых функций. Чтобы изменить порядок загрузки, установить системный пароль, отключить порты или встроенные периферийные устройства или даже разогнать процессор, вам может потребоваться войти в меню BIOS.
Существует несколько различных способов доступа к меню BIOS на ПК:
Способ 1: использование ключа BIOS
При первом включении компьютера он проходит очень быструю процедуру POST (самопроверка при включении питания) . Если вы можете нажать правильную горячую клавишу до завершения POST (или удерживать ее нажатой, когда нажимаете кнопку питания), вы попадете в меню BIOS. Однако некоторые компьютеры проходят POST так быстро, что не успевают распознать ввод с клавиатуры, чтобы вы успели нажать клавишу. Для них перейдите к способу № 2 ниже.
Если вы можете нажать правильную горячую клавишу до завершения POST (или удерживать ее нажатой, когда нажимаете кнопку питания), вы попадете в меню BIOS. Однако некоторые компьютеры проходят POST так быстро, что не успевают распознать ввод с клавиатуры, чтобы вы успели нажать клавишу. Для них перейдите к способу № 2 ниже.
Досадно, что компьютеры разных марок используют разные ключи BIOS. Большинство современных материнских плат используют клавишу DEL, но ультрабуки, игровые ноутбуки и игровые ПК менее последовательны. Например, нажатие F2 может работать на Asus, но вам понадобится F10 на компьютере Acer.
Если вы не знаете горячую клавишу для своего компьютера, вы можете посмотреть, появляется ли сообщение во время POST, говорящее вам, какую клавишу нажать, или вы можете попробовать нажать одну из 12 функциональных клавиш, клавишу DEL, Введите ключ или клавишу ESC, так как это всегда один из них. Возможно, вам придется попробовать несколько раз, чтобы определить, какой именно. В нашем исследовании DEL и F2 были, безусловно, наиболее распространенными.
В нашем исследовании DEL и F2 были, безусловно, наиболее распространенными.
Ключи BIOS по производителям
Ниже приведен список общих ключей BIOS по производителям. В зависимости от возраста вашей модели ключ может быть другим.
- ASRock: F2 or DEL
- ASUS: F2 for all PCs, F2 or DEL for Motherboards
- Acer: F2 or DEL
- Dell: F2 or F12
- ECS: DEL
- Gigabyte/Aorus: F2 или DEL
- HP: F10
- Lenovo (бытовые ноутбуки): F2 или Fn + F2
- Lenovo (настольные компьютеры): F1
- Lenovo (ThinkPads): Введите, затем F1.
- MSI: DEL для материнских плат и ПК
- Планшеты Microsoft Surface: Нажмите и удерживайте кнопку увеличения громкости.
- Происхождение ПК: F2
- Samsung: F2
- Toshiba: F2
- Zotac: DEL
, К сожалению, какова, какая -то ComportAc Go That, так что на пост. Некоторые настольные компьютеры даже не распознают ввод с USB-клавиатуры до тех пор, пока не будет завершено POST (хотя они увидят ввод со старой клавиатуры в стиле PS2). Если вы не можете использовать ключ BIOS и у вас Windows 11 или 10, вы можете использовать функцию «Расширенный запуск», чтобы добраться туда.
Некоторые настольные компьютеры даже не распознают ввод с USB-клавиатуры до тех пор, пока не будет завершено POST (хотя они увидят ввод со старой клавиатуры в стиле PS2). Если вы не можете использовать ключ BIOS и у вас Windows 11 или 10, вы можете использовать функцию «Расширенный запуск», чтобы добраться туда.
Обратите внимание, что приведенные ниже снимки экрана относятся к Windows 11, но те же действия применимы и к Windows 10.
1. Перейдите в раздел «Расширенный запуск» в настройках. Самый простой способ попасть туда — выполнить поиск «расширенный запуск» в поиске Windows и щелкнуть верхний результат.
(Изображение предоставлено Tom’s Hardware)
2. Нажмите «Перезагрузить сейчас» под заголовком «Расширенный запуск».
(Изображение предоставлено Tom’s Hardware)
Ваш компьютер перезагрузится, и в конце концов появится новое меню.
3. Нажмите Устранение неполадок.
(Изображение предоставлено Tom’s Hardware)
4. Нажмите Дополнительные параметры.
(Изображение предоставлено Tom’s Hardware)
5. Щелкните Параметры прошивки UEFI.
(Изображение предоставлено Tom’s Hardware)
6. Нажмите «Перезагрузить » для подтверждения.
(Изображение предоставлено Tom’s Hardware)
Метод 3: Используйте команду Linux
Если вы используете современную версию Linux, такую как Ubuntu, вы можете получить доступ к BIOS, набрав «sudo systemctl reboot —firmware» в командной строке.
Что делать, если вы не можете загрузить ОС или нажать клавишу BIOS?
Если ваш компьютер не может загрузить операционную систему из-за того, что он не обнаруживает загрузочный диск, он обычно делает паузу, издает звуковой сигнал и дает вам возможность войти в BIOS, который часто называют «настройкой».
Однако самые большие проблемы возникают, когда система выполняет POST слишком быстро, чтобы вы могли нажать клавишу, а затем Windows или Linux пытается загрузиться и терпит неудачу. У меня была эта проблема, когда у меня отсутствовал или был поврежден загрузчик, я получил заставку Windows, а затем синий экран смерти.
У меня была эта проблема, когда у меня отсутствовал или был поврежден загрузчик, я получил заставку Windows, а затем синий экран смерти.
Чтобы заставить BIOS появляться в этих обстоятельствах, вы можете попробовать использовать аварийный загрузочный диск, при условии, что вы либо можете выбрать загрузочное устройство при запуске, либо ваш компьютер установил внешний USB-накопитель как более высокий приоритет загрузки, чем его внутреннее хранилище. диск(и).
Вы можете использовать установочный диск Windows в качестве аварийного загрузочного диска. После загрузки USB вам нужно нажать «Восстановить компьютер» вместо «Установить», а затем нажать «Устранение неполадок» -> «Параметры встроенного ПО UEFI» -> «Перезагрузить» .
Наконец, если вы не можете загрузиться с аварийного диска, вы можете попытаться вызвать ошибку остановки системы, которая предотвратит попытку вашего компьютера загрузиться со своих внутренних дисков. Затем вам будет предложено войти в меню BIOS.
Затем вам будет предложено войти в меню BIOS.
Многие настольные компьютеры выдают сообщение об ошибке, если клавиатура не подключена (если вам нужна помощь в ее поиске, ознакомьтесь с нашим списком лучших игровых клавиатур (открывается в новой вкладке)) или если буфер клавиатуры перегружен из-за слишком большого удержания ключи при старте. Извлечение вашего основного внутреннего накопителя также вызовет ошибку, которая позволит вам войти в BIOS, но если на этом диске установлена незагружаемая ОС, ваши проблемы могут возобновиться, как только вы снова подключите его.0003
Какой бы способ доступа к BIOS вы не использовали, будьте осторожны при внесении изменений в настройки. Вы можете в конечном итоге отключить ключевые компоненты.
Аврам Пилтч — главный редактор Tom’s Hardware. Когда он не играет с последними гаджетами на работе или не надевает виртуальные шлемы на выставках, вы обнаружите, что он рутирует свой телефон, разбирает свой компьютер или кодирует плагины. Обладая техническими знаниями и страстью к тестированию, Аврам разработал множество реальных тестов, в том числе наш тест аккумулятора ноутбука.
Обладая техническими знаниями и страстью к тестированию, Аврам разработал множество реальных тестов, в том числе наш тест аккумулятора ноутбука.
Темы
Windows
Сборки ПК
Tom’s Hardware является частью Future US Inc, международной медиа-группы и ведущего цифрового издателя. Посетите наш корпоративный сайт (откроется в новой вкладке).
©
Future US, Inc. Полный 7-й этаж, 130 West 42nd Street,
Нью-Йорк,
Нью-Йорк 10036.
Как войти в BIOS в Windows 10/11 (и более ранних версиях)
На старых компьютерах простое нажатие клавиши в нужный момент во время загрузки системы может привести к входу в BIOS. Если у вас более новый компьютер с Windows, возможно, с UEFI BIOS, вы можете войти в BIOS еще проще.
Чтобы избавить вас от догадок, мы собрали все различные способы входа в BIOS в Windows 11, Windows 10, Windows 8 и более ранних версиях.
В BIOS можно изменить многие основные параметры компьютера, такие как порядок загрузки, системное время и дату или включенные аппаратные компоненты. Вот почему BIOS (базовая система ввода/вывода) также известна как «Setup».
Вот почему BIOS (базовая система ввода/вывода) также известна как «Setup».
Как войти в UEFI BIOS
Современные компьютеры загружаются слишком быстро. Таким образом, более новые версии Windows имеют более простой способ доступа к BIOS, но сначала вам нужно загрузиться в Windows.
Как войти в BIOS в Windows 11
Перейдите в Настройки (Win + I) > Система > Восстановление и нажмите Перезагрузить сейчас рядом с параметром «Расширенный запуск». Обратите внимание, что это фактически перезагрузит ваш компьютер.
Когда вы перезагружаете компьютер в расширенном режиме запуска, вы можете выбрать параметры загрузки. На появившемся экране перейдите к Устранение неполадок > Дополнительные параметры > Параметры прошивки UEFI и нажмите Перезагрузить , который загрузится прямо в UEFI BIOS Windows 11.
Если вы все еще используете устаревшую версию BIOS, узнайте, как можно выполнить обновление до UEFI BIOS в Windows 10 и 11.
Как войти в BIOS в Windows 10
Вход в BIOS в Windows 10 лишь немного отличается от входа в Windows 11.
Перейдите в Настройки (Windows + I) > Обновление и безопасность > Восстановление и в разделе Расширенный запуск нажмите Перезагрузить сейчас . Обратите внимание, что это фактически перезагрузит ваш компьютер.
Следующие шаги идентичны тому, как это работает в Windows 11. Поскольку вы использовали расширенный запуск, вы сможете выбрать параметры загрузки. Выберите Устранение неполадок > Дополнительные параметры > Параметры прошивки UEFI и нажмите Перезагрузить , чтобы загрузиться прямо в UEFI BIOS из Windows 10.
Вы вошли в BIOS и обнаружили непредвиденные проблемы? Вот как исправить отсутствующие настройки прошивки UEFI.
Как войти в BIOS в Windows 8 или 8.1
Ранее мы публиковали целую статью о том, как получить доступ к BIOS в Windows 8.
Подводя итог: откройте панель чудо-кнопок, нажав комбинацию клавиш Windows + C , щелкните значок Настройки и выберите Изменить настройки ПК в правом нижнем углу. В настройках ПК перейдите на вкладку Общие и нажмите Перезагрузить сейчас под заголовком Расширенный запуск.
В Windows 8.1 шаги немного отличаются. В настройках ПК перейдите к Обновление и восстановление , затем перейдите на Восстановление и, наконец, нажмите Перезагрузить сейчас в разделе Расширенный запуск.
Можно также удерживать клавишу Shift , щелкнув Перезагрузить в меню «Завершение работы».
Компьютер перезагрузится с параметрами загрузки, включая UEFI BIOS. Как и в Windows 10, перейдите к Устранение неполадок > Дополнительные параметры > Параметры прошивки UEFI и нажмите Перезапустите , чтобы загрузиться в BIOS.
Как получить доступ к BIOS на старом ПК
Если вы все еще используете Windows 7 или более раннюю версию Windows, вам придется использовать традиционный способ входа в BIOS, т. е. дождаться нужного момента при запуске и нажать нужную клавишу.
Какой подходящий момент для входа в BIOS?
Подходящий момент — между включением компьютера и запуском операционной системы. Временное окно настолько узкое, потому что BIOS, по сути, только инициализирует ваше оборудование, прежде чем передать его загрузчику, который загружает операционную систему. Как только операционная система запускается, что часто обозначается отображением соответствующего логотипа, вы упустили момент.
Вы можете увидеть сообщение, указывающее правильный момент. Скорее всего, он говорит что-то вроде «Нажмите , чтобы войти в настройки», что означает, что он также показывает, какую клавишу нажать.
При отсутствии такого сообщения правильный момент, как правило, когда вы видите логотипы производителя перед загрузкой операционной системы.
Самый простой способ не пропустить момент, когда можно войти в БИОС, это нажать нужную клавишу еще до включения компьютера и удерживать ее, пока не появится БИОС. Если это не сработает, значит, вы нажали не ту клавишу или что-то сломалось.
Что такое правильная клавиша для входа в программу установки?
Как вы уже поняли, это зависит от вашего оборудования. В частности, это зависит от материнской платы, на которой расположен BIOS.
Общие клавиши для входа в BIOS: F1, F2, F10, Delete, Esc, а также комбинации клавиш, такие как Ctrl + Alt + Esc или Ctrl + Alt + Delete, хотя они более распространены на старых машинах. Также обратите внимание, что такая клавиша, как F10, может на самом деле запускать что-то еще, например меню загрузки. Конечно, точная клавиша или комбинация клавиш зависит от производителя и модели вашего компьютера.
Вы можете действовать методом проб и ошибок, пока не найдете нужную клавишу, не нажмете несколько разных клавиш одновременно и вам не повезет, или вы можете обратиться к списку ниже.
Ключи Acer BIOS
Наиболее распространенными клавишами для входа в программу установки на оборудовании Acer являются F2 и Удалить .
На старых компьютерах попробуйте F1 или комбинацию клавиш Ctrl + Alt + Esc .
Если на вашем компьютере установлен ACER BIOS, вы можете восстановить загрузочные параметры BIOS, нажав и удерживая кнопку 9.0092 F10 ключ. Как только вы услышите два звуковых сигнала, настройки будут восстановлены.
Ключи BIOS ASRock
Ваш компьютер работает на материнской плате ASRock? Вы узнаете, потому что вы не можете пропустить логотип, появляющийся на экране загрузки. В этом случае попробуйте F2 или Удалить для входа в БИОС.
Ключи BIOS Asus
Как и в случае с Acer, наиболее распространенной является клавиша F2 .
В зависимости от модели это также может быть Удалить или Вставьте ключ , реже F10 .
Ключи Dell BIOS
На новом компьютере Dell попробуйте нажать клавишу F2 , пока отображается логотип Dell.
В качестве альтернативы попробуйте F1 , Удалить , F12 или даже F3 .
В более старых моделях может использоваться Ctrl + Alt + Enter или Delete или Fn + Esc или Fn + F1 .
Ключ HP BIOS
Клавиши, наиболее часто используемые на компьютерах HP для входа в программу настройки, включают F10 и Esc .
На некоторых компьютерах HP F1 , F2 , F6 или F11 откроют ворота в BIOS.
На планшетных ПК HP F10 или F12 позволит вам войти в BIOS.
Компания HP собрала информацию о своем BIOS здесь.
Ключи BIOS Lenovo
На настольном компьютере Lenovo клавиша F1 должна войти в BIOS. На своих ноутах попробуй F2 или Fn + F2 .
На своих ноутах попробуй F2 или Fn + F2 .
Для старого оборудования может потребоваться комбинация клавиш Ctrl + Alt + F3 или Ctrl + Alt + клавиша Insert или Fn + F1 .
Если у вас ThinkPad, обратитесь к этому ресурсу Lenovo: как получить доступ к BIOS на ThinkPad.
Планшеты Microsoft Surface
К планшету Surface можно подключить клавиатуру, но без нее можно войти в BIOS. Хитрость заключается в том, чтобы нажать и удерживать кнопку увеличения громкости пока вы нажимаете и отпускаете кнопку питания . Вы можете отпустить кнопку увеличения громкости, когда увидите логотип Windows. Это должно ввести вас в UEFI BIOS.
Ключи MSI BIOS
Если вы знаете, что в вашем компьютере используется материнская плата MSI, то клавишей для запуска BIOS, скорее всего, является клавиша Удалить . Вы даже можете заметить сообщение: «Нажмите Del, чтобы войти в SETUP».
На некоторых моделях материнских плат MSI ключ для доступа к BIOS будет Ф2 .
Ключ BIOS Samsung
Нажмите клавишу F2 , как только появится логотип Samsung.
Ключи BIOS Sony
На Sony VAIO введите F2 или F3 , чтобы войти в BIOS, но вы также можете попробовать F1 .
Если на вашем VAIO есть клавиша ASSIST , попробуйте нажать и удерживать ее при включении ноутбука. Это также работает, если ваш Sony VAIO поставлялся с Windows 8.
Ключи BIOS Toshiba
Лучше всего использовать клавишу F2 .
Другие кандидаты включают F1 и Esc .
На Toshiba Equium F12 войдет в BIOS.
Toshiba также имеет более подробные инструкции по доступу к BIOS.
Другие производители
К сожалению, согласованности очень мало.
Производители компьютеров не всегда используют одного и того же производителя материнских плат, и производители материнских плат не всегда определяют один и тот же ключ для входа в BIOS. Если вы хотите получить точный ответ, какие клавиши нажимать для входа в программу установки, вам нужно найти точную модель материнской платы вашего компьютера.
Вам удалось войти в BIOS?
Если ни одна из клавиш, упомянутых выше, не работает, проблема может заключаться в вашей клавиатуре или, скорее, в отсутствии драйверов клавиатуры до загрузки компьютера. Попробуйте другую клавиатуру и/или порт. Например, если вы использовали клавиатуру USB, но на вашем ПК также есть порт PS/2, попробуйте использовать клавиатуру PS/2.
Получив доступ к BIOS, вы можете сбросить настройки BIOS до значений по умолчанию.
Как войти и выйти из BIOS или настройки CMOS
Обновлено: 31.07.2022 автором Computer Hope
На каждом компьютере предусмотрен способ входа в настройки BIOS или CMOS, что позволяет настроить некоторые основные параметры компьютера и его аппаратных компонентов.
Ниже приведен список распространенных способов доступа к настройкам BIOS или CMOS компьютера и выхода из них, а также рекомендации в случае возникновения проблем.
Важный
Для входа и выхода из настроек BIOS или CMOS необходима работающая клавиатура.
Примечание
Данные для вашего компьютера могут быть уникальными. Если вы не уверены, обратитесь к руководству пользователя вашего компьютера или материнской платы, если компьютер изготавливается на заказ.
Примечание
Эта страница бесполезна, если вы не можете войти в настройки BIOS или CMOS, так как они защищены паролем. Справку по очистке пароля BIOS или CMOS см. в разделе Как очистить неизвестный пароль BIOS или CMOS.
- Доступ к BIOS или CMOS на новых компьютерах.
- Доступ к BIOS или CMOS на старых компьютерах.
- Доступ к BIOS на ранних компьютерах IBM.

- Дополнительные рекомендации по доступу к BIOS или CMOS.
- Как выйти из BIOS или CMOS.
Доступ к BIOS или CMOS на новых компьютерах
Компьютеры, выпущенные за последние несколько лет, позволяют войти в настройки BIOS или CMOS, нажав одну из пяти клавиш, перечисленных ниже, во время процесса загрузки.
- F1
- Ф2 *
- Ф10 **
- Удалить или Удалить
- Esc
Примечание
F1, F2 и F10 — функциональные клавиши в верхней части клавиатуры.
* Если при нажатии F2 открывается инструмент диагностики, ваш ключ установки, скорее всего, F10 .
** F10 также используется для загрузочного меню. Если нажатие F10 открывает меню загрузки, ваш ключ установки, скорее всего, F2 .
Клавиши настройки следует нажимать во время загрузки компьютера. Большинство пользователей при запуске видят сообщение, похожее на приведенный ниже пример. Некоторые старые компьютеры также могут отображать мигающий блок текста, указывающий, когда следует нажимать кнопку 9.0778 F1 или F2 клавиш.
Большинство пользователей при запуске видят сообщение, похожее на приведенный ниже пример. Некоторые старые компьютеры также могут отображать мигающий блок текста, указывающий, когда следует нажимать кнопку 9.0778 F1 или F2 клавиш.
Нажмите F2, чтобы войти в программу настройки BIOS.
Кончик
Если вы не знаете, какую клавишу нажимать при загрузке компьютера, попробуйте нажать и удерживать одну или несколько клавиш на клавиатуре, чтобы вызвать ошибку залипания клавиши. Как только вы получите эту ошибку, должна появиться возможность продолжить или войти в настройку.
Примечание
Если вы по-прежнему не можете войти в BIOS с помощью перечисленных выше методов, проверьте в руководстве по материнской плате соответствующий ключ для входа в BIOS. Документация на материнскую плату также может быть на сайте производителя.
После успешного входа в настройки CMOS появится экран, аналогичный приведенному ниже примеру. Ваша настройка CMOS может выглядеть по-разному, в зависимости от производителя, но она по-прежнему должна содержать много одинаковых параметров и информации.
Ваша настройка CMOS может выглядеть по-разному, в зависимости от производителя, но она по-прежнему должна содержать много одинаковых параметров и информации.
Как изменить и сохранить изменения в настройках CMOS?
После настройки CMOS метод изменения настроек часто зависит от производителя BIOS. Вы можете использовать клавиши со стрелками и клавишу Enter для выбора категорий и изменения их значений. Некоторые производители могут заставлять вас нажимать клавиши Page up и Page down для изменения значений.
Кончик
Все производители указывают, какие клавиши использовать для навигации, в нижней или правой части экрана настройки.
Я не могу изменить значения параметра, который хочу использовать
Если вы пытаетесь изменить часы, скорость или другие параметры, а этот параметр недоступен, материнская плата его не поддерживает. Если вы считаете, что он должен поддерживаться, вам может потребоваться обновление BIOS.
- Помощь в обновлении BIOS компьютера.
Кончик
Если кажется, что сделанные вами изменения возвращаются к настройкам по умолчанию, или настройки даты и времени в BIOS продолжают отставать, вам может потребоваться заменить батарею CMOS. Справку по замене батареи см. в разделе Замена батареи CMOS.
Как сохранить изменения?
При внесении каких-либо изменений необходимо сохранить эти изменения, что обычно делается нажатием клавиши F10 на клавиатуре. Если F10 не работает, посмотрите внизу или вверху экрана ключ, который используется для сохранения настроек.
Доступ к BIOS или CMOS на старых компьютерах
В отличие от современных компьютеров, старые компьютеры (до 1995 г.) имели множество способов входа в настройки BIOS. Ниже приведен список последовательностей клавиш, которые следует нажимать при загрузке компьютера, чтобы войти в программу настройки BIOS.
- Ctrl + Alt + Esc
- Ctrl + Alt + Вставка
- Ctrl + Alt + Введите
- Контр.
 + Альтернативный + С
+ Альтернативный + С - Страница вверх ключ
- Страница вниз ключ
БИОС Асера
Если ваш компьютер Acer не загружается или вы хотите восстановить исходные настройки BIOS, нажмите и удерживайте F10 при включении компьютера. Удерживая клавишу F10 , должны быть слышны два звуковых сигнала, указывающие на то, что настройки восстановлены.
АМИ БИОС
Старый AMI BIOS можно было восстановить до загрузочных настроек, нажав и удерживая кнопку 9.0778 Вставьте ключ во время загрузки компьютера.
Дискеты BIOS или CMOS
Ранние компьютеры 486, 386 и 286 требовали гибкого диска для входа в программу настройки BIOS. Эти дискеты могут называться дисками ICU, BBU или SCU. Поскольку эти дискеты уникальны для производителя вашего компьютера, вы должны приобрести их у него. Контактную информацию см. в списке производителей компьютеров.
Доступ к BIOS на ранних компьютерах IBM
Некоторые ранние компьютеры IBM требуют, чтобы вы нажимали и удерживали обе кнопки мыши во время загрузки компьютера, чтобы войти в программу настройки BIOS.
Дополнительные рекомендации по доступу к BIOS или CMOS
Наконец, если ни одно из приведенных выше предложений не разрешает доступ к настройке, попробуйте сгенерировать ошибку застрявшей клавиши, которая дает возможность войти в настройку BIOS или CMOS. Для этого нажмите и удерживайте любую клавишу на клавиатуре, не отпуская ее (при этом может раздаться несколько звуковых сигналов). Продолжайте нажимать клавишу до тех пор, пока компьютер не перестанет загружаться, и у вас появится возможность войти в программу установки. Если это не работает, убедитесь, что ваша клавиатура работает.
Как выйти из BIOS или CMOS
Существует несколько способов выхода из настройки BIOS или CMOS в зависимости от типа компьютера. К наиболее распространенным методам относятся следующие.
- Нажмите клавишу Esc для выхода без сохранения изменений.
- Нажмите клавишу F10 или F12 , чтобы сохранить изменения и выйти.

- Откройте вкладку Выход или Сохранить и выйти и выберите Выход или Сохранить и выйти из опции .
Если у вас возникли проблемы с выходом из программы настройки BIOS или CMOS, вы можете попробовать следующие способы устранения проблемы.
- Нажмите клавишу F9 , чтобы загрузить настройки по умолчанию, и нажмите F10 , чтобы сохранить и выйти.
- Откройте вкладку Exit или Save & Exit в настройках, выберите параметр Load Optimized Defaults , выберите Yes и нажмите Enter . Любые внесенные изменения отменяются, а BIOS или CMOS возвращаются к настройкам по умолчанию.
- Выключите компьютер (используйте только в крайнем случае и с осторожностью).
Примечание
Если компьютер не запускается, попробуйте сбросить настройки BIOS или CMOS, чтобы устранить проблему. Для справки см.: Как сбросить настройки CMOS или BIOS.
- В чем разница между BIOS и CMOS?
- Предлагать нажимать F1/F2 каждый раз при загрузке компьютера.
- Время и дата компьютера сбрасываются или теряются.
- Как сбросить настройки CMOS или BIOS.
- Как заменить батарейку CMOS.
- Дополнительную информацию и соответствующие ссылки см. в определениях CMOS и BIOS.
- Справка и поддержка BIOS компьютера.
- Помощь и поддержка CMOS.
Загрузка в режиме UEFI или устаревшем режиме BIOS
Твиттер
Фейсбук
Эл. адрес
- Статья
- 3 минуты на чтение
Выберите UEFI или устаревшие режимы BIOS при загрузке в среду предустановки Windows (WinPE) или программу установки Windows. После установки Windows, если вам нужно переключить режимы прошивки, вы можете использовать инструмент MBR2GPT.
После установки Windows, если вам нужно переключить режимы прошивки, вы можете использовать инструмент MBR2GPT.
Как правило, устанавливайте Windows в более новом режиме UEFI, так как он включает больше функций безопасности, чем устаревший режим BIOS. Если вы загружаетесь из сети, которая поддерживает только BIOS, вам необходимо загрузиться в устаревшем режиме BIOS.
После установки Windows устройство автоматически загружается в том же режиме, в котором оно было установлено.
Для загрузки в UEFI или BIOS:
Откройте меню прошивки. Вы можете использовать любой из этих методов:
Загрузите ПК и нажмите клавишу производителя, чтобы открыть меню. Используемые общие ключи: Esc, Удалить, F1, F2, F10, F11 или F12 . На планшетах распространенными кнопками являются Увеличение громкости или Уменьшение громкости (найдите более распространенные клавиши и кнопки). Во время запуска часто появляется экран, в котором упоминается ключ.
 Если его нет или экран мелькает слишком быстро, чтобы его увидеть, зайдите на сайт производителя.
Если его нет или экран мелькает слишком быстро, чтобы его увидеть, зайдите на сайт производителя.Или, если Windows уже установлена, на экране входа или в меню «Пуск» выберите Power () > и удерживайте Shift , выбрав Перезапустить . Выберите Устранение неполадок > Дополнительные параметры > Параметры прошивки UEFI .
Из меню прошивки загрузитесь с диска или сети в режиме UEFI или BIOS:
В меню загрузочного устройства выберите команду, определяющую как режим встроенного ПО, так и устройство. Например, выберите UEFI: USB-накопитель или BIOS: сеть/локальная сеть .
Вы можете видеть отдельные команды для одного и того же устройства. Например, вы можете увидеть USB-накопитель UEFI и USB-накопитель BIOS . Каждая команда использует одно и то же устройство и носитель, но загружает ПК в другом режиме прошивки.

Некоторые устройства поддерживают только один режим (UEFI или BIOS). Другие устройства позволят вам загрузиться в режиме BIOS, только вручную отключив функции безопасности UEFI. Чтобы отключить функции безопасности, перейдите в раздел Безопасность > Безопасная загрузка и отключите эту функцию.
Примечание
Некоторые старые ПК (с Windows 7 или более ранней версии) поддерживают UEFI, но требуют перехода к загрузочному файлу. В меню микропрограммы найдите вариант: «Загрузка из файла», затем перейдите к \EFI\BOOT\BOOTX64.EFI на Windows PE или на установочном носителе Windows.
Режимы UEFI и BIOS в WinPE
Определить, загружается ли WinPE в режиме BIOS или UEFI
Запросить реестр, чтобы определить, в каком режиме находится устройство. Это можно сделать из командной строки:
reg query HKLM\System \CurrentControlSet\Control /v PEFirmwareType
| Код возврата | Режим прошивки |
|---|---|
| 0x1 | БИОС |
| 0x2 | UEFI |
Использовать в сценарии:
wpeutil UpdateBootInfo
for /f "tokens=2* delims= " %%A in ('reg query HKLM\System\CurrentControlSet\Control /v PEFirmwareType') DO SET Firmware=%%B
:: Примечание: разделители — это TAB, за которой следует пробел. if %Firmware%==0x1 echo Компьютер загружается в режиме BIOS.
если %Firmware%==0x2 echo Компьютер загружается в режиме UEFI.
if %Firmware%==0x1 echo Компьютер загружается в режиме BIOS.
если %Firmware%==0x2 echo Компьютер загружается в режиме UEFI.
Обратите внимание, что между delims= и " %%A находится табуляция, за которой следует пробел.
Убедитесь, что вы загружаетесь в правильном режиме каждый раз
Вот несколько способов убедиться, что вы загружаетесь в правильный режим микропрограммы при каждом запуске компьютера.
Используйте предварительно отформатированные жесткие диски и метод, при котором диск не форматируется автоматически.
Если вы хотите, чтобы ваш накопитель загружался в определенном режиме, используйте диски, предварительно отформатированные с использованием формата файла GPT для режима UEFI или формата файла MBR для режима BIOS. Если при запуске установки компьютер загружается в неправильном режиме, установка Windows завершится ошибкой. Чтобы это исправить, перезагрузите ПК в правильном режиме прошивки.
Удаление загрузочных файлов UEFI или BIOS
Если вы хотите, чтобы ПК загружался только в определенном режиме, вы можете удалить файлы, которые Windows PE или программа установки Windows используют для загрузки в режиме UEFI или BIOS. Удалите следующие файлы, в зависимости от режима, в который вы хотите загрузиться.
Удалите следующие файлы, в зависимости от режима, в который вы хотите загрузиться.
Загрузка только в режиме UEFI
Удалите файл bootmgr из корня среды предустановки Windows или носителя установки Windows. Это предотвращает запуск устройства в режиме BIOS.
Загрузка только в режиме BIOS
Удалите папку efi из корня среды предустановки Windows или носителя установки Windows. Это предотвращает запуск устройства в режиме UEFI.
WinPE: создание загрузочного USB-накопителя
Zugriff auf das UEFI (BIOS)-System-Setup на компьютере Dell для Microsoft Windows или
Artikelnummer: 000126121
Единый артикул, включенный в исходный код Anweisungen zum Zugriff на Windows или Dell UEFI на компьютере BIOS.
Zusammenfassung:
Dieser Artikel enthält schrittweise Anweisungen zum Zugriff auf UEFI или BIOS на компьютере Dell от Microsoft Windows aus.

Dieser Artikel enthält schrittweise Anweisungen zum Zugriff auf UEFI или BIOS на компьютере Dell от Microsoft Windows aus.
Artikelinhalt
Symptome
Die Betriebssysteme Windows 11, Windows 10, Windows 8.1 или Windows 8 ermöglichen es NutzerInnen, einfach über die integrierten erweiterten BIOS inzuiterten Startoptionen unterstst.
HINWEIS: Einige Dell Computer unterstützen diese Funktion Möglicherweise nicht, da die UEFI- и SATA-Einstellungen im BIOS nicht geändert werden können.
Ursache
Основная информация для Ursache verfügbar.
Lösung
- Так greifen Sie auf das UEFI oder BIOS zu, ohne Microsoft Windows zu starten
- Сообщение о запуске в UEFI или BIOS в Windows 11 или Windows 10 с кодом
- Сообщение о запуске в UEFI или BIOS в Windows 8.1 или Windows 8 или
- Сообщение о запуске в UEFI или BIOS в Windows 7 или
Таким образом, Sie Sie на UEFI или BIOS zu, ohne Microsoft Windows zu starten
- Schalten Sie den Computer ein.

- Wenn das Dell Logo angezeigt wird, drücken Sie die Taste F2 mehrmals.
Начать запуск в UEFI или BIOS в Windows 11 или Windows 10 или в Windows 10 или
Die Abbildungen in diesem Artikel werden nur zu Illustrationszwecken auf Englisch angezeigt.
- Нажмите Sie auf Start und wählen Sie dann Настройки (Einstellungen) aus.
- Нажмите на ссылку Update and Security (обновление и безопасность).
- Нажмите на ссылку на странице Recovery (Wiederherstellung).
- Нажмите Sie unter Расширенный запуск (Erweiterter Start) auf Перезапустите сейчас (Jetzt neu starten).
- Klicken Sie auf Fehler beheben .
- Klicken Sie auf Дополнительные параметры (Дополнительные параметры).
- Wählen Sie Настройки микропрограммы UEFI (UEFI-Firmwareeinstellungen) aus.

- Щелкните Sie auf Restart (Neu starten), um den Computer neu zu starten, und rufen Sie das UEFI- (BIOS) auf.
Запуск в UEFI или BIOS в Windows 8.1 или Windows 8 или
HINWEIS: Die Anweisungen in diem Abschnitt gelten für Dell Computer with Windows 8.1 or Windows 8. Dell Computer, die nach dem Kauf auf Windows 8.1 or Windows 8 aktualisiert wurden, verfügen möglicherweise nicht über einige der folgenden Einstellungen. Zum Beispiel в Upgrade от Windows 7 до Windows 8 или 8.1. Если UEFI компьютера не работает, он не работает, как UEFI или BIOS запускается, на Microsoft Windows при запуске.
- Gehen Sie zu «PC Settings» (PC-Einstellungen) und drücken Sie die die Windows + I Вкус.
- Wählen Sie auf der linken Seite General (Allgemein) aus.
- Wählen Sie im Bereich Расширенный запуск (Erweiterter Start) die Option Jetzt neu starten .

- Der Computer startet neu und zeigt das erweiterte Startmenü an.
- Klicken Sie auf Fehler beheben .
- Klicken Sie auf Дополнительные параметры (Дополнительный вариант).
- Wählen Sie Настройки микропрограммы UEFI (UEFI-Firmwareeinstellungen) aus.
- Щелкните Sie auf Restart (Neu starten), um den Computer neu zu starten, und rufen Sie das UEFI- (BIOS) auf.
Сообщения о запуске в UEFI или BIOS в Windows 7 или
- Закрыть на компьютере.
- Wenn das Dell Logo angezeigt wird, drücken Sie die Taste F2 mehrmals.
Дополнительная информация
Artikeleigenschaften
Betroffenes Produkt
Alienware, Inspiron, Retired Models, OptiPlex, Vostro, XPS, G Series, G Series, Alienware, Retired Workstation, XPS Models, XPS Workstation, Latitude, Vostro Мобильные рабочие станции
Letztes Veröffentlichungsdatum
28 июля 2022 г.


 Попробуйте загрузиться с установочного диска или флешки с помощью Boot Menu (раздел 6 статьи), если не поможет сделайте загрузочный носитель заново с помощью утилиты «Windows USB/DVD Download Tool».
Попробуйте загрузиться с установочного диска или флешки с помощью Boot Menu (раздел 6 статьи), если не поможет сделайте загрузочный носитель заново с помощью утилиты «Windows USB/DVD Download Tool».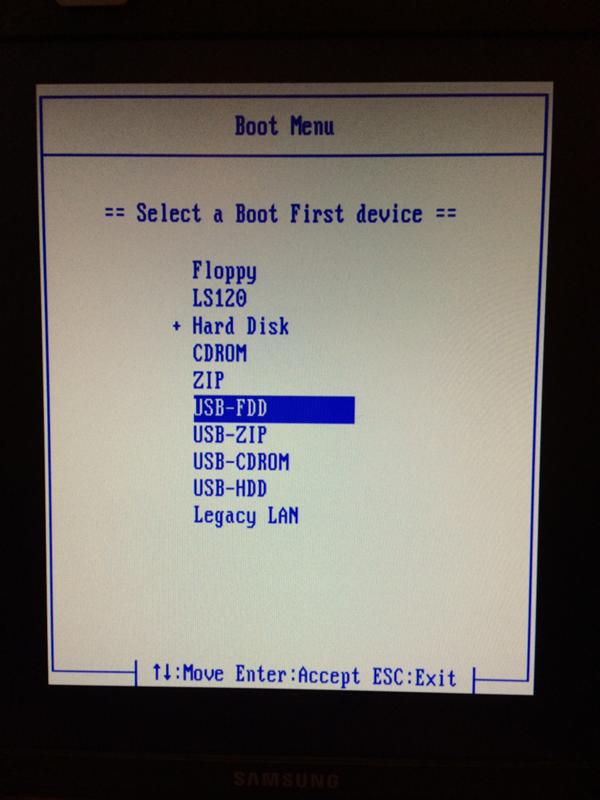
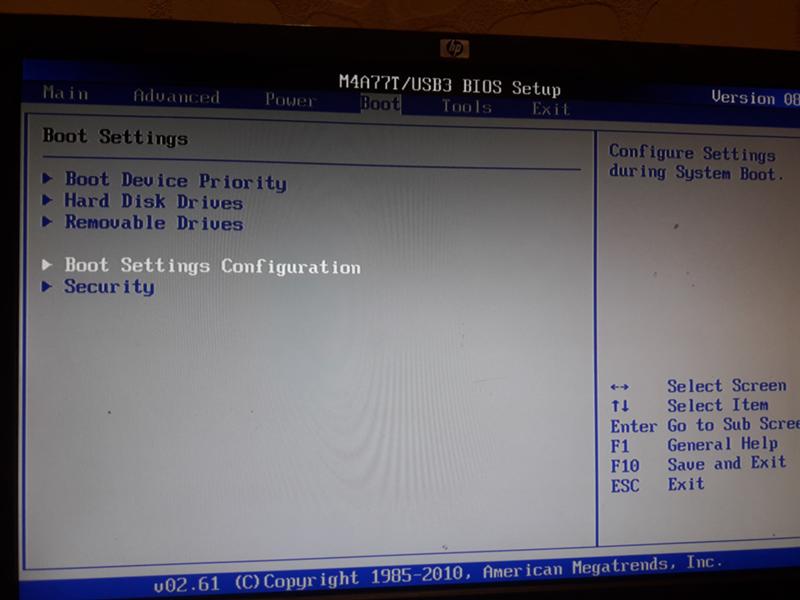 6 этой статьи. Этот способ проще, надежней чем настройка приоритета загрузки в BIOS и вы сможете определить видит ли компьютер вашу флешку.
6 этой статьи. Этот способ проще, надежней чем настройка приоритета загрузки в BIOS и вы сможете определить видит ли компьютер вашу флешку.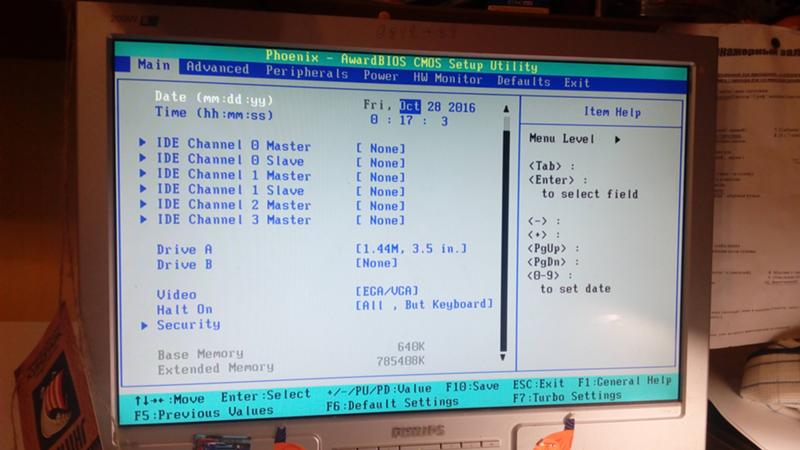

 В БИОС пользователь может указать накопители, с которых должна загружаться операционная система. При этом есть возможность указать несколько накопителей, с которых возможна загрузка. В этом случае компьютер будет пытаться загрузить операционную систему с первого накопителя, а в случае неудачи перейдет к следующему.
В БИОС пользователь может указать накопители, с которых должна загружаться операционная система. При этом есть возможность указать несколько накопителей, с которых возможна загрузка. В этом случае компьютер будет пытаться загрузить операционную систему с первого накопителя, а в случае неудачи перейдет к следующему. С помощью этой клавиши можно вернуться назад, к предыдущему экрану. Если вы находитесь на первом экране, то с помощью клавиши Esc можно выйти и перезагрузить компьютер;
С помощью этой клавиши можно вернуться назад, к предыдущему экрану. Если вы находитесь на первом экране, то с помощью клавиши Esc можно выйти и перезагрузить компьютер; Включите или перезагрузите компьютер.
Включите или перезагрузите компьютер. 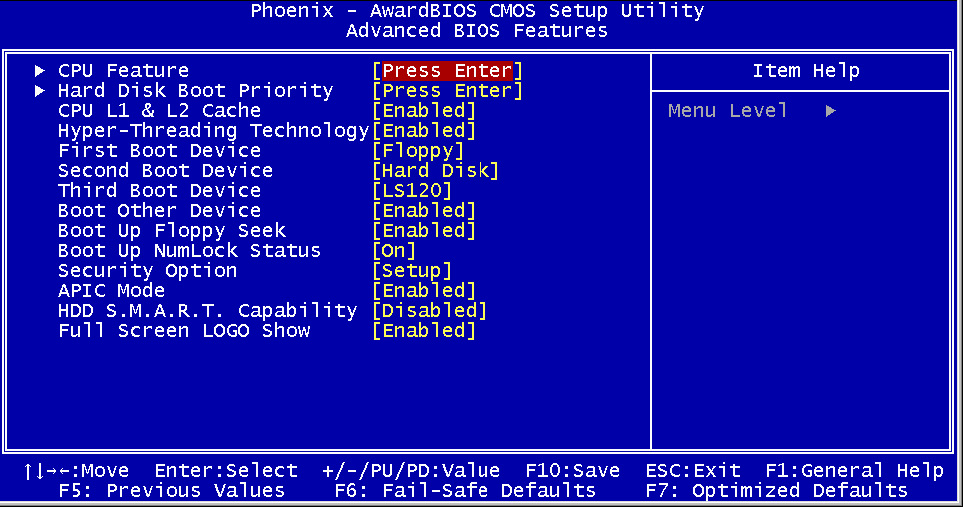
 Включите или перезагрузите компьютер.
Включите или перезагрузите компьютер. 
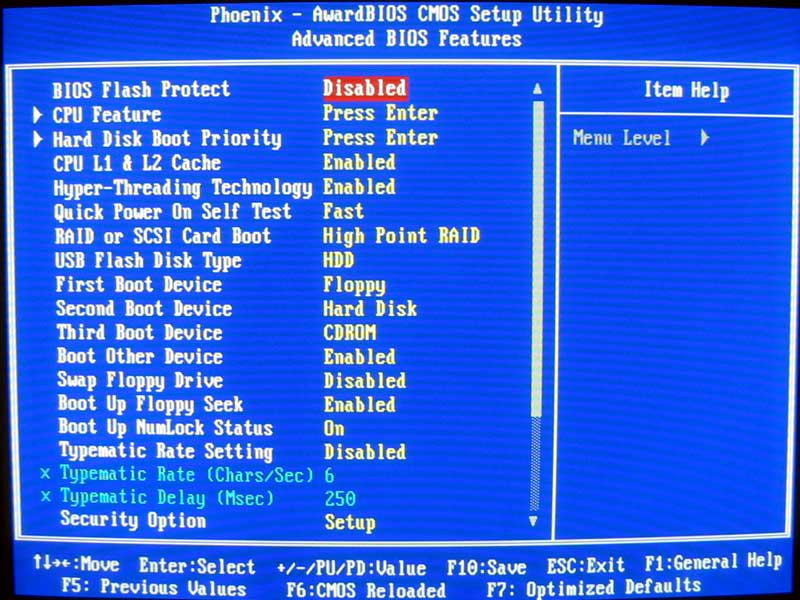
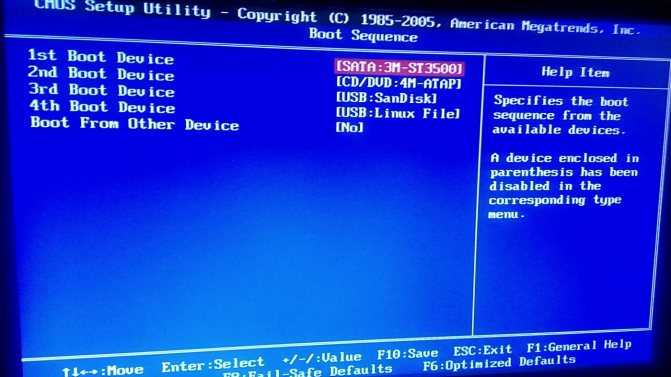
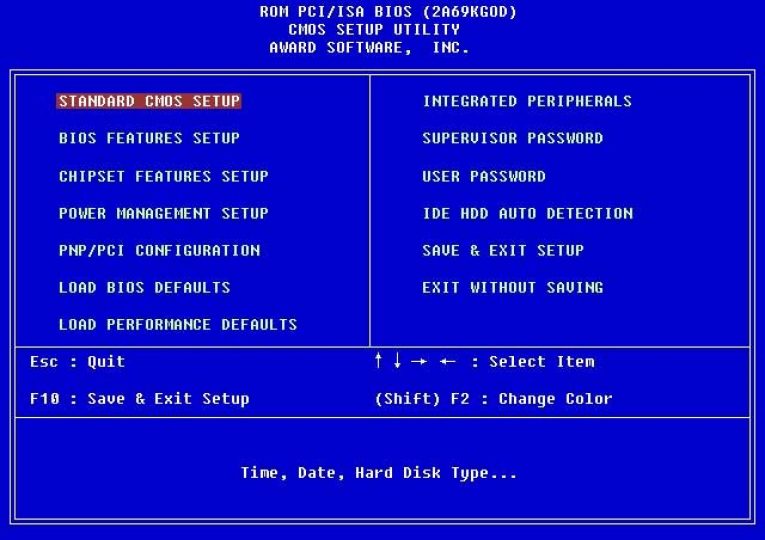 93
93