Отключить защитник в виндовс 10: Отключение антивирусной защиты в Защитнике Windows на панели «Безопасность Windows»
Содержание
Как отключить защитник Windows 10 #599
Защитник Windows (компьютерщики, в просторечии его называют дефендером) – это попытка корпорации Microsoft, составить значимую конкуренцию на рынке антивирусного ПО, другим компаниям. Windows Defender – это встроенное программное обеспечение. Оно уже идет в комплекте Windows 10 и никуда от этого не деться. Он будет работать вместе с операционной системой, защищая ее от вирусных атак, пока, в один прекрасный момент, вы не решите установить другую антивирусную программу. Хотя, по мнению значительной части пользователей, дефендер довольно хорошо справляется с возложенными на него функциями. Да, это не идеальный вариант, но большую часть вирусов он способен определить и сообщить пользователю, что есть угроза заражения файловой системы. Самое последнее тестирование, которое проводилось в 2016 году, говорит о том, что Windows Defender стал надежнее, чем ранее. Большинство же компьютерных специалистов рекомендует другие методы защиты.
В виду того, что значительная часть пользователей уже привыкла к другому антивирусному ПО, подадим четкое, пошаговое описание процесса отключения защитника Windows 10. Ведь, одновременно использовать две антивирусные программы не получится. Нужно останавливать свой выбор на одной. В большинстве случаев, интегрированная антивирусная софтина, не позволит инсталлировать похожее ПО (конкуренция!). Для отключения дефендера есть несколько способов.
Ведь, одновременно использовать две антивирусные программы не получится. Нужно останавливать свой выбор на одной. В большинстве случаев, интегрированная антивирусная софтина, не позволит инсталлировать похожее ПО (конкуренция!). Для отключения дефендера есть несколько способов.
Примечание:
В том случае, если Защитник (Defender) «Окон» сигнализирует о том, что «Приложение не активно», и вы пытаетесь найти причину этой ситуации и ее решить, то инструкция будет приведена в конце этой статьи. Дефендер очень часто отключают потому, что он не разрешает пользоваться или устанавливать некоторые программы, либо же самостоятельно начинает удалять, по его мнению, опасное ПО и запускаемые файлы. Для решения такой ситуации можно попробовать не отключать сам Defender, а «полазить» в настройках и отключить SmartScreen.
Рассмотрим новую работу над ошибками — августовский патч этого года: в Windows 10 16.07, значок программы Защитника, после загрузки операционной системы, встраивается в системный трей. Вы смело можете упразднить эту опцию. Для этого, нужно открыть диспетчер задач (кликаем правой кнопкой мыши кликаем по значку «Пуск»), включаете подробности и снимаете галочку во вложении «Автозагрузка», напротив иконки программы Windows Defender Notification.
Вы смело можете упразднить эту опцию. Для этого, нужно открыть диспетчер задач (кликаем правой кнопкой мыши кликаем по значку «Пуск»), включаете подробности и снимаете галочку во вложении «Автозагрузка», напротив иконки программы Windows Defender Notification.
После перезагрузки операционной системы, значок программы не будет надоедать своим присутствием (но сама программа работать будет). Данный патч внес еще одно изменение в работу ОС — это самовоспроизводящаяся проверка работы защитника Windows 10.
Как правильно дэактивировать защитник в Windows 10?
Те манипуляции, которые нужно выполнить, чтобы отключить (временно не нужный) Защитник Windows 10, несколько отличаются, от тех манипуляций, которые нужно выполнить для других версий семейства Windows. Например, в восьмой версии, намного легче это сделать. 10-ая несколько усложнена в этом плане. Нужно немного дольше провозиться, чтобы отключить ненужное встроенное приложение. Для отключения дефендера поступаем следующим образом.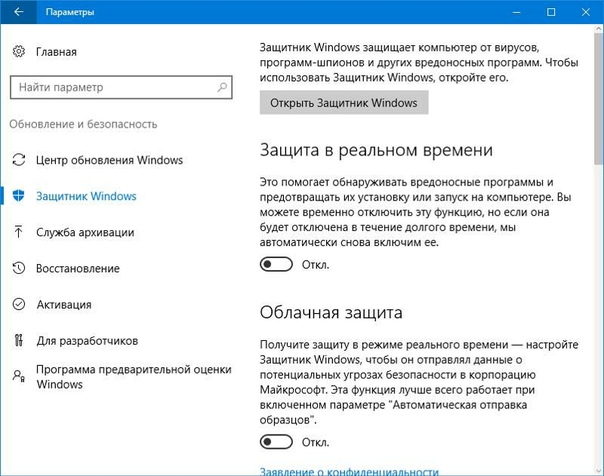
Заходим в панель управления. Чтобы не искать где она находится (касается неопытных пользователей), кликаем по меню «Пуск» ОС. Выбираем нужный нам пункт. Непосредственно в панели управления, переключаемся на отображение пунктов «Значки». Эта опция находится в правом верхнем углу. Кликаем по значку «Защитник Windows».
После таких действий запускается консоль дефендера (если высветится надпись, гласящая, что программа выключена и не наблюдает больше за действиями системы, то это может означать, что компьютер уже имеет другую антивирусную программу). Для десятой версии выполняем следующие действия.
Пошаговая инструкция для Windows 10
Данный способ, он не очень работоспособен, часто приводит к неправильной работе, но отключает Defender.
- Заходим в меню «Пуск» + «Параметры» (обозначена, как шестеренка) + «Обновление и безопасность» — затем кликаем по дефендеру.
- Деактивируем опцию «Защита в реальном времени».
Запомните, что в результате такой процедуры, безопасность отключится, но только на короткий промежуток времени (около 20 мин. ). По истечении данного временного промежутка, дефендер включатся самостоятельно.
). По истечении данного временного промежутка, дефендер включатся самостоятельно.
Данный способ многих не устроит, в связи с тем, что метод, уж очень временный. Пользователь даже может не успеть сделать задуманное. Но, не расстраивайтесь, существует методика, позволяющая навсегда деактивировать этот антивирусник в 10-й версии ОС. Этих способов – два. Можно использовать настройки локальных групповых политик, также очень эффективно, если вы достаточно опытный пользователь, открыть реестр и сделать с ним некоторые манипуляции. Если версия Windows 10 – редакция для дома (home), то первый метод не подойдет (изменение политик безопасности).
Чтобы отключить интегрированный антивирус, изменяя политику безопасности нужно сделать следующее:
- Используя сочетание клавиш Win+R, вводим такую командную запись, в появившемся окне: gpedit.msc. Затем нажимаем кнопку «Выполнить».
- Далее заходим в настройку конфигурации компьютера. Находим «Административные шаблоны», кликаем, заходим в «Компоненты Windows» + выключаем EndpointProtection.

- В локальных политиках отключается — Endpoint Protection.
- Устанавливаем позицию «Включено» для этой опции. Если цель – исключить дефендер – нажимаем «Ок» и закрываем настройку. В более ранних версиях опция имела другое название — «Turn off Windows Defender».
Если все сделать верно, то вышеописанная операция приведет к желанному результату – дефендер больше не будет работать. Если вы попробуете его запустить, то высветится соответствующее сообщение о его ранней деактивации.
Есть вариант выполнить эту задачу, грамотно использовав знания по редактированию реестра.
- Пишем в командной строке (ее можно вызвать сочетанием Win+R) — «regedit«.
- Ищем и меняем значения, соответствующие антивирусной программе.
- Создаем параметр DWORD, назначаем ему имя: DisableAntiSpyware
- Задаем ему новое значение «0». Возобновить работу можно единицей.

Теперь все готово и интегрированный антивирус от компании Microsoft не работает.
Как включить или отключить Защитник Windows в Windows 10
Содержание
- 1 Включить или отключить Защитник Windows с помощью групповой политики
- 2 Отключить Защитник Windows с помощью REG-файла
установки ОС, включен по умолчанию и даже включает в себя скрытый блокировщик рекламного ПО. В наши дни это очень эффективное решение, но все еще многие хотят знать, как отключить Защитника Windows, чтобы включить стороннее решение.
Однако вы должны знать, что Windows 10 автоматически отключает Защитник Windows, когда обнаруживает установку другого антивируса. Тем не менее, есть некоторые ситуации, когда это не срабатывает, например, когда вы устанавливаете относительно неизвестное программное обеспечение.
В общем, настоятельно рекомендуется вообще не запускать Windows 10 без вредоносного решения. Даже если вы хорошо осведомлены о лучших методах обеспечения безопасности в Интернете, эксплойты нулевого дня могут привести к заражению вашего ПК без каких-либо особых опасных действий с вашей стороны. В результате мы также собираемся показать вам, как включить Защитника Windows в Windows 10, если он был отключен по какой-либо причине.
В результате мы также собираемся показать вам, как включить Защитника Windows в Windows 10, если он был отключен по какой-либо причине.
Тем не менее, есть несколько подлинных сценариев, в которых вы можете безопасно отключить Защитник Windows:
- Если Windows 10 не отключает Защитник Windows автоматически при установке стороннего решения.
- Вы используете Windows 10 в изолированной среде, например на виртуальной машине.
- Вы используете Windows 10 в тестовой среде, возможно, даже для изучения воздействия вредоносных программ.
Существует множество способов отключить антивирус в Windows 10, и сегодня мы рассмотрим два из них:
Включение или отключение Защитника Windows с помощью групповой политики
Редактор групповой политики — это один из самых удобных способов отключения Защитника Windows, но он доступен только при наличии лицензии Windows 10 Pro или более поздней версии. Если вы используете Windows 10 Home, перейдите к методу редактирования реестра.
- Откройте редактор локальной групповой политики. На левой боковой панели перейдите к:
Конфигурация компьютера/Административные шаблоны/Компоненты Windows/Защитник Windows - Открыть Отключить свойства Защитника Windows
Дважды щелкните запись «Отключить Защитник Windows» , чтобы открыть его свойства окно.
- Включение или отключение Защитника Windows
В раскрывающемся списке «Отключение Защитника Windows» выберите «Включено» , чтобы включить его, или Не настроено или Отключено, чтобы включить его. выкл. Нажмите «ОК» , чтобы сохранить изменения.
Отключить Защитник Windows с помощью REG-файла
Если у вас нет Windows 10 Pro, мы создали файл реестра, который изменит ключ, чтобы добиться точно такого же эффекта.
Чтобы вы знали точные изменения, он редактирует следующее:
HKEY_LOCAL_MACHINE\SOFTWARE\Policies\Microsoft\Windows Defender
DWORD
0 = включен
1 = Выкл.
- Загрузить REG-файл
Мы включили и выключили переключатель, так что вы можете обратить процесс вспять в любое время. Вот загрузки:
ЗАГРУЗИТЬ: Windows-Defender-Turn-Off.reg
ЗАГРУЗИТЬ: Windows-Defender-Turn-On.regЕсли они открываются в виде текстового файла в вашем браузере, вместо этого щелкните правой кнопкой мыши окно щелкните ссылку правой кнопкой мыши и выберите «Сохранить ссылку как…» .
- Дважды щелкните соответствующий REG-файл
Вы можете дважды щелкнуть соответствующий REG-файл, чтобы включить или выключить Защитник Windows. Вы увидите диалоговое окно «Открыть файл — предупреждение о безопасности» , в котором вы должны нажать «Выполнить» .
 Если вы не уверены, вы можете проверить, что делает файл, в любом текстовом редакторе.
Если вы не уверены, вы можете проверить, что делает файл, в любом текстовом редакторе. - Принять диалоговое окно контроля учетных записей
- Активировать Защитник Windows ender, чтобы запустить его. В меню «Пуск» введите «Безопасность Windows» и выберите наиболее подходящую запись, чтобы открыть пакет безопасности. В интерфейсе нажмите «Начать сейчас» , иначе программа останется деактивированной.
Оптимизировать Windows 10 для игр: отключить Защитник Windows
Сообщения / Окна
Утилиты для смарт-ПК
Комментарии
Защитник Windows — это антивирусное решение, интегрированное в Windows 10 для защиты вашего устройства и данных от вирусов, программ-вымогателей, шпионских программ и других угроз безопасности и конфиденциальности.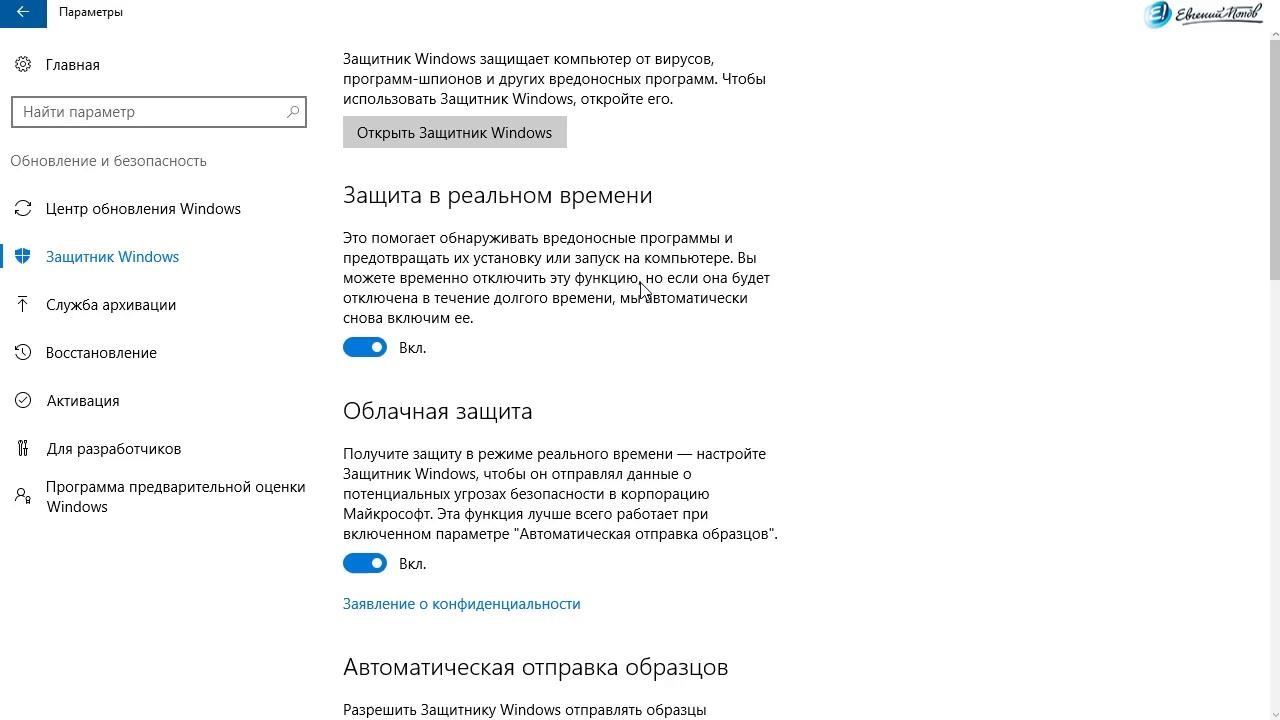 В этом руководстве по оптимизации Windows 10 для игр мы расскажем, как временно или навсегда отключить Защитник Windows.
В этом руководстве по оптимизации Windows 10 для игр мы расскажем, как временно или навсегда отключить Защитник Windows.
Несмотря на то, что Защитник Windows играет решающую роль в защите компьютера от новых угроз, все еще существует несколько сценариев, когда вам может понадобиться отключить Защитник Windows. Например, при настройке компьютера, который не будет подключаться к Интернету, и никому не будет разрешено подключать периферийные устройства. Или при выполнении определенных задач, которым может помешать Защитник Windows.
Вы также можете временно отключить Защитник Windows, чтобы улучшить свои игровые возможности, так как это значительно повысит производительность вашего компьютера и снизит нагрузку, особенно при игре в ресурсоемкие игры.
Знаете ли вы, что наш игровой бустер Game Fire может автоматически деактивировать Защитник Windows во время игры и может применять различные системные настройки, чтобы повысить производительность игр и устранить задержки в игре.
Попробуйте Game Fire
Оптимизируйте производительность игр для Windows 10, временно отключив Защитник Windows
Если вы хотите отключить Защитник Windows для повышения производительности вашего компьютера, настоятельно рекомендуется сделать это временно, чтобы не делать ваш компьютер уязвимы для угроз безопасности.
Шаг 1: Запустите приложение Настройки , щелкнув Настройки в меню «Пуск» , а затем щелкните Обновление и безопасность .
Шаг 2: Выберите Безопасность Windows на левой панели, затем нажмите кнопку Открыть Безопасность Windows .
Шаг 3: В приложении Безопасность Windows выберите Защита от вирусов и угроз на левой панели, затем в Настройки защиты от вирусов и угроз нажмите Управление настройками .
Шаг 4: Установите для параметра Защита в реальном времени значение Выкл., чтобы временно приостановить работу Защитника Windows.
Отключение защиты в режиме реального времени временно деактивирует Защитник Windows на некоторое время или до следующего запуска компьютера.
Навсегда отключить Защитник Windows
НЕ отключайте Защитник Windows навсегда, если вы не используете стороннее решение безопасности, так как это сделает ваш компьютер уязвимым для угроз безопасности.
Способ 1. Отключение Защитника Windows с помощью групповой политики
Если вы используете Windows 10 Pro, Enterprise или Education, вы можете использовать редактор локальной групповой политики , чтобы окончательно отключить Защитник Windows.
Шаг 1: Нажмите Win + R , чтобы открыть диалоговое окно Выполнить и введите gpedit.msc , затем нажмите Введите или OK .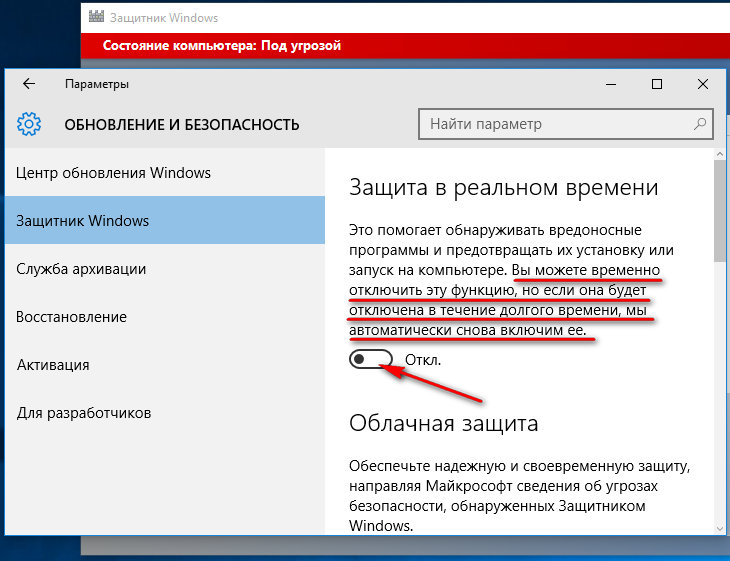
Шаг 2: Выберите Конфигурация компьютера на левой панели, затем нажмите Административные шаблоны .
Шаг 3: Выберите Компоненты Windows , затем дважды щелкните Антивирусная программа «Защитник Windows» .
Шаг 4: Дважды щелкните Отключите антивирусную программу «Защитник Windows» .
Шаг 5: Установите переключатель Enabled , затем нажмите OK .
Перезагрузите компьютер, чтобы применить новые изменения.
Способ 2: отключить Защитник Windows с помощью реестра Windows
Защита от несанкционированного доступа
Необходимо отключить функцию защиты от несанкционированного доступа Защитника Windows, чтобы иметь возможность изменять настройки Защитника Windows с помощью реестра Windows. Узнайте, как отключить защиту от изменений.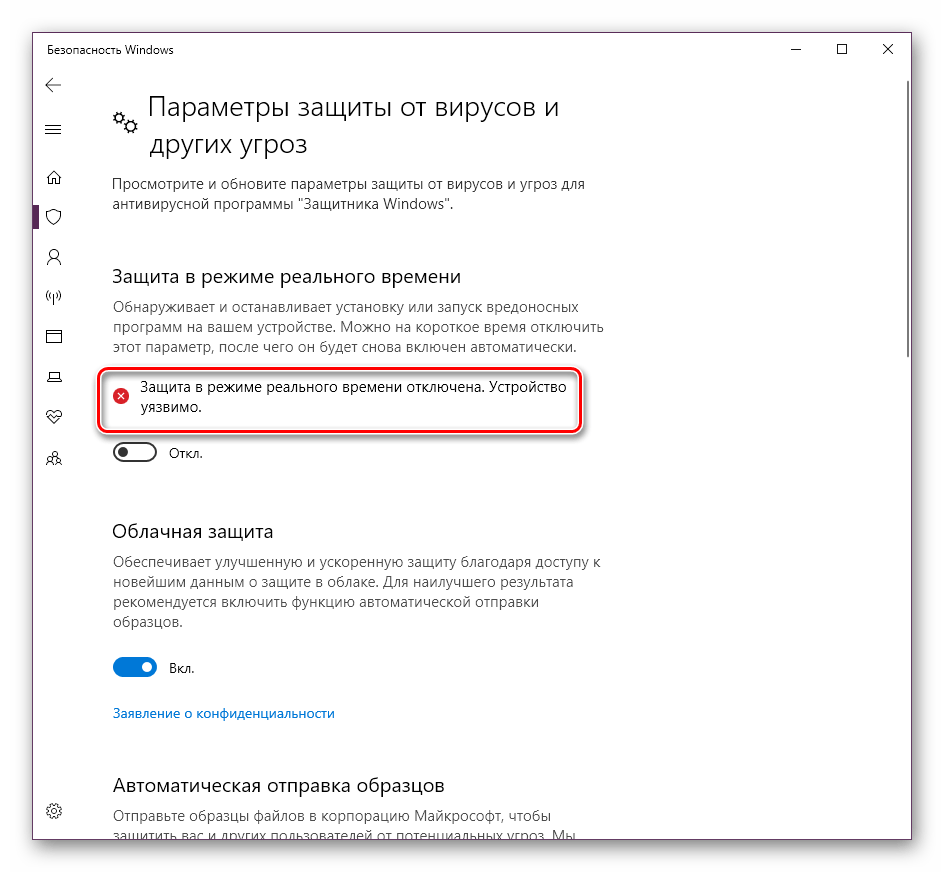



 Если вы не уверены, вы можете проверить, что делает файл, в любом текстовом редакторе.
Если вы не уверены, вы можете проверить, что делает файл, в любом текстовом редакторе.