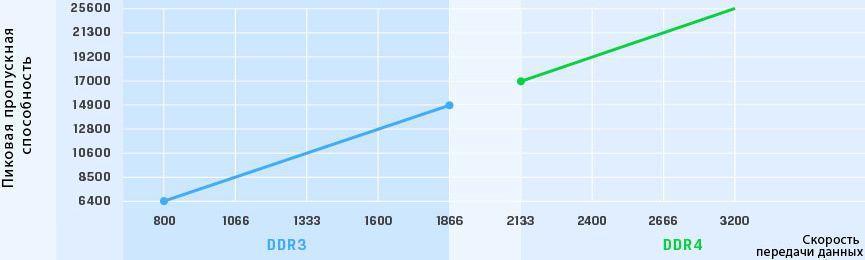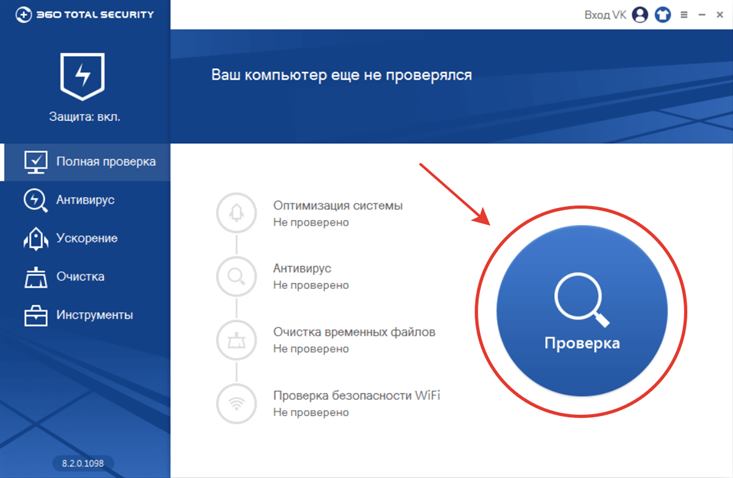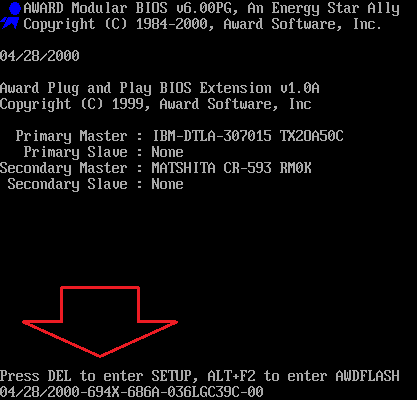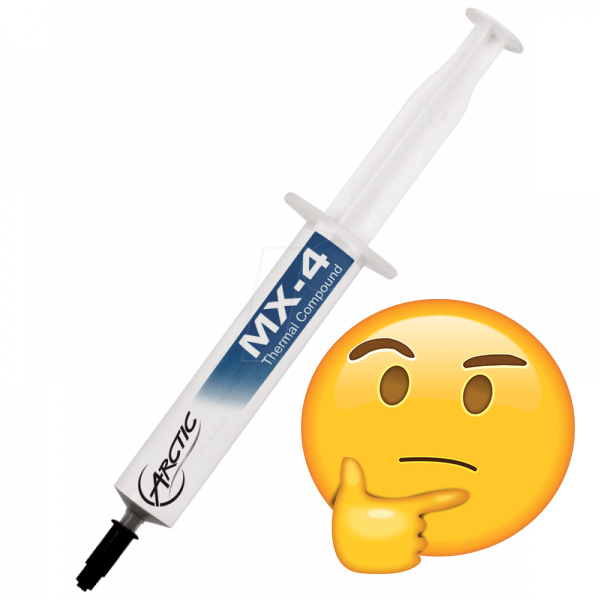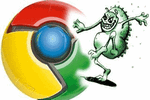Срок доставки товара в течении 1-3 дней !!!
|
|
Установка Windows 7 на ноутбук: подробная пошаговая инструкция. Как с диска установить виндовс на ноутбук
Установка виндовс 7 на ноутбук
Приветствую вас, читатели блога.
Практически все пользователи мобильных компьютеров рано или поздно встречаются с ситуацией, когда их устройства нуждаются в новой операционной системе. При этом не каждый знает, как проходит установка виндовс 7 на ноутбук. В статье я постараюсь изложить детальную инструкцию, а также опишу несколько важных замечаний. Процесс затронет все аспекты, начиная от создания специальной переносной памяти, и заканчивая полноценной работой агрегата.
Содержание статьи
Предостережение( к содержанию ↑ )
Перед тем, как приступать непосредственно к самому процессу, хотелось выказать несколько предупреждений пользователям, чьи познания компьютера находятся на начальном уровне.
Итак, у вас есть ноутбук, на котором уже установлена седьмая версия ОС от Microsoft. Причем вместе с ней и приобреталось устройство. Вы же хотите новую операционку, так как на аппарате наблюдаются проблемы в вопросе скорости работы, он отказывается загружаться или появился вирус.
Сразу стоит сказать, что в таком случае лучше отказаться от использования последующих шагов и воспользоваться специальным разделом на винчестере. Он поможет без флешки и диска вернуть агрегат в состояние, в котором последний был куплен в магазине.
При этом процедура проходит почти в автоматическом режиме. Для запуска процесса достаточно нажать определенное сочетание клавиш во время перезапуска системы. При этом разные производители предлагают различные кнопки. Например, в ноутбуках Асус – «F9», Toshiba – «F8» или «F11», HP – «F10» или «F11». Подробно можно узнать на сайте производителя.
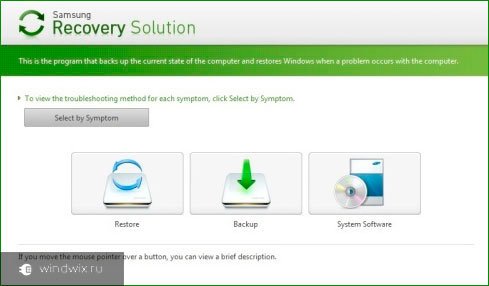
Кроме того, встречаются ситуации, когда пользователи хотят поменять имеющуюся лицензионную сборку, скажем «Домашнюю», на пиратскую, но «Максимальную». С одной стороны, таким образом они получат расширенный функционал. Но с другой – подобные решения в будущем нередко приводят к появлению проблем, а иногда и потери информации.
Стоит также сказать, что при любой новой установке лучшим вариантом является сохранение раздела восстановления. Конечно же если компьютер не был куплен без операционной системы или только с Linux или DOS. Поверьте, лишние 20 Гб на жестком диске обычно не сыграют большой роли. А вот вышеописанная область является важным элементом.
В целом в статье далее пойдет речь о так называемой «чистой установке» Win, с предварительным форматированием раздела. Это рекомендуется осуществлять, когда невозможно воспользоваться другими вариантами.
Диск( к содержанию ↑ )
Сразу стоит сказать, что пункт о создании загрузочной переносной памяти я уже вспоминал не один раз.
В общих чертах: скачать через торрент образ с ОС и записать с помощью программы на диск. Подробную информацию вы сможете узнать, перейдя по ссылке.
BIOS( к содержанию ↑ )
При этом стоит отметить, что в большинстве случаев недостаточно просто разместить переносное устройство в соответствующем разъеме. Необходимо еще сделать так, чтобы компьютер первым обращался именно к нужному нам разделу. Это выставляется через БИОС – область компьютера, в которой хранятся важные настройки. И порядок загрузки является как раз одной из них.
Итак, для открытия нужного раздела, перезапускаем устройство и нажимаем клавишу «Del». На Леново это также может быть кнопка «F1», «F10» или даже сочетание нескольких. Асер и Самсунг тоже имеют свои значения. Все зависит от производителя. Обычно они указаны на дисплее. Главное – не пропустить этот момент. Если не успели – повторяйте, пока не попадаете в нужный раздел.

Стоит отметить, что он может быть разный.


После того, как вы оказались в BIOS, отправляемся в меню, в котором присутствует слово BOOT. Теперь нам необходимо на первое место загрузки установить наше переносное устройство, будь то пластиковый диск или флешка. Перемещение производится с помощью стрелок на клавиатуре. Выбранное действие подтверждается кнопкой «Enter». В некоторых версиях поместить в нужную ячейку можно с помощью «F5» и «F6». Подсказки указаны рядом.

Выставляем подходящее устройство и после нажимаем «F10», а потом подтверждаем действие. Тем самым мы сохраняемся и выходим.
Установка( к содержанию ↑ )
После перезапуска компьютера появится темный экран с надписью, говорящей о том, что нужно нажать любую клавишу для старта процесса с флешки. Если вы ее не наблюдаете, возможно какие-то движения были произведены неверно.

Появится окно, в котором выбираем предпочитаемый язык, раскладку клавиатуры и нажимаем «Далее».

Нас интересует кнопка «Установить».
Стоит отметить, что здесь также в нижней части находится «Восстановление системы». Если вы не уверены в правильности своих текущих действий, возможно стоит выбрать именно этот пункт. Как им пользоваться, детально описано в статье Восстановление системы Windows 7 с диска.

Перед пользователями станет выбор, какую сборку операционной системы использовать. Рекомендуется остановиться на то, от которой есть ключ. Так как мы говорим о ноутбуках, можете поискать подходящие символы на наклейке, расположенной на нижней части. Сам код понадобится только на конечных этапах процедуры.

Теперь появится длинное пользовательское соглашение. Читаем и подтверждаем.

В окне «Тип установки» выбираем «Полную».

Перед нами появится меню, где нужно указать раздел для установки. Этот пункт стоит рассмотреть подробней.

Настройка диска( к содержанию ↑ )
Нередко на винчестере компьютера кроме знакомых областей (C:, D:), могут находиться и другие – обычно скрытые. Особенно это касается ноутбуков, которые реализовываются с уже установленной ОС. Эти разделы создаются производителем. Они предназначены для восстановления устройства к заводским настройкам.Кроме того, встречается скрытая область, размер которой составляет 100 Мб. Она создается самой системой и предназначена для реализации функции BitLocker, отвечающей за шифрование. При желании от нее можно избавиться. Но все же это не рекомендуется делать.

Итак, выбираем диск, а потом нажимаем «Настройка…». Откроются дополнительные функции. Так как мы не хотим ничего менять в плане деления винчестера, указываем просто «Форматировать» и подтверждаем действие.

Важно! С нужного раздела удалится вся информация, включая пользовательские файлы. Если по каким-то причинам вам не удалось сохранить важные документы, после окончания установки можно воспользоваться специальными программами, позволяющими даже в результате нескольких форматирований вернуть все на место. Сразу стоит сказать, что это вряд ли поможет для видео и музыки.
Ждем окончания и нажимаем «Далее».

Начнется непосредственная установка.

После этого предлагается ввести имя пользователя и компьютера.

В следующем меню устанавливаем пароль (этого можно и не делать, выбрав «Далее»).

Откроется окно ввода ключа.

Выбираем уровень безопасности. По желанию его можно будет в будущем поменять.

Устанавливаем время.

Если новой версии Windows удалось установить сетевую карту и при этом компьютер соединен с сетью, появится предложение о выборе подключения.

После вы увидите рабочий стол.

Теперь желательно перезагрузить ноутбук, зайти в БИОС и вернуть настройки, касающиеся приоритета загрузки подключенных устройств, остановившись на жестком диске.
Обновления( к содержанию ↑ )
После того, как аппарат загрузился, отправляемся в «Пуск», «Панель управления». Нас интересует «Центр обновлений…». Заходим и запускаем проверку. Конечно же это возможно если устройству удалось подсоединиться к Интернету.

В ходе работы инструмент найдет не только множество дополнений, вышедших с момента опубликования используемого образа. Вместе с тем система постарается самостоятельно разыскать драйвера и другие важные компоненты системы.
Но некоторые дополнения все же придется искать самостоятельно. Для этого отправляемся на официальный сайт разработчика, где указываем операционку и устройство.
Цена Windows( к содержанию ↑ )
Многие пользователи хотят знать, сколько стоит новая система. Сразу ответить сложно. Все зависит от версии и сборки. Известно, что стоимость начинается от +/- 100$ и заканчивается несколькими тысячами.
Если вдруг вам не понятен какой-то момент, вы всегда можете просмотреть видео на эту тему:
Что ж, надеюсь у вас теперь не останется вопросов, касательно пошаговой установки Windows на ноутбук. Подписывайтесь и рассказывайте о блоге друзьям!
Материалы по теме
windwix.ru
Установка Windows 7 с диска на компьютер (ноутбук)
В данной статье хочу сделать небольшое лирическое отступление. Эту статью я пишу одной из самых первых в этом боге. Начинать свой блог я решил написанием нескольких статьей, в которых буду излагать различные варианты установки актуальных на сегодняшний день горячо нами любимых операционных систем семейства windows, прекрасных своей грациозностью продуктов Apple, а также детищ различных сообществ GNU/Linux.
Тематика этой статьи будет целиком посвящена самому простому из возможных способов установки Windows 7 - установки с диска, который содержит дистрибутив операционной системы. Все работы мы разобъем по шагам и будет им чётко следовать. Благодаря этой подробной инструкции каждый сможет все шаги повторить бе особого труда.
Итак, начинаем установку!
Подготовка к установке
Данный раздел будет полезным тем, кто собирается переустановить операционную систему Windows 7. Владельцам "чистых" компьютеров или ноутбуков этот этап можно пропустить, всем остальным следует ознакомиться с данным разделом особо внимательно, чтобы впоследствии радость от новой установки не омрачало горе от потерянных данных, таких как многолетний архив семейного фотоальбома или коллекцию любимых фильмов и музыки.
Прежде всего Вам надлежит подготовить свой компьютер или ноутбук (далее буду говорить просто компьютер) к работе с новым программным обеспечением. Чтобы это сделать, необходимо вспомнить, какая важная для Вас информация хранится на компьютере, затем её нужно скопировать в защищённое на момент установки место. Это может быть флеш-карта, жёсткий диск или любое переносное запоминающее устройство достаточного объема, чтобы сохранить все ваши данные. Искать такие данные нужно на локальном диске Вашего компьютера в папках с фотографиями, моими документами и на рабочем столе. Если Вы опытный пользователь, то для сохранения информации можете использовать свободное пространство второго локального диска, если таковой имеется в системе.
Кроме того, у Вас должен быть под рукой как минимум отдельный носитель с драйвером сетевой карты, а лучше всего - с драйверами всех устройств вашего компьютера. Если у Вас по окончании установки не окажется нужного драйвера, не беда, его можно будет скачать в интернете. А Вот если у Вас не окажется драйвера сетевой карты, то скачать с интернета что-либо не получится и тогда Вам придётся обратиться к друзьям-товарищам за подмогой.
Где взять установочный диск
Допустим Вы уже определились какой язык системы Windows 7 Вам интересен: русский, английский, французский и так далее. Подумать заранее о языке операционной системы Windows 7 заранее - хорошая практика. Вряд ли Вам нужна система с английским языком, если Вы им не владеете. Конечно, в последствии можно будет установить какой угодно язык, но зачем себе сразу усложнять жизнь.
Предлагаю несколько вариантов для поиска образа установочного образа Windows 7.
- Приобретаем Windows 7. При этом Вы получаете лицензионную копию windows, которая не доставит проблем с обновлениями системы, активацией и не содержит нежелального программного обеспечения, которое может быть предустановлено в кастомый образ. Об этом далее. Кроме того, у Вас будет возможность минуя этап обновления до Windows 8, сразу обновиться до Windows 10, при чём совершенно бесплатно.
- OEM поставка диска с Windows 7. Это значит, что установочный диск идет в комплекте вместе с Вашем компьютером или ноутбуком. Преимущество очевидно - ничего не нужно дополнительно приобретать. Минус в том, что обычно такая поставка содержит урезанную версию windows, например, Windows 7 Начальная или Windows 7 Домашняя Базовая.
- Скачать образ Windows 7. Этот способ больше подходит для опытного пользователя, который понимает базовые принципы работы сети интернет на уровне обычного пользователя, способного скачать файл. Скачиваем установочный образ Windows 7 любой интересной нам редакции и записываем его при помощи специально программы для записи дисков. Скачать подобный образ можно на любом известном Вам торрент-трекере или форуме. Крайне нежелательно скачивать кастомные сборки windows - сборки, в которых пользователи изменили на своё усмотрение некоторые особенности операционной системы, например, тематическое оформление или добавили некоторый набор полезных программ.
Помните, установка системы из "чистого" образа пройдёт гораздо предсказуемее для Вас и в последствии будет работать стабильнее. А все дополнительные красивости и уникальные приложения Вы сможете установить самостоятельно. В этом блоге я покажу как это сделать, следите за обновлениями.
Количество и содержимое всех этапов установки никак не зависят от выбранной Вами редакции или языка операционной системы Windows 7. Поэтому пройдя один раз внимательно все шаги установки, Вы сможете их повторить и в другой раз на другом компьютере.
Программы для записи - Alcohol, UltraISO, BurnAware Free, Nero Burning Rom, Clone CD; скачать из можно официальном сайте разработчиков, который без труда находится в интернете. О том как записать образ поговорим далее.
Запись дистрибутива Windows 7 на диск
Скаченный образ Windows 7 необходимо распаковать, если он заархивирован, до вида файла с расширением iso или nrg или dmg или любого другого расширения образа.
Нам понадобиться чистый (новый) диск DVD-R или DVD-RW уже записанный, который мы сможет очистить. Рассказывать о записи диска буду на примере BurnAware Free, разобраться в тонкостях записи других приложения Вам, надеюсь, не составит особого труда.
1. Скачиваем дистрибутив программы с официального сайта burnaware.com.
2. Устанавливаем приложение и запускаем:
 Запуск BurnAware Free
Запуск BurnAware Free 3. Нажимаем "Записать ISO":
 Выбор образа ISO
Выбор образа ISO 4. Далее указываем расположение нашего файла образа на диске локального компьютера:
 Указать расположение файла образа Windows 7
Указать расположение файла образа Windows 7 5. Далее выбираем скорость записи диска. Рекомендую выбирать максимально низкую из возможной для вашего диска. Чем меньше Вы укажете кратность записи, тем дольше по времени займет запись. К примеру средняя продолжительно записи OEM-образа Windows 7 Домашняя Базовая на 4х составит от 15 до 25 минут, в зависимости от вашего DVD-ROMa. Согласитесь, это не такая уж большая трата времени. Зато качество записи будет оптимальным и во время установки подготовленный диск не покажет Вам неприятных сюрпризов.
 Выбор скорости записи и типа диска
Выбор скорости записи и типа диска 6. В том же окне выбираем тип диска, в нашем случае DVD 4.7ГБ и нажимаем кнопку "Записать".
После завершения записи получаем сообщение об успешном окончании.
Процесс установки Windows 7
Включаем компьютер и вставляем наш диск с Windows 7 в привод DVD-ROM. Сразу же после старта компьютера зажимаем волшебную комбинацию клавиш выбора загрузочного носителя. Эта комбинация может быть различной для разных производителей компьютера. Вызов Boot Menu можно произвести клавишей F12 или F10 или F9. Для ноутбуков комбинация может быть иной. Наиболее популярные модели приведены в следующей таблице:
| Мат. платы MSI | AMI | F11 |
| Мат. платы Gigabyte | Award | F12 |
| Мат. платы Asus | AMI | F8 |
| Мат. платы Intel | Phoenix-Award | Esc |
| Мат. платы AsRock | AMI | F11 |
| ноутбуки Asus | Esc | |
| ноутбуки Acer | Inside h3O | F12 |
| ноутбуки Acer | Phoenix | F12 |
| ноутбуки Dell | Dell | F12 |
| ноутбуки HP | Esc -> F9 | |
| ноутбуки Lenovo | AMI | F12 |
| ноутбуки Packard Bell | Phoenix Secure Core | F12 |
| ноутбуки Samsung | Phoenix Secure Core | Esc |
| ноутбуки Sony Vaio | Inside h3O | F11 |
| ноутбуки Toshiba | Phoenix | F12 |
| ноутбуки Toshiba | Inside h3O | F12 |
После нажатия комбинации вызова Boot Menu выбираем наш DVD-ROM. Boot Menu как и комбинации клавиш так же могут быть разными, например такими:
 Boot Menu
Boot Menu Ваша задача выбрать клвишами Вверх и Вниз DVD-устройство. Сделать это достаточно просто, нужно лишь найти среди списка встречающуюся запись DVD.
Если устройство DVD выбрано верно, но после нажатия клавиши Enter вы увидите экран загрузки Windows is loading files...
 Windows is loading files...
Windows is loading files... Далее дожидаетесь окончания загрузки файлов мастера установки Windows и устанавливаете первоначальные языковые параметры. В случае если у Вас образ с русской локализацией, то оставляете все параметры по умолчанию и переходите к следующему шагу, если ваш образ содержит несколько языков, выбираете интересующий и нажимаем Далее.
 Установка Windows 7
Установка Windows 7 Для запуска мастера установки нажимаем на кнопку Установить:
 Установить Windows 7
Установить Windows 7 Мы подошли к важному шагу - выбор редакции Windows 7. Если ваш диск содержит несколько редакций Windows, но на этом этапе выбираем ту, которую нам нужно установить сейчас. Если Вы приобретали диск или образ с системой Window 7, то важно выбрать ту редакцию, серийный номер которой Вам дали при покупке.
 Выбор редакции Windows 7
Выбор редакции Windows 7 Сам ввод серийного номера в Windows 7 можно выполнить на последних этапах установки. Но можно и не вводить ключ. Для его ввода у Вас будет 30 дней с момента установки системы, т.е. начиная с сегодняшнего дня. Ввести ключ можно будет в свойствах системы (Меню Пуск - Компьютер - Свойства).
Ознакамливаетесь и соглашаетесь с лицензионным соглашением и нажимаете Далее.
 Принятие условий лицензирования Windows 7
Принятие условий лицензирования Windows 7 В меню выбираем пункт Полная установка:
 Выбор типа установки Windows 7
Выбор типа установки Windows 7 Далее необходимо выбирать раздел жесткого диска для установки Windows 7. Здесь важно выбрать правильно необходимый раздел установки, учитывая пункт о Подготовке к установке этой статьи. Ведь если вдруг у Вас несколько разделов, и некоторые из них содержат важные для Вас данные, то следует вернуться на самый первый шаг этой статьи и ознакомиться с ним еще раз. Вернуться назад?
Диски ёмкостью более 250 Гб следует делить на 2 и более раздела. К примеру, поделим 250Гб по следующей схеме: 500Гб всего = 100Гб система + 200Гб мультимедиа (фильмы+музыка) + 200 Гб (игры). Ваша схема деления на логические диски может быть совершенно другой. Важно помнить, что отдавать под системы раздел менее 50Гб не целесообразно. В остальном ограничений нет.
Для разбивки и подготовки диска следует нажать Настройка диска:
 Подготовка диска для установки Windows 7
Подготовка диска для установки Windows 7 Хорошая практика - форматировать раздел, на который будет установлена операционная система. Поэтому выбираем раздел с будущей системой на нажимаем Форматировать.
 Форматирование диска с системой
Форматирование диска с системой Мастер установки для нашей же безопасности за неразумно удаленные данные честно предупреждает, что вся информация с раздела, который форматируется, будет удалена:
 Предупреждение об опасности форматирования
Предупреждение об опасности форматирования После окончания форматирования нажимаем кнопку Далее и ожидаем окончания установки. В процессе система будет несколько раз перезагружена. Не пугайтесь, это вполне ожидаемая реакция на установку некоторых компонентов ядра система и их настройки.
 Процесс установки Windows 7
Процесс установки Windows 7 В среднем процесс установки занимает от 10 до 40 минут в зависимости от компьютера. Далее переходим к последнему этапу.
Настройка параметров системы
Сразу же после установки системы следует ввести имя пользователя и имя компьютера:
 Ввод имени пользователя Windows 7
Ввод имени пользователя Windows 7 Вводим по желанию пароль и подсказку к нему и нажимаем Далее. Если все поля оставить пустыми пароль не будет установлен. Это означает, что при каждой загрузке системы будет автоматически загружаться рабочий стол пользователя, указанного на предыдущем шаге.
 Установка пароля пользователя
Установка пароля пользователя На следующем шаге вводим серийный номер, о котором выше шла речь. Повторяю, этот шаг можно пропустить. Если у Вас ноутбук или нетбук с Windows 7, то серийный номер напечатан на его задней крышке:
 Ввод серийного номера
Ввод серийного номера Дальше необходимо выбрать параметры защиты компьютера. Для большинства случаев использования компьютера советую принять рекомендуемые параметры, которые включают в себя настройки обновлений системы, Internet Explorer и прочее. Далее установите часовой пояс, дату и время. Если операционной системе удалось определить сетевую карту компьютера, то также Вам будет предложено выбрать сетевые параметры расположения. Если Ваш компьютер находится дома, то выбрать следует пункт Домашняя сеть. По окончанию установки должен появиться рабочий стол пользователя.
 Окончание установки
Окончание установки На этом процесс установки и первоначальной настройки Windows 7 можно считать завершенным.
userello.ru
Как установить Windows 7 на ноутбук
В этой инструкции разберемся, как произвести инсталляцию ОС начинающему пользователю.
Существует миф, что установка Windows 7 с диска или флеш-накопителя – сложный процесс, доступный только профессионалам. Но это не так.
Перед установкой
Обязательно сохраните важные данные на других носителях. Вовремя инсталляции вся информация на диске C будет уничтожена. Допускается использовать другой раздел для сохранения данных, если под рукой нет подходящих носителей информации.
Важно! Помните, что рабочий стол и папка с документами расположены на диске C.
Установка с диска Windows 7 приведет к их потере.
Определитесь с редакцией и разрядностью ОС. Современные ПК обычно используют 64-разрядную версию Windows 7, а редакцию стоит подбирать под собственные нужды и задачи. На слабых машинах лучше работают 32-разрядные ОС.
Что необходимо для установки
Перед тем как установить Windows 7 на ноутбук с чистого листа необходимо подготовить:
- носитель с записанным на него дистрибутивом ОС;
- драйвера.
Дополнительно потребуется выставить загрузку с загрузочного носителя в BIOS.
Установить Винду 7 допускается с диска или флешки. Фирменный носитель присутствует обязательно в комплекте с коробочным вариантом поставки. Если его нет – следует скачать образ из интернета и подготовить флешку или DVD-диск.
Совет. Используйте оригинальные образы созданные компанией Microsoft для инсталляции ОС. Это помогает без проблем установить Windows на ноутбук самостоятельно по инструкции. Непроверенные сборки содержат вирусы или сбоят, и являются причиной того, что тормозит компьютер. Оригинальный образ доступен для загрузки в интернете.
Создание загрузочного носителя
Рассмотрим, как подготовить загрузочный носитель, используя фирменную утилиту USB/DVD Download Tool:
Скачиваем утилиту с официального сайта и необходимый дистрибутив в виде iso-образа.
Инсталлируем программу, следуя подсказкам, и запускаем ее через Пуск.
рис.1. Выбираем файл с образом Windows 7 для ноутбука, используя кнопку Browseрис.2. Выбираем тип носителя: USB-накопитель или DVD-диск
Важно! Флешка будет полностью отформатирована и данные на ней удалятся.
рис.3. Указываем устройство для записирис.4. Дожидаемся создание загрузочного носителя
Замечание. Установка Windows с жесткого диска напрямую без создания загрузочного носителя невозможна из-за технических требований.
По окончании записи программа сообщит об удавшейся операции и предложит приступить к записи следующего образа.
Подготовка драйверов
Этап, который забывают даже опытные пользователи. Обязательно подготовьте драйвера, прежде чем установить Windows 7 на ноутбук, используя загрузочный носитель. После инсталляции ОС доступ к интернету может отсутствовать.
Драйвера распространяются вместе с готовыми ПК на отдельном носителе или записанными на жесткий диск. Лучше всего посетить сайт изготовителя и скачать оттуда программное обеспечение в отдельный раздел или на другой носитель.
Настройка BIOS
По умолчанию в параметрах ПК выставлена загрузка сразу с жесткого диска. Для запуска установки потребуется зайти в Boot Menu или изменить приоритет у загрузочных устройств и BIOS.
Загрузка со сменного носителя требуется всего один раз, когда производится установка Windows 7 на ноутбук. Быстрее воспользоваться функцией Boot Menu, что позволяет не менять параметры в BIOS Setup. Для входа используется одна из клавиш F12, Esc, F8 или другая. Она зависит от модели ноутбука.
Важно! Для входа в меню загрузки необходимо полное отключение компьютера. При запуске из режима гибернация войти в BIOS Setup или Boot Menu не получится.
рис.1. После входа в меню загрузки выбираем нужный накопитель и ждем загрузки
Установка Windows 7 на ноутбук с флешки требует проделать эту операцию только один раз.
Если Boot Menu отсутствует или зайти в него не удается, придется менять приоритет устройств для запуска ОС. Рассмотрим, как настраивается запуск с флешки на примере AMI BIOS. Для других разработчиков БИОС операция будет аналогичной:
рис.2. Заходим в SETUP с помощью F2, Del или другой кнопкирис.3. Кнопкой со стрелкой вправо выбираем раздел Boot в верхнем меню и открываем раздел Жесткие диски
- Выставляем первым флешку.
рис.4. Переходим в раздел изменения приоритетов устройств для запуска ОС и снова выбираем флешку на первом месте
Важный момент! Флешка должна быть подключена к ПК перед входом в SETUP.
Аналогичным образом можно установить Windows с жесткого диска, при условии, что на нем предварительно развернут загрузочный образ. Если требуется установить с диска Windows 7, то пропускаем 2 пункт и сразу выбираем первым устройством DVD-привод.
Установка Windows 7
После настройки приоритетов, сохраняем параметры в БИОС. Компьютер уйдет в перезагрузку и предложит нажать любую клавишу для начала загрузки. Нажимаем и ожидаем, пока запустится программа инсталляции.
Важно! Описана инсталляция ОС с фирменного дистрибутива. Сборки могут отличаться загрузочным меню и шагами. Используя их пользователь действует на свой страх и риск.
Рассмотрим, как происходит пошаговая установка Windows 7 с диска или другого носителя:
рис.1. Выбираем языковые параметры
Обычно они установлены в правильные значения, если используется оригинальный дистрибутив.
- Запустить программа инсталляции Windows 7.
рис.2. На первом экране достаточно просто нажать кнопку «Установить»
Некоторое время будет происходить чтение необходимых инсталлятору файлов.
- Знакомимся и подтверждаем согласие с лицензионным соглашением. Без этого установить на ноутбук Windows с чистого листа не получиться.
рис.3. Для чистой инсталляции выбираем, выбираем полный вариант установкирис.4. В следующем окне будет предложено выбрать раздел для инсталляции
Если необходимо установить Windows на новый компьютер без использования образа производителя, то рекомендуется выполнить разбивку на разделы. Для чего удаляем не нужные разделы.
Нажимаем на ссылку «Настройка диска», удаляем ненужные разделы при наличии и создаем новый. Там же производится форматирование дисков.
pcyk.ru
Как установить Windows на ноутбук самостоятельно.

Иногда возникает необходимость переустановить Операционную Систему (ОС) на свой ноутбук (компьютер). Это может бать по самым разным причинам: Новый ноутбук, комплектуемый без ОС для его удешевления, поражение системы вирусами, замена ОС на другую (более новую или наоборот – привыкшую старую). Данная статья поможет Вам самостоятельно установить ОС на свой ноутбук! Также следует отметить, что дання статья предназначена для установки с диска, то есть, для ноутбуков, у которых имеется оптический CD/DVD привод. Для устройств, в которых нет такого привода (нетбуки), данная инструкция подойдет, только если к устройству подключить внешний привод, при помощи USB, например. Итак, начнем: Прежде всего нужно сказать о том что нам понадобится. Понадобится нам всего лишь диск с дистрибутивом ОС Windows (желательно «чистый», то есть НЕ «сборка»). Записан этот диск должен быть «загрузочным». То есть, если Вы просто перепишите, где-то скачанную, Windows на диск – у Вас ничего не получится. Как записать «загрузочный диск» с Windows пойдет разговор в другой статье. Если будет интересно – спрашивайте в комментариях – я Вам помогу. Все же вернемся к нашей задаче. Считаем, что у нас есть диск с Windows записанный должным и правильным образом! Далее буду писать поэтапно, с максимальными комментариями к этапам (напоминаю, что будет не понятно, Вы всегда можете уточнить в комментариях к данной статье). 1. Включите ноутбук. 2. Сразу после включения нажимайте клавишу «F2» (в некоторых ноутбуках это может быть клавиша «Delete» или другая, смотрите в инструкции к ноутбуку) для входа в BIOS (не нужно бояться этого слова, но и лишних экспериментов в BIOSе тоже лучше пока не делать). 3. Вставьте диск с Windows в оптический привод ноутбука (нажмите кнопку открытия деки привода). Закройте деку с диском. 4. В BIOSе перейдите на закладку «Boot» («загрузка») (сделать это можно пользуясь навигационными стрелочками на клавиатуре). 5. На закладке «Boot» Вам необходимо найти параметр, который отвечает за поочередность устройств, с которых будет происходить загрузка ОС. Скорее всего, он будет называться «Device from boot», или что-то в этом роде. 6. Установите свой оптический привод (CDROM) на первое место в загрузке. В зависимости от версии BIOS это можно сделать по-разному. В некоторых BIOSах это делается с помощью клавиш «F5» или «F6» (в правой стороне BIOS есть подсказки, правда на англ. языке) – выбираете CDROM и жмете клавишу пока CDROM не окажется в самом вверху на первом месте. В некоторых Вы будете выбирать строку с первым местом клавишей «Enter» и после выбирать из списка нужное Вам устройство (не забываем, это устройство наш оптический привод с диском CDROM). Кстати, в последнем варианте я бы порекомендовал на первом месте оставить CDROM, а все остальные выбрать вариант «Disabled». Не волнуйтесь, после установки мы все вернем как было. 7. Нажимаем клавишу «F10», соглашаемся со сделанными изменениями, то есть, нажимаем «Enter». Пошла перезагрузка. 8. После перезагрузки нужно не пропустить момент когда ноутбук предложит согласиться с загрузкой с диска. На экране появится надпись, например «Boot from cdrom press any key» (для загрузки с диска нажмите любую клавишу) и несколько точек. Быстренько жмем «Enter», пробел или любую другую клавишу. Пошла загрузка с диска, вставленного в наш привод. 9. После пары минут появится информация с имеющимися, в нашем распоряжении, разделами жесткого диска (это будут «Раздел C, D» и т.д., кстати, может быть только один раздел, что будет означать о неразбивке диска на разделы, что есть не правильно, и мы это решим). 10. Форматирование Раздела С. В зависимости от версии Windows делается это с небольшими отличиями. В Windows XP нам необходимо выбрать (навигационными стрелками клавиатуры) Раздел С и удалить его, нажав клавишу «D» (следуйте подсказкам на мониторе), подтвердить удаление клавишей «L». В основном окне с разделами появится «неразмеченная область». Выбираем эту область и создаем раздел заново нажав клавишу «С». На предлагаемое количество выделенной памяти набираем 40000 (40Гб) или столько, сколько посчитаете необходимым. Также можно оставить то количество, которое предлагается по умолчанию, если у Вас уже есть другие Разделы (диск D, Е и т.д.). Если их нет, то подобным образом Вы можете создать нужное Вам количество с нужными Вам размерами. После разделения дисков выбираем «Раздел С» и жмем «Enter». Форматируем Раздел в файловую систему NTFS или FAT32 (считаю, что для Windows XP лучшим вариантом будет FAT32). Пошла установка Windows на диск С. В Windows 7 немного иначе, но смысл такой же. Следуя подсказкам, мы можем удалить, создать, отформатировать любой раздел, имеющийся на жестком диске. После чего выбираем «Раздел C» и жмем «Enter». Если нужно данный пункт объяснить более подробно – пишем в комментариях – я Вам обязательно помогу. 11. В ходе установки ноутбук будет предлагать настроить время, выбрать язык, придумать имя портативному компьютеру. Думаю, с этим Вы справитесь без лишней помощи. Одно, что порекомендую Вам не спешить с назначением пароля Администратора (это всегда можно успеть сделать непосредственно уже с установленной ОС), а также отказаться от обновления и регистрации через Интернет. 12. По истечении примерно 30-40мин ОС установится, и Вы увидите перед собой новенькую, только что родившуюся Windows. 13. Снова возвращаемся в BIOS (как это сделать описано в пункте 2) и устанавливаем вместо CDROM – свой жесткий диск, скорее всего это будет его название: Samsung, Seagete, Hitachi и т.д, с обозначением его маркировки. Жмем «F10» и «Enter». Пошла перезагрузка и загрузка уже с жесткого диска (диск с привода можно достать). Конечно, после установки ОС Вам понадобится еще установить драйвера, различные программы и т.д., но это будем рассматривать в других статьях. Спасибо за внимание!
P.S. Статья может быть дополнена или отредактирована, на основе рекомендаций в комментариях, а также при ответах на вопросы в тех же комментариях.
Рекомендовать:
Добавить комментарий
driversnout.com
Установка Windows XP на ноутбук с диска
Установка Windows XP на ноутбук с диска
 Установка Windows XP на ноутбук с диска |
В данной статье подробно рассмотрены основные способы инсталляции Windows XP с диска (оптического носителя CD или DVD) на современный ноутбук. Если вы уже умеете устанавливать операционную систему Windows XP, но что бы вы не делали у вас не получается, возникают ошибки — значит это статья не только для чайников, но и для вас — пользователей пк.
Популярность лэптопов растёт как на дрожжах. Если десять лет назад сегмент домашних компьютеров занимали исключительно десктопы, то на сегодняшний день доля ноутбуков на рынке начинают уже опережать ПК. Тенденция вполне закономерная, если раньше рынок мобильный компьютеров был уделом энтузиастов и откровенно обеспеченных людей, то на данный момент ценник опустился до вполне адекватного уровня, кроме того, в плане производительности многие лэптопы могут дать фору своим стационарным конкурентам. Производительность, относительно малые габариты и маленькая стоимость – эти три фактора обуславливают успех ноутбуков на рынке. Измени хотя бы один из них в ту или иную сторону, и расстановка сил в компьютерном сегменте может существенно измениться.Большинство современных мобильных компьютеров поставляются в комплекте с ОС Windows 7 (Vista), реже с какой-либо версией Linux, либо просто с FreeDos. Крайне редко можно увидеть лэптоп с предустановленной Windows XP. Переоценить популярность сей ОС сложно, поэтому многие пользователи устанавливают её в качестве основной на ноутбук. К сожалению, очень часто сей процесс изобилует многочисленными подводными камнями, которые производители оставляют специально, дабы пользователь быстрее приобщался к очередному торжеству прогресса – новой операционке. Тенденция сия весьма спорна, потому, тем, кто хочет оставаться дольше с XP, и предназначен сей ликбез.
Если вы начинаете устанавливать ХР на ноутбук, а она отказывается видеть ваш жёсткий диск (смотри фото 1)

Начало установки Windows XP на ноутбук.
(фото 1), то вы попали по адресу. Начинаем полномасштабные действия.
На сегодняшний день существуют два основных режима эмуляции HDD. Это старый режим ATA (Advanced Technology Attachment) и относительно новый AHCI (Advanced Host Controller Interface). Нововведений в AHCI всего два: это поддержка горячей замены и возможность упорядочивать запросы. В подавляющем большинстве современных лэптопов по умолчанию используется эмуляция AHCI. Соль в том, что в XP по умолчанию отсутствует поддержка со стороны драйверов режима AHCI. Для обхода сего препятствия, существуют две основных стратегии установки XP: это перевод эмуляции жесткого диска в режим ATA, либо добавление драйверов AHCI для XP.Понятно, что первый способ самый простой. Осуществляется сие действо посредством BIOS. У разных производителей эта опция BIOS называется по-разному, в каждом случае необходимо подходить индивидуально.

Перевод эмуляции жесткого диска в режим ATA
(фото 2)К сожалению, у некоторой части лэптопов (HP, Sony…) такая функция отсутствует, исключения есть, но их скорее меньшинство (Dell, Asus…).
Если возникли какие-либо трудности с реализацией первого способа, то должен выручить второй. Тут тоже два основных пути: либо добавление драйверов на этапе установки посредством USB FDD (флоппи-дисковод), либо интеграция их непосредственно в дистрибутив инсталлятора.Необходимые драйвера для AHCI можно скачать непосредственно с сайта производителя ноутбука или с ресурса производителя чипсета. Дабы обобщить ситуацию, рассмотрим для примера лэптоп с наиболее популярным набором микросхем от Intel. В случае с другим вендором – алгоритм действий аналогичный.Качаем драйвера: http://downloadcenter.intel.com/Detail_Desc.aspx?agr=Y&DwnldID=18860&ProdId=2991&lang=eng .
Попробуем способ с использованием USB FDD. Важно, чтобы ноутбук однозначно определил ваш флоп, для этого можно один-два раза перезагрузить лэптоп с подключенным USB FDD. Далее, распаковываем архив с драйверами на дискету и запускаем установку.В момент приглашения нажать F6 – жмём для надёжности несколько раз.

Во время установки Windows XP нажимаем F6
(фото 3)Через некоторое время появится меню, в котором необходимо будет выбрать нужную версию драйвера для вашего южного моста.

Выбираем драйвера для установки Windows XP
(фото 4)В этом выборе заключается первая сложность. Необходимо очень чётко себе представлять точное название микросхемы, часто с этим возникают проблемы, в итоге можно получить ситуацию, в которой жёсткий диск откажется определиться, т.е. снова вернемся на исходную позицию или вообще можно получить синий экран.

Ошибка во время установки Windows XP - буквы и цифры на синем экране
(фото 5)Вторая сложность может возникнуть при использовании некоторых моделей USB FDD, например, USB Nec UF0002 (http://support.necam.com/OEM/FDD/). Инсталлятор может потребовать дискету с меткой от производителя. При этом он вообще перестаёт обращаться к флопу, и все последующие «танцы» с подсовыванием «нужной» дискеты, скорее всего, закончатся ситуацией с отрицательным результатом.
Дабы избавить себя от лишних мудрствований с правильным выбором версии драйвера для микросхемы южного моста и поиска «хорошего» USB FDD, добрые люди придумали способ посредством интеграции всего нужного прямо в дистрибутив инсталлятора.В этом нам поможет бесплатная утилита nLite (http://www.nliteos.com/). Качаем, устанавливаем, запускаем. Непосредственно с образом утилита работать отказывается, потому копируем файлы образа в какую либо папку и указываем к ней путь для nLite.

Установка Windows XP с помощью nLite
(фото 6)Возможностей у nLite масса, но нас интересуют только два пункта меню: интеграция драйверов и создание дистрибутива.

Меню nLite
(фото 7)Указываем путь к папке с драйверами, выделяем все, интегрируем.

Указываем путь к папке с драйверами
(фото 8)Создаём образ.

Создаем образ Windows XP для установки
(фото 9)Полученный ISO записываем на «болванку», после чего можно приступать к привычной установке.
Данный метод можно смело рекомендовать для всех моделей лэптопов с поддержкой AHCI по умолчанию. Всё же режим ATA несколько устарел и попытки принудительного перехода на него – суть моветон. Хоть разница в производительности между ATA и AHCI всего несколько процентов, но за AHCI будущее, рано или поздно, но оно наступит.Автор:timoffeyy
www.lamer-stop.ru
Windows 7 Windows 8 » 3
, , , . ( ), . , , .
remontcompa.ru , Windows 7 UEFI GPT. Windows 8 Windows 7 MBR . , , "" "", - . , , .Windows 7 Windows 8
UEFI Secure Boot, Windows 8 ( UEFI)., - Windows 7 Windows 8 :
- Secure Boot. - BOOT MODE OS Mode Selection UEFI OS ( UEFI BOOT) CSM Boot UEFI and Legacy OS, CMS OS ( ), Windows 8 Windows 7, Windows 7 MBR Windows 7 .! , Windows 7 Windows 8 .
!
, MBR GPT Windows 7?
Windows 8 Windows 7 .
, Toshiba HP, SONY, , : UEFI , (EI.cfg) (PID.txt) Windows 7, Windows 7 , .
UEFI Secure Boot, UEFI Windows 7 , "Boot failure - a proper digital signature was not found" UEFI Secure Boot, UEFI OS Windows 7 "Windows is loading files".UEFI OS CSM Boot, Windows 7 Windows . GPT!. Windows 7 MBR. .
ASUS . Windows 7, Windows 8 , . , , .
, . , GPT. F: Windows 7 268 . , C: Windows 8 , F: Windows 7.UEFI Windows 7 . F2 .
UEFI Security Secure Boot Disabled (), Boot Fast Boot ( ) Disabled (), F10, . Boot Launch CSM Enabled ( ). Boot Option Priorities Boot Option #1 Enter, Enter. F10, . ASUS UEFI Windows 7. Windows 7. . . . . ( ). Windows 7 . : , , . GPT- - (http://go.microsoft.com/fwlink/?LinkID=154898) "GPT".?
Windows 7 Windows 8.Windows 7
Windows 7 , . F: C: Windows 7. GPT. .Windows 8
Windows 8 , , F: , Windows 7. ., ASUS, , - , .
remontcompa.ru