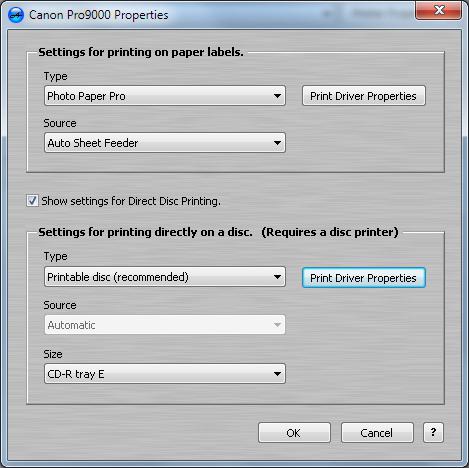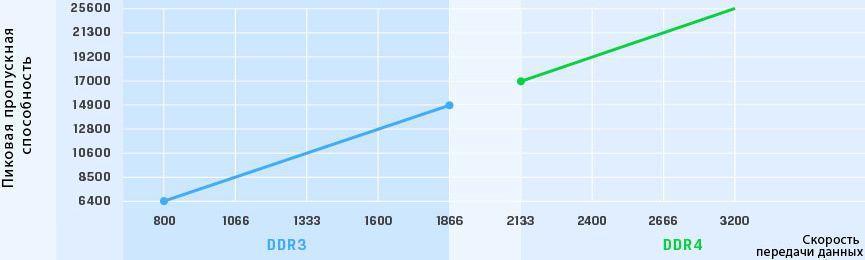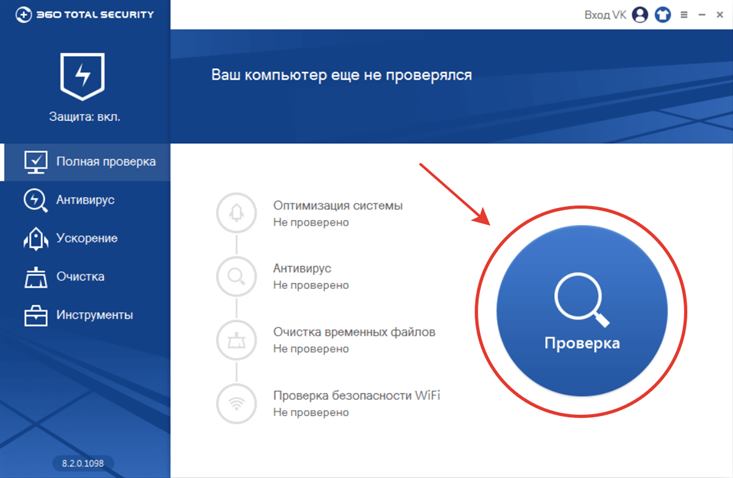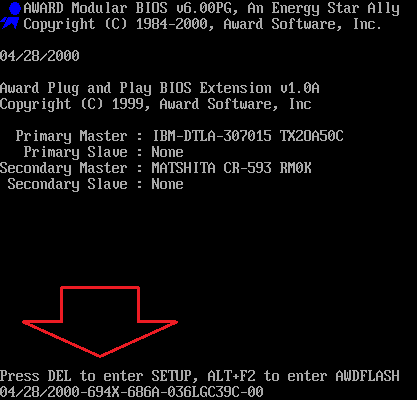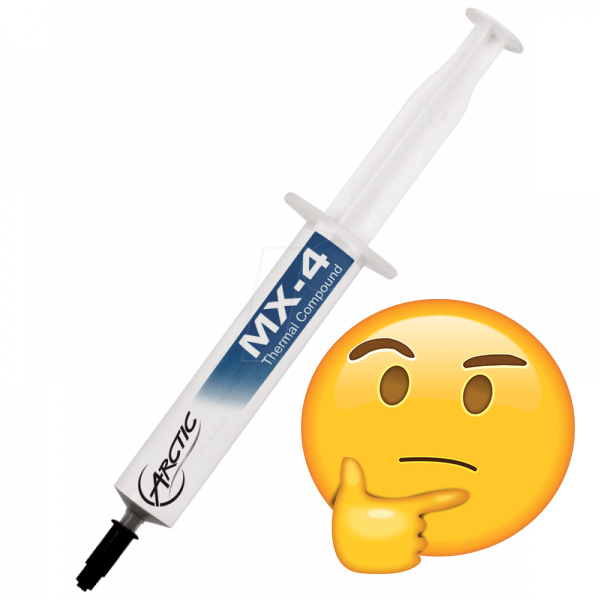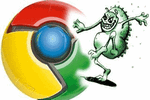Срок доставки товара в течении 1-3 дней !!!
|
|
Как установить принтер без диска. Как установить драйвера на принтер. Мастер установки принтера
Как подключить принтер к компьютеру, если нет установочного диска
Здравствуйте! Мы оказались в непростой ситуации и очень долго думали, как подключить принтер к компьютеру, если нет установочного диска. У вас бывает такая ситуация, когда вам нужно срочно что-то распечатать на бумаге, но у вас на компьютере не установлены драйвера на принтер?

Бывают случаи, когда диск с ПО для печатного устройства куда-то исчез или дисковод отказывается читать имеющийся диск?
Не ломайте зря голову на тем, как подключить принтер к компу, без диска для нормального процесса установки. Эта проблема решается легко и просто.
Установить принтер без диска можно двумя способами:
- воспользоваться драйверами, входящими в комплект драйверов операционной системы;
- скачать архив с соответствующим ПО из интернета.
Подключение принтера с помощью мастера настроек
Операционная система Windows, независимо от версии, имеет огромное количество встроенных драйверов для принтеров, сканеров и прочего оборудования.
Все зависит от даты выпуска принтера и версии операционной системы. Например, Windows XP содержит драйверы для принтеров, выпущенных до 2003 года.
Более поздние версии программы имеют, соответственно, возможность поддерживать более современное оборудование. Такого же принципа поддержки оборудования придерживаются разработчики Unix-идных ОС.
Чтобы начать установку драйверов с помощью мастера настроек оборудования, открывают:
- Панель управления – принтеры и другое оборудование – установка принтера.
- Следуя подсказкам мастера установки, подключаем принтер и нажимаем кнопку «Далее».
- Если принтер не отобразился, нажимаем кнопку «Далее» и выбираем марку и номер модели принтера из представленного списка. Ждем, когда установится и нажимаем на кнопку «Готово».
Если название и номер принтера в списке не обнаружен, можно воспользоваться встроенным в ОС автоматическим загрузчиком драйверов из интернета или попытаться скачать драйвера самостоятельно.
Установка без диска с помощью интернета
Установка с помощью загруженных из интернета еще проще, чем при использовании средств ОС. Практически все производители принтеров предоставляют своим клиентам мощную техническую поддержку.
Поэтому скачать драйвер, даже на старое оборудование, можно с официального сайта компании. Файлы драйверов находятся в архиве, который нужно скачать на ваш компьютер и разархивировать в отдельную папку.
Далее находят файл в формате exe или msi и кликают по нему дважды левой кнопкой мыши. Дальше установка проста и интуитивно понятна. Если такого файла нет, то установку производят из меню «Администрирование».
Для этого делают следующие шаги:
Кликают правой кнопкой мыши по меню «Пуск».
- Из контекстного меню выбирают: Общее для всех меню – Программы – Администрирование – Управление компьютером – Диспетчер устройств.
- Кликают правой кнопкой мыши в списке оборудования и выбирают в контекстном меню «Обновить оборудование». После этого в списке, если принтер подключен, должно высветиться оборудование с меткой в форме вопросительного знака.
- Наведите курсор мыши на отмеченное в списке оборудование, кликните правой кнопкой мыши и выберете команду «Обновить драйверы». Запустится мастер установки драйверов. Установите флажок на «Установить с указанного места», укажите папку с разархивированными файлами и нажмите кнопку «Далее».
- Через несколько минут, в зависимости от быстродействия компьютера драйверы установятся. Вам остается только нажать на кнопку «Готово» и вывести документ на печать.
Я буду очень рада, если вам удалось подключить ваш принтер к компьютеру без диска, который идет в комплекте с принтером, по моим рекомендациям и вы смогли распечатать ваш файл.
С уважением, Наталья Краснова.
lessons-business.ru
Не удалось открыть мастер добавления принтеров, что делать?
Сложно представить себе жизнь без компьютера в современном мире. Эти небольшие устройства способны значительно облегчить часть рутинной работы, а иногда и сделать ее самостоятельно. С помощью него мы выходим в интернет, совершаем покупки, смотрим фильмы, слушаем музыку, общаемся с друзьями, создаем и редактируем документы и многое другое. Кроме использования стандартных функций компьютера, мы можем дополнительно подключать к нему различное оборудование. Это могут быть наушники, джойстики, веб-камеры, сканеры и, конечно, принтеры. В целом, независимо от операционной системы, подключить новое устройство к компьютеру довольно просто. В этом всячески поможет "Проводник" и "Мастер добавления принтеров". Но какой бы качественной и надежной ни была система, по ходу работы всегда возникают мелкие неполадки и появляются непредвиденные ошибки, особенно если речь идет о неопытном пользователе. Например, вы можете увидеть сообщение "Не удалось открыть мастер добавления принтеров. Локальная подсистема печати не выполняется". О том, как правильно подключить принтер и что делать в случае появления подобного сообщения, мы расскажем в этой статье.
Как подключить принтер
Итак, перед вами новое устройство, которое вам не терпится подключить к ПК. Во избежание последующих проблем хотелось бы отметить, что заранее важно проверить исправность самого оборудования. При возникновении неполадок пользователи чаще всего начинают искать проблему в системе компьютера, не обращая внимания на то, что сам принтер или провода для его подсоединения могут быть в неисправном состоянии. Затем позаботьтесь о совместимости устройства и компьютера. Последние модели принтеров прекрасно адаптированы для использования почти на всех видах современных ПК, однако, если одно из устройств устарело, также могут возникнуть казусы.

Устанавливаем принтер
Теперь следует подсоединить принтер через USB-выход и включить его в розетку. Затем нажимаем кнопку питания на принтере и заходим в "Пуск" и ищем там "Устройства и принтеры". Вверху вы увидите небольшое меню, в котором следует выбрать "Установка принтера". Далее выберите тип подключаемого устройства, пусть это будет "Локальный принтер". На следующем шаге нажмите на "Использовать текущий порт" - это должен быть порт USB. Следующий этап заключается в выборе драйверов. Отнеситесь к этому очень серьезно, ведь это основа исправной работы любого подключенного внешнего оборудования. Как правило, драйверов для нового принтера еще нет на компьютере, их необходимо извлечь с диска с драйверами, он прилагается к новому принтеру. Если же по какой-то причины этого самого диска у вас не оказалось (к примеру, вы приобрели технику б/у) - ничего страшного, их можно скачать из интернета, желательно с официального сайта производителя принтера. Затем впишите имя принтера, каким оно будет - огромной роли для установки не играет. Если вы используете один принтер, поставьте галочку рядом с функцией "Установить принтер по умолчанию", дождитесь конца установки - и можете тестировать работу нового оборудования для Windows 7. "Мастер добавления принтеров" выполнил свою работу. Но иногда пользователи сталкиваются с дальнейшими проблемами с "мастером", например, наблюдают появление сообщения об ошибке.

Мастер добавления принтеров не работает
Чаще всего подобная проблема возникает при подключении нового оборудования. Когда пользователь заходит в "Устройства и принтеры" и нажимает кнопку "Установка принтера", то видит ошибку: "Не удалось открыть мастер добавления принтеров. Перезапустите систему или перезагрузите компьютер". Как и указано в сообщении, они пытаются решить проблему путем перезагрузки, но, как правило, ничего не выходит и ошибка появляется вновь. Устранить такую неполадку можно несколькими путями. Расскажем о некоторых из них.

Первый способ избавиться от ошибки
Нажимаем внизу сообщения "Ок", и оно закрывается автоматически. Затем нужно зайти в меню "Пуск", затем "Панель управления", и наконец - "Программы и компоненты". В правой стороне экрана вы увидите "Включение и отключение компонентов Windows". Откройте данное меню. В представленном списке необходимо отыскать "Служба печати и документов". Нажмете на "+" - и увидите новый список. Поставьте галочки возле каждого из компонентов и нажмите "Ок". После того как система выполнит изменения всех функций, сообщение об ошибке "Не удалось открыть мастер добавления принтеров" уже не должно вас тревожить. Если ничего не изменилось - попробуйте другой способ.

Другие способы решить проблему
В "Службах" ("Мой компьютер" - "Управление") обратите внимание на "Диспетчер печати", он не должен быть остановлен. Если нет - его нужно будет запустить и перезагрузить компьютер. Если по-прежнему ничего не изменилось - дело может быть в последних установленных обновлениях системы.
Ошибка "Не удалось открыть мастер добавления принтеров" может появиться из-за некорректно установленных обновлений. Попробуйте сделать откат (восстановление системы) до того времени, пока обновления еще не вступили в силу. Проблема может быть решена, но как поступить с обновлениями, ведь они все равно нужны? Устанавливайте их вручную. Если загружать их по одному, то легко можно выявить, какое из них являлось причиной проблемы. Тогда можно в "Центре обновлений" скрыть его, и в дальнейшем оно не будет вас тревожить.

"Мастер добавления принтеров: отказано в доступе"
Может возникнуть и такая ошибка. Причиной тому может быть засорение папки (реестра) spool. Это небольшая директория, которая отвечает за очередь печати. "Заспамленной" она может стать, если вы часто устанавливаете различные принтеры, загружаете новые драйвера и подобное ПО. В конце концов его становится слишком много для того, чтобы продолжить нормальную работу нового принтера. Реестр необходимо очистить, делается это в безопасном режиме Windows 7. "Мастер добавления принтеров" необходимо запустить снова. После этого выполните установку всех необходимых компонентов заново.
Теперь вы знаете, как устранить ошибку "Не удалось открыть мастер добавления принтеров". Больше для вас это не станет проблемой.
fb.ru
Как установить принтер без диска: инструкция
Обычно для корректной работы принтера необходимо загрузить драйвер со специального установочного диска, который поставляется в комплекте с самим печатающим устройством. Но при необходимости подключения принтера или МФУ этого самого установочного диска может и не оказаться под рукой. А еще часто случается, что драйвер был разработан под Windows XP и на Windows 8 он попросту не работает.
Если установить принтер Canon 810 с оригинального диска невозможно, то всегда можно сделать это вручную: способ это простой и доступен каждому.
Инструкция по установке принтера без диска
Способ первый
- Включите компьютер и дождитесь полной загрузки операционной системы.
- Подключите принтер или МФУ к компьютеру через кабель USB.
- Зайдите в меню компьютера, нажав кнопку «Пуск».
- Откройте «Панель управления».
- Выберете раздел «Устройства и принтеры» или «Печатающие устройства» (в зависимости от операционной системы).

- Кликните на «Добавление принтера» или «Установка принтера»:
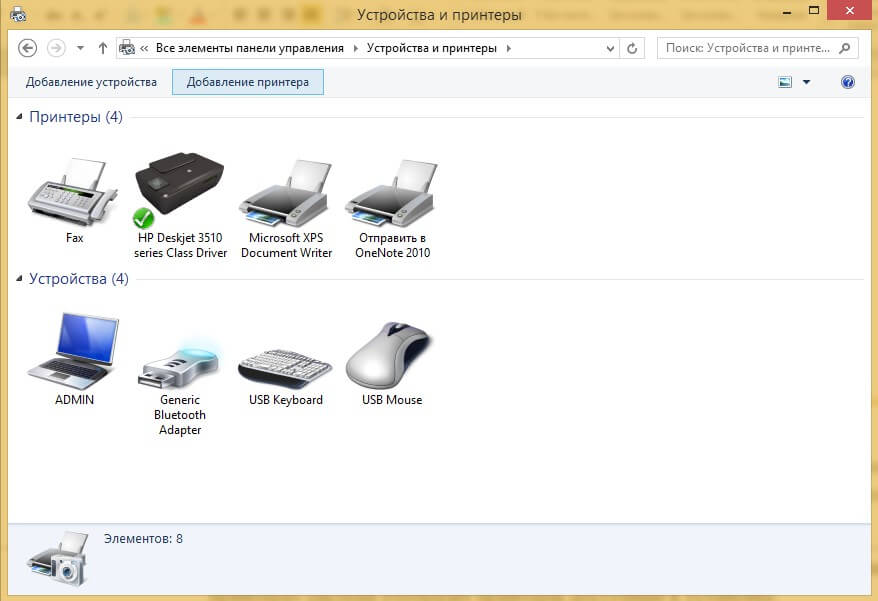
Для Mac OS X зайдите в меню Apple и нажмите «Системные настройки». Выберите пункт «Печать и факс» и кликните на иконке «+». Для начала процесса установки выберете новый принтер из списка.
- Далее начинается процесс установки принтера. В открывшемся окне «Установка принтера» система отобразит принтеры доступные к установке.
Например:
- Canon mg2440
- Samsung scx 3400
- Canon lbp 810
- Epson l355
- Canon mf3010
- Canon lbp3010b
Выберете нужный принтер и нажмите «Далее».
- Если в выведенном списке нет требуемого устройства, скажем необходимо установить HP deskjet, то необходимо вручную выбрать способ подключения.
- Для этого необходимо кликнуть «Нужный принтер отсутствует в списке»:
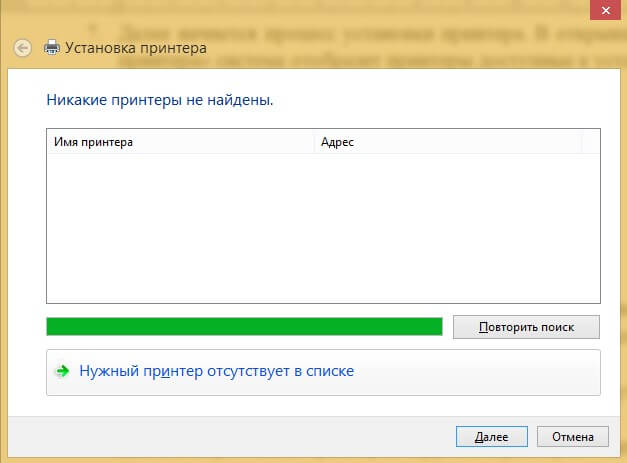
Далее следует найти принтер по другим параметрам. Например, можно выбрать принтер по имени, прописав вручную к нему путь. Либо нужно добавить сетевое устройство по IP-адресу или подключить беспроводное соединение HP deskjet по WiFi и Bluetuth.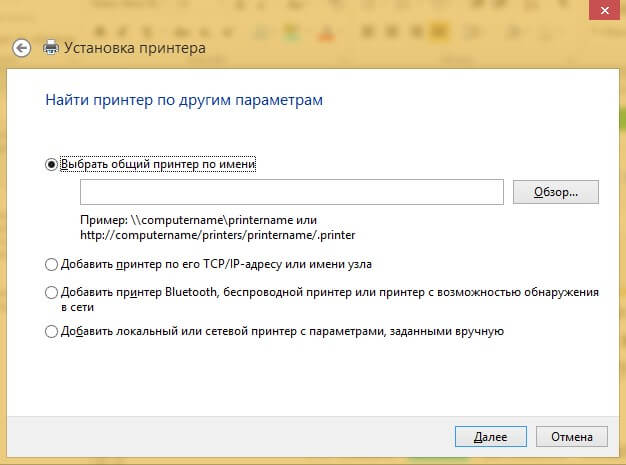
Пользуйтесь электроприборами так же, как раньше, а платите в 2 раза меньше!
Вы сможете платить за свет на 30-50% меньше в зависимости от того, какими именно электроприборами Вы пользуетесь.
Читать далее >>
- Также можно добавить локальный или сетевой принтер с параметрами, заданными вручную. Выберете порт принтера и нажмите «Далее». В колонке «Изготовитель» укажите производителя: Xerox, Epson, Brother, HP и т.д. А из списка «Принтеры» выберете свою модель: mg2440, scx 3400, lbp 810, l355, mf3010 и т. д
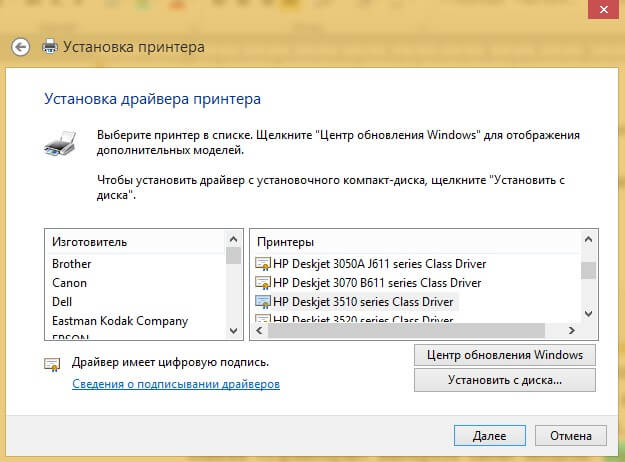 .
. - Нажмите «Далее» и задайте имя принтера, к примеру, lbp 810.

- Снова жмите «Далее» и дождитесь окончания установки.
- Чтобы проверить корректность инсталляции выберете «Печать пробной страницы». После завершения установки нажмите кнопку «Готово».
Способ второй
Если печатающее устройство не удается подключить через панель управления компьютера, то можно использовать альтернативный метод и загрузить драйвер со страницы техподдержки производителя принтера в интернете.
Перед тем как установить принтер без диска необходимо выяснить точную модель устройства, а также версию и разрядность (в битах) операционной системы компьютера. Марка и модель указаны на передней панели самого принтера, например, Canon lbp 810 или Samsung scx 3400 и т.д.
Разрядность ОС узнаем кликая по иконке «Этот компьютер» правой кнопкой мыши и выбирая пункт «Свойства».
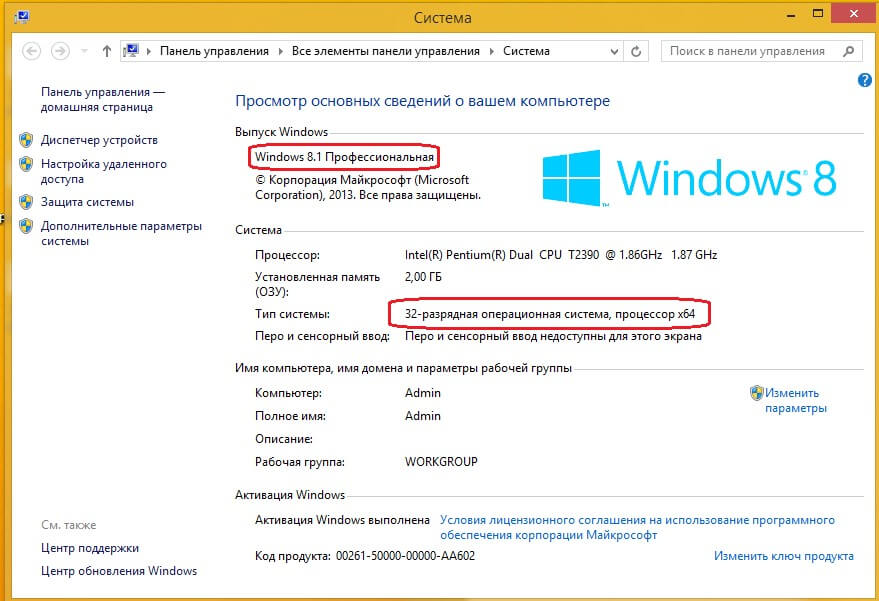
Определившись с исходящими параметрами, ищем драйвера на официальном сайте производителя:
Скачивать драйвер на компьютер с официального сайта выгодно еще и потому, что настройка посредством операционной системы предоставляет только базовый функционал необходимый для процесса печати, в то время как установка расширенной версии от производителя дает возможность корректной наладки также и программы сканирования.
На веб-сайте производителя принтера в разделе Support (Поддержка) необходимо найти конкретную модель HP deskjet или scx и скачать подходящую версию драйвера нажав на дискету. Обычно драйвер на компьютер загружается в виде архивного файла, который перед установкой необходимо разархивировать. Возможно, после разархивирования в папке появится несколько файлов разного типа. Среди них по названию необходимо найти именно тот драйвер, который подходит вашей операционной системе. Такой файл будет иметь расширение *.exe (например, для МФУ i-SENSYS MF3010 при установке на компьютер с 32-разрядной Windows 8 драйвер называется MF3010MFDriversV2095W32RU.exe).
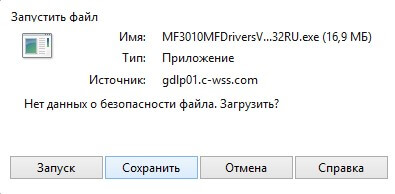
Открыв требуемый файл, появится окно установки программы на компьютер.
Некоторые модели принтеров могут во время установки потребовать отсоединить МФУ Samsung scx от компьютера для корректной настройки программного обеспечения. Далее можно смело следовать подсказкам и, уже через несколько минут, нужный драйвер будет установлен.
Ниже приведено познавательное видео по теме:
Автор: Ирина Б
zapravkacity.ru
Как установить принтер без диска. Как установить драйвера на принтер
В большинстве случаев при покупке принтера на него дают драйвера. Если вы их потеряли или поцарапали диск, а воспользоваться устройством нужно срочно, то необходимо искать выход из ситуации. Многие пользователи начинают задаваться вопросом о том, как установить принтер без диска. Это более чем реально, и тут нет ничего сложного. Главное - это обзавестись терпением и иметь в своём распоряжении USB-кабель.
Немного общей информации
Дело в том, что большинство пользователей, пускай даже не начинающих, наивно полагают, что установка без специального диска невозможна, но это в корне неверная точка зрения. Более того, есть несколько способов, которые вы можете использовать. Самый простой - это воспользоваться интернетом, если таковой имеется. Надо перейти на официальный сайт разработчика вашего принтера и найти на него свежие драйвера. После этого скачать их на свой компьютер. А так как установить драйвера на принтер в дальнейшем несложно, то вы сами разберётесь. Нужно лишь следовать инструкции и в конце перезагрузить компьютер. А сейчас давайте поговорим о том, как установить принтер по одному из способов, рассмотренных ниже. На всё про всё уйдёт не более 10 минут.
 Переходим в меню «Пуск». Если вы пользуетесь операционной системой Windows XP, то нужно зайти в «Панель управления» и выбрать «Принтеры и другое оборудование». Перед вами появится новое окошко, тут нам нужна вкладка «Принтеры и факсы». На следующем этапе необходимо зайти в раздел «Задачи печати», «Мастер установки принтера». В появившемся окошке нужно начать установку, для этого достаточно кликнуть по пункту «Установка принтера». После этого пойдёт процесс, может, еще нужно будет нажать на «Инсталляция локального принтера», если это предложит система. Так как установить принтер Canon или HP достаточно просто, а процесс полностью аналогичен, то проблем с этим у вас возникнуть не должно. А сейчас давайте посмотрим, как эти действия выполняются для других операционных систем.
Переходим в меню «Пуск». Если вы пользуетесь операционной системой Windows XP, то нужно зайти в «Панель управления» и выбрать «Принтеры и другое оборудование». Перед вами появится новое окошко, тут нам нужна вкладка «Принтеры и факсы». На следующем этапе необходимо зайти в раздел «Задачи печати», «Мастер установки принтера». В появившемся окошке нужно начать установку, для этого достаточно кликнуть по пункту «Установка принтера». После этого пойдёт процесс, может, еще нужно будет нажать на «Инсталляция локального принтера», если это предложит система. Так как установить принтер Canon или HP достаточно просто, а процесс полностью аналогичен, то проблем с этим у вас возникнуть не должно. А сейчас давайте посмотрим, как эти действия выполняются для других операционных систем.
Как установить принтер: Windows 8, Vista и 7
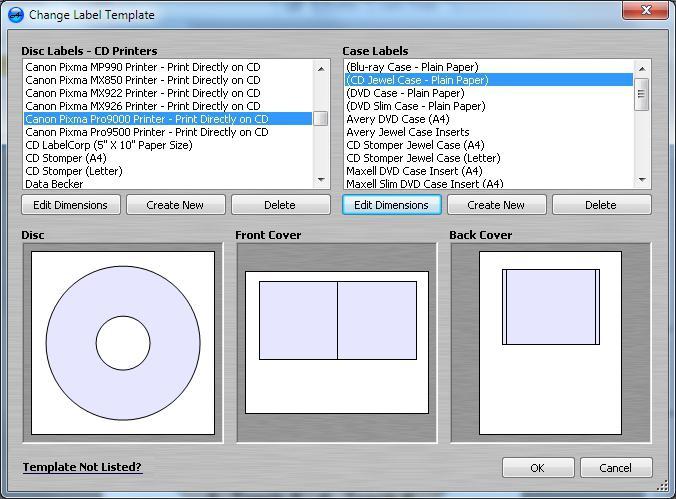 Переходим в «Пуск», тут в правой части открывшегося окна вы увидите вкладку под названием «Устройства и принтеры», которая нам и нужна. Идём по ней и видим кнопку «Установка принтера». После этого процесс аналогичен тому, который был описан выше, с единственной лишь разницей в том, что имеется возможность беспроводной установки. Для этого необходимо иметь либо Wi-Fi, либо Bluetooth. Так как установить принтер на ноутбук таким образом на порядок проще, то рекомендуется использовать именно его. Для начала нужно выбрать порт подключения принтера, а затем его модель и пойти далее. Вам необходимо придумать имя устройству, после чего установка начнётся автоматически. Чтобы проверить, всё ли получилось, напечатайте пробную страничку. Если всё хорошо, поздравляем - вы знаете, как установить принтер Canon, HP или любой другой без необходимого софта.
Переходим в «Пуск», тут в правой части открывшегося окна вы увидите вкладку под названием «Устройства и принтеры», которая нам и нужна. Идём по ней и видим кнопку «Установка принтера». После этого процесс аналогичен тому, который был описан выше, с единственной лишь разницей в том, что имеется возможность беспроводной установки. Для этого необходимо иметь либо Wi-Fi, либо Bluetooth. Так как установить принтер на ноутбук таким образом на порядок проще, то рекомендуется использовать именно его. Для начала нужно выбрать порт подключения принтера, а затем его модель и пойти далее. Вам необходимо придумать имя устройству, после чего установка начнётся автоматически. Чтобы проверить, всё ли получилось, напечатайте пробную страничку. Если всё хорошо, поздравляем - вы знаете, как установить принтер Canon, HP или любой другой без необходимого софта.
Еще один хороший метод
Как уже было отмечено, если вам по каким-либо причинам не подходит тот способ, который мы описали выше, то воспользуйтесь альтернативным вариантом. Для этого переходим на сайт разработчика. Это может быть Canon, HP, Epson и так далее. Вам нужно найти страничку, где выложены самые свежие версии драйверов, подходящих под ваше устройство. Как правило, находятся они на вкладке поддержки, куда рекомендуется вам и проследовать. Теперь остаётся лишь найти нужный драйвер и установить его. Тут есть один небольшой нюанс: необходимо учитывать разрядность (битность) системы. Так, есть драйвера для систем х32 (х86) и х64. Чтобы узнать, что вам нужно, нажмите ПКМ на «Мой компьютер», далее «Свойства» и там вы увидите нужную информацию. Так как установить драйвера на принтер дальше несложно, то просто следуйте инструкции инсталлятора. Перезагрузите компьютер, и готово.
Немного о том, как установить драйвер с диска
Некоторые пользователи, особенно это касается новичков, не могут разобраться с диском. В принципе, это вполне нормально, так как тут есть куча дополнительного софта, которым вы вряд ли будете пользоваться, его можно не устанавливать. После того как вы вставите диск в привод, он запустится, и вам будет предложено выбрать пакет, который автоматически инсталлируется. У вас есть возможность выбора частичной либо полной установки. Рекомендуется отдавать предпочтение первому варианту, и сейчас мы скажем, почему. Дело в том, что, устанавливая весь пакет, вы будете иметь много лишних программ, которыми вряд ли когда-либо будете пользоваться. Это и инструкция к использованию, и утилита, позволяющая просматривать фотографии, кстати, не самая удобная, и т. п. Не забудьте подключить принтер, а затем запустить его, только после этого инсталляция будет завершена. Перезагружайте систему и можете пользоваться.
Об установке принтеров HP
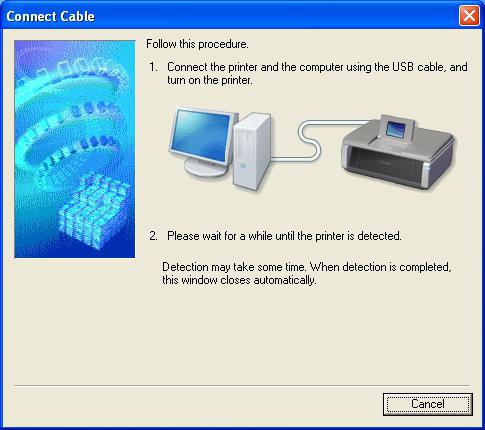 Стоит рассмотреть процесс инсталляции устройства от данного производителя. Обусловлено это тем, что тут есть несколько важных моментов, которые могут загнать в тупик. В принципе, как установить принтер без диска, понятно, но иногда, даже имея драйвер для HP, это сделать весьма сложно. На первых этапах всё выполняется простым нажатием кнопки «Далее». Когда вам будет предложено выбрать тип соединения, поставьте галочку напротив «По сети, сеть, беспроводная сеть». Это нужно лишь тогда, когда инсталлятор сам не нашёл нужные ему параметры. Обратите внимание на то, что в зависимости от драйвера название может отличаться. Бывает так, что нужно, чтобы принтер был доступен на нескольких компьютерах в офисе. Чтобы это реализовать, следует включить устройство, тогда ПО обнаружит его, и всё настроится автоматически. Если поиск в сети увенчался успехом, то всё было сделано правильно. В том случае, когда принтер не удаётся обнаружить, рекомендуется выполнить расширенный поиск по IP-адресу, который присвоен устройству. На этом мы заканчиваем. Остается лишь выполнить перезагрузку системы, и можно работать. Если что-то пошло не так, то лучше всего обратиться в службу поддержки на официальном сайте разработчика. Так как установить принтер HP может не получиться и по другим причинам, то необходимо распечатать лог-файл или отправить отчёт об ошибке разработчикам.
Стоит рассмотреть процесс инсталляции устройства от данного производителя. Обусловлено это тем, что тут есть несколько важных моментов, которые могут загнать в тупик. В принципе, как установить принтер без диска, понятно, но иногда, даже имея драйвер для HP, это сделать весьма сложно. На первых этапах всё выполняется простым нажатием кнопки «Далее». Когда вам будет предложено выбрать тип соединения, поставьте галочку напротив «По сети, сеть, беспроводная сеть». Это нужно лишь тогда, когда инсталлятор сам не нашёл нужные ему параметры. Обратите внимание на то, что в зависимости от драйвера название может отличаться. Бывает так, что нужно, чтобы принтер был доступен на нескольких компьютерах в офисе. Чтобы это реализовать, следует включить устройство, тогда ПО обнаружит его, и всё настроится автоматически. Если поиск в сети увенчался успехом, то всё было сделано правильно. В том случае, когда принтер не удаётся обнаружить, рекомендуется выполнить расширенный поиск по IP-адресу, который присвоен устройству. На этом мы заканчиваем. Остается лишь выполнить перезагрузку системы, и можно работать. Если что-то пошло не так, то лучше всего обратиться в службу поддержки на официальном сайте разработчика. Так как установить принтер HP может не получиться и по другим причинам, то необходимо распечатать лог-файл или отправить отчёт об ошибке разработчикам.
Еще несколько альтернативных методов
 Мы уже рассмотрели выше несколько хороших способов, которые в любом случае эффективны. Однако если по какой-либо причине они вам не подходят, то есть еще несколько вариантов решения возникшей проблемы. Действуйте следующим образом. Подключите USB-кабель к принтеру и вставьте его в порт. Начнётся поиск принтера. После этого нажмите «Нужный принтер отсутствует в списке найденных». Перед вами откроется новое диалоговое окно, в котором будет несколько наглядных примеров того, как прописать адрес устройства. Когда вы это сделаете, то нажимайте «Далее». Бывает так, что программа выдаёт следующее: «Отсутствует драйвер» или «Не удалось найти драйвер». Не паникуйте. В этом случае рекомендуется сначала нажать «Ок», а затем указать верный путь поиска файла. Конечно, вы должны его предварительно скачать с интернета. Расширение необходимого пакета должно быть .inf. Теперь напечатайте пробную страничку и проверьте работоспособность устройства.
Мы уже рассмотрели выше несколько хороших способов, которые в любом случае эффективны. Однако если по какой-либо причине они вам не подходят, то есть еще несколько вариантов решения возникшей проблемы. Действуйте следующим образом. Подключите USB-кабель к принтеру и вставьте его в порт. Начнётся поиск принтера. После этого нажмите «Нужный принтер отсутствует в списке найденных». Перед вами откроется новое диалоговое окно, в котором будет несколько наглядных примеров того, как прописать адрес устройства. Когда вы это сделаете, то нажимайте «Далее». Бывает так, что программа выдаёт следующее: «Отсутствует драйвер» или «Не удалось найти драйвер». Не паникуйте. В этом случае рекомендуется сначала нажать «Ок», а затем указать верный путь поиска файла. Конечно, вы должны его предварительно скачать с интернета. Расширение необходимого пакета должно быть .inf. Теперь напечатайте пробную страничку и проверьте работоспособность устройства.
Что еще нужно знать?
Не забывайте о том, что некоторые драйвера на принтер устанавливаются вместе с операционной системой, но это только в том случае, если они входят в данную сборку Windows. Помимо этого, рекомендуется не забывать их обновлять, так как это значительно упростит вам жизнь. Так как установить принтер без диска можно, то сделать это лучше при помощи центра обновления Windows, опять же, это только для того софта, который установился вместе с ОС. В других случаях необходимо скачать специальную утилиту, которая будет отображать состояние вашего софта на компьютере. Если простыми словами, то устаревшие драйвера будут автоматически проходить обновления, но вы можете это делать и вручную. Бывает так, что вроде бы всё должно работать, но принтер не находит. Вы думаете, что это из-за очередного «битого» драйвера, и начинаете его переустанавливать, но причина зачастую кроется далеко не в этом. Если USB-порт эксплуатируется достаточно давно, то вполне возможно, что он вышел из строя. Именно по этой простой причине рекомендуется для начала попробовать сменить гнездо, а уже потом что-либо переустанавливать.
Заключение
В данной статье было написано достаточно много информации, которая будет вам полезна в том случае, если у вас отсутствует установочный диск. Даже если таковой и имеется, то прочтите этот материал, ведь рано или поздно он может вам пригодиться. Хотелось бы отметить, что следует отключать антивирус на время установки драйверов, но это можно делать не всегда, а только тогда, когда он блокирует содержимое. Ну, вот и всё по данной теме. Вы теперь знаете, как правильно установить принтер и сделать так, чтобы он работал даже при отсутствии софта. Как вы могли заметить, тут нет совершенно ничего сложного. Уделите несколько минут вашего времени, и всё обязательно будет работать в лучшем виде.
fb.ru
Подключение принтера к компьютеру. Установка драйвера на принтер
Одной из основных проблем, возникающей при эксплуатации компьютерного оборудования, является установка принтера. Для обеспечения функционирования печатного устройства недостаточно его подключения, как это актуально для клавиатуры или мыши. Мероприятие связано с проведением ряда последовательных операций.
- подключение техники для печати к сети электропитания;
- подсоединение компьютерного устройства с устройством для печати;
- инсталляция программ, обеспечивающих связь между запросами пользователей и ответом печатающего устройства.
Подключение принтера к электросети
Для того чтобы подключить печатное устройство к электросети следует его установить в месте, которое находится в непосредственной близости к компьютерному оборудованию и к розетке. Для подключения применяют кабель, который входит в комплектность устройства при покупке.
Внешний вид кабеля имеет следующий вид:

Подключение нужно осуществлять напрямую в розетку. Подключение через источник бесперебойного питания может привести к быстрой разрядке и выходу из строя батареи, которая к тому же не сможет обеспечить электроэнергией технику по причине потребления им большого количества энергии.
Подключение принтера к компьютеру
Подключение печатающего устройства к компьютерному технике осуществляется посредством USB кабеля, который продаются в комплекте с устройством для печати. Его также можно купить отдельно от устройства в магазине продукции электротоваров.

На что нужно обратить внимание при покупке USB кабеля
При покупке кабеля следует обратить внимание на версию кабеля, который должен подойти к предназначенному для него устройству, оснащённому интерфейсами USB 2.0 или USB 3.0.

Синий и продолговатый разъем характерен для USB 3.0, а серый (белый или чёрный), квадратный, обладающий скошенными углами является USB 2.0.
Разница разъемов принтера при подключении к ПК
USB кабель с обеих сторон имеет разную форму разъёмов.
Разъем плоской формы по типу А подключается к компьютерной технике. Разъем В подключается к устройству для печати. Как указано выше он может быть выполнен в двух версиях, в зависимости от его модификации.


Установка драйвера принтера
Для того, чтобы понять, как установить драйвера на принтер, следует внимательно ознакомиться с инструкцией по проведению процедуры.
После осуществления всех операций по подключению устройства, для обеспечения его функционирования, следует установить специальные программы, которые обеспечат работоспособность устройства. Обычно при покупке принтера, в комплект входит установочный диск с необходимыми программами, подходящими только для конкретной модели техники.

В случае утери диска с драйверами, скачать их можно с официального сайта, являющегося производителем печатной технике (можно просто ввести в поисковике название своего принтера с приставкой официальный сайт).
Инсталляция программы с диска
Установка принтера посредством диска осуществляется в несколько этапов:
1.Размещение установочного диска в дисковод.

-
- Активация процесса.
- Лицензионное соглашение.
- Выбор папки, в которую будет осуществлена инсталляция. В большинстве случаев путь указывается программой автоматически, и нет необходимости производить какие-либо изменения.
- Подключение устройства для печати по требованию устанавливаемой программы, после чего завершение процесса произойдёт в автоматическом режиме.
- Перезагрузка компьютера по требованию устанавливаемого сервиса.
Инсталляция драйверов на компьютер является несложным процессом и практически ничем не отличается от установки любой другой программы.

Инсталляция осуществляется в автоматическом режиме. Для её осуществления не надо владеть особыми навыками. Достаточно следовать подсказкам «Мастера установки».
Отличие заключается в необходимости проведения дополнительных действий, таких как отключение и подключение оборудования. Для этого достаточно отсоединить на несколько секунд USB кабель, после чего следует осуществить подключение и завершить установку.
Как подобрать драйвер для принтера
В случае утери драйвера от принтера, следует подобрать подходящую программу к устройству. Следует отметить, что только нужная программа позволит распознать принтер и обработать приказы пользователя, связанные с задачами печати документов.
Ноутбуки в последнее время часто выпускают без дисководов, поэтому установка принтера для ноутбука также устанавливается со скаченного драйвера.
Установка принтера в данной ситуации осуществляется по схеме:
1.Ознакомление с информацией об устройстве в инструкции или, при её отсутствии, на корпусе оборудования. Необходимы данные модели и серии принтера.

- Поиск в сети интернет сайта производителя оборудования.
- Осуществление поиска в разделе «драйвера» сайта, необходимой программы с учётом данных принтера и установленной операционной системы на компьютерном оборудовании.
- Осуществление загрузки программы нажатием кнопки «Download».
- Выбор места хранения файла, определяющее место скачивания найденного файла.
- Осуществление перехода в только что скачанную папку.
- Запуск «мастера установки» посредством нажатия на папку левой кнопкой мыши.

- Установка программы по подсказкам «мастера».
Если установочный файл содержит расширение .inf, то он устанавливается посредством интерфейса «мастера установки принтеров». Вызов сервиса осуществляется их папки «Принтеры и факсы», расположенной в разделе «панели доступа».

Инсталляция осуществляется посредством нажатия на кнопку «далее».

Дойдя до раздела «установить программное обеспечение принтера», следует в подразделе «изготовитель» выбрать нужную модификацию принтера, для которого начнётся установка программы при нажатии на кнопку «установить с диска». При открытии диалогового окна следует посредством кнопки «обзор» указать путь к файлу, имеющему расширение.inf. После завершения установки, следуя подсказкам «мастера» можно распечатать пробную страницу.
Неполадки принтера
Все неполадки принтера условно можно разделить на две категории:
- неисправности самого принтера;
- неправильная настройка оборудования печати.
Если проблемы с неисправностями оборудования можно решить только в мастерских, то неправильную настройку оборудования можно легко устранить самостоятельно без наличия специальных навыков.
Для этого следует осуществить ряд проверок:
- Наличие драйверов на принтер проверяются через кнопку «пуск» раздела «устройства и принтеры», где должно быть указано наименование печатного оборудования, напротив которого должна стоять зелёная галочка, причём статус должен быть отображён в стиле «готов».




- Проверка состояния типа запуска, которая осуществляется через раздел «диспетчер печати», который легко найти, пройдя по ярлыку, расположенному на рабочем столе. Алгоритм действий: «компьютер –> нажимаем правую кнопку мыши–> управление–> службы и приложения». В открывшемся меню находим службу «диспетчере печати», там должен быть указан тип запуска в автоматическом режиме.
- При отсутствии выявления факта недостатка стоит заподозрить отсутствие драйверов. В такой ситуации следует самостоятельно провести работы по установке программы.
При пользовании сторонними программами, скачанными с интернет-сервисов, следует убедиться, что в них отсутствуют вредоносные программы и что они относятся к категории последней версии драйверов.
При возникновении проблем с компьютером или оргтехникой, которые вы не можете решить самостоятельно, советуем обратиться в этот сервис https://ivit.pro/it-uslugi/obsluzhivanie-kompyuterov/ И заказать абонентское обслуживание.
Нам важно Ваше мнение! Оцените пожалуйста статью и не забудьте оставить комментарий. Спасибо, что Вы с нами!
 Загрузка...
Загрузка... pclegko.ru
Как установить принтер
Для начинающих пользователей вопрос, как установить принтер, является очень важным. Труда не составляет обычное соединение компьютер и принтера посредством проводов, однако последующий процесс установки может поставить в тупик очень многих. Далее будет описано, как установить принтер, и какие параметры для этого могут пригодиться.
Принтер служит в качестве одного из основных устройств, ориентированных на вывод информации. Существует ряд вариантов подключения, которые зависят от комплектации компьютера: локальный принтер, который обычно подключается к шине USB или LPT-порту; сетевой принтер. После того как вы решите, какой именно принтер предстоит использовать, необходимо его инсталлировать, то есть установить требуемое программное обеспечение, предназначенное преобразовывать текстовую и графическую информацию в понятный для принтера вид. Печать осуществляется не буквами, а просто точками, а насыщенность изображения передается посредством частоты нанесения этих самых точек на бумагу. Если устанавливается локальный принтер, то его стоит подсоединять выключенным, после чего можно будет включить питание. Принтеры, соответствующие стандарту plug and play, автоматически распознаются средствами операционной системы, после чего драйвер устанавливается в автоматическом режиме. В противном случае приходится осуществлять установку вручную.
Как установить принтер с поддержкой технологии plug and play
- в первую очередь его необходимо подключить к компьютеру в соответствии с тем, что указано производителем в инструкции;
- теперь можно вставить шнур питания в розетку, включить принтер. Система сама распознает устройство. Очень часто участие пользователя при установке драйверов для таких принтеров вообще не нужно;
- когда появится мастер установки нового оборудования, необходимо выбрать автоматическую установку, после чего следовать инструкциям, предлагаемым пользователю.
Как установить принтер без поддержки технологии plug and play
- в первую очередь его необходимо подключить к компьютеру в соответствии с тем, что указано производителем в инструкции;
- можно вставить шнур питания в розетку, включить принтер. Система сама распознает устройство. Очень часто участие пользователя при установке драйверов для таких принтеров вообще не нужно;
- войдите в компонент «Принтеры и факсы»;
- в поле Задачи печати выберите ссылку «Установка принтера», запустится специальный мастер установки;
- необходимо установить «Локальный принтер», а потом снять флажок автоматического определения, после чего продолжить;
- нужно выбрать последовательный или параллельный порт в зависимости от типа принтера;
- далее вам будут указывать последовательность действий в инструкции, которая появляется на экране.
Когда инсталляция завершится, появится значок принтера.
Если вам требуется установить сетевой принтер, то тут тоже имеется определенная последовательность действий:
- запускаете мастера установки принтеров;
- выбираете сетевой принтер;
- теперь можно вручную указать или выбрать принтер из списка сетевых устройств;
- выбрать изготовителя устройства и модель;
- задать ему определенное имя;
- установить имя принтера, чтобы оно позволяло ему быть доступным для остальных пользователей сети.
Эти действия касались сетевого устройства, установленного на вашем компьютере, а если вас заботит вопрос, как установить сетевой принтер, то тут тоже есть определенный набор инструкций:
- для принтера необходимо установить общий доступ;
- теперь запустите мастера установки, в котором необходимо выбрать пункт сетевой принтер;
- можно подключиться к нужному принтеру посредством обзора всех доступных сетевых устройств;
- далее на экране появятся инструкции, которым необходимо следовать.
fb.ru
Установка драйвера принтера HP. Установка принтеров HP
При покупке принтера к нему всегда прилагается диск с драйверами, но иногда возникают ситуации, когда устройство куплено с рук и является БУ, носитель по какой-либо причине не читается и прочее. Поиск драйвера вручную иногда занимает немало времени. На некоторых сайтах установка приложений несет кучу дополнительных ненужных программ, установку различных мешающих работе системы сайтбаров и прочее.
Существует особый мастер установки принтера HP. Он работает только с сиcтемами Windows 7 и 8. Приложение может установить драйвера к устройствам, подключенным через порт USB, локальной сети или беспроводное соединение. Последнее требует первоначального подключения принтера напрямую.
Другим способом автоматической установки драйверов для принтера HP является использование специальных программ. Например, DriverPack Solution. Для поиска вручную нужно указывать модель и некоторые другие параметры принтера. DriverPack Solution имеет удобный алгоритм быстрого поиска драйверов, а также их обновлений. Последний процесс программа будет осуществлять автоматически.
Такой способ автоматического поиска возможен на всех моделях компьютеров и ноутбуков, в частности Asus, Acer, Lenovo, HP и других. Программа позволяет автоматически искать драйвера и для других устройств, в том числе материнской платы и звуковой карты, модема. Считается, что ее помощью можно найти установочные файлы для работы любых составляющих компьютера и дополнительного оборудования.
Другим универсальным вариантом, позволяющим найти драйвера для принтера HP и других устройств, является Driver Pack Solution. Данная программа подходит для Windows XP и 7. Установка драйверов занимает всего лишь 5 мин. Иногда ей можно пользоваться при отсутствии подключения к интернету.
Существует особый сайт по поддержке устройств HP. Для поиска там необходимого ПО нужно указать модель принтера и тип операционной системы. Иногда возникают ситуации, когда нужно установить принтер, с которым поставляется диск, не содержащий драйвера для нужной операционной системы.
Производители добавляют на сайте список драйверов для более старых Windows, что позволяет устанавливать новые принтеры на компьютеры, уже давно находящиеся в эксплуатации.
Для удобства в поисковую строку можно внести непосредственно название принтера, чтобы сузить сразу круг поиска. Иногда возникают ситуации незнания пользователя об установленной операционной системе.
Для определения с этим вопросом достаточно кликнуть правой кнопкой мыши по значку «Мой компьютер» и выбрать категорию «свойства», где откроется подпункт меню «Общие». Там в списке будет указана версия Windows или другая система.
В частности необходимо реализовать возможность шифрования вводимых данных. Самым простым и надежным способом на данный момент времени является подключение SSL Сертификата на ваш сайт. Получить SSL сертификат, а также дополнительную информацию вы можете на сайте:
Здравствуйте, пользователи операционной системы Linux!На этом уроке я расскажу, как быстро и легко подключить принтер фирмы Hewlett-Packard или HP.Для примера буду использовать не привычную по моим предыдущим урокам Ubuntu, a непривычный школьный AltLinux, ввиду того, что больше всего вопорсов по этой теме возникает в школах.Скриншоты будут только там, где без них действительно не обойтись. То есть, почти весь процесс будет происходить в командной строке или, проще говоря, в терминале. Напомню, что на сером фоне будут команды, набираемые в терминале, которые можно просто скопировать из окна браузера и вставить в окно терминала. И последнее: в моих закромах нашелся принтер HP LaserJet 1020, на его примере я и буду описывать установку.Итак, приступаем!
Установка драйверов принтеров HP.
Первым делом проверяем, что наш принтер от компьютера ОТКЛЮЧЕН! Затем открываем меню «Система», переходим в «Администрирование» и открываем менеджер пакетов Synaptic. У нас запросят пароль пользователя root, наберем его. Откроется окно Программы управления пакетами Synaptic. В меню «Параметры» выбираем пункт «Репозитории». Откроется окно выбора репозиториев AltLinux. Отмечаем «птицами» первые четыре строки и нажимаем кнопку «ОК». Система напомнит о том, что надо обновить информацию о том, что имеется в выбранных репозиториях. Это сделать просто — кнопка в верхнем левом углу с двумя синими стрелками заст
bazava.ru