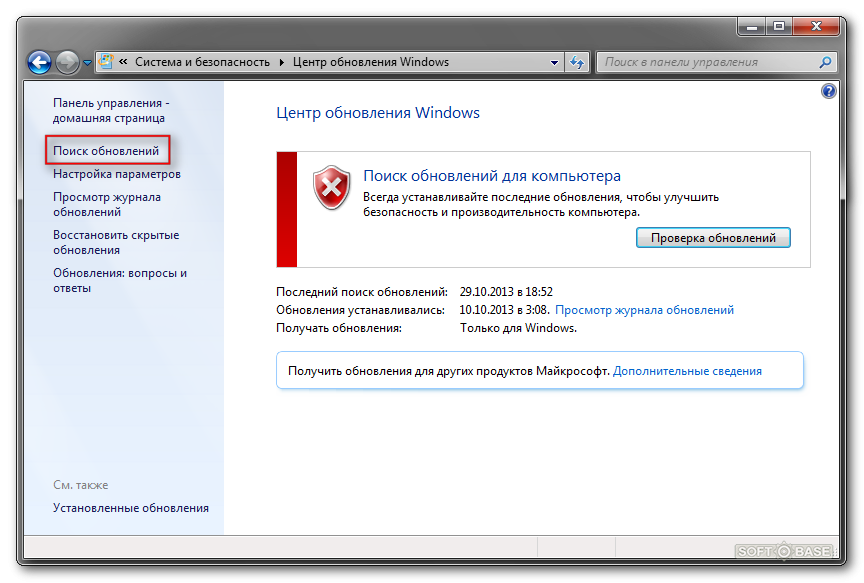Не может найти обновления windows 7: (Решено) Windows 7 бесконечно ищет обновления – почему и что делать
Содержание
ИСПРАВЛЕНИЕ: Центр обновлений Windows 7 зависает при проверке наличия обновлений
Fix Windows 7 Update Center Gets Stuck Checking
Чтобы исправить различные проблемы с ПК, мы рекомендуем Restoro PC Repair Tool: Это программное обеспечение исправит распространенные компьютерные ошибки, защитит вас от потери файлов, вредоносных программ, сбоев оборудования и оптимизирует ваш компьютер для максимальной производительности. Устраните проблемы с ПК и удалите вирусы прямо сейчас за 3 простых шага:
- Скачать Restoro PC Repair Tool который поставляется с запатентованными технологиями (имеется патент Вот ).
- Нажмите Начать сканирование чтобы найти проблемы с Windows, которые могут вызывать проблемы с ПК.
- Нажмите Починить все для устранения проблем, влияющих на безопасность и производительность вашего компьютера
- Restoro был загружен0читатели в этом месяце.

Многие Пользователи Windows 7 кто недавно пытался установить последние обновления на своих компьютерах сообщили, что не могут, потому что Центр обновления Windows не работал .
Наиболее частую причину этого типа проблем можно легко устранить, поскольку пользователи подтвердили, что они отключили свою антивирусную программу во время попытки обновления.
Эта проблема настолько раздражает, что пользователи даже рассматривают возможность обновления до Windows 8.1 В надежде, что новая Windows разблокирует центр обновлений Windows.
Пользователи Windows 7 жалуются, что Центр обновления Windows зависает при проверке обновлений
Я переустановил Windows 7 после ошибки с автоматическим восстановлением Windows, и теперь обновление Windows не работает.
[…] Я попробовал автоматическое восстановление от Microsoft, удалив загруженные файлы в папке распространения программного обеспечения, используя CCleaner и очистка диска. По этой причине я не использую антивирусные программы, чтобы убедиться, что это не проблема. Я также подумываю об обновлении до Windows 8.1, потому что, возможно, новые окна помогут. Моя единственная проблема в том, что я не хочу терять файлы.
Кроме того, вот еще несколько распространенных сообщений об ошибках, связанных с этой проблемой:
- Обновление Windows 7 постоянно проверяет наличие обновлений — Иногда Windows даже не может найти обновления, в результате чего вы застреваете в бесконечном цикле проверки обновлений.
- Обновление Windows 7 зависло при установке — Есть вероятность, что Windows действительно загрузит обновления, но на самом деле застрянет при их установке.
- Обновление Windows 8.1 зависло при проверке обновлений — Windows 8.
 1 также часто зависает во время установки обновлений.
1 также часто зависает во время установки обновлений. - Обновление Windows 10 зависло при проверке обновлений — То же самое и с Windows 10.
- Обновление Windows 7 застряло при загрузке — Есть вероятность, что Windows 7 сможет найти обновления, но застрянет при их загрузке.
Могу ли я обновить Windows 7? Да, ты можешь! Узнайте все об обновлениях Windows 7 из нашей статьи!
Содержание:
- Используйте каталог Центра обновления Майкрософт
- Перейдите в Центр загрузки Microsoft
- Запустите средство устранения неполадок Центра обновления Windows.
- Запустите встроенное средство устранения неполадок обновления
- Удалите папку распространения программного обеспечения
- Убедитесь, что служба обновления запущена
- Запустите средство проверки системных файлов (SFC.
 exe)
exe) - Сбросить содержимое папки Catroot2
- Запустите средство проверки готовности системы к обновлению (CheckSur.exe)
- Изменить настройки DNS-сервера
- Выполните восстановление системы
- Используйте WindowsUpdateLoopFix
Исправлено: Центр обновления Windows застрял в Windows 7
Решение 1. Используйте каталог Центра обновления Майкрософт
В Каталог Центра обновления Майкрософт это очень надежный метод, но загвоздка в том, что вы должны использовать Internet Explorer , иначе вы не сможете получить доступ к сайту.
- Идти к Панель управления > Изменить Посмотреть к Маленькие значки так вам будет легче увидеть вещи.
- Идти к Настройки > выберите Никогда не ищите обновления .
- Сохраните изменения> перезагрузите компьютер.
- Запустите Internet Explorer> перейдите в Обновить каталог .

- Выберите последние обновления> Добавить их в корзину обновлений.
- Нажмите на Посмотреть корзину > Скачать содержимое корзины на рабочий стол
- Найдите обновления на рабочем столе> дважды щелкните их, чтобы запустить установщик.
- После установки обновлений перезагрузите компьютер.
Эпическое предупреждение! Все, что вам нужно знать о том, как сохранить Windows 7 навсегда!
Решение 2. Перейдите в Центр загрузки Microsoft.
- Выберите последние обновления > скачать их на свой компьютер.
- Дважды щелкните их> дождитесь завершения установки.
- Перезагрузите компьютер.
Итак, вы можете обновить Windows 7 без использования функции автоматического обновления.
Решение 3. Запустите средство устранения неполадок Центра обновления Windows.
Загрузите средство устранения неполадок от Microsoft , запустите его и следуйте указаниям на экране. По завершении процесса перезагрузите компьютер.
По завершении процесса перезагрузите компьютер.
Решение 4. Запустите встроенное средство устранения неполадок обновления.
Помимо упомянутого выше средства устранения неполадок Microsoft, в Windows 7 также есть встроенное средство устранения неполадок. Таким образом, вы также можете запустить этот инструмент, чтобы решить проблемы с обновлением.
crunchyroll ошибка сервера xbox one
Если вы не знаете, как запустить средство устранения неполадок Windows 7, следуйте приведенным ниже инструкциям:
- Идти к Панель управления
- Теперь перейдите к Поиск проблемы
- Под Система и безопасность , выберите Устранение проблем с обновлениями Windows
- Следуйте дальнейшим инструкциям на экране
- Подождите, пока процесс завершится
- Перезагрузите компьютер
Устранение неполадок обновления перестало работать? Вот как решить проблему с помощью нашего руководства!
Решение 5.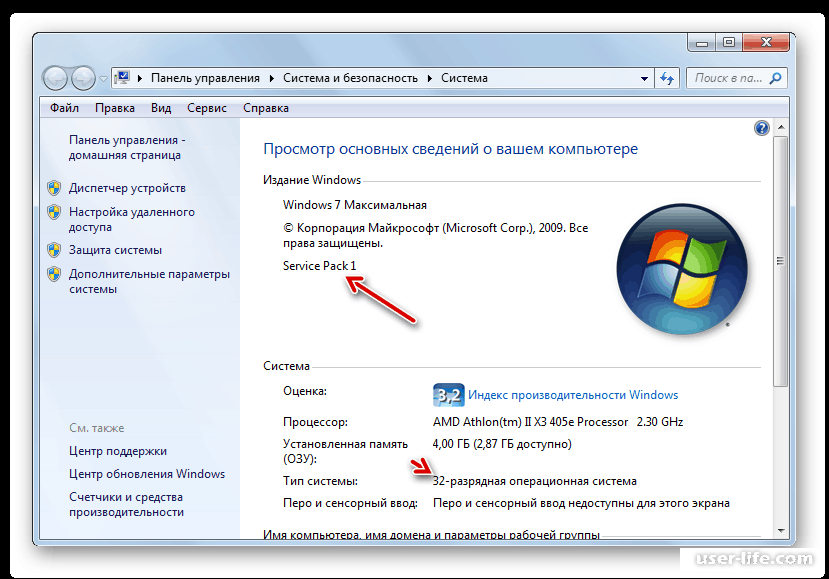 Удалите папку распространения программного обеспечения.
Удалите папку распространения программного обеспечения.
Папка распространения программного обеспечения — это особая папка, в которой временно хранятся все данные и файлы обновлений Windows. Если с этой папкой что-то не так, вы не сможете устанавливать обновления.
Итак, мы собираемся удалить эту папку, чтобы ваш механизм Центра обновления Windows снова заработал. Вот как это сделать:
- Щелкните правой кнопкой мыши меню «Пуск» и запустите командную строку (администратор).
- В командной строке введите следующие команды и нажимайте Enter после каждой:
- чистая остановка wuauserv
- чистые стоповые биты
- переименовать c: windows SoftwareDistributionSoftwareDistribution.bak
- чистый старт wuauserv
- чистые стартовые биты
- Теперь попробуйте запустить Центр обновления Windows и проверьте наличие изменений.
Решение 6. Убедитесь, что служба обновления работает.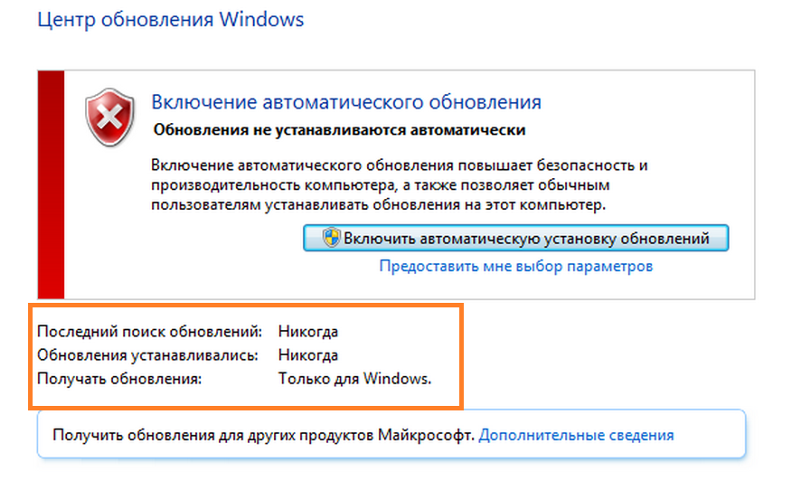
Как следует из названия, служба Центра обновления Windows необходима для установки обновлений Windows. Теперь, если вы раньше хотели пропустить какое-то обновление, есть вероятность, что эта служба отключена.
Итак, мы собираемся проверить, отключена ли эта служба, и снова включить ее при необходимости. Вот как это сделать:
- Идти к Панель управления
- Нажмите на Система и безопасность
- Идти к Инструменты управления > Сервисы
- Найди Центр обновления Windows служба
- Если служба отключена, щелкните ее правой кнопкой мыши и перейдите в включить
Решение 7. Запустите средство проверки системных файлов (SFC.exe).
- Запустите командную строку> введите sfc / scannow> нажмите Enter.
- После завершения сканирования> попробуйте снова установить обновления.
Ознакомьтесь с нашим руководством и научитесь использовать средство проверки системных файлов, как настоящий техник!
Решение 8.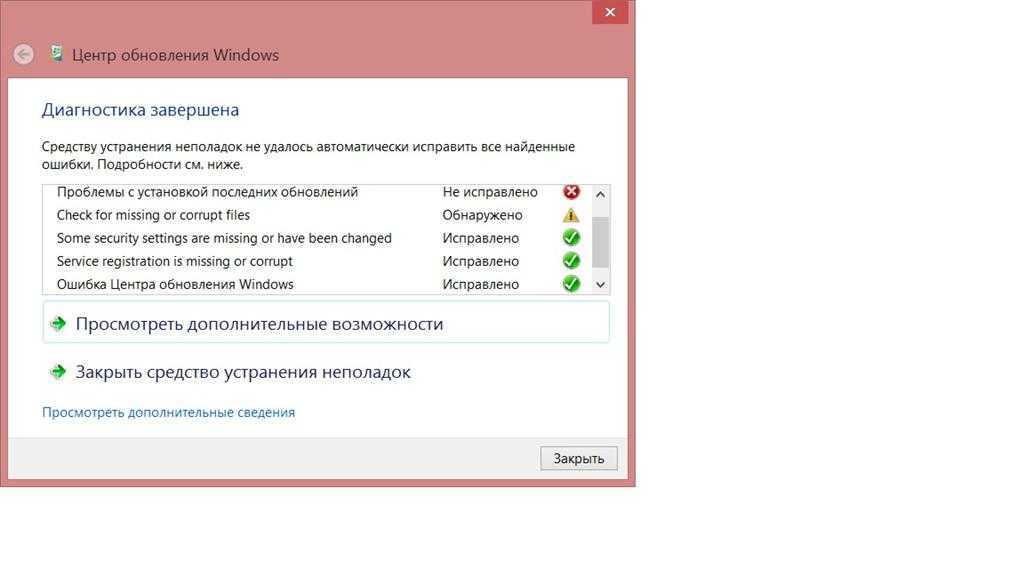 Сбросьте содержимое папки Catroot2.
Сбросьте содержимое папки Catroot2.
как восстановить компоненты обновления Windows
- Запустить командную строку
- Введите следующие команды, нажимая Enter после каждой команды:
чистая остановка cryptsvc
md% systemroot% system32 catroot2.old
xcopy% systemroot% system32 catroot2% systemroot% system32 catroot2.old / s - Удалите содержимое папки catroot2, но оставьте саму папку. Вы должны найти его здесь: C: Windowssystem32CatRoot2.
- Введите команду чистый старт cryptsvc.
- Закройте окно командной строки.
Решение 9. Запустите средство проверки готовности системы к обновлению (CheckSur.exe).
Этот инструмент выполняет сканирование на наличие несоответствий, которые могут помешать операциям обслуживания. После запуска инструмента файл CheckSur.log сохраняется в следующем месте:.
- Загрузите средство проверки готовности системы к обновлению от Microsoft для 32-битная Windows 7 версия, или для 64-битная Windows 7 THE.
- Установите и запустите инструмент.
- вАвтономный установщик Центра обновления Windowsдиалоговое окно, щелкните да .
- Подождите примерно 15 минут, чтобы инструмент установился. Когда insподсчет завершеннажмите Закрыть .
Попробуйте снова установить последние обновления Windows 7.
Решение 10.Измените настройки DNS-сервера.
Некоторые пользователи также предполагают, что смена DNS-сервера также может помочь с ошибочными обновлениями. Это происходит главным образом потому, что DNS-серверы по умолчанию вашего сетевого оператора работают не так хорошо.
Итак, мы собираемся изменить настройки DNS-сервера на широко используемый Google DNS.
Вот как это сделать:
- открыто Сетевые соединения . Вы можете сделать это, нажав Клавиша Windows + X на клавиатуре и выбирая Сетевые соединения вариант.

- Найдите свое сетевое подключение, щелкните его правой кнопкой мыши и выберите Свойства из меню.
- когдаСвойстваоткрывается окно, выберите Интернет-протокол версии 4 (TCP / IPv4) и щелкните Свойства кнопка.
- Теперь выберите Используйте следующие адреса DNS-серверов вариант.
- В видеПредпочтительный DNS-сервервойти 8.8.8.8 . Что касаетсяАльтернативный DNS-сервер, вам нужно ввести 8.8.4.4 . Если хотите, вы также можете использовать 208.67.222.222 в видеПредпочтительныйи 208.67.220.220 в видеАльтернативный DNS-сервер.
- Когда вы закончите, нажмите Хорошо сохранить изменения.
Вот что делать, если DNS-сервер недоступен. Это действительно просто!
Решение 11. Выполните восстановление системы.
И, наконец, если ни одно из предыдущих решений не помогло, мы выполним Восстановление системы.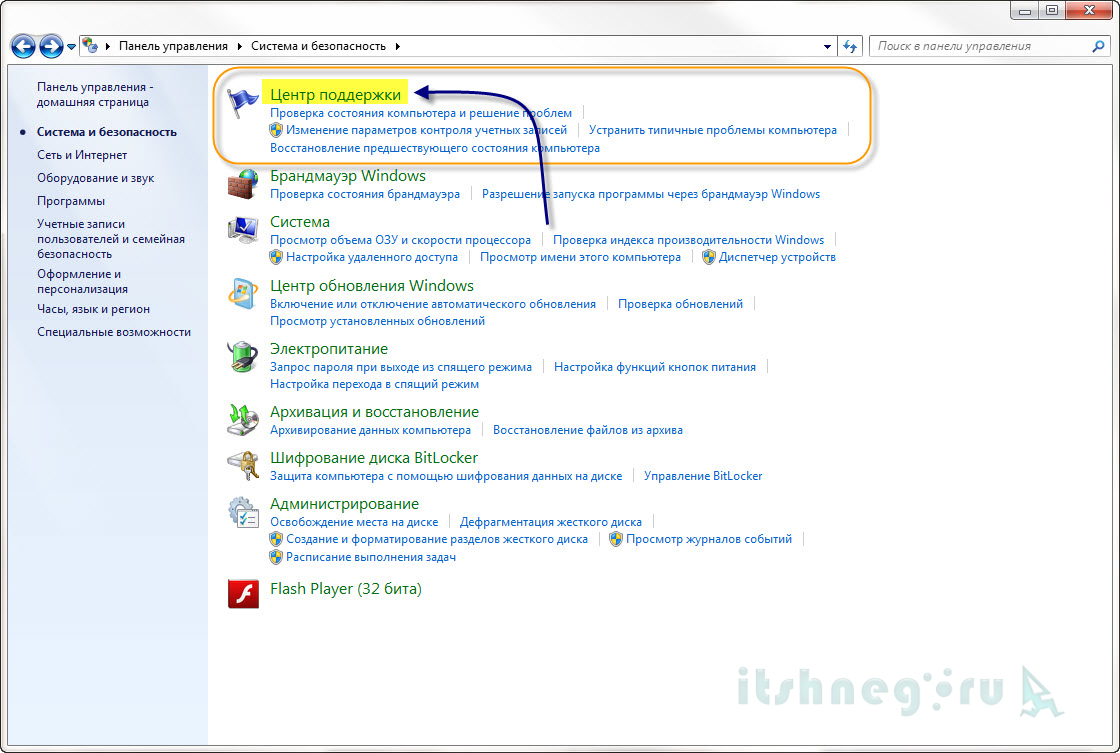 Есть вероятность, что в вашей системе что-то сломалось, поэтому (надеюсь) Восстановление системы решит эту проблему.
Есть вероятность, что в вашей системе что-то сломалось, поэтому (надеюсь) Восстановление системы решит эту проблему.
Вот как выполнить восстановление системы в Windows 7:
- Идти к Панель управления.
- Идти к Система и безопасность > Система .
- Под Панель управления Главная меню, щелкните Системная защита.
- Нажмите Восстановление системы .
- Выберите точку восстановления.
- Следуйте дальнейшим инструкциям на экране.
- После того, как вы инициируете процесс, ваш компьютер перезагрузится, и восстановление системы вернет его в выбранное предыдущее состояние.
Решение 12. Используйте WindowsUpdateLoopFix
Если вы хотите быстро решить эту проблему, рекомендуется использовать скрипт WindowsUpdateLoopFix. Этот скрипт был доступен на форуме Microsoft Answers, но с тех пор переехал на GitHub для упрощения управления.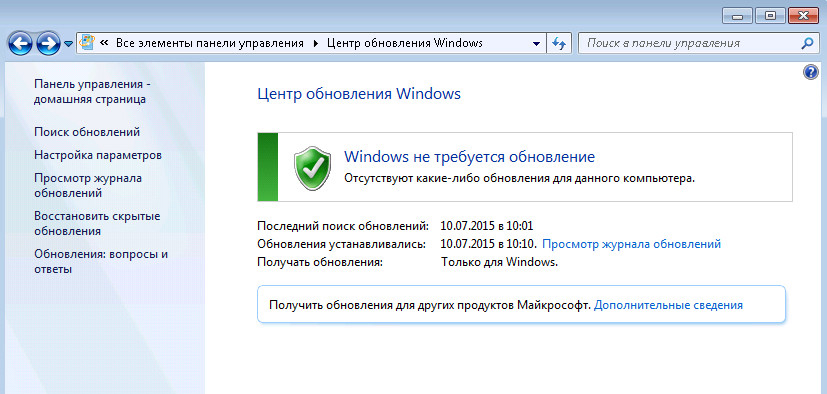 На момент написания исходное сообщение на форуме Microsoft Answer набрало более 1600 голосов, поэтому скрипт должен быть безопасным в использовании и не причинит вреда вашему компьютеру.
На момент написания исходное сообщение на форуме Microsoft Answer набрало более 1600 голосов, поэтому скрипт должен быть безопасным в использовании и не причинит вреда вашему компьютеру.
Кажется, эта проблема возникает из-заKB3020369,KB3172605иАгент обновления Windows для Windows 7 (v7.6.7600.256)на вашем ПК отсутствуют обновления. При использовании этого сценария обновления будут загружаться и устанавливаться автоматически. Чтобы использовать этот сценарий, просто выполните следующие действия:
- Загрузите последнюю версию WindowsUpdateLoopFix .
- Закройте все запущенные приложения.
- Теперь дважды щелкните UpdateFix.exe .
- Выбрать Экспресс-исправление (рекомендуется) вариант и дождитесь завершения скрипта.
После завершения сценария проблема должна быть решена.
Мы надеемся, что эти обходные пути помогут вам решить проблемы с обновлением Windows 7.
Примечание редактора: этот пост был первоначально опубликован в ноябре 2017 года и с тех пор обновлен для обеспечения свежести и точности.
СВЯЗАННЫЕ ИСТОРИИ, КОТОРЫЕ НЕОБХОДИМО ВЫБРАТЬ:
Не совсем легальный способ «оживить» Windows 7 нашли в Сети
После окончания поддержки Windows 7 пользователи этой системы ищут различные способы сохранить ее актуальность. Легальных среди них, к сожалению, остается все меньше, а бесплатные и вовсе нарушают лицензию Microsoft. Один из них был обнаружен недавно и, если верить описанию, устаревшая операционная система в ближайшее время может продолжить получать обновления, как и раньше.
Теги:
Лайфхак
Операционная система
Microsoft
рецепты
Windows
Операционная система Windows 7 долгие годы служила миллионам пользователей по всему миру верой и правдой, но компания Microsoft прекратила ее поддержку 14 января 2020-го. Это означает, что с этого дня без каких-либо дополнительных ухищрений обновления безопасности и устранения обнаруженных уязвимостей или программных ошибок получить нельзя.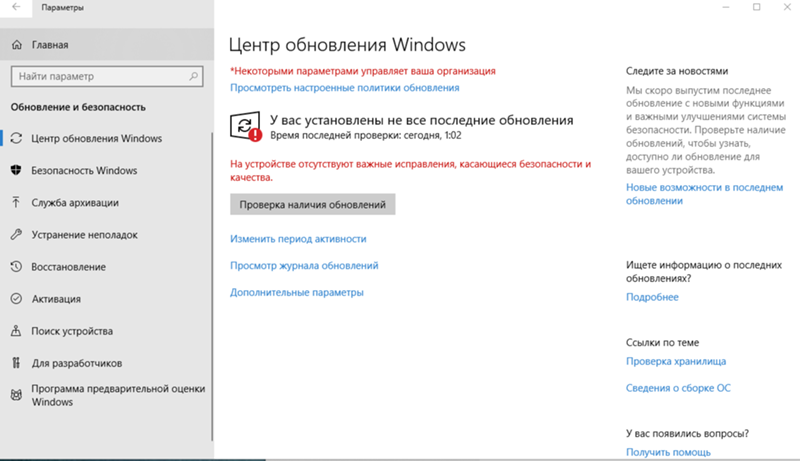 Разработчик ОС безапелляционно рекомендует всем пользователям переходить на более новую Windows 10.
Разработчик ОС безапелляционно рекомендует всем пользователям переходить на более новую Windows 10.
Однако это не всегда возможно — существует масса специфического оборудования, работающего только под управлением «Семерки», а также старых компьютеров, под комплектующие которых попросту нет драйверов для «Десятки». Что же делать владельцам таких систем? Microsoft предлагает оплатить возможность получать обновления персонально, но цены на эту услугу трудно назвать гуманными. Поэтому многие «рукастые» обладатели устаревшего оборудования или просто фанаты Windows 7 ищут все возможные лазейки, доступные в этой ситуации.
Немецкое издание Deskmodder описало рецепт, позволяющий заставить сервера Microsoft воспринять нужный компьютер, как участвующий в Extended Security Updates (ESU — та самая платная расширенная программа получения обновлений). Само собой, данные рекомендации, мягко говоря, не совсем легальны и любой следующий им действует полностью на свой страх и риск. Как следует из инструкции, необходимо установить специальный патч, который разработан группой энтузиастов.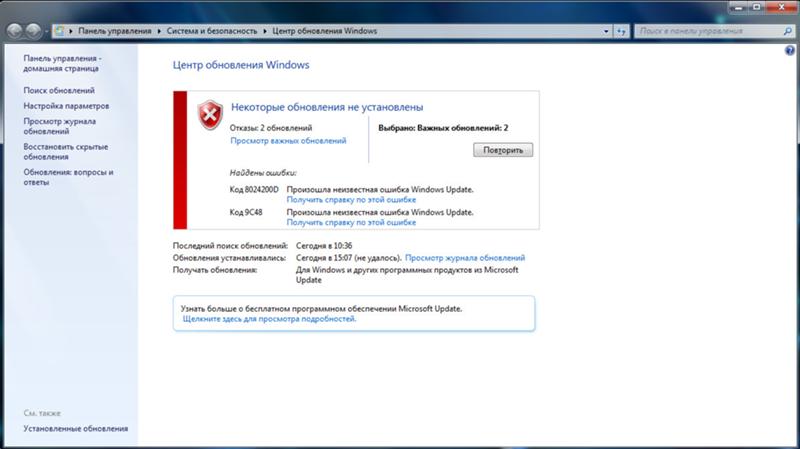 Безопасность такого мероприятия остается под вопросом — позволять непроверенному программному обеспечению совершать изменения в системе, по меньшей мере, рискованно.
Безопасность такого мероприятия остается под вопросом — позволять непроверенному программному обеспечению совершать изменения в системе, по меньшей мере, рискованно.
Тем не менее, вслед за установкой патча нужно вручную установить обновление KB4528069. Затем система проверяет совместимость с ESU, и, если этот этап прошел успешно, патч можно удалять. После этого, скорее всего, понадобится обновить стек обслуживания (KB4537829) и мысленно поблагодарить всех создателей данной махинации. В дальнейшем Windows продолжит получать обновления, как ни в чем не бывало.
Напомним, несмотря на отмену поддержки «Семерки», компания Microsoft уже выпускала внеплановые обновления в этом году. Были исправлены ошибки, связанные с некорректным отображением рабочего стола. А буквально неделю назад на этой операционной системе обнаружилась еще более «веселая» проблема: некоторые компьютеры под управлением Windows 7 решили, что их пользователи не имеют прав на выключение или перезагрузку оборудования.
Не удается установить обновления в Windows 10 и 7
ИСПРАВИТЬ: Не удается установить обновления Windows в Windows 10 и 7
Иногда обновления Windows могут зависать на этапе «Поиск обновлений» или «Загрузка обновлений», что приводит к сбою для установки или настройки конкретного обновления. В этой статье будет показано несколько общих способов устранения проблем с обновлением Windows 7 и Windows 10.
Обновления Windows необходимы для защиты вашей системы от вирусных угроз, особенно программ-вымогателей. Служба Windows Update по умолчанию работает в фоновом режиме и загружает обновления с серверов Microsoft.
Однако в Windows 7 и Windows 10 процесс обновления может зависнуть, не удается установить определенное обновление или настроить систему после установки обновлений.
Прежде чем искать способы устранения проблем с Центром обновления Windows, перезагрузите систему и убедитесь, что проблемы все еще существуют. Кроме того, прежде чем пытаться что-либо исправить, дайте Windows достаточно времени для завершения обновления.
Устранение проблем с Центром обновления Windows может быть таким же простым, как запуск встроенного средства устранения неполадок Центра обновления Windows, но в наиболее серьезных случаях может потребоваться переустановка Windows.
Здесь мы покажем вам несколько общих методов устранения проблем с обновлением Windows 7 и Windows 10. Если вы получаете определенный код ошибки в процессе установки обновления, возможно, стоит поискать это конкретное исправление ошибки.
Видеоролики, демонстрирующие решение проблем с обновлениями Windows
Содержание:
- Введение
- Как запустить Центр обновления Windows
- Посмотреть, какие обновления были установлены успешно или не удалось
- Как проверить версию Windows
- Использование средства устранения неполадок Центра обновления Windows
- Удаление кэша Центра обновления Windows вручную
- Использовать удобный накопительный пакет для Windows 7
- Исправление повреждения файлов Windows с помощью DISM и SFC для Windows 10
- Исправить Центр обновления Windows с помощью средства проверки готовности системы к обновлению для Windows 7
- Попробуйте бесплатное средство восстановления Windows от Tweaking.
 com
com - Исправление свежеустановленного обновления Windows 7, зависшего на «Проверка обновлений»
- Видео, демонстрирующие, как решать проблемы с обновлениями Windows
Как запустить Центр обновления Windows
В Windows 10 введите «обновление» в поле «Начать поиск» и выберите «Проверить наличие обновлений» .
В открывшемся окне Центра обновления Windows нажмите «Проверить наличие обновлений». Может случиться так, что он застрянет в процессе «Проверка обновлений…».
Если вы используете Windows 7, щелкните поле поиска «Начать», введите «обновление» и выберите «Центр обновления Windows». Центр обновления Windows проверит наличие доступных обновлений и покажет окно с указанием важных и доступных обновлений.
Если нажать кнопку «Установить обновления», начнется процесс загрузки и установки.
Некоторые обновления связаны между собой, и для их успешной установки может потребоваться несколько перезапусков Windows. Показанием к перезагрузке вашей системы может быть сбой установки некоторых обновлений, указанных на картинке ниже.
Показанием к перезагрузке вашей системы может быть сбой установки некоторых обновлений, указанных на картинке ниже.
Перезапуск Windows — это первый шаг к устранению проблем с обновлениями. Если вы устанавливаете много обновлений одновременно, может потребоваться несколько перезапусков. Перезапуск часто помогает, даже если Центр обновления Windows сообщает о неизвестной ошибке.
[Вернуться к оглавлению]
Посмотрите, какие обновления были установлены успешно или неудачно
В Windows 10 введите «настройки» в поле «Начать поиск» и выберите «Настройки». В открывшемся окне «Настройки» нажмите значок «Обновление и безопасность». Выберите вкладку «Центр обновления Windows» слева.
Нажмите на ссылку «История обновлений» и посмотрите, какие обновления были успешно или неудачно установлены в окне ниже.
Если история обновлений отображается пустой (это может случиться так, что папка C:\Windows\SoftwareDistribution была перестроена), другой способ посмотреть установленные обновления — через Панель управления. Выберите «Программы и компоненты» и нажмите «Просмотр установленных обновлений» слева. Здесь вы также можете удалить выбранные обновления. В любом случае, пустая история обновлений не является проблемой, поскольку она не влияет на установленные обновления.
Выберите «Программы и компоненты» и нажмите «Просмотр установленных обновлений» слева. Здесь вы также можете удалить выбранные обновления. В любом случае, пустая история обновлений не является проблемой, поскольку она не влияет на установленные обновления.
[Вернуться к оглавлению]
Как проверить версию Windows
Что вам часто нужно знать о вашей Windows, так это ее разрядную версию (32- или 64-разрядную). Загружаемые обновления или утилиты для исправления ошибок предназначены для разных 32- или 64-разрядных версий Windows 7 и 10.
В Windows 7 откройте окно поиска, введите «панель управления» и откройте его. Затем выберите «Система и безопасность», и в окне «Система» отобразится операционная система и тип системы (64-разрядная на картинке ниже).
Вы можете найти его, набрав «о» в окне «Начать поиск» в Windows 10, а затем выбрав «О вашем ПК». Прокрутите вниз в окне «Настройки о программе», чтобы увидеть разрядность вашей системы Windows.
[Вернуться к оглавлению]
Использование средства устранения неполадок Центра обновления Windows
При решении проблем с обновлением Windows в первую очередь рекомендуется использовать специальный встроенный инструмент Windows под названием «Устранение неполадок Центра обновления Windows», доступный как в Windows 7, так и в Windows. 10. Краткое руководство по работе с ним можно найти в описании средства устранения неполадок Центра обновления Windows — поддержка Microsoft.
Вы можете загрузить средство устранения неполадок Центра обновления Windows для Windows 7 или Windows 10, посетив службу поддержки Microsoft в средстве устранения неполадок Центра обновления Windows.
В Windows 10 дважды щелкните загруженный файл «wu170509.diagcab» и следуйте инструкциям в диалоговых окнах. В первом окне, показанном ниже, нажмите кнопку «Далее».
В окне ниже отметьте «Автоматически применять исправления» и нажмите «Запуск от имени администратора» , а затем нажмите «Далее» . Проверка и ремонт могут занять от 15 до 20 минут.
Проверка и ремонт могут занять от 15 до 20 минут.
В зависимости от состояния вашей системы Windows средство устранения неполадок может предложить удалить и повторно загрузить обновления. Соглашаемся с этим и нажимаем «Применить это исправление» .
Окончательные результаты устранения неполадок Центра обновления Windows отображаются в окне, показанном ниже. Даже после устранения неполадок могут остаться некоторые нерешенные проблемы.
[Вернуться к оглавлению]
Удаление кэша Центра обновления Windows вручную
Удаление кэша Центра обновления Windows вручную — еще один шаг, который стоит попробовать. В Windows 7 и Windows 10 кеш обновлений находится в папке «C:\Windows\SoftwareDistribution» .
В Windows 10 можно было очистить весь кэш Центра обновления Windows без загрузки в безопасном режиме. Перед удалением файлов кеша необходимо остановить две службы Windows: «Фоновая интеллектуальная служба передачи» и «Центр обновления Windows».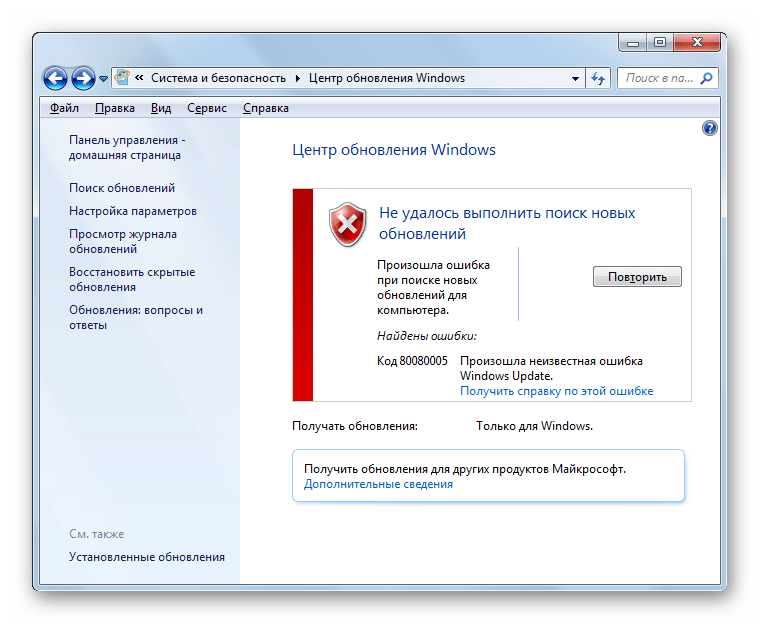 Доступ к окну управления службами можно получить, введя службу в поле Начать поиск.
Доступ к окну управления службами можно получить, введя службу в поле Начать поиск.
Выберите в списке необходимую услугу и выберите «Стоп» из выпадающего списка для обеих указанных услуг.
В Windows 7 необходимо было загрузиться в безопасном режиме, чтобы остановить фоновую интеллектуальную службу передачи и службы Центра обновления Windows. Чтобы загрузить Windows 7 в безопасном режиме, вам необходимо перезагрузить Windows и удерживать клавишу F8 (или F12) во время процесса запуска Windows.
Затем в окне «Дополнительные параметры загрузки» выберите «Безопасный режим» и нажмите Enter.
При остановке необходимых служб необходимо удалить содержимое папки «C:\Windows\SoftwareDistribution» . Здесь нет ничего важного, потому что Центр обновления Windows восстанавливает все, что ему нужно, при следующем запуске Центра обновления Windows.
Во время процесса удаления появилось только предупреждение. Выберите опцию «Выполнить это для всех текущих элементов» и нажмите «Да» . Windows требуется некоторое время, чтобы переместить все содержимое кэша обновлений в корзину.
Выберите опцию «Выполнить это для всех текущих элементов» и нажмите «Да» . Windows требуется некоторое время, чтобы переместить все содержимое кэша обновлений в корзину.
Теперь попробуйте перезагрузиться и снова запустить Центр обновления Windows, чтобы проверить, сохраняются ли какие-либо проблемы с обновлением.
[Вернуться к оглавлению]
Использовать удобный накопительный пакет для Windows 7
С помощью удобного накопительного пакета Microsoft (или пакета обновления для Windows 7) можно ускорить и, возможно, избежать проблем при установке многих обновлений на новой установке Windows 7. Удобный накопительный пакет Windows 7 содержит обновления, выпущенные примерно с февраля 2011 г. по май 2016 г.
Для установки удобного накопительного пакета необходимо выполнить несколько условий. Microsoft говорит, что вы должны установить пакет обновления 1 для Windows 7 или Windows Server 2008 R2 (KB976932) и обновление стека обслуживания за апрель 2015 года для Windows 7 и Windows Server 2008 R2 (KB3020369).
Microsoft также заявляет, что для установки удобного накопительного пакета требуется не менее 4 ГБ свободного места на диске. Удобный накопительный пакет можно загрузить из каталога Центра обновления Майкрософт. В зависимости от разрядной версии Windows 7 (32-разрядной или 64-разрядной) щелкните соответствующий Кнопка «Скачать» справа.
Нажмите на ссылку на удобный накопительный установочный файл.
Установите удобный накопительный пакет в вашей системе Windows 7. Дополнительные сведения об удобном накопительном пакете можно найти в статье Microsoft Удобный накопительный пакет обновления для Windows 7 с пакетом обновления 1 (SP1) и Windows Server 2008 R2 с пакетом обновления 1 (SP1). Если в вашей системе Windows уже установлены обновления, она уведомит вас об этом и отменит установку удобного накопительного пакета.
[Вернуться к содержанию]
Исправление повреждения файлов Windows с помощью DISM и SFC для Windows 10
Microsoft рекомендует использовать подсказки команд DISM (Deployment Imaging and Servicing Management) и SFC (System File Checker) для исправления повреждения файлов Windows. Вызовите командную строку с правами администратора.
Вызовите командную строку с правами администратора.
Введите «DISM.exe/Online/Cleanup-image/Restorehealth» в окне командной строки и нажмите Enter. Выполнение этой команды может занять от нескольких до двадцати минут. Затем введите «sfc/scannow» . Выполнение этой команды также займет около двадцати минут. После успешного выполнения команд DISM и SFC вы должны увидеть подтверждение о завершении проверки в окне командной строки. После завершения работы DISM и SFC повторно запустите Центр обновления Windows.
[Вернуться к оглавлению]
Исправьте Центр обновления Windows с помощью средства проверки готовности к обновлению системы для Windows 7
Для Windows 7 можно использовать средство готовности к обновлению системы (SURT). Загрузите Windows 7 SURT отсюда. Размер SURT для 64-битной версии Windows 7 составляет около 550 МБ. После завершения загрузки начните установку «Windows6.1-KB947821-v34-x64.msu.» При появлении запроса согласитесь установить «Исправление для Windows (KB947821)» .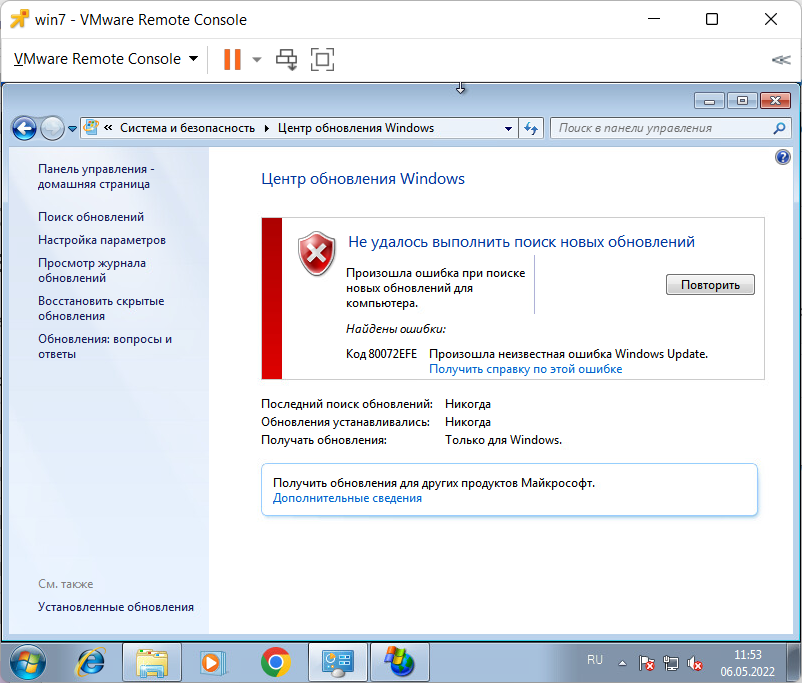
Разрешить установку SURT. По завершении установки сканирование и устранение проблем запускается автоматически. Вам просто нужно дождаться завершения процесса. Это может занять до 15 минут или больше, в зависимости от вашего компьютера. Теперь попробуйте повторно запустить Центр обновления Windows.
Если некоторые проблемы все еще остаются нерешенными, более опытные пользователи могут следовать рекомендациям в разделе Исправление ошибок Центра обновления Windows с помощью средства DISM или средства проверки готовности системы к обновлению, чтобы вручную исправить ошибки повреждения, обнаруженные в «CheckSUR.log» .
[Вернуться к оглавлению]
Попробуйте бесплатное средство восстановления Windows от Tweaking.com
Для устранения проблем с Центром обновления Windows можно использовать внешний инструмент Windows Repair от Tweaking.com. Windows Repair поставляется в бесплатной и платной версиях Pro. Инструмент имеет множество функций для устранения широкого круга проблем Windows. Его можно скачать по ссылкам на Tweaking.com. Размер установочного файла составляет всего 37 МБ и требует для установки всего 53 МБ вашего диска.
Его можно скачать по ссылкам на Tweaking.com. Размер установочного файла составляет всего 37 МБ и требует для установки всего 53 МБ вашего диска.
Страница содержит отличное видео, знакомящее с возможностями Windows Repair. Функция восстановления Windows Update включена в бесплатную версию Windows Repair. Настоятельно рекомендуется запускать средство восстановления Windows в безопасном режиме или с правами администратора (щелкните правой кнопкой мыши и выберите «Запуск от имени администратора» в раскрывающемся меню).
[Вернуться к оглавлению]
Исправление свежеустановленного обновления Windows 7, зависшего на «Проверка обновлений»
У Microsoft есть статья на форуме Windows. себя сразу после новой установки Windows 7.
Это обновление решает проблему зависания обновлений на этапе «Проверка обновлений» и ускоряет установку многих других обновлений Windows.
[В начало]
В начало
Исправление: система Windows 7 ESU не находит обновлений
Опубликовано 01. 06.2021 автором guenni
06.2021 автором guenni
(ESU) для Windows 7 с пакетом обновления 1 (SP1) и Server 2008 R2. Столкнулся с проблемой в прошлом году. Несмотря на действующую лицензию ESU, моя производственная система Windows 7 SP1 не загружала обновления, ничего не появлялось. В конце дня было найдено неожиданное решение.
Реклама
Что такое ЕСУ?
14.01.2020 закончилась поддержка Windows 7 SP1 — по умолчанию больше нет обновлений безопасности. Однако корпоративные клиенты могут приобрести лицензию ESU для Windows 7 с пакетом обновления 1 (SP1), чтобы продолжать получать обновления безопасности в период с января 2020 года по январь 2023 года. Microsoft объявила о поддержке расширенных обновлений безопасности (ESU) в качестве отдельной программы для корпоративных клиентов (см. Ух ты! Windows 7 получает расширенную поддержку до января 2023 года). Лицензии ESU доступны для следующих операционных систем:
- Windows 7 SP1
- Windows 7 Professional для встраиваемых систем
- Windows Server 2008 R2 с пакетом обновления 1 (SP1) и Windows Server 2008 с пакетом обновления 2 (SP2)
- Windows Server 2008 R2 SP1 для встроенных систем и Windows Server 2008 SP2 для встроенных систем
Первый год поддержки ESU истек в январе 2021 года.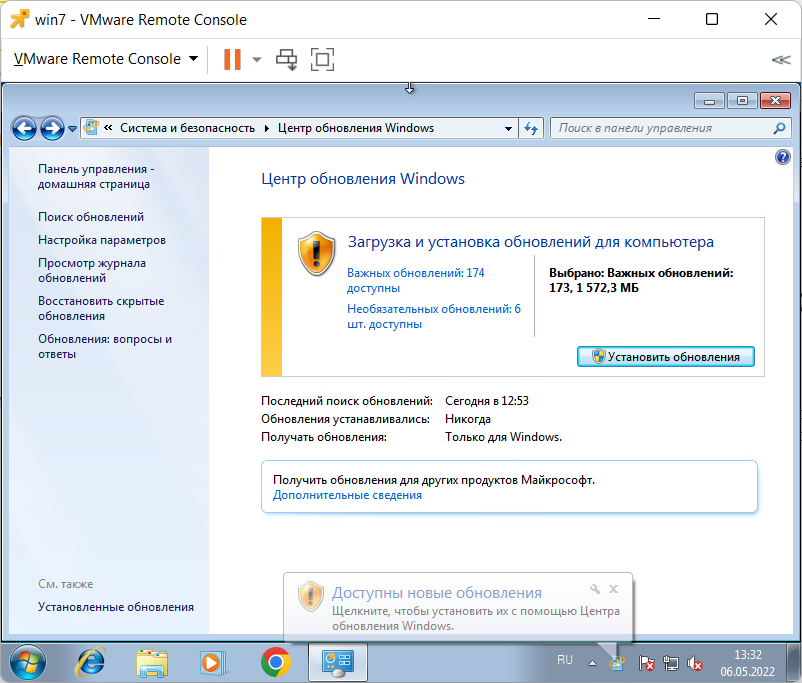 У меня есть машина под управлением WIndows 7 SP1 Ultimate с лицензией ESU на 2020, а теперь и на 2021 год (я упоминал о пакете ESU для второго года в сообщении блога Windows 7: Покупка и управление лицензиями ESU — Часть 1).
У меня есть машина под управлением WIndows 7 SP1 Ultimate с лицензией ESU на 2020, а теперь и на 2021 год (я упоминал о пакете ESU для второго года в сообщении блога Windows 7: Покупка и управление лицензиями ESU — Часть 1).
Домашние пользователи могут использовать такое решение, как BypassESU, решение, созданное энтузиастами сообщества, чтобы также получать обновления безопасности для Windows 7 SP1. В сообщении блога Windows 7: принудительное обновление безопасности за февраль 2020 г. — часть 1 я дал несколько советов по поводу этого решения. Другие сообщения в блогах, такие как обновления Windows 7 за сентябрь 2020 г.: требуется BypassESU v8, также касаются этой проблемы.
Моя система не находит обновлений
Моя Windows 7 SP1 без проблем загружала обновления безопасности от Microsoft до января 2020 года. Но после этого при проверке обновлений в Центре обновления Windows приходили только обновления безопасности для Защитника Windows.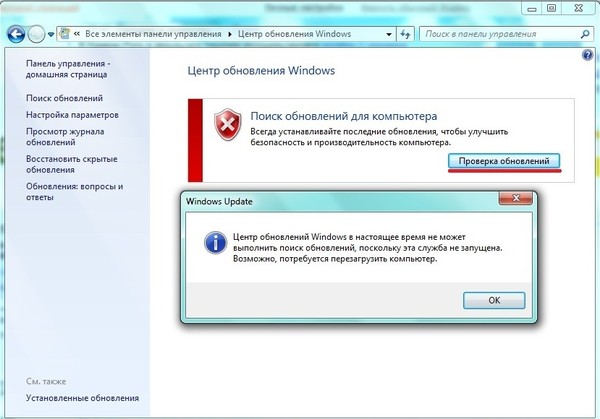 Я установил лицензию ESU в январе 2020 года и также правильно ее активировал (см. Windows 7: подготовка к ESU и активация лицензии — часть 2). Также не помогла постобработка, такая как установка различных подготовительных обновлений и т. д. (см. Windows 7: вопросы ЕСУ и дополнительные ответы — Часть 4).
Я установил лицензию ESU в январе 2020 года и также правильно ее активировал (см. Windows 7: подготовка к ESU и активация лицензии — часть 2). Также не помогла постобработка, такая как установка различных подготовительных обновлений и т. д. (см. Windows 7: вопросы ЕСУ и дополнительные ответы — Часть 4).
Единственное, что сработало: я смог загрузить обновления безопасности из каталога обновлений Microsoft, а затем установить их вручную. Это было доказательством того, что лицензия ESU была признана системой действительной. Я пробовал разные подходы в течение двух месяцев. Затем решение отвалилось почти случайно в конце 2020/начале 2021 года. Потому что в какой-то момент мне пришлось осознать, что я больше не могу устанавливать какие-либо программы под Windows 7 на эту систему. Появилось сообщение об ошибке, что файлы не могут быть сохранены.
В рамках устранения неполадок я также сбросил хранилище компонентов Центра обновления Windows. В этой папке хранятся загруженные пакеты обновлений. Как указано в статье Windows 10: ошибка обновления 0x80244019, для сброса хранилища компонентов необходимо остановить различные службы, а затем папку:
Как указано в статье Windows 10: ошибка обновления 0x80244019, для сброса хранилища компонентов необходимо остановить различные службы, а затем папку:
Advertising
C:\Windows\SoftwareDistribution
можно переименовать в SoftwareDistribution. .старый . После перезагрузки Windows снова создает папку. Я был очень удивлен, когда через короткое время Windows 7 SP1 сообщил мне, что найдены обновления безопасности для установки. Этот подход также должен помочь, если BypassESU не находит обновления.
Аналогичный артикул:
Вау! Windows 7 получает расширенную поддержку до января 2023 г.
Расширенные обновления безопасности Windows 7 можно приобрести с апреля 2019 г.
Microsoft предлагает расширенную поддержку обновлений Windows 7 для малого и среднего бизнеса
Цены на расширенные обновления безопасности Windows 7 до 2023 г.
Windows 7: бесплатная расширенная поддержка обновлений и использование
Windows 7: Обновления Office 365 профессиональный плюс до 2023 г.
Требования к расширенным обновлениям безопасности Windows 7 (ESU)
Доступна программа расширенных обновлений безопасности Windows 7 (ESU)
Программа Windows 7 Extended Security Updates (ESU), цена и источник для малого и среднего бизнеса
Windows 7: покупка и управление лицензиями ESU — часть 1
Windows 7: подготовка к ESU и активация лицензии — часть 2
Windows 7: активация ESU в Enterprise Окружающая среда — часть 3
Windows 7: вопросы ЕСУ и другие ответы — часть 4
Windows 7: принудительное обновление системы безопасности за февраль 2020 г. — часть 1
Windows 7: обеспечение безопасности с помощью решения 0patch — часть 2
Windows 7/Server 2008/R2 : 0patch доставляет исправления безопасности после прекращения поддержки
Файлы cookie помогают финансировать этот блог: Настройки файлов cookie
Реклама
Эта запись была опубликована в разделе Безопасность, Обновление, Windows и помечена как ESU, выпуск, Обновление, Windows 7. Добавьте постоянную ссылку в закладки.
Добавьте постоянную ссылку в закладки.
Поиск:
Блоги
Ссылки
Главная
О
Импрессум (немецкий)
Заявление о конфиденциальности
Реклама в этом блоге
BorncityАрхивы
Архивы
Выбрать месяц Июнь 2023 Май 2023 Апрель 2023 Март 2023 Февраль 2023 Январь 2023 Декабрь 2022 Ноябрь 2022 Октябрь 2022 Сентябрь 2022 Август 2022 Июль 2022 Июнь 2022 Май 2022 Апрель 2022 Март 2022 Февраль 2022 Январь 2022 Декабрь 2021 Ноябрь 2021 Октябрь 2021 Сентябрь 2021 Август 2021 Июль 2021 Июнь 2021 Май 2021 Апрель 2021 Март 2021 Февраль 2021 Январь 2021 Декабрь 2020 Ноябрь 2020 Октябрь 2020 Сентябрь 2020 Август 2020 Июль 2020 Июнь 2020 Май 2020 Апрель 2020 Март 2020 Февраль 2020 Январь 2020 Декабрь 2019Ноябрь 2019 Октябрь 2019 Сентябрь 2019 Август 2019 Июль 2019 Июнь 2019 Май 2019 Апрель 2019 Март 2019 Февраль 2019 Январь 2019 Декабрь 2018 Ноябрь 2018 Октябрь 2018 Сентябрь 2018 Август 2018 Июль 2018 Июнь 2018 Май 2018 Апрель 2018 Март 2018 Февраль 2018 Январь 2018 Декабрь 2017 Ноябрь 2017 Октябрь 2017 г. Сентябрь 2017 г. Август 2017 г. Июль 2017 г. Июнь 2017 г. Май 2017 г. Апрель 2017 г. Март 2017 г. Февраль 2017 г. Январь 2017 г. Декабрь 2016 г. Ноябрь 2016 г. Октябрь 2016 г. Сентябрь 2016 г. Август 2016 г. 2016 Январь 2016 Декабрь 2015 Ноябрь 2015 Октябрь 2015 Сентябрь 2015 Август 2015 Июль 2015 Июнь 2015 Май 2015 Март 2015 Февраль 2015 Январь 2015 Декабрь 2014 Ноябрь 2014 Июнь 2014 Апрель 2014 Сентябрь 2013 Март 2013 Февраль 2013 Ноябрь 2012 Июль 2012 Декабрь 2011 Ноябрь 2011
Сентябрь 2017 г. Август 2017 г. Июль 2017 г. Июнь 2017 г. Май 2017 г. Апрель 2017 г. Март 2017 г. Февраль 2017 г. Январь 2017 г. Декабрь 2016 г. Ноябрь 2016 г. Октябрь 2016 г. Сентябрь 2016 г. Август 2016 г. 2016 Январь 2016 Декабрь 2015 Ноябрь 2015 Октябрь 2015 Сентябрь 2015 Август 2015 Июль 2015 Июнь 2015 Май 2015 Март 2015 Февраль 2015 Январь 2015 Декабрь 2014 Ноябрь 2014 Июнь 2014 Апрель 2014 Сентябрь 2013 Март 2013 Февраль 2013 Ноябрь 2012 Июль 2012 Декабрь 2011 Ноябрь 2011Категории
КатегорииВыберите категориюAllgemeinAndroidbrowserCloudcomputerdevicesGeneraliosissueLinuxmacOSOfficeSecuritySoftwareUpdateVirtualizationWindows
- Реклама
—
Amazon Prime Социальные сети
Награды
MVP:
2013 – 2016
WIMVP:
2017 – 2020Спонсоры
(Paypal-пожертвования)
Последние комментарии
Мета
- Войти
- Лента записей
- Лента комментариев
- WordPress.
 org
org
Поиск:
Последние комментарии
Архив
Архив
Выбрать месяц Июнь 2023 Май 2023 Апрель 2023 Март 2023 Февраль 2023 Январь 2023 Декабрь 2022 Ноябрь 2022 Октябрь 2022 Сентябрь 2022 Август 2022 Июль 2022 Июнь 2022 Май 2022 Апрель 2022 Март 2022 Февраль 2022 Январь 2022 Декабрь 2021 Ноябрь 2021 Октябрь 2021 Сентябрь 2021 Август 2021 Июль 2021 Июнь 2021 Май 2021 Апрель 2021 Март 2021 Февраль 2021 Январь 2021 Декабрь 2020 Ноябрь 2020 Октябрь 2020 Сентябрь 2020 Август 2020 Июль 2020 Июнь 2020 Май 2020 Апрель 2020 Март 2020 Февраль 2020 Январь 2020 Декабрь 2019Ноябрь 2019 Октябрь 2019 Сентябрь 2019 Август 2019 Июль 2019 Июнь 2019 Май 2019 Апрель 2019 Март 2019 Февраль 2019 Январь 2019 Декабрь 2018 Ноябрь 2018 Октябрь 2018 Сентябрь 2018 Август 2018 Июль 2018 Июнь 2018 Май 2018 Апрель 2018 Март 2018 Февраль 2018 Январь 2018 Декабрь 2017 Ноябрь 2017 Октябрь 2017 г. Сентябрь 2017 г. Август 2017 г. Июль 2017 г. Июнь 2017 г. Май 2017 г.


 […] Я попробовал автоматическое восстановление от Microsoft, удалив загруженные файлы в папке распространения программного обеспечения, используя CCleaner и очистка диска. По этой причине я не использую антивирусные программы, чтобы убедиться, что это не проблема. Я также подумываю об обновлении до Windows 8.1, потому что, возможно, новые окна помогут. Моя единственная проблема в том, что я не хочу терять файлы.
[…] Я попробовал автоматическое восстановление от Microsoft, удалив загруженные файлы в папке распространения программного обеспечения, используя CCleaner и очистка диска. По этой причине я не использую антивирусные программы, чтобы убедиться, что это не проблема. Я также подумываю об обновлении до Windows 8.1, потому что, возможно, новые окна помогут. Моя единственная проблема в том, что я не хочу терять файлы. 1 также часто зависает во время установки обновлений.
1 также часто зависает во время установки обновлений. exe)
exe)

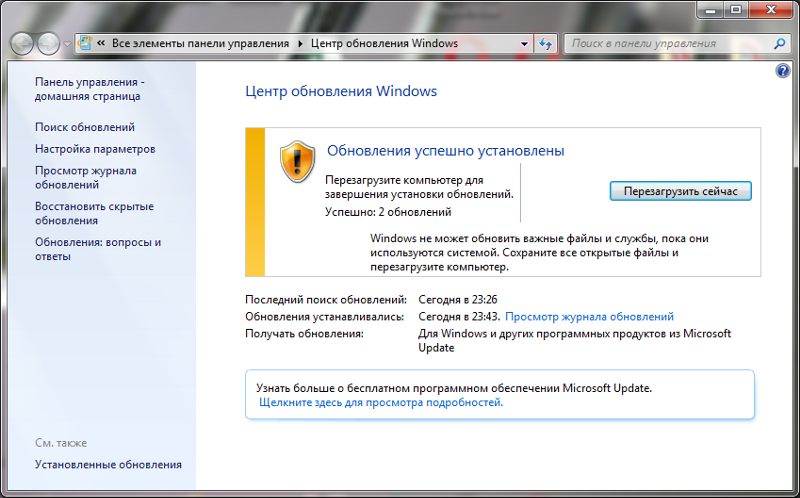 com
com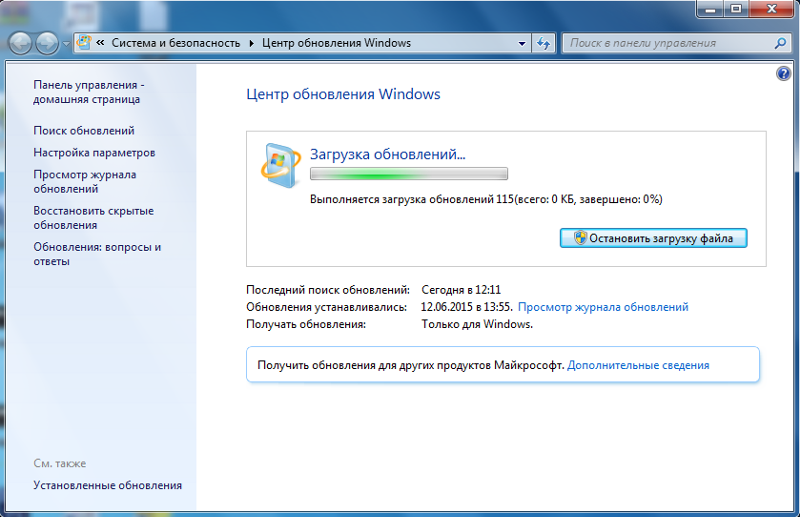 Сентябрь 2017 г. Август 2017 г. Июль 2017 г. Июнь 2017 г. Май 2017 г. Апрель 2017 г. Март 2017 г. Февраль 2017 г. Январь 2017 г. Декабрь 2016 г. Ноябрь 2016 г. Октябрь 2016 г. Сентябрь 2016 г. Август 2016 г. 2016 Январь 2016 Декабрь 2015 Ноябрь 2015 Октябрь 2015 Сентябрь 2015 Август 2015 Июль 2015 Июнь 2015 Май 2015 Март 2015 Февраль 2015 Январь 2015 Декабрь 2014 Ноябрь 2014 Июнь 2014 Апрель 2014 Сентябрь 2013 Март 2013 Февраль 2013 Ноябрь 2012 Июль 2012 Декабрь 2011 Ноябрь 2011
Сентябрь 2017 г. Август 2017 г. Июль 2017 г. Июнь 2017 г. Май 2017 г. Апрель 2017 г. Март 2017 г. Февраль 2017 г. Январь 2017 г. Декабрь 2016 г. Ноябрь 2016 г. Октябрь 2016 г. Сентябрь 2016 г. Август 2016 г. 2016 Январь 2016 Декабрь 2015 Ноябрь 2015 Октябрь 2015 Сентябрь 2015 Август 2015 Июль 2015 Июнь 2015 Май 2015 Март 2015 Февраль 2015 Январь 2015 Декабрь 2014 Ноябрь 2014 Июнь 2014 Апрель 2014 Сентябрь 2013 Март 2013 Февраль 2013 Ноябрь 2012 Июль 2012 Декабрь 2011 Ноябрь 2011 org
org