Как снять пароль на винде 10: Как убрать пароль при входе в Windows 10?
Содержание
Как сбросить пароль на Windows 7, Windows 8 или 8.1, Windows 10 + видео.
Для того, что бы защитить свой компьютер/ ноутбук от лишних глаз, многие используют пароль для своей учетной записи. При этом пароли подбираются как можно сложнее (иначе какой от них смысл), и казалось бы, никаким проблем, НО. Чем сложнее пароль тем легче его забыть и что делать если вы его забыли?! Удалять все и переустанавливать систему?! Вовсе не обязательно, достаточно сбросить пароль и зайти в систему. Этому и будет посвящена статья — как сбросить пароль в Windows 7/ Windows 8.1/ Windows 10. Для экспериментов была использована операционная система Windows 7, для ОС Windows 8/ 8.1/ 10 шаги абсолютно одинаковые.
В Windows для хранения паролей используется система SAM (Security Account Manager). Если вы захотите связаться напрямую с этой системой, то потратите кучу времени, особенно если пароль сложный (более восьми символов с использованием спец знаков). Есть более простой способ сбросить пароль, это загрузиться с другого носителя (USB флешки или DVD диска) и с них отредактировать необходимые файлы в операционной системе. Существует довольно много способов, утилит как это можно сделать. В этой статье я остановлюсь на наиболее, на мой взгляд, удобных:
Есть более простой способ сбросить пароль, это загрузиться с другого носителя (USB флешки или DVD диска) и с них отредактировать необходимые файлы в операционной системе. Существует довольно много способов, утилит как это можно сделать. В этой статье я остановлюсь на наиболее, на мой взгляд, удобных:
1) Сбросить пароль в Windows 7/ Windows 8.1/ Windows 10 с помощью стандартных средств Windows;
2) Сбросить пароль в Windows 7/ Windows 8.1/ Windows 10 с помощью утилиты Offline NT Password and Registry editor.
Сбросить пароль с помощью стандартных средств Windows.
Этот способ подразумевает включение изначально выключенной учётной записи «Администратор» с помощью правки реестра из установочной среды Windows. В дальнейшем можно будет войти в систему под учётной записью «Администратор» и отредактировать любой другой аккаунт в ОС.
Для этого способа вам понадобиться диск или загрузочная флешка с Windows 7, Windows 8.1, Windows 10 (в зависимости от того какая операционная система установлена у вас). Загрузитесь с носителя и запустите командную строку нажав сочетание клавиш «Shift» + «F10» .
Далее необходимо загрузить реестр, для этого введите команду regedit. В реестре выделите раздел HKEY_LOCAL_MACHINE.
В редакторе реестра выберите «Файл» — «Загрузить куст…».
Далее необходимо выбрать файл SAM, который находится в папке Windows\System32\config на том разделе, где установлена Windows 7/ Windows 8.1/ Windows 10.
После чего задайте произвольное имя куста реестра, например 111.
Потом надо выбрать раздел HKEY_LOCAL_MACHINE\имя_куста\SAM\Domains\Account\Users\000001F4 и дважды кликнуть по ключу F. Откроется редактор, в котором надо перейти к первому числу в строке 038 — это 11. Его надо изменить на 10.
Затем выделите куст, который вы сделали ранее, напомню у меня это 111 и нажмите «Файл» — «Выгрузить куст…».
Подтверждаете выгрузку текущего раздела.
После этого закройте все окна, вытащите носитель и перезагрузите систему.
В результате загрузки вы увидите учетную запись «Администратор».
Зайдя под ней, вы сможете без проблем поменять пароль для нужной учетной записи. После этого учетную запись «Администратор» можно отключить, проделав обратную процедуру (поменять значение 10 на 11) или просто отключив ее в учетных записях Windows.
Видео сброса пароля в Windows 7, 8, 10.
Сбросить пароль с помощью утилиты Offline NT Password and Registry editor.
Еще один способ как можно сбросить пароль на Windows 7/ Windows 8. 1/ Windows 10 это воспользоваться бесплатной утилитой Offline NT Password and Registry editor. Для этого скачайте ее с официального сайта. Для скачивания доступно две версии:
1/ Windows 10 это воспользоваться бесплатной утилитой Offline NT Password and Registry editor. Для этого скачайте ее с официального сайта. Для скачивания доступно две версии:
1 для записи на CD, DVD диск;
2 для записи на USB носитель.
Первый вариант, традиционен: скачивайте архив, разархивируете его и полученный ISO образ записываете на CD или DVD диск.
Второй вариант: разархивируете скаченный архив, форматируете USB флешку, копируете все содержимое разархивированной папки на флешку (именно содержимое папки, не нужно создавать дополнительных папок на USB носителе).
Затем запускаете командную строку с правами администратора (в Windows 8.1 и 10 через правый клик по кнопке Пуск — командная строка (администратор), в Windows 7 — отыскав командную строку в стандартных программах, далее через правый клик Запуск от имени Администратора). Вводите команду:
g:\syslinux.exe -ma g:
где g — буква вашей флешки и нажимаете Enter, может показаться, что ничего не произошло, но на самом деле теперь ваша USB флешка стала загрузочной.
Теперь необходимо загрузиться с CD/ DVD или USB флешки.
Утилита не имеет графического интерфейса, но не нужно пугаться большого количества информации, утилита довольно проста в применении, главное выполняйте все по пунктам и аккуратно.
На первом окне достаточно просто нажать Enter.
Далее утилита сканирует ваши разделы и находит установленные на них операционные системы Windows 7/ 8.1/ 10. Вам остается только указать нужный, если у вас установлено несколько операционных систем. Для правильного выбора ориентируйтесь на размеры разделов. В данном примере выбирать не из чего, ввожу 1 и нажимаю Enter.
Далее программа убедится в наличии необходимых файлов в выбранной Windows и возможности операций записи на жесткий диск, после чего будет предложено несколько вариантов, из которых нас интересует Password reset (сброс пароля), который и выбираем путем ввода 1 и нажатия клавиши Enter.
В следующем окне выбираем пункт номер 1 Edit user data and passwords (редактирование пользовательских данных и паролей).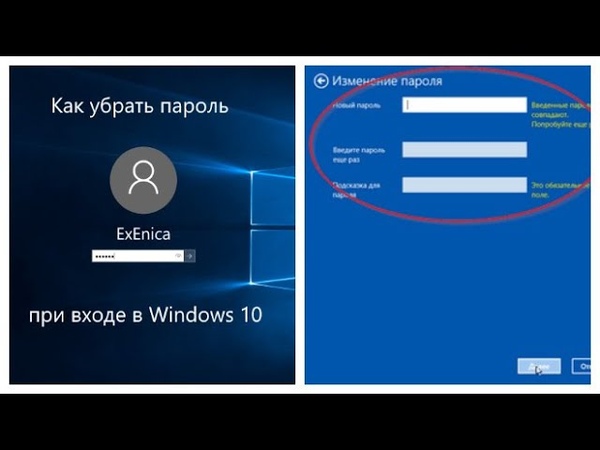
После этого вы увидите таблицу со всеми пользователями, которые используются в Windows, правами которыми обладают (администраторы или нет) и включены они или выключены. Найдите пользователя, чей пароль хотите сбросить и посмотрите на самую правую колонку от него RID. Именно этот идентификатор и нужно ввести в следующей строке.
В следующем окне необходимо выбрать действие, которое мы хотим сделать над выбранной ранее учетной записью. Нас интересует — сброс пароля, поэтому необходимо выбрать первый пункт Clear (blank) user password Сбросить пароль выбранного пользователя.
Если вы увидели строку «Password cleared!», поздравляю вас, пароль сброшен, теперь осталось только выйти, для этого нажмите клавишу q и Enter.
Затем еще раз q и Enter.
И в самом конце нажмите y и Enter.
После этого носитель с утилитой Offline NT Password and Registry editor можно вынимать и перезагружать компьютер/ ноутбук. При загрузке вы войдете под учетной записью без пароля.
Я очень надеюсь, моя статья помогла Вам! Просьба поделиться ссылкой с друзьями:
Два способа сбросить забытый пароль на Windows 10 ,автор статьи ikeno
В этой статье я расскажу о двух способах сброса пароля в Windows 10. Для этого вам понадобится установочный диск или загрузочная флешка с образом системы.
Подготовка
Вставьте ваш установочный диск Windows (или флешку) и перезагрузите компьютер.
Когда будет надпись «Press any key to boot from disk» — нажмите любую клавишу (Если же не будет такой надписи, а просто загрузится ОС, тогда вам нужно изменить порядок загрузки компьютера — мануал
компьютера поможет в этом разобраться).
Когда загрузится первое окно, выберите ваш язык и нажмите «Далее».
Затем в следующем окне внизу слева нажмите «Восстановить компьютер».
Метод 1: Используя DaRT
В следующем окне выберите Инструменты Диагностики и Восстановления (DaRT 10) и нажмите
«Далее». Если у вас нет данной опции, перейдите к Методу 2.
Если у вас нет данной опции, перейдите к Методу 2.
Выберите вашу операционную систему.
Выбираем Locksmith.
Нажимаем «Далее».
В следующем окне выбираем из выпадающего списка нужного пользователя (1), вводим временный пароль два раза (2,3), Нажимаем далее (4).
Нажимаем кнопку «Завершить».
Нажимаем «Закрыть»
Извлеките инсталяционный диск и нажмите «Продолжить».
Когда загрузится Windows, войдите в аккаунт с новым паролем, для того, чтобы воспользоваться аккаунтом вам будет предложено изменить пароль на новый — нажмите ОК.
Введите дважды новый пароль и нажмите «Enter»
Далее нажмите ОК и войдите в свой аккаунт используя новый пароль.
В окне «Troubleshoot» выберите «Дополнительные опции».
Выберите «Командную строку».
Теперь мы заменим сервис «Залипание клавиш» командной строкой (вконце мы вернём обратно).
Введите в командную строку команды: «copy c:\windows\system32\sethc.exe c:\» и «copy /y c:\windows\system32\cmd.exe c:\windows\system32\sethc.exe«.
Перезагрузите компьютер введя команду «wpeutil reboot» и выньте установочный диск
Windows.
Когда загрузится окно входа, активируйте «Залипание клавиш», нажав кнопку [Shift] пять раз — запустится командная строка.
Введите «net user [user] [pwd]» (Где [user] это ваше имя пользователя и [pwd] это новый пароль например: «net user Anton 123»). Теперь закройте
командную строку и зайдите под своим аккаунтом введя новый пароль.
Чтобы восстановить «Залипание клавиш», запустите командную строку через установочный диск, как мы это делали (Проделайте «Подготовка», а потом «Метод 2» до того места, где мы заменяли «Залипание
клавиш») и введите команду: «copy /y c:\sethc. exe c:\windows\system32\sethc.exe«. Всё.
exe c:\windows\system32\sethc.exe«. Всё.
Источник: https://4sysops.com/archives/reset-a-windows-10-password/.
Как очистить сохраненный пароль в Windows 10?
Как сделать, Windows 10 / By
Рамеш Сельвам
/ диспетчер учетных данных, как, Internet Explorer, пароль, окна 10
В Windows диспетчер учетных данных — это функция, в которой хранятся все ваши пароли или учетные данные. Эта функция также хранит информацию для входа на веб-сайты с использованием любых браузеров, приложений и сетей. Также это помогает пользователям сохранять информацию для входа в подключенные диски или общие папки. Всякий раз, когда вы сопоставляете какой-либо общий диск, щелкая параметр сохранения своих учетных данных, эти учетные данные будут сохранены в диспетчере учетных данных Windows. Недавно диспетчер учетных данных был обновлен, он не только сохраняет ваши учетные данные, но также позволяет просматривать, добавлять, создавать резервные копии, удалять и восстанавливать учетные данные для входа в систему. Как и браузеры учетных данных Windows, используемые для сохранения информации для входа. Но многие пользователи отказываются сохранять данные для входа в браузере, и в Интернете существует большой долг по поводу сохранения учетных данных для входа в браузеры, безопасно это или нет. Всякий раз, когда вы входите на любой веб-сайт, такой как Gmail, Facebook, Amazon и т. д., браузеры попросят вас сохранить учетные данные для будущего входа в систему. Это очень удобно, вы можете получить доступ к защищенным страницам без входа в систему, делая это в течение длительного времени, вы забудете собственный пароль. И многие предлагают не сохранять свои учетные данные в браузере из соображений безопасности. Эта статья поможет вам удалить сохраненный пароль из учетных данных Windows и из браузеров, таких как Internet Explorer и Chrome.
Как и браузеры учетных данных Windows, используемые для сохранения информации для входа. Но многие пользователи отказываются сохранять данные для входа в браузере, и в Интернете существует большой долг по поводу сохранения учетных данных для входа в браузеры, безопасно это или нет. Всякий раз, когда вы входите на любой веб-сайт, такой как Gmail, Facebook, Amazon и т. д., браузеры попросят вас сохранить учетные данные для будущего входа в систему. Это очень удобно, вы можете получить доступ к защищенным страницам без входа в систему, делая это в течение длительного времени, вы забудете собственный пароль. И многие предлагают не сохранять свои учетные данные в браузере из соображений безопасности. Эта статья поможет вам удалить сохраненный пароль из учетных данных Windows и из браузеров, таких как Internet Explorer и Chrome.
Содержание
Удаление сохраненного пароля из диспетчера учетных данных Windows
- Откройте панель управления .

- Выберите опцию диспетчера учетных данных .
- Нажмите на учетные данные Windows .
- Выберите сохраненный пароль.
- Нажмите Удалить.
Очистить сохраненный пароль с помощью командной строки:
- Открыть командную строку в повышенном режиме
- Введите указанную ниже команду и нажмите Enter
- rundll32.exe keymgr.dll, KRShowKeyMgr
- Теперь вы получите отдельное окно с именем Сохраненные имена пользователей и пароли Выберите и удалите .
Удалить пароль из Internet Explorer:
- Откройте меню «Сервис» > Выберите Свойства обозревателя.
- Щелкните Содержимое > Под автозаполнением , нажмите Настройки.
- Нажмите Управление паролями.

- Нажмите на Web Credentials Manager .
- Щелкните стрелку раскрывающегося списка рядом с веб-сайтом, пароль которого вы хотите удалить.
- Щелкните Удалить.
Очистить пароль от Google Chrome:
- Откройте Google Chrome и нажмите на Chrome Меню три точки в правом верхнем углу.
- Выберите Меню настроек опция.
- Нажмите ссылку Показать дополнительные настройки , расположенную внизу страницы.
- В разделе «Пароли и формы» нажмите ссылку Управление паролями
- В разделе «Управление паролями» вы можете увидеть сохраненных паролей , выберите пароль, который хотите удалить, нажмите и «Удалить».
Как сделать, Windows 10
Как исправить надстройку Teams, которая не отображается в Outlook?
Как
Как ускорить загрузку в Google Chrome с помощью параллельной загрузки?
Как сделать, Windows 10
Обновление учетных данных для входа в систему для подключенных сетевых дисков в Windows 10
Как сделать, Windows 10
Как включить Bitlocker с помощью строки cmd в Windows?
Как сделать, Windows 11
Как установить RSAT Active Directory в Windows 11?
Сеть
Как исправить неправильный ввод адреса на DHCP-сервере?
Как сделать, Windows 10
Fix не может получить доступ к этой общей папке из-за политик безопасности вашей организации
Как сделать, Windows 10
Как отключить Защитник Windows с помощью PowerShell, командной строки?
Как сделать, Windows 10
Как проверить статус TPM в Windows 10?
Как сделать, Windows 10
Почта 32-битная иконка панели управления отсутствует в Windows 10
Как
Как изменить фон рабочего стола, установленный вашей организацией?
Как
Как включить/отключить настройку TLS в Windows с помощью реестра и PowerShell?
Как
Как перезапустить проводник Windows с помощью PowerShell?
Windows 10
Исправить Извините, вам нужно выйти из Teams и войти снова Ошибка Teams.

Windows 11
Почему процессор не поддерживает Windows 11?
Как удалить сохраненный пароль из веб-браузера
Internet Explorer
Чтобы удалить отдельные пароли, выделите предварительно заполненное имя пользователя на экране и нажмите клавишу Удалить (без возврата). Чтобы удалить все сохраненные пароли:
- Откройте меню Инструменты (в новых версиях это будет отображаться в виде значка шестеренки в правом верхнем углу)
- Выберите Свойства обозревателя
- Выбрать Содержимое
- В разделе AutoComplete выберите Настройки
- Нажмите Удалить историю автозаполнения…
- Чтобы предотвратить автозаполнение в будущем, убедитесь, что автозаполнение снято для имен пользователей и паролей в формах .

Microsoft Edge
- Откройте меню Дополнительные действия (это будет отображаться в виде трех пунктирных линий в правом верхнем углу)
- Выберите Настройки
- Выберите Просмотр дополнительных настроек , рядом с нижней страницей
- В разделе Конфиденциальность и услуги нажмите Управление сохраненными паролями
- Нажмите X для любого веб-сайта из списка, для которого вы хотите удалить пароли.
Сафари (Mac)
- В строке меню откройте меню Safari
- Выбрать Настройки
- Перейти к автозаполнению вкладка
- Нажмите кнопку Изменить для имен пользователей и паролей
- Удалить соответствующую запись
Примечание: Keychain Access также имеет возможность хранить пароли для веб-браузеров — вы можете использовать программу для удаления нежелательных паролей для веб-сайтов, если у вас возникли проблемы с веб-браузером.
Сафари (iOS/мобильное устройство)
- Откройте настройки приложение
- Селект Сафари
- В разделе Общие выберите Пароли и автозаполнение
- Выберите Сохраненные пароли
- Чтобы просмотреть пароль, коснитесь веб-страницы и введите пароль телефона. Чтобы удалить, нажмите кнопку Изменить и выберите Удалить для любых веб-сайтов, которые следует забыть.
Firefox (Windows)
- В строке меню откройте меню Инструменты (в более новых версиях это будет отображаться в виде трех пунктирных линий в правом верхнем углу)
- Выбрать Опции
- Перейдите на вкладку Безопасность (в старых версиях Firefox это будет отображаться как Конфиденциальность )
- Выберите Сохраненные пароли
- Чтобы удалить все существующие пароли, выберите Удалить все .
 Чтобы удалить определенные сохраненные пароли, выберите Просмотр сохраненных паролей и удалите только те, которые связаны с удаляемой страницей. При желании снимите флажок для Запомнить пароли — это предотвратит сохранение паролей в будущем.
Чтобы удалить определенные сохраненные пароли, выберите Просмотр сохраненных паролей и удалите только те, которые связаны с удаляемой страницей. При желании снимите флажок для Запомнить пароли — это предотвратит сохранение паролей в будущем.
Firefox (Mac OS)
- В строке меню откройте меню Firefox
- Выбрать Настройки
- Перейдите на вкладку Security (в старых версиях Firefox это будет отображаться как 9).0009 Конфиденциальность )
- Выберите Сохраненные пароли
- Чтобы удалить все существующие пароли, выберите Удалить все . Чтобы удалить определенные сохраненные пароли, выберите Просмотреть сохраненные пароли и удалите только те, которые связаны с удаляемой страницей. При желании снимите флажок для Запомнить пароли — это предотвратит сохранение паролей в будущем.





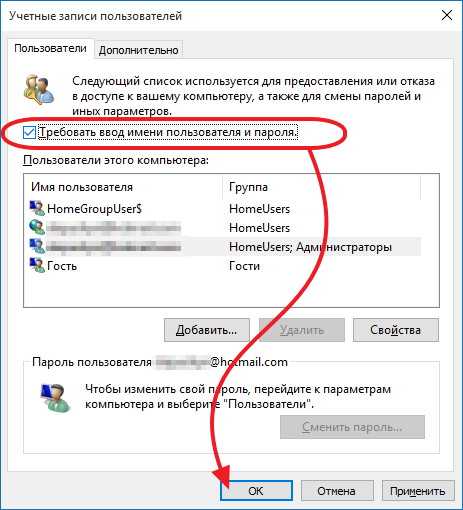
 Чтобы удалить определенные сохраненные пароли, выберите Просмотр сохраненных паролей и удалите только те, которые связаны с удаляемой страницей. При желании снимите флажок для Запомнить пароли — это предотвратит сохранение паролей в будущем.
Чтобы удалить определенные сохраненные пароли, выберите Просмотр сохраненных паролей и удалите только те, которые связаны с удаляемой страницей. При желании снимите флажок для Запомнить пароли — это предотвратит сохранение паролей в будущем.
