Everest как посмотреть температуру: Как посмотреть температуру процессора в Everest?
Содержание
Как посмотреть температуру процессора и видеокарты. Программа для определения температуры компьютера.
Обновлено: Опубликовано:
Тематические термины: Процессор, Видеокарта, HDD, SSD
Перегрев компонентов компьютерной техники приводит к ее нестабильной работе и непредвиденным сбоям. В случае проблем, необходимо узнать температуру комплектующих, а лучше, постоянно ее мониторить, чтобы не допустить критического состояния.
Примеры, приведенные в данной статье применимы к различным производителям процессоров (Intel, AMD), видеокарт (NVIDIA, AMD, Intel), дисковых носителей. Также, руководство применимо к настольным компьютерам, ноутбукам и моноблокам под управлением Windows, и в некоторых случаях, Linux. Большинство рассматриваемых программ имеют русский перевод или интуитивно понятный интерфейс.
Универсальные программы для определения температуры
Speccy
SpeedFan
AIDA64
HWMonitor
MSI Afterburner
Температура процессора
Core Temp
Команда в Powershell
БИОС или UEFI
Гаджеты
CPU-Z
Температура видеокарты
GPU-Z
GPU Temp
Гаджеты
Температура диска
CrystalDiskInfo
HD Tune
HDD Temperature
HDDLife
Какая температура должна быть
Процессора
Видеокарты
Диска
Последствия перегрева
Причины перегрева
Универсальные программы
Самый простой способ определить температурные показатели — использовать программу, которая может показать термо-датчики всех устройств. Ниже представлены примеры, именно, таких программ.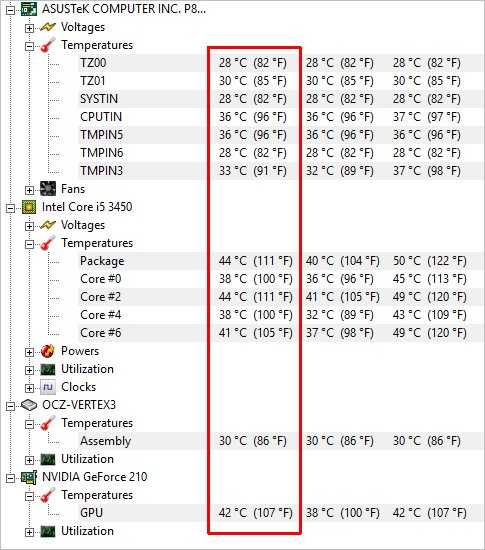
1. Speccy
Это бесплатная небольшая программа. Скачать можно с официального сайта.
После установки и запуска в первом окне мы увидим всю нужную нам информацию:
* 1) температура процессора. 2) материнской платы (северного моста). 3) видеокарты. 4) дисковых носителей.
2. SpeedFan
Программа предназначена для контроля скорости кулеров, однако, отображение температур — ее неотъемлемая часть. Также, можно настроить автозапуск программы и постоянно видеть температурные показатели в трее.
Запускаем программу — в первом окне увидим показатели с датчиков:
Подробнее, программа описана в статье SpeedFan — изменение скорости вентиляторов.
3. AIDA64 (everest)
Это хорошая программа, но некоторые функции доступны только в платной версии. Поэтому применять ее только для определения температуры не целесообразно. Однако, если AIDA уже стоит в системе, стоит ей воспользоваться.
Запускаем программу — раскрываем пункт Компьютер — кликаем по Датчики. Справа находим Температуры:
Справа находим Температуры:
Если свернуть программу, в трее мы будем видеть все показатели температур.
Подробнее об AIDA64.
4. HWMonitor
Переходим на официальный сайт и скачиваем утилиту (можно обойтись портативной версией — zip-архив). Устанавливаем или распаковываем программу и запускаем ее — информацию о температурах мы увидим в удобно сгруппированных разделах:
5. MSI Afterburner
С ее помощью можно мониторить температуру комплектующих во время игр. Скачиваем утилиту с официального сайта, устанавливаем ее и запускаем.
Для настройки мониторинга открываем настройки:
Переходим на вкладку Мониторинг, выбираем галочками счетчики и для каждого из них настраиваем Показывать в ОЭД:
Температура процессора
Разберем программы для определения температуры процессора.
1. Core Temp
Простая бесплатная утилита с поддержкой русского языка.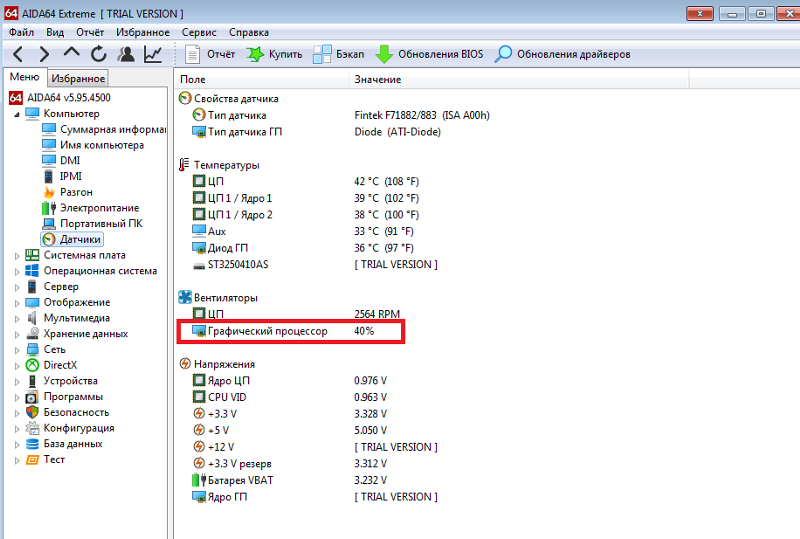 Скачать можно на официальном сайте. После загрузки, установки и запуска мы увидим основное окно программы со всеми необходимыми показаниями:
Скачать можно на официальном сайте. После загрузки, установки и запуска мы увидим основное окно программы со всеми необходимыми показаниями:
2. Команда в Powershell
Открываем Powershell от имени администратора и выполняем команду:
Get-WMIObject msacpi_thermalzonetemperature -namespace «root/wmi» | Select CurrentTemperature | ForEach-Object { ($_.CurrentTemperature/10)-273.15 }
Мы получим что-то на подобие:
27,85
29,85
* результат получиться в градусах по Цельсию.
3. БИОС или UEFI
Без установки дополнительных программ, температуру процессора можно посмотреть в базовой системе ввода вывода. Для начала, заходим в БИОС.
В разных версиях микропрограммы мы увидим разные варианты представления информации:
4. Различные гаджеты
Также можно найти в сети Интернет различные гаджеты для постоянного отображения информации о температуре на рабочем столе Windows, например, IntelCoreSerie.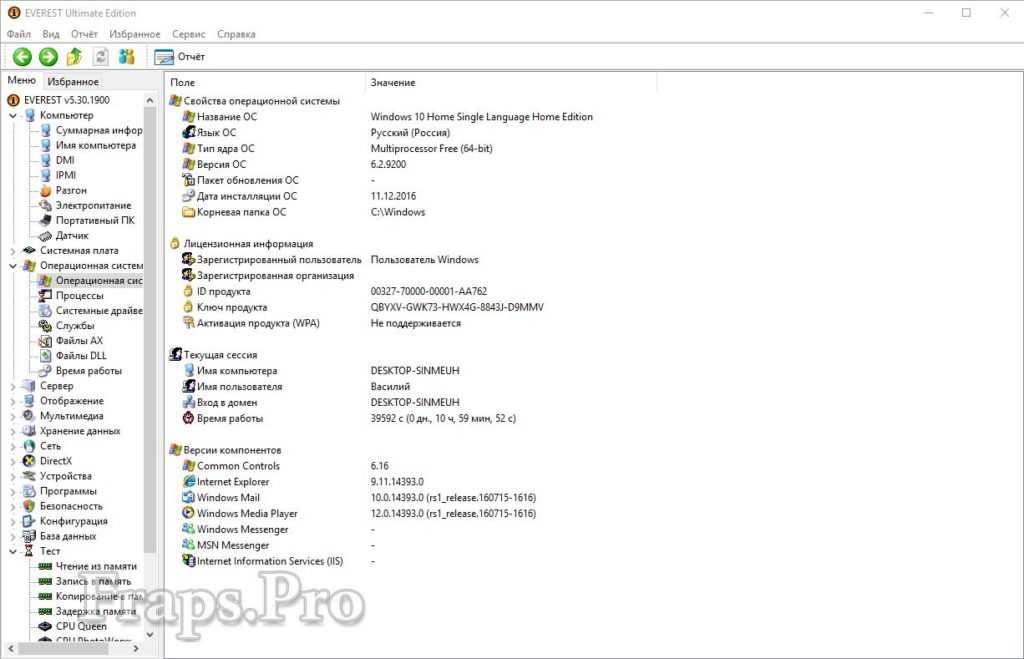
5. CPU-Z
Казалось бы, программа CPU-Z должна показывать всю информацию о процессоре. Однако, разработчики выпустили отдельную утилиту HWMonitor (описана выше), которая позволяет смотреть температуру комплектующих ПК.
Температура видеокарты
Без специальных программ, узнать температуру видеокарты не представляется возможным. Рассмотрим несколько утилит, которые позволят это сделать.
1. GPU-Z
Простая утилита для отображения информации о видеокарте, в частности, температуры. Хороший способ, если не хочется ничего устанавливать — есть возможность запустить программу, не устанавливая. Скачать можно с официального сайта.
После запуска, переходим на вкладку Sensors и в разделе GPU Temperature мы увидим информацию о текущей температуре:
Кликнув по разделу, можно выбрать режим отображения, например, средние температурные показатели за весь период:
2. GPU Temp
Переходим на сайт программы, скачиваем ее и запускаем процесс установки. После запускаем и видим необходимые показатели:
После запускаем и видим необходимые показатели:
3. Гаджеты
Как и для процессора, для видеокарты тоже можно найти гаджеты. Например, NVIDIA GPU Temp, отображает температуру видеокарты от одноименного производителя.
Температура HDD или SSD
Ну и разберем программы, которые позволят узнать температуру жесткого диска.
1. CrystalDiskInfo
Программа полезна, в первую очередь, отображением здоровья диска. Но она также отображает его температуру:
Подробнее о программе читайте статью CrystalDiskInfo — мониторинг жестких дисков.
2. HD Tune
Данная утилита позволяет проводить диагностику диска, смотреть его показатели, в то числе — температурные:
Подробнее о программе и как с ней работать — HD Tune — сканирование жесткого диска.
3. HDD Temperature
Это платная утилита, поэтому не интересна в контексте просмотра температуры. Однако, если такая программа уже есть в системе, можно пользоваться ей:
4.
 HDDLife
HDDLife
Вариант рабочий, но также — не самый лучший выбор для проверки температуры — во первых, платная, во-вторых, поддерживает не все оборудование.
Нормальная температура комплектующих
В каких же пределах должна держаться температура для различных комплектующих.
Процессора
- До 42 oC. Процессор в режиме простоя.
- До 65 — 70 oC (в зависимости от модели). При нагрузке.
- До 61 — 72 oC (в зависимости от модели). Максимально рекомендуемая.
А также:
- 94 — 105 oC. Включение троттлинга — снижения производительности.
- Более 105 oC. Выключение компьютера с целью предотвращения сгорания.
Обратите внимание, что данные показатели могут постоянно меняться, так как меняются технологии. Если необходимо узнать точную информацию по конкретному процессору, можно воспользоваться подсказками в различных программах, например, в представленной выше Core Temp:
Таким образом, данные цифры условны — норма зависит от производителя (Intel, AMD .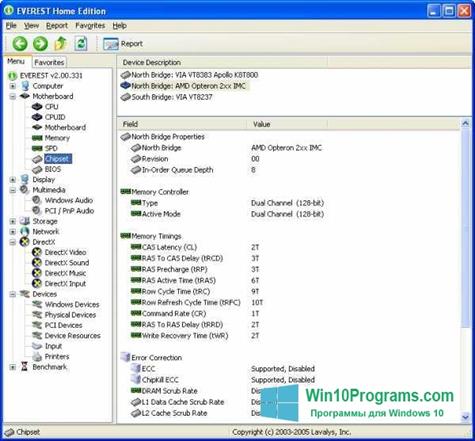 ..) и конкретной модели. Также, норма для процессоров большинства ноутбука ниже. Правильнее всего зайти на страничку конкретного процессора и посмотреть его норму по температуре.
..) и конкретной модели. Также, норма для процессоров большинства ноутбука ниже. Правильнее всего зайти на страничку конкретного процессора и посмотреть его норму по температуре.
Видеокарты
В большей степени, рабочая температура видеокарты зависит от ее класса — для точного определения стоит изучить документацию. Средние показатели, примерно, следующие:
- До 45 oC. В режиме простоя.
- До 85 oC. При нагрузке.
- До 100 oC. Максимально рекомендуемая.
Свыше 100 oC видеокарта запускает процесс троттлинга и, если он не помогает — выключает компьютер.
Диска
- До 45 oC. В режиме простоя.
- До 53 oC. Максимально рекомендуемая.
При температуре выше 53 градусов значительно увеличивается амортизация диска, что приводит к ускорению его выхода из строя. Максимально допустимый порог SSD дисков чуть выше и может доходить до 70 градусов.
Минимальная рабочая температура диска должна быть в пределах 24-26 градусов. При более низких показателях возможны повреждения. Поэтому, если мы принесли с улицы холодный носитель, не стоит его сразу использовать в работе. Таким образом, комфортная температура для диска — от 25 до 45 градусов по Цельсию.
Данные цифры справедливы как для внутренних дисков, так и внешних, так как, по сути, последние — это те же самые диски, помещенные в отдельные боксы.
Последствия перегрева
Как говорилось выше, перегрев комплектующих может вызвать различного рода проблемы. Судить о возможном перегреве можно по следующим симптомам:
- Замедление работы компьютера. Для предотвращения сгорания и выключения, процессор и видеокарта запускают процесс троттлинга. По сути, они начинают работать с заниженными показателями, что приводит, с одной стороны, к понижению выделения тепла, с другой — уменьшение производительности.
- Излишний шум.
 Чаще всего, в компьютер устанавливаются управляемые вентиляторы, которые начинают вращаться быстрее при превышении температуры. Само собой, это приводит к повышению уровня шума.
Чаще всего, в компьютер устанавливаются управляемые вентиляторы, которые начинают вращаться быстрее при превышении температуры. Само собой, это приводит к повышению уровня шума.
- Самопроизвольное выключение компьютера. Для предотвращения окончательного сгорания, устройство подает сигнал на остановку подачи электропитания, что приводит к резкому выключению ПК. Это крайняя мера.
- Появление на экране цветных фигур (артефактов). Типичный симптом при перегреве видеокарты.
- Проседание FPS в играх. Частный случай замедления работы ПК.
- Горячий корпус. Как правило, это можно заметить только для моноблоков и ноутбуков.
- Синий экран смерти (BSOD). В редких случаях, система выдает стоп ошибку.
Причины перегрева и как снизить температуру
Разберем причины, когда температура комплектующих начинает выходит за рамки допустимой.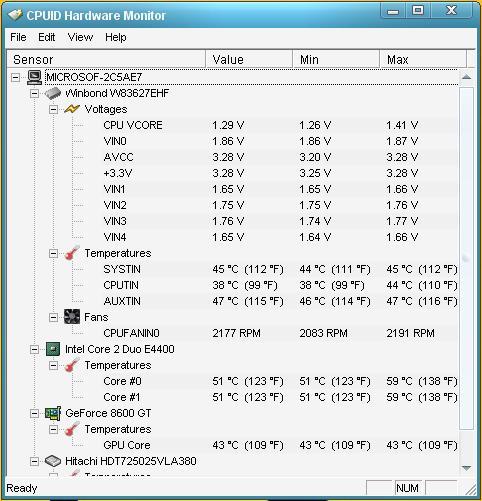
- Пыль. Чаще всего, грязь внутри системного блока или ноутбука является причиной ухудшения теплопроводности и повышения температуры. Для решения проблемы, разбираем компьютер и выдуваем пыль, используя баллончик со сжатым воздухом.
- Скопление горячего воздуха внутри корпуса. Для начала можно попробовать открыть боковую крышку компьютера, если поможет — установить дополнительный вентилятор на боковую стенку. Для ноутбука можно купить охлаждающую подставку.
- Высыхание термопасты. Снимаем кулер процессора, стираем остатки термопасты и наносим новый слой.
- Слабая работа вентиляторов. При слабом их вращении, эффективность охлаждения будет ниже предполагаемой. Замерить скорость вращения вентиляторов можно с помощь вышеупомянутых программ, например, SpeedFan. Вентиляторы можно попробовать почистить от пыли, смазать, заменить.
- Близкое расположение комплектующих друг к другу.
 Железо может греть друг друга. Если есть место, стоит разместить диски на большом расстоянии друг от друга, то же самое имеет отношение к видеокартам. Внутри корпуса все провода стоит аккуратно загнуть по краям, оставив много пространства в центре для эффективной циркуляции воздуха.
Железо может греть друг друга. Если есть место, стоит разместить диски на большом расстоянии друг от друга, то же самое имеет отношение к видеокартам. Внутри корпуса все провода стоит аккуратно загнуть по краям, оставив много пространства в центре для эффективной циркуляции воздуха.
- Высокая температура окружения. Летом требуется больше охлаждать компьютер. Также стоит следить, чтобы компьютер стоял подальше от батарей или иных источников тепла.
- Проблема с электропитанием. При завышенной подаче электропитания, будет наблюдаться перегрев. Измерить напряжение можно вышеописанными утилитами, например, AIDA64 или HWMonitor. При превышении показателей напряжения попробуем подключить компьютер к другому источнику электроэнергии или заменить блок питания.
- Неэффективный режим работы электропитания Windows. Если выставлен режим работы электропитания на максимальную производительность, стоит попробовать выставить сбалансированный.

- Перегрев блока питания. Некоторые модели блоков питания имеют выдувной вентилятор в сторону процессора, что ухудшает эффект от системы охлаждения последнего.
Дополнительно, о снижении температуры читайте статью Перегревается компьютер.
Температура видеокарты — как узнать: 3 программы для мониторинга
Кажется, что с компьютером что-то не то: игры, видео — все тупит, хотя мощности у компонентов системного блока хоть отбавляй? Возможно, все дело в перегреве видеокарты. Как узнать, греется ли графический процессор и как избежать перегрева, рассказывает статья.
Зачем знать температуру видеокарты?
Существует рекомендованный температурный диапазон, при котором GPU работает стабильно. Большинство современных компонентов оснащено защитой, а потому, если температура достигает критического значения, то система отключается. Но любая автоматика может дать сбой, и потому проверять на перегрев комплектующие, включая графический процессор, очень важно.
Неоправданно высокие температурные показатели, независимо от нагрузки, свидетельствуют о неисправности видеокарты. Это может стать причиной не только некорректной ее работы, но и выхода из строя. «Жара» внутри системного блока может негативно отразиться и на работе соседних комплектующих. Вот почему нужно знать оптимальную температуру видеокарты. Оптимальная — это какая? Об этом — следующий раздел.
Интересно: Как собрать игровой компьютер, какие комплектующие купить: 3 варианта на выбор
Какая температура видеокарты считается нормальной
У разных видеоадаптеров показатели нормальной температуры отличаются. Но есть все же определенный порог, при превышении которого стоит обратить внимание на состояние GPU. Об этом — позже. А пока стоит разобраться, что влияет на температуру видеокарты.
Основные факторы, которые влияют на t° GPU:
- Процессор, на базе которого создан девайс. Каждый GPU выделяет определенное количество тепла (показатель отображается в характеристиках как значение DPI).

- Тип системы охлаждения — пассивный, в котором используется только радиатор и активный, который предусматривает наличие одного или нескольких кулеров.
- Охлаждение непосредственно самого системного блока. Боксовый кулер, который поставляется в комплекте с процессором, не всегда способен обеспечить необходимый холод. Кроме того, важно количество «вертушек» (на вдув и выдув) и их диаметр.
Что же касается оптимальных температур, то диапазон в 30-60 градусов в режиме простоя считается приемлемым для большинства моделей. Критическая отметка также может отличаться. У одних моделей предел — 80 градусов, а у других — 90°. Под это выделен отдельный раздел.
Как узнать температуру видеокарты
Нормальная t° видеоадаптера обычно указывается в технических характеристиках или инструкции. Проверить, не превышает ли она норму, можно самому. Увы, интегрированных в операционную систему инструментов, которые помогут определить температуру отдельных компонентов компьютера, нет.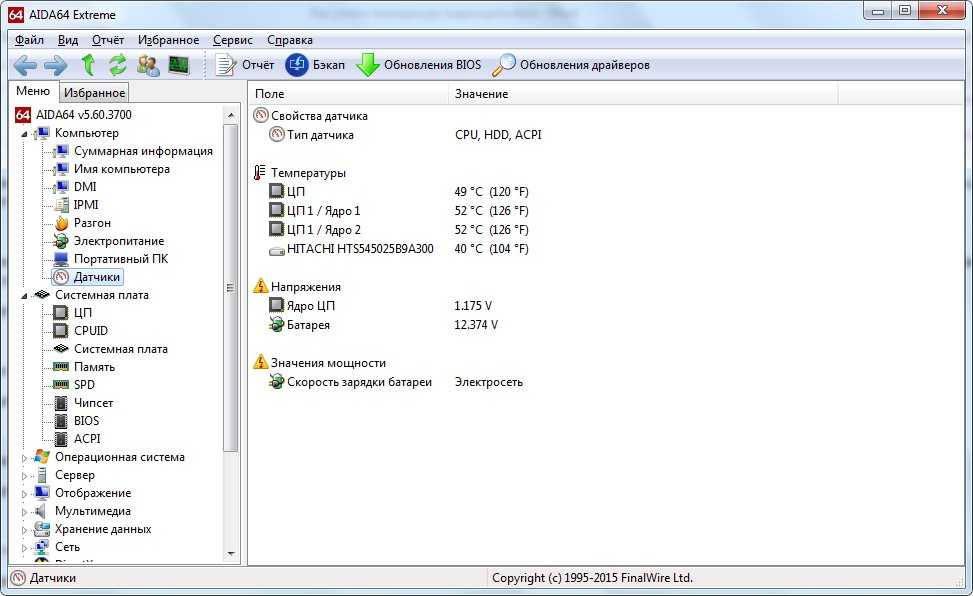 Чтобы узнать, все ли в порядке, понадобится зайти в БИОС.
Чтобы узнать, все ли в порядке, понадобится зайти в БИОС.
Важно: если пользователь не уверен в своих силах, лучше доверить проверку профессионалу.
Стоит отметить, что проверка таким способом не поможет узнать температуру компонентов во время нагрузки. Кроме того, состояние графического процессора не всегда отображается в БИОСе, и в таком случае без стороннего софта не обойтись. Хорошие программы для мониторинга рассматриваются в соответствующем разделе ниже.
Причины повышенных температур
Почему вообще видеокарта может сильно греться? Самых распространенных причин перегрева не так уж много:
- Выход из строя системы охлаждения видеокарты или кулеров ПК.
- Неисправность в материнской плате: если она нагревается, то температура внутри корпуса тоже повышается.
- Запыленность корпуса.
- Неисправность или малая мощность блока питания.
- Высохла термопаста на GPU.
Смотрите также: 3 лучших производителя и 5 видеокарт NVidia GeForce GTX 1050 TI на 4 GB
Допустимые и критические значения видеокарт разных брендов
IntelHD
Intel HD — интегрированный видеочип, соответственно его температура зависит от температуры CPU.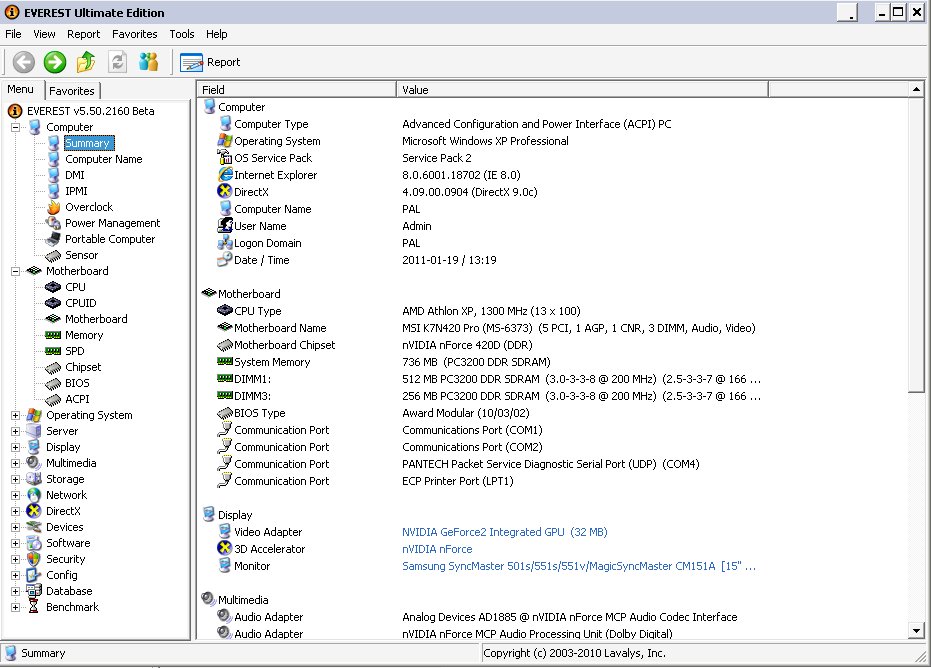 На оптимальное и максимальное значение влияют такие факторы, как модель, мощность, режим работы (трудится ли ЦП в штатном режиме или в разгоне) и т. д. В одном случае подъем до отметки в 75 градусов может стать причиной автоматической перезагрузки системы, а в другом — и при 100 градусах процессор продолжит работать.
На оптимальное и максимальное значение влияют такие факторы, как модель, мощность, режим работы (трудится ли ЦП в штатном режиме или в разгоне) и т. д. В одном случае подъем до отметки в 75 градусов может стать причиной автоматической перезагрузки системы, а в другом — и при 100 градусах процессор продолжит работать.
Это вовсе не означает, что длительное время работы при пиковых показателях не нанесет вреда. При максимальных нагрузках устройство трудится на пределе, а значит, необходимо исправить ситуацию.
AMD
80-90 градусов — еще не повод для беспокойства, если нагрев происходит при максимальной загрузке видеокарты. Показатели свыше 90-95 градусов, особенно при длительном использовании, уже могут нанести вред девайсу, несмотря на то, что, по заверениям производителя, пиковая отметка может достигать 100-105 градусов.
nVidia
По заявлениям производителя, девайсы способны выдерживать до 105 градусов, но проверять видеокарту на выносливость не рекомендуется. 80-90° — допустимый предел: в зависимости от модели видеоадаптера при достижении отметки свыше данных показателей наблюдается нестабильная работа устройства.
80-90° — допустимый предел: в зависимости от модели видеоадаптера при достижении отметки свыше данных показателей наблюдается нестабильная работа устройства.
Примечание: 90-95 градусов для продукции AMD/ATI и NVIDIA могут быть приемлемы в момент пиковой нагрузки или при разгоне.
Подборка: 3 лучших производителя видеокарт NVidia GeForce GTX 1060 + 5 крутых моделей
Что делать, если греется видеокарта?
Выключить разгон GPU
В попытке выжать максимум из видеокарты, даже если использовать фирменное ПО из комплекта, можно перестараться. При первых признаках перегрева — нестабильной работе видеоадаптера — рекомендуется вернуть настройки по умолчанию.
Чистый вентилятор и радиатор
Регулярная чистка системы охлаждения, да и корпуса вообще, позволяет поддерживать комфортные для работы графического процессора условия. Попавшая в радиатор или вентиляторы пыль копится и в итоге забивает систему, мешая ей нормально функционировать.
Смена термопасты
Состав, который улучшает теплопередачу между нагревающимся элементом (CPU, GPU) и радиатором, имеет свойство высыхать. Его замена раз в год, а лучше — каждые 6 месяцев, помогает стабилизировать процесс охлаждения устройства.
Неисправный вентилятор
Если вентилятор на видеокарте или в самом системном блоке не работает, это становится серьезной проблемой: комплектующие перегреваются и быстро ломаются. Кроме как обратиться к специалисту для ремонта или замены кулеров, ничего сделать нельзя.
Установить более производительную систему охлаждения
Возможно, охлаждение было выбрано неверно, его эффективность снизилась по причине износа или же мощности стало не хватать после апгрейда компьютера. Все, что можно сделать — заменить систему. Это может быть водяное или более мощное воздушное охлаждение, установка кулеров большего диаметра либо добавление дополнительных вентиляторов, если корпус позволяет.
Любопытно: Сравнение 2 бюджетных игровых видеокарт — GTX 1050 против GTX 1050 TI
Программы для определения температурных режимов графического адаптера
Как уже говорилось выше, мониторить температуру видеокарты и других компонентов ПК проще и удобнее, используя специальные приложения.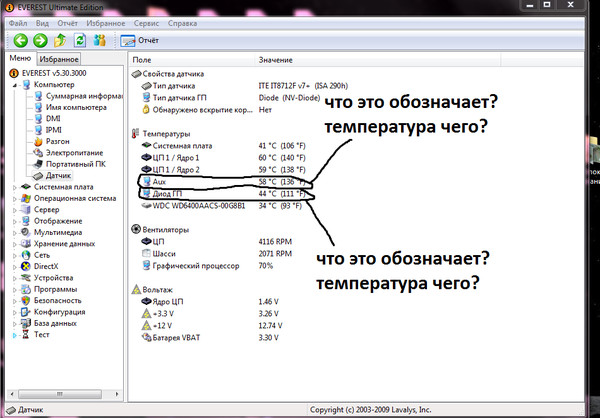 Ниже — три самых популярных утилиты.
Ниже — три самых популярных утилиты.
GPU-Z
Софт удобен и прост в использовании. С его помощью можно узнать всю необходимую информацию о видеокарте. Помимо температуры девайса, пользователь может узнать модель видеоадаптера, объем памяти, уровень загруженности, частоты и другие параметры.
AIDA
Программа широко известна и пользуется популярностью. С помощью этой утилиты можно получить исчерпывающую информацию обо всех компонентах системы. Чтобы узнать температуру GPU, пользователю нужно лишь открыть вкладку «Датчики».
HWMonitor
Еще одна удобная программа для диагностики и тестирования комплектующих компьютерной сборки, с помощью которой можно следить за состоянием девайсов. Отсутствие русскоязычного интерфейса — пожалуй, единственный недостаток ПО, но сам софт весьма дружелюбен к пользователю: разобраться, что к чему, можно интуитивно.
Читайте также: Какая видеокарта лучше — NVidia GeForce GTX 1050 или AMD Radeon RX 560
Нормальная температура видеокарты — понятие относительное. Этот показатель зависит и от конкретной модели видеоадаптера, и от производителя, и от других факторов. Впрочем, и оптимальное, и критическое значение указывается в спецификациях моделей. Узнать, перегревается ли карточка, можно разными способами: через БИОС и через специальные программы. Лучше второй вариант: шансов что-то не то нажать и негативно повлиять на работу системы не будет. Предупредить перегрев компонента тоже можно. Достаточно следить за состоянием ПК: вовремя чистить корпус от пыли и менять термопасту.
Этот показатель зависит и от конкретной модели видеоадаптера, и от производителя, и от других факторов. Впрочем, и оптимальное, и критическое значение указывается в спецификациях моделей. Узнать, перегревается ли карточка, можно разными способами: через БИОС и через специальные программы. Лучше второй вариант: шансов что-то не то нажать и негативно повлиять на работу системы не будет. Предупредить перегрев компонента тоже можно. Достаточно следить за состоянием ПК: вовремя чистить корпус от пыли и менять термопасту.
Как посмотреть температуру процессора в Windows
4.2
(5)
При работе на компьютере необходимо следить за температурой процессора и видеокарты. Именно на два этих компонента приходится основная нагрузка. Увеличенная нагрузка может привести к перегреву, снизить производительность процессора, вывести компьютер из строя и даже привести к его возгорания. Чтобы этого не случилось, стоит соблюдать простые правила и понимать, как грамотно использовать электронную машину.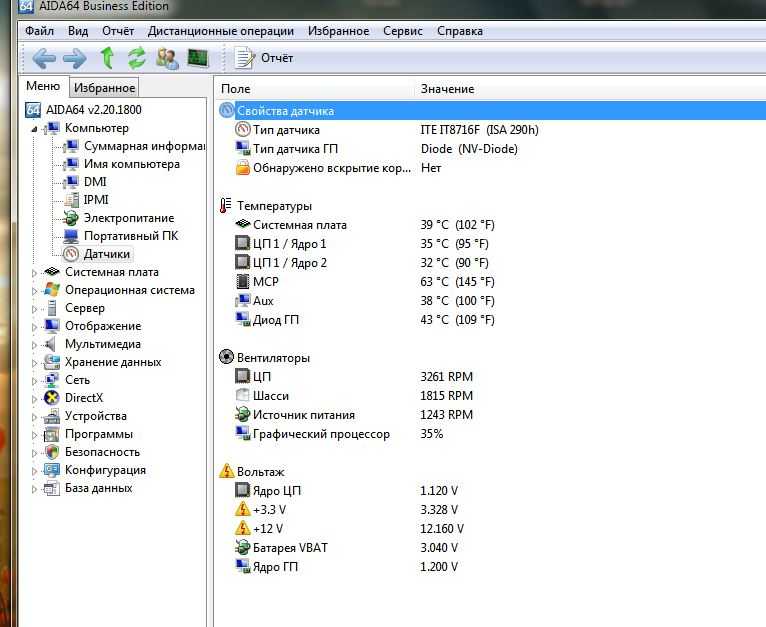
Содержание
- 1 Причины нагрева компонентов ПК
- 2 Рабочая температура процессора и видеокарты
- 3 Как проверить температуру процессора, видеокарты
- 3.1 CPU-Z
- 3.2 CPU-Thermometer
- 3.3 HWINFO
- 3.4 Real Temp
- 3.5 Core Temp
- 3.6 RivaTuner
- 3.7 CAM
- 3.8 Speed Fan
- 3.9 Open Hardware Monitor
- 3.10 HWMonitor
- 3.11 Speccy
- 3.12 Aida64
- 4 Как понизить температуру и профилактика
Причины нагрева компонентов ПК
При штатной работе компьютера нагрев и снижение производительности могут быть незаметны. Проблемы начинают возникать при выполнении сложных операций: обработки видео, фотоматериалов, воспроизведения видео в высоком разрешении или при прямой трансляции. Особенно это заметно во время игр, сильно увеличивающих нагрузку на процессор и видеокарту компьютера. Падение производительности в этом случае наиболее заметно. Игра начинает подтормаживать, картинка прерываться, а играть становится неудобно.
Важно! В последних версиях Windows процессоры с видеокартами поддерживают аварийное отключение ПК, когда температура какого-либо элемента превышает максимально допустимую. Если во время работы устройство периодически отключается, то это серьезный повод разобраться в проблеме.
Основные причины перегрева:
- Высохшая термопаста.
Термопаста представляет собой густую массу белого или серого цвета. Она имеет в составе мелкие частички различных металлов с высокой теплопроводностью, которые ускоряют теплообмен между комплектующими и радиатором охлаждения. Менять ее рекомендуется каждые 1-3 года. В зависимости от режимов использования компьютера и качества самой пасты. Высохшая термопаста мешает охлаждению.
Пример высохшей термопасты
- Неисправность системы охлаждения.
Компьютер требует регулярной механической очистки хотя бы раз в полгода. Вентиляторы, которые отвечают за охлаждение системы вместе с воздухом засасывают пыль, мелкую грязь.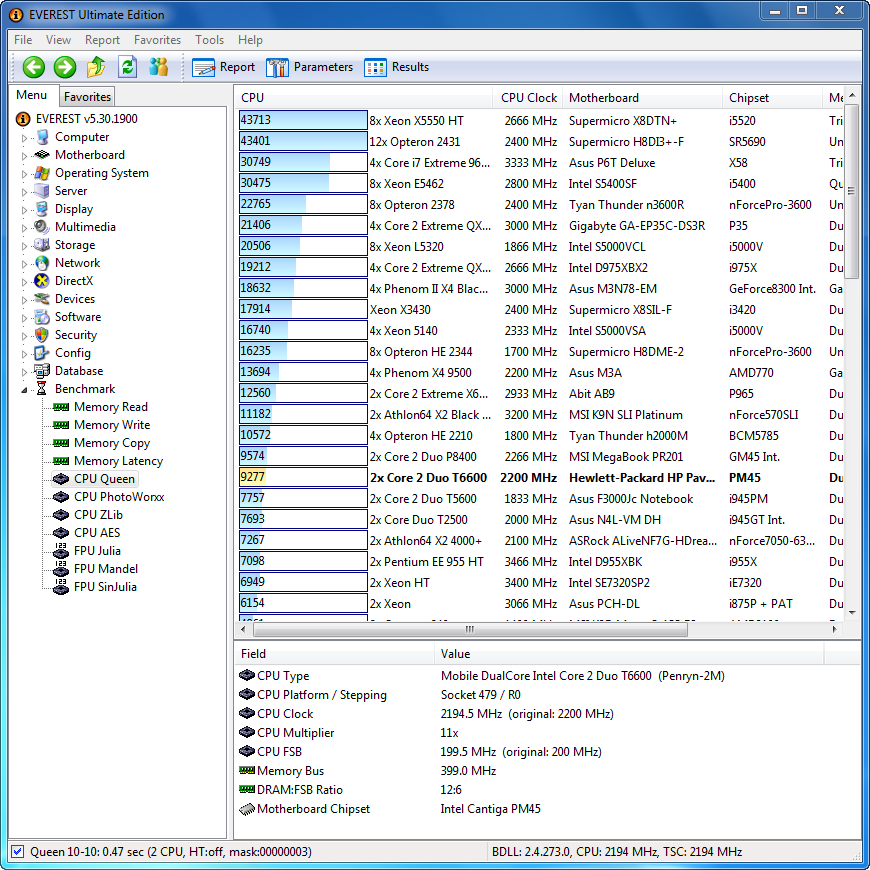 Все это накапливается внутри блока, снижает эффективность работы вентилятора, что в итоге ведет к увеличению температуры компонентов (см. фото).
Все это накапливается внутри блока, снижает эффективность работы вентилятора, что в итоге ведет к увеличению температуры компонентов (см. фото).
Пример забитого грязью устройства
- Вредоносные программы.
Подхватить вирус легко. Особенно неопытным пользователям. Хорошо, если вредоносное ПО лишь задействует ресурсы компьютера для выполнения сторонних задач. В этом случае вопрос решается простой проверкой антивирусной программой. Худшим вариантом станет ситуация, когда вирус загружает систему до полного отказа. Также вирус может отключить системы защиты от перегрева, либо подменить данные о высоких температурах на рабочие, чтобы пользователь не заметил изменений. Эта проблема также устраняется при помощи специальной программы.
Совет. Можно попробовать поочередно прогнать сразу несколько антивирусных программ. Алгоритмы работы у программ отличаются, поэтому общая эффективность «лечения» увеличивается.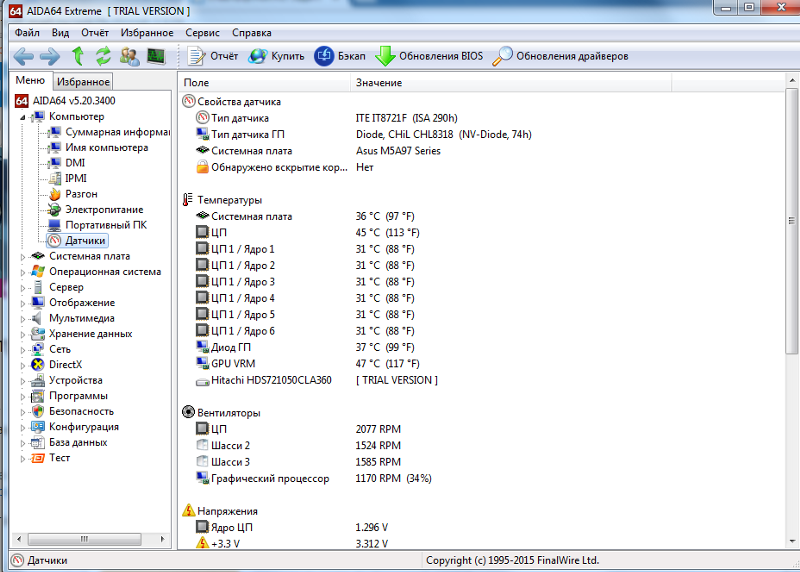
- Плохая сборка.
Для охлаждения процессора нужен кулер. При самостоятельной сборке компьютера возникают ситуации, при которых мощность имеющегося кулера не соответствует требованиям процессора по охлаждению. Это также может стать причиной перегрева, ведь процессор не будет успевать охлаждаться. Для видеокарт это менее актуально. На них установлено заводская система охлаждения.
5. Слишком высокая частота процессора.
Для увеличения производительности процессора, его можно «разогнать», то есть заставить работать при повышенной частоте. Производить оверлокинг (разгон) без достаточного опыта опасно. Можно легко получить ситуацию, когда система начинает работать со сбоями, потому что не всегда комплектующие рассчитаны на разгон. Из-за этого возникает перегрев. Если вы купили компьютер, уже бывший в употреблении, есть вероятность того, что предыдущий владелец пытался увеличить производительность путем оверлокинга.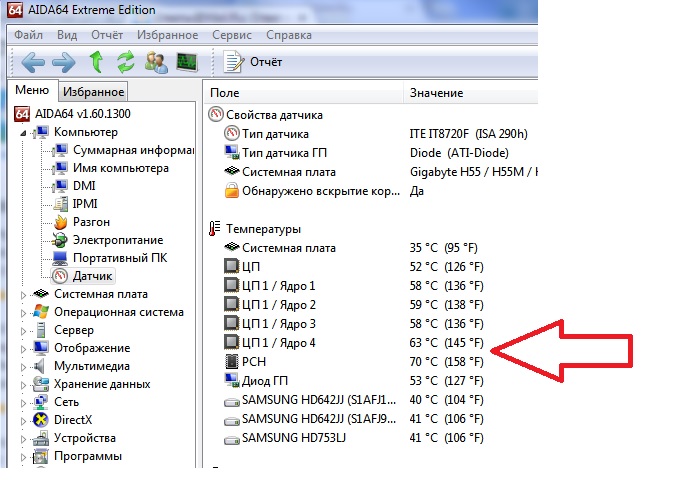 При недостаточно тщательной проверке ничто на это не укажет и при обычном использовании все будет исправно. Но при росте нагрузке компьютер начнет греться.
При недостаточно тщательной проверке ничто на это не укажет и при обычном использовании все будет исправно. Но при росте нагрузке компьютер начнет греться.
Рабочая температура процессора и видеокарты
Чтобы понять, что компьютер перегревается еще до того, как он выйдет из строя, необходимо знать штатные и максимальные температуры его работы. Эти параметры задаются еще на заводе самим производителем. В этой таблице представлены средние значения температур, при которых работают комплектующие:
| Компонент/температура | Штатная | Максимальная |
| Процессоры Intel | 35-80 | 80-90 |
| Процессоры AMD | 45-80 | 80-100 |
| Видеокарта | 60-70 | 90-105 |
Важно! Это усредненные значения. Каждая модель имеет свои показатели. Комплектующие ноутбуков имеют температуры на 10-15 пунктов выше.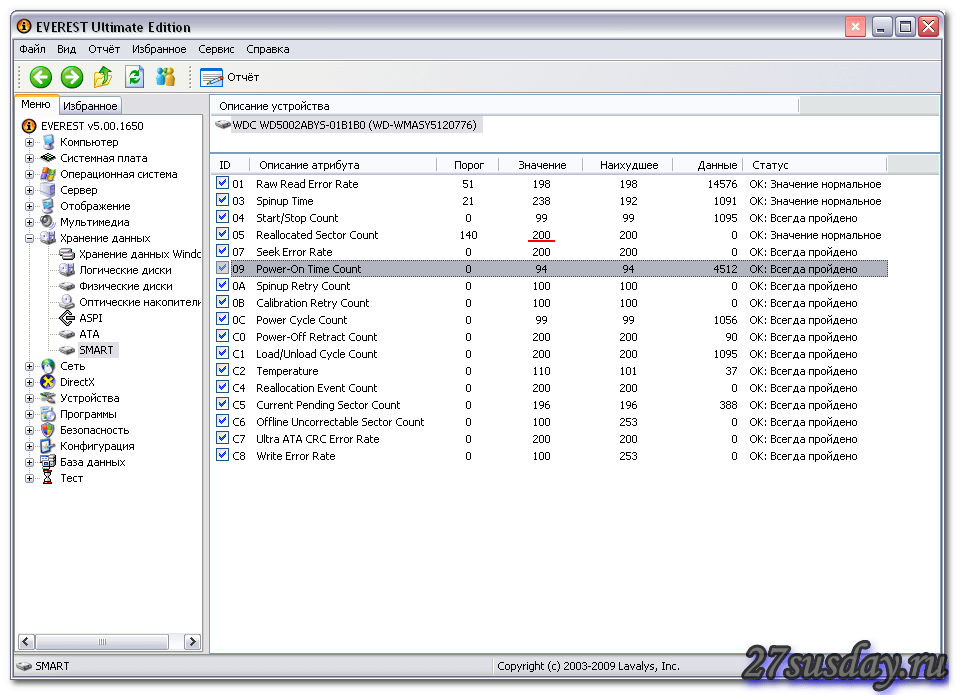
Как проверить температуру процессора, видеокарты
- Онлайн? (При подготовке статьи мы увидели, что есть масса таких запросов к поисковым системам). Проверить температуру онлайн невозможно, только при помощи специальных программ. Программы получают доступ к файлам устройства, которые дают необходимые данные. Онлайн-сервисы таких возможностей иметь не могут.
- Через BIOS. Это довольно неполноценный способ, но обычно его достаточно. В этом случае не получится проверить данные при нагрузке на систему. Также не все материнские платы поддерживают подобный функционал. Чтобы зайти в биос, необходимо нажать клавишу вызова при запуске ПК. Обычно это делается много раз до получения нужного результата. Далее нужно найти необходимую вкладку. (см. пример)
Вкладка может быть подписана как «monitor», «монитор», «power». На разных версиях может отличаться. Там как раз должны быть температуры большинства элементов.
Справка. Клавиша вызова отличается на разных материнских платах. Узнать об этом можно из руководства пользователя или в интернете.
Клавиша вызова отличается на разных материнских платах. Узнать об этом можно из руководства пользователя или в интернете.
- PowerShell. Это стандартный компонент системы Windows (начиная с Windows XP, а заканчивая Windows 7, 8 и 10). Запустить его можно при помощи поиска в пуске. Там необходимо ввести команду «Get-WMIObject msacpi_thermalzonetemperature -namespace “root/wmi” | Select CurrentTemperature | ForEach-Object { ($_.CurrentTemperature/10)-273.15 }» без кавычек. Программа выведет температуру в градусах Цельсия.
Важно! Запуск должен производиться от имени администратора.
- Командная строка. В нее необходимо ввести команду «wmic /namespace:\\root\wmi PATH MSAcpi_ThermalZoneTemperature get CurrentTemperature» без кавычек. Среди появившейся информации нужно найти пункт “Current Temperature”.
Для получения градусов Цельсия это число делится на 10 и из него вычитается 273.
- Сторонние утилиты. Это самый распространенный способ. Даже при выделении наиболее популярных из них получается список из порядка 12 наименований.
| Название/характеристика | Температура процессора | Температура видеокарты | Подробные данные об устройстве |
| CPU-Z | – | – | + |
| CPU-Thermometer | + | – | + |
| HWiNFO | + | + | + |
| Real Temp | + | – | – |
| Core Temp | + | – | – |
| RivaTuner | – | + | – |
| CAM | + | + | + |
| Speed Fan | + | + | – |
| Open Hardware Monitor | + | + | – |
| HWMonitor | + | + | + |
| Speccy | + | + | + |
| Aida64 | + | + | + |
| Название/характеристика | Регулировка частот | Русский язык | Цена |
| CPU-Z | – | – | Бесплатно |
| CPU-Thermometer | + | – | Бесплатно |
| HWiNFO | – | – | Бесплатно |
| Real Temp | – | – | Бесплатно |
| Core Temp | – | + | Бесплатно |
| RivaTuner | + | + | Бесплатно |
| CAM | + | Неполный | Бесплатно |
| Speed Fan | + | + | Бесплатно |
| Open Hardware Monitor | – | – | Бесплатно |
| HWMonitor | – | + | Частично бесплатная (есть про-версия) |
| Speccy | – | + | Частично бесплатная (есть про-версия) |
| Aida64 | – | + | Платная (пробный период – месяц) |
CPU-Z
Это одна из наиболее распространенных программ для получения информации о системе. Скачать можно здесь: https://www.cpuid.com/softwares/cpu-z.html. Вопреки заблуждениям, проверить, насколько горячий процессор здесь нельзя, но это не делает утилиту плохой. Использование: просто открыть.
Скачать можно здесь: https://www.cpuid.com/softwares/cpu-z.html. Вопреки заблуждениям, проверить, насколько горячий процессор здесь нельзя, но это не делает утилиту плохой. Использование: просто открыть.
CPU-Thermometer
Не требует установки. Нужно просто скачать файл с программой (http://www.cputhermometer.com/). Показывает температуру процессора, его загрузку по каждому отдельному ядру. Использование: просто открыть.
HWINFO
Есть версия, не требующая установки. Есть подробная информация обо всей системе. Зарегистрированные пользователи получают возможность проводить тесты. Без английского языка разобраться может быть трудно. (https://www.hwinfo.com/)
Real Temp
Показывает всю информацию о процессорах. К сожалению, только для процессоров интел начиная с модели Pentium 4. Температура отдельно по каждому ядру. Использование: просто открыть.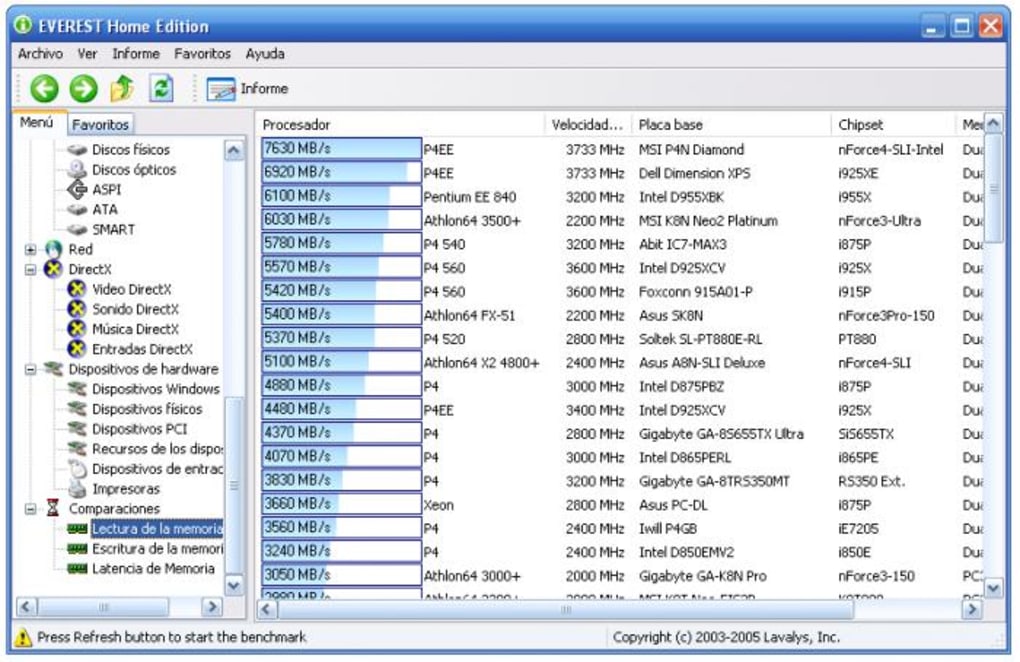 (https://www.techpowerup.com/realtemp/)
(https://www.techpowerup.com/realtemp/)
Core Temp
Показывает температуру процессора отдельно по каждому ядру и их загрузку. Можно установить дополнительные модули, которые дадут информацию о других компонентах системы. Использование: просто открыть. (https://www.alcpu.com/CoreTemp/)
RivaTuner
Утилита для видеокарты. C ее помощью можно получить любую информацию, настроить, посмотреть температуру графического ядра во время игры и многое другое. Использование: просмотр температуры. (https://rivatuner.ru.uptodown.com/windows)
CAM
Универсальная программа для мониторинга состояния видеокарты и процессора. Приятный, понятный интерфейс. Использование: просмотр температуры. (https://camwebapp.com/)
1 – температура процессора.
2 – температура видеокарты.
Speed Fan
Температура процессора по всем ядрам.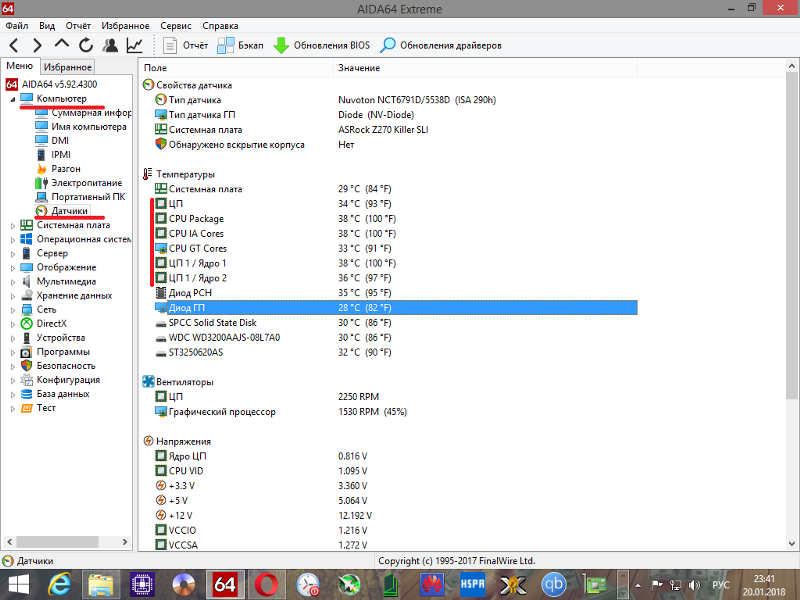 Возможность регулировки скорости вращения вентиляторов. Использование: просто открыть. (https://speedfan.ru.softonic.com/)
Возможность регулировки скорости вращения вентиляторов. Использование: просто открыть. (https://speedfan.ru.softonic.com/)
В данном видео подробно рассматривается программа Speedfan.
Open Hardware Monitor
Не требует установки. Показывает температуру по всем ядрам. Информация о каждом компоненте системы отдельно. Возможность записи всех параметров в текстовый файл. Использование: просто открыть. (https://openhardwaremonitor.org/)
1 – температура процессора.
2 – температура видеокарты.
HWMonitor
Максимально похожа на предыдущую. Использование: просто открыть. (https://www.cpuid.com/softwares/hwmonitor.html)
1 – температура процессора.
2 – температура видеокарты.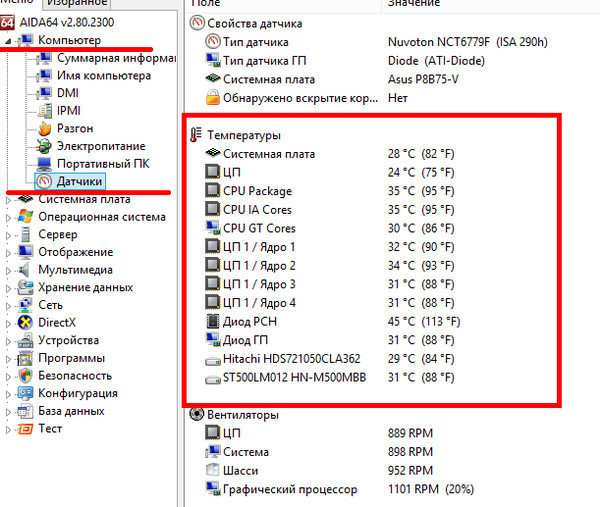
Speccy
Подробная информация обо всех компонентах системы. Использование: просто открыть. На 1 скриншоте данные процессора, а на 2 – видеокарты. (https://www.ccleaner.com/speccy/download)
Видео более подробно расскажет о программе.
Aida64
Aida64 обладает самым широким функционалом на рынке. Есть не только контроль элементов системы, но также можно проверить программную составляющую. Люди часто сравнивают эту утилиту с Everest. Это простой предшественник Aida64. Everest хуже поддерживается разработчиками, имеет меньший функционал, старомодные алгоритмы работы. Использование: просто открыть. (https://www.aida64.com/)
Видео подробнее расскажет, как пользоваться Aida64.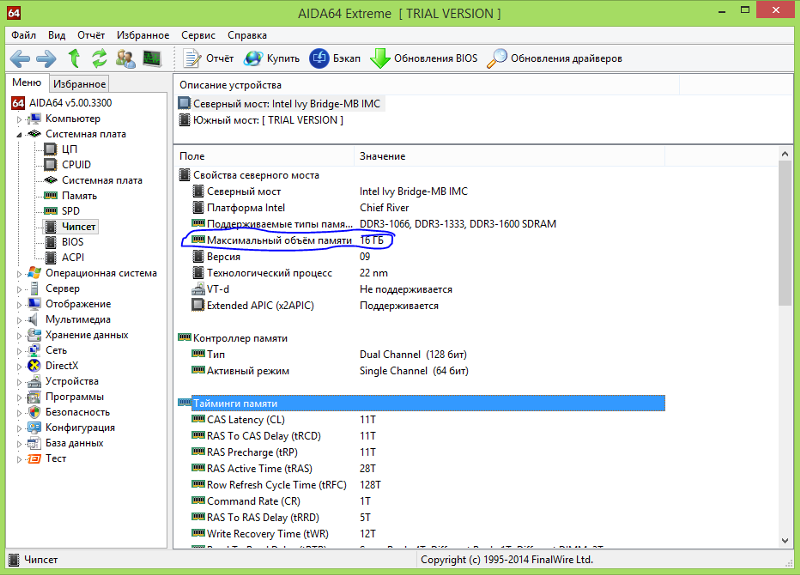 А так же какая должна быть температура компьютера, и как её понизить.
А так же какая должна быть температура компьютера, и как её понизить.
Как понизить температуру и профилактика
Способы снижения температуры зависят от того, чем вызван перегрев.
- Если это термопаста, то ее нужно заменить. Лучше доверить это профессионалам.
- При неисправности по причине загрязнения систему необходимо почистить пылесосом или баллончиком со сжатым воздухом. Опять же: будьте аккуратны, делая это, либо доверьте профессионалам.
- Вредоносные программы поможет удалить антивирус.
- Чтобы избежать проблем после самостоятельной сборки, нужно хорошо изучить процесс самому или довериться мастеру.
- Не устанавливайте системный блок ПК возле батареи.
Компьютер требует ухода. Оставлять его без внимания нельзя. Зная состояние комплектующих ПК, можно продлить его срок службы, а узнать температуру процессора и видеокарты можно с помощью специальных несложных программ. В случае обнаружения отклонений лучше обратитесь к мастеру.
Зная состояние комплектующих ПК, можно продлить его срок службы, а узнать температуру процессора и видеокарты можно с помощью специальных несложных программ. В случае обнаружения отклонений лучше обратитесь к мастеру.
Может быть интересно:
- Тормозит видео в браузере
- ПК выключается сам по себе
- ПК перезагружается сам по себе
Насколько вам была полезна статья?
Кликните по звездочке, чтобы оставить оценку!
Средний рейтинг 4.2 / 5. Оценок: 5
Пока оценок нет! Очень нужна ваша.
Нам очень жаль, что статья вам не понравилась!
Помогите нам ее улучшить!
Скажите, как мы можем улучшить статью?
Как проверить температуру видеокарты в everest • Удаляем ошибки, установка ПО, подключение оборудования
Из статьи вы узнаете, как пользоваться программой Everest, познакомитесь с основными возможностями, научитесь проверять температуру, смотреть характеристики компьютера, в частности, какая видеокарта/материнская плата и т.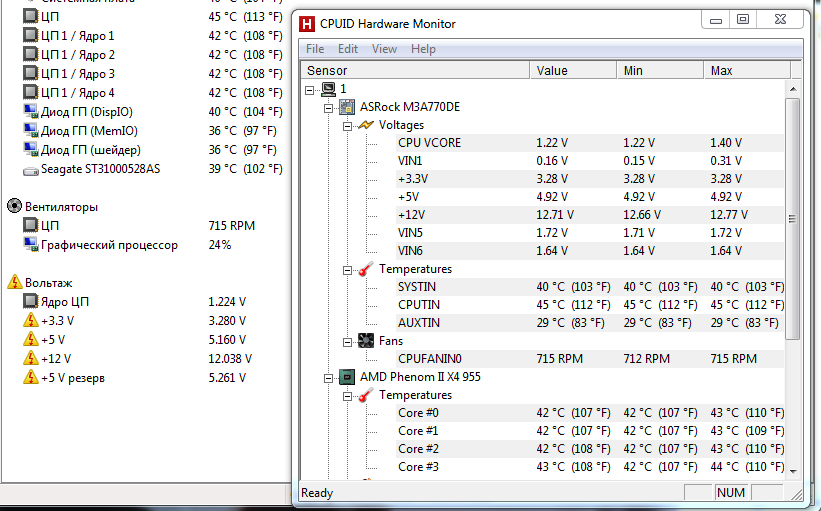 п. установлены. Так же будет затронута тема аналогов Everesta.
п. установлены. Так же будет затронута тема аналогов Everesta.
Привожу скриншоты программы Aida, т.к. она полностью, во всем идентична Everest-у (лишь название другое)
Смена языка на русский.
Пользоваться эверестом удобнее, когда всё меню переведено на родной язык. К сожалению, только установленная программа, по дефолту может быть на английском.
Исправить это, зайдём в меню file-preferenсes (привожу одновременно два варианта: наш и забугорный)
Затем из списка выбираем русский язык.
Именно ради этого, в большинстве своём, и ставят Эверест. Узнать температуру устройств, можно в меню Компьютер->Датчик
Вывод температуры в трей.
Что бы не приходилось постоянно лазить в настройки, гораздо удобнее будет видеть всю температуру в нижнем правом углу экрана, рядом с часами, и прочими значками.
Для этого заходим в Файл-настройки, затем в меню “мониторинг аппаратуры”, пункт: “значки датчиков”. Нужные отметим галочкой, так же не забудьте поставить её напротив фразы “показывать значки датчиков”
Настройка оповещений о превышении температуры
В Everest-е есть такая замечательная функция, как “тригеры”, пользоваться ими очень легко, а польза от них очень существенна.
Вся их суть заключается в том, что при достижении определённой температуры, определённым устройством — программа подаст сигнал.
Вновь идём в настройки, проделываем всё как на скриншоте ниже.
Кликнув по кнопке “создать”, откроется нечто похожее:
Как узнать характеристики компьютера?
Everest сканирует систему, и выдаёт детальное описание всего имеющегося железа.
Зайдите в раздел “компьютер” пункт “суммарная информация.” Здесь можно увидеть, что за материнская плата, какой видеоадаптер и прочее установлено.
Крайне удобно, когда при запуске windows Everest так же начинает загружаться. Для этого надо зайти в настройки, пункт “Общие”, поставить галку напротив “загружать Everest при старте windows”
Существует несколько программ типа everest.
1. В первую очередь это Aida. Именно она перехватила эстафету, обладает всем функционалом, интерфейсом и возможностями своего предшественника.
2. RivaTuner — немного глючный, на мой скромный взгляд.
3. Real Temp — аналогчно Аиде, крайне точно определяет температуру.
Всё о Интернете, сетях, компьютерах, Windows, iOS и Android
Какая температура у видеокарты — программы для проверки и измерения
Если у Вас зависает компьютер на ресурсоёмких играх — Fallout 4, WarFace, Need For Speed или при работе в графических редакторах Photoshop или Sony Vegas, то зачастую причиной этого является перегрев видеокарты. Соответственно возникает вопрос — как узнать температуру видеокарты и проверить её на перегрев. В этом нам помогут специальные программы, собирающие информацию и комплектующих компьютера или ноутбука, а так же отображающих их текущее состояние.
Какая должна быть температура у видеокарты? Одного универсального значения быть не может — у каждого используемого чипа свои рабочие параметры. Но общие рекомендации дам дующие. Нормальная температура — до 60 градусов при средней нагрузке и до 90 градусов под высокой нагрузкой. При бОльших значениях устройство может начать зависать из-за перегрева.
1.TechPowerUp GPU-Z
Специализированная бесплатная утилита, собирающая полную информацию о установленном на ПК или ноутбуке видеоадаптере. Скачать ещё можно здесь.
В главном окне, на вкладке «Sensors» смотрим на значения в полях GPU Temperature и PSB Temperature.
2. HWiNFO64
Отличный бесплатный программный комплекс для Windows, отображающий всю информацию о компьютере, в том числе и показывающий температуру видеоадаптера. Для этого надо открыть окно «Sensor Status», где отображается все данные с датчиков материнской платы и подключенных комплектующих:
Находим там раздел GPU — это и есть датчики с видюшки.
3. Everest
Отличная универсальная программа для аудита и диагностики всех аппаратных средств ноутбука или персонального компьютера. Разрабатывается и поддерживается очень давно. К сожалению — платная. К счастью, в рунете полным-полно репаков полной и корпоративной версии. Чтобы посмотреть температуру видеокарты открываем ветку «Computer» и выбираем пункт «Sensor»:
В разделе «Temperatures» находим датчик адаптера — GPU Diode и смотрим сколько он показывает градусов.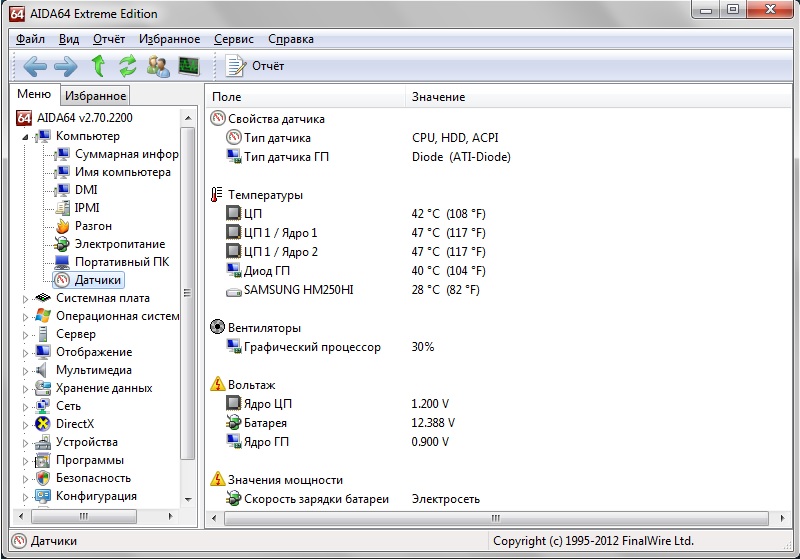
4. Aida64
Ещё одна универсальная и надёжная программа диагностики ПК. Такая же функциональная, как представленный выше Эверест, и такая же платная. Нужные нам параметры находим в разделе «Computer» >>> «Sensor» >>> «Temperatures», параметр GPU Diode:
5. CPUID HWmonitor
Бесплатная утилита для мониторинга основных параметров работы компьютера или ноутбука. Чтобы узнать температуру видеокарты. Находим в списке свой адаптер и смотрим что показывают датчики в строке «Temperatures»:
Здесь показывается 3 значения рабочих температур — текущее «Value», минимальное «Min» и максимальное «Max».
6. SpeedFan
Одно из старейших приложений, показывающее много полезной информации по параметрам оборудования — напряжение, скорость вращения вентиляторов и — главное — температуру с датчиков.
Узнать температуру видеоадаптера можно в правой части окна, в строке GPU. При необходимости, через конфигурацию программы, можно вывести отображение информации с датчика в системном трее, рядом с часами.
При необходимости, через конфигурацию программы, можно вывести отображение информации с датчика в системном трее, рядом с часами.
AIDA64 (ранее Everest, а еще ранее AIDA32) — программа для сбора информации о компьютере и его состоянии. Она может показать информацию о производителе и модели материнской платы, операционной системе, провести ряд тестов и многое другое.
Переходим по ссылке выше — откроется сайт компании Lavasys.
В разделе «AIDA64 Trial Packages» нам предлагают для загрузки два варианта:
- AIDA64 Extreme Edition — для домашних компьютеров. Сбор информации о компьютере.
- AIDA64 Business Edition — для корпоративного использования. Инвентаризация компьютеров по сети.
Кликаем по Download версии Extreme Edition:
На следующей странице выбираем источник загрузки — сайт download.aida64.com:
Начнется загрузка программы на компьютер.
Попробуем разобрать самые используемые тесты и показатели.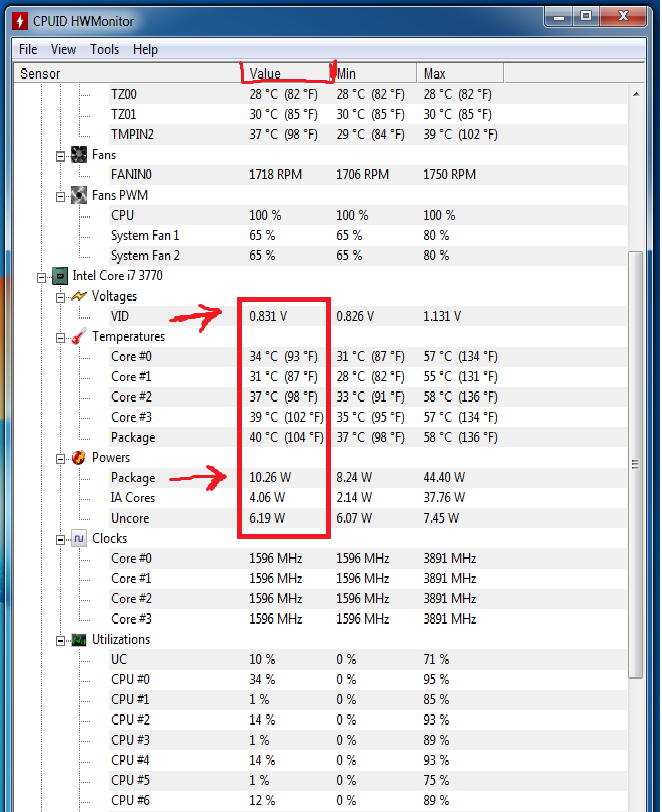
Скачиваем программу по ссылке, расположенной выше. Запускаем скачанный файл — начнется процесс установки программы, который не имеет каких-либо тонкостей. Необходимо выбрать язык установки (можно русский), принять лицензионное соглашение и ответить на ряд вопросов мастера, нажимая кнопку Далее.
После установки запускаем программу. В первом окне будет сказано, что это пробная версия, срок действия которой истечет через 30 дней — нажимаем OK;
Программа тестирует скорость чтения носителя информации. Для запуска проверки кликаем по Сервис — Тест диска:
В открывшемся окне мы можем выполнить тесты в следующих режимах:
- Linear Read (линейное считывание).
- Random Read (Считывание случайных блоков).
- Buffered Read (Буферизованное считывание).
- Average Read Access (Средняя скорость доступа к данным).
- Read Test Suite — комплексный тест (делает проверки во всех вышеуказанных режимах).

- Average Read Access (Средняя скорость доступа к данным).
Выбираем нужный диск, если их несколько в системе, выбираем режим и нажимаем Start:
Если компьютер ведет себя странно (медленно работает, самопроизвольно перезагружается, выкидывает ошибки), стоит выполнить тест оборудования. Суть теста сводиться к тому, что на выбранные компоненты создается высокая нагрузка, которая заставляет их работать на пределе. Если компонент неисправен, тест закончиться ошибкой или перезагрузкой ПК, что даст нам информацию о его нестабильности.
Кликаем Сервис — Тест стабильности системы:
В открывшемся окне ставим все галочки или оставляем как есть:
и нажимаем Start.
В случае обнаружения неполадок, в окне программы появятся красные надписи с сообщениями об ошибках или, как сказано выше, компьютер может перезагрузиться.
Переходим в разделы Компьютер — Датчики:
В правом окне подразделе «Температуры» можно увидеть текущие показатели:
Переходим в раздел Отображение — Видео Windows:
В правом окне подраздела «Свойства видеоадаптера» можно увидеть производителя и модель видеокарты:
В главном окне находим Системная плата и кликаем на нее. Далее находим еще раз Системная плата — снова кликаем:
Далее находим еще раз Системная плата — снова кликаем:
В подразделе «Системная плата» отображается модель материнской платы:
Ниже есть ссылка на сайт производителя и страничку с драйверами:
Обратите внимание, что не все поля доступны для просмотра в трианой версии:
Видеокарте, так же как и процессору свойственно нагреваться, так как у неё тоже есть центральный процессор, который следует охлаждать. Если видеокарта будет нагреваться выше, чем ей положено, то ускориться её износ. Многие задаются вопросом, какие первые признаки перегрева видяшки. Первыми признаками является, то что на экране начинают появляться разноцветные или чёрные точки. Так же игры начинают вылетать или зависать (те которые раньше запускались, без тормозов). В любом случае температуру видеокарты нужно проверять, так же как и температуру процессора.
Узнаём температуру видеокарты в windows, при помощи программ.
Температуру нашего графического устройства будем узнавать, при помощи популярных программ.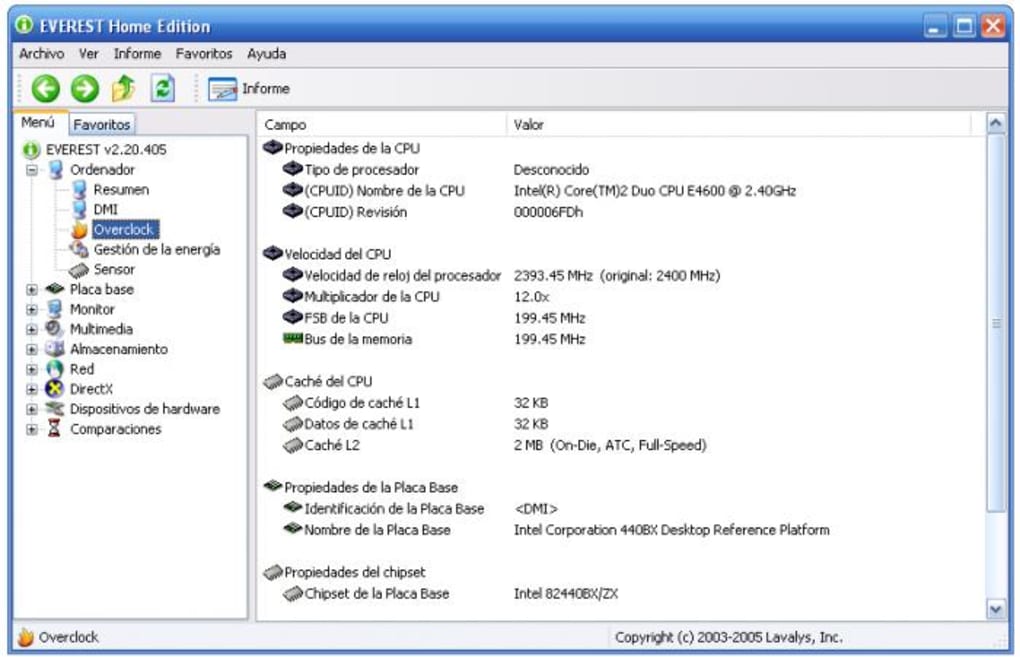 Так же немного продиагностируем нашу видяшку и узнаем не перегревается ли она у нас.
Так же немного продиагностируем нашу видяшку и узнаем не перегревается ли она у нас.
Данная программа предназначена для отображения всех характеристик нашего компьютера или ноутбука. Для того, чтобы узнать температуру:
- Скачиваем программу с этого сайта.
- Устанавливаем её.
- Запускаем и заходим во вкладку Графические устройства.
- Находим пункт температура.
- Кликнув на зелёный значок, откроется онлайн диаграмма, как на скриншоте выше.
Данная диаграмма температуры пригодиться тем, кто хочет посмотреть температуру, после увлекательной игры.
Мощная программа, которую используют для диагностики компьютера. Мы же будем использовать для оценки температуры видеокарточки.
- Качаем программу с официального сайта.
- Устанавливаем и заходим в AIDA 64.
- Заходим во вкладку Компьютер>Датчики.
- Находим пункт Диод Гп.
- Смотрим температуру.
Так же в AIDA 64, есть возможность сделать тест видеокарты.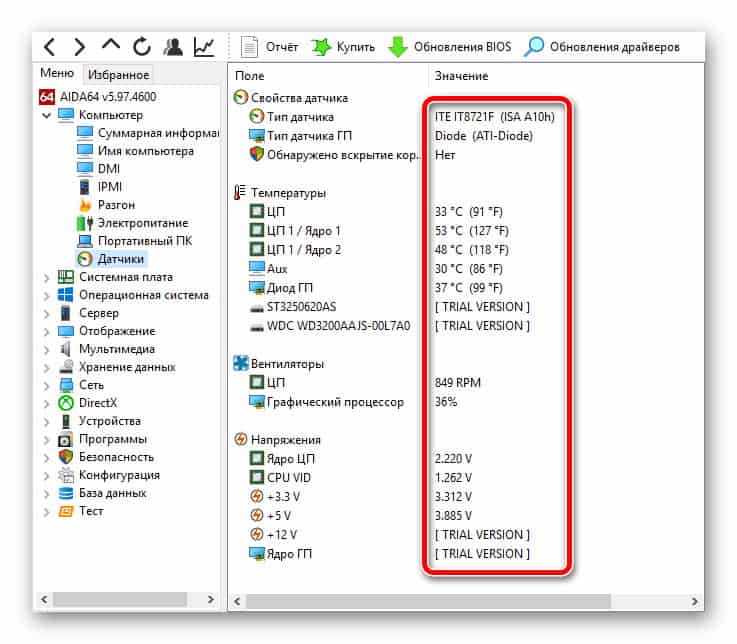 Для этого:
Для этого:
- Заходим в раздел Сервис>Тест стабильности системы.
- Отмечаем галочкой только Stress GPU(s).
- Нажимаем кнопку Start.
- Видеокарта сильно нагрузиться и на графике будет понятно правильная ли система охлаждения стоит на видеочипе или нет. Кстати в эти 10 минут компьютер будет сильно зависать, лучше отойти от него на это время.
- Наконец добрались до самой лучшей и бесплатной программы для диагностики видеокарты персонального компьютера и ноутбука — GPU-Z.
Скачиваем GPU-Z от сюда. - Запускаем её, к счастью она не требует установки.
- Кликаем по вкладке Sensors.
- Находим пункт GPU Temperature.
На графике, который расположен правее от цифровых данных температуры, изображены изменения, которые можно посмотреть в реальном времени. Кроме всего прочего, с помощью данной программы можно посмотреть все характеристики вашей видеокарты, для этого нужно кликнуть по первой вкладке.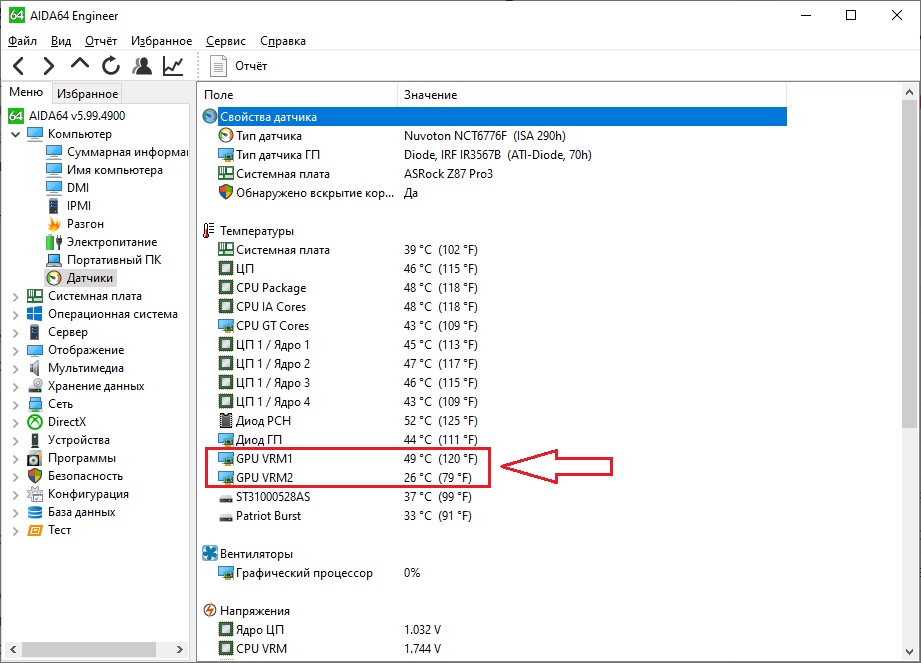
Так же как и с процессорами, температура видеокарт зависит от конкретной модели и производителя. Существует два типа охлаждения видеокарт: активное и пассивное. Пассивным охлаждением снабжены более слабые видяшки. Активное охлаждение ставят на мощные игровые видеокарты, которым свойственно перегреваться.
Поэтому у видеокарт с пассивным охлаждением нормальной температурой считается 65 градусов. У видеокарт с активным охлаждением нормальная температура будет равна 45 градусам (в режиме просмотра фильма, фото и т.д.) и 65 градусов (в режиме игры, работы в 3D приложениях).
Дорогие читатели, хочу вас предупредить, что чем раньше вы обнаружите, что у вас греется видеокарта, тем быстрее вы сможете спасти ей жизнь.
Чтобы определить производительность персонального компьютера (далее — ПК) в целом и возможности его компонентов и комплектующих по отдельности разработан ряд программ, предназначенных для тестирования ПК.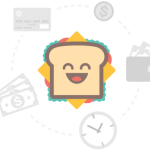
Одна из таких программ – «Everest». С ее помощью можно провести диагностику ПК, и по ее результатом получить подробную информацию о состоянии аппаратной части, включая процессор, материнскую карту, видеоплату и т.п. Кроме того, вы сможете отследить состояние операционной системы, драйверов и всех установленных программ.
Программа «Everest» также предлагает сравнить производительность вашего ПК с эталонным результатом и позволяет сохранять отчеты об итогах тестирования в форматах HTML и TXT.
Данный софт есть и в Portable версии, благодаря чему можно производить проверку любого компьютера при помощи любого съемного носителя информации, где есть пробный вариант «Everest». Особенно это может пригодиться при покупке ПК с рук.
Уже в начале работы с программой «Everest» в главном окне вы увидите все программы и устройства, которые установлены на вашем компьютере. Для удобства они распределены по группам. Чтобы посмотреть содержимое групп, нужно открыть подробное меню, щелкнув для этого мышкой по знаку «+» возле их названия.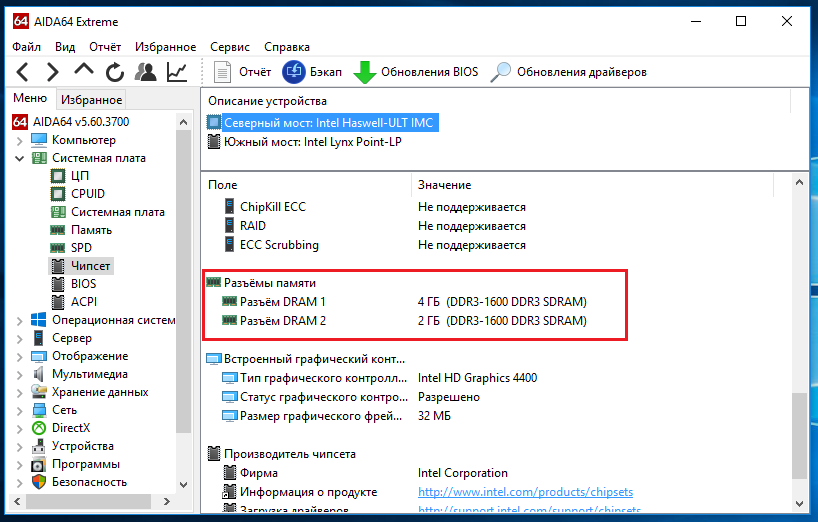 Выбрав интересующий нас пункт, вы можете посмотреть полную информацию о данном устройстве или программе в правой стороне окна. Здесь предлагаются рекомендации о том, какое устройство нужно обновить, а также отображаются ссылки, пройдя по которым можно скачать нужные дополнения.
Выбрав интересующий нас пункт, вы можете посмотреть полную информацию о данном устройстве или программе в правой стороне окна. Здесь предлагаются рекомендации о том, какое устройство нужно обновить, а также отображаются ссылки, пройдя по которым можно скачать нужные дополнения.
Для того чтобы провести тестирование ПК, необходимо зайти в меню «Инструменты» (в некоторых версиях «Everest» эта вкладка называется «Сервис»). Здесь мы видим, какие тесты доступны для использования. Среди них:
Тест стабильности системы. При этом виде проверки процессор получает максимальную нагрузку, а программа в это время отслеживает его температуру, а также степень нагрева жесткого диска и материнской платы. Необходимость проведения этого теста есть в случае, если:
— вы заменили какие-либо компоненты системы на их более современные аналоги (видеокарта, процессор и т.д.)
— если система начала выдавать ошибки, например, стала «зависать»
— для профилактики, чтобы убедиться, что нет перегрева.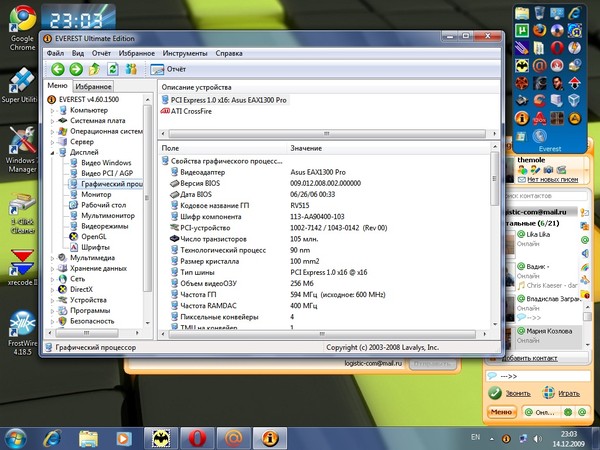
Для объективных результатов компьютер должен поработать в тестовом режиме порядка 30 минут. В течение этого времени температура процессора не должна превышать 65 градусов, материнской платы – 55 градусов, жесткого диска – 45 градусов. Если максимальный температурный порог не превышен, значит с компьютером все в порядке.
Диагностика монитора. Данный тест занимает несколько минут. С его помощью можно проверить большое количество параметров монитора, включая дефект матрицы, особенности цветопередачи, калибровку и др.
Кроме того, «Everest» может проводить мониторинг системы в режиме реального времени. Для того чтобы обеспечить постоянную проверку, нужно зайти в меню Файл, далее — Настройки – Мониторинг системы – Значки датчиков и отмечаем параметры, которые будут проходить контроль. Текущие значения параметров будут выводиться на панели индикаторов рабочего стола (не забудьте поставить флажок в поле «показывать значки датчиков»).
Заходя в раздел «Безопасность», вы можете получить информацию о выполненных обновлениях операционной системы, характеристиках установленного антивирусного софта, брандмауэра и прочего.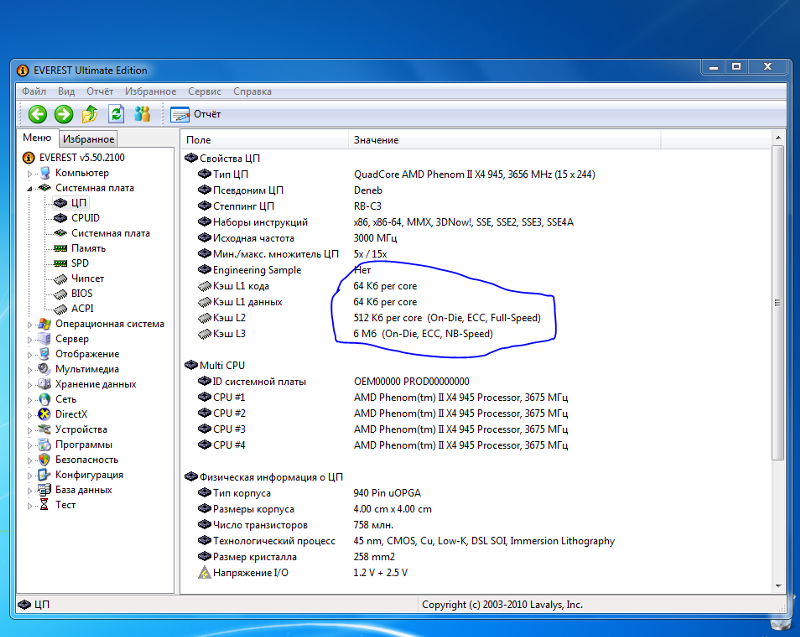
Всем привет! Сейчас очень жарко и вы не знаете как узнать температуру видеокарты? А может у вас компьютер начал тормозить? Все это может происходить из-за перегрева видеокарты. Для нормального функционирования компьютера, необходимо следить за температурой его основных элементов: процессора и видеокарты. Эта статья поможет Вам в том, как можно узнать температуру видеокарты и какими пользоваться программами.
Вот перечень основных приложений, которые помогут определить температуру видеокарты:
Рассмотрим особенности работы каждой программы подробно.
Позволяет узнать модель видеокарты, анализировать её параметры и характеристики. Программа имеет три вкладки. На двух остановимся более подробно, поскольку они содержат данные о видеокарте.
Вкладка 1 — «Graphics Card»: название видеокарты, возможные технологии её работы, тактовые частоты и другие общие понятия.
Вкладка 2 — «Sensors»: оценка текущей температуры видеокарты, её изменения в настоящее время, оборотность вентиляторов, динамика тактовых частот и прочие подобные параметры.
При наличии в компьютере одновременно нескольких видеокарт, выберите необходимую, воспользовавшись выпадающим списком в нижней области рабочего окна программы.
Простая и быстрая для понимания. Позволяет отслеживать текущее состояние видеокарты. Покажет, как узнать не только температуру видеокарты, но и параметры прочих главных компонентов компьютера (оборотность кулеров, размер напряжения на каждый из составляющих элементов ПК и т.д.).
Программа запускается с правами администратора и выдает перечень устройств, возле которых указаны их личные текущие параметры.
Предоставляет информацию обо всех параметрах системы.
Чтобы узнать температуру видеокарты сделайте следующее:
- запустите программу,
- нажмите на кнопку «Sensors».
В открывшемся окне будет предоставлен список сенсоров, которые доступны данной программе (в т.ч. и температура видеокарты).
Как узнать температуру видеокарты с помощью программы?
А вот ещё один способ,как узнать температуру видеокарты, используя данную программу:
- выберите необходимый сенсор,
- кликните по нему правой кнопкой мыши и выберите «Add to tray».

3) не нужные параметры закройте кнопкой «Minimize all».
На заметку! Я уже в который раз говорю, что если вы хотите получать новые уроки себе на почту — то просто введите в конце статьи свой email адрес и я буду присылать их на почту. А еще всем советую прочитать статьи на тему переводчика онлайн мультитран. Елси у кого есть айфон то читайте как поставить песню на звонок.
Как узнать температуру видеокарты NVidia или Radeon?
Для того, что бы можно было играть в новейшие игры или пользоваться мощными графическими редакторами, необходимо использовать соответствующую видеокарту — это расскажет вам даже школьник. Однако многие пользователи ПК забывают о том, что видеоадаптер должен как следует охлаждаться и порой встроенных на нем кулеров попросту не хватает, в результате чего устройство перегревается и как минимум доставляет неудобства в видео черного экрана или прочих проблем. В некоторых случаях это приводит к поломке данного компонента.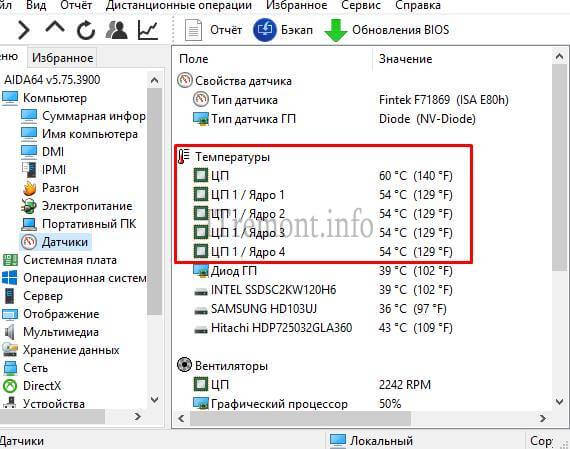 Что бы такого не произошло, необходимо следить за температурой видеокарты.
Что бы такого не произошло, необходимо следить за температурой видеокарты.
Однажды я слышал историю, как некий парень пытался воспользоваться электронным градусником и таким образом решил проверить температуру чипа напрямую. Запомните, так делать ни в коем случае нельзя! Причин несколько. Во-первых, нельзя вскрывать системный блок, когда он работает. Вас может ударить током! Во-вторых, может произойти замыкание и хорошо, если из строя выйдет только видеоадаптер, а не другие компоненты СБ. Поэтому данный метод отпадает сразу!
Единственный, а потому самый оптимальный вариант — это установка специальной программы. Подобных утилит существует великое множество, но наиболее популярные из них — это Everest Ultimate Edition, HWMonitor, SpeedFan, GPU-Z. Everest пользуется куда большим спросом и это неудивительно, поскольку она содержит в себе огромное количество тестовых проверок, а также уйму информации о работе вашего ПК. К примеру, вы можете узнать, скольку времени работает операционная система с момента ее установки или насколько велики временные промежутки между отключением компьютера и его рабочим временем. Но здесь есть один минус — программа эта платная. Поскольку далеко не все наши читатели имеют возможность платить за пользование утилитами, то мы рассмотрим бесплатный вариант на примере SpeedFan.
Но здесь есть один минус — программа эта платная. Поскольку далеко не все наши читатели имеют возможность платить за пользование утилитами, то мы рассмотрим бесплатный вариант на примере SpeedFan.
SpeedFan распространяется исключительно бесплатно (на текущий момент) и скачать ее вы можете на официальном сайте создателя. После того, как программа будет загружена, запустите ее и установите на ПК, следуя всем инструкциям. После этого нажмите на ярлык два раза левой кнопкой мыши. Перед вами откроется вот такое окно:
В правой части экрана вы видите стрелочки и галочки — это и есть температура различных компонентов. Поскольку в данном случае нас интересует исключительно видеокарта, то мы обращаем свое вниманием на значение GPU — это температура чипсета нашего адаптера. Так как как на текущий момент графический адаптер практически не задействован, то и стрелочка направлена вниз. Если температура превышает среднюю, то появится красная стрелочка, направленная вверх. На у если чипсет перегревается, то вы увидите значок в виде огня.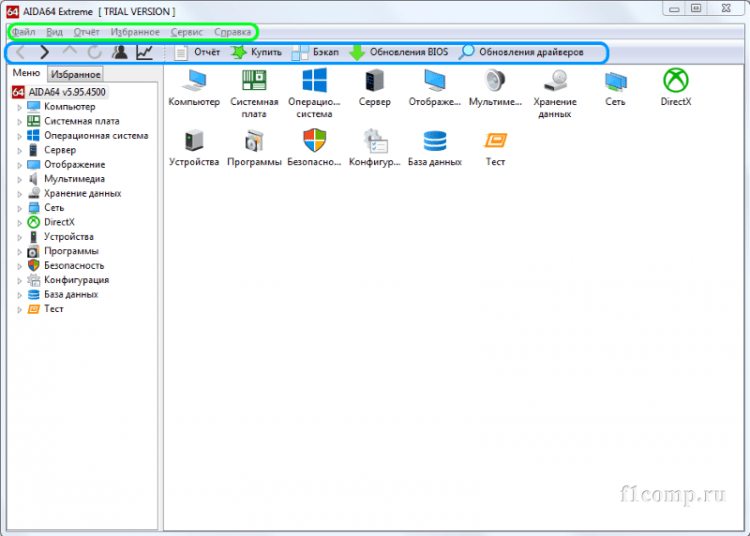 Если вы запустили SpeedFan и видите, что даже в обычном режиме программа показывает огонек, значит, необходимо улучшить охлаждение системного блока, иначе это может привести к поломке видеокарты.
Если вы запустили SpeedFan и видите, что даже в обычном режиме программа показывает огонек, значит, необходимо улучшить охлаждение системного блока, иначе это может привести к поломке видеокарты.
А это — еще пара примеров, как выглядит строка с температурой видеоадаптера (для GPU-Z и HWMonitor соответственно):
Однако стоит понимать, что проблема не всегда кроется именно в охлаждении СБ. Дело в том, что кулер видеокарты может попросту выйти из строя и, соответственно, не охлаждает его. Помогает обычная замена кулера.
Можно часто слышать, что значение температуры видеокарты можно проверить через BIOS. Но это не так. Почему, спросите вы? Потому что через BIOS вы можете проверить температуру процессора, но никак не видеокарты. Возможно, что современные БИОСы и поддерживают возможность просмотра температуры видеокарты, но об этом мне ничего не известно. Кстати, вот вам доказательство, что никакой видеокарты БИОС не поддерживает:
И еще один момент напоследок.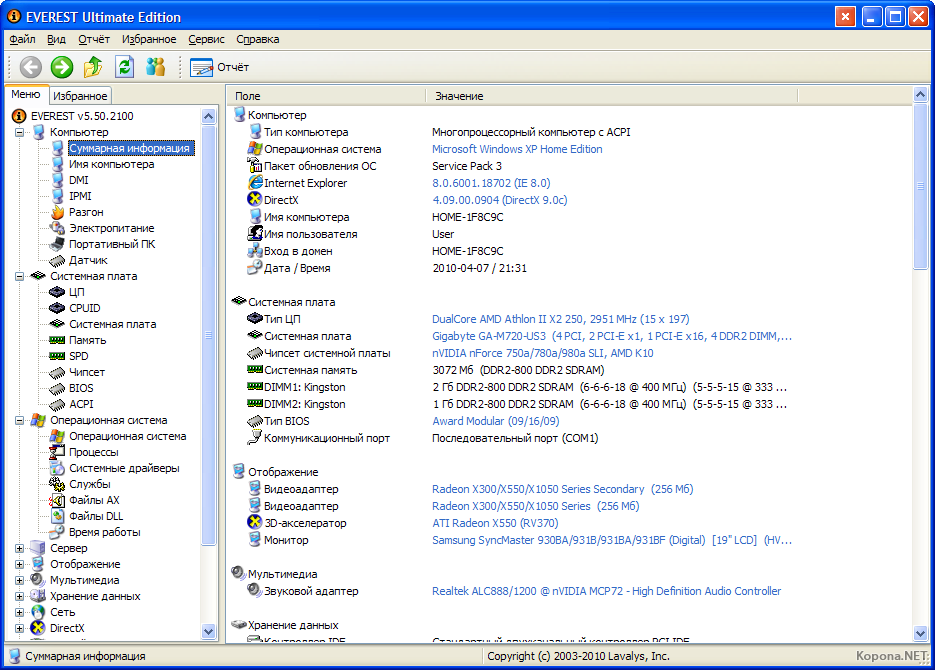 Недавно получил вопрос: есть ли разница, если проверяешь видеокарту NVidia или Radeon? Нет, в данном случае это не имеет никакого значения.
Недавно получил вопрос: есть ли разница, если проверяешь видеокарту NVidia или Radeon? Нет, в данном случае это не имеет никакого значения.
Температурный режим для техники не менее важен, чем постельный для больного с переломом ноги. И если в случае с человеком, он может сообщить о своем дискомфорте посредством слов, компьютер будет пытаться сообщить вам о своих «ощущениях» с помощью встроенных датчиков. А уж будете ли вы следить за их показаниями, или же понадеетесь на традиционное русское «авось», зависит от вас.
В этой статье мы поговорим о том, как узнать температуру видеокарты компьютера. Нелишней будет и информация о том, чем грозит значительное превышение рекомендованных производителем максимальных значений.
Сперва разберемся, как узнать температуру процессора и видеокарты. Как уже было сказано, в системе существуют датчики, которые производители видеокарт и материнских плат внедряют в свои продукты с целью помочь пользователю в деле мониторинга параметров работы ПК.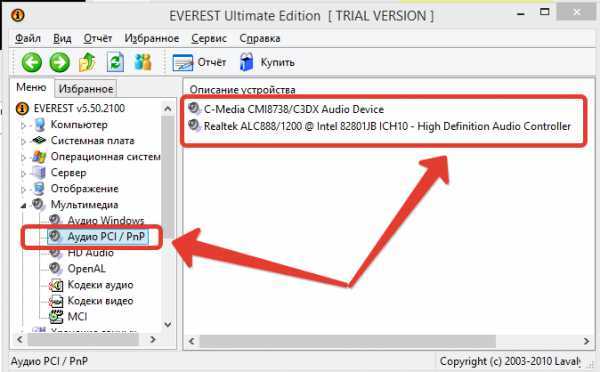 Так как все эти компоненты склонны перегреваться при недостаточном охлаждении, периодическое слежение за их показаниями будет не лишним и зимой, но особенно оно актуально в летнюю жару. Если ваш ПК работает под ОС Windows, вам доступны такие приложения, позволяющие узнать температуру видеокарты или процессора, как условно бесплатные программы AIDA64 и Everest. А еще существует полностью бесплатный софт под названием Speed Fan.
Так как все эти компоненты склонны перегреваться при недостаточном охлаждении, периодическое слежение за их показаниями будет не лишним и зимой, но особенно оно актуально в летнюю жару. Если ваш ПК работает под ОС Windows, вам доступны такие приложения, позволяющие узнать температуру видеокарты или процессора, как условно бесплатные программы AIDA64 и Everest. А еще существует полностью бесплатный софт под названием Speed Fan.
Узнать температуру видеокарты или процессора проще всего с помощью достаточно удобного и не обремененного лишними возможностями Speed Fan. После установки достаточно ее просто запустить. Доступ к данным датчиков у вас появится сразу же на первой открывшейся странице. Поищите строчку GPU, справа от нее будет обозначена текущая температура вашего видео, под ней будет строчка CPU – это показания датчика процессора.
Если кроме этих параметров вас также интересуют все остальные датчики, или же вы хотите разобраться с имеющимся в вашем компьютере аппаратным обеспечением, вам будет интереснее покопаться в обширном меню Everest.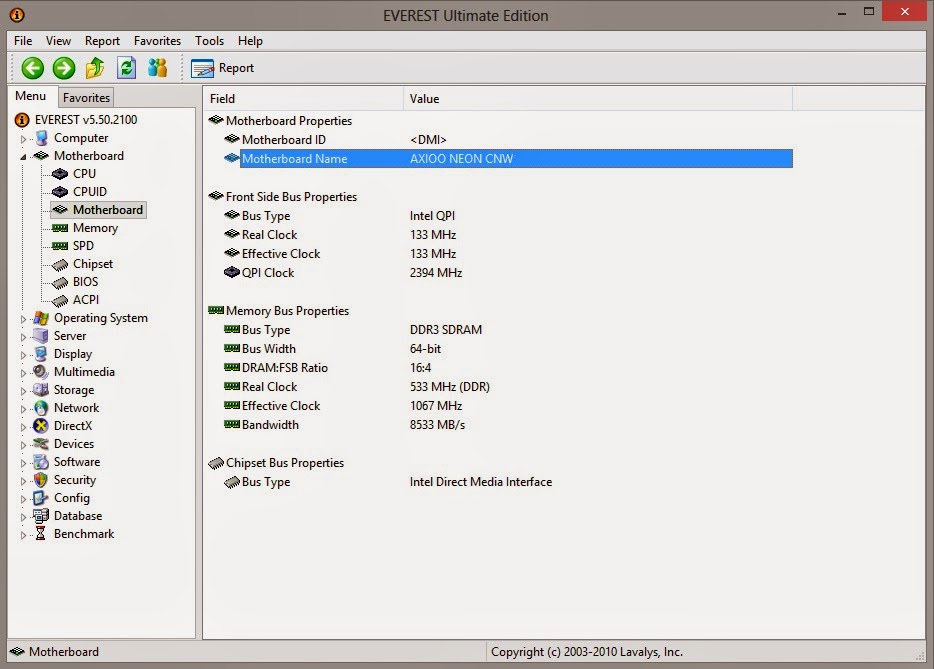 Ведь этот пакет заслуженно считается одним из самых лучших в тех ситуациях, когда необходимо узнать о ПК всю доступную информацию, от начала и до конца.
Ведь этот пакет заслуженно считается одним из самых лучших в тех ситуациях, когда необходимо узнать о ПК всю доступную информацию, от начала и до конца.
Как узнать температуру видеокарты и центрального процессора с помощью Everest? Чтобы получить информацию о текущих показаниях датчиков, вам следует щелкнуть по первому пункту меню «Компьютер» и там выбрать последний пункт «Датчик». В правом окне появится информация о состоянии системы, строка ЦП расскажет, в каком температурном режиме работает процессор, а строка «Графический процессор», как и следует из ее названия, поможет узнать данные датчика видеокарты.
Ну, а для любителей проверить свой компьютер на стабильность работы в различных бенчмарках и тестах – самым лучшим выбором будет AIDA64. Кстати, в этой программе вы так же, как и в предыдущей, сможете узнать о своей системе большой объем самой различной информации. У них и интерфейсы практически идентичны.
Как узнать температуру видеокарты и процессора с помощью AIDA64? В главном меню нажмите на «Компьютер» и в выпадающее меню выберите «Датчики».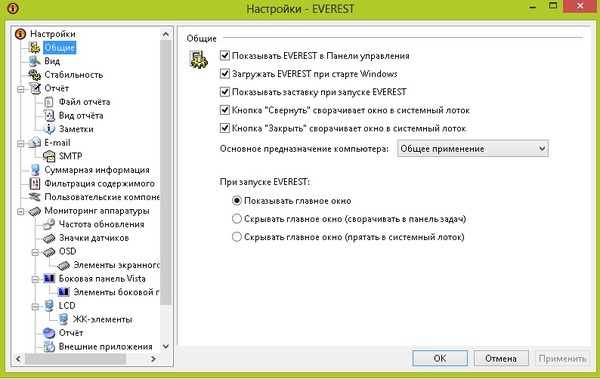 Строчка «ЦП» отвечает за температуру процессора, строчка «Диод ГП» – покажет вам текущие показания термометра видеокарты.
Строчка «ЦП» отвечает за температуру процессора, строчка «Диод ГП» – покажет вам текущие показания термометра видеокарты.
Останется только узнать максимально допустимую температуру для вашей видеокарты, эти данные всегда публикуются на сайтах производителей. Отталкиваясь от этого значения, вы уже сможете определить, грозит ли вам чем либо та температура, которую вы наблюдаете в окне утилиты контроля или нет.
Теперь, когда вы уже знаете, как узнать температуру видеокарты, поговорим о том, к чему может привести перегрев центрального или видео процессора. Следует сразу оговориться, что центральный процессор не любит температуру выше 70 градусов, при 100 уже начинает крайне медленно работать и при температурах выше 110 может выйти из строя. Ну, а ГПУ в отличии от ЦП нормально работает при температурах до 90 С, и может работать в более менее стабильном режиме до предельной температуры, которая в большинстве случаев составляет 105 градусов, дальнейший нагрев может вызвать торможение приложений и даже разрушение графического процессора. Так что следите за состоянием системы охлаждения вашего компьютера, и он отблагодарит вас надежной работой.
Так что следите за состоянием системы охлаждения вашего компьютера, и он отблагодарит вас надежной работой.
Как проверить температуру видеокарты: программы и устранение перегрева
Нормальная температура видеокарты — достаточно важная составляющая быстрой работы всего компьютера в целом. При её перегреве возникают не только так называемые «лаги», но и перезагрузка компьютера (особенно во время игр). Частые включения и выключения негативно сказываются на состоянии железа устройства. Именно поэтому важно знать, какой должна быть температура видеокарты.
Перегрев может возникать из-за банального засорения пылью. Иногда достаточно заменить термопасту.
- Speccy. Программу можно скачать бесплатно. Она считывает показания всей «начинки» компьютера. Чтобы посмотреть нагрев видеокарты, нужно зайти в параметр «Температура», который, в свою очередь, находится в разделе «Графические устройства». Программа позволяет вести постоянный мониторинг, выводить информацию в трей.

- GPU-Z. Как и Speccy, бесплатна. Считывает подробнейшие показания одной только видеокарты. Чтобы глянуть температуру, необходимо зайти во вкладку «Sensors» сверху, в поле GPUTemperature можно увидеть текущий нагрев видеокарты как во время простоя, так и во время игры или ресурсоёмкой программы. GPU-Z показывается диапазон между минимальным и максимальным показателем нагрева.
- GPU Temp. Так же, как и GPU-Z, отображает только данные видеокарты. Можно настроить таким образом, чтобы температура карты всегда находилась в поле видимости, то есть, в трее Windows.
- CPUID HWMonitor. Как и предыдущие программы, бесплатна. Больше подходит для тех пользователей, кому важен мониторинг температуры и других показателей всех составляющих компьютера. Помимо нагрева, показывает скорость вращения кулеров на системе охлаждения.
- AIDA64 (ранее EVEREST) Одна из самых используемых и известных программ, специализирующаяся на мониторинге нагрева всех частей ПК, включая видеокарту.
 За своё детище разработчики просят небольшую сумму денег, соответственно, Аида не бесплатна. Однако есть триал-версия, в которой пользователю дают попробовать услуги программы в течение 30 дней. Для того, чтобы поглядеть, не перегрелась ли карта, нужно зайти в «Компьютер», далее в «Датчики». В списке будет «Диод ГП». Есть возможность отследить показания температуры в течение некоторого времени, для этого в «Сервисе»—«Тест стабильности системы» необходимо убрать галочки везде, кроме «Стресс GPU», после нажать «Старт». График покажет перепады температур и нагрузок.
За своё детище разработчики просят небольшую сумму денег, соответственно, Аида не бесплатна. Однако есть триал-версия, в которой пользователю дают попробовать услуги программы в течение 30 дней. Для того, чтобы поглядеть, не перегрелась ли карта, нужно зайти в «Компьютер», далее в «Датчики». В списке будет «Диод ГП». Есть возможность отследить показания температуры в течение некоторого времени, для этого в «Сервисе»—«Тест стабильности системы» необходимо убрать галочки везде, кроме «Стресс GPU», после нажать «Старт». График покажет перепады температур и нагрузок. - SpeedFan. Бесплатная программа, которая специализируется на показателях температуры всех составляющих компьютера, а также даёт возможность управлять частотой вращения кулеров. С её помощью можно мониторить изменения температуры карты, поставив в трей и на панель задач.
- Проверка без сторонних программ с помощью BIOS. Сначала во время загрузки системы нужно зайти в БИОС (сделать это можно, нажав клавишу Delete или F2).
 В меню «Monitor» (иногда «Power») будут сведения о нагреве видеокарты.
В меню «Monitor» (иногда «Power») будут сведения о нагреве видеокарты.
Так какая же должна быть нормальная температура видеокарты? Во-первых, чаще всего температуры видеокарты несколько выше, чем температура процессора. Максимальное значение, на самом деле, зависит от модели.
В среднем нормальная температура — от 30 до 70 градусов по цельсию. При запуске игр она может повышаться аж до 105, а то и больше градусов. На ноутбуке немного другие показатели: в простое 40-60 градусов, в играх 80-90. Не стоит держать видеокарту на таких высоких показателях. Нужно всегда мониторить состояние, ведь она может выйти из строя. Хотя при критическом перегреве ПК либо перезагружается, либо выключается совсем, в случае таких постоянных ситуаций карта может просто не выдержать и сгореть.
Понятное дело, что перегрев железу на пользу не пойдёт. Значит, нужно охлаждать.
- Во-первых, нужно посмотреть, каким образом стоит системный блок. Бывает так, что вентиляционные отверстия закрываются стенами или чем-то похожим, тогда воздуху некуда выходить, забивается пылью все, что только можно: вентиляторы, блок питания, радиатор и так далее.
 Чтобы этого не произошло, необходимо развернуть системник так, чтобы выходные отверстия ничто не перекрывало.
Чтобы этого не произошло, необходимо развернуть системник так, чтобы выходные отверстия ничто не перекрывало. - Во-вторых, есть резон считать, что пыль внутри мешает полноценной работе компьютера. Почистив все внутри, ПК явно станет работать быстрее. В том числе, особое внимание нужно уделить вентилятор, или, как их ещё называют, кулерам. Чем больше кулер загрязнён, тем медленнее он крутится, и, соответственно, хуже справляется со своей работой — охлаждением.
- В-третьих, иногда помогает замена термопасты на видеокарте. В интернете можно найти кучу материала о том, как её поменять. Если нет желания заниматься эти самому, можно отнести комп в ремонт или попросить знакомого компьютерщика, который сделает все должным образом.
Автор: editor · Опубликовано 13.01.2014 · Обновлено 16.05.2015
В этом видео покажу как узнать температуру компьютера и его компонентов: процессора, видеокарты, оперативной памяти, жесткого диска.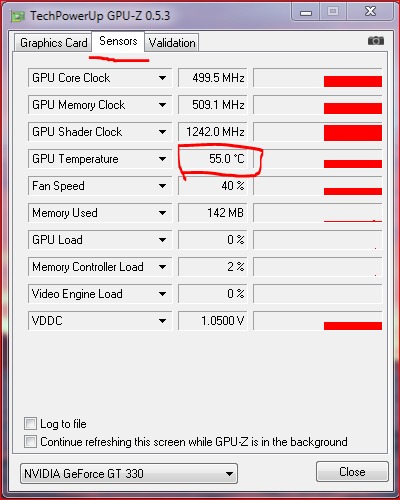 А также о том, как избежать перегрева ноутбука.
А также о том, как избежать перегрева ноутбука.
1. С помощью AIDA64 (бывшая EVEREST)
Открываем компьютер, Заходим в КОМПЬЮТЕР, далее ДАТЧИКИ. И тут отображены все датчики кот. у нас в компе. ЦП — центральный процессор, ГП — графический процессор
2. С помощью EVEREST Ultimate Edition
Открываем программу, заходим в компьютер — Датчик. И видим температуру датчиков компа. ЦП, ГП, ЖД, Вольтаж
3. С помощью SpeedFan
Устанавливаем программу. Запускаем её. И вот GPU — это Graphic Processor Unit, Графический процессор (видеокарта т.е.) CPU — Central Processor Unit, Центральный процессор. HD — Hard Drive, Жесткий Диск. Core 0, Core 1 — это Ядро 0 и Ядро 1.
4. С помощью CPU Z
Запускаем программу и видим все данные о нашем графическом процессоре, т.е. видеокарте. Переключившись на ДАТЧИКИ мы видим температуру графического процессора. Его частоту текущую, занятость памяти, напряжение и другое.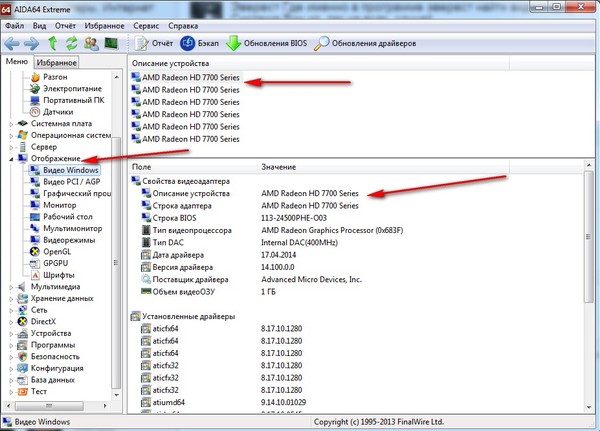
5. С помощью Core Temp
Программа показывает только температуру ядер процессора. Запускаем программу и видим внизу температуру ядер. Можно включить запись показаний СЕРВИС — ВКЛЮЧИТЬ ЖУРНАЛ. Просмотреть запись показаний можно в папку с установленной программой.
C:/Program Files (x86)/Core Temp 1.0 RC4
Файл с именем CT-Log 2013-07-18 20-47-15 можно открыть блокнотом и посмотреть запись.
1 цифра — это ядро 1, 2 цифра — ядро 2, 3 цифра — самая низкая температура ядра, 4 — самая высокая температура ядра, 5 — загрузка ядер в %, 6 — скорость ядра (в МГЦ)
6. С помощью HWMonitor
Запускаем программу и сразу видим температуру со всех датчиков. Можно даже не выключать программу а заниматься своими делами или играть и потом посмотрев на программу увидеть какова текущая температура интересующего вас компонента, какая она была самой низкой и какая самой высокой за всё время пока программа была включена. В скобках указана температура в Фаренгейтах.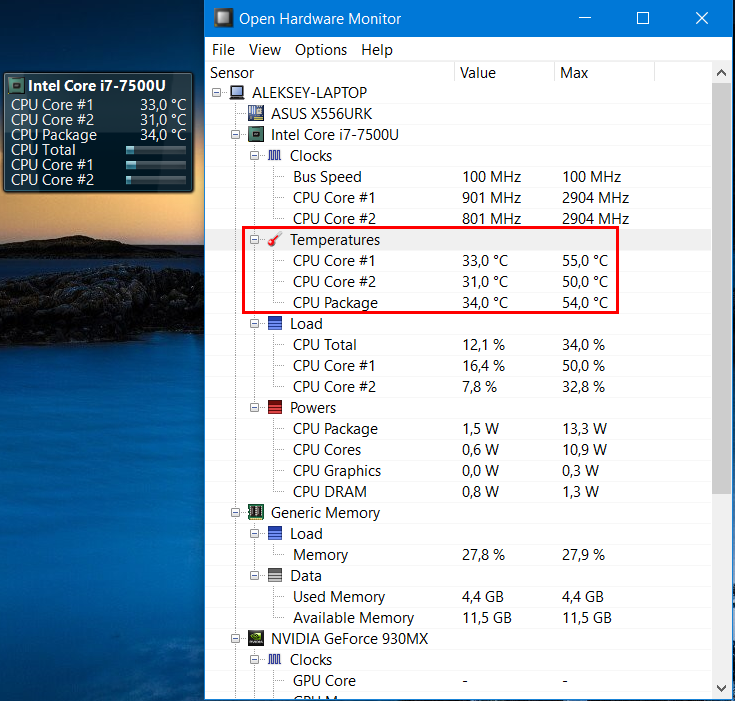
Температура компонентов у всех ноутбуков индивидуально. В среднем если процессор, видеокарта, мат. плата, оперативная память выше 90 градусов Цельсия это неблагоприятно и надо поставить вентилятор или охлаждающую подставку. Жесткий диск если выше 60 градусов, тоже лучше охладить. Можно просто вентилятор домашний направить на ноутбук чтобы его охлаждать (особенно в жару). Также можете посмотреть видео урок Как настроить ноутбук это также поможет вам в снижении температуры ноутбука.
Вот видео урок на тему «Как узнать температуру процессора, видео карты и прочих компонентов системы.
- 1. С помощью AIDA64 (бывшая EVEREST) (0:14)
- 2. С помощью SpeedFan (0:59)
- 3. С помощью CPU Z (1:47)
- 4. С помощью GPU Z (2:23)
- 5. С помощью Core Temp (2:33)
- 6. С помощью HWMonitor (4:27)
Про Windows у меня также есть другие уроки:
Как узнать температуру процессора
Контроль за температурой процессора – важная составляющая поддержания его работоспособности, ведь ЦП – это своего рода мозг всего вашего компьютера. Его перегрев может привести к снижению производительности и пропуску тактовых частот в работе (тротлинг) и, как следствие, замедлить его работу. Чтобы не допускать подобных ситуаций осуществляйте контроль за показаниями температуры. Ниже мы вам расскажем о том, как это сделать.
Его перегрев может привести к снижению производительности и пропуску тактовых частот в работе (тротлинг) и, как следствие, замедлить его работу. Чтобы не допускать подобных ситуаций осуществляйте контроль за показаниями температуры. Ниже мы вам расскажем о том, как это сделать.
Содержание
- Как посмотреть температуру процессора в БИОС
- Лучшие программы для просмотра температуры процессора
- Узнать температуру процессора средствами Windows (PowerShell)
- Нормальная температура процессора (Intel, AMD)
- Что сделать если перегревается процессор?
- Как проверить нагрев процессора в нагрузке?
Как посмотреть температуру процессора в БИОС
До начала загрузки операционной системы (необходимо включить или перезагрузить компьютер) часто нажимайте клавишу F2 до появления экрана BIOS (у разных производителей устройств могут быть назначены разные клавиши отвечающие за загрузку БИОСА — F1, F10 или Del). Главное успеть выполнить это до загрузки операционной системы, в противном случае придётся выполнить перезагрузку и попробовать снова.
Главное успеть выполнить это до загрузки операционной системы, в противном случае придётся выполнить перезагрузку и попробовать снова.
Далее необходимо найти температуру процессора, обозначена — CPU Temperature или CPU Temp. Раздел, где содержатся эти сведения может называться:
— PC Health Status / Status;
— Hardware Monitor / H/W Monitor / Monitor;
— Power;
— Либо сразу на главном экране настроек.
Недостатком этого способа является то, что вы сможете узнать температуру процессора без нагрузки.
Лучшие программы для просмотра температуры процессора
Чтобы определить температуру процессора во время работы и с максимальными нагрузками можно использовать сторонние приложения.
Core Temp
— небольшая утилита, на русском языке и абсолютно бесплатная. Проста в использовании и позволяет контролировать температуру процессора и каждого отдельного ядра. Также имеется функция записи данных в течение определенного времени и последующего их экспорта в Excel.
Также имеется функция записи данных в течение определенного времени и последующего их экспорта в Excel.
Приятной опцией также станет настройка оповещений в целях защиты от перегрева. Установить программу можно с официального сайта по ссылке.
SpeedFan
– бесплатная утилита, выпущенная изначально для управления скоростью вращения кулеров. В последующем программа дорабатывалась и обновлялась и сейчас представляет собой инструмент для контроля за производительностью системы. Но все же главным достоинством программы, как заявляют разработчики, является, то что с ее помощью вы сможете повлиять на скорость вращения кулеров и снизить шум компьютера. Язык интерфейса можно изменить.
Во вкладках «Показатели» и «Экзотика» вы сможете увидеть температуру всех ядер процессора.
Скачать последнюю версию программы можно здесь.
Open Hardware Monitor
– утилита с открытым исходным кодом. Отображает не только текущие показатели устройств, но и максимальные значения в текущем периоде работы. Вся информация представлена в древовидной форме.
Отображает не только текущие показатели устройств, но и максимальные значения в текущем периоде работы. Вся информация представлена в древовидной форме.
Программа полностью бесплатная и не нуждается в установке (для запуска необходимо распаковать архив и запустить файл с расширением .exe.)
Также есть возможность отображать температуру в трее. Для этого щелкните правой кнопкой мыши на нужном параметре → Show in tray.
Так вы сможете постоянно контролировать температуру процессора или других заданных параметров.
Скачать Open Hardware Monitor можно здесь.
CPUID HWMonitor
— также бесплатная программа, которая поможет контролировать различные компоненты ПК. Интерфейс выполнен на английском языке. С ее помощью вы получите информацию о текущей температуре (раздел Value), а также сведения о минимальной и максимальной температуре процессора.
С ее помощью можно дополнительно узнать температуру видеокарты, дисков, материнской платы и других устройств. Скачать можно здесь.
Скачать можно здесь.
Speccy
— бесплатная программа для отображения полной информации о компьютере с возможностью выбора языка. Благодаря своей простоте и удобству часто рекомендуется к использованию начинающим пользователям. Программа разработана создателями CCleaner и доступна в бесплатной «free» версии, а также версии «pro» для продвинутых пользователей с автоматическими обновлениями и прочими фишками.
Основная информация о ЦП (производитель, частота и температура) отображается сразу на главном экране во время запуска. Развернутую информацию можно получить, нажав слева «Центральный процессор».
В табличной форме будет представлена информация о количестве ядер процессора, их частоте, множителе, частоте шины, температуре. Скачать утилиту можно перейдя по ссылке.
AIDA64 Extreme
– одна из популярных программ для тестирования и определения параметров различных компонентов компьютера.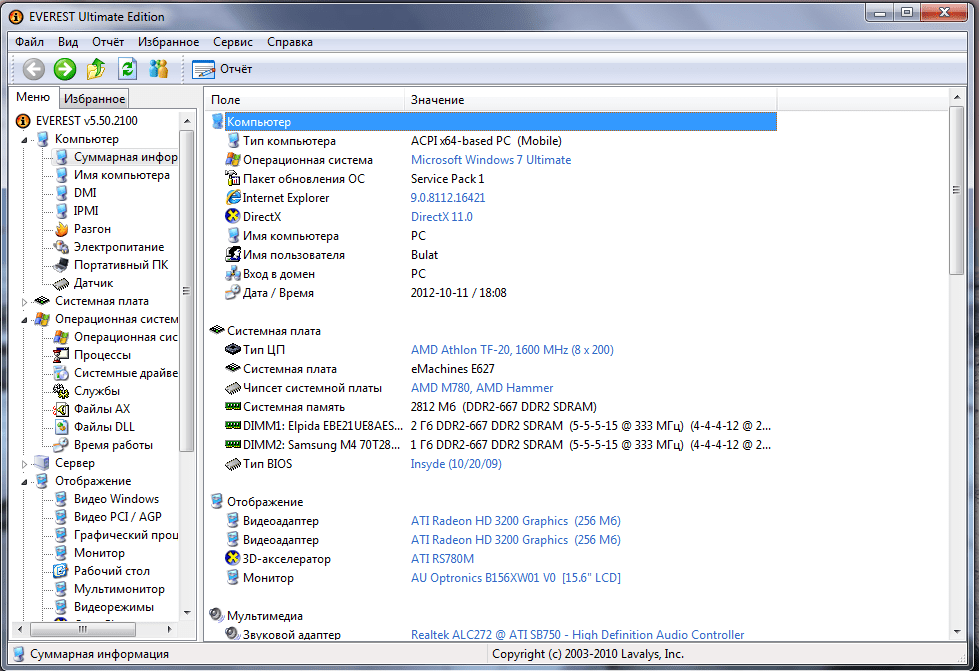 Ранее существовала под названием AIDA32 и позже – Everest.
Ранее существовала под названием AIDA32 и позже – Everest.
Интерфейс реализован на русском языке, доступна бесплатная пробная версия на 30-дневный срок, по истечении которого необходимо будет приобрести ключ активации.
Для получения информации о процессоре выберите слева во вкладке Меню → Системная плата → ЦП.
Здесь будут представлены сведения о типе процессора, мощности, его производителе и загрузке. Некоторые сведения недоступны к просмотру и имеют подпись «TRIAL VERSION».
Информацию о температуре можно получить в разделе Компьютер → Датчики.
На экране появятся данные о температуре всех ядер процессора. Также программа позволяет проводить стресс-тесты системы, о которых будет написано ниже.
Ознакомиться с приложением и скачать его можно по следующей ссылке.
В результате проводимых исследований выяснено, что некоторые программы могут искажать данные о фактической температуре на несколько градусов.
Поэтому для определения температуры рекомендуем пользоваться несколькими приложениями.
Узнать температуру процессора средствами Windows (PowerShell)
В меню Пуск найдите папку Windows PowerShell → из открывшегося списка выберите PowerShell (без дополнительных надписей) → вызовите контекстное меню (щёлкните по нему правой кнопкой мыши) → Запуск от имени администратора.
Либо найдите программу Windows PowerShell через кнопку Поиск на панели задач и также запустите от имени администратора.
В появившемся окне контроля учётных записей разрешите внесение изменений на компьютере нажатием «Да».
В окне PowerShell введите команду: get-wmiobject msacpi_thermalzonetemperature -namespace «root/wmi» → Enter.
После чего на экран будут выведены сведения о температуре процессора (его ядер).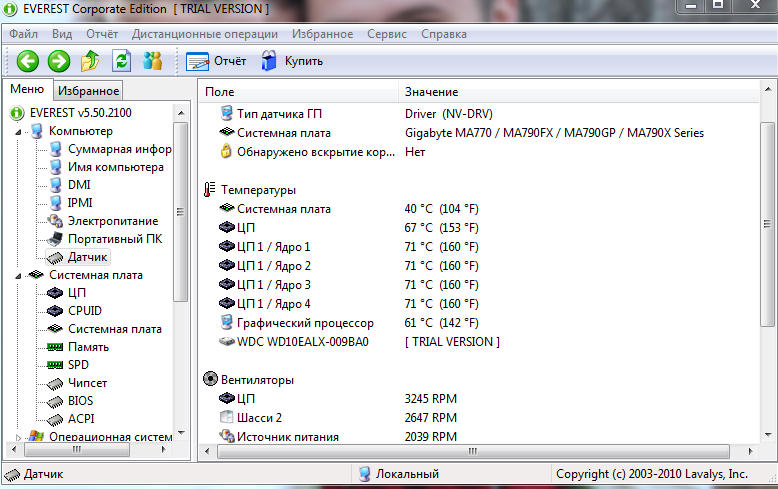 Содержаться они будут в поле CurrentTemperature.
Содержаться они будут в поле CurrentTemperature.
Обратите внимание, что температура будет показана в Кельвинах. Чтобы перевести полученный результат в градусы Цельсия разделите значение из поля (у нас оно равно 3010) на 10 и отнимите 273,15.
3010 ÷ 10 – 273,15 = 27,85
В результате получаем температуру процессора равную 27,85 градусов (что само по себе уже очень странно, ведь компьютер был включен и находился в режиме средней нагрузки). Закрываем окно. Запускаем повторно PowerShell и пробуем еще раз выполнить команду. Если показатели температуры не изменились, значит данный способ не работает на вашем устройстве.
В большинстве случаев данный способ показывает температуру не верно (как и в нашем примере).
Описанный способ не на всех устройствах работает корректно. Попробуйте запустить командную строку несколько раз при различных нагрузках процессора. Если температура поля CurrentTemperature не меняется, значит на вашем устройстве определить температуру процессора средствами Windows не представляется возможным.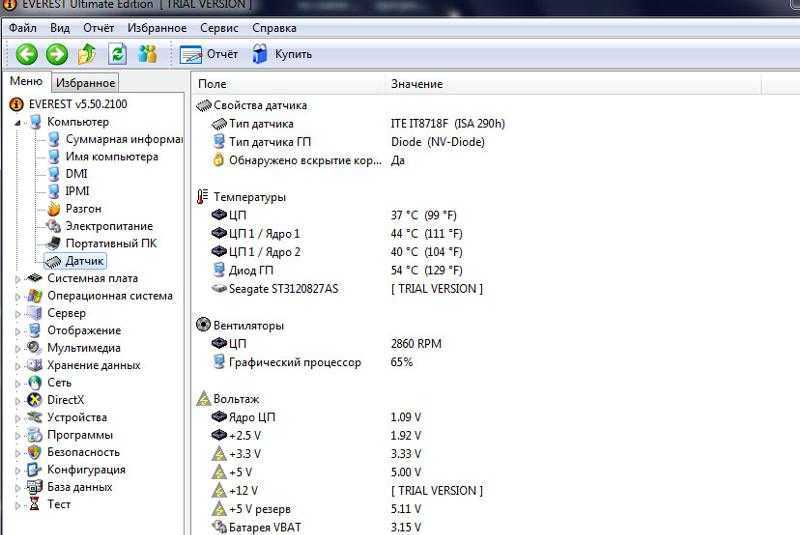
Нормальная температура процессора (Intel, AMD)
Производителем определяется приемлемая – нормальная температура процессора, при которой его производительность будет оставаться на заявленном уровне. Ниже мы приведем обобщенную таблицу со средними значениями для разных производителей и разных моделей процессоров.
Процессоры Intel
| Производитель и серия процессора | Режим простоя | Средняя нагрузка | Максимальная нагрузка |
| бюджетные представители процессоров Intel серии Pentium, Celeron и некоторые модели Atom | до 45 градусов | до 60 градусов | до 85 градусов |
| процессоры Intel среднего сегмента серии Core i3, некоторые модели Core i5 и Atom | до 40 градусов | до 60 градусов | 85 градусов |
| мощные и более дорогие представители процессоров Intel серии Core i5, Core i7, Xeon | до 40 градусов | до 60 градусов | 80 градусов |
Процессоры AMD
| Производитель и серия процессора | Режим простоя | Средняя нагрузка | Максимальная нагрузка |
| бюджетные представители процессоров AMD серии A4 и Athlon X4 | до 40 градусов | до 60 градусов | 85 градусов |
| процессоры AMD серии FX | до 40 градусов | до 60 градусов | 90 градусов |
Не зависимо от производителя рабочая температура процессора составляет 45 градусов Цельсия в режиме простоя и колеблется в пределах 70 градусов Цельсия в процессе работы и активных нагрузок.
Обращаем ваше внимание, что все приведенные значения усреднены и применительно к конкретному устройству нужен детальный подход (во внимание должны быть взяты производитель, год выпуска, условия работы и прочие характеристики).
Что сделать если перегревается процессор?
Если вы установили, что ваш процессор перегревается:
1) загляните в корпус компьютера и очистите его при необходимости от пыли. Даже при регулярной уборке в доме предотвратить попадание пыли в компьютер не удастся;
2) замените термопасту. Термопаста имеет свой срок годности, а также на ее физические характеристики могут повлиять: окружающая атмосфера и температура воздуха. Высыхая термопаста теряет свои свойства и соответственно может препятствовать охлаждению процессора;
3) плохая циркуляция воздуха / недостаток свободного места в корпусе ПК. Повышение температуры воздуха в комнате даже на 1 градус неизбежно повлечет повышение температуры процессора примерно на 1,5 градуса.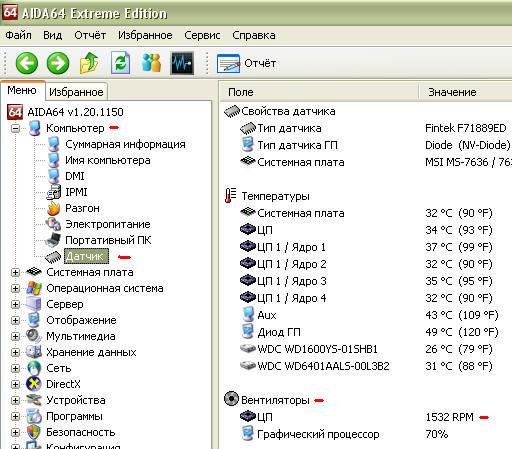 В этом случае имеет смысл установка (если отсутствуют) вентиляторов на вдув и выдув, для обеспечения хорошей проходимости воздуха. Обратите внимание и на месторасположение системного блока – замкнутое пространство вокруг него, упор в стену или радиатор отопления одной из сторон корпуса также могут стать причиной перегрева. Некоторые пользователи иногда прибегают решению данной проблемы как снятие боковой крышки корпуса.
В этом случае имеет смысл установка (если отсутствуют) вентиляторов на вдув и выдув, для обеспечения хорошей проходимости воздуха. Обратите внимание и на месторасположение системного блока – замкнутое пространство вокруг него, упор в стену или радиатор отопления одной из сторон корпуса также могут стать причиной перегрева. Некоторые пользователи иногда прибегают решению данной проблемы как снятие боковой крышки корпуса.
4) слабый кулер или его поломка. В случае если вами был установлен кулер не соответствующий нормам охлаждения для данного оборудования, то он не будет справляться со своими задачами и будет возникать перегрев. Неработающий кулер в этом случае тоже надо будет заменить.
Как проверить нагрев процессора в нагрузке?
Для любого процессора производитель заявляет максимально допустимую температуру на кристалле процессора (сведения можно найти на странице производителя в интернете).
Чтобы узнать реальные возможности вашего процессора и узнать его температуру в нагрузке можно провести стресс-тест.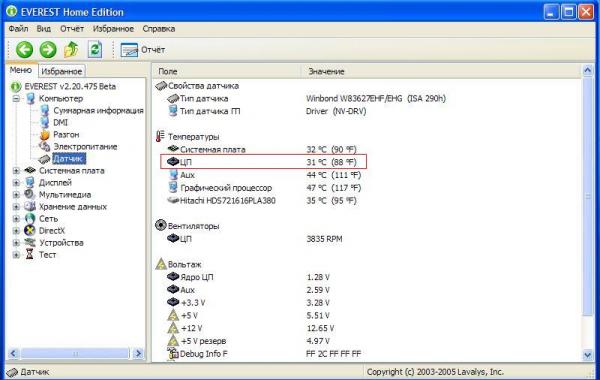 Для этого мы воспользуемся уже упомянутой программой AIDA64 Extreme, которая позволит воссоздать ситуацию 100% загруженности процессора.
Для этого мы воспользуемся уже упомянутой программой AIDA64 Extreme, которая позволит воссоздать ситуацию 100% загруженности процессора.
Для этого запустите программу, в строке меню выберите Сервис → Тест стабильности системы.
Откроется окно, где необходимо выбрать элементы, в отношении которых нужно провести тест (сняв или проставив галочки). Далее необходимо нажать кнопку Start в нижней части окна. Результаты нагрузок будут отображаться в виде графика.
По окончании теста стабильности системы нажмите Stop. При этом, если есть необходимость, можно сохранить результаты теста нажав кнопку Save и указав путь сохранения файла.
AIDA64 также позволит узнать максимальную температуру процессора. Благодаря чему вы сможете самостоятельно контролировать и предупреждать перегрев. Посмотреть этот показатель можно перейдя в Системная плата → CPUID → Температура Tjmax.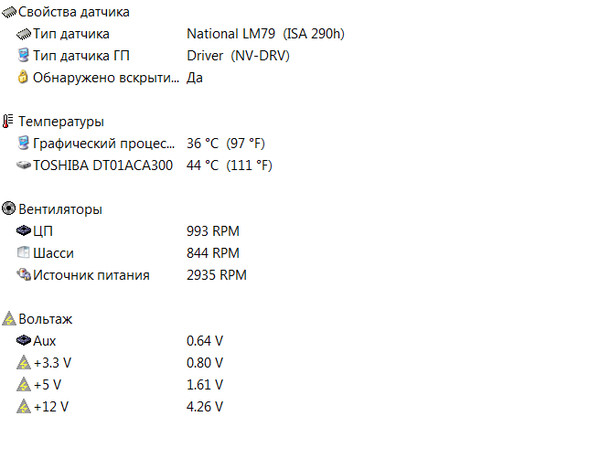
У всех современных процессоров имеется защита от перегрева. Советуем не допускать критических показателей температуры в работе процессора, т.к. это негативно сказывается на его производительности и может стать причиной поломки.
ТОП-15 способов узнать температуру процессора и видеокарты
Автор admin На чтение 21 мин Просмотров 13.6к. Опубликовано
При активном использовании стационарного компьютера или ноутбука, пользователи начинают обращать внимание на увеличение нагрева корпуса системного блока. Особенно это становится заметно, когда ПК выполняет сразу много задач. В этот момент значительно повышается температура процессора и видеокарты. Какая же температура нагрева будет считаться для десктопа нормой, а какая – критической? Об этом, а также о том, как узнать и проконтролировать внутренний перегрев с помощью специальных утилит – в нашем материале.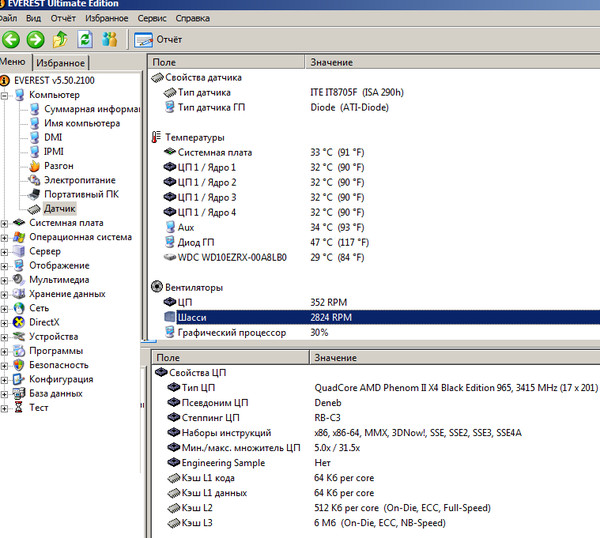
Содержание
- Нормальная температура комплектующих ПК
- Температура в простое.
- Температура в нормальном рабочем режиме.
- Оптимальная допустимая температура.
- Критическая температура.
- Какая должна быть температура процессора у компьютера или ноутбука
- Процессоры Intel
- Процессоры AMD
- Какая должна быть температура видеокарты у компьютера или ноутбука
- Как устроены системы охлаждения видеокарты и процессора
- Пассивное охлаждение
- Активное охлаждение
- Альтернативное охлаждение
- Где посмотреть температуру процессора и видеокарты
- В паспорте к аппаратным компонентам ПК
- BIOS или UEFI
- Команда в Powershell для Windows
- Команда через Терминал для Linux
- Виджеты или гаджеты на рабочем столе
- Универсальные утилиты для отслеживания температуры процессора и видеоакселератора
- Core Temp
- Speccy
- SpeedFan
- HWMonitor
- GPU-Z
- Real Temp
- GPU Temp
- ТОП-3 лучших программ для измерения температуры процессора и видеоакселератора
- AIDA64 (everest)
- MSI Afterburner
- RivaTuner
- Симптомы перегрева видеокарты и процессора
- Причины перегрева компонентов десктопа
- Последствия перегрева системных элементов
- Что делать при высокой температуре процессора и видеокарты
Нормальная температура комплектующих ПК
Видеокарта и процессор
Основной элемент системы ПК, в котором происходит вся обработка информации, называется центральным процессором (CPU).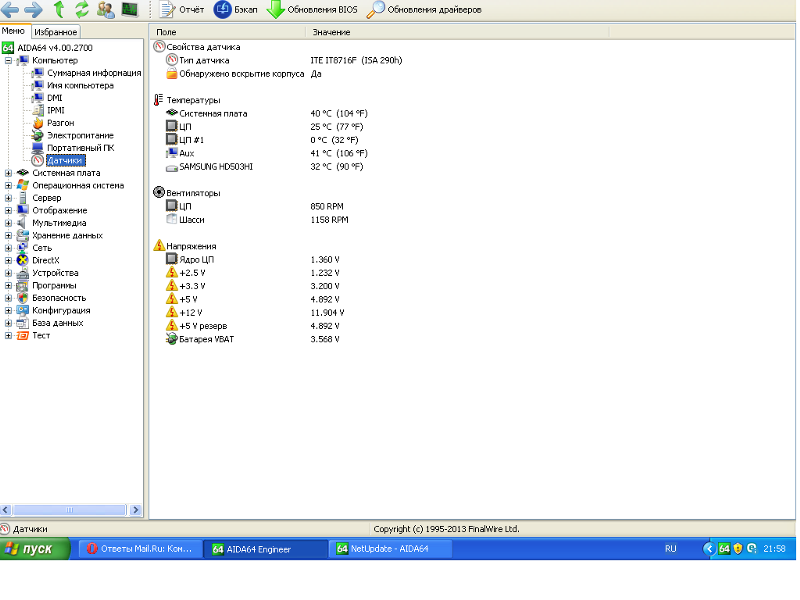 Именно он и выполняет практически весь объем работы компьютера, из-за чего собственно и происходит его нагрев. Другим важным комплектующим для работы ПК становится видеоадаптер, который также расходует много энергии, а при больших нагрузках сильно нагревается. Как же понять, когда увеличение температуры процессора и видеокарты говорит о нормальном рабочем процессе, а когда стоит насторожиться?
Именно он и выполняет практически весь объем работы компьютера, из-за чего собственно и происходит его нагрев. Другим важным комплектующим для работы ПК становится видеоадаптер, который также расходует много энергии, а при больших нагрузках сильно нагревается. Как же понять, когда увеличение температуры процессора и видеокарты говорит о нормальном рабочем процессе, а когда стоит насторожиться?
Каждый компонент рабочего процесса в десктопе имеет свой допустимый температурный режим. Так для процессора он может быть одним, а для видеоадаптера – другим. Также на нагрев и работоспособность влияют не только материалы, из которых сделаны элементы системы, но и их производительные показатели.
Условно диапазоны температур можно разделить на такие отрезки:
Температура в простое.
Этот показатель соответствует периоду, когда никакие программы не запущены, а работают только службы операционной системы, поддерживающие общее функционирование. Обычно нагрев не превышает 40 градусов по Цельсию.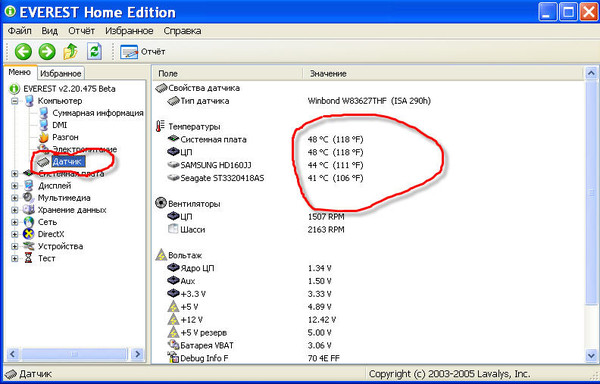
Температура в нормальном рабочем режиме.
В этом периоде процессор не получает высоких нагрузок, а в системе запущенны всего несколько программ с невысокой производительностью. Например, проводник, веб-обозреватель и графический редактор. Как правило, разогрев не выходит за рамки 60 градусов.
Оптимальная допустимая температура.
Для такого режима работы допускается запуск высокопроизводительных приложений, таких как игры, звуко- или видеоредакторы. Система еще выдерживает высокую нагрузку и не выдает сбоев. Максимально допустимый разогрев – 80 градусов. Однако при значениях в 75°С уже стоит снизить активность работы с ПК.
Критическая температура.
Когда внутренний разогрев превышает 80 градусов, производительность ПК начинает заметно подвисать. Так система защищает себя от перегрева и выхода из строя, пропуская такты (циклы). Иначе такой процесс называется «троттлинг». Обычно такой механизм срабатывает при приближении к максимальной критической температуры кристалла (около 100°С).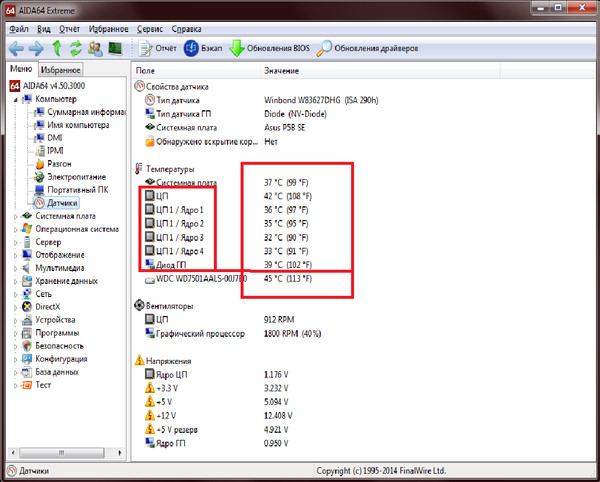 Однако на компьютерах с плохой системой охлаждения и слабым процессором и видеокартой, троттлинг может начаться уже при температуре 60°С.
Однако на компьютерах с плохой системой охлаждения и слабым процессором и видеокартой, троттлинг может начаться уже при температуре 60°С.
Какая должна быть температура процессора у компьютера или ноутбука
Температурный порог у разных производителей CPU, с разными техническими данными для конкретных моделей, а также индивидуальными настройками конфигураций сильно разнится. Приведенные показатели диапазонов разогрева весьма условны и сильно усреднены. Так, процессоры, которые выпускали раньше, не обладают высоким энергопотреблением, соответственно тепловыделение будет меньше. Однако и производительность также будет ниже. Поэтому даже при «рабочих» 60 градусов для таких процессоров, «зависание» системы вам не избежать.
Точные характеристики процессора будут указаны в паспорте ПК в разделе «тепловые характеристики». Однако общие данные для популярных процессоров мы приведем.
Процессоры Intel
Процессоры Core i3 Core i5 Core i7
Более новые процессоры седьмого поколения и выше Core i3, Core i5 и Core i7 от Intel (например, серии Kaby Lake) имеют большую тактовую частоту, а значит производительность их выше.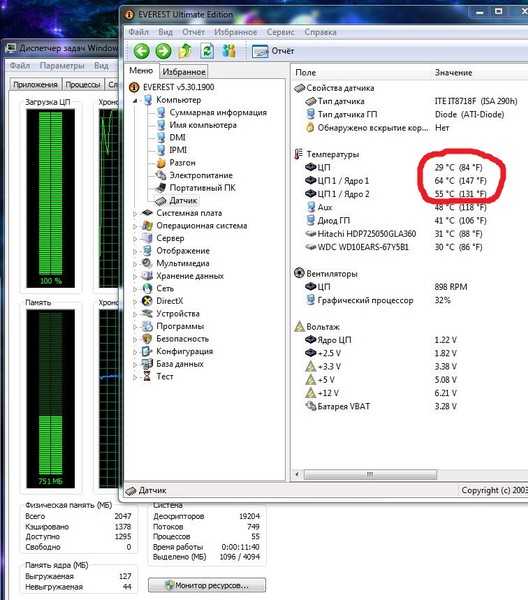 Для них температурный рабочий диапазон от 35° до 70°, максимальный – 100° C.
Для них температурный рабочий диапазон от 35° до 70°, максимальный – 100° C.
Процессоры шестого поколения Core i3 и Core i7 также прекрасно чувствуют себя в диапазоне от 35°С до 70°С, однако критическая для них температура — 72° C. Core i5 из этой же серии Skylake хорошо работает только при более низких температурах – от 30 до 55 градусов. Однако максимальной также остается температура 72 градуса.
Для CPU ранних поколений от Intel, таких, как Sandy Bridge, Ivy Bridge, Haswell, Broadwell, а также Atom, оптимальный температурный режим также находится в пределах от 35° до 65°С, однако критические значения не поднимаются выше 67° –70°С.
Процессоры AMD
Центральные процессоры последнего поколения c микроархитектурой Zen от AMD, такие, как Ryzen, Threadripper или EPYC работают нормально в тепловом диапазоне 35° — 70°. По сути также, как и Intel. Однако критическая температура здесь будет уже в районе 95 градусов.
По сути также, как и Intel. Однако критическая температура здесь будет уже в районе 95 градусов.
Те процессоры, основа которых микроархитектура Bulldozer, а также серий FX, Phenom II и Athlon II прекрасно работают при значениях 28° – 60°, но уже температура в 65° – 70° являются для них пиковой.
Какая должна быть температура видеокарты у компьютера или ноутбука
Чтобы ваш видеоадаптер долго функционировал, лучше держать под контролем его температуру. Особенно если вы часто играете или используете ресурсоемкие приложения. Но какая температура для видеокарты будет оптимальной? Этот показатель также, как и в случае с процессором, зависит от производителя, а также от новизны и качества этого элемента системы.
Если сравнивать рабочую температуру десктопного графического адаптера с центральным процессором, то можно заметить, что она на 5-10 градусов выше. Это касается температуры и в простое, и под нагрузкой, и критическом максимуме.
Так в усредненных данных рабочая температура колеблется в пределах 45° – 60°С, а при больших нагрузках во время игр или при майнинге доходит и до 88°С. При этом максимальный температурный порог, при котором срабатывает защита, может находиться на уровне даже 115°С для продвинутых видеокарт.
Графические устройства для ноутбуков и компьютеров от фирмы NVIDIA из линейки GeForce GT (GT 1030, GT 640, GT 630, GT 520 и пр.) не предназначены для решения высокопроизводительных задач, в том числе и игр. Хотя максимально допустимая температура таких видеокарт не такая уж и низкая ( 95°-98°С), но без торможения они работают в диапазоне 40° – 50°С. Линейка графических адаптеров GeForce GTX (GTX 1650 Ti, GTX 1660, GTX 1650, GTX 1080 Ti, GTX 1080, GTX 1070 Ti, GTX 1070, GTX 1050 Ti, GTX 1050, GTX 560 и пр.) уже предназначена для ресурсоемких программ и игр. У них выше энергопотребление, и они работают без багов при высоких температурах, в том числе и за 100°С.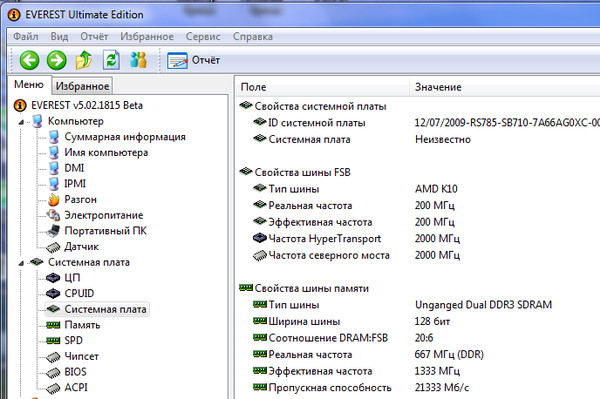 У таких карт приставка в названии «Ti» говорит о повышенной производительности.
У таких карт приставка в названии «Ti» говорит о повышенной производительности.
Премиальный сектор с самой высокой производительностью и устойчивостью к перегревам у NVIDIA стал называться вместо привычного GTX – GeForce RTX (например, RTX 2080 Ti, RTX 2080, RTX 2070, RTX 2060). Несмотря на то, что в БИОС критическая температура обозначается в районе 90°С, благодаря новейшим технологиям перегревания удается избежать. Хотя энергопотребление и находится на солидно высоком уровне.
Для флагманских видеокарт от AMD Radeon RX 5700 и RX 5700 XT заметно возросло потребление энергии, но при этом производитель говорит о том, что температура в 110°С является хоть и критической, но вполне допустимой. Для более ранних моделей — RX Vega 56-64, RX 550, RX 560, RX 570, RX 580, RX 590 и пр. – лучше придерживаться более низких температур (меньше 90°С) во избежание замедления тактовых частот или полного отключения видеокарты.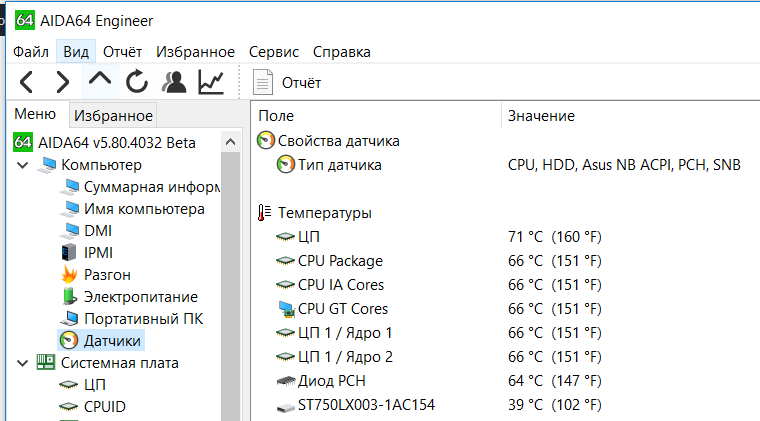
Как устроены системы охлаждения видеокарты и процессора
Архитектура охлаждения компонентов системы в каждом компьютере может выглядеть по-разному. Основные влияющие факторы — это технические характеристики центрального и графического адаптера, а также размеры корпуса десктопа. Обычно и для компьютера, и для ноутбука эта система продумывается заранее в заводских условиях. Но если вы хотите собрать систему по собственному вкусу, или же усовершенствовать характеристики ПК, то узнать основные принципы охлаждения элементов компьютера вам все-таки придется.
По архитектуре строения охладительные системы или «кулеры» можно разделить на три типа. И каждый из них решает свои задачи. А именно:
Пассивное охлаждение
Пассивное охлаждение
Здесь охлаждение происходит за счет отведения горячего воздуха с помощью пластин радиатора, которые вплотную прилегают к плате. Иногда вместо пластин используют тепловые трубки для усиления рассеивания тепла. Такой тип охлаждения можно применять только для процессоров с небольшой мощностью, где выделение тепла не большое.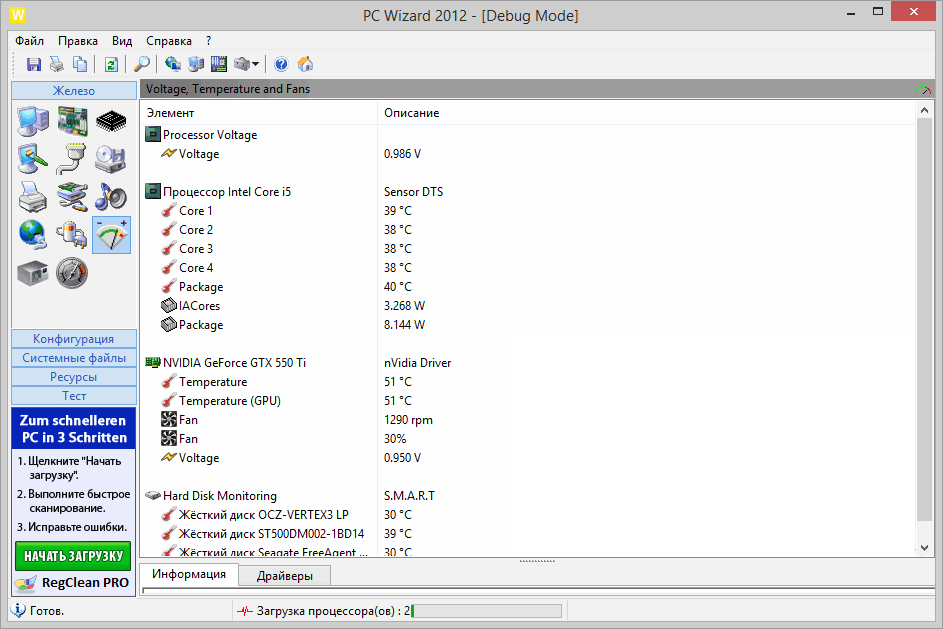 Есть и свои плюсы – бесшумность.
Есть и свои плюсы – бесшумность.
Как правило такой тип используют как дополнение к активному охлаждению. Когда десктоп работает «в простое» или с программами не требующих решения сложных задач, пассивного режима вполне достаточно.
Активное охлаждение
Активное охлаждение видеокарты
Такой вид кулера основан на работе радиаторных пластин и одного или нескольких вентиляторов. Принцип действия таков: радиаторы отводят тепло от процессора, а вентиляторы выводят его за пределы корпуса десктопа. В зависимости от располагаемого места в корпусе вентиляторов может быть несколько. Так один из них сможет забирать холодный воздух из внешней среды, а другой выводить тепло. Такой механизм позволяет эффективно поддерживать температуру процессора и видеокарты в норме, к тому же не ударит по вашему карману.
Альтернативное охлаждение
Когда мы говорим об альтернативном варианте, то подразумеваем не воздушное охлаждение, а жидкостное, фреоновое, криогенное или азотное.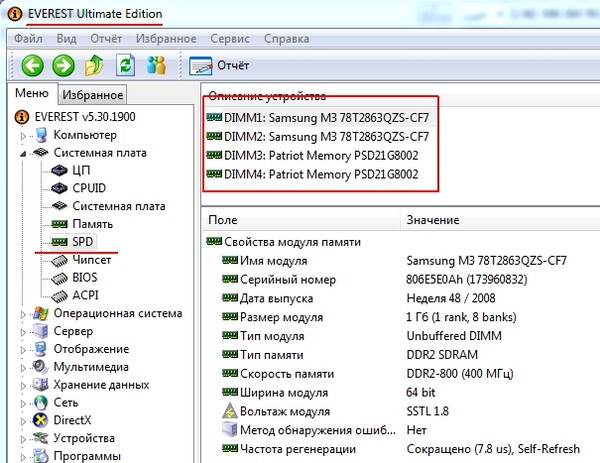 То есть охлаждать разогретые компоненты ПК будет не циркуляция воздуха, как в предыдущих вариантах, а специальная сложная охладительная система. Установка такой архитектуры достаточно дорога, но наиболее эффективна. Это позволит вам разогнать мощность своего ПК до предельных значений. Однако цена будет кусаться не только при установке, но и в обслуживании.
То есть охлаждать разогретые компоненты ПК будет не циркуляция воздуха, как в предыдущих вариантах, а специальная сложная охладительная система. Установка такой архитектуры достаточно дорога, но наиболее эффективна. Это позволит вам разогнать мощность своего ПК до предельных значений. Однако цена будет кусаться не только при установке, но и в обслуживании.
Активное охлаждение
56.25%
Пассивное охлаждение
15.63%
Альтернативная система, собирал сам!
3.13%
Я не в курсе!? Что поставили в магазине, то и стоит!
25%
Проголосовало: 32
Где посмотреть температуру процессора и видеокарты
В данном разделе я предлагаю вам рассмотреть большое количество вариантов как узнать температуру комплектующих компьютера. Вам лишь останется выбрать для себя подходящий способ!
В паспорте к аппаратным компонентам ПК
Чтобы узнать рекомендуемую температуру для элементов компьютера, лучше опираться на допустимые показатели от разработчика. Для этого обратитесь к паспарту вашего ПК, или найдите информацию на официальном сайте изготовителя. Для последнего варианта вам нужно знать модель процессора. Обычно на корпусе ноутбука или системного блока остается наклейка с этими данными.
Для этого обратитесь к паспарту вашего ПК, или найдите информацию на официальном сайте изготовителя. Для последнего варианта вам нужно знать модель процессора. Обычно на корпусе ноутбука или системного блока остается наклейка с этими данными.
BIOS или UEFI
Точная информация о температуре процессора и видеокарты зафиксирована в BIOS. Именно в БИОСе содержатся базовые настойки вашего ПК для ОС Windows или Linux. А прописанные там температурные ограничение позволяют системе определить, когда нужно активировать защитную систему от перегрева.
Чтобы узнать температуру ЦП в БИОСе следуйте этой инструкции:
- Перезагрузите компьютер, а затем на стартовом экране загрузки нажмите клавишу вывода настроек BIOS. Для разных систем эта кнопка может отличаться. Обычно информация о том, под какой кнопкой скрывается БИОС отображается на мониторе. Но если ее нет, то попробуйте воспользоваться ESC, DELETE, F2, F1 или F10.
- В меню нам нужно открыть вкладку H/W Monitor.
 Также она может называться Hardware Monitor, PC Health или Status.
Также она может называться Hardware Monitor, PC Health или Status. - Необходимые данные по ЦП будут находится в строке «CPU Temperature»
Команда в Powershell для Windows
Эта встроенная утилита чем-то похожа на «командную строку». Впервые она появилась уже в Windows 7, и окончательно обосновалась в Windows 10. Она помогает автоматизировать управление ОС и получать от нее нужные данные. Но для того, чтобы узнать температуру, это средство не очень удобно, так как выдает информацию не в привычных нам градусах по Цельсию, а по Кельвину. Итак, чтобы получить информацию нам нужно:
- В строке поиска в меню «Пуск» ввести «PowerShell» и запустить ее.
- В командной строке ввести: get-wmiobject msacpi_thermalzonetemperature -namespace «root/wmi»
- В строчке «CurrentTemperature» будет указано нужное нам значение.
Чтобы перевести его в привычный нам формат, разделите указанное число на 10 (запятая тут тоже пропущена), а затем вычтите 273. 15. Слишком долгая процедура для анализа, но как альтернативный вариант вполне приемлема. Другой минус способа – он часто дает сбой. Или температуру показывает неправильно, или вообще выводит ошибку. Проверьте еще раз вводимую команду, возможно средство автоматически исправило английские кавычки на русские. Также протестируйте в простое и при большой нагрузке – вдруг PowerShall работает неправильно.
15. Слишком долгая процедура для анализа, но как альтернативный вариант вполне приемлема. Другой минус способа – он часто дает сбой. Или температуру показывает неправильно, или вообще выводит ошибку. Проверьте еще раз вводимую команду, возможно средство автоматически исправило английские кавычки на русские. Также протестируйте в простое и при большой нагрузке – вдруг PowerShall работает неправильно.
Команда через Терминал для Linux
Аналогично «Командной строке» в Виндовс, для Linux был создан «Терминал». А также такие инструменты, как lm-sensors (Linux monitoring sensors) и psensor для мониторинга аппаратных датчиков температуры, напряжения и пр. Как правило, они уже предустановлены в ОС. Для использования просто откройте программу и введите:
$ sensors
На экране в окне Терминала будут выведены показатели со всех доступных датчиков системы.
Для более красочного предоставления информации введите команду:
$ psensor
Это средство более гибкое для управления. Его можно настроить только на определенные параметры с нужными единицами измерения (например, заменить градусы Цельсия на Фаренгейт), а также добавить в автозапуск.
Его можно настроить только на определенные параметры с нужными единицами измерения (например, заменить градусы Цельсия на Фаренгейт), а также добавить в автозапуск.
Виджеты или гаджеты на рабочем столе
Чтобы держать контроль над изменением нагрева важных аппаратных компонентов ПК, можно использовать и более удобные средства. Например, виджеты или гаджеты для рабочего стола. Подробнее о таких утилитах мы расскажем ниже.
Универсальные утилиты для отслеживания температуры процессора и видеоакселератора
Чтобы регулярно мониторить разогрев компонентов ПК, все перечисленные выше средства абсолютно не удобны. Но есть много сторонних утилит, которые помогут вам отслеживать состояние процессов внутри системы. Для того, чтобы узнать температурные показатели достаточно установить софт и вывести отображение информации в удобном месте на экране. Например, в системном трее (области уведомлений). Так вы сможете проверять температуру в любое удобное время.
Core Temp
Очень «легкий» софт для ПК, который не перегрузит работу компьютера, даже будучи в постоянно активном состоянии.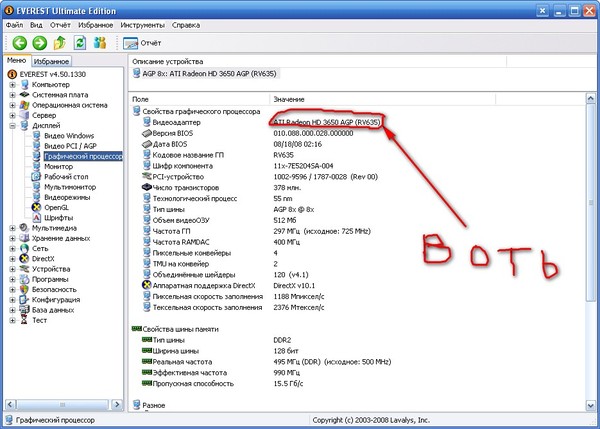 Скачать его можно полностью бесплатно на официальном сайте. Но есть и свой минус – мониторинг только ЦП.
Скачать его можно полностью бесплатно на официальном сайте. Но есть и свой минус – мониторинг только ЦП.
Speccy
Этот софт удобен для анализа всех компонентов компьютера. Он отображает технические характеристики, заявленные разработчиком, а также текущие показатели работы системы. Вся информация удобно разбита на блоки, а данные представлены на русском языке.
SpeedFan
Это приложение мониторит данные и с CPU, и с видеоадаптера. Также оно поможет проверить работу кулера. Огромный плюс – работает без лицензии и регистрации.
HWMonitor
Главный плюс этой утилиты – в ее универсальности. Она работает со всеми ОС Windows, а также Linux. Интерфейс интуитивно понятный, а информации с датчиков в системе более чем достаточно.
GPU-Z
Программа прекрасно справляется с отображением текущих физических показателей для графического адаптера. Также она отслеживает скорость работы вентилятора, герцовку частот тактов и прочую полезную информацию о системе. Данная программа проста в использовании. Поэтому рекомендую её скачать.
Данная программа проста в использовании. Поэтому рекомендую её скачать.
Real Temp
Простое приложение для мониторинга онлайн. Интерфейс здорово упрощен и будет понятен даже тем, кто не владеет английским. В дополнении с утилитой RivaTuner будет отслеживать и работу видеоакселератора.
GPU Temp
Примитивный функционал этого средства здорово справляется со своей главной задачей – измерение температуры графического процессора. Большой минус – только этого компонента системы.
ТОП-3 лучших программ для измерения температуры процессора и видеоакселератора
AIDA64 (everest)
Удобный софт для отслеживания текущей работоспособности аппаратной части ПК. Большой плюс – собранные данные о системе анализируются на ошибки. Это помогает управлять компонентами компьютера с максимальной работоспособностью без риска их выхода из строя. Единственный минус – программа бесплатна только первый месяц.
Скачать программу рекомендую с официального сайта: aida64.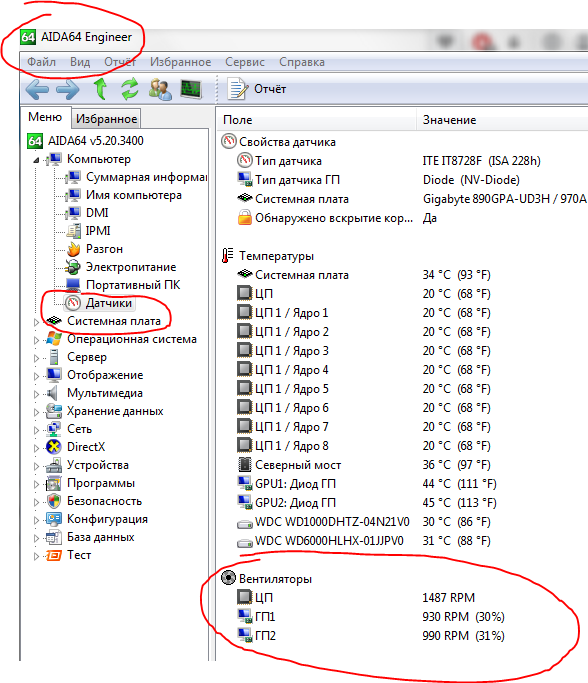 com
com
Так же рекомендую посмотреть видео, как пользоваться данной программой. Обязательно посмотрите!
MSI Afterburner
Крутая утилита для «разгона» графического адаптера. Интерфейс выглядит очень стильно, и, хотя имеет только английскую версию языка, интуитивно понятна в управлении. Скачать утилиту вы так же можете на сайте производителя: msi.com
Как настроить данную программу, рекомендую посмотреть видео ниже. При помощи MSI Afterburner вы сможете смотреть температуру процессора и видеокарты в играх!
RivaTuner
Функционал этой утилиты позволяет не только следить за показателями работы ПК, но и менять конфигурации процессоров.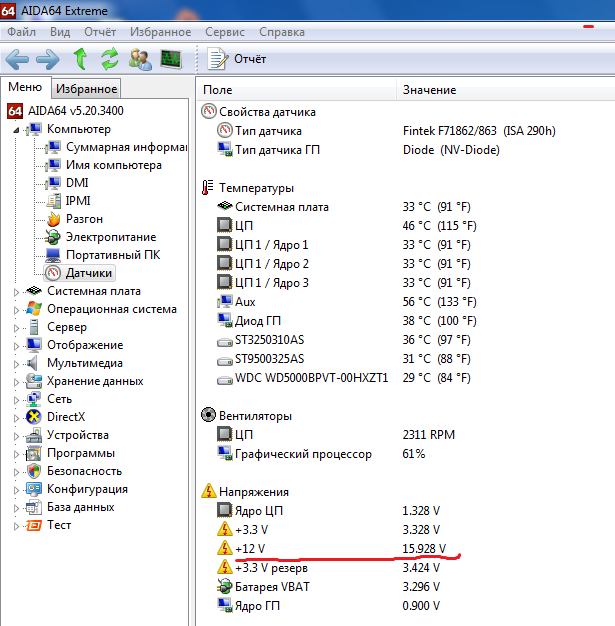 Так при должном опыте вы сможете «выжать» из работы своего видеоадаптера максимум. RivaTuner можно использовать бесплатно, интерфейс понятно устроен и к тому же полностью на русском языке. Скачать программу вы сможете на просторах сети интернет
Так при должном опыте вы сможете «выжать» из работы своего видеоадаптера максимум. RivaTuner можно использовать бесплатно, интерфейс понятно устроен и к тому же полностью на русском языке. Скачать программу вы сможете на просторах сети интернет
Speccy
10
Core Temp
6
HWMonitor
5
GPU Temp
5
SpeedFan
4
GPU-Z
4
MSI Afterburner
4
RivaTuner
4
Real Temp
3
Aida64
3
Симптомы перегрева видеокарты и процессора
Перегрев компонентов персонального компьютера в первую очередь распознается по не типично сильному нагреву корпуса и торможению в его работе. Но если ваш ПК всегда при активной работе выделят много тепла, то эти симптомы перегрева нельзя обойти стороной без внимания:
- Ресурсоемкие программы «выкидывают» пользователя или отключаются;
- При работе с играми и «тяжелыми» редакторами система начинает зависать;
- Во время просмотра видео или серфинга в Интернете искажается графика;
- Десктоп самопроизвольно отключает на некоторое время монитор, перезагружается или просто выключается.

- Корпус ПК сильно нагревается даже в период простоя или при незначительных нагрузках.
Все эти ситуации ярко сигнализируют вам, что в работе системы происходит незапланированный сбой, а именно критическое повышение температуры процессора и видеоадаптера. Медлить в таких случаях нельзя, и нужно срочно найти виновников скачков температуры. В противном случае компоненты системы могут выйти из строя или иначе говоря «сгореть».
Также обратите внимание на предупреждения системы. Если после включения питания десктопа, появляется похожее сообщение:
***Warning: Your computer CPU Fan Fail or speed too low
*** You can also disable this warning message in SETUP
то скорее всего у вас не срабатывает кулер для охлаждения при высоких нагрузках. Если вы уверены, что все исправно работает, то вывод этого сообщения можно отключить. Но учитывая высокие цены на процессоры, лучше еще раз проверить, что работе вентиляторов ничего не мешает.
Причины перегрева компонентов десктопа
Итак, вы уже поняли, что все «торможения» и прочие беды у вас связаны с гипертермией системного блока. Все истинные факторы сокрыты внутри ПК буквально. Поэтому без разбора вам не обойтись. Лучше это сделать в сервисном центре, так как из-за отсутствия опыта вы можете только навредить сложной архитектуре системы. Но если вы уверены в своих силах, то снимайте защитную крышку и проверяйте:
- Пыль. Это частая и наиболее вероятная причина перегрева. Чаще всего она встречается при охлаждении вентиляторами. Даже небольшое ее количество способно замедлить работу. Но от нее никуда не деться – это естественные процесс работы кулера, забирающего воздух из окружающей среды.
- Недостаточная или не правильная система охлаждения процессора. Если ваш центральный и графический адаптер должны выполнять большой объем действий, то позаботьтесь и о соответствующем кондиционировании.
- Высыхание термопасты. Неплотное прилегание опорной пластины кулера к теплораспределителю ЦП приводит к тому, что система охлаждения не всегда вовремя срабатывает.
 Чтобы обеспечить полный контакт, теплопроводная паста должны быть в рабочей консистенции.
Чтобы обеспечить полный контакт, теплопроводная паста должны быть в рабочей консистенции.
Говоря о причинах перегрева, мы не указали системные настройки работы компонентов. Так как они не являются причиной внезапного ухудшения производительности. Но грамотная корректировка способна улучшить работу компьютера.
Последствия перегрева системных элементов
Если система охлаждения систематично не справляется с нагрузками на CPU, то досадные замедления частот работы ПК и прочие защитные средства системы в один злополучный момент выльются в перегорание системных элементов. Ремонтировать уже будет нечего, и придется покупать новое оборудование. Хотите избежать таких проблем — регулярно делайте профилактические осмотры. Особенно если первые признаки перегрева уже дают о себе знать.
Что делать при высокой температуре процессора и видеокарты
Столкнувшись с перегревом аппаратных компонентов десктопа, вы неизбежно зададитесь вопросом как снизить температуру. Давайте начнем с самых легких действий, а затем перейдем к способам для продвинутых пользователей.
Давайте начнем с самых легких действий, а затем перейдем к способам для продвинутых пользователей.
- Обеспечьте хороший воздухобмен в корпусе компьютера. Будь то стационарный ПК или ноутбук, позаботьтесь о достаточном пространстве снаружи для беспрепятственного забора воздуха кулером. Также не закрывайте решетку вентиляции на выходе теплого воздуха.
- Очистите аппаратные компоненты от пыли. Будьте аккуратны, не повредите микросхемы при очистке. Для очищения лучше использовать мягкую кисточку или пылесос на минимальной мощности. Также не следует протирать пыль мокрой тряпкой. Проследите, чтобы в пазах радиатора не осталось ничего лишнего.
- Обследуйте компоненты на отсутствие повреждений. Как мы уже отмечали, термопроводная паста значительно влияет на слаженность работы процессора и охладителя. Удостоверьтесь, что в вашем ПК нет проблем с этим. Если вы заметили, что термопаста начала разрушаться – срочно замените ее. Также проверьте, не мешает ли какой-то посторонний предмет движению лопастей вентилятора.

- Уточните, соответствует ли мощность вентиляторов вашим ЦП и видеоакселератору. Если они были установлены заводом-изготовителем – то ничего менять не нужно. Но если процессоры шли без встроенного вентилятора, то убедитесь, что установленный кулер справляется с работой. При необходимости замените его на более сильный. Это же касается и альтернативных способов охлаждения, например, жидкостного. Возможно архитектура системы кондиционирования выстроена неправильно.
- Отрегулируйте функциональные показатели кулера. Мы уже писали выше о программах, которые помогут вам выстроить конфигурации вентилятора и процессора так, чтобы работоспособность была на максимуме. Например, увеличьте скорость вращения вентилятор при достижении определенной температуры графического адаптера.
- Удостоверьтесь в актуальности драйверов для видеоадаптера. Как бы банально это не звучало, но не вовремя примененные обновления сильно снижают выносливость ПК к нагрузкам.
- Отрегулируйте настройки ОС для лучших показателей FPS (ФПС).
 FPS (или frames per seconds) – показатель количества кадров в секунду. Особенно ощутимо значение этого показателя в играх. Если у вас изначально не высокая производительность ПК, то выбор неизбежен — качество прорисовки картинки или быстрое, но в то же время плавное реагирование на команды геймера. О том, как повысить ФПС мы рассказывали тут: https://strana-it.ru/kak-povysit-fps-v-csgo/
FPS (или frames per seconds) – показатель количества кадров в секунду. Особенно ощутимо значение этого показателя в играх. Если у вас изначально не высокая производительность ПК, то выбор неизбежен — качество прорисовки картинки или быстрое, но в то же время плавное реагирование на команды геймера. О том, как повысить ФПС мы рассказывали тут: https://strana-it.ru/kak-povysit-fps-v-csgo/
Температура процессора и видеокарты – жизненно важный показатель работы десктопа. «Смирится и терпеть» — не лучший вариант развития событий, если ваш ПК регулярно «подвисает». Тем более существуют реальные способы устранения проблемы перегрева системы. Надеемся в нашем материале мы всесторонне осветили этот вопрос и всю его важность для долголетия вашего гаджета. Остались вопросы? Смело пишите их ниже в комментариях.
Вячеслав Вяткин
Остались вопросы? Задайте их мне в комментариях!
Задать вопрос автору
Подробный путеводитель по климату и погоде в базовом лагере Эвереста в Тибете
Погода в базовом лагере Эвереста (БЛЭ) — одна из крайностей, как по температуре, так и по ветру.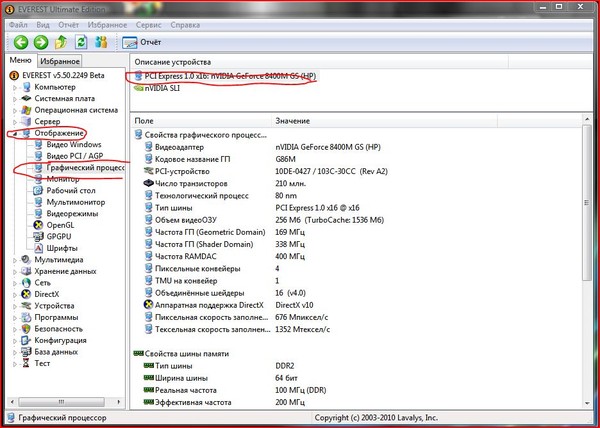 Температура в базовом лагере редко поднимается выше нуля в течение всего года, а резкие ветры, дующие через Гималаи, делают температуру еще ниже. Самые холодные месяцы в году — с декабря по февраль, когда температура опускается значительно ниже нуля даже днем, а самая высокая температура приходится на сезон дождей в июле и августе. Для большинства людей, путешествующих в EBC, лучшее время года — с апреля по май и с сентября по октябрь.
Температура в базовом лагере редко поднимается выше нуля в течение всего года, а резкие ветры, дующие через Гималаи, делают температуру еще ниже. Самые холодные месяцы в году — с декабря по февраль, когда температура опускается значительно ниже нуля даже днем, а самая высокая температура приходится на сезон дождей в июле и августе. Для большинства людей, путешествующих в EBC, лучшее время года — с апреля по май и с сентября по октябрь.
Климат и погода в базовом лагере Эвереста
Тибет — земля, расположенная на самом высоком плато в мире, где большую часть года температура и погода могут быть холодными, с сильными ветрами и очень разнообразным климатом. Погодные условия в Тибете зависит от того, где вы находитесь и на какой высоте, причем наихудшие условия бывают на самых больших высотах, например, на EBC. По сравнению с более низкими высотами Лхасы и Ньингчи, где погода относительно мягкая даже зимой, EBC видит одну из самых суровых погодных условий на плато.
Погода в EBC меняется в течение года.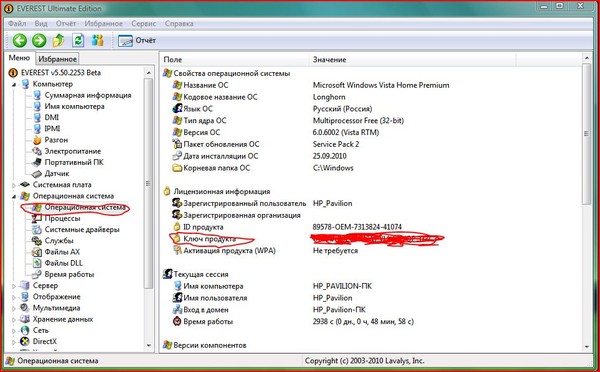
На высоте 5 200 метров над уровнем моря климат EBC характеризуется как климат горных плато, который может быть холодным в течение всего года. Средняя температура составляет -17 градусов по Цельсию, что считается самым холодным в течение года в основном с середины декабря по январь. В весенние месяцы температура быстро повышается, но ночи остаются все еще холодными и холодными, опускаясь ниже нуля. Температура колеблется в течение всего года от примерно 22 градусов в разгар лета до -5 градусов зимой в течение дня, а температура ночью колеблется от -15 градусов зимой до примерно 4 градусов в летние месяцы.
Базовый лагерь Эвереста Погода в четыре сезона
Весна (апрель-май)
Дневная температура: 15°C
Ночная температура: -1°C
Скорость ветра: 11 км/ч
Количество осадков/месяц: 7 мм
Солнечных часов/ день: 9
Весна в EBC — одно из лучших времен года для посещения. Погода, как правило, ясная, с ясным небом и небольшим количеством облаков, поэтому видимость на вершине намного лучше.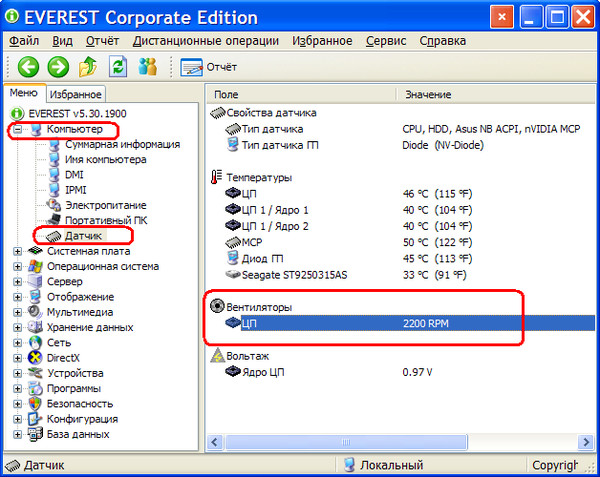 Базовый лагерь полностью открыт, а палаточные гостевые домики снова стоят, предоставляя туристам место, где можно остановиться и поесть в традиционном тибетском стиле. Температура может быть не такой высокой, как летом, но все же достаточно тепло, чтобы чувствовать себя комфортно.
Базовый лагерь полностью открыт, а палаточные гостевые домики снова стоят, предоставляя туристам место, где можно остановиться и поесть в традиционном тибетском стиле. Температура может быть не такой высокой, как летом, но все же достаточно тепло, чтобы чувствовать себя комфортно.
Сезон муссонов (июнь — сентябрь)
Дневная температура: 22°C
Ночная температура: 4°C
Скорость ветра: 10 км/ч
Количество осадков в месяц: 170 мм
Солнечных часов в день: 7-8
Муссон В сезон в EBC выпадает гораздо больше осадков, чем в остальное время года, и хотя некоторые районы на западе Тибета не такие влажные, в районе горы Эверест выпадает большое количество осадков для этой высоты. Температура высокая, достигает примерно 22 градусов, но более сильные осадки могут сделать местность грязной и труднопроходимой.
Планирование посещения базового лагеря Эвереста в сентябре
Осень (октябрь — ноябрь)
Дневная температура: 17°C
Ночная температура: -8°C
Скорость ветра: 22 км/ч
Осадков/месяц: 2,5 мм
Солнечные часы в день: 9-10
Осенний сезон в Тибете — еще одно прекрасное время для посещения EBC, когда небо снова становится ясным после муссонных дождей, а ландшафт остается таким же пышным и зеленым, как всегда. Яркое солнце согревает, температура достигает 17 градусов, хотя ветер все еще может быть сильным и холодным, из-за чего становится прохладнее. Тяжелые облака уже рассеялись, и вершина горы снова хорошо видна из базового лагеря.
Яркое солнце согревает, температура достигает 17 градусов, хотя ветер все еще может быть сильным и холодным, из-за чего становится прохладнее. Тяжелые облака уже рассеялись, и вершина горы снова хорошо видна из базового лагеря.
Зима (ноябрь — апрель)
Дневная температура: -5°C
Ночная температура: -15°C
Скорость ветра: 7-8 км/ч
Осадков/месяц: 5 мм
Солнечных часов/день: 7-8
Зима — самое холодное время года в EBC, хотя на самом деле самым холодным месяцем является январь со средней температурой около -10°C в течение всего сезона. Тем не менее, дождя почти нет, а ветры немного стихли, что принесло ясное небо и яркое солнце, которые все еще делают его достойным посещения. Несмотря на то, что сейчас середина зимы, вокруг EBC часто бывает мало снега, и даже в январе можно легко добраться до базового лагеря.
Лучшее время для посещения базового лагеря Эвереста для разных путешественников
Базовый лагерь Эвереста фактически открыт круглый год, и до него легко добраться из Лхасы даже в разгар зимы.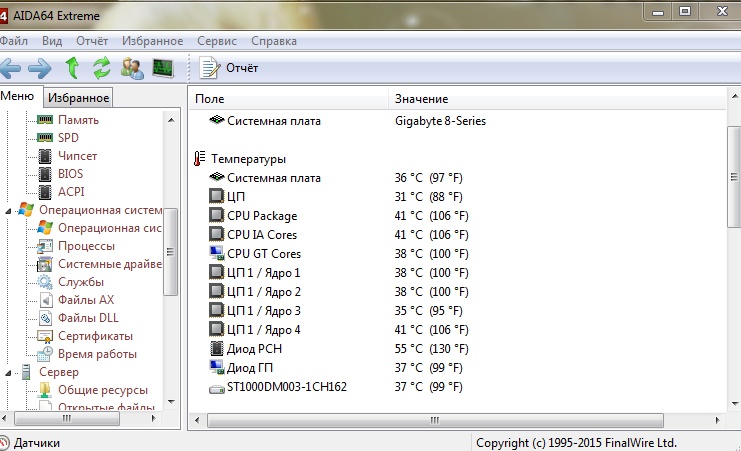 Для тех, кто планирует поездку в EBC, лучшее время для поездки — с апреля по май и с сентября по октябрь, когда климат умеренный и мало дождей. Влажная погода может немного усложнить путь от Тингри до EBC.
Для тех, кто планирует поездку в EBC, лучшее время для поездки — с апреля по май и с сентября по октябрь, когда климат умеренный и мало дождей. Влажная погода может немного усложнить путь от Тингри до EBC.
Лучшее время для похода в EBC — с апреля по май и с сентября по октябрь.
Для тех, кто путешествует с ограниченным бюджетом, зимние месяцы на самом деле лучшее время для путешествий, так как стоимость туров дешевле. Вы также обнаружите, что в зимние месяцы есть более дешевое жилье, хотя зимой в EBC можно остановиться только в гостевом доме Ронгбук, так как палаточные гостевые дома упакованы до апреля. Но с меньшим количеством туристов и более дешевыми затратами лучше путешествовать с ноября по февраль для дешевого тура EBC.
Список вещей для тура 9 к базовому лагерю Эвереста0005
Для удачного визита в Тибет нужно тщательно собраться, так как в любое время года там может быть холодно. Убедитесь, что у вас всегда есть действующий паспорт и въездная виза в Китай, и что они всегда хранятся в безопасности или при вас.
Тибетские проездные документы
● Разрешение на поездку в Тибет: Это разрешение выдается Бюро по туризму Тибета и требуется для всех международных путешественников, направляющихся в Тибет. Вам необходимо подать заявление на получение этого разрешения за месяц до вашего прибытия в Тибет, так как это разрешение требует некоторого времени для подготовки, и вам необходимо предъявить оригинал этого разрешения в аэропорту до посадки на рейс.
● Разрешение на въезд иностранца: требуется для выезда за пределы Лхасы, это разрешение выдается Бюро общественной безопасности в Лхасе по прибытии и может быть получено вашим гидом в течение часа с использованием вашего паспорта и разрешения на въезд в Тибет.
● Пограничный пропуск: требуется для всех туристов, направляющихся в районы вокруг границы Китая с Непалом, Индией и Бутаном, частью которых является EBC.
Одежда
Тибет известен очень высокой разницей температур днем и ночью, а температура ночью в EBC может быть довольно низкой даже в летние месяцы.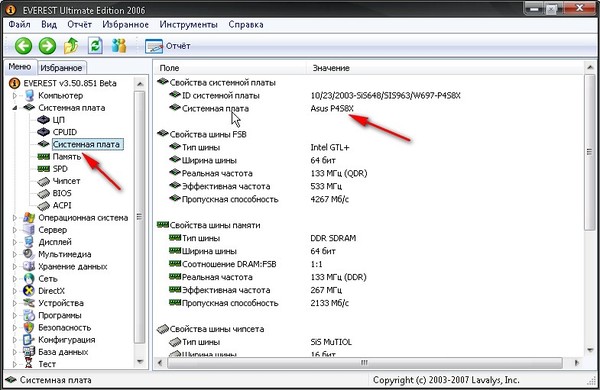 согреться можно хорошей флисовой или пуховой курткой и парой шерстяных свитеров, а также непромокаемым и ветрозащитным пальто. Возьмите с собой много нижнего белья, в том числе длинное нижнее белье для более холодных времен и толстые шерстяные носки, чтобы держать ноги в тепле.
согреться можно хорошей флисовой или пуховой курткой и парой шерстяных свитеров, а также непромокаемым и ветрозащитным пальто. Возьмите с собой много нижнего белья, в том числе длинное нижнее белье для более холодных времен и толстые шерстяные носки, чтобы держать ноги в тепле.
Крепкие походные ботинки являются преимуществом, так как вы будете ходить по пересеченной и каменистой местности, и вам необходимо следить за тем, чтобы ваши ноги оставались сухими, а лодыжки были защищены. Спортивная обувь полезна только для городов и использования в отеле.
Сумки
Возьмите большой рюкзак, достаточно небольшой сумки и поясной сумки. Рюкзак большего размера будет разумным вариантом, так как он не сможет хранить одежду и его будет легко носить с собой, так как путь не такой уж гладкий для ходьбы. Маленькая сумка подойдет для повседневных вещей, таких как полотенца для рук, туалетные принадлежности и т. д., а поясная сумка пригодится для небольших и важных вещей, таких как паспорт и документы, мобильный телефон и т.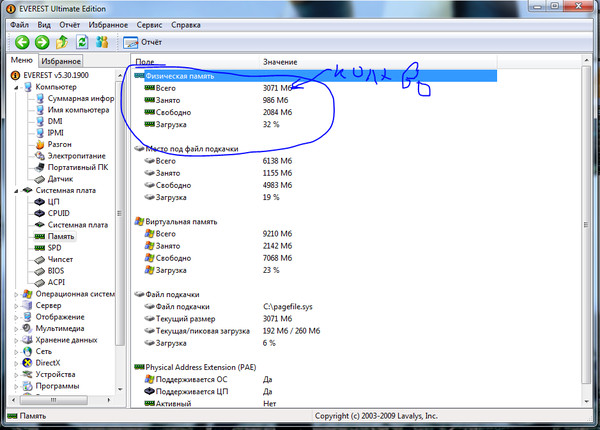 д.
д.
Туалетные принадлежности и средства защиты кожи
Несмотря на сильное солнечное излучение в Тибете, необходимо иметь при себе солнцезащитный крем с минимальным SPF 35, бальзамы для губ, холодный крем, увлажняющий крем, солнцезащитные очки с защитой от ультрафиолета, шляпу от солнца, наушники, кусачки для ногтей и т. д. , Не подвергайте кожу воздействию солнца, так как лучи там жесткие и могут вызвать солнечные ожоги. Вам также необходимо убедиться, что у вас достаточно туалетных принадлежностей, таких как зубная паста, зубная щетка, мыло, масло, шампунь, маленькое полотенце для рук, набор для бритья, дезодорант и т. д. 9Наличные, а не кредитные карты Кредитные карты можно использовать только в крупных отелях и ресторанах.
Снаряжение для треккинга
Нужно взять с собой необходимое снаряжение, потому что в отдаленных районах вещи редко бывают в наличии. Возьмите с собой туристическое снаряжение, включая спальные мешки, спальные коврики, плиты, кухонную утварь, фильтр для воды, походную ванную комнату, палатки и брезент, аптечки на случай чрезвычайной ситуации, еду для экспедиций, мультиинструменты, швейцарский нож, компас, карты и т.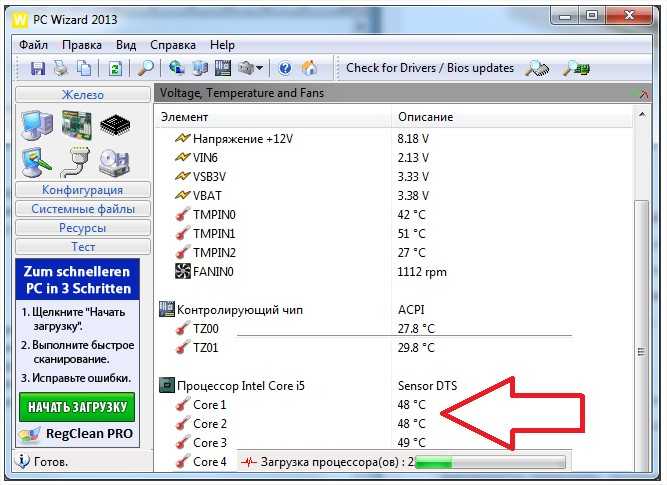 д.
д.
Лекарства
Проконсультируйтесь с врачом и носите с собой прописанные лекарства, если вы принимаете их на регулярной основе. Принимайте лекарства от простуды, укусов насекомых, головной боли, болей в животе и диареи. Возьмите с собой достаточное количество чистящего раствора для контактных линз, так как в Лхасе его не так просто найти. Есть некоторые лекарства от высотной болезни, но вам следует проконсультироваться с врачом, прежде чем принимать их, и это не рекомендуется.
Заключение
При таком разнообразном климате в течение года поездка в EBC требует тщательного планирования с точки зрения того, чтобы убедиться, что ваши вещи соответствуют времени года. Всегда собирайте необходимые в поездку вещи и оставляйте вещи, которые могут вам не понадобиться, так как на рейсах вас будут ограничивать по весу. Весна и осень — лучшие месяцы для поездки в EBC, а для тех, кто хочет сделать поездку немного дешевле, зима — лучший вариант, если вы не возражаете против немного более холодной погоды и не хотите идти в поход.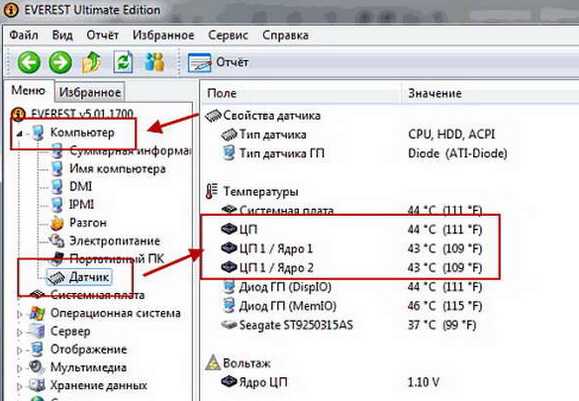
Насладитесь потрясающим восходом солнца над Эверестом
Размещение в базовом лагере Эвереста
Базовый лагерь Эвереста Погода и климат
30 июля 2014 г.
Роберт Хэтч
13
Погода и климат Эвереста — одна из крайностей. Температура на вершине никогда не бывает выше нуля, а в январе температура может опускаться до -60°C (-76°F). Несмотря на низкие температуры, самой большой проблемой, с которой сталкиваются альпинисты, являются ураганные ветры и холодный ветер. Когда струйный поток опускается на юг во время зимнего урагана, может развиться ветер со скоростью более 285 км / ч (177 миль в час). Эти ветры ослабевают в мае месяце, и большинство альпинистов пытаются подняться на вершину в это короткое время.
Третий полюс
В Гималаях находится третья по величине концентрация льда на планете после полярных регионов, которые часто называют третьим полюсом планеты.
Времена года на Эвересте
Гора Эверест находится на 28° к северу от экватора и подвержена типичной сезонной картине северного полушария. Он находится на грани влияния индийского муссона, который приносит влагу и облака с июня по сентябрь. Холодные месяцы — декабрь/январь, и лучший треккинг — между этими двумя сезонами. С марта по май и с октября по ноябрь, когда климат умеренный.
1. Зимняя погода на Эвересте: Зимняя погода (с ноября по февраль) характеризуется миграцией на юг струйных течений северного полушария, которая приносит с собой сильные ветры, низкие температуры и иногда сильные снегопады. Зима может быть прекрасным временем для походов, так как толпы, пытающиеся избежать холода, расходятся. Дневные температуры комфортны, и обычно преобладает солнечное небо, хотя ночью может быть значительно ниже нуля.
2. Весна (до муссонов)Погода на Эвересте: 901:30 — март до окончания муссона — идеальное время для похода. Дожди бывают нечасто, а дневные температуры теплые. Многие треккеры и альпинисты ходят в футболках.
Дожди бывают нечасто, а дневные температуры теплые. Многие треккеры и альпинисты ходят в футболках.
3. Сезон муссонов на Эвересте: На летнюю погоду (с июня по сентябрь) влияет индийский муссон, который приносит частые дожди и пасмурные дни. В это время вы можете найти уединение, но облака и дождь обычно скрывают вершины, и это не самое подходящее время для посещения.
4. Осенняя погода (после муссона) на Эвересте: 901:30 Осенний сезон с конца муссона до наступления холодов в декабре — прекрасное время для треккинга с ясными днями и комфортной температурой.
Мы не рекомендуем путешествовать в этот регион в период с июня по сентябрь, когда начинается сезон дождей, так как обычно облачная погода и дождь скрывают вершины, и вам может повезти даже увидеть Эверест.
Характер осадков на Эвересте
Район базового лагеря Эвереста довольно сухой, в базовом лагере выпадает в среднем 18 дюймов осадков. Большая часть выпадающих осадков (80%+) выпадает в сезон дождей с июня по сентябрь, а остальная часть года довольно сухая. Муссонная влага приходит с юга, поэтому базовый лагерь Эвереста испытывает эффект дождевой тени, при этом большая часть осадков выпадает на южной стороне гор и выпадает до того, как облака достигают базового лагеря. Большая высота над уровнем моря и, как правило, низкие температуры контролируют количество влаги и ограничивают ее общую доступность. Это становится очевидным, если сравнить осадки в базовом лагере (18 дюймов) с осадками в Лукле (70 дюймов) в начале похода. На фактической вершине Эвереста выпадает очень мало осадков, так как большая часть ее продувается сильным ветром. Сильные зимние метели, хотя и нечастые, возможны, поскольку сильные штормы в средних широтах иногда захлестывают регион и могут принести более метра снега в базовый лагерь, часто заставая путешественников врасплох. По-прежнему можно отправиться в поход, но будьте готовы к ветрозащитным штанам и гетрам, если планируете зимний поход.
Муссонная влага приходит с юга, поэтому базовый лагерь Эвереста испытывает эффект дождевой тени, при этом большая часть осадков выпадает на южной стороне гор и выпадает до того, как облака достигают базового лагеря. Большая высота над уровнем моря и, как правило, низкие температуры контролируют количество влаги и ограничивают ее общую доступность. Это становится очевидным, если сравнить осадки в базовом лагере (18 дюймов) с осадками в Лукле (70 дюймов) в начале похода. На фактической вершине Эвереста выпадает очень мало осадков, так как большая часть ее продувается сильным ветром. Сильные зимние метели, хотя и нечастые, возможны, поскольку сильные штормы в средних широтах иногда захлестывают регион и могут принести более метра снега в базовый лагерь, часто заставая путешественников врасплох. По-прежнему можно отправиться в поход, но будьте готовы к ветрозащитным штанам и гетрам, если планируете зимний поход.
Температура на вершине Эвереста и в базовом лагере
Самые низкие температуры в году отмечаются с 15 декабря и до конца января, при этом средняя температура на вершине составляет -37°C (-35F), а в базовом лагере Эвереста -17°C.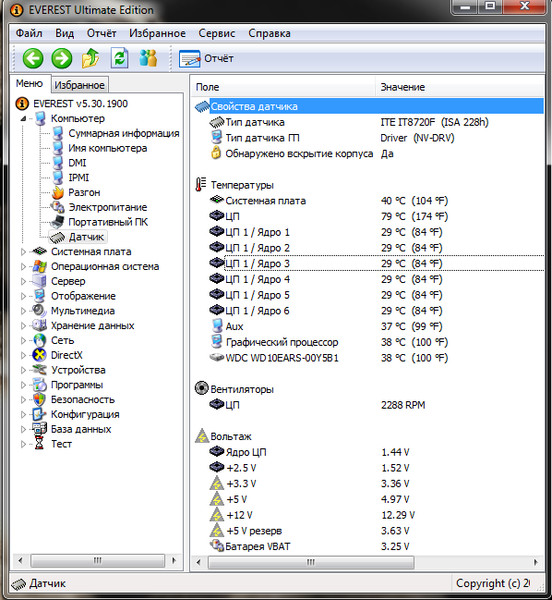 (1,4F). Температура быстро повышается в весенние месяцы апреля и мая, что приносит погоду в футболках, хотя ночи все еще холодные и прохладные. Нередко в этот период можно увидеть альпинистов в футболках вплоть до лагеря 3.
(1,4F). Температура быстро повышается в весенние месяцы апреля и мая, что приносит погоду в футболках, хотя ночи все еще холодные и прохладные. Нередко в этот период можно увидеть альпинистов в футболках вплоть до лагеря 3.
Температура на вершине Эвереста
В течение мая в короткое окно для восхождения на горную вершину температура составляет в среднем -15F и -26C.
Ветер и холодный ветер на горе Эверест
Вершина Эвереста может быть самым ветреным местом на земле, где ветры ураганной силы обрушиваются на вершину более 50% дней в самые ветреные месяцы. С середины октября до начала апреля на вершине дуют ветры, скорость которых почти постоянно превышает 74 мили в час, что эквивалентно урагану 1-й категории. Зимой температура на вершине с поправкой на Wind Chill опускается до -70°C (-9°С).0F), и открытые участки кожи при этой температуре практически мгновенно обморожены. Более низкая скорость ветра в мае и более высокие температуры объясняют относительно короткое окно для восхождения.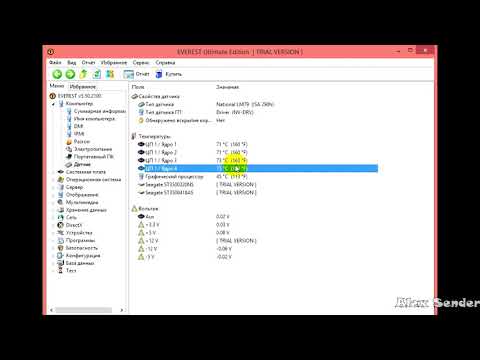
Прохладный ветер и низкие температуры в сочетании с большой высотой делают вершину Эвереста одним из наименее гостеприимных мест на планете зимой. Скорректированная температура холода ветром 70°C (-90F), наблюдаемая на вершине, сравнивается с самыми холодными местами в мире, такими как рекордный холод -67,8°C (-90F) в Сибири и -89°C.C (129F) измерен на Востоке в Антарктиде.
На приведенном выше рисунке показано направление и ветры на высоте 300 м в январе и июле (Примечание: снижение силы в июле и миграция Струйного течения на север).
Как поздно в июне вы можете отправиться в поход к базовому лагерю Эвереста?
Мы рекомендуем избегать походов в сезон дождей, но на самом деле время сезона дождей меняется от года к году. В некоторые годы муссон может начаться уже в конце мая, а в другие — не раньше конца июня, но в среднем около 15 июня. Муссон прекращается в среднем в середине сентября, а в некоторые годы сохраняется даже до начала октября.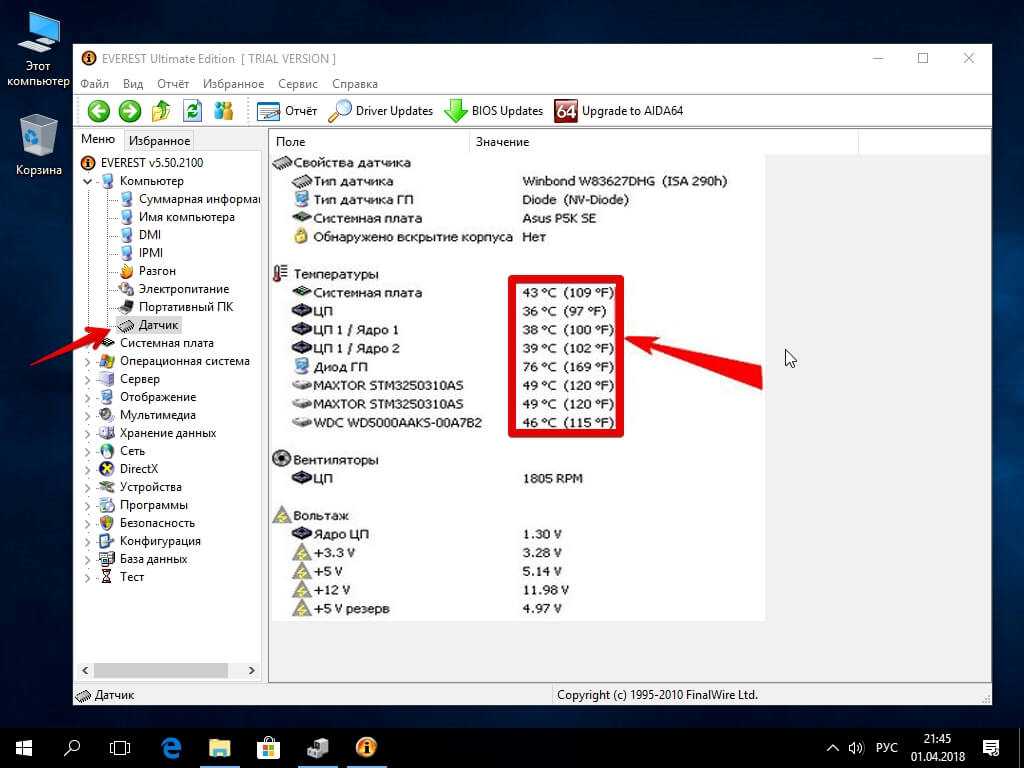 Если вы можете спланировать свою поездку без особого предварительного уведомления и хотите поехать в июне, следите за прогнозами и ходом сезона дождей в Индии. Муссон обычно наступает как очень четкая граница и уходит гораздо менее упорядоченным образом.
Если вы можете спланировать свою поездку без особого предварительного уведомления и хотите поехать в июне, следите за прогнозами и ходом сезона дождей в Индии. Муссон обычно наступает как очень четкая граница и уходит гораздо менее упорядоченным образом.
Облака Эвереста
Пирамидальная форма и сильные ветры вокруг горы Эверест создают облака редкого типа, известные как «баннерные облака». Баннерное облако можно увидеть в безоблачные дни на подветренной стороне горы, оно формируется, когда сильные ветры обвивают гору и создают временную ячейку низкого давления на подветренной стороне, которая вытягивает влагу вверх. Лишь несколько других пиков, таких как Маттерхорн в Швейцарии, производят такую же динамику. Обычно считается, что облака образуются, поскольку Эверест — единственная гора, которая на самом деле проецируется в струйный поток, но недавние исследования показывают, что это более вероятно из-за сочетания сильных ветров и морфологии горы.
Баннерное облако, формирующееся на меньшей стороне Маттерхорна
Говорят, что форма облака на Эвересте на самом деле связана со скоростью ветра, так что при скорости 50 миль в час облако находится под прямым углом к вершине, а когда оно сильнее, оно наклоняется вниз (наоборот наклоняется вверх, когда его слабее).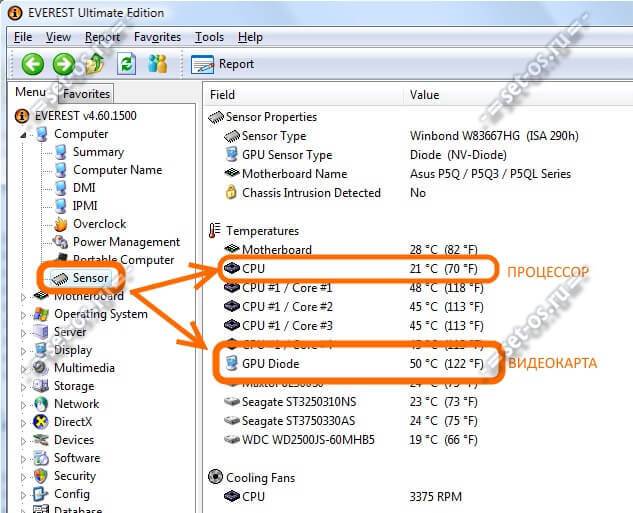
Прогноз погоды на Эвересте
Ближайшая к вершине метеостанция находится в Лобуче и известна как «Станция Пирамида». Метеостанция находится на высоте 5079 метров над уровнем моря.м и работает с 2006 года. Получение точных прогнозов на вершине очень важно для альпинистов, и многие команды нанимают метеорологов для составления ежедневных точечных прогнозов погоды. Прогнозы составляются путем объединения наземных наблюдений с крупномасштабными моделями погоды. В целом можно предположить, что температурный градиент между базовым лагерем и вершиной составляет примерно +1ºC на каждые 150 метров высоты.
Станция «Пирамида Эвереста» у Лобуче
Изменение климата и Эверест
В маленьком музее на смотровой площадке Эвереста в Намче-Базаре есть отличные исторические фотографии ледника Кхумбу. Глядя на эти фотографии, совсем не очевидно, что ледник Кхумбу отступает, потому что он находится в основном в одном и том же положении в течение последних 50 лет.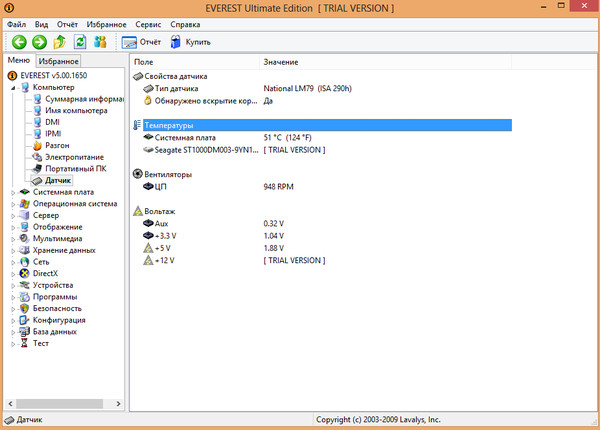 Однако внешность может быть обманчивой, и пока ледник не отступает, он истончается и теряет объем. Истончение происходит в результате сублимации (прямого испарения льда), а не таяния. Сублимация происходит из-за того, что температура часто бывает ниже нуля, а ледник никогда не успевает растаять.
Однако внешность может быть обманчивой, и пока ледник не отступает, он истончается и теряет объем. Истончение происходит в результате сублимации (прямого испарения льда), а не таяния. Сублимация происходит из-за того, что температура часто бывает ниже нуля, а ледник никогда не успевает растаять.
Климатические изменения в Гималаях продолжаются, и скорость отступления ледников вызывает большие споры. Эту тему лучше осветить в отдельном посте, который будет опубликован в ближайшее время.
Фотография 1955 года Эрвина Шнайдера и фотография 2007 года Альтона К. Байерса
Эверест Ветры на высоте 300 мб
Примечание: Особая благодарность Алтону С. Байерсу за использование фотографии, показывающей отступление ледника Кхумбу.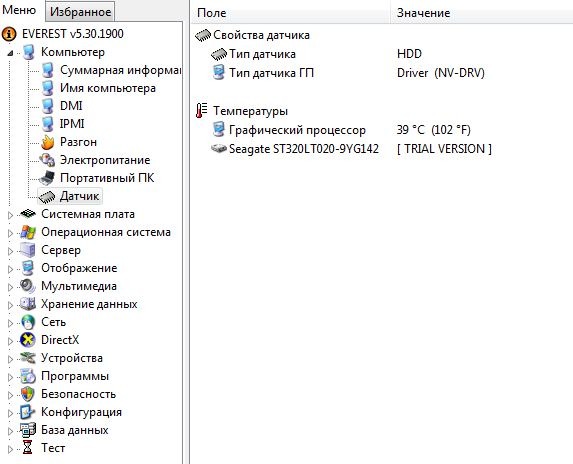 Альтон является директором по науке и исследованиям в Горном институте и со-менеджером Партнерства по адаптации высокогорных районов (HiMAP), партнерства, работающего с местными сообществами для разработки планов действий по минимизации рисков, связанных с катастрофическими выбросами из ледниковых озер.
Альтон является директором по науке и исследованиям в Горном институте и со-менеджером Партнерства по адаптации высокогорных районов (HiMAP), партнерства, работающего с местными сообществами для разработки планов действий по минимизации рисков, связанных с катастрофическими выбросами из ледниковых озер.
Everest Высота и температура — Блог Trekking and Travel Nepal
Опубликовано Планировщик Traks Nepal
Эверест — часть гималайского хребта на границе Непала и Тибета. Он расположен 27° 59’ северной широты 86° 55’ восточной долготы. Официальная высота Эвереста составляет 8 848 м (29 029 футов). Просеивающие тектонические плиты продолжают толкать Эверест вверх вместе со всем гималайским горным хребтом от 1,6 до 3,9.дюймов (от 4 до 10 см в год). В 1841 году сэр Джордж Эверест, генеральный геодезист Индии, впервые зафиксировал местонахождение Эвереста, и в то время он был назван вершиной XV.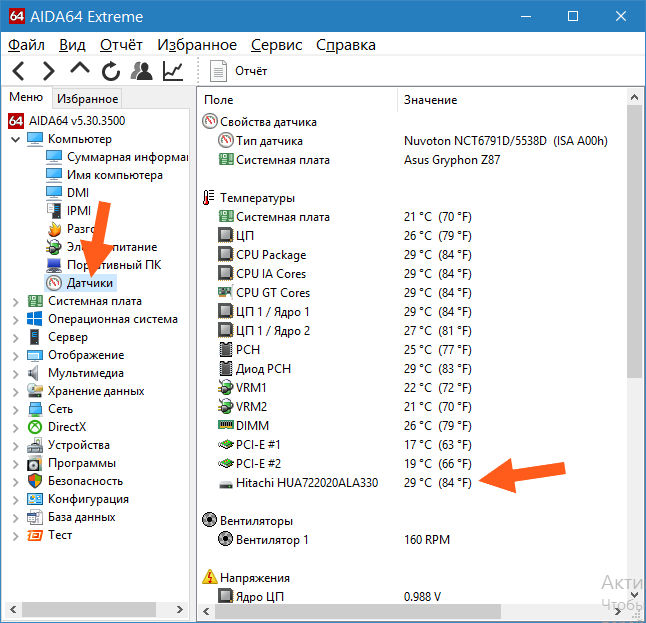 В 1865 году гору Эверест переименовали в честь английского имени сэра Джорджа. Гора Эверест также известна как Сагарматха на непальском языке, которая называется богиней неба, и Джомолунгма на тибетском языке, которая называется богиней вселенной. Гора Эверест образована различными известняками, сланцами и мраморами. Первыми, кто поднялся на Эверест, были Эдмунд Хиллари из Новой Зеландии и шерпа Тенцинг Норгей из Непала 29 мая., 1953 год нашей эры, а Дзюнко Табей был первым, кто поднялся на Эверест 16 мая 1975 года нашей эры.
В 1865 году гору Эверест переименовали в честь английского имени сэра Джорджа. Гора Эверест также известна как Сагарматха на непальском языке, которая называется богиней неба, и Джомолунгма на тибетском языке, которая называется богиней вселенной. Гора Эверест образована различными известняками, сланцами и мраморами. Первыми, кто поднялся на Эверест, были Эдмунд Хиллари из Новой Зеландии и шерпа Тенцинг Норгей из Непала 29 мая., 1953 год нашей эры, а Дзюнко Табей был первым, кто поднялся на Эверест 16 мая 1975 года нашей эры.
Одним из самых сложных факторов является большая высота. По мере того, как альпинисты поднимаются и увеличивают высоту, процентное содержание кислорода уменьшается и снижается давление воздуха в атмосфере, что затрудняет дыхание альпиниста и влияет на легкие, почки и мозг. Нормальные симптомы появляются на высоте более 4000 м над уровнем моря, если у вас высотная болезнь, такая как гипервентиляция (дополнительное дыхание), учащенное мочеиспускание, беспокойный сон и периодическое дыхание ночью.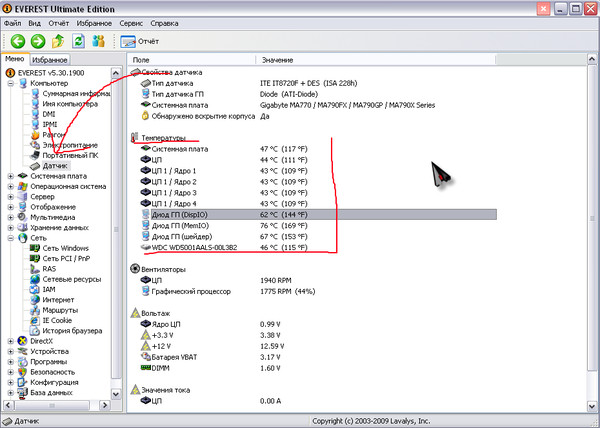 Периодическое дыхание возникает ночью, вы почувствовали, что пропустили вдох. По поводу (9800 футов) кислорода всего 2/3. На высоте 20 000 футов кислорода примерно половина, а на вершине Эвереста (29 029 футов) всего 1/3 кислорода. На большой высоте к высотным болезням обычно относятся обезвоживание, грипп, усталость и головная боль, рвота, розовый кашель, стеснение в груди, одышка, обесцвечивание кожи, частота сердечных сокращений в покое и т. д. В этой ситуации альпинист должен немедленно спустили на более низкую высоту, чтобы уменьшить высотную болезнь. Большинство из них также могут быть вызваны обморожением, и это обычно происходит на руках и ногах, иногда на ухе и носу, также из-за переохлаждения. Ткань становится белой, и вы теряете ощущение на этой области после того, как она становится черной и, наконец, падает. Таким образом, до того, как это навредит, вы можете применить меры безопасности и согреться как можно больше, а также использовать некоторые лекарства для снижения высоты.
Периодическое дыхание возникает ночью, вы почувствовали, что пропустили вдох. По поводу (9800 футов) кислорода всего 2/3. На высоте 20 000 футов кислорода примерно половина, а на вершине Эвереста (29 029 футов) всего 1/3 кислорода. На большой высоте к высотным болезням обычно относятся обезвоживание, грипп, усталость и головная боль, рвота, розовый кашель, стеснение в груди, одышка, обесцвечивание кожи, частота сердечных сокращений в покое и т. д. В этой ситуации альпинист должен немедленно спустили на более низкую высоту, чтобы уменьшить высотную болезнь. Большинство из них также могут быть вызваны обморожением, и это обычно происходит на руках и ногах, иногда на ухе и носу, также из-за переохлаждения. Ткань становится белой, и вы теряете ощущение на этой области после того, как она становится черной и, наконец, падает. Таким образом, до того, как это навредит, вы можете применить меры безопасности и согреться как можно больше, а также использовать некоторые лекарства для снижения высоты. Вы должны носить свои очки без какой-либо небрежности, потому что вы также можете заболеть снежной слепотой. Некоторые альпинисты не хотят спускаться, но в это время полезно оставаться на более низкой высоте для тела. Альпинист должен взять надлежащий пакет необходимых медицинских процедур. Наиболее часто используемым лекарством от болезни отношения является Диамокс, и не используйте снотворное, это очень опасно на большой высоте. Все необходимые кислородные баллоны и все необходимые вещи также должны быть идеально подготовлены. Лучше всего помнить, чтобы меньше вызывать эту болезнь, просто лезьте, лучший темп акклиматизации — это набирать не более 300 метров. Употребление алкоголя и кофе под кайфом — это просто плохая идея, и вам станет намного хуже, чем вы могли ожидать. Все это в основном вызвано низкой температурой и большой высотой над уровнем моря. Говорить о температуре и погоде — это одна из крайностей. Температура на вершине близка к нулю, в январе температура может упасть до -60° по Цельсию (-76° по Фаренгейту).
Вы должны носить свои очки без какой-либо небрежности, потому что вы также можете заболеть снежной слепотой. Некоторые альпинисты не хотят спускаться, но в это время полезно оставаться на более низкой высоте для тела. Альпинист должен взять надлежащий пакет необходимых медицинских процедур. Наиболее часто используемым лекарством от болезни отношения является Диамокс, и не используйте снотворное, это очень опасно на большой высоте. Все необходимые кислородные баллоны и все необходимые вещи также должны быть идеально подготовлены. Лучше всего помнить, чтобы меньше вызывать эту болезнь, просто лезьте, лучший темп акклиматизации — это набирать не более 300 метров. Употребление алкоголя и кофе под кайфом — это просто плохая идея, и вам станет намного хуже, чем вы могли ожидать. Все это в основном вызвано низкой температурой и большой высотой над уровнем моря. Говорить о температуре и погоде — это одна из крайностей. Температура на вершине близка к нулю, в январе температура может упасть до -60° по Цельсию (-76° по Фаренгейту).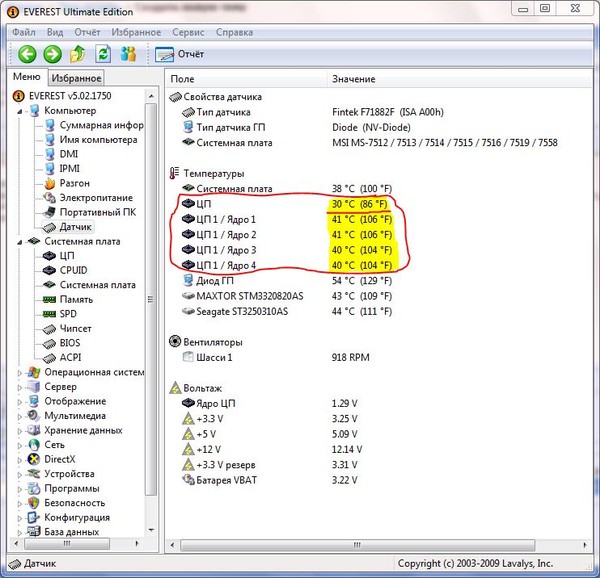 Еще одна важная вещь для альпинистов, несмотря на температуру, — это ураганный ветер и холодный ветер. Этот ветер ослабевает в мае месяце, и большинство альпинистов пытаются подняться на вершину в это время. Температура в базовом лагере Эвереста также имеет среднюю температуру (-17° по Цельсию) во время восхождения на Эверест и в обычное время на вершинах остается (-37° по Цельсию). Температура быстро прогревается в весенний месяц апрель. Там же можно найти прогноз погоды и температуры перед восхождением на Эверест. На вершине наблюдается скорректированная температура охлаждения ветром -70° по Цельсию по сравнению с самым холодным местом в мире -67,8° по Цельсию в Сибири и -89° по Цельсию.° Цельсия измеряется на Востоке в Антарктиде. Вершина Эвереста — одно из самых ветреных и холодных мест на Земле. Ветер дует со скоростью 175 миль в час на вершине (эквивалент урагана 5-й категории).
Еще одна важная вещь для альпинистов, несмотря на температуру, — это ураганный ветер и холодный ветер. Этот ветер ослабевает в мае месяце, и большинство альпинистов пытаются подняться на вершину в это время. Температура в базовом лагере Эвереста также имеет среднюю температуру (-17° по Цельсию) во время восхождения на Эверест и в обычное время на вершинах остается (-37° по Цельсию). Температура быстро прогревается в весенний месяц апрель. Там же можно найти прогноз погоды и температуры перед восхождением на Эверест. На вершине наблюдается скорректированная температура охлаждения ветром -70° по Цельсию по сравнению с самым холодным местом в мире -67,8° по Цельсию в Сибири и -89° по Цельсию.° Цельсия измеряется на Востоке в Антарктиде. Вершина Эвереста — одно из самых ветреных и холодных мест на Земле. Ветер дует со скоростью 175 миль в час на вершине (эквивалент урагана 5-й категории).
Зимняя погода на Эверест (с ноября по февраль) характеризуется миграцией на юг струйных течений северного полушария, которые приносят сильные ветры, холодную температуру и сильные снегопады.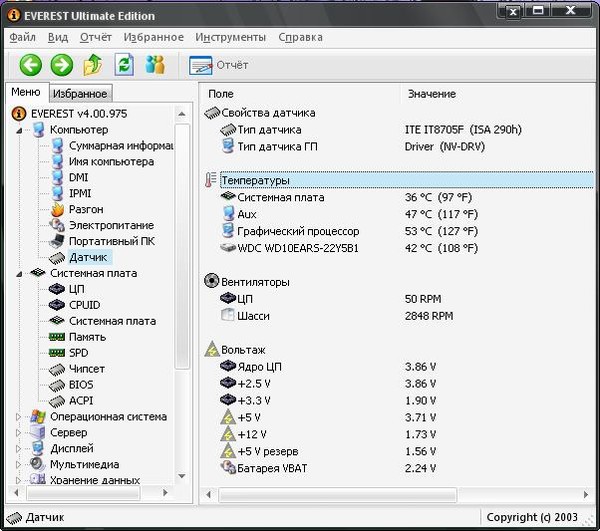 Зима может быть временем только для треккеров, а не для альпинистов. Весенняя погода Март до окончания муссона — одно из лучших времен для походов, и большинство людей в это время также собираются лазить. Сезон муссонов (с июня по сентябрь) летняя погода в это время не лучшая для треккинга и скалолазания из-за частых дождей и пасмурного дня. Осенняя погода (после муссона) до конца муссона до декабря. Это время самое лучшее время с ясной погодой и комфортной температурой. Вы желаете этого? чем просто посетить альпинистские агентства и организации, которые могут вам очень помочь. Они предоставят вам упражнения и техники до того, как вы отправитесь в восхождение за 6 месяцев. Они предоставляют вам много предварительной информации обо всех вещах. Они также предоставят вам гида, чтобы отправиться на восхождение вместе с вами. Там вы можете найти множество подобных агентств вокруг вас, они также предоставят вам все необходимое оборудование и инструменты для скалолазания, а также предоставят вам аптечку.
Зима может быть временем только для треккеров, а не для альпинистов. Весенняя погода Март до окончания муссона — одно из лучших времен для походов, и большинство людей в это время также собираются лазить. Сезон муссонов (с июня по сентябрь) летняя погода в это время не лучшая для треккинга и скалолазания из-за частых дождей и пасмурного дня. Осенняя погода (после муссона) до конца муссона до декабря. Это время самое лучшее время с ясной погодой и комфортной температурой. Вы желаете этого? чем просто посетить альпинистские агентства и организации, которые могут вам очень помочь. Они предоставят вам упражнения и техники до того, как вы отправитесь в восхождение за 6 месяцев. Они предоставляют вам много предварительной информации обо всех вещах. Они также предоставят вам гида, чтобы отправиться на восхождение вместе с вами. Там вы можете найти множество подобных агентств вокруг вас, они также предоставят вам все необходимое оборудование и инструменты для скалолазания, а также предоставят вам аптечку.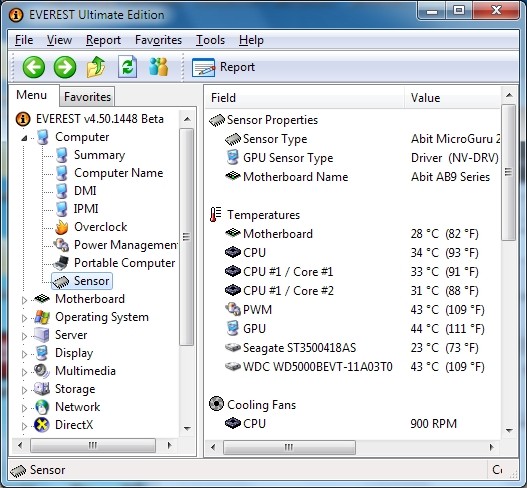 Просто ищите лучший, который вам нужен, заботясь об удобствах и сборах, а также об опыте гида, которого они вам предоставляют. Поймайте лучшее агентство и безопасного восхождения. Самое приятное то, что восхождение на Эверест — самую высокую вершину мира — захватывает и восхищает.
Просто ищите лучший, который вам нужен, заботясь об удобствах и сборах, а также об опыте гида, которого они вам предоставляют. Поймайте лучшее агентство и безопасного восхождения. Самое приятное то, что восхождение на Эверест — самую высокую вершину мира — захватывает и восхищает.
Узнать сейчас
РубрикиВысота и температура ЭверестаТегиВысота Эвереста, Высота и температура Эвереста, Температура Эвереста
Трек к базовому лагерю Эвереста — Погода и температура
Планирование поездки к базовому лагерю Эвереста имеет свою собственную туристическую интригу. Независимо от того, готовились ли вы к этому за неделю или за месяц, продолжительность волнения никогда не уменьшится и не исчезнет.
Так что же на самом деле заставляет туристов просить больше за базовый лагерь Эвереста? Ответ на это просто из-за гипнотических видов на горы и характерной топографии.
Опять же разное великолепие с разнообразными культурами, полувековым искусством и традициями.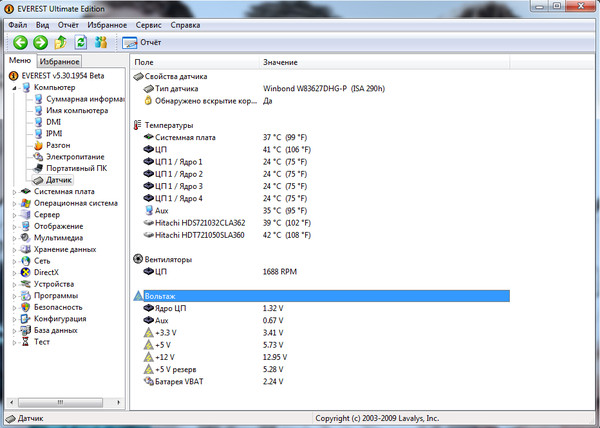 Это в равной степени способствует популярности похода к базовому лагерю Эвереста среди миллионов людей во всем мире.
Это в равной степени способствует популярности похода к базовому лагерю Эвереста среди миллионов людей во всем мире.
Итак, теперь совершенно понятно, почему люди не могут сбежать от великолепия базового лагеря, особенно от этих захватывающих дух видов. Тем не менее, иногда погода в походе к базовому лагерю Эвереста затмевает внушительную красоту базового лагеря, делая его неприятным.
Базовый лагерь Эвереста Погода и температура незаметно влияют на туристов, чтобы они совершали или прекращали посещение базового лагеря. Очевидно, поэтому Осень и Весна набирают больше всего туристов, а Зима и Муссон меньше всего.
Базовый лагерь Эвереста Погода и температура в сезон дождей совсем не впечатляют. Из-за проливного дождя повсюду в регионе пасмурно. Треккеры в конечном итоге получат мало удовольствия от плохой видимости гор и дикой местности.
Содержание
Сезонные новинки
- Захватывающий вид на заснеженные горы, включая Эверест и Лхоцзе осенью
- Прохладные ночи и утра с жаркими днями в базовом лагере и вокруг него весной
- Заманчивый вид на цветущие рододендроны в пышном зеленом лесу в районе Эвереста
- Знакомство с культурой и ценностями, которым религиозно следуют разные этнические группы
- Выберите диких видов и птиц, охраняемых Национальным парком Сагарматха
- Изучение рельефа и растительности региона
Какая погода в базовом лагере Эвереста?
Погоду в базовом лагере Эвереста трудно предсказать.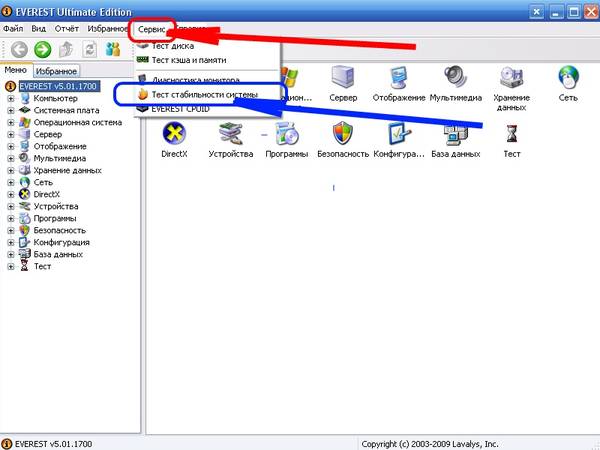 Это никогда не бывает одинаковым круглый год, когда времена года в регионе меняются.
Это никогда не бывает одинаковым круглый год, когда времена года в регионе меняются.
Когда зимы играют, в базовом лагере становится так холодно, что туда очень трудно добраться. Напротив, одно и то же место превращается в рай, когда солнце клюет Эверест каждое осеннее утро.
Весной в долине и на тропах к базовому лагерю сияет и энергично гудит. Весь регион окружен соснами и цветущими рододендронами в густом лесу.
Наконец, в сезон дождей туристам меньше всего нравится посещать базовый лагерь Эвереста. Не самый любимый сезон среди треккеров, в сезон дождей самая маленькая толпа из всех сезонов.
Известный как рудиментарный лагерь на горе Эверест, базовый лагерь Эвереста представляет собой живописное место для кемпинга. Это самое посещаемое место для треккинга с множеством захватывающих мест и живописными видами.
Круглый год в густом снегу в базовом лагере Эвереста всегда есть грандиозное шоу. Следовательно, путешественники со всего мира стекаются в этот регион, поскольку они не могут позволить себе пройти мимо потрясающего вида.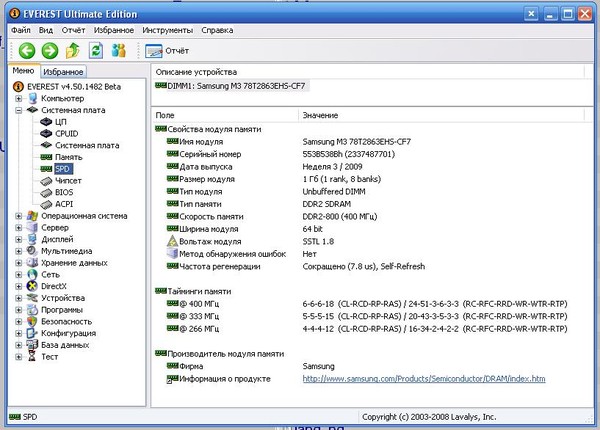
Незаполненные места в базовом лагере заполняются людьми в хорошую погоду. Проверяя это, становится ясно, что погода влияет на людей, посещающих этот регион.
Довольно рискованно сказать, какая погода в базовом лагере Эвереста, если не считать того, что холодно. Итак, здесь мы приводим вам погодные условия базового лагеря Эвереста, которые меняются в зависимости от сезона.
Погода в базовом лагере Эвереста осенью
Легко Осень является венцом победы, когда дело доходит до сезона, когда туристы больше всего любят посещать базовый лагерь. Поскольку муссон только что вернулся в прошлое, температура в это время прохладная и спокойная.
На тропе к базовому лагерю не слишком жарко и не слишком холодно, что делает ее идеальной для пеших прогулок. Дни теплые с ясным небом, смотрящим на всю долину, в то время как ночи довольно холодные с ветреным воздухом.
Захватывающие дух пейзажи EBC с видом на гору Эверест — это удовольствие для всех, кто смотрит осенью.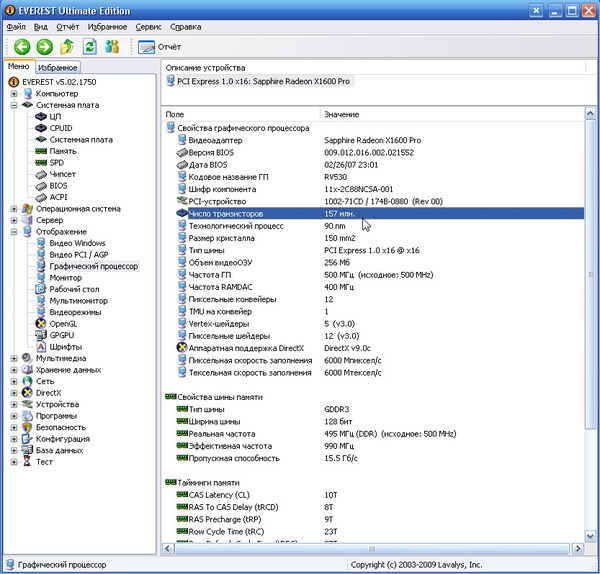 В это время года есть что-то уникальное и привлекательное, что можно предложить каждому путешественнику, путешествующему по региону.
В это время года есть что-то уникальное и привлекательное, что можно предложить каждому путешественнику, путешествующему по региону.
Это также тот самый сезон, когда базовый лагерь Эвереста имеет потрясающий фон с сверкающими горами и ледниковыми озерами. Погода успокаивает теплым днем, пока зима не вернется в регион.
Погода в базовом лагере Эвереста
Погода в базовом лагере Эвереста весной
С приходом весны базовый лагерь Эвереста начинает приходить в себя, как и путешественники. Наличие сезона оживляет всю долину, включая базовый лагерь. Треккеры, не исключение, тоже радуют меня, когда в регион приходит весна.
Весной они спешат посетить базовый лагерь, все благодаря погоде, которая отмечает их остановку в регионе. По опыту людей, погода в базовом лагере Эвереста весной 90 129 года мягкая с умеренной температурой.
Для первых дней марта погода радует холодными утрами и теплыми днями. В воздухе все еще витает лед, потому что зима ушла совсем недавно.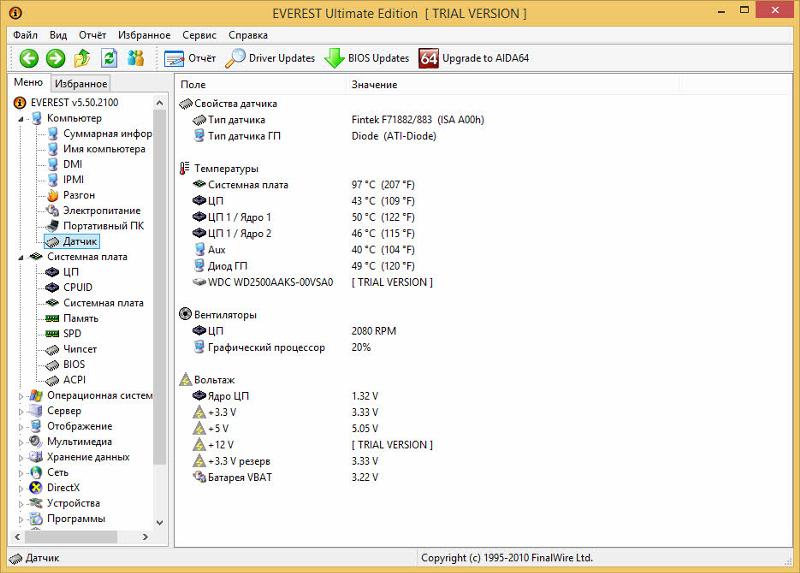
Но с наступлением дня погода в базовом лагере и вокруг него становится тропической. Дни изнуряюще жаркие на более низкой высоте и нежные, когда вы поднимаетесь на большую высоту.
Весна приветствует истинную красоту природы перед началом нового сезона, Муссон . Путешественники могут увидеть цветущие рододендроны вплоть до базового лагеря Эвереста
Учитывая захватывающий дух вид и величие горы Эверест, этот регион остается многолюдным в течение почти трех месяцев. Путешественники начинают стекаться в регион с начала марта, когда маршруты заполняются людьми.
К сожалению, к концу мая в этом месте постепенно наблюдается спад толпы и пустынная тропа. Это все потому, что большинство этих путешественников не могут бороться с муссонной погодой , которая имеет скользкую дорожку . Это один из тех случаев, когда вы меньше всего надеетесь получить четкий вид на близлежащие горы и даже на долину.
Базовый лагерь Эвереста Погода зимой
Определенно не лучшее время для посещения региона, особенно учитывая тот факт, что это базовый лагерь Эвереста. На улице уже холодно, а с приходом в кемпинг зимы погода становится еще хуже.
На улице уже холодно, а с приходом в кемпинг зимы погода становится еще хуже.
Поскольку солнце все время опускается ниже Эвереста до полудня, в базовом лагере морозно. Ночные часы еще больше ледяной с деревенской атмосферой и ветром, дующим по всему региону.
Оставаться на более низкой высоте, тем не менее, возможно, но когда вы идете выше, погода побеждает вас. Путешественники начинают дрожать, когда идут вверх, а некоторые из них терпят неудачу из-за суровой погоды.
После сурового климата вас ждет мороз. Тем не менее, это гораздо важнее, чем когда-либо, когда вы сможете увидеть панорамный вид на гору Эверест 9.0130 .
Блестящие ледниковые озера, скалистые горы и рельеф никогда не разочаровывают посетителей. Весь стресс уменьшится, как только вы вбежите на шоу и начнете играть с ним.
Базовый лагерь Эвереста Погода во время муссона
Муссон никогда не может иметь ничего общего с живописным видом на базовый лагерь Эвереста. И поверьте, это совсем не шокирует.
И поверьте, это совсем не шокирует.
Муссон в Непале — это проливной дождь, скользкие дороги и неприятная атмосфера. Время с июня по сентябрь регулируется индийским муссоном, вызывающим частые осадки.
Только каждый день муссона весь регион пропитан дождем, а тропа под лучом. Следовательно, возможно, идти по маршруту рискованно, так как он сырой и путешественники могут пораниться.
Из-за того, что в районе базового лагеря в Муссоне постоянно идет дождь, видимость плохая. Из-за тумана и тумана туристы не смогут увидеть снежные вершины и топографию региона.
Даже дикие виды прячутся во время сезона дождей. В это время мало чем можно заняться, так как живописный вид закрыт туманом.
Похожие пакеты, которые могут вам понравиться:
- Эверест в роскошном походе — 14 дней
- Трек Иржи к базовому лагерю Эвереста
- Поход через высокие перевалы Эвереста
Температура в базовом лагере Эвереста
У подножия базового лагеря Эвереста в обрамлении заснеженных гор и высоких холмов все райское. С такими достопримечательностями, как гора Эверест, ослепительный Чо-Ойю и озеро Имджа, туристы в этом регионе бегают туда-сюда.
С такими достопримечательностями, как гора Эверест, ослепительный Чо-Ойю и озеро Имджа, туристы в этом регионе бегают туда-сюда.
Поскольку привлекательность лагеря остается неизменной на протяжении всего времени, путешественники совершают круглогодичное путешествие в районе Эвереста. Следовательно, мало что имеет какое-либо отношение к температуре.
Тем не менее, большой пробел в восхождении путешественников заполняется погодой и температурой в базовом лагере Эвереста. Даже в огромных недорогих и роскошных номерах люди зимой уединяются, посещая базовый лагерь.
Тем временем, те же люди норовят с весенней толпой района пробиться в базовый лагерь. Так что, без сомнения, все это происходит благодаря погоде и температуре в базовом лагере Эвереста.
Температура в базовом лагере Эвереста не остается одинаковой весь день или даже месяц, если сравнивать. На самом деле, он колеблется через день, но сильно меняется только в разные сезоны.
В целом, регион остается достаточно сухим, в кемпинге выпадает в среднем 18 дюймов осадков. Только в сезон дождей количество осадков выпадает до 3,6 дюймов , но, кроме того, все время остается сухим.
Только в сезон дождей количество осадков выпадает до 3,6 дюймов , но, кроме того, все время остается сухим.
Итак, давайте сейчас покопаемся и узнаем, какая была температура на базе Эвереста в разные времена года и чем она отличается одна от другой.
Температура в базовом лагере Эвереста осенью
Перед осенью в базовом лагере стоит морозная погода с самой низкой температурой, которую можно ощутить. Но как только над долиной нависает осень, температура начинает повышаться, достигая в среднем 15 градусов по Цельсию.
А к середине сезона температура достигает 20 градусов по Цельсию , заставляя путешественников носить солнцезащитные очки. При этом совершенно ясно, что дни в базовом лагере достаточно жаркие, без осадков.
В течение октября температура в значительной степени колеблется в дни с температурой 12 градусов по Цельсию . Несмотря на это, ночи по-прежнему холодные при температуре -6 градусов по Цельсию.
Базовый лагерь также различает слабый ветер, который дует с минимальной скоростью 14 км/час . Средняя температура в базовом лагере ночью -10 градусов Цельсия .
Температура в базовом лагере Эвереста весной
Весной на пути к базовому лагерю Эвереста практически невозможно избежать толпы. Все благодаря погоде и температуре в базовом лагере Эвереста.
Легче не бывает в походе к базовому лагерю весной, когда тут и там гуляют тысячи людей. Так что же делает сезон таким приятным и пиковым временем для путешествий по региону?
Ответ на него довольно прост, температура весной. Сезон в основном характеризуется умеренными температурами, которые имеют тенденцию меняться, как только приближается сезон дождей.
Эффект можно быстро заметить по температуре ниже -10 градусов Цельсия 901:30 в начале мая. Скорость ветра также, кажется, падает до 14 км/ч , в то время как время, когда солнечные лучи освещают долину, составляет 7 часов .
Поскольку весной в этом регионе практически не бывает дождей, с наступлением знойного дня влажность падает. Утром и ночами в базовом лагере все еще прохладно и ледяно, в отличие от мест на более низких высотах.
После приятной погоды весной в базовом лагере становится как никогда многолюдно. Даже с большей частью толпы вы ясно видите снежные вершины, включая Лхоцзе.
На высохшей поверхности можно легко увидеть сверкающие ледниковые озера в базовом лагере. Не забывайте о разнообразии топографии и географических особенностей, которые привлекают внимание.
Температура в базовом лагере Эвереста зимой
Зима ставит каждого туриста перед загадкой, стоит ли посещать этот регион или нет. Если они зацикливаются на посещении базового лагеря, то им приходится иметь дело с холодным климатом. С другой стороны, если вы решите не ехать, то упустите хорошее время, чтобы увидеть возвышенную красоту Гималаев.
Маленький секрет в том, что из-за зимней температуры часть базового лагеря будет сухой. При самой низкой температуре -17 градусов по Цельсию в ночные часы зимой это невыносимо.
При самой низкой температуре -17 градусов по Цельсию в ночные часы зимой это невыносимо.
В долинах дни по-прежнему гораздо лучше со средней температурой 20 градусов по Цельсию . Идя по более высокой высоте, вы должны быть достаточно смелыми, чтобы справиться с холодом.
Но самое приятное в походе к базовому лагерю зимой — это то, что вы сможете увидеть пушистую гору Эверест. Когда вся долина покрыта снегопадом, это зрелище заслуживает внимания.
Температура в базовом лагере Эвереста в сезон дождей
В Непале сезон дождей начинается в начале июня и длится до августа. В промежутках между базовым лагерем Эвереста собирается забавная толпа, которая не может прийти в другое время.
У этих путешественников есть мрачный маршрут. Часто поскользнешься, карабкаясь по этим слишком влажным и грязным тропам.
Максимальная температура в базовом лагере Эвереста в сезон дождей составляет 16 градусов Цельсия , а минимальная -1 градус Цельсия .
Дни еще теплые и приятные, температура остается около 15 градусов по Цельсию . Между тем, это ночное время, когда путешественники борются с холодным климатом, когда температура опускается до -2 градусов по Цельсию.
В базовом лагере меньше всего солнечного света в сезон дождей, всего 5 часов в день . Поскольку туман снова и снова приближается к базовому лагерю, путешественникам будет трудно увидеть Эверест.
Похожие статьи, которые могут вам понравиться:
- Поход к базовому лагерю Эвереста без гида
- Стоимость похода к базовому лагерю Эвереста
- Поход на перевал Эверест с экспедицией на Айленд-Пик
Температура в базовом лагере Эвереста — Насколько холодно в базовом лагере Эвереста?
Географическое строение Непала всегда было причиной разнообразия климата. Чем больше вы поднимаетесь выше 3000 м над уровнем моря, тем холоднее становится климат. И чем ближе вы к уровню моря, тем жарче вам становится. Итак, прежде чем отправиться в EBC, каждый должен знать о температуре в базовом лагере Эвереста. Как правило, температура на возвышенности доходит до от максимум 25°C до минимум –20°C . Температура днем поднимается выше, а ночи становятся холоднее, а иногда температура выходит за рамки прогноза.
И чем ближе вы к уровню моря, тем жарче вам становится. Итак, прежде чем отправиться в EBC, каждый должен знать о температуре в базовом лагере Эвереста. Как правило, температура на возвышенности доходит до от максимум 25°C до минимум –20°C . Температура днем поднимается выше, а ночи становятся холоднее, а иногда температура выходит за рамки прогноза.
Содержание
Непал является самым известным местом для путешествий и треккинга в мире благодаря разнообразному рельефу местности, чарующей природе, культурному изобилию, религиозной терпимости и архитектурному превосходству. Помимо этого, самая высокая вершина в мире, гора Эверест (8 848 м), стала послом бренда непальской индустрии туризма.
Каждый год туристы и альпинисты посещают Непал, чтобы подняться на Эверест или отправиться в базовый лагерь самой высокой вершины мира. Поход по земле Гималаев стал прозрением для любителей приключений, поэтому Трек к базовому лагерю Эвереста является одним из самых известных походов среди треккеров в последнее время. Прежде чем отправиться в поход по Гималаям, путешественникам необходимо знать температуру в базовом лагере Эвереста и соответствующий сезон для похода, а также получать подробную информацию о погоде.
Прежде чем отправиться в поход по Гималаям, путешественникам необходимо знать температуру в базовом лагере Эвереста и соответствующий сезон для похода, а также получать подробную информацию о погоде.
Какой сезон лучше всего подходит для походов, чтобы насладиться температурой базового лагеря Эвереста?
В Непале четыре сезона: зима, весна, лето и осень, среди которых весна и осень считаются лучшими сезонами для треккинга благодаря умеренному климату, спокойным пейзажам и безмятежной природе. Хотя треккинг в Гималаях возможен в любое время года при соблюдении надлежащих мер предосторожности, зимний и летний сезоны являются межсезоньем для треккинга.
В зимний сезон (декабрь – январь – февраль) дневная температура останется : – 10° C до – 8° C , а ночная температура опустится до – 7° C до – 15° C. Треккинг в Гималаях в зимний сезон это легко для треккеров, у которых уже есть опыт работы в разреженном воздухе, в противном случае поход в зимний сезон будет сложным и более сложным из-за скользких троп, туманного зрения и низкого давления воздуха.
Соблюдайте некоторые меры предосторожности, чтобы пройти маршрут без риска для здоровья. Чрезвычайно холодный климат в зимний период может привести к человеческим жертвам. Итак, EVEREST HELICOPTER TREK — лучший треккинговый пакет, чтобы избежать простуды.
Поход в весенний сезон омолаживает путешественников щебетанием, лесами рододендронов, безмятежным пейзажем, ясным небом и сверкающими горами. Весной тропы остаются переполненными, но весело путешествовать с людьми разных национальностей, делящихся счастьем и крепнущим братством. Озеро Гокио – перевал Чо Ла – базовый лагерь Эвереста Трек 9Маршрут 01:30 может стать идеальным маршрутом для наслаждения сухими тропами и изысканными пейзажами. В весенний сезон дневная температура остается 25°C , а ночная температура опускается до – 15°C. В течение этого сезона погода остается более стабильной, климат становится умеренным, окружающая среда остается ясной, а окружающая среда зеленой, что делает поход незабываемым на всю жизнь. Температура в осенний сезон остается от 12 ° C до — 20 ° C в дневное время, а ночью опускается ниже 3 ° C до — 7 ° C. Трек Эвереста Три прохода — лучший вариант для похода в осенний сезон.
Температура в осенний сезон остается от 12 ° C до — 20 ° C в дневное время, а ночью опускается ниже 3 ° C до — 7 ° C. Трек Эвереста Три прохода — лучший вариант для похода в осенний сезон.
Температура в летний сезон слишком высока: дни жарче, а ночи холоднее; даже в нижнем регионе будут сильные дожди. Максимальная температура остается от 20° C до – 25° C, а минимальная температура опускается ниже – 3° до – 5°. Треккинг в этом сезоне требует большей осторожности и бдительности; в противном случае раздражающие жуки, оползни, проливные дожди и т. д. делают поход опасным. Если вы хотите отправиться в межсезонье летом, прогуляйтесь по теням под дождем, например, 9Трек 0129 Верхний Мустанг и Трек Регион Долпо будут для вас лучшей альтернативой.
Каковы недостатки низкой температуры базового лагеря Эвереста?
Треккинг в Гималаях всегда дарит элегантную природу и спокойную обстановку, но из-за экстремально низких температур природа выглядит мрачной, туманной, и путешественники могут чувствовать себя обреченными во время похода в EBC. Проверьте, насколько холоден поход в базовый лагерь Эвереста в апреле и поход в базовый лагерь Эвереста в октябре, чтобы насладиться экологически чистым походом EBC.
Проверьте, насколько холоден поход в базовый лагерь Эвереста в апреле и поход в базовый лагерь Эвереста в октябре, чтобы насладиться экологически чистым походом EBC.
Вот некоторые недостатки, вызванные низкой температурой:
- Холодный климат может увеличить риск высотной болезни.
- Длительное пребывание рук и конечностей на холоде может привести к обморожению.
- Во время похода на большой высоте сильный холод может ослабить мышцы и конечности.
- Для многих туристов разреженный воздух на больших высотах может ухудшить их здоровье.
- Из-за холода в чайханах будет недостаточно одеял.
Несколько советов, как снизить риск переохлаждения во время похода:
- Всегда предпочитайте лучшие сезоны для треккинга: весну (март-май) и осень (сентябрь-ноябрь).
- Упакуйте теплое платье с длинными рукавами, дополнительное одеяло, пуховики, надлежащее снаряжение и водонепроницаемое снаряжение.

- Не ходите долго, доберитесь до места назначения до ночи.
- Пейте больше воды и ешьте энергетические закуски, такие как кешью, орехи, шоколад и т. д.
- Носите с собой легкую сумку и ходите в медленном темпе.
Последнее слово:
Большинство треккеров не спрашивают о температуре в базовом лагере Эвереста перед походом и сожалеют об этом позже. Перед тем, как отправиться в EBC Trek, мы просим всех треккеров сохранить всю подробную информацию о EBC Trek. EBC Trek не всегда доставляет удовольствие. Расположенный на высоте 5364 м в Гималаях, EBC имеет неблагоприятные и разнообразные климатические условия, которые влияют на треккинг в Непале.
MMT просит всех энтузиастов треккинга хранить подробную информацию о погоде, особенно о том, насколько холодно в базовом лагере Эвереста. Everest Panorama Trek — лучший вариант для треккинга, если вы хотите избавиться от холода. Из-за причудливых климатических условий треккерам рекомендуется не подниматься на EBC в зимний сезон. Пожалуйста, свяжитесь с нами для получения дополнительной информации.
Из-за причудливых климатических условий треккерам рекомендуется не подниматься на EBC в зимний сезон. Пожалуйста, свяжитесь с нами для получения дополнительной информации.
Лучшее время для похода к базовому лагерю Эвереста
6 января 2023
901:20 Время чтения: 13 минут
Лучшее время года для похода к базовому лагерю Эвереста — с марта по май или с середины сентября по ноябрь. В эти сезоны нет массивных снежных отвалов зимой и муссонных дождей летом. Мы объясняем плюсы и минусы каждого сезона …
Трек к базовому лагерю Эвереста
Лучшее время для трека к базовому лагерю Эвереста
См. разделы
- Когда идти в базовый лагерь Эвереста
- Трек к базовому лагерю Эвереста Погода
- Осадки
- Температура
- Ветер
- Снегопад
- Лучшие месяцы для похода в Базовый Лагерь Эвереста
- Базовый Лагерь Эвереста пиковые сезоны
- Альтернативные маршруты Базового Лагеря Эвереста должны проходить только в определенное время года.
 Мы сомневаемся, что это вас удивит. В Гималаях печально известная свирепая погода, поэтому вам не следует пропускать их всякий раз, когда вас заводит прихоть.
Мы сомневаемся, что это вас удивит. В Гималаях печально известная свирепая погода, поэтому вам не следует пропускать их всякий раз, когда вас заводит прихоть.В этом сообщении блога мы обсуждаем сезонную погоду на маршруте похода к базовому лагерю Эвереста, а также пиковые сезоны треккинга. Вооружившись таким образом, вы сможете принять обоснованное решение относительно того, в какое время года и даже в каком месяце вы бы предпочли отправиться в Непал и отправиться в этот удивительный поход!
Когда идти в базовый лагерь Эвереста
При выборе лучшего времени года для похода в базовый лагерь Эвереста следует учитывать несколько факторов, а именно погоду и толпы людей. Погода на тропе сильно меняется в течение года, как и количество людей, путешествующих по маршруту базового лагеря Эвереста. Принимая во внимание и то, и другое, вы сможете лучше выбрать время года, которое подходит вам и вашим предпочтениям.
Давайте сначала обсудим погоду, а потом поговорим о том, как количество путешественников влияет на маршрут к базовому лагерю Эвереста.

В идеале вы хотите отправиться в базовый лагерь Эвереста в то время года, когда небо самое ясное. там. А заканчивается тропа почти на три вертикальных километра выше, чем начинается! По этим причинам, когда мы говорим о погоде в походе к базовому лагерю Эвереста, мы на самом деле говорим о погоде на обширной территории, включающей более одной климатической зоны.
В частности, маршрут похода к базовому лагерю Эвереста попадает в следующие две климатические зоны:
- умеренный климат в низких Гималаях (первая половина маршрута)
- холодный климат тундры в высоких Гималаях (вторая половина маршрута)
На приведенной ниже карте поперечного сечения кругового маршрута, используемого группами «Следуй за Алисой» во время похода к базовому лагерю Эвереста, показаны большие перепады высот, с которыми мы сталкиваемся во время похода. Как видите, маршрут начинается в городе Лукла, который находится на высоте 2860 м над уровнем моря в умеренном поясе.
 Конечная точка маршрута — базовый лагерь Эвереста на высоте 5 364 м над уровнем моря — имеет очень холодный горный климат.
Конечная точка маршрута — базовый лагерь Эвереста на высоте 5 364 м над уровнем моря — имеет очень холодный горный климат.Итак, когда мы говорим о погоде в походе к базовому лагерю Эвереста, мы должны говорить о действительно разной погоде!
Есть четыре важных элемента, которые следует учитывать при изучении погоды на тропе к базовому лагерю Эвереста, и мы обсудим каждый по очереди:
- осадки
- температура
- ветер
- снегопад
Не всегда снег и ледяной ветер поход к базовому лагерю Эвереста — некоторые дни бывают солнечными и благоухающими!
Осадки
Когда муссоны обрушиваются на Индию летом, эти насыщенные влагой системы также перемещаются на север по суше и достигают Непала с юга. В восточном Непале, где проходит маршрут к базовому лагерю Эвереста, муссонные ливни и грозы случаются в любое время с конца мая до конца июня. Обычно муссонные дожди идут примерно в середине июня и продолжаются до середины или конца сентября.

В то время как в более высоких районах похода к базовому лагерю Эвереста летом выпадает относительно мало осадков, обильные осадки в нижней части маршрута похода делают тропу базового лагеря Эвереста практически запретной зоной летом. Сезон муссонов означает не только проливные дожди, но и опасно грязные и скользкие горные тропы. Кроме того, вероятность оползней слишком высока. Если этого недостаточно, летняя влажность в умеренной зоне похода может быть неприятной.
Получите бесплатный путеводитель по Непалу! Получите все, что вам нужно знать для успешного путешествия по Непалу, в одном удобном PDF-файле.
Скачать PDF
Скачать PDF
Дожди в Лукле и Горакшепе
Чтобы показать вам сильный контраст между уровнями осадков в Лукле в начале маршрута EBC и Горакшепе в конце маршрута, мы составьте график ниже (данные с Climate-data.org).
К счастью, вне сезона летних дождей количество осадков на маршруте похода к базовому лагерю Эвереста минимально.
 Но, конечно, это не значит, что остальная часть года — наша игровая площадка. Мы должны учитывать другой важный погодный фактор: температуру.
Но, конечно, это не значит, что остальная часть года — наша игровая площадка. Мы должны учитывать другой важный погодный фактор: температуру.Дождь представляет большую опасность в нижней части маршрута к базовому лагерю Эвереста.
Температура
Все мы знаем, что холод в Гималаях — это серьезно. Вам не нужно взбираться на Эверест, чтобы получить обморожение — вы можете получить его и во время похода к базовому лагерю Эвереста, если температура резко падает, а вы не экипированы должным образом. Или вы можете просто получить старую добрую пневмонию. Хотя температуры в умеренной зоне в начале похода не слишком суровые, они определенно начинают запугивать вас дальше по тропе.
Температура в Лукле
Мы начинаем наше приключение к базовому лагерю Эвереста в горном городке Лукла. На высоте 2680 м над уровнем моря Лукла находится в умеренном климатическом поясе Непала. Температуры приятные, как показывают приведенные ниже графики градусов Цельсия и Фаренгейта, а ночные температуры зимой едва опускаются ниже точки замерзания.

Температура в Горакшепе
Температура в Горакшепе на целый мир отличается от температуры в Лукле. Горакшеп (5164 м) — самая высокогорная деревня на пути к базовому лагерю Эвереста. Мы проводим здесь ночь, прежде чем вернуться в сторону Луклы. На приведенных ниже графиках в градусах Цельсия и Фаренгейта показаны среднемесячные температуры для Горакшепа.
Несмотря на то, что во время похода к базовому лагерю Эвереста вы останавливаетесь в чайханах и домиках (а не в палатках), особенно важно учитывать ночные температуры. Большая часть жилья довольно деревенская, а спальни не отапливаются. На самом деле во многих спальнях вместо окон есть только одна стеклянная панель. Туристы часто просыпаются от замерзших бутылок с водой. И это может произойти осенью и весной, а не только зимой.
В поход к базовому лагерю Эвереста важно взять правильную одежду, чтобы не замерзнуть
Ветер
Не все исследуют силу ветра и коэффициент охлаждения ветром при планировании похода.
 Ошибка новичка. Тем не менее, во многих частях мира ветры самые сильные и холодные зимой. Таким образом, низкие температуры часто свидетельствуют о плохих ветрах. Так обстоит дело в Гималаях, потому что северный струйный поток зимой мигрирует на юг и приносит с собой сильные ветры.
Ошибка новичка. Тем не менее, во многих частях мира ветры самые сильные и холодные зимой. Таким образом, низкие температуры часто свидетельствуют о плохих ветрах. Так обстоит дело в Гималаях, потому что северный струйный поток зимой мигрирует на юг и приносит с собой сильные ветры.В конце сентября в умеренной части маршрута к базовому лагерю Эвереста усиливаются ветры. А в марте они самые ожесточенные. Мартовские скорости ветра и порывы ветра на первой половине маршрута похода к базовому лагерю Эвереста могут достигать более 20 км/ч, как и в 2019 году., особенно ветреный год.
Получите бесплатный список вещей для похода в Гималаи! Отметьте все, что вам нужно собрать для предстоящего похода в Гималаи.
Загрузить PDF
Загрузить PDF
В холодных высоких горах ветры наиболее сильны в период с конца ноября по март. Эти ветры приходят с воздушными потоками из Монголии и Сибири и поэтому чертовски холодны.
 Порывы ветра регулярно достигают 30 км/ч. Опять же, 2019 год был особенно плохим из-за сильного ветра и сильных порывов ветра.
Порывы ветра регулярно достигают 30 км/ч. Опять же, 2019 год был особенно плохим из-за сильного ветра и сильных порывов ветра.Таким образом, хотя холод сам по себе является сильным сдерживающим фактором для того, чтобы не идти по маршруту к базовому лагерю Эвереста зимой, в это время года ветры также мешают большинству из нас. На маршруте EBC много открытых троп, и сильный ветер представляет собой реальную угрозу.
Потрепанное состояние молитвенных флагов свидетельствует о свирепых ветрах во время похода к базовому лагерю Эвереста в Гималаях. Но на маршруте похода к нижнему базовому лагерю Эвереста зима — это свежий снег, обычно начинающийся в ноябре. Хотя вы все еще можете пройти маршрут базового лагеря Эвереста, когда есть снег, метели и сильный снегопад иногда могут привести к закрытию более высоких перевалов, что может задержать вас на неопределенный срок.
Кроме того, некоторые из очень высоких перевалов, такие как тропа Гокио (по которой мы пройдем на обратном пути), навсегда закрыты зимой.
 Поэтому поход к базовому лагерю Эвереста зимой ограничивает ваш выбор маршрута.
Поэтому поход к базовому лагерю Эвереста зимой ограничивает ваш выбор маршрута.Тем не менее, это Гималаи, и снег может идти, когда захочет. Так что надо следить за прогнозом погоды. И мы также должны признать, что снег может быть частью нашего похода к базовому лагерю Эвереста, независимо от того, какой месяц мы выберем.
Вершины Гималаев всегда покрыты снегом – именно так, как мы любим!
Лучшие месяцы для похода к базовому лагерю Эвереста
Учитывая приведенную выше информацию об осадках, температуре, ветре и снегопаде, вы можете понять, почему первый пиковый сезон в году для похода к базовому лагерю Эвереста приходится на конец марта — середину мая, а второй — с конца сентября по ноябрь.
Сезон походов с марта по май
У каждого сезона есть свои преимущества. С марта по май, например, здесь лучшая видимость и больше среднего количества солнечных дней. Вас также угощают весенними цветочными выставками. Большие кроны красных и розовых рододендронов особенно украшают пейзаж.
 Сам базовый лагерь Эвереста также оживает в апреле и мае, поэтому, если вы хотите стать свидетелем шума и волнения полностью действующего базового лагеря, сейчас самое время отправиться в путь. Что касается недостатков, то в конце апреля и мае вы можете начать ощущать небольшую жару. Кроме того, май может быть облачным, поэтому в этом месяце выше вероятность скрытых горных вершин.
Сам базовый лагерь Эвереста также оживает в апреле и мае, поэтому, если вы хотите стать свидетелем шума и волнения полностью действующего базового лагеря, сейчас самое время отправиться в путь. Что касается недостатков, то в конце апреля и мае вы можете начать ощущать небольшую жару. Кроме того, май может быть облачным, поэтому в этом месяце выше вероятность скрытых горных вершин.Облака с большей вероятностью скроют вершины в определенное время года
Сезон походов с сентября по ноябрь
С другой стороны, с конца сентября по ноябрь это популярный сезон из-за приятных дневных температур. Конец октября и ноябрь, в частности, являются любимыми месяцами для многих, поскольку у вас более стабильная погода и отличная видимость. Хотя в эти месяцы может быть холоднее, многие считают это приемлемой платой за ясное небо и далекие виды.
Ручей и горы в Гималаях во время нашего похода к базовому лагерю Эвереста
Базовый лагерь Эвереста в пик сезона
Учитывая возросшую популярность в последние годы, маршрут похода к базовому лагерю Эвереста может быть довольно многолюдным в пик сезона.
 Ежегодно в базовый лагерь Эвереста отправляются от 30 000 до 40 000 человек! В пик сезона до 500 человек могут выйти на маршрут похода каждый день.
Ежегодно в базовый лагерь Эвереста отправляются от 30 000 до 40 000 человек! В пик сезона до 500 человек могут выйти на маршрут похода каждый день.Даже в разгар сезона вы будете наслаждаться красивыми просторными и «пустыми» видами, такими как этот
Размещение
Увеличение числа туристов, путешествующих по маршруту к базовому лагерю Эвереста, означает увеличение нагрузки на ограниченное количество домиков и чайных, обслуживающих всех этих голодных и уставших туристов. Жилье может быть полностью забронировано в пик сезона. Это только одна из причин, по которой рекомендуется совершать поход с такой компанией, как Follow Alice, поскольку мы заранее бронируем ваше жилье. (Индивидуальные туристы не могут заранее забронировать жилье, поэтому иногда им приходится спать в палатках.)
Забронировав жилье заранее, мы гарантируем, что вы не только получите место для отдыха, но и одно из лучших мест. Не все домики и чайные одинаковы, и мы выбрали самые чистые, с лучшей едой и удобствами.

Мы проводим две ночи в Намче-Базаре, чтобы помочь нашему телу акклиматизироваться
Альтернативные маршруты к базовому лагерю Эвереста
Толпы на классическом маршруте похода к базовому лагерю Эвереста в пик сезона не идеальны. Это одна из причин, по которой мы в Follow Alice разработали альтернативный обратный маршрут, который ведет нас через гораздо более изолированную часть национального парка Сагарматха. Другая причина — очевидная тяга к разнообразию: кому захочется возвращаться назад по известному пути, когда доступен другой путь? Возвращаясь в Луклу совершенно другим маршрутом, вы увидите гораздо больше этого прекрасного уголка мира.
Избегайте толпы в разгар сезона
Таким образом, несмотря на то, что пиковые сезоны, возможно, являются лучшим временем года для похода к базовому лагерю Эвереста из-за благоприятных погодных условий, вы все же можете оторваться от толпы, выбрав более спокойный маршрут, где это возможно.
В таблице ниже представлен разнообразный маршрут, которым мы следуем во время нашего 17-дневного похода к базовому лагерю Эвереста и озерам Гокио.

День 1
Прибытие в Непал! Ночевка в Тамеле, Катманду, на высоте 1400 м.
День 2
Поездка в Мантали в районе Рамечхап, завтра утром вылет в Луклу, ворота в поход EBC.
День 3
Перелет из Катманду в Луклу. Отправляйтесь в путь и отправляйтесь в Пакдинг (2610 м), где мы ночуем.
День 4
Треккинг из Пхакдинга в Намче Базар (3440 м), крупнейший город Кхумбу. Этот день приносит большой скачок в высоте.
День 5
Исследуйте Намче-Базар и совершите дневную прогулку, но снова переночуйте в Намче, чтобы тело акклиматизировалось.
День 6
Трек от Намче Базара до Тенгбоче (3867 м).
День 7
Трек из Тенгбоче в Дингбоче (4260 м), который представляет собой еще один большой перепад высот.
День 8
Поход из Дингбоче в маленькую деревушку Лобуче.
День 9
Трек к базовому лагерю Эвереста (5364 м)! Затем переход обратно в Горакшеп (5164 м) на ночь.

День 10
Поднимитесь на Кала Паттар (5643 м) и полюбуйтесь лучшим видом на Эверест. Затем переход в Дзонгла (4830 м) на ночь.
День 11
Подняться и пересечь перевал Чо Ла (5420 м), затем спуститься на Тагну (4500 м) на ночь.
День 12
Поход в крошечное поселение Гокио (4750 м), чтобы увидеть красивые бледные озера.
День 13
Поднимитесь на пик Гокио (5357 м), чтобы полюбоваться панорамным видом, затем спуститесь в долину деревни Махермо.
День 14
Треккинг к Намче Базару.
День 15
Спуск в Луклу по тому же маршруту, что и дни 1 и 2.
День 16
Долететь в аэропорт Мантали, затем ехать в Катманду.
День 17
Вылет из Непала.
Из маршрута выше видно, что мы достигаем базового лагеря Эвереста на 8-й день. Чтобы добраться до базового лагеря Эвереста, мы следуем классическому маршруту похода к базовому лагерю Эвереста. Но на 9-й день мы отрываемся от толпы, когда поворачиваем на юго-запад в сторону Дзонглы, а не на юг в сторону Дингбоче, которым мы пришли.


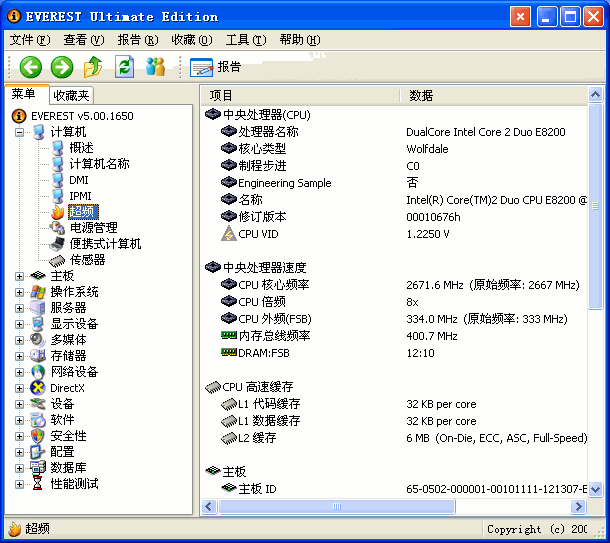 Чаще всего, в компьютер устанавливаются управляемые вентиляторы, которые начинают вращаться быстрее при превышении температуры. Само собой, это приводит к повышению уровня шума.
Чаще всего, в компьютер устанавливаются управляемые вентиляторы, которые начинают вращаться быстрее при превышении температуры. Само собой, это приводит к повышению уровня шума. Железо может греть друг друга. Если есть место, стоит разместить диски на большом расстоянии друг от друга, то же самое имеет отношение к видеокартам. Внутри корпуса все провода стоит аккуратно загнуть по краям, оставив много пространства в центре для эффективной циркуляции воздуха.
Железо может греть друг друга. Если есть место, стоит разместить диски на большом расстоянии друг от друга, то же самое имеет отношение к видеокартам. Внутри корпуса все провода стоит аккуратно загнуть по краям, оставив много пространства в центре для эффективной циркуляции воздуха.
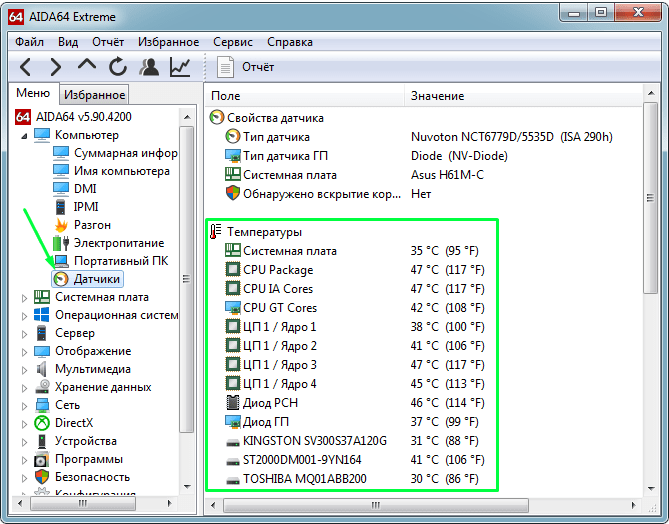
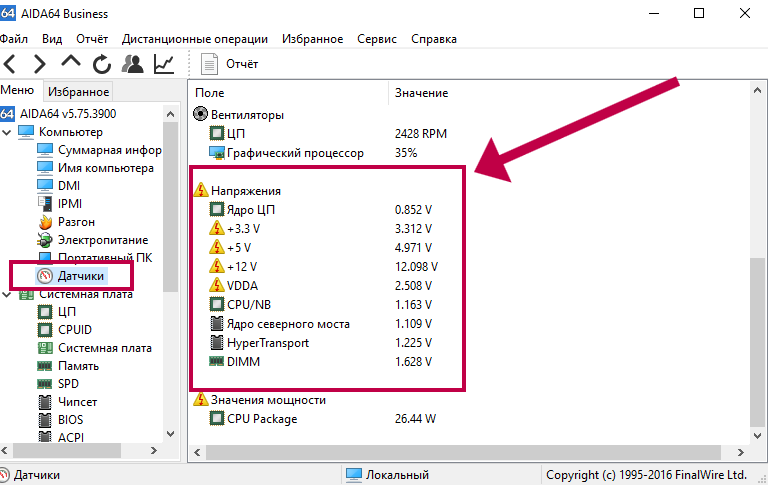

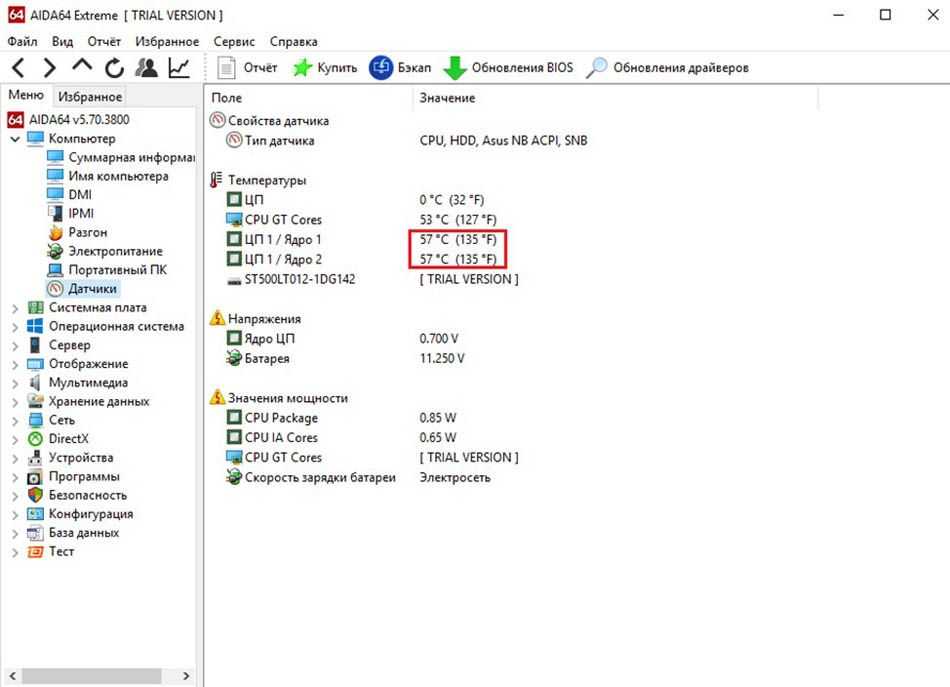
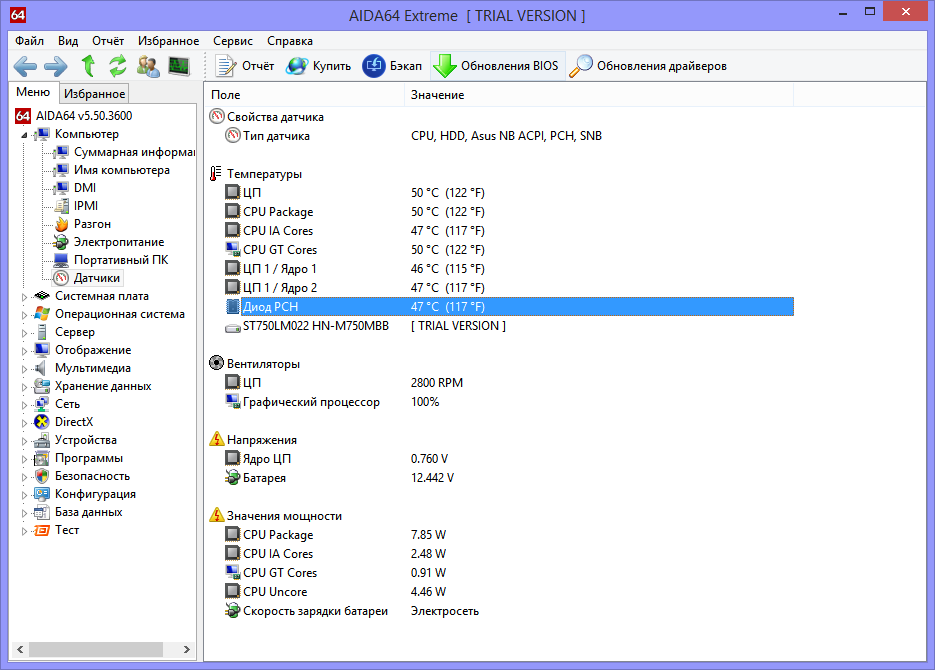 За своё детище разработчики просят небольшую сумму денег, соответственно, Аида не бесплатна. Однако есть триал-версия, в которой пользователю дают попробовать услуги программы в течение 30 дней. Для того, чтобы поглядеть, не перегрелась ли карта, нужно зайти в «Компьютер», далее в «Датчики». В списке будет «Диод ГП». Есть возможность отследить показания температуры в течение некоторого времени, для этого в «Сервисе»—«Тест стабильности системы» необходимо убрать галочки везде, кроме «Стресс GPU», после нажать «Старт». График покажет перепады температур и нагрузок.
За своё детище разработчики просят небольшую сумму денег, соответственно, Аида не бесплатна. Однако есть триал-версия, в которой пользователю дают попробовать услуги программы в течение 30 дней. Для того, чтобы поглядеть, не перегрелась ли карта, нужно зайти в «Компьютер», далее в «Датчики». В списке будет «Диод ГП». Есть возможность отследить показания температуры в течение некоторого времени, для этого в «Сервисе»—«Тест стабильности системы» необходимо убрать галочки везде, кроме «Стресс GPU», после нажать «Старт». График покажет перепады температур и нагрузок. В меню «Monitor» (иногда «Power») будут сведения о нагреве видеокарты.
В меню «Monitor» (иногда «Power») будут сведения о нагреве видеокарты.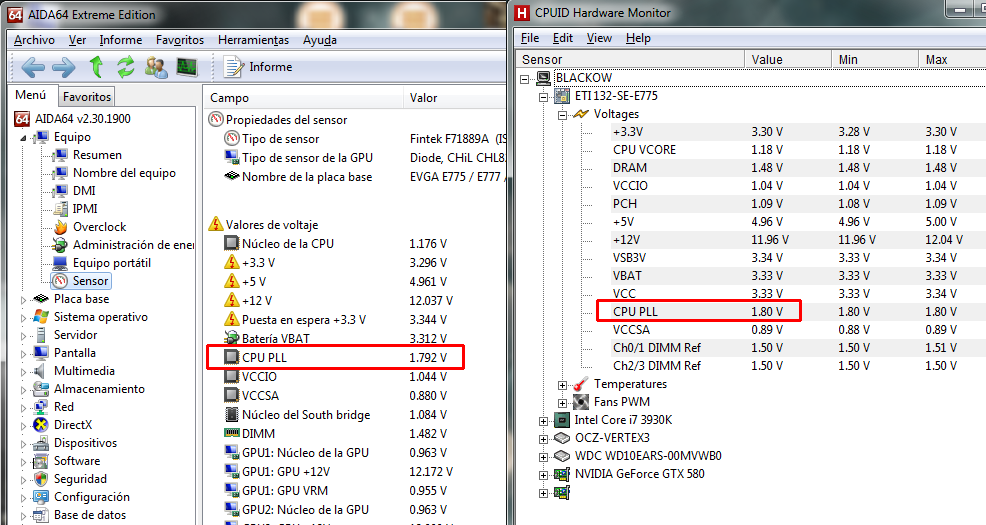 Чтобы этого не произошло, необходимо развернуть системник так, чтобы выходные отверстия ничто не перекрывало.
Чтобы этого не произошло, необходимо развернуть системник так, чтобы выходные отверстия ничто не перекрывало.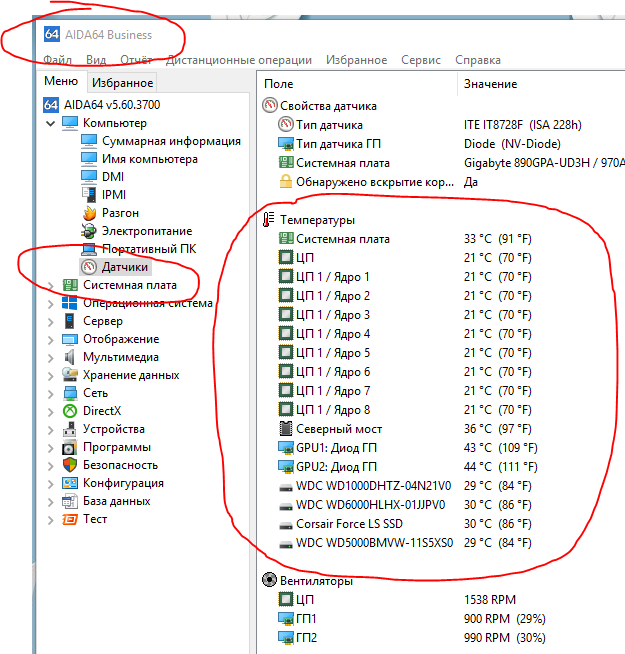 Поэтому для определения температуры рекомендуем пользоваться несколькими приложениями.
Поэтому для определения температуры рекомендуем пользоваться несколькими приложениями. Обращаем ваше внимание, что все приведенные значения усреднены и применительно к конкретному устройству нужен детальный подход (во внимание должны быть взяты производитель, год выпуска, условия работы и прочие характеристики).
Обращаем ваше внимание, что все приведенные значения усреднены и применительно к конкретному устройству нужен детальный подход (во внимание должны быть взяты производитель, год выпуска, условия работы и прочие характеристики).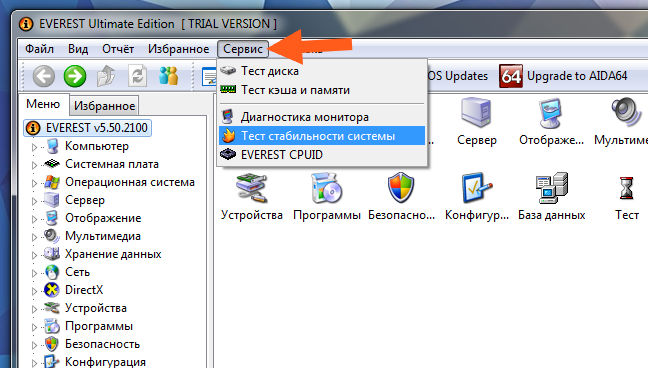 Так в усредненных данных рабочая температура колеблется в пределах 45° – 60°С, а при больших нагрузках во время игр или при майнинге доходит и до 88°С. При этом максимальный температурный порог, при котором срабатывает защита, может находиться на уровне даже 115°С для продвинутых видеокарт.
Так в усредненных данных рабочая температура колеблется в пределах 45° – 60°С, а при больших нагрузках во время игр или при майнинге доходит и до 88°С. При этом максимальный температурный порог, при котором срабатывает защита, может находиться на уровне даже 115°С для продвинутых видеокарт.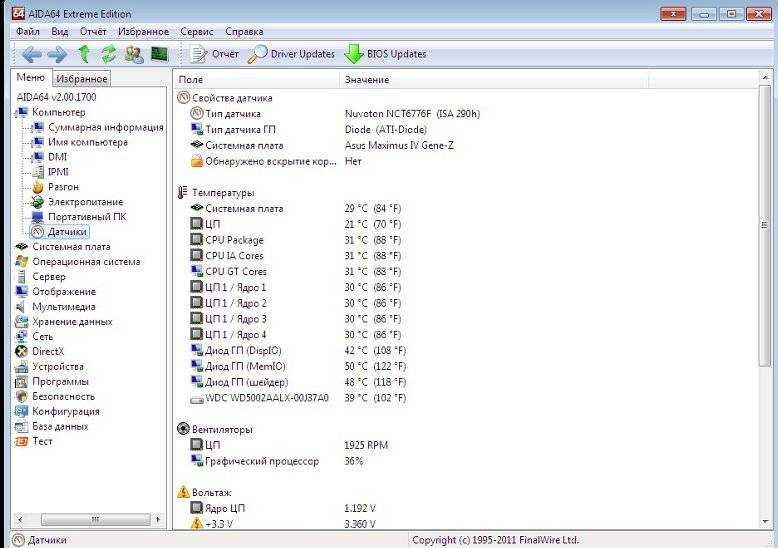 Также она может называться Hardware Monitor, PC Health или Status.
Также она может называться Hardware Monitor, PC Health или Status.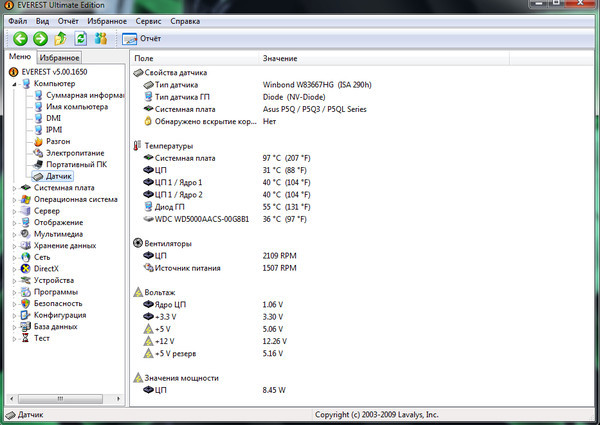
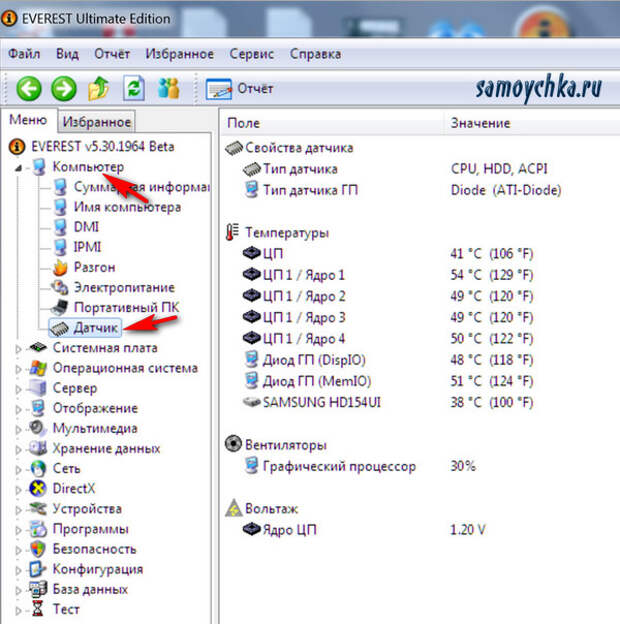 Чтобы обеспечить полный контакт, теплопроводная паста должны быть в рабочей консистенции.
Чтобы обеспечить полный контакт, теплопроводная паста должны быть в рабочей консистенции.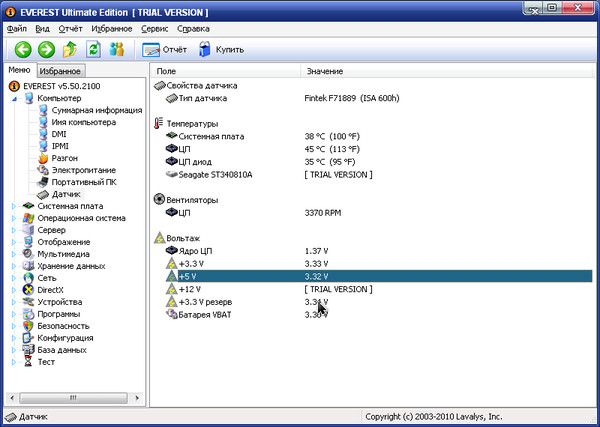
 FPS (или frames per seconds) – показатель количества кадров в секунду. Особенно ощутимо значение этого показателя в играх. Если у вас изначально не высокая производительность ПК, то выбор неизбежен — качество прорисовки картинки или быстрое, но в то же время плавное реагирование на команды геймера. О том, как повысить ФПС мы рассказывали тут: https://strana-it.ru/kak-povysit-fps-v-csgo/
FPS (или frames per seconds) – показатель количества кадров в секунду. Особенно ощутимо значение этого показателя в играх. Если у вас изначально не высокая производительность ПК, то выбор неизбежен — качество прорисовки картинки или быстрое, но в то же время плавное реагирование на команды геймера. О том, как повысить ФПС мы рассказывали тут: https://strana-it.ru/kak-povysit-fps-v-csgo/