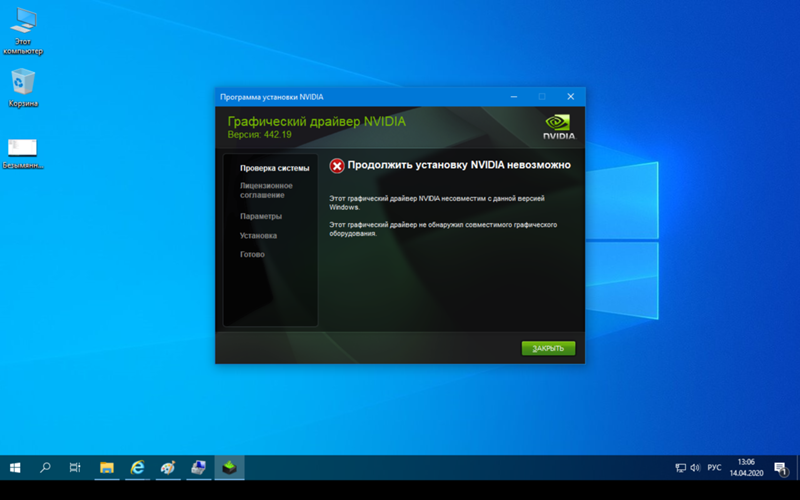Не могу установить драйвер на видеокарту: Не устанавливается драйвер NVIDIA в Windows 10
Содержание
Как установить драйвер видеокарты Nvidia » Страница 5
Категория: Windows / Драйвера
Добавил: admin
access_timeОпубликовано: 7-07-2011
visibilityПросмотров: 644 016
chat_bubble_outlineКомментариев: 503
Привет, друзья. Как установить драйвер видеокарты Nvidia, если после установки операционной системы Windows он не установился автоматически? Вы можете сделать это с помощью системного диспетчера устройств или с помощью программы Snappy Driver Installer, это простые незаморочливые способы установки видеодрайвера вне зависимости от модели видеокарты. К тому же это способы комплексной установки драйверов в Windows, и с их помощью вы сможете установить в систему отсутствующие драйвера прочих компонентов компьютера. Эти два способа описаны в статье сайта «Как установить драйвер видеокарты». А в этой статье мы рассмотрим официальный способ установки драйвера видеокарты именно от производителя Nvidia.
Компания Nvidia является производителем семейства видеокарт GeForce, Quadro и других. Официальный способ установки драйверов видеокарт этой компании предусматривает подборку на её сайте драйвера под нашу модель видеокарты, скачивание инсталлятора драйвера и его установку. Давайте рассмотрим эти процессы. Идём на сайт Nvidia в раздел загрузки драйверов. И выбираем здесь нашу видеокарту. Если вы не знаете её модель, в статье по ссылке выше (в самом конце) рассказывается, как определить видеокарту, если в Windows не установлен драйвер на неё. Надо сказать, что на сайте Nvidia поиск драйверов очень прост и удобен. Найти нужные драйвера здесь сможет даже начинающий пользователь. Выбираем тип продукта, серию, операционную систему и язык. Нажимаем «Поиск».
Официальный способ установки драйверов видеокарт этой компании предусматривает подборку на её сайте драйвера под нашу модель видеокарты, скачивание инсталлятора драйвера и его установку. Давайте рассмотрим эти процессы. Идём на сайт Nvidia в раздел загрузки драйверов. И выбираем здесь нашу видеокарту. Если вы не знаете её модель, в статье по ссылке выше (в самом конце) рассказывается, как определить видеокарту, если в Windows не установлен драйвер на неё. Надо сказать, что на сайте Nvidia поиск драйверов очень прост и удобен. Найти нужные драйвера здесь сможет даже начинающий пользователь. Выбираем тип продукта, серию, операционную систему и язык. Нажимаем «Поиск».
Система сайта Nvidia отыщет драйвер для нашей видеокарты. И в графе «Поддерживаемые продукты» мы сможем посмотреть, есть ли наша модель видеокарты в перечне этого драйвера. Т.е. верно ли мы указали изначально данные видеокарты. Если всё верно, жмём «Загрузить сейчас».
Запускаем инсталлятор драйвера видеокарты.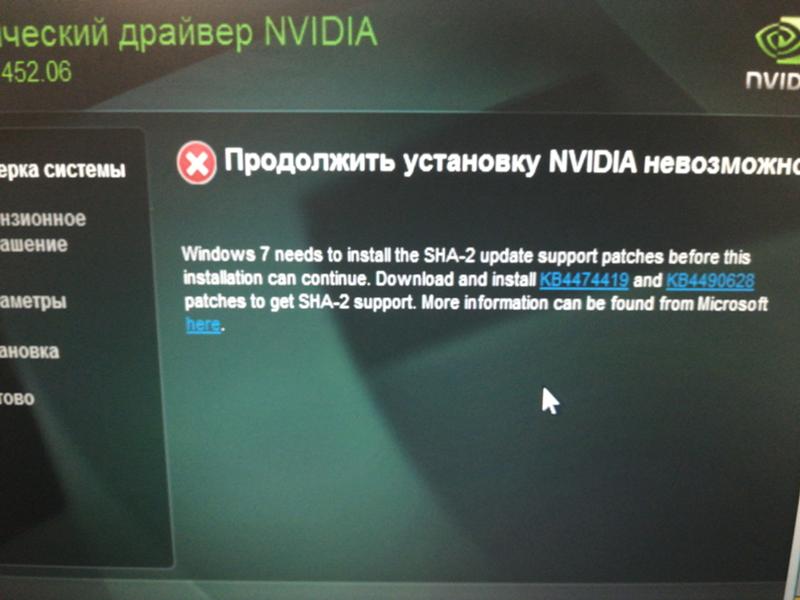
Если нужно, указываем путь распаковки.
Принимаем лицензионное соглашение.
Выбираем экспресс-установку.
Устанавливаем драйвер видеокарты Nvidia.
Установка завершена, перезагружаем компьютер. Вот, в принципе, и всё.
Вот, друзья, как установить драйвер видеокарты Nvidia официальным способом.
Статьи по теме видеокарт Nvidia:
- Как разогнать видеокарту Nvidia,
- NVSlimmer — устанавливаем только нужные компоненты драйвера Nvidia,
- Как обновить драйвер видеокарты Nvidia GeForce,
- Что делать, если драйвера на видеокарту не устанавливаются.
Если у вас видеокарта или интегрированная графика другого производителя, смотрите статьи:
- Как установить драйвер видеокарты AMD Radeon,
- Как скачать и установить драйвер Intel HD Graphics.
tagsКлючевые слова
Драйвера, Видеокарта
Установка драйвера для видеокарты
Установка драйвера для видеокарты
Всероссийский конкурс «Современный урок с РЕД ОС»
2.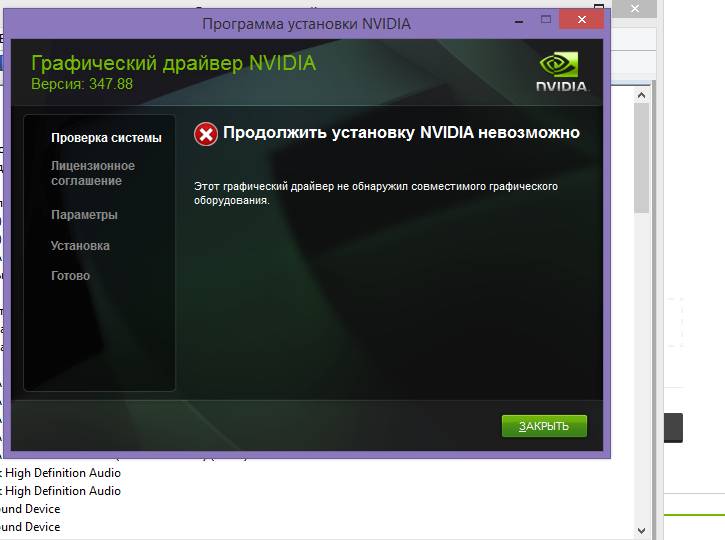 4.1.1 Установка драйвера Nvidia в РЕД ОС 7.2
4.1.1 Установка драйвера Nvidia в РЕД ОС 7.2
2.4.1.2 Установка драйвера Nvidia в РЕД ОС 7.3
2.4.1.3 Установка драйвера AMDGPU
Отправить запрос
ФИО
Наименование организации
Телефон
Доб.
Электронная почта
Дополнительная информация
Нажимая «Отправить запрос», вы соглашаетесь с условиями обработки персональных данных.
Отправить запрос
ФИО
Наименование организации
Телефон
Доб.
Электронная почта
Дополнительная информация
Нажимая «Отправить запрос», вы соглашаетесь с условиями обработки персональных данных.
Заявка на расчет стоимости
ФИО
Телефон
Доб.
Электронная почта
Наименование организации
Количество Рабочих станций
Количество Серверов
Сертификация ФСТЭКнетда
Нажимая «Отправить запрос», вы соглашаетесь с условиями обработки персональных данных.
Заявка на приобретение технической поддержки
ФИО
Наименование организации
Телефон
Доб.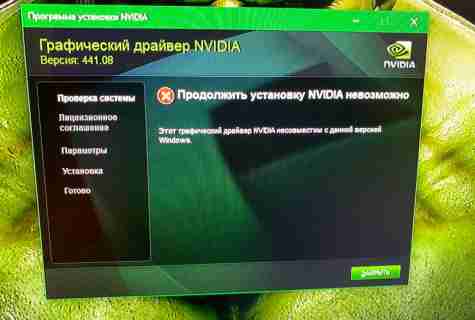
Электронная почта
Дополнительная информация
Уровень техподдержкиБазовыйСтандартныйРасширенный
Нажимая «Отправить запрос», вы соглашаетесь с условиями обработки персональных данных.
Стать партнером
ФИО
Наименование организации
Регион
Телефон
Доб.
Вид партнерстваКоммерческий партнерТехнологический партнерУчебный центрОбразовательное учреждение
Электронная почта
Дополнительная информация
Нажимая «Отправить запрос», вы соглашаетесь с условиями обработки персональных данных.
Заявка на производственную практику в РЕД СОФТ
ФИО
Наименование организации
Телефон
Доб.
Электронная почта
Дополнительная информация
Нажимая «Отправить запрос», вы соглашаетесь с условиями обработки персональных данных.
Подписка на уведомления
Вы будете получать только актуальную информацию по обновлению безопасности
электронная почта
Подписываясь на уведомления, вы соглашаетесь с условиями обработки персональных данных.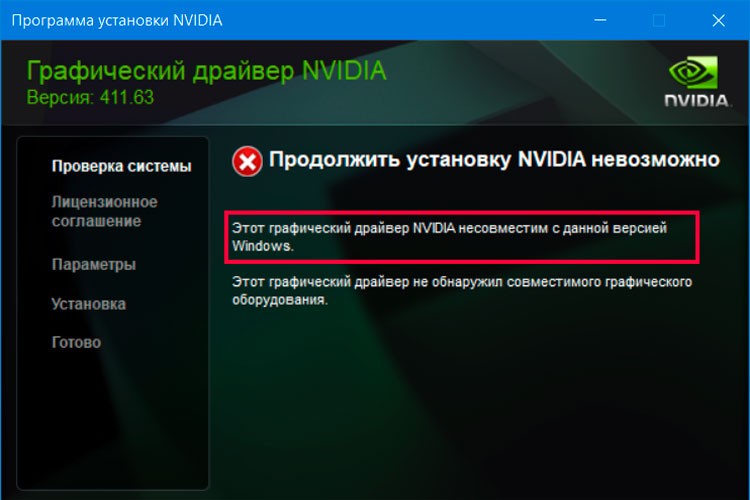
Подписка оформлена
Сообщение об уязвимости
ФИО
Наименование организации
Телефон
Доб.
Электронная почта
Дополнительная информация
Хочу получить ответ
Нажимая «Отправить запрос», вы соглашаетесь с условиями обработки персональных данных.
Условия для авторизации учебного центра
- Наличие лицензии на осуществление образовательной деятельности.
- Наличие штатного или внештатного сотрудника, являющегося «Сертифицированным преподавателем РЕД СОФТ» по соответствующему курсу.
- Наличие учебных классов, оборудования и программного обеспечения, необходимых для проведения занятий.
Заявка на обучение
ФИО
Наименование организации
Телефон
Доб.
Электронная почта
Дополнительная информация
Город
Нажимая «Отправить запрос», вы соглашаетесь с условиями обработки персональных данных.
Заявка на получение лицензии
ФИО
Наименование организации
Телефон
Доб.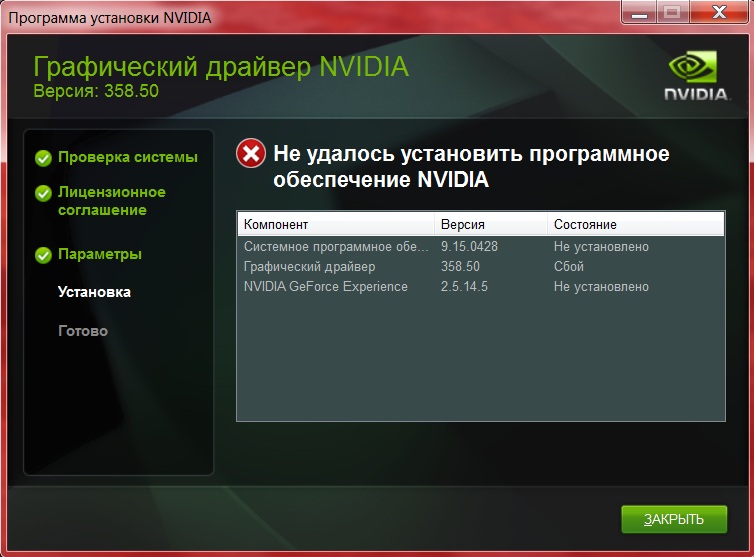
Электронная почта
Дополнительная информация
Нажимая «Отправить запрос», вы соглашаетесь с условиями обработки персональных данных.
Заказать звонок
ФИО
Телефон
Доб.
Нажимая «Отправить запрос», вы соглашаетесь с условиями обработки персональных данных.
Не нашли своего сертификата?
Фамилия, Имя
Телефон
Номер сертификата
Где и когда проходили обучение
Нажимая «Отправить запрос», вы соглашаетесь с условиями обработки персональных данных.
Сообщить об опечатке
Текст, который будет отправлен
Ваш комментарий (необязательно)
Задать вопрос
ФИО
Вопрос
Нажимая «Отправить запрос», вы соглашаетесь с условиями обработки персональных данных.
2 способа исправить ошибку «Ошибка установки NVIDIA» для видеокарт GeForce
Главная страница > Центр знаний > 2 способа исправить ошибку «Ошибка установки NVIDIA» для видеокарт GeForce
Итак, давным-давно, примерно на прошлой неделе, неудача пришла через три, я наткнулся на это фантастическое сообщение об ошибке, которое вы видите там.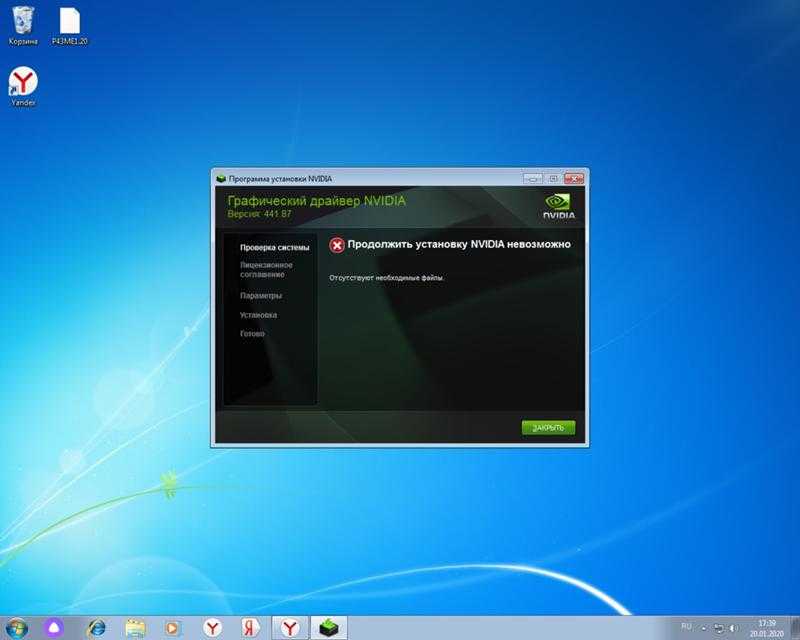
Он появился сразу после того, как программе установки NVIDIA не удалось установить драйверы на несколько различных высокопроизводительных систем, над которыми я работал, без видимой причины. Итак, как истинный лидер дотракийцев и выживший в Скайриме, я расслабился, сделал три глубоких вдоха, растянул пальцы и подколенные сухожилия, затем присел в правильной позе и снова запустил setup.exe.
Я сразу же получил тот же журнал, который снова гласил: «Сбой установщика NVIDIA» — и ни один из компонентов драйвера NVIDIA не был установлен для замены базового драйвера Windows. Видите ли, это полный отстой, потому что, если бы я когда-нибудь захотел случайную универсальную видеокарту, я бы просто использовал встроенный графический процессор и назвал бы это отличной жизнью; вместо того, чтобы потратить несколько 400 долларов на эти GTX. Во внезапном воспоминании я был почти уверен, что это карма служит мне справедливостью за то, что я не позволил этому парню слиться со мной на моей полосе на I-95 на прошлой неделе.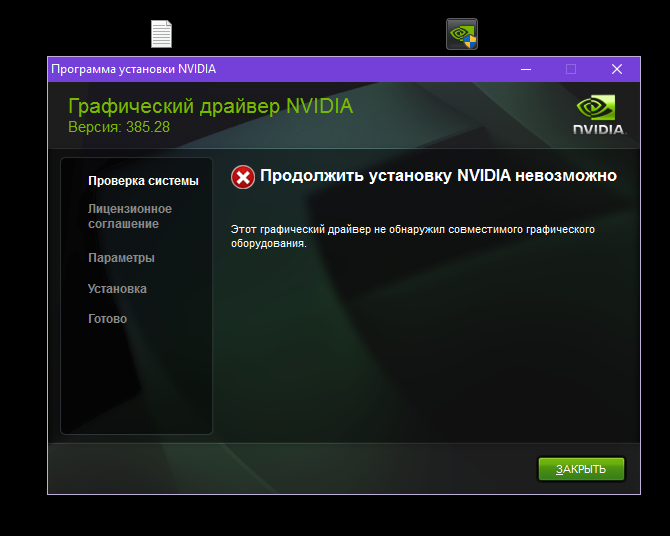
Однако я быстро пришел в себя. Устранение неполадок сопровождалось многими часами разочарований, которые в первую очередь должны были быть устранены самими NVIDIA или Microsoft. Несколько поисков из Google и Bing везде возвращают одинаковую проблему. Неважно, GTX 460, GTX 570 или новые GTX 950, GTX 1080 и т. д., чертов установщик просто не установит. На данный момент я думаю, что это одержимо. С другой стороны, Windows, будучи трудным подростком, даже не удосужилась второй раз попробовать очень сертифицированный драйвер, который она только что получила непосредственно из Центра обновления Windows. Такая фаза.
К счастью, моя команда CPG собрала лучших и самых квалифицированных технических специалистов в мире, и вместе мы смогли решить эту проблему в кратчайшие сроки (2 года). Поскольку вы здесь впервые, я покажу вам краткий обзор того, как выглядел наш ранний процесс собеседования до того, как нас приняли на работу:
Необходимые вещи для проверки
Windows 8.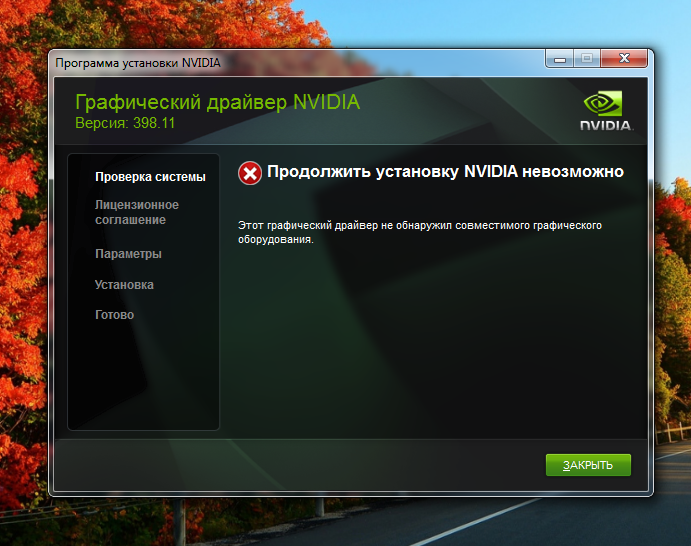 1 – Windows 7 SP1 – Windows Vista SP2 – Windows XP SP3
1 – Windows 7 SP1 – Windows Vista SP2 – Windows XP SP3
Прежде всего, убедитесь, что Windows работает на последней версии 9Пакет обновления 0023. Windows 7? Получить SP1. Windows 8? Получите 8.1. Виндовс 10? ..Черт.. ну все равно проверьте, потому что в Windows 10 такого быть не должно. Но я не удивлюсь, если это произойдет.
Мы все знаем, что это сложные отношения между NVIDIA и Microsoft и всеми, но, к сожалению, мы с вами попали в перекрестный огонь, что должно было стать проблемой AMD, так как они придумали термин Crossfire в первом место. Но что ж, честь принадлежит NVIDIA. Во всяком случае, это несколько форм ошибки:
- Код ошибки 28
- Драйвер не может быть установлен
- Не указано оборудование не в пути.
- Убедитесь, что встроенный графический чипсет деактивирован, а BIOS настроен на использование текущей дискретной видеокарты в качестве основной.

- Убедитесь, что в BIOS материнской платы установлена последняя версия микропрограммы.
- Жесткий диск не переполнен. Было много случаев, когда программа установки NIVIDA не могла извлечь пакет в папку Temp, потому что целевой диск был запакован.
- Антивирусная программа или брандмауэр не должны вызывать никаких проблем, но на них стоит обратить внимание. Отключите его на всякий случай. Не забудьте включить его при следующем просмотре
brazzerв Интернете. - Попробуйте подключить видеокарту к другому слоту PCIe или другому компьютеру, чтобы увидеть, возникает ли такая же проблема. Вы можете найти способ исключить возможность неисправности материнской платы или видеокарты.
- Запустите быструю проверку файловой системы с помощью команды sfc /scannow , чтобы убедиться, что ядро Windows не было изменено или нарушено.
Способ I: вручную обновить драйвер через диспетчер устройств
Это самое простое решение.
 Иногда это работает как шарм, иногда это промах. Как первое свидание. Или первая ванная после тако.
Иногда это работает как шарм, иногда это промах. Как первое свидание. Или первая ванная после тако.- Щелкните правой кнопкой мыши и используйте Обновить программное обеспечение драйвера на дисплее или Стандартный графический адаптер VGA из списка ваших устройств.
- Укажите путь к извлеченной папке драйвера NVIDIA (например, C:\NVIDIA\DisplayDriver\xxx.xx\windows_version\English\Display.Driver ). Если эта папка не существует, вы никогда раньше не запускали программу установки.
Перезагрузите компьютер, как только это будет сделано.
Повторите запуск программы установки NVIDIA, как обычно, если видеокарта была успешно распознана. Если ничего не происходит или система по-прежнему идентифицирует видеокарту как универсальное устройство, необходимо перейти к следующему шагу.
Способ II (внимательно выполняйте каждый шаг)
A. Полное удаление всех файлов драйверов NVIDIA из системы
Еще раз убедитесь, что вы используете последний пакет обновления — не мелкие обновления, а большие задницы Service Pack.
 Если у вас возникли проблемы с поиском побуждения сделать это, посмотрите это видео 30-х годов. Если кусок дерева может это сделать, то сможете и вы!
Если у вас возникли проблемы с поиском побуждения сделать это, посмотрите это видео 30-х годов. Если кусок дерева может это сделать, то сможете и вы!- Установить Driver Sweeper.
- Apply Take Ownership to Registry (этот хак реестра очень полезен и в других ситуациях, например, когда вы не можете удалить файл или не имеете доступа к старой папке с порно из-за проблем с разрешениями).
Перезагрузите компьютер и войдите в безопасный режим (нажмите F8 после начального POST).
Удалите следующие данные драйвера NVIDIA, предоставленные из Центра обновления Windows, если они существуют (щелкните правой кнопкой мыши папки и выберите Стать владельцем , если система не позволяет вам удалить их):
- C:\Windows\System32\DriverStore\ FileRepository\nvdsp.inf–xxxsomethingxxx
- C:\Windows\System32\DriverStore\FileRepository\nv_lh–xxxsomethingxxx
- C:\Windows\System32\DriverStore\FileRepository\nvoclock–xxxsomethingxxx
- C:\Program Files\NVIDIA Corporation\
- C:\Program Files (x86)\NVIDIA Corporation\
Теперь также запустите Driver Sweeper и удалите все остальное , связанное с NVIDIA.
 Перезагрузите ПК после завершения процесса.
Перезагрузите ПК после завершения процесса.Этот шаг предотвращает попытки Windows применить какой-либо предварительно кэшированный, предварительно загруженный драйвер для видеокарты за нашей спиной.
B. Выполните чистую установку в роли суперпользователя
- Загрузите и распакуйте PStools.
- Переместите файл PsExec.exe в папку C:\Windows\System32\.
- Нажмите клавишу Windows + R и введите следующую команду в окно сообщения. Обязательно замените путь на свой собственный:
psexec -i -s «C:\NVIDIA\DisplayDriver\ xxx.xx \ версия_Windows \English\Display.Driver\setup.exe»
- После экрана лицензионного соглашения выберите Custom вместо Express установка.
- Теперь вы можете проверить Выполнить чистую установку и снять флажок Обновление NVIDIA .

Продолжайте, пока не завершится процесс установки. Перезагрузите компьютер, и ваша видеокарта должна работать правильно при следующей загрузке.
Оставьте нам комментарий, решило ли это вашу проблему. Некоторые из наших читателей такие же гении, и у них есть довольно хорошие советы, которые работают для них, так что они могут работать и для вас. Поэтому обязательно ознакомьтесь с разделом комментариев ниже для получения дополнительных решений.
Если ничего не работает, возможно, вы все же можете попробовать Метод III.
Способ III (используйте на свой страх и риск)
Шаг 1: Очистите рабочее место.
Шаг 2: Иди, Люк Кейдж.
Шаг 3: Прибытие на темную сторону.
750 Отзывы
Видеокарта Gigabyte Radeon RX 5700 XT Gaming OC 8G (rev 2.0), PCIe 4.0, 8 ГБ 256-бит GDDR6, GV-R57XTGAMING OC-8GD REV2.0 Видеокарта с процессором Radeon 90294
- Убедитесь, что встроенный графический чипсет деактивирован, а BIOS настроен на использование текущей дискретной видеокарты в качестве основной.
- 4
- 4
- 4 Архитектура РДНК
- Ускоренное воспроизведение игр с Radeon Image Sharpening и FidelityFX
- Захватывающий игровой опыт с технологиями FreeSync и FreeSync 2 HDR
- WINDFORCE 3X с чередующимися вращающимися вентиляторами и медными тепловыми трубками Direct Touch Intel 545s, OCZ TR200 и Sandisk Ultra 3D
— . ..Во время последовательной записи у TR200 случается сердечный приступ, и он оказывается хуже своего предшественника. Может, он что-то видел…
..Во время последовательной записи у TR200 случается сердечный приступ, и он оказывается хуже своего предшественника. Может, он что-то видел… Различия между источниками питания EVGA W, B, BT, BQ, B3, G, G+, GQ, GS, PQ, P2 и T2
— … Итак, босс EVGA однажды просыпается и спрашивает главный вопрос: как мы можем вызвать хаос? И, вероятно, отвечает малооплачиваемый стажер по маркетингу: ..Я обновил драйвер видеокарты, и теперь компьютер не запускается | Small Business
Элизабет Мотт
Своевременное обновление операционной системы и драйверов оборудования способствует повышению производительности и безопасности компьютера и его рабочих файлов. Производители видеокарт выпускают обновления чаще, чем производители практически любых других компьютерных компонентов или периферийных устройств. Если вы выбираете обновление драйвера только для того, чтобы обнаружить, что ваша система не может загружаться, восстановите свою операционную систему до рабочего состояния и извлеките уроки из сбоя, чтобы избежать повторения его причины.

Неправильная версия драйвера
Если вы сами загрузили программное обеспечение драйвера с веб-сайта производителя вашей видеокарты и установили его самостоятельно, а не использовали Центр обновления Windows для определения и установки подходящих исправлений, возможно, вы выбрали несовместимую версию с вашим графическим процессором. Производители видеокарт создают длинные списки похожих продуктов, многие из которых имеют почти идентичные названия или номера моделей, и, если вы не проверите подлинность карты, которую используете, вы можете принять другой элемент за тот, который у вас есть. Специально для высокопроизводительного видеооборудования драйверы выполняют узкоспециализированные функции, обеспечивающие доступ к специальным функциям, предназначенным для поддержки игр, трехмерной графики и других ресурсоемких приложений, поэтому используйте подходящее программное обеспечение для вашего оборудования.
Неисправное обновление
Производители видеокарт почти сразу же удаляют обновления драйверов со своих веб-сайтов, когда пользователи начинают сообщать о проблемах, указывающих на недостатки кода или совместимости с программным обеспечением.
 Если ваша система начинает работать со сбоями сразу после установки новой поддержки видео, проверьте веб-сайт производителя на наличие сообщений о проблемах, которые напоминают симптомы вашей системы. Подобные ситуации указывают на необходимость исследовать обновления программного обеспечения и ОС, прежде чем вы решите их установить, несмотря на тенденцию многих пользователей приравнивать все исправления ошибок к прогрессу.
Если ваша система начинает работать со сбоями сразу после установки новой поддержки видео, проверьте веб-сайт производителя на наличие сообщений о проблемах, которые напоминают симптомы вашей системы. Подобные ситуации указывают на необходимость исследовать обновления программного обеспечения и ОС, прежде чем вы решите их установить, несмотря на тенденцию многих пользователей приравнивать все исправления ошибок к прогрессу.
Поврежденная установка
Даже самое лучшее обновление программного обеспечения не сможет улучшить работу вашего компьютера, если вы загрузите поврежденный или неполный установщик или процедура установки завершится неудачно. Неправильные загрузки могут указывать на проблемы с подключением к Интернету, а не на недостатки самого файла. Хотя не полностью загруженные исполняемые файлы, как правило, не проходят через процесс установки, поврежденный установщик может оставаться достаточно функциональным для запуска — и нарушить стабильность работы вашего компьютера.
 Перед установкой убедитесь, что то, что вы загрузили, соответствует своему описанию, включая размер файла, и если у вас возникнут проблемы во время самой загрузки, попробуйте еще раз, прежде чем доверять тому, что может оказаться нефункциональным установщиком.
Перед установкой убедитесь, что то, что вы загрузили, соответствует своему описанию, включая размер файла, и если у вас возникнут проблемы во время самой загрузки, попробуйте еще раз, прежде чем доверять тому, что может оказаться нефункциональным установщиком.
Прочие соображения
Windows Fix-its — процедуры восстановления одним нажатием, которые вы найдете на веб-сайте Microsoft, — могут исправить многие проблемы операционной системы и аппаратной поддержки, включая проблемы с видеодрайвером, но они могут не работает, если ваша операционная система не работает. Точки восстановления Windows и резервные копии системы могут помочь вам восстановиться после сомнительного обновления драйвера. Чтобы войти в безопасный режим и получить доступ к точке восстановления, которая предшествует проблемному видеодрайверу, загрузитесь с установочного DVD-диска Windows и выберите «Далее» на экране установки Windows, чтобы получить доступ к опции «Восстановить компьютер».


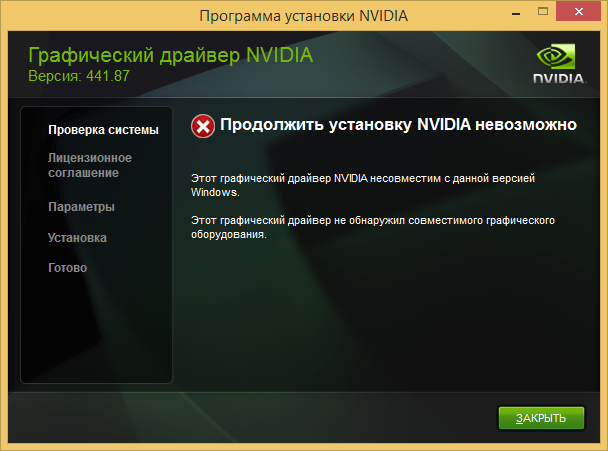
 Иногда это работает как шарм, иногда это промах. Как первое свидание. Или первая ванная после тако.
Иногда это работает как шарм, иногда это промах. Как первое свидание. Или первая ванная после тако.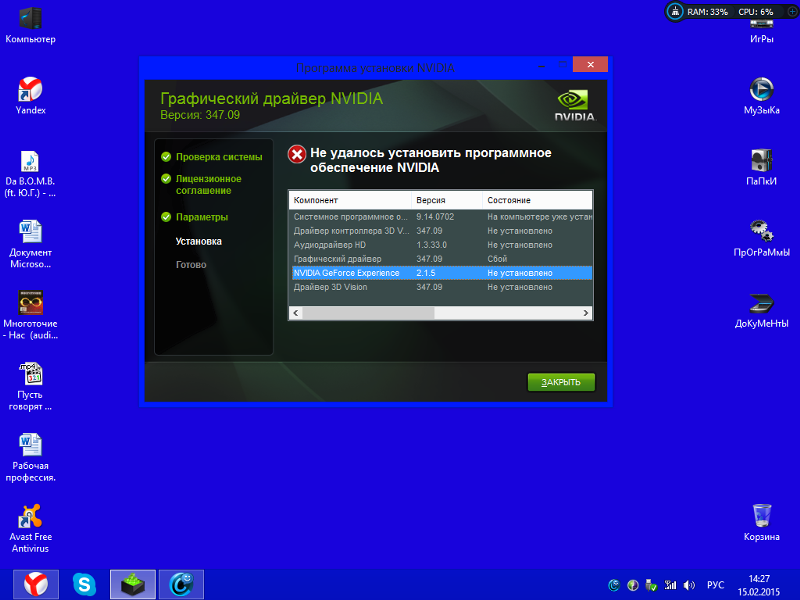 Если у вас возникли проблемы с поиском побуждения сделать это, посмотрите это видео 30-х годов. Если кусок дерева может это сделать, то сможете и вы!
Если у вас возникли проблемы с поиском побуждения сделать это, посмотрите это видео 30-х годов. Если кусок дерева может это сделать, то сможете и вы!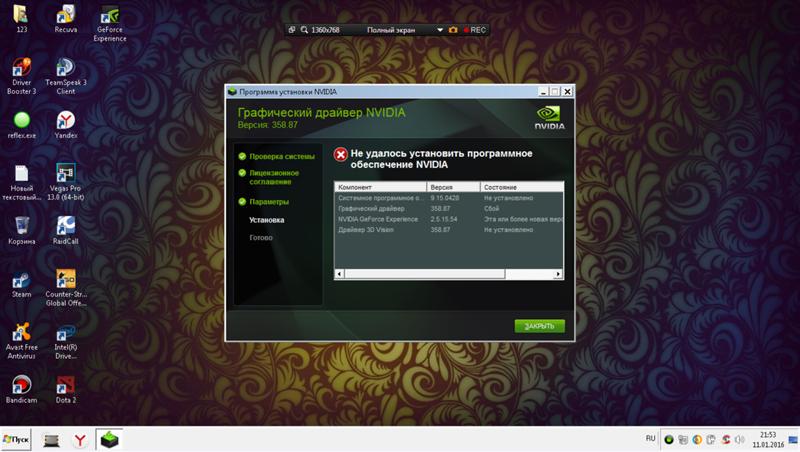 Перезагрузите ПК после завершения процесса.
Перезагрузите ПК после завершения процесса.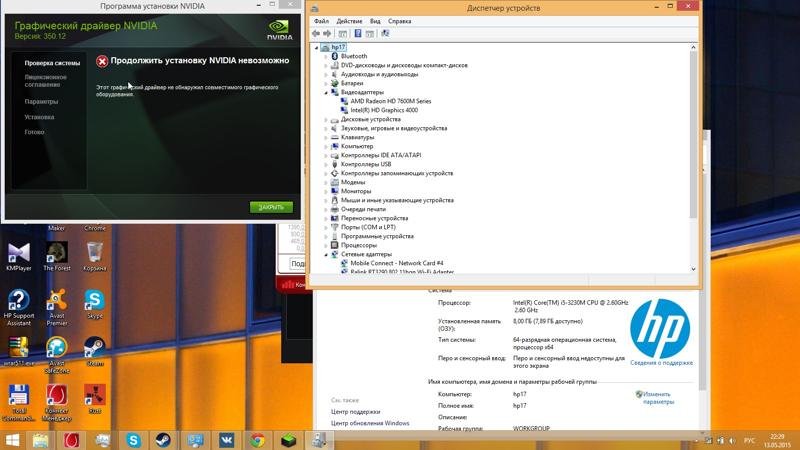
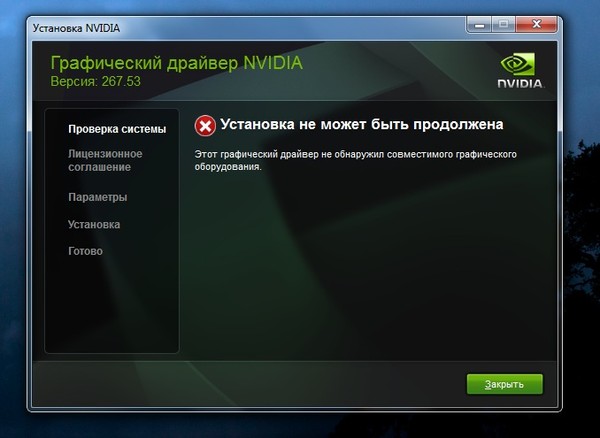 ..Во время последовательной записи у TR200 случается сердечный приступ, и он оказывается хуже своего предшественника. Может, он что-то видел…
..Во время последовательной записи у TR200 случается сердечный приступ, и он оказывается хуже своего предшественника. Может, он что-то видел… 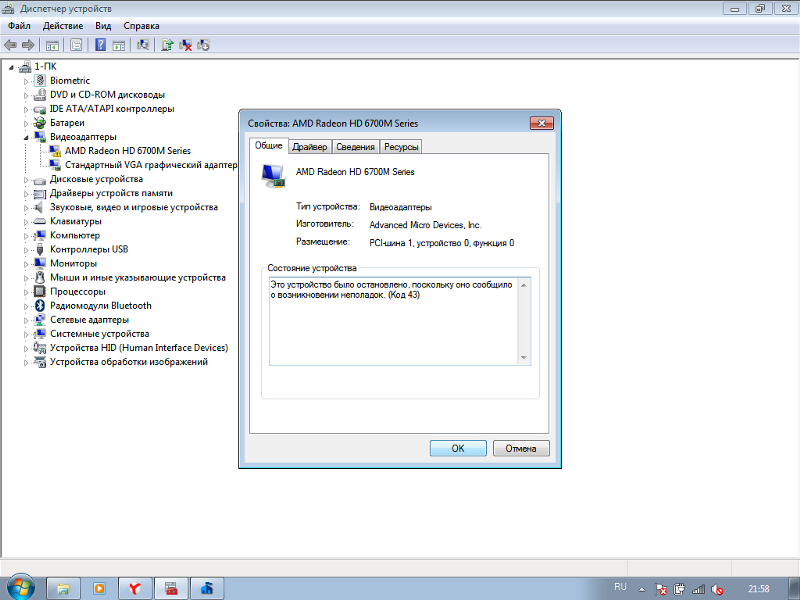
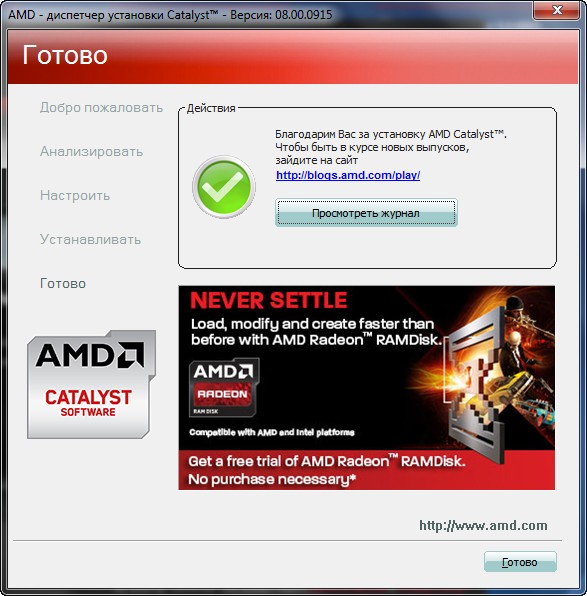 Если ваша система начинает работать со сбоями сразу после установки новой поддержки видео, проверьте веб-сайт производителя на наличие сообщений о проблемах, которые напоминают симптомы вашей системы. Подобные ситуации указывают на необходимость исследовать обновления программного обеспечения и ОС, прежде чем вы решите их установить, несмотря на тенденцию многих пользователей приравнивать все исправления ошибок к прогрессу.
Если ваша система начинает работать со сбоями сразу после установки новой поддержки видео, проверьте веб-сайт производителя на наличие сообщений о проблемах, которые напоминают симптомы вашей системы. Подобные ситуации указывают на необходимость исследовать обновления программного обеспечения и ОС, прежде чем вы решите их установить, несмотря на тенденцию многих пользователей приравнивать все исправления ошибок к прогрессу.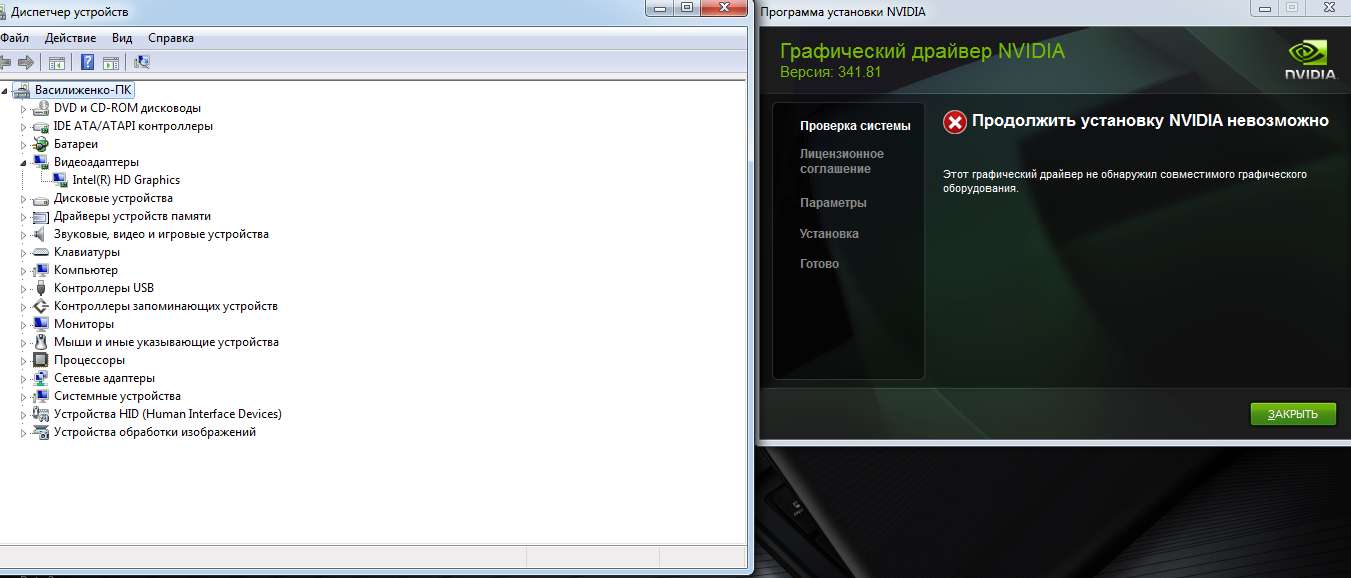 Перед установкой убедитесь, что то, что вы загрузили, соответствует своему описанию, включая размер файла, и если у вас возникнут проблемы во время самой загрузки, попробуйте еще раз, прежде чем доверять тому, что может оказаться нефункциональным установщиком.
Перед установкой убедитесь, что то, что вы загрузили, соответствует своему описанию, включая размер файла, и если у вас возникнут проблемы во время самой загрузки, попробуйте еще раз, прежде чем доверять тому, что может оказаться нефункциональным установщиком.