Как удалить вирус с компа: Как Удалить Вирус с Ноутбука или ПК Без Антивируса
Содержание
Как удалить вирусы с компьютера или ноутбука с Windows 10, 8 или 7
08окт.2020
Поделиться: Cкопировано
Удаление вирусов с ПК
Способы удаления вирусов с компьютера
Как удалить вирус с компьютера вручную
Что делать, если вы подцепили троян
Сканирование и удаление вирусов с ПК в Ланет ХЕЛП
Заражение ПК вирусами влечет за собой массу негативных последствий, начиная от риска потерять все файлы, сохраненные на устройстве, и заканчивая передачей контроля за вашим девайсом третьим лицам. В настоящее время подобных вредоносных программ существует огромное множество, и не всегда их наличие можно обнаружить сразу, так как действуют они по-разному.
Для пользователя, подозревающего наличие вирусов на своем компьютере, крайне важно точно убедиться в том, что вредоносные программы таки попали на ваше устройство. Прежде чем удалить вирусы с ПК, необходимо провести диагностику гаджета и выявить первые признаки их появления. Это может быть как замедленная работа программ, так и появление на экране всплывающих сообщений о повреждении файлов, а также автоматическое открытие новых вкладок в браузере с переходом на неизвестные вам сайты. Если вирусов на устройстве достаточно много, то это может спровоцировать и частые выключения или внезапные поломки ПК. В таком случае нужно оперативно переходить к этапу очистки компьютера.
Если вирусов на устройстве достаточно много, то это может спровоцировать и частые выключения или внезапные поломки ПК. В таком случае нужно оперативно переходить к этапу очистки компьютера.
Несмотря на то, что на сегодняшний день существует необъятное количество всевозможных вредоносных программ, способов борьбы с ними также достаточно немало. Для каждого типа вируса подходят разные методы очистки, но все же есть общие советы, которые помогут минимизировать потери от нежелательного заражения.
Перед тем как удалить вирус с компьютера, стоит совершить определенные действия:
- сделать резервные копии важных файлов на внешних устройствах или в облачном хранилище, так как всегда существует риск их безвозвратного удаления;
- проверить наличие антивирусного программного обеспечения или установить его;
- перезагрузить устройство в безопасном режиме, что позволит избежать подключения вирусов к программам при автозагрузке;
- запустить систему сканирования ПК на предмет поиска вирусных программ, которая позволит обнаружить их и в дальнейшем удалить.

В данном случае определением вирусов занимается специализированная утилита, которая также позволяет полностью удалить или изолировать их. Если же установить и использовать антивирусное ПО на устройстве невозможно, существуют также способы, как удалить вирус с ПК вручную.
Ручное удаление вредоносных программ может понадобиться в том случае, если доступ к антивирусу утерян, либо при повторном сканированнии постоянно появляется одно и то же нежелательное ПО. В таком случае вначале потребуется запустить устройство в безопасном режиме. Такой способ обезопасит вас от автоматического запуска некоторых программ с «присоединившимися» к ним вирусами.
Далее попробуйте запустить антивирус. Когда во время сканирования вновь появляется одна и та же вредоносная программа — значит, именно в ней и кроется причина неполадок. Если вам удастся ее удалить, то работоспособность компьютера будет восстановлена.
Существуют и такие типы вирусов, удалить которые можно исключительно вручную.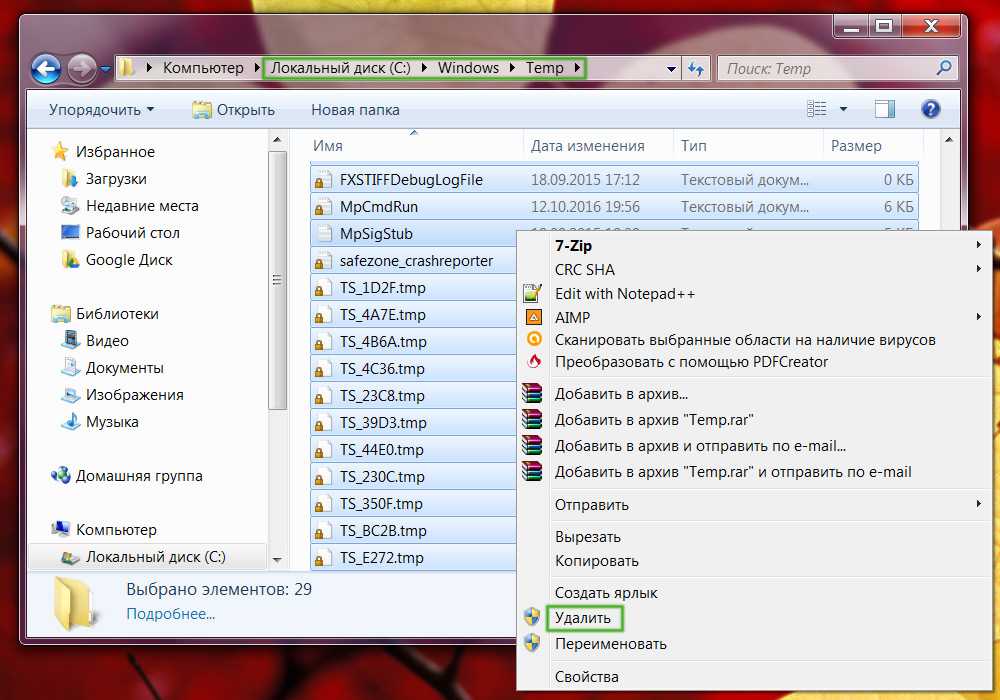 Но не стоит забывать, что прибегать к такому способу очистки устройства можно лишь в том случае, если вы хорошо знаете Windows и можете быть уверены, что по ошибке не удалите системно важные файлы и приложения. При обнаружении подозрительных объектов будьте предельно осторожны, а после их удаления не забудьте очистить корзину перед перезагрузкой компьютера.
Но не стоит забывать, что прибегать к такому способу очистки устройства можно лишь в том случае, если вы хорошо знаете Windows и можете быть уверены, что по ошибке не удалите системно важные файлы и приложения. При обнаружении подозрительных объектов будьте предельно осторожны, а после их удаления не забудьте очистить корзину перед перезагрузкой компьютера.
Трояны — особая категория вирусов, отличительной особенностью которых является их способность предоставлять хакеру полный доступ к компьютеру жертвы и всем данным, хранящимся на нем. Принцип работы троянцев схож с приложениями удаленного доступа. Некоторые их типы также могут сохранять и передавать хакеру сведения обо всех паролях, вводимых потенциальной жертвой. Появление трояна на устройстве может принести действительно серьезные неприятности, поэтому стоит помнить о правилах самообороны и защиты от таких вредителей.
Самый легкий способ — запуск антивирусных ПО, которые способны обнаружить и обезвредить зараженные файлы.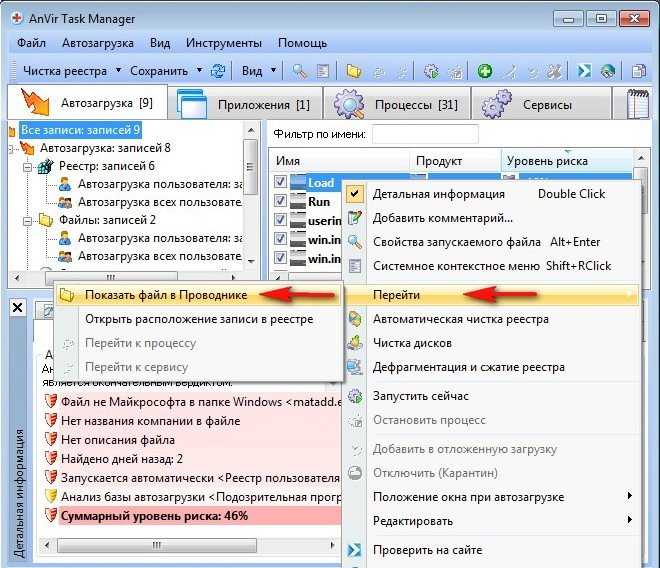 Но, к сожалению, не всегда все может быть настолько просто. Чтобы самостоятельно удалить вирус троян с ПК, потребуются немалые знания и умения. Поэтому при отсутствии антивируса это лучше доверить профессионалу, чтобы не нанести своему компьютеру еще больший урон.
Но, к сожалению, не всегда все может быть настолько просто. Чтобы самостоятельно удалить вирус троян с ПК, потребуются немалые знания и умения. Поэтому при отсутствии антивируса это лучше доверить профессионалу, чтобы не нанести своему компьютеру еще больший урон.
Если вы столкнулись с заражением компьютера и боитесь потерять важные данные, хранящиеся на нем, лучше действовать незамедлительно, так как некоторые вирусы имеют обыкновение размножаться и распространяться по устройству с геометрической прогрессией.
Помочь в решении проблемы могут специалисты Ланет ХЕЛП— качественного сервиса по предоставлению компьютерных услуг. Вначале будет проведено сканирование ПК на вирусы, чтобы определить все возможные источники заражения, а в дальнейшем и очистка устройства от всех вредоносных программ. При обращении к мастерам сервиса вы можете быть полностью уверены, что все файлы и программы останутся в целости и сохранности, на что не всегда можно надеяться при самостоятельном спасении ПК. Кроме того, вам также будет установлено антивирусное ПО, чтобы в будущем гарантировать полную безопасность вашего компьютера и персональных данных.
Кроме того, вам также будет установлено антивирусное ПО, чтобы в будущем гарантировать полную безопасность вашего компьютера и персональных данных.
Как удалить вирусы с компьютера?
Как удалить вирусы с компьютера?
Базовой проблемой большинства новичков является то, что они не знают последовательности действий при появлении компьютерного вируса на домашнем ПК. Часто при недостаточном количестве знаний панацеей не является даже установка антивируса. Нужно уяснить одно важное правило, что появление намного проще предотвратить, чем потом бороться с его тяжелыми последствиями. Сразу же после установки системы вы должны поставить антивирусное программное обеспечение. Это обязательно должна быть лицензия от проверенного производителя. Только после этого рекомендуется делать подключение к всемирной сети, иначе можно на первом попавшемся сайте получить большие неприятности.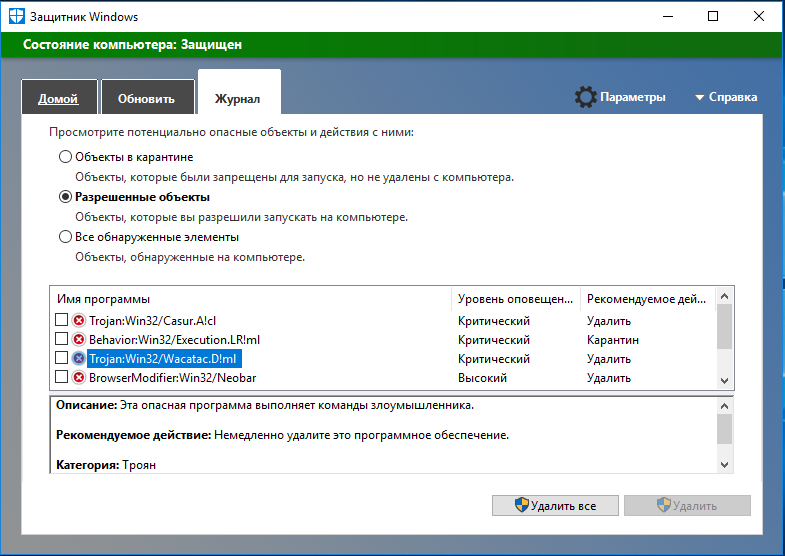 Если вредоносный код проник в систему, то нужно знать, как его удалить. Антивирусные программы при этом помогают далеко не всегда.
Если вредоносный код проник в систему, то нужно знать, как его удалить. Антивирусные программы при этом помогают далеко не всегда.
Как удалить вирус с компьютера
Способов существует очень много. Мы опишем основные из них, которые применимы к наиболее частым случаям:
– Самый верный способ почистить свой компьютер, это снять жесткий диск и отнести его к товарищу, у которого уже установлен надежный антивирус. На сторонней операционной системе вирус уже не будет иметь своей власти, но он будет легко идентифицироваться специализированными программами. Вы сможете легко удалить его. Воспользуйтесь также случаем и перенесите все документы с рабочего стола, системного тома и папки «Мои Документы» на другой раздел. Это позволит полностью сохранить вашу информацию. Такая манипуляция очень сложна для ноутбуков, поэтому её можно проделать только в сервисном центре.
– Второй метод заключается в поиске информации по борьбе с вирусом во всемирной сети. Даже если ваш антивирус пропустил атаку, он обязательно будет показывать наименование вредоносной программы. Вам нужно записать его на бумаге, а потом идти на компьютер друга и пытаться найти в Интернете всю доступную информацию. Обычно вирусные тела уже хорошо изучены, по ним много данных. Пользователи охотно делятся своими методами на форумах. Некоторые из вирусов таковыми не являются, они просто делают мелкие пакости. Например, может быть закрыт браузер в ненужный момент или начинается быстрая перезагрузка компьютера без вашего ведома. Но при этом антивирусная система продолжает упорно молчать. Иногда такие программы запускают в рамках эксперимента местные любители нечестного программирования.
Вам нужно записать его на бумаге, а потом идти на компьютер друга и пытаться найти в Интернете всю доступную информацию. Обычно вирусные тела уже хорошо изучены, по ним много данных. Пользователи охотно делятся своими методами на форумах. Некоторые из вирусов таковыми не являются, они просто делают мелкие пакости. Например, может быть закрыт браузер в ненужный момент или начинается быстрая перезагрузка компьютера без вашего ведома. Но при этом антивирусная система продолжает упорно молчать. Иногда такие программы запускают в рамках эксперимента местные любители нечестного программирования.
– Третий способ – это использовать стандартные функции антивируса. Лучше всего сразу включить опцию, когда программа самостоятельно удаляет все возможные обнаружения. Для новичка это будет лучший выбор. Как показывает практика, даже если отправлять файлы на карантин, то они всё равно безвозвратно повреждены. Вы должны регулярно выполнять проверку, но делать это каждый день нельзя, иначе износ вашего HDD ускорится в несколько раз.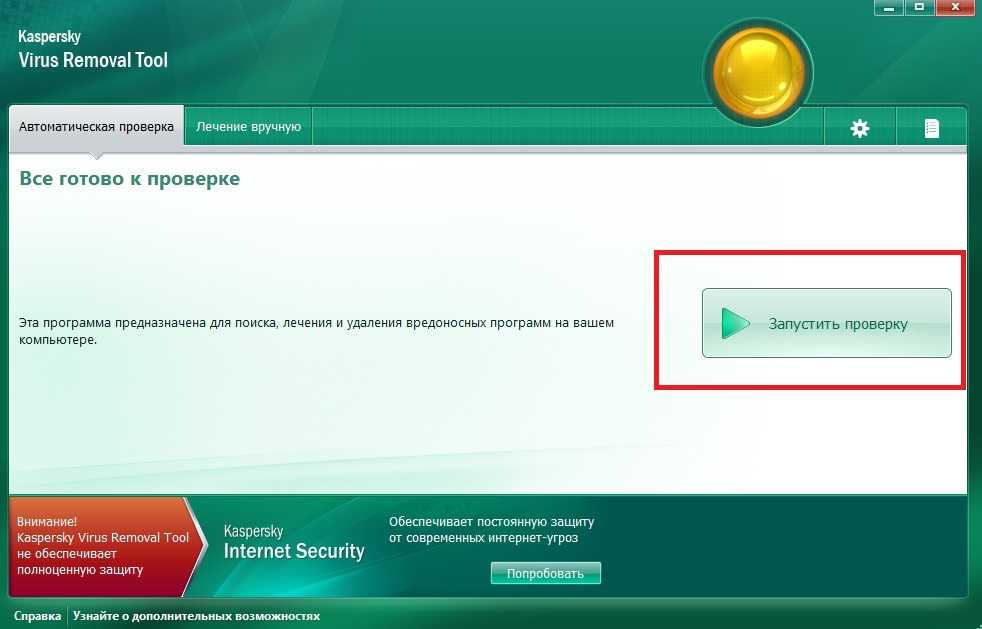 Проще всего выставлять автоматическое сканирование с определенной периодичностью, а также держать включенным обновление и сканер угроз.
Проще всего выставлять автоматическое сканирование с определенной периодичностью, а также держать включенным обновление и сканер угроз.
– Четвертый способ работает далеко не всегда, но можно попробовать избавиться от вируса вручную. Если он просто мешает системе и постоянно её тормозит, найдите процесс, который отвечает за его присутствие, а потом просто завершите его. После этого действия можно попробовать найти файловое тело, если оно не прикреплено к системному важному файлу.
– Пятый способ. Перед сканированием необходимо открыть права доступа на папки, до которых не может дотянуться антивирус. Часто это бывает System Volume Information. Для каждой версии Windows существует свой собственный метод открывания доступа.
Что нужно знать при удалении
Исполняемые файлы, ваши фильмы и музыка являются информационным мусором, полезным только в момент использования. Всё это можно быстро восстановить. Всегда боритесь до конца за свои документы, являющиеся результатом долгого и упорного труда. Ведь именно они представляют наибольшую ценность. Также нужно всегда переустанавливать систему. Обязательно поставьте лицензионный Windows, потому что у него намного меньше уязвимостей. Достаточно один раз испытать проблемы с вирусами, чтобы понять настоящую ценность лицензии.
Ведь именно они представляют наибольшую ценность. Также нужно всегда переустанавливать систему. Обязательно поставьте лицензионный Windows, потому что у него намного меньше уязвимостей. Достаточно один раз испытать проблемы с вирусами, чтобы понять настоящую ценность лицензии.
ТОП-Продаж
Интернет-магазин лицензионного софта Softmonstr.ru
Интернет-магазин Softmonstr.ru предлагает лицензионное программное обеспечение по максимально низким ценам. Операционные системы, офисные приложения, широкий выбор антивирусных программ, фото-видео редакторов, полезных утилит и многое другое. Быстрое и качественное обслуживание, постоянная поддержка клиентов.
Как удалить вирус, когда рабочий стол заблокирован? | Small Business
Дэн Стоун
Восстановление ПК с Windows 8 до предыдущей точки резервного копирования может обойти вирусы и другие вредоносные программы, блокирующие доступ пользователя к рабочему столу.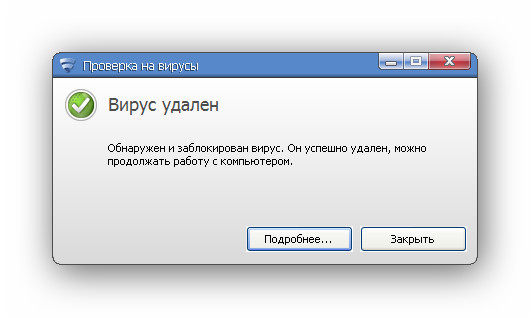 Более стойкие вредоносные программы могут потребовать загрузки компьютера в безопасном режиме и запуска очистки от вредоносных программ. В худшем случае вы можете вернуть компьютер, выполнив обновление системы или сброс настроек.
Более стойкие вредоносные программы могут потребовать загрузки компьютера в безопасном режиме и запуска очистки от вредоносных программ. В худшем случае вы можете вернуть компьютер, выполнив обновление системы или сброс настроек.
Вредоносное ПО, поражающее систему
Вредоносное ПО, которое блокирует рабочий стол, трудно удалить, поскольку оно не позволяет пользователю использовать инструменты операционной системы, предназначенные для устранения угроз. Некоторые вредоносные программы могут настолько сильно манипулировать кодом Windows, что это может помешать пользователю загрузить рабочий стол. Вредоносное ПО, которое блокирует доступ к рабочему столу и требует оплаты за возвращение, называется программами-вымогателями. Программы-вымогатели — это мошенничество, и они могут не вернуть вам контроль, даже если вы заплатите.
Запустить восстановление системы
Восстановление системы Windows 8 возвращает файлы операционной системы в предыдущее состояние до того, как вредоносное ПО заблокировало пользователя.
 Восстановление системы может не удалить файл, заразивший систему, но может устранить ущерб и вернуть контроль над рабочим столом. Windows автоматически устанавливает точку восстановления всякий раз, когда устанавливается обновление или новая программа, если существующее обновление старше семи дней. Чтобы запустить восстановление системы, удерживайте нажатой клавишу «Shift» и перезагрузите компьютер, чтобы войти в среду восстановления. Выберите «Устранение неполадок», «Дополнительные параметры» и «Восстановление системы». Следуйте инструкциям на экране, чтобы завершить процесс. Если вы не можете перезапустить систему в Windows, попробуйте вместо этого загрузиться с установочного носителя Windows 8 или диска восстановления.
Восстановление системы может не удалить файл, заразивший систему, но может устранить ущерб и вернуть контроль над рабочим столом. Windows автоматически устанавливает точку восстановления всякий раз, когда устанавливается обновление или новая программа, если существующее обновление старше семи дней. Чтобы запустить восстановление системы, удерживайте нажатой клавишу «Shift» и перезагрузите компьютер, чтобы войти в среду восстановления. Выберите «Устранение неполадок», «Дополнительные параметры» и «Восстановление системы». Следуйте инструкциям на экране, чтобы завершить процесс. Если вы не можете перезапустить систему в Windows, попробуйте вместо этого загрузиться с установочного носителя Windows 8 или диска восстановления.
Запустить сканирование на наличие вредоносных программ в безопасном режиме
Сканирование на наличие вирусов и вредоносных программ может удалить вирус, если вы сможете обойти блокировку входа в систему на рабочем столе. Перезагрузка компьютера в безопасном режиме может предотвратить загрузку блокировки.
 Чтобы загрузиться в безопасном режиме, удерживайте «Shift» и нажмите «Перезагрузить» на экране входа в систему. Когда система загрузится в среду восстановления, выберите «Устранение неполадок», «Дополнительные параметры», «Параметры запуска Windows» и «Перезагрузить». Выберите «Безопасный режим с поддержкой сети» из списка параметров и войдите в Windows в обычном режиме. Обновите свои антивирусные программы и программы защиты от вредоносных программ, прежде чем запускать полное сканирование системы с каждой из них. Вы можете запустить несколько проверок на наличие вредоносных программ с помощью Spybot, Malwarebytes и Ad-aware. AVG, Avira и Avast — все они предоставляют бесплатную антивирусную программу, которую вы можете использовать (ссылки в разделе «Ресурсы»).
Чтобы загрузиться в безопасном режиме, удерживайте «Shift» и нажмите «Перезагрузить» на экране входа в систему. Когда система загрузится в среду восстановления, выберите «Устранение неполадок», «Дополнительные параметры», «Параметры запуска Windows» и «Перезагрузить». Выберите «Безопасный режим с поддержкой сети» из списка параметров и войдите в Windows в обычном режиме. Обновите свои антивирусные программы и программы защиты от вредоносных программ, прежде чем запускать полное сканирование системы с каждой из них. Вы можете запустить несколько проверок на наличие вредоносных программ с помощью Spybot, Malwarebytes и Ad-aware. AVG, Avira и Avast — все они предоставляют бесплатную антивирусную программу, которую вы можете использовать (ссылки в разделе «Ресурсы»).
Запустить обновление или сброс системы
Обновление системы возвращает Windows 8 к ее параметрам установки, удаляет большинство вредоносных программ и оставляет ваши файлы в покое: однако обновление удалит все программы.
 Доступ к обновлению системы можно получить в среде восстановления, удерживая «Shift» и перезагружая компьютер. Выберите «Устранение неполадок», выберите «Обновить компьютер» и следуйте инструкциям на экране, чтобы завершить процесс. Если обновление системы не работает, единственным вариантом может быть переустановка Windows. Переустановка Windows удалит все данные, хранящиеся на жестком диске. Чтобы выполнить сброс, выберите «Перезагрузить компьютер» вместо «Обновить компьютер» в среде восстановления.
Доступ к обновлению системы можно получить в среде восстановления, удерживая «Shift» и перезагружая компьютер. Выберите «Устранение неполадок», выберите «Обновить компьютер» и следуйте инструкциям на экране, чтобы завершить процесс. Если обновление системы не работает, единственным вариантом может быть переустановка Windows. Переустановка Windows удалит все данные, хранящиеся на жестком диске. Чтобы выполнить сброс, выберите «Перезагрузить компьютер» вместо «Обновить компьютер» в среде восстановления.
Ссылки
- Мир ПК: Как удалить вредоносное ПО с ПК с Windows
- Microsoft Windows: Как восстановить, обновить или сбросить настройки ПК
- Журнал PC: Как восстановить ПК с Windows 8
- Microsoft Windows : Параметры запуска Windows (включая безопасный режим)
- Энциклопедия журнала PC: Определение: программы-вымогатели
- Жаргон компьютерной надежды: вирус
- Жаргон компьютерной надежды: вредоносное ПО
Ресурсы
- Avira: Avira Free Antivirus
- AVG: AVG Free
- Avast: Avast be Free
- Lavasoft: Ad-Aware Free Antivirus+
- Cspybot1: 0
- Malware1: Скачать es Вредоносное ПО, Восстанавливает доверие
Биография писателя
Дэн Стоун начал профессионально писать в 2006 году, специализируясь на образовании, технологиях и музыке. Он веб-разработчик в коммуникационной компании, ранее работал на телевидении. Стоун получил степень бакалавра гуманитарных наук в области журналистики и магистра гуманитарных наук в области коммуникативных исследований в Университете Северного Иллинойса.
Он веб-разработчик в коммуникационной компании, ранее работал на телевидении. Стоун получил степень бакалавра гуманитарных наук в области журналистики и магистра гуманитарных наук в области коммуникативных исследований в Университете Северного Иллинойса.
Как удалить вирусы и другие вредоносные программы из Windows — Блог Auslogics
Содержание
- Что такое вредоносные программы?
- Как узнать, заражен ли ваш ПК с Windows?
- Как избавиться от вирусов в Windows 10
- 1. Отключите Wi-Fi
- 2. Удалите странные приложения
- 3. Обновите Windows
- 4. Удалить временные файлы
- 9002 На наличие вредоносных программ 6. Восстановите поврежденные системные файлы
- 7. Используйте восстановление системы
- Как защитить свой компьютер от заражения
- Заключение
Вы подозреваете, что ваш компьютер может быть заражен вредоносным ПО, но не знаете, что делать? Если да, то вы пришли в нужное место. Наличие вирусов на вашем устройстве может вызывать беспокойство, особенно если вы не знаете, откуда они взялись. К счастью, существуют методы удаления вредоносных программ с любого устройства. Сегодняшняя статья покажет вам, как избавиться от вирусов на компьютерах с Windows.
Наличие вирусов на вашем устройстве может вызывать беспокойство, особенно если вы не знаете, откуда они взялись. К счастью, существуют методы удаления вредоносных программ с любого устройства. Сегодняшняя статья покажет вам, как избавиться от вирусов на компьютерах с Windows.
Что такое вредоносное ПО?
Это относится к вредоносным объектам, специально разработанным киберпреступниками для проникновения в компьютерную систему и выполнения нежелательных действий. Они распространяются с одного компьютера на другой и воздействуют на важные функции, помогая оставаться в системе незамеченными. Это может даже включать отключение вашего антивируса.
Вот наиболее распространенные типы вредоносных программ, с которыми вы можете столкнуться:
- Вирусы
- Шпионское ПО
- Черви
- Мошенническое программное обеспечение безопасности
- Троянские кони
Как узнать, заражен ли ваш ПК с Windows?
Когда ваше устройство заражено вредоносным ПО, на нем появляются признаки необычной активности. Раннее обнаружение этих признаков может помочь устранить виновника до того, как он нанесет большой ущерб.
Раннее обнаружение этих признаков может помочь устранить виновника до того, как он нанесет большой ущерб.
Ниже приведены наиболее распространенные знаки, на которые следует обратить внимание:
- Случайные объявления. Киберпреступники используют рекламное ПО для запуска нежелательной рекламы на вашем устройстве, чтобы заработать на просмотрах и кликах.
- Низкая производительность. Если производительность вашего компьютера внезапно падает, это может сигнализировать об активности вредоносных программ. Вредоносное ПО потребляет много оперативной памяти, из-за чего машина работает необычно медленно.
- Странные приложения. Вредоносное ПО автоматически устанавливает нежелательные программы на ваш компьютер, чтобы использовать их в своих деструктивных операциях.
- Случайные сбои, неожиданные выключения ПК и ошибки.
- Необычно низкая скорость интернета. Когда ваш компьютер заражен, ваше интернет-соединение внезапно становится медленным, так как вирусы используют его для отправки большого количества данных.

- Ваш антивирус предупреждает, что ваш компьютер может быть заражен.
Как избавиться от вирусов в Windows 10
Теперь, когда вы знаете, что такое вирус и как он проявляется на вашем компьютере, давайте обсудим, как его удалить. Приведенные ниже шаги помогут вам полностью избавиться от вирусов на вашем устройстве.
1. Отключите Wi-Fi
Большинство вирусов используют Интернет для распространения и передачи данных. Итак, вашим первым шагом должно быть отключение сетевого подключения. Для этого отключите Wi-Fi на своем компьютере, включите режим полета или отсоедините кабель Ethernet от компьютера.
2. Удаление странных приложений
При загрузке музыки и фильмов с нелегальных сайтов будьте особенно осторожны, чтобы не загрузить дополнительные приложения по незнанию. Эти программы автоматически устанавливаются на ваш компьютер, а затем начинают наносить ущерб. Итак, просмотрите все свои приложения и удалите все приложения, которые вы не помните, устанавливали.
Вот как это сделать:
- Используйте комбинацию клавиш с логотипом Windows + I, чтобы открыть приложение «Настройки».
- Перейдите в раздел «Приложения».
- Прокрутите вниз раздел «Приложения и функции», чтобы найти странные приложения.
- Если вы заметили его, щелкните по нему и выберите «Удалить».
- Выполните все необходимые шаги, чтобы полностью удалить программу с вашего ПК.
- Перезагрузите компьютер.
3. Обновите Windows
Вирусы используют уязвимости в вашей операционной системе для доступа к важным частям вашего ПК. Обновление Windows помогает устранить эти уязвимости, делая невозможными атаки вредоносных программ.
Используйте эти простые шаги:
- Используйте комбинацию клавиш Win + I, чтобы открыть окно настроек.
- Выберите Обновление и безопасность.
- Нажмите «Проверить наличие обновлений».
- Подождите, пока Windows проверит наличие доступных обновлений и загрузит их.

- Перезагрузите устройство.
4. Удаление временных файлов
Большинство людей редко удаляют временные файлы, поэтому киберпреступники считают это отличным местом для сокрытия своих вредоносных программ. Удаление этих файлов может привести к удалению некоторых вирусов.
Следуйте этим инструкциям, чтобы удалить временные файлы на вашем ПК:
- Нажмите комбинацию клавиш с логотипом Windows + R, чтобы вызвать диалоговое окно «Выполнить».
- Введите «%temp%» (без кавычек) и нажмите кнопку «ОК».
- Используйте сочетание клавиш Ctrl + A, чтобы выбрать все файлы.
- Щелкните правой кнопкой мыши и выберите Удалить. В качестве альтернативы используйте кнопку Удалить на клавиатуре.
- Перезагрузите устройство.
5. Сканирование на наличие вредоносных программ
Вы также должны активно сканировать компьютер на наличие вредоносных программ, чтобы обнаруживать скрывающиеся вирусы и уничтожать их. Мы покажем вам три способа сделать это.
Мы покажем вам три способа сделать это.
Первый способ поиска вредоносных программ на вашем ПК с Windows — использование Защитника Windows. Вот как это сделать:
- Откройте приложение «Настройки», используя сочетание клавиш с логотипом Windows + I.
- Выберите Обновление и безопасность.
- Перейдите в раздел «Безопасность Windows» в левой панели меню.
- Нажмите «Защита от вирусов и угроз» в разделе «Области защиты».
- Выберите ссылку «Параметры сканирования», а затем выберите «Полное сканирование».
- Нажмите кнопку «Сканировать сейчас» и подождите, пока инструмент просканирует систему и выявит подозрительные файлы.
- Обязательно устраните обнаруженных виновников.
- Перезагрузите компьютер.
Для обнаружения стойких вирусов рекомендуется использовать сканер безопасности Microsoft. Чтобы использовать его, выполните следующие действия:
- Посетите веб-сайт Microsoft, чтобы загрузить инструмент.
 Есть 32-битная и 64-битная версии, так что выбирайте подходящую.
Есть 32-битная и 64-битная версии, так что выбирайте подходящую. - Откройте загруженный файл.
- Нажмите «Да» в окне контроля учетных записей (UAC).
- Прочитайте условия и примите их. Затем нажмите кнопку Далее.
- Нажмите «Далее», а затем выберите тип сканирования для выполнения.
- Нажмите «Далее» и подождите, пока инструмент просканирует ваше устройство.
Лучший способ поймать и удалить стойкое вредоносное ПО — использовать профессиональное программное обеспечение для удаления вредоносных программ. Профессиональный антивирус, такой как Auslogics Anti-Malware, выполняет более тщательное сканирование, позволяя вам обнаруживать самые неуловимые вредоносные программы и немедленно их устранять. Эта программа также сканирует каждый уголок вашей системы, не повреждая ничего важного и не мешая другим антивирусным приложениям на вашем ПК.
6. Восстановление поврежденных системных файлов
Если ваш компьютер заражен, то, вероятно, ваши системные файлы повреждены. Это особенно актуально, если у вас возникают ошибки при использовании некоторых программ. Использование средства проверки системных файлов может помочь восстановить поврежденные файлы. Если вирус удалил какие-либо важные системные файлы, этот инструмент также заменит их.
Это особенно актуально, если у вас возникают ошибки при использовании некоторых программ. Использование средства проверки системных файлов может помочь восстановить поврежденные файлы. Если вирус удалил какие-либо важные системные файлы, этот инструмент также заменит их.
Используйте это руководство:
- Нажмите сочетание клавиш Windows + S, чтобы открыть окно поиска.
- Введите «команда» (без кавычек), а затем щелкните правой кнопкой мыши командную строку.
- Выберите «Запуск от имени администратора» и нажмите кнопку «Да», когда откроется приглашение UAC.
- В новом окне введите «sfc /scannow» (без кавычек) и нажмите Enter.
- Дождитесь завершения сканирования до 100%.
- Затем перезагрузите компьютер.
7. Используйте восстановление системы
Восстановление системы — это специальная функция Windows, которая позволяет вернуть компьютер в его прежнее работоспособное состояние, особенно после того, как вы что-то нарушили. Это позволяет вам быстро отменить изменения, избегая, таким образом, повреждения вашей машины.
Это позволяет вам быстро отменить изменения, избегая, таким образом, повреждения вашей машины.
Использование функции «Восстановление системы» может помочь устранить любые чужеродные вредоносные файлы в системе. Однако по умолчанию эта функция обычно отключена. Итак, этот метод не для вас, если вы никогда не включали восстановление системы на своем ПК.
Если он включен на вашем компьютере, следуйте этому руководству:
- Откройте панель поиска (Win + S).
- Введите «Восстановление системы» (без кавычек) и выберите результат поиска «Создать точку восстановления».
- Сразу же после открытия страницы «Свойства системы» нажмите кнопку «Восстановление системы». Эта кнопка будет неактивна, если у вас нет предыдущих точек восстановления системы для использования.
- Выберите Далее.
- Здесь вы увидите все доступные точки восстановления. Если вы не видите конкретную точку восстановления, выберите параметр «Показать больше точек восстановления».

- Выберите точку восстановления, которую вы хотите применить, в зависимости от того, как далеко вы зашли на свой компьютер.
- Выберите «Поиск уязвимых программ», чтобы просмотреть все приложения, которые будут удалены. Любые чужие приложения, тайно установленные на вашем компьютере после выбранной даты, также будут удалены.
- Выберите Закрыть.
- Нажмите кнопку «Далее», чтобы продолжить. Затем выберите «Готово», чтобы начать восстановление системы.
Теперь ваш компьютер должен быть свободен от вредоносных файлов и вирусов.
Как защитить свой компьютер от заражения
Увидев весь беспорядок, который могут создать вирусы, вы, вероятно, никогда не захотите испытать то же самое. Применение этих советов поможет защитить вашу машину от вредоносных программ:
- Всегда обновляйте Windows. Итак, разрешите Windows загружать и устанавливать обновления автоматически.
- Обновляйте свой антивирус.
 Регулярно проверяйте сайт разработчика, чтобы узнать, выпустили ли они какие-либо обновления.
Регулярно проверяйте сайт разработчика, чтобы узнать, выпустили ли они какие-либо обновления. - Не нажимайте на случайные всплывающие окна во время просмотра, даже те, которые сообщают об обнаружении проблем на вашем компьютере.
- Не открывать вложения и ссылки в неизвестных электронных письмах.
- Скачивайте приложения и фильмы с надежных сайтов.
- Не вставляйте в компьютер неизвестные USB-накопители, так как они могут содержать вирусы.
- Используйте VPN для защиты вашего интернет-соединения.
- Чаще меняйте пароли.
Заключение
Осознание того, что на вашем компьютере есть вредоносное ПО, может быть довольно пугающим, потому что вы никогда не уверены в том, какой ущерб они нанесли. К счастью, теперь вы знаете, как избавиться от вирусов на компьютерах с Windows. Надеюсь, вы выполнили эти шаги и успешно удалили вирусы со своего компьютера. Если у вас есть какие-либо вопросы, оставьте их в разделе комментариев ниже.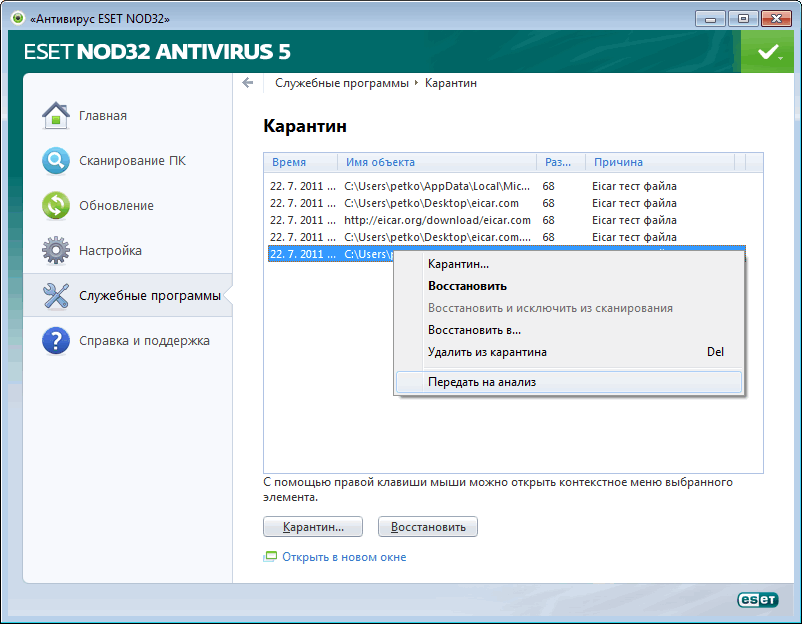

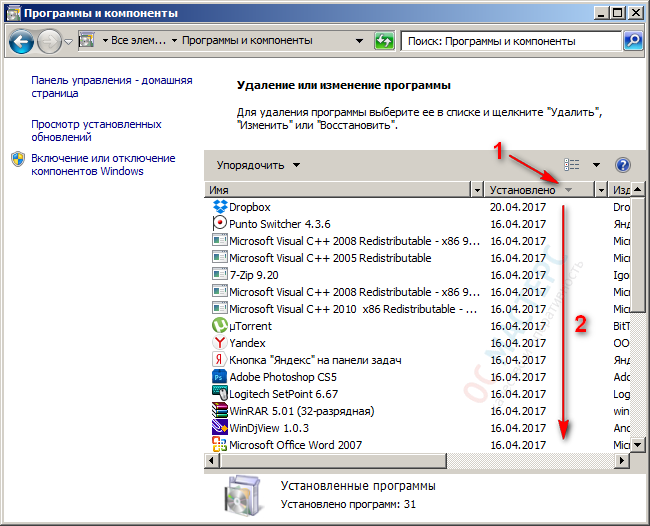
 Восстановление системы может не удалить файл, заразивший систему, но может устранить ущерб и вернуть контроль над рабочим столом. Windows автоматически устанавливает точку восстановления всякий раз, когда устанавливается обновление или новая программа, если существующее обновление старше семи дней. Чтобы запустить восстановление системы, удерживайте нажатой клавишу «Shift» и перезагрузите компьютер, чтобы войти в среду восстановления. Выберите «Устранение неполадок», «Дополнительные параметры» и «Восстановление системы». Следуйте инструкциям на экране, чтобы завершить процесс. Если вы не можете перезапустить систему в Windows, попробуйте вместо этого загрузиться с установочного носителя Windows 8 или диска восстановления.
Восстановление системы может не удалить файл, заразивший систему, но может устранить ущерб и вернуть контроль над рабочим столом. Windows автоматически устанавливает точку восстановления всякий раз, когда устанавливается обновление или новая программа, если существующее обновление старше семи дней. Чтобы запустить восстановление системы, удерживайте нажатой клавишу «Shift» и перезагрузите компьютер, чтобы войти в среду восстановления. Выберите «Устранение неполадок», «Дополнительные параметры» и «Восстановление системы». Следуйте инструкциям на экране, чтобы завершить процесс. Если вы не можете перезапустить систему в Windows, попробуйте вместо этого загрузиться с установочного носителя Windows 8 или диска восстановления.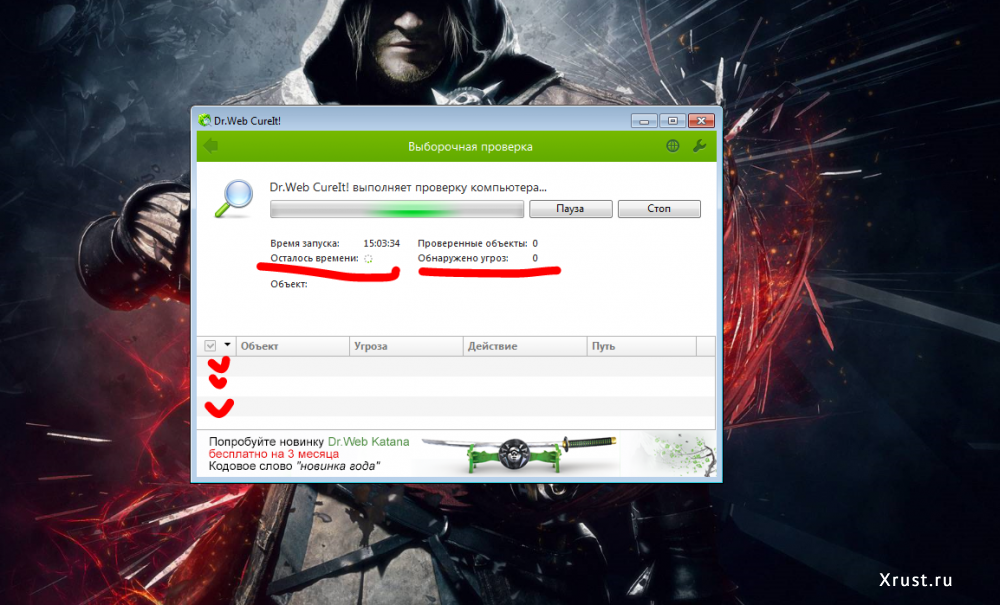 Чтобы загрузиться в безопасном режиме, удерживайте «Shift» и нажмите «Перезагрузить» на экране входа в систему. Когда система загрузится в среду восстановления, выберите «Устранение неполадок», «Дополнительные параметры», «Параметры запуска Windows» и «Перезагрузить». Выберите «Безопасный режим с поддержкой сети» из списка параметров и войдите в Windows в обычном режиме. Обновите свои антивирусные программы и программы защиты от вредоносных программ, прежде чем запускать полное сканирование системы с каждой из них. Вы можете запустить несколько проверок на наличие вредоносных программ с помощью Spybot, Malwarebytes и Ad-aware. AVG, Avira и Avast — все они предоставляют бесплатную антивирусную программу, которую вы можете использовать (ссылки в разделе «Ресурсы»).
Чтобы загрузиться в безопасном режиме, удерживайте «Shift» и нажмите «Перезагрузить» на экране входа в систему. Когда система загрузится в среду восстановления, выберите «Устранение неполадок», «Дополнительные параметры», «Параметры запуска Windows» и «Перезагрузить». Выберите «Безопасный режим с поддержкой сети» из списка параметров и войдите в Windows в обычном режиме. Обновите свои антивирусные программы и программы защиты от вредоносных программ, прежде чем запускать полное сканирование системы с каждой из них. Вы можете запустить несколько проверок на наличие вредоносных программ с помощью Spybot, Malwarebytes и Ad-aware. AVG, Avira и Avast — все они предоставляют бесплатную антивирусную программу, которую вы можете использовать (ссылки в разделе «Ресурсы»). Доступ к обновлению системы можно получить в среде восстановления, удерживая «Shift» и перезагружая компьютер. Выберите «Устранение неполадок», выберите «Обновить компьютер» и следуйте инструкциям на экране, чтобы завершить процесс. Если обновление системы не работает, единственным вариантом может быть переустановка Windows. Переустановка Windows удалит все данные, хранящиеся на жестком диске. Чтобы выполнить сброс, выберите «Перезагрузить компьютер» вместо «Обновить компьютер» в среде восстановления.
Доступ к обновлению системы можно получить в среде восстановления, удерживая «Shift» и перезагружая компьютер. Выберите «Устранение неполадок», выберите «Обновить компьютер» и следуйте инструкциям на экране, чтобы завершить процесс. Если обновление системы не работает, единственным вариантом может быть переустановка Windows. Переустановка Windows удалит все данные, хранящиеся на жестком диске. Чтобы выполнить сброс, выберите «Перезагрузить компьютер» вместо «Обновить компьютер» в среде восстановления.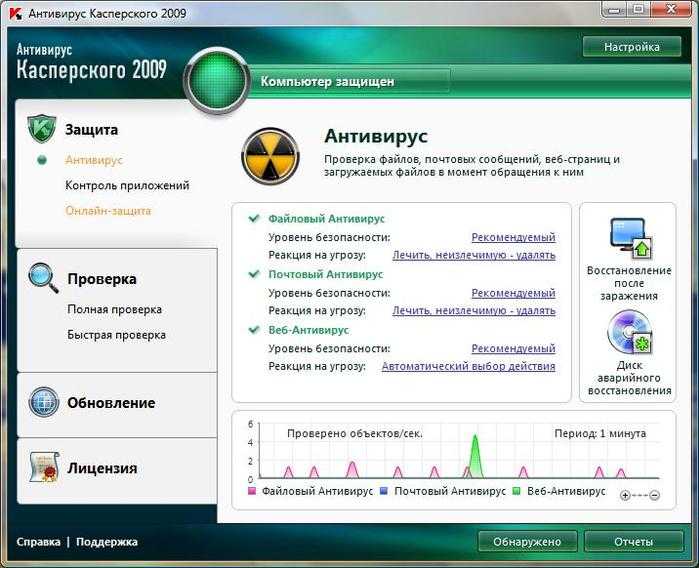
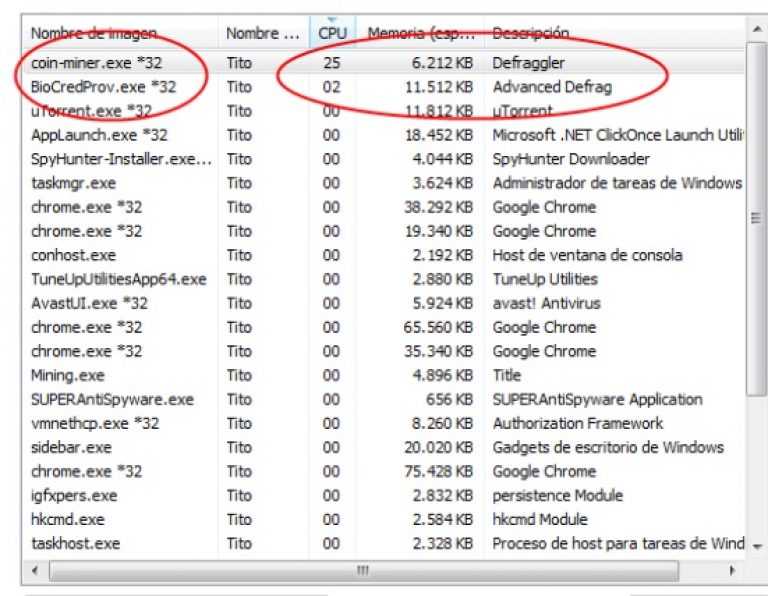
 Есть 32-битная и 64-битная версии, так что выбирайте подходящую.
Есть 32-битная и 64-битная версии, так что выбирайте подходящую.
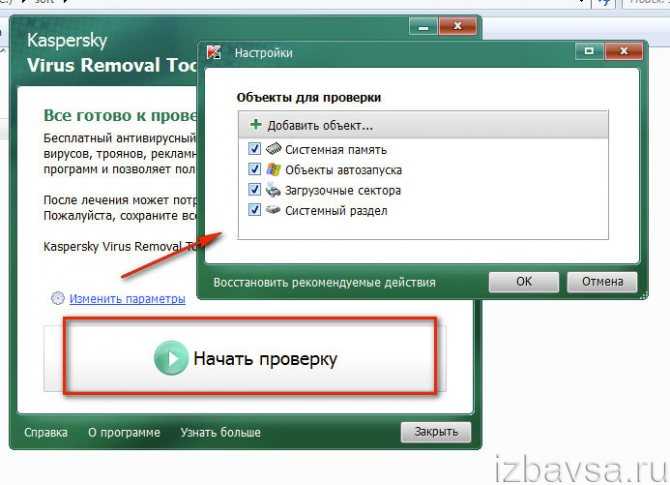 Регулярно проверяйте сайт разработчика, чтобы узнать, выпустили ли они какие-либо обновления.
Регулярно проверяйте сайт разработчика, чтобы узнать, выпустили ли они какие-либо обновления.