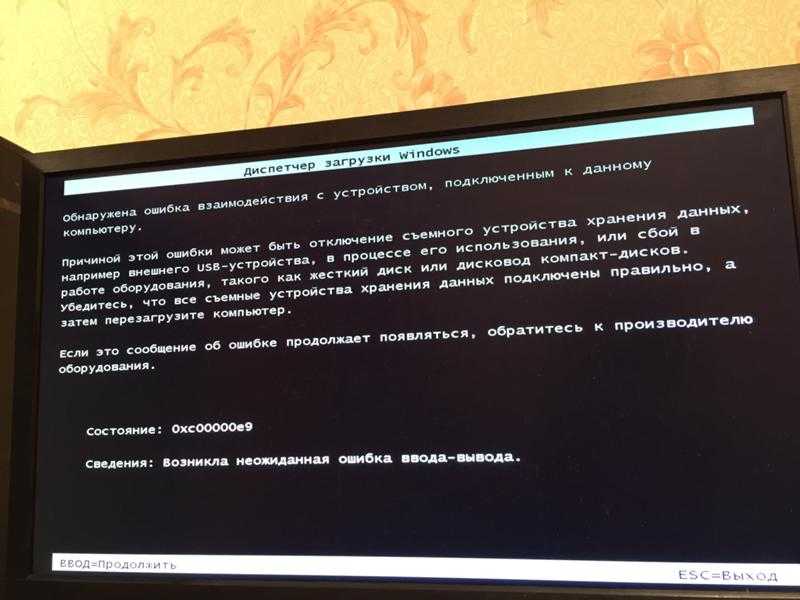Не включается комп что делать: Что делать, если компьютер не включается? Пошаговая инструкция по диагностике
Содержание
Что делать, если компьютер не включается? Пошаговая инструкция по диагностике
Наверх
28.09.2022
Автор: Алексей Иванов
1 звезда2 звезды3 звезды4 звезды5 звезд
Что делать, если компьютер не включается? Пошаговая инструкция по диагностике
3
5
1
50
6
Сбои при включении компьютера могут происходить на разных стадиях, каждая из которых указывает на различные источники проблемы — от расшатанного разъема и неправильной конфигурации до повреждения материнской платы.
Содержание
- Отсутствие реакции ПК на нажатие кнопки питания
- ПК работает, но монитор остается выключенным
- BIOS не запускается/зависает
- Windows не запускается
- Не удается войти в Windows
- Если проблема не диагностируется, и ничего не помогает
После нажатия кнопки включения ПК не издает ни звука, вентиляторы не крутятся, а светодиодные индикаторы не светятся.
В чем может быть проблема: скорее всего, сбой возник из-за отсутствия питания материнской платы.
Как исправить: прежде всего, произведите внешний осмотр источника питания, а именно проверьте, надежно ли провод питания соединен с розеткой и разъемом в блоке, а также находится ли выключатель блока питания в положении «Вкл».
Далее проверьте, не расшатались ли провода питания в разъемах материнской платы. Сначала откройте крышку корпуса и посмотрите, правильно ли подключены к ней кабели от блока питания.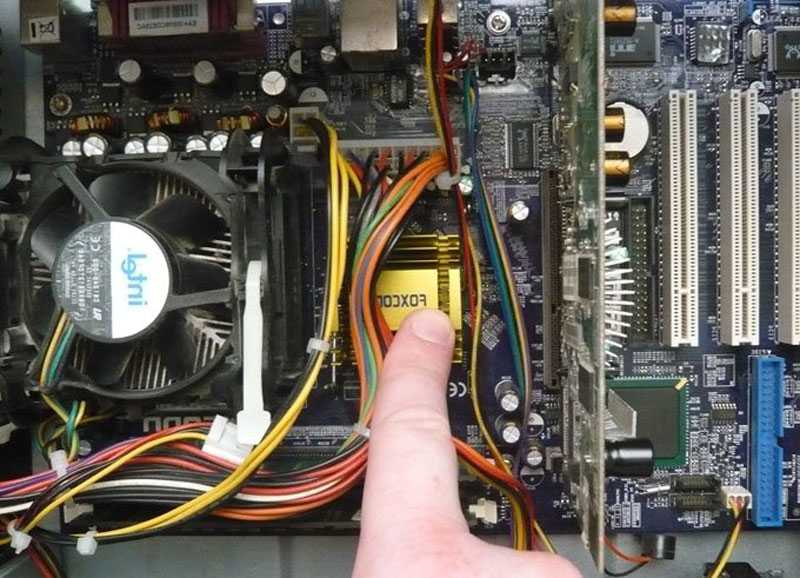 Отсоедините широкий 24-контактный разъем и 12-вольтовый четырех- или восьмиконтактный разъем дополнительного питания процессора и осмотрите их. Если вы увидите обгоревшие контакты, дело может быть в скачке напряжения или в неисправности блока питания. Вполне возможно, что это затронуло все компоненты системы, что может повлечь за собой покупку нового компьютера.
Отсоедините широкий 24-контактный разъем и 12-вольтовый четырех- или восьмиконтактный разъем дополнительного питания процессора и осмотрите их. Если вы увидите обгоревшие контакты, дело может быть в скачке напряжения или в неисправности блока питания. Вполне возможно, что это затронуло все компоненты системы, что может повлечь за собой покупку нового компьютера.
Если со стороны источника питания все в порядке, проверьте, правильно ли подключены кнопки питания и перезагрузки на корпусе к материнской плате и имеют ли они легкий ход — маленькие двухконтактные разъемы должны быть прочно подсоединены к контактным выводам. Отключите кнопку «Reset» и попробуйте включить компьютер (если это сработает, значит, кнопка перезагрузки неисправна и должна оставаться отключенной).
Если же это не поможет, отсоедините кнопку питания. Далее, если систему удастся запустить путем замыкания обоих контактов, например, при помощи скрепки, значит, неисправна кнопка питания. В данной ситуации подключите кнопку перезагрузки и используйте ее в дальнейшем в качестве кнопки питания. В противном случае вам придется отнести системный блок в мастерскую на диагностику или заменить ее самостоятельно.
В противном случае вам придется отнести системный блок в мастерскую на диагностику или заменить ее самостоятельно.
🔹 Яндекс.Дзен🔹 Вконтакте🔹 Телеграм🔹 Пульс Mail.ru
Кулеры и светодиодные индикаторы работают, но изображение на экран монитора не выводится и он остается черным.
В чем может быть проблема: это могут быть симптомы неисправной видеокарты или монитора, неверная настройка дисплея или поврежденный кабель, соединяющий системный блок и монитор.
Как исправить: проверьте источник питания монитора, а также убедитесь, что его меню настройки выводится при нажатии соответствующей клавиши. Если с питанием все хорошо, а меню не появляется, значит, монитор неисправен — это можно проверить, временного подключив к ПК другой дисплей (или телевизор с помощью HDMI-кабеля).
Если экранное меню выводится, измените источник сигнала при помощи расположенной на мониторе кнопки Source или соответствующего пункта в меню, пока не выставится нужный подключенный вход. Затем попереключайте режимы вывода на включенном ПК путем удерживания клавиши «Win» и двойного нажатия «P» — это позволяет переключиться на следующий из четырех режимов. Подождите несколько секунд и переключитесь в общей сложности четыре раза, чтобы проверить, выводится ли изображение в одном из режимов. Если эти действия не принесут результатов, замените кабель для монитора и попробуйте другой доступный интерфейс (например, HDMI или VGA вместо DVI) с целью исключения неисправности разъемов или кабеля.
Затем попереключайте режимы вывода на включенном ПК путем удерживания клавиши «Win» и двойного нажатия «P» — это позволяет переключиться на следующий из четырех режимов. Подождите несколько секунд и переключитесь в общей сложности четыре раза, чтобы проверить, выводится ли изображение в одном из режимов. Если эти действия не принесут результатов, замените кабель для монитора и попробуйте другой доступный интерфейс (например, HDMI или VGA вместо DVI) с целью исключения неисправности разъемов или кабеля.
Ремонт
Не включается монитор: причины и способы решения проблемы
Наконец, наиболее трудоемкий способ — проверить, поможет ли установка или замена видеокарты. Например, вы можете переключиться на интегрированную графику вместо дискретной или установить в ПК старую видеокарту. Если все эти попытки не увенчаются успехом, вероятно, имеет место какая-то другая проблема с аппаратным обеспечением, которую вы можете диагностировать в сервисном центе.
Если все эти попытки не увенчаются успехом, вероятно, имеет место какая-то другая проблема с аппаратным обеспечением, которую вы можете диагностировать в сервисном центе.
Мигающий курсор на экране при старте ПК или зависание при инициализации BIOS.
В чем может быть проблема: некорректные настройки BIOS Setup / UEFI, неисправные комплектующие компьютера.
Как исправить: в первую очередь проверьте, все ли разъемы (например, кулера центрального процессора) правильно подключены к материнской плате и все ли вентиляторы работают. В случае необходимости замените неисправные. Спикер материнской платы в определенных случаях выдает важную информацию в виде звуковых сигналов, значение каждого из них объяснено в руководстве пользователя материнской платы. Однако для этого необходимо, чтобы этот маленький динамик был правильно подключен к разъему «Speaker» материнской платы (удостоверьтесь в этом или используйте специальную POST-карту для диагностики).
Описанные признаки могут указывать и на некорректные настройки BIOS Setup — эту проблему легко устранить путем сброса настроек до заводских. Выключите компьютер, отсоедините от сети питания, откройте корпус и найдите на материнской плате перемычку Clear CMOS, которая из трех контактов обычно замыкает первый и второй. Измените ее положение на десять секунд таким образом, чтобы она замыкала второй и третий контакт, затем верните в исходное положение.
После этого материнская плата, «забыв» все настройки BIOS / UEFI, должна начать все сначала. Если вы не увидели этот джампер, извлеките батарею материнской платы на десять секунд и затем верните ее на место. Если проблемы возникают каждый раз после отсоединения компьютера от сети питания, замените батарейку.
Следующий подозреваемый — оперативная память. Проверьте каждый модуль в отдельности, а если установлен только один, попробуйте вставить его другой слот. При необходимости замените неисправный.
Затем отключите все аппаратное обеспечение, не являющееся принципиальным для работы ПК, от USB-, PCIe- и других разъемов компьютера. Если после этого он запускается, постепенно подключайте все обратно, пока не найдете виновника проблемы.
Если после этого он запускается, постепенно подключайте все обратно, пока не найдете виновника проблемы.
Если так ничего и не помогло, вероятно, материнская плата и/или центральный процессор повреждены, и вам нужно готовиться к приобретению новых устройств.
Компьютер проходит стадию инициализации BIOS, но выдает сообщение о том, что загрузочный диск не найден.
В чем может быть проблема: поврежденный кабель питания или передачи данных HDD / SSD, неисправный накопитель.
Как исправить: первым делом проверьте, правильно ли подключены кабель питания SATA и кабель передачи данных вашего жесткого диска или твердотельного накопителя. Затем попробуйте подключить диск посредством другого кабеля и к одному из других портов. Если он не появляется в BIOS / UEFI (чтобы проверить, нажмите «Del» при загрузке компьютера, перейдите в раздел «Advanced Chipset Features» и или другой аналогичный, и посмотрите, распознается ли диск на одном из каналов SATA), попробуйте подключить HDD / SSD к другому компьютеру. Если и это не сработает, значит, диск поврежден, и, скорее всего, восстановить данные сможет только профессиональная служба за достаточно высокую цену.
Если и это не сработает, значит, диск поврежден, и, скорее всего, восстановить данные сможет только профессиональная служба за достаточно высокую цену.
Ремонт
Компьютер не видит SSD: что делать?
Если диск отображается в BIOS Setup или все еще читается на другом компьютере, но больше не является загрузочным, то необходимо сначала запустить систему восстановления и выполнить резервное копирование данных в связи с риском возникновения ошибок файловой системы или аппаратного сбоя. Затем восстановите загрузчик операционной системы: загрузите компьютер с установочного носителя Windows (вставьте DVD или USB-накопитель, после включения нажмите «F12» или аналогичную клавишу, в меню загрузки выберите носитель). Запустите командную строку. Затем введите: «bootrec /fixMBR» «Enter», «bootrec/fixBoot», «Enter». Если это не поможет, снова запустите консоль и введите «bootrec /rebuildBCD», «Enter». Если и это не сработает, вероятно, ваша Windows настолько пострадала в результате повреждения файловой системы или жесткого диска, что ее необходимо переустановить — лучше всего на новый диск, поскольку старый после сбоя уже будет ненадежным.
Если это не поможет, снова запустите консоль и введите «bootrec /rebuildBCD», «Enter». Если и это не сработает, вероятно, ваша Windows настолько пострадала в результате повреждения файловой системы или жесткого диска, что ее необходимо переустановить — лучше всего на новый диск, поскольку старый после сбоя уже будет ненадежным.
Windows начинает загрузку, но не может ее закончить.
В чем может быть проблема: обновление Windows, сбой в работе программного обеспечения.
Как исправить: наберитесь терпения и подождите (объемные обновления Windows могут потребовать несколько десятков минут в зависимости от системы, чтобы выполнить все операции при перезагрузке). Если даже по прошествии часа ничего не происходит, или проблема не связана с обновлениями Windows, выполнить загрузку в безопасном режиме. Для этого нажмите «F8» при загрузке ПК (в Windows 10 — «Shift+F8»). Если проблемы с обновлениями мешают запуску, Windows отменит их, после чего система должна загрузиться в обычном режиме. Кроме того, в данном режиме вы можете обновить или удалить программное обеспечение и драйверы, установка которых, вероятно, привела к проблеме.
Кроме того, в данном режиме вы можете обновить или удалить программное обеспечение и драйверы, установка которых, вероятно, привела к проблеме.
Эксплуатация
Как cделать откат системы на Windows 10
В остальных случаях запустите в безопасном режиме инструмент «Конфигурация системы», на вкладке «Службы» активируйте опцию «Не отображать службы Microsoft» и снимите галочку со всех остальных отображаемых служб.
Теперь отключите на вкладке «Запуск системы» (Windows 7) или в Диспетчере задач на вкладке «Автозагрузка» (Windows 8 и 10) все автоматически загружаемые программы. Если это не поможет, извлеките все ненужные устройства. В качестве последней меры перед началом переустановки запустите в безопасном режиме командную строку от имени администратора (введите в поле поиска меню «Пуск» «cmd», кликните правой кнопкой мыши по «cmd. exe» и выберете пункт «Запуск от имени администратора») и введите «sfc /scannow» — это позволит проверить все системные файлы и при необходимости заменить их оригинальными.
exe» и выберете пункт «Запуск от имени администратора») и введите «sfc /scannow» — это позволит проверить все системные файлы и при необходимости заменить их оригинальными.
Если все попытки реанимировать ПК оказались безуспешны, то, скорее всего, причина в повреждении блока питания или материнской платы. Если блоку уже пять лет, то купить новый от проверенного производителя — хорошая идея в любое время. Заменить его особых затруднений не вызывает: отсоединяем все кабели питания, откручиваем четыре винтика и извлекаем блок питания. Новый устанавливаем в обратном порядке.
Следующий шаг — новая материнская плата. Обычно модель с таким же сокетом, как и у прежней, стоит недорого, и вы можете продолжать использовать все остальные компоненты. Но придется полностью разобрать и заново собрать компьютер. Если же устройству больше пяти лет, возможно, имеет смысл сразу установить материнскую плату, центральный процессор и память последнего поколения. Такое капитальное обновление будет самым верным решением всех проблем ПК.
Компьютеры
Выбираем материнскую плату для компьютера: лучшие модели в 2022 году
Впрочем, если денег на апдейт ПК нет, вы можете попробовать обратиться в сервисный центр, специалисты которого точно определят причину неисправности и устранят ее. В некоторых случаях это окажется дешевле новой системной платы и блока питания.
Читайте также:
- Компьютер включается и сразу выключается: что делать?
- Программы для восстановления данных: топ-5 лучших
Теги
ремонт компьютеров
Автор
Алексей Иванов
Была ли статья интересна?
Поделиться ссылкой
Нажимая на кнопку «Подписаться»,
Вы даете согласие на обработку персональных данных
Рекомендуем
Реклама на CHIP
Контакты
Что делать если не включается компьютер
Часто встречающаяся проблема. В этой статье приведены наиболее часто встречающиеся ситуации, возможные причины и информация о том, что делать, если компьютер не включается.
В этой статье приведены наиболее часто встречающиеся ситуации, возможные причины и информация о том, что делать, если компьютер не включается.
Рассматривается только тот случай, если после нажатия кнопки питания на экране компьютера появляется, только черный экран и нет предшествующих надписей материнской платы или же сообщение о том, что нет сигнала. Если компьютер не включается и при этом пищит, то необходимо найти расшифровку звукового сигнала, оттуда и узнаете причину проблемы.
Почему не включается компьютер — первый шаг на пути к выяснению причины
Самое банальное — если ваш ноутбук или компьютер не включается, проверьте подключение кабелей (кабель), работоспособность самой розетки и другие факторы, имеющее отношение к соединительным кабелям (возможно, целостность самого кабеля).
Также на большинстве блоков питания есть дополнительный переключатель ВКЛ-ВЫКЛ (находится сзади системного блока на блоке питания). Проверьте, чтобы он был в положении «Включено» (Важно: не перепутайте его с переключателем 127-220 Вольт, обычно красным и недоступного для простого переключения пальцем).
Если незадолго до появления проблемы вы чистили компьютер от пыли или устанавливали новое оборудование, а компьютер не включается «совсем», т.е. нет ни шума вентиляторов, ни света индикаторов питания, проверьте подключение блока питания к материнской плате.
Если при включении компьютер шумит, но монитор не включается
Один из самых распространенных случаев. Некоторые ошибочно считают, что если компьютер гудит, кулеры работают, светодиоды («лампочки») на системном блоке и клавиатуре (мыши) светятся, то проблема не в системном блоке, а просто не включается монитор компьютера. На самом деле, это говорит о возможных проблемах с блоком питания компьютера, с оперативной памятью или материнской платой.
В общем случае (для обычного пользователя, у которого нет дополнительных комплектующих), можно попробовать выполнить следующие действия для диагностики причины такого поведения. Перед дальнейшими действиями обесточьте компьютер, выдернув кабель из розетки, а для полного обесточивания нажмите и подержите кнопку питания несколько секунд при выключенном из розетки компьютере:
1. Вынуть планки оперативной памяти, протереть их контакты мягким резиновым ластиком, поставить на место.
Вынуть планки оперативной памяти, протереть их контакты мягким резиновым ластиком, поставить на место.
2. При наличии отдельного выхода на монитор на материнской плате (интегрированная видеокарта), попробуйте вынуть дискретную видеокарту, а монитор подключить к интегрированной. Если после этого компьютер включился, попробуйте протереть контакты дискретной видеокарты и установить на место. Если в этом случае компьютер опять не включается, при этом не пищит, дело может быть в блоке питания, а возможно — и в самой видеокарте.
3. Попробуйте вынуть батарейку с материнской платы и установить на место.
А если до появления проблемы вы сталкивались с тем, что на компьютере сбрасывается время — то и вовсе заменить её.
4. Обратите внимание, нет ли на материнской плате вздутых конденсаторов, которые могут выглядеть как на изображении ниже. Если есть — возможно, пришла пора ремонта или замены материнской платы.
Подводя итог, если компьютер включается, вентиляторы работают, но нет изображения — необходимо проверить внутренние комплектующие компьютера, а после монитор.
Компьютер включается и сразу выключается
Если сразу после включения компьютер выключается, без каких-либо писков, особенно если незадолго перед этим он уже включался не с первого раза, то причина, вероятнее всего в блоке питания или материнской плате.
Но иногда это может говорить и о неисправностях другого оборудования, например видеокарты или проблемы с охлаждением процессора.
Другие варианты причин поломки
Существует также множество маловероятных, но все же встречающихся на практике вариантов, среди которых доводилось сталкиваться с такими:
• Компьютер включается только при наличии дискретной видеокарты, т.к. встроенная вышла из строя.
• Компьютер включается только если выключить подключенный к нему принтер или сканер ,или другие USB устройства, особенно если они появились у вас недавно.
• Компьютер не включается при подключенной неисправной клавиатуре или мышке.
Что делать, если компьютер не запускается
Вы садитесь за компьютер, нажимаете кнопку питания, как обычно, и. .. ничего не происходит . Может быть, компьютер вообще не включается, может быть, он включается, но тут же выключается, а может быть, все, что вы видите, это синий экран. Здесь нет ничего явно неправильного, так почему же компьютер просто не запускается? Вот несколько шагов по устранению неполадок.
.. ничего не происходит . Может быть, компьютер вообще не включается, может быть, он включается, но тут же выключается, а может быть, все, что вы видите, это синий экран. Здесь нет ничего явно неправильного, так почему же компьютер просто не запускается? Вот несколько шагов по устранению неполадок.
Придайте ему больше мощности
(Фото: Злата Ивлева)
Если ваш компьютер вообще не включается — вентиляторы не работают, индикаторы не мигают и на экране ничего не отображается — возможно, у вас проблемы с питанием.
Отключите компьютер от сети и подключите его непосредственно к сетевой розетке, о которой вы знаете, что она работает, а не к удлинителю или резервному аккумулятору, который может выйти из строя. Убедитесь, что выключатель питания на задней панели блока питания включен, а если розетка подключена к выключателю освещения, убедитесь, что этот выключатель также включен.
Если вы используете ноутбук, убедитесь, что зарядное устройство подключено правильно и к правильному порту — если оно заряжается через USB-C, только некоторые из портов USB могут обеспечивать питание. Неисправный блок питания часто может вызывать проблемы с загрузкой, даже если вентиляторы и индикаторы включаются. Поэтому, если шаги по устранению неполадок, описанные в этом руководстве, не помогли вам, возможно, пришло время заменить блок питания.
Неисправный блок питания часто может вызывать проблемы с загрузкой, даже если вентиляторы и индикаторы включаются. Поэтому, если шаги по устранению неполадок, описанные в этом руководстве, не помогли вам, возможно, пришло время заменить блок питания.
Проверьте свой монитор
(Фото: Злата Ивлева)
Если компьютер звучит так, как будто он включается, но вы ничего не видите на экране, возможно, компьютер загружается, а на мониторе просто нет изображения. Убедитесь, что ваш монитор подключен к сети (опять же, попробуйте розетку вместо удлинителя), включен и настроен на правильный вход с помощью кнопок сбоку или снизу.
Вы также должны убедиться, что кабель, соединяющий монитор с компьютером, не ослаб, не поврежден и не поврежден. Если вы можете подключить к монитору другой компьютер и получить изображение, возможно, требуется замена кабеля.
Если вы используете ноутбук, это может звучать глупо, но убедитесь, что яркость включена. У меня было несколько человек, которые просили меня о помощи с компьютером, который не запускается, только чтобы обнаружить, что яркость была полностью снижена, что привело к черному экрану.
У меня было несколько человек, которые просили меня о помощи с компьютером, который не запускается, только чтобы обнаружить, что яркость была полностью снижена, что привело к черному экрану.
Если эти исправления не помогают, попробуйте подключить компьютер к другому монитору, если он у вас есть, или даже к телевизору, и посмотрите, появится ли на нем Windows. Если это так, ваш монитор может быть мертв, и вам нужно купить новый.
Лучшие предложения для ноутбуков на этой неделе*
Ноутбук Dell Inspiron 16 5620 Intel i5 512 ГБ SSD FHD+
(Открывается в новом окне)
за
649,99 $
(Цена по прейскуранту $849,99)
Dell XPS 13 Plus 9320 Intel i7 13,4 дюйма 3,5K OLED сенсорный ноутбук
(Открывается в новом окне)
за
1 799,00 $
с кодом 100OFF1499Сенсорный ноутбук HP Envy 17t Intel i7 512 ГБ SSD 16 ГБ RAM
(Открывается в новом окне)
за
899,99 $
(Цена по прейскуранту $1299,99)
Ноутбук HP Victus Ryzen 7 RTX 3050 Ti 512 ГБ SSD 16,1 дюйма
(Открывается в новом окне)
за
999,99 $
(Цена по прейскуранту $1199,99)
Dell XPS 15 9520 Intel i9 RTX 3050 Ti 1 ТБ 3,5 тыс.
 сенсорный ноутбук
сенсорный ноутбук
(Открывается в новом окне)
за
2 199,00 $
(Цена по прейскуранту 2899 долларов США)
*Предложения выбираются нашим партнером TechBargains(Открывается в новом окне)
Прислушайтесь к звуковому сигналу
(Фото: Майкл Секстон)
Когда ваш компьютер загружается, он может издавать звуковой сигнал — обычно один звуковой сигнал означает, что все в порядке. Но если у компьютера возникли проблемы с запуском, он может издать серию звуковых сигналов (что-то вроде азбуки Морзе), которые сообщат вам, что не так.
Прочтите руководство к вашему ПК (или к материнской плате ПК, если вы собрали его самостоятельно) и выясните, что означают звуковые сигналы. Если у вас нет инструкции, вы, вероятно, можете найти ее на веб-сайте производителя.
Если ваш компьютер вообще не издает звуковых сигналов, возможно, вам не повезло, хотя некоторые настольные ПК могут иметь разъем на материнской плате, куда можно установить дешевый динамик или даже цифровой дисплей с числовым кодом, соответствующим сообщение об ошибке.
Отключите ненужные USB-устройства
(Фото: Нор Гал/Shutterstock)
Прежде чем продолжить, отключите от компьютера все лишнее — веб-камеры, внешние жесткие диски, USB-гарнитуры. Попробуйте загрузиться только с клавиатурой и мышью (или даже без клавиатуры и мыши, если вы находитесь в тяжелом положении), чтобы увидеть, не вызывает ли одно из ваших USB-устройств конфликт.
В некоторых случаях это может быть даже не само устройство, а порт на вашем компьютере. У меня был компьютер, который не мог войти в Windows, если что-то было подключено к переднему USB-порту — после загрузки порты работали нормально, но во время процесса загрузки он должен был быть пустым. Чем больше переменных вы сможете исключить, тем лучше.
Переустановите внутреннее оборудование
(Фото: Злата Ивлева)
Возможно, какой-то компонент вашего компьютера оторвался внутри корпуса, особенно если его недавно куда-то перевозили или если вы работали внутри него.
Если вам удобно открывать компьютер, снимите боковую панель и убедитесь, что компоненты правильно вставлены в соответствующие разъемы. Это включает в себя вашу оперативную память, видеокарту, кабели материнской платы и радиатор процессора. Полностью удалите их, а затем снова подключите, убедившись, что они полностью защелкнулись.
Вы также можете попробовать загрузить без определенного оборудования, например видеокарты или одной из планок оперативной памяти, на случай, если они неисправны. (И если это не работает с одной планкой RAM, попробуйте другую.)
Исследуйте BIOS
Если ваш компьютер включается и вы видите экран POST (открывается в новом окне), но не можете загрузиться в Windows, возможно, некоторые настройки вызывают проблему. Например, ошибка о том, что ваш компьютер не может найти загрузочную операционную систему, может означать, что ваш BIOS настроен на загрузку с неправильного диска или ваши настройки разгона вызывают немедленный синий экран компьютера.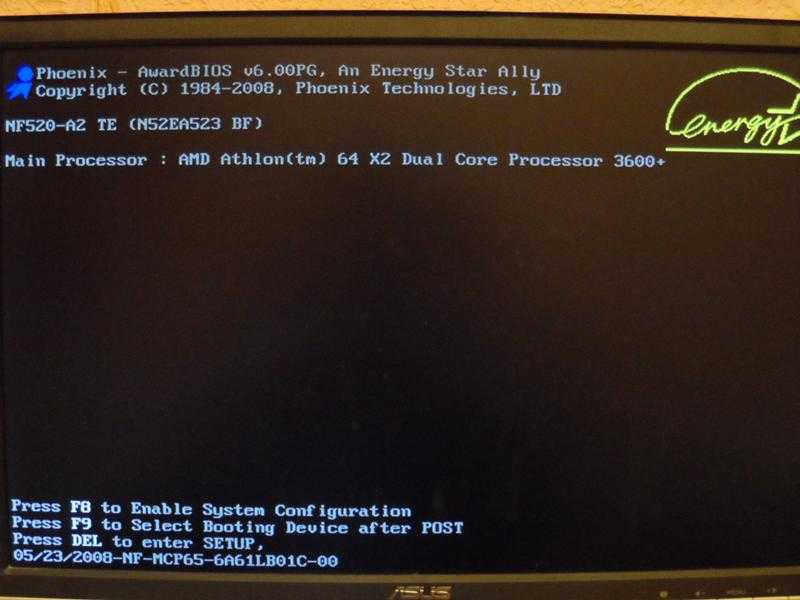
Войдите в BIOS при появлении экрана POST, обычно нажав Delete, F2 или любую другую клавишу, чтобы войти в настройки. Если вы недавно изменяли какие-либо из этих параметров, попробуйте вернуть их обратно.
Убедитесь, что ваш порядок загрузки установлен на правильный жесткий диск, ваша оперативная память распознана и ваш процессор не перегревается (если в BIOS выше 90 градусов Цельсия, что-то определенно не так). Вы также можете отключить функцию быстрой загрузки, если последнее обновление Windows конфликтует с ней.
Если ничего не помогло, попробуйте сбросить все настройки BIOS с помощью параметра «Загрузить оптимизированные значения по умолчанию». Просто не забудьте сделать несколько фотографий настроек BIOS, чтобы вы могли восстановить их, если это не сработает.
Проверка на вирусы с помощью Live CD
Возможно, у вас есть вредоносное вредоносное ПО, препятствующее загрузке вашего компьютера. Но с живой средой, такой как загрузочный компакт-диск Hiren (открывается в новом окне), вы можете загрузить свой компьютер с компакт-диска или USB-накопителя и сканировать жесткий диск на наличие вредоносных программ, не загружая Windows.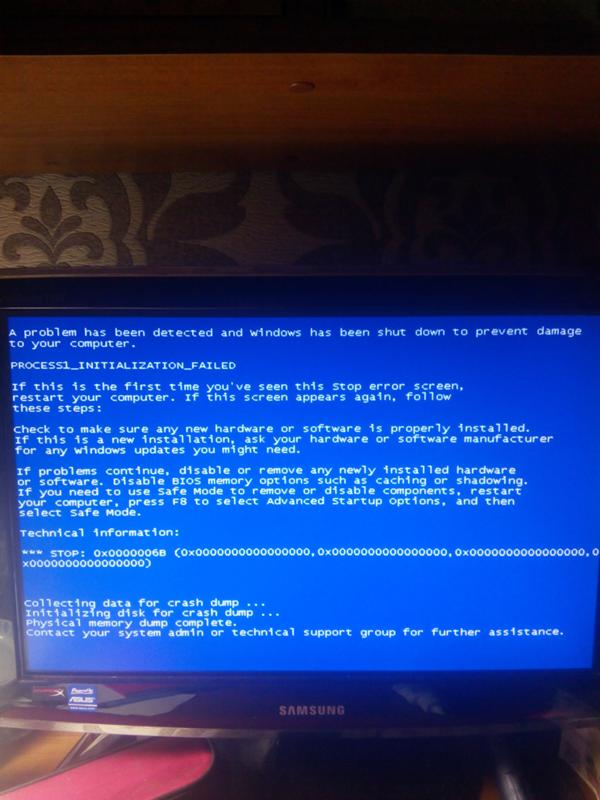
Загрузите образ ISO с этой страницы(откроется в новом окне) и следуйте инструкциям(откроется в новом окне), чтобы «записать» его на USB-накопитель. Перезагрузите компьютер и войдите в меню загрузки — обычно нажатием F11, F12 или какой-либо другой клавиши, определенной при запуске. Выберите свой USB-накопитель в меню загрузки, и он должен загрузиться в живую среду Hiren.
Оттуда вы можете перейти в Утилиты > Безопасность и запустить сканирование на вирусы с помощью ESET и сканирование на наличие вредоносных программ с помощью Malwarebytes. Если какая-либо программа что-нибудь обнаружит, она сообщит вам об этом и попытается исправить это, что, как мы надеемся, позволит вам снова загрузиться в Windows.
Загрузка в безопасном режиме
(Иллюстрация: Гюнай Алиева/Getty Images)
Если при запуске появляется синий экран смерти, это может быть результатом неправильного приложения, проблемы с драйвером или другой особенности оборудования, вызывающей проблемы при загрузке.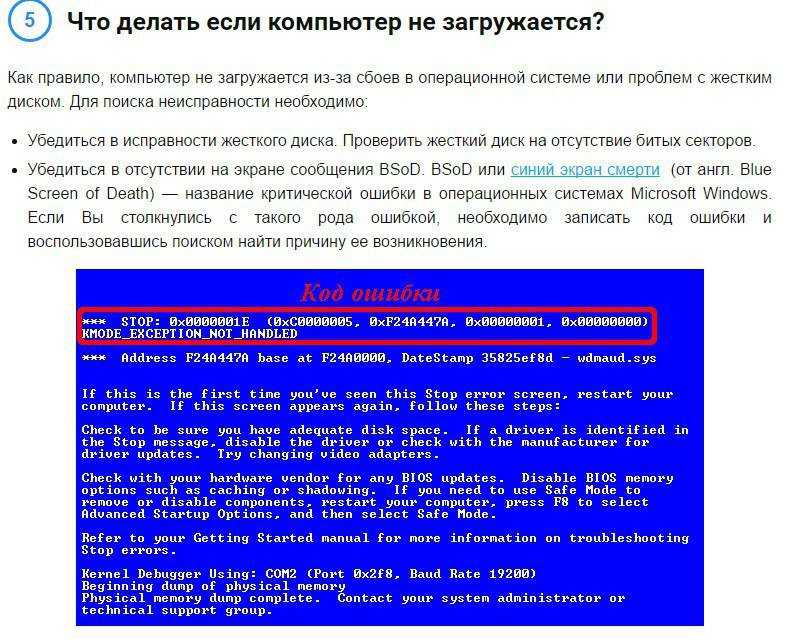 Если можете, загуглите появившийся код остановки и посмотрите, поможет ли он понять, что не так.
Если можете, загуглите появившийся код остановки и посмотрите, поможет ли он понять, что не так.
Однако, скорее всего, вам придется загрузиться в безопасном режиме, чтобы решить проблему. Раньше это был простой процесс в Windows 7, потому что все, что вам нужно было сделать, это нажать F8 во время загрузки. В Windows 10 это намного сложнее, но обычно, если вы прерываете процесс загрузки три раза, например, нажимая кнопку сброса во время загрузки Windows, вы попадаете на экран автоматического восстановления, где вы можете нажать Дополнительные параметры .
Кроме того, вы можете создать установочный диск Windows(откроется в новом окне) с помощью другого ПК и загрузиться напрямую с него, выбрав свой язык и выбрав «Восстановить компьютер» , когда появится такая возможность. Любой из этих методов должен в конечном итоге привести вас к экрану «Выберите вариант», где вы можете нажать Устранение неполадок > Дополнительные параметры > Параметры запуска и перезагрузить компьютер.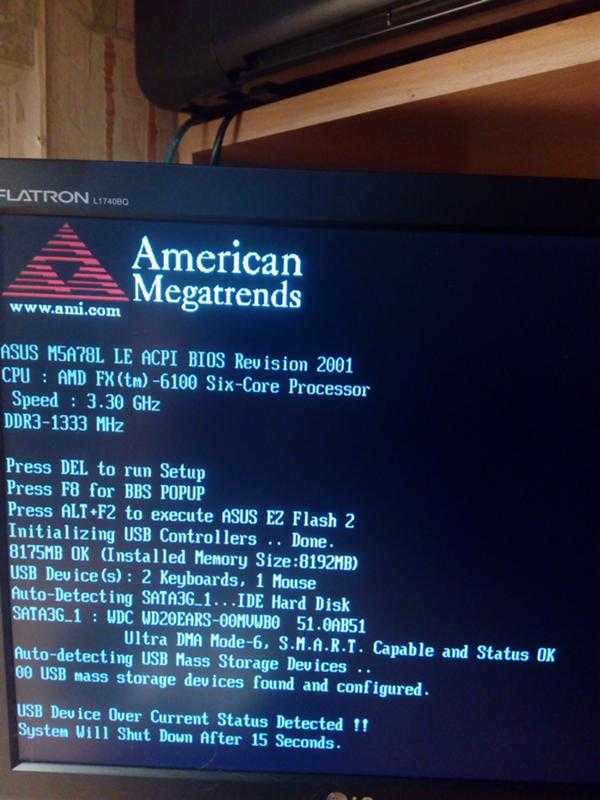 (Если вы не видите параметр «Параметры запуска», вам может потребоваться нажать См. Дополнительные параметры восстановления внизу.)
(Если вы не видите параметр «Параметры запуска», вам может потребоваться нажать См. Дополнительные параметры восстановления внизу.)
Затем ваш компьютер должен предоставить вам возможность загрузиться в Безопасный режим , Безопасный режим с поддержкой сети или Безопасный режим с командной строкой . Вы можете попробовать любой из них, хотя самый минимальный безопасный режим, вероятно, ваш лучший выбор, если только вам не нужен доступ в Интернет (в этом случае выберите безопасный режим с поддержкой сети). Это загрузит Windows только с самыми важными драйверами и запущенными службами.
Если вы недавно устанавливали новое оборудование, попробуйте удалить его драйверы из безопасного режима. Если вы считаете, что виновато новое приложение, избавьтесь и от него. BlueScreenView(откроется в новом окне) может помочь вам вернуться к последним синим экранам смерти, чтобы увидеть файл, вызвавший проблему, или какие-либо строки и коды для проверки ошибок в Google.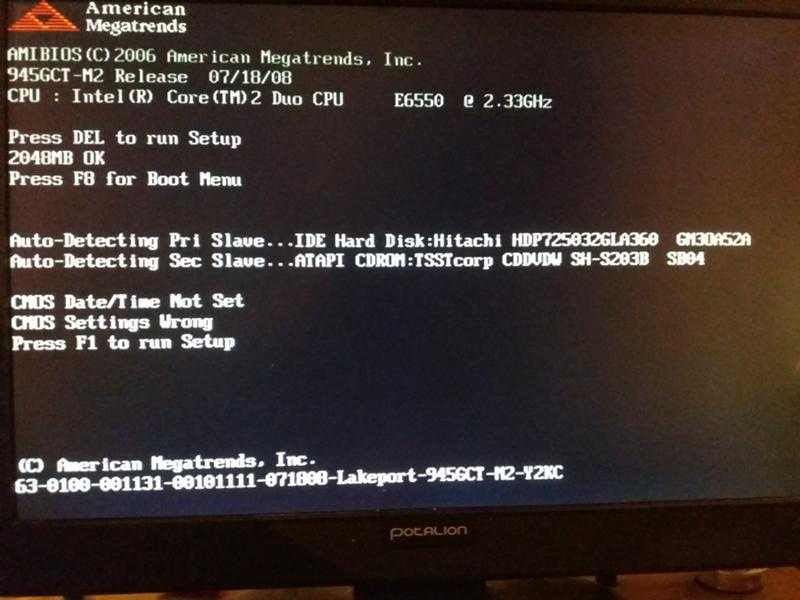
Вы даже можете попробовать запустить Восстановление системы, чтобы попытаться вернуть компьютер к последней известной рабочей конфигурации. Перезагрузите компьютер в обычном режиме, чтобы увидеть, устранена ли проблема. Если нет, вы можете снова войти в безопасный режим или попробовать перейти к одному из следующих шагов по устранению неполадок в этом руководстве.
Откат проблемного обновления Windows
Если вы недавно установили Центр обновления Windows или считаете, что Windows могла сделать это в фоновом режиме без вашего ведома, это могло вызвать конфликт, который привел к неработоспособности вашего компьютера. Это раздражает, но, к счастью, Windows предлагает возможность отката к предыдущей версии, даже если вы не можете войти в саму Windows.
Вернитесь в меню Устранение неполадок > Дополнительные параметры , используя приведенные выше инструкции, затем выберите 9.0041 Удаление обновлений . Попробуйте удалить последнее обновление качества или, если вы недавно пытались выполнить обновление до новой основной версии Windows 10, удалите последнее обновление функций. Если вам повезет, это может вернуть вас обратно в Windows, после чего вы можете отложить обновления Windows, пока не будут устранены проблемы.
Если вам повезет, это может вернуть вас обратно в Windows, после чего вы можете отложить обновления Windows, пока не будут устранены проблемы.
Проверьте жесткий диск на наличие повреждений
Возможно, некоторые данные на диске повреждены, что препятствует правильной загрузке Windows. К счастью, у Microsoft есть несколько инструментов, которые могут попытаться решить эту проблему.
Перейдите в меню «Устранение неполадок» > «Дополнительные параметры», как описано выше, и выберите «Командная строка». Введите sfc /scannow и нажмите Enter. Windows проверит ваш диск на наличие повреждений и попытается устранить любые проблемы.
Вы также можете попробовать команду chkdsk C: /r , которая выполнит более широкий поиск поврежденных файлов и поврежденных секторов. (Если у вас несколько дисков, вы можете запустить wmic logicaldisk get volumename,name и заменить букву диска на правильную из полученного списка.)
Восстановление поврежденного загрузчика
Иногда с установкой Windows все в порядке, но загрузчик — данные, управляющие процессом загрузки Windows, — поврежден. Это часто происходит, если вы неправильно клонируете жесткий диск, и в этом случае вы можете повторить процесс клонирования, убедившись, что клонирует весь диск , а не только раздел, на котором находится Windows.
Это часто происходит, если вы неправильно клонируете жесткий диск, и в этом случае вы можете повторить процесс клонирования, убедившись, что клонирует весь диск , а не только раздел, на котором находится Windows.
Это также может произойти, если вы попытаетесь выполнить двойную загрузку Linux или создать новые разделы диска и что-то испортите. Вы часто получаете сообщение «Ошибка загрузки операционной системы», «Недопустимая таблица разделов» или «FATA: загрузочный носитель не найден! Система остановлена.»
Если у вас есть хорошая резервная копия, вы можете попытаться восстановить загрузчик с помощью встроенных инструментов Windows, выбрав Устранение неполадок > Дополнительные параметры , как описано выше, а затем выбрав Восстановление при загрузке . Я бы не стал предпринимать эти шаги, если у вас нет резервных копий файлов, так как возня с разделами всегда может привести к потере данных. Вы также можете запустить командную строку из этого меню и попробовать выполнить одну из следующих команд:
bootrec /fixmbr
bootrec /fixboot
bootrec /rebuildbcd
Если это не сработает, восстановление загрузчика может быть более сложным из-за более новых загрузчиков EFI — вы можете посмотреть инструкции по этому здесь (открывается в новом окне) — но может быть проще и быстрее переустановите Windows с нуля и восстановите из резервной копии.
Протестируйте диск на другом ПК и помолитесь
Если ничего не помогает и у вас нет резервной копии, извлеките жесткий диск из компьютера, подключите его к USB-адаптеру(откроется в новом окне), док-станции(откроется в новом окне) или к корпусу(откроется в новом окне) и подключите его к другому заведомо работающему ПК. (Или, если у вас нет другого ПК, попробуйте загрузиться с Linux Live CD на текущем компьютере.)
Пока диск все еще работает — большое «если» — вы, по крайней мере, сможете скопировать свои файлы на внешний диск для сохранности перед переустановкой Windows или отправкой ПК на ремонт.
Нравится то, что вы читаете?
Подпишитесь на информационный бюллетень Tips & Tricks , чтобы получить советы экспертов, чтобы получить максимальную отдачу от вашей технологии.
Этот информационный бюллетень может содержать рекламу, предложения или партнерские ссылки. Подписка на информационный бюллетень означает ваше согласие с нашими Условиями использования и Политикой конфиденциальности. Вы можете отказаться от подписки на информационные бюллетени в любое время.
Вы можете отказаться от подписки на информационные бюллетени в любое время.
Спасибо за регистрацию!
Ваша подписка подтверждена. Следите за своим почтовым ящиком!
Подпишитесь на другие информационные бюллетени
Компьютер не включается? Вот что нужно делать
24 августа 2021 г.
Вы садитесь за компьютер, чтобы начать рабочий день, но когда пытаетесь включить его, видите только пустой экран. Мы все были там, и мы все испытали то угнетающее чувство, которое возникает, когда ваша технология не работает должным образом.
Наши специалисты Asurion ежедневно помогают миллионам клиентов решать подобные проблемы – на всех их любимых устройствах – от устранения неполадок с зависшим компьютером до удаления вирусов. Когда техника ломается, мы ее чиним. Вот наше руководство о том, как исправить настольный компьютер с Windows™, который не включается или не перезагружается.
Как починить компьютер, который не включается
Существует множество причин, по которым ваш компьютер не включается, — некоторые простые, некоторые сложные.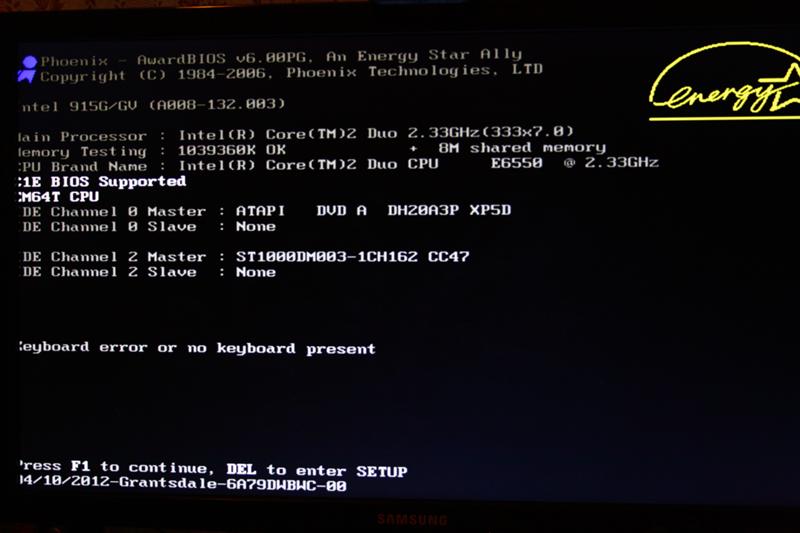 Вот несколько способов решить проблему.
Вот несколько способов решить проблему.
Попробуйте другой источник питания
Если ваш компьютер не загружается, первое, что нужно сделать, – убедиться, что компьютер подключен к сети и переключатель питания включен. Если это так, но он по-прежнему не запускается, попробуйте подключить компьютер к другой розетке. Если вы используете удлинитель или сетевой фильтр, подключите его напрямую к розетке. И если ваша розетка подключена к выключателю света, убедитесь, что он включен.
Проверьте подключение монитора
Если вы слышите, как запускается компьютер, но ничего не видите на мониторе, возможно, проблема связана с вашим дисплеем. Убедитесь, что ваш монитор подключен к сети, получает питание и включен. Затем убедитесь, что шнур, соединяющий компьютер и монитор, надежно закреплен, не поврежден и подключен к правильному входу. Если это не сработает, попробуйте подключить компьютер к другому дисплею, например к другому монитору или телевизору — возможно, ваш оригинальный монитор неисправен.
Отключите устройства
Если вы все еще спрашиваете себя: «Почему мой компьютер не включается?» это могут быть помехи от другого продукта. Отключите от компьютера такие устройства, как принтеры, веб-камеры и внешние жесткие диски, а затем запустите его, подключив только монитор, клавиатуру и мышь.
Прослушивание звуковых сигналов
Некоторые компьютеры издают шум при запуске — один звуковой сигнал обычно означает, что машина работает должным образом. Но если вы слышите длинный сигнал или серию гудков, похожих на азбуку Морзе, это, вероятно, означает, что что-то не так. Прочтите руководство к компьютеру или посетите веб-сайт производителя, чтобы узнать, что означают звуки.
Когда техника ломается, мы ее ремонтируем
Независимо от проблемы, наши специалисты быстро починят ваше сломанное устройство. Назначьте встречу или посетите местный магазин сегодня.
Запланировать ремонт
Запустите компьютер в безопасном режиме
Если ваш компьютер включается, но не загружает Windows™, попробуйте запустить его в безопасном режиме. Это загружает только ограниченное количество программ, что упрощает выявление вашей проблемы.
Это загружает только ограниченное количество программ, что упрощает выявление вашей проблемы.
Чтобы использовать безопасный режим в Windows 10, вам необходимо войти в среду восстановления Windows – сопутствующую операционную систему, которая позволяет устранять распространенные проблемы при запуске. Это может быть немного сложно, поэтому внимательно следуйте этим шагам:
- Удерживайте кнопку питания в течение 10 секунд, чтобы выключить компьютер.
- Нажмите кнопку питания еще раз, чтобы включить его.
- Когда вы видите, что Windows пытается запуститься, удерживайте кнопку питания, пока ваше устройство не выключится.
- Нажмите кнопку питания еще раз, чтобы включить его.
- Повторите шаги 3 и 4. Позвольте вашему устройству полностью перезагрузиться, и вы попадете в среду восстановления Windows.
- На экране выбора варианта выберите Устранение неполадок > Дополнительные параметры > Параметры запуска > Перезапустить .

- После перезагрузки компьютера вы увидите список параметров. Выберите Безопасный режим с поддержкой сети .
- Когда вы находитесь в Windows, попробуйте удалить все приложения или программы, которые вы недавно добавили или обновили, чтобы узнать, не вызывают ли они проблему.
Восстановите прежние настройки компьютера
Если на вашем компьютере настроены точки восстановления, вы можете откатить настройки компьютера до того момента, когда возникли проблемы. Вот как:
- Повторите шаги 1–6, чтобы войти в среду восстановления Windows.
- На экране выбора варианта выберите Устранение неполадок > Дополнительные параметры > Восстановление системы .
- Выберите точку восстановления с момента, когда ваш компьютер работал нормально, и нажмите Восстановить .
Что делать, если ваш компьютер не перезагружается
Иногда ваш компьютер может работать нормально, но когда вы пытаетесь перезагрузить его, он зависает — это было проблемой для некоторых пользователей Windows 10. Но, как и в случае с компьютером, который не включается, есть шаги, которые вы можете предпринять, если ваш компьютер не перезагружается.
Но, как и в случае с компьютером, который не включается, есть шаги, которые вы можете предпринять, если ваш компьютер не перезагружается.
Проверка приложений, которые не отвечают
Причина, по которой Windows 10 не перезагружается, может быть связана с приложениями, которые не работают должным образом. Чтобы проверить, нажмите Ctrl + Shift + Esc на клавиатуре, чтобы открыть диспетчер задач. Если вы видите приложение, которое не отвечает, щелкните его правой кнопкой мыши и выберите «Завершить задачу», а затем попробуйте перезагрузить компьютер. Если одни и те же приложения часто вызывают проблемы, рассмотрите возможность их удаления и повторной установки.
Отключите USB-устройства
Как упоминалось ранее, устройства, подключенные к USB-портам вашего компьютера, могут мешать процессу запуска. Отключите от компьютера все, что не является необходимым, и попробуйте перезагрузить его.
Принудительный перезапуск
Если обычные методы перезапуска при ремонте компьютера не работают, вы можете принудительно перезагрузить компьютер, удерживая нажатой кнопку питания, пока он не выключится, а затем снова нажав ее, чтобы запустить компьютер.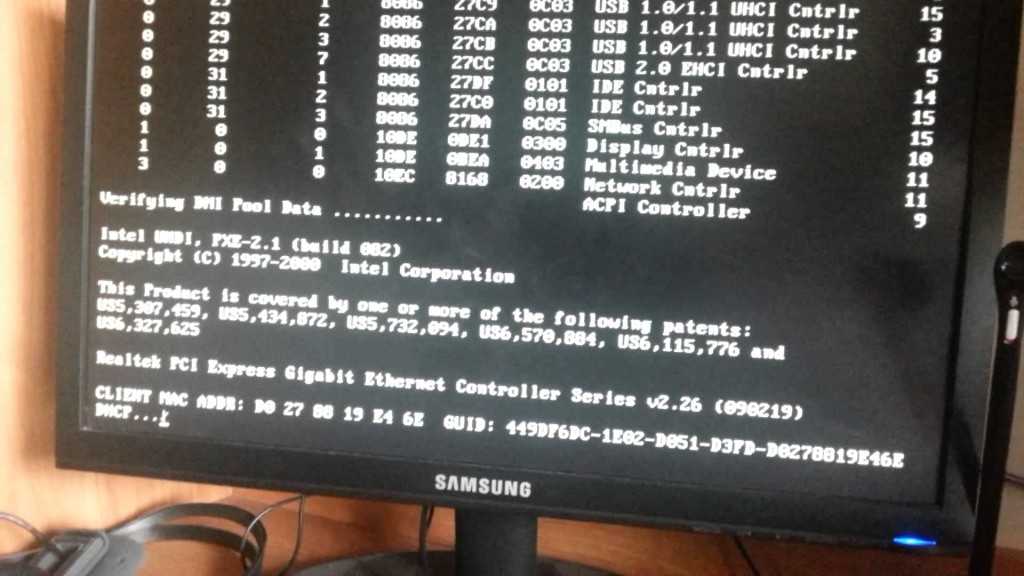 Это должно работать. Но если он возвращает вас к тому же экрану выключения, попробуйте отключить шнур питания не менее чем на 10 секунд, снова подключить его и повторить процесс перезапуска.
Это должно работать. Но если он возвращает вас к тому же экрану выключения, попробуйте отключить шнур питания не менее чем на 10 секунд, снова подключить его и повторить процесс перезапуска.
Восстановите прежние настройки компьютера
Если ваш компьютер не перезагружается, это постоянная проблема, вы можете попробовать перезапустить его в безопасном режиме и откатить настройки вашего компьютера до того, как у вас возникли проблемы. Вы можете выполнить те же шаги, которые описаны выше.
Не позволяйте своему рабочему столу разочаровать вас
С планом защиты Asurion Home+ вы можете поддерживать свой компьютер, а также всю другую вашу любимую домашнюю технику в лучшем состоянии менее чем за 1 доллар в день. Вы получите не только надежную защиту, но и круглосуточный доступ к техническим специалистам, которые ответят на любые вопросы, от настройки беспроводной мыши до устранения неполадок с жестким диском. Чтобы узнать больше о полном охвате компьютеров, посетите сайт asurion.

 сенсорный ноутбук
сенсорный ноутбук