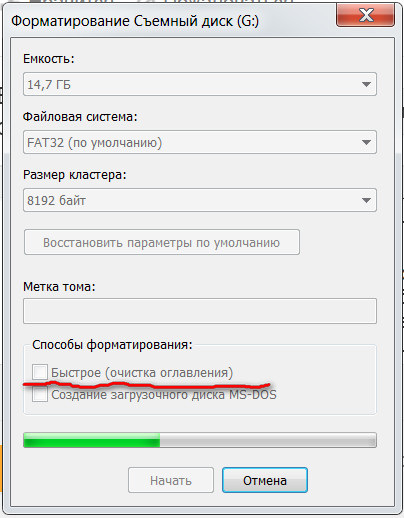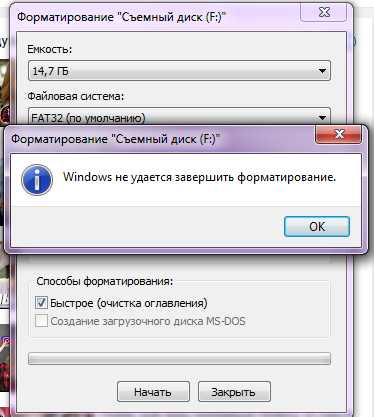Не могу отформатировать флешку пишет виндовс не удается завершить: Что делать, если не удаётся завершить форматирование флешки
Содержание
Windows не может отформатировать флешку
Ошибки
2 мая, 2018
admin
При попытке отформатировать USB-флешку, SD/MicroSD карту или иной съемный носитель система может выдать ошибку. Если Windows не удается завершить форматирование флешки или диска стандартными средствами, есть достаточно способов решения проблемы: от использования безопасного режима до форматирования через службу Управления дисками.
Оглавление:
- Причины возникновения ошибки
- Форматирование при помощи программ
- Механическая защита на флешках и картах
- Форматирование в Редакторе групповых политик
- Снятие защиты через командную строку
- Снятие защиты через системный реестр
Обычно Windows не удается завершить форматирование, если съемный носитель был некорректно использован или извлечен. Проблема актуальна как для старых версий Windows 7 и XP, так и для новой 10-ки. На частоту и шанс появления ошибки не влияет файловая система носителя — FAT32, NTFS, exFAT.
Наиболее часто Windows не может отформатировать USB-флешку или CD-карту по следующим причинам:
- Флешка или карта была извлечена из телефона/фотоаппарата/другой техники, после чего перестала корректно работать, стало невозможно произвести форматирование.
- Небезопасное извлечение устройства. Носитель был отключен от компьютера (питания) во время записи данных.
- Сбои в питании или электросети, особенно в процессе чтения или записи на флешку.
- Отключение накопителя от системы в то время, как с флешки запущены программы или открыты файлы.
- Последствия использования программ, предназначенных для работы с разделами дисков.
Вне зависимости от причины, Windows выдает сообщение «Windows не удается завершить форматирование/Windows was unable to complete the format». Иногда система даже не позволяет начать форматирование, поскольку диск защищен от записи. В этом случае требуется деактивировать защиту, а потом уже начинать форматирование накопителя.
Часто система сама пишет, в чем именно проблема:
- Windows не может отформатировать флешку. Завершите все прочие программы. Система не может удалить файлы, которые используются на данный момент. Следует проверить, закрыты ли все документы и программы, использующие файлы с флешки. Можно воспользоваться безопасным извлечением устройства, чтобы система сама все закрыла, а затем попытаться запустить форматирование заново.
- Диск защищен от записи. Снять защиту можно при помощи Редактора групповых политик, командной строки и системного реестра. Редактор групповых политик доступен не во всех версиях Windows.
- Проверьте правильность подключения. Проверьте правильность подключения дисковода и диска, убедитесь, что диск не только для чтения, а затем повторите попытку. Опять же, нужно снять защиту, если она есть, а также попробовать подключить носитель к другому USB-порту.
Форматирование при помощи программ
Проблемы с форматированием флешки или иного носителя данных не зависят ни от типа файловой системы, ни от производителя.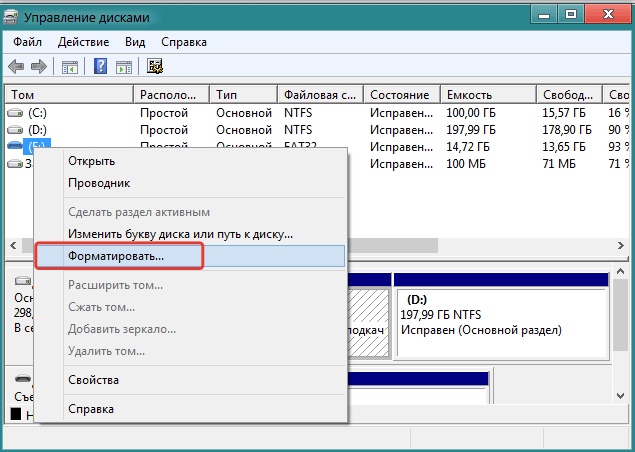 Шанс появления ошибки одинаков для флешек и карт памяти от Transcend, Kingstone, Silicon Power, SanDisk или иной фирмы.
Шанс появления ошибки одинаков для флешек и карт памяти от Transcend, Kingstone, Silicon Power, SanDisk или иной фирмы.
Производители флешек и карт памяти знают об этой проблеме, поэтому крупные компании имеют свои фирменные утилиты. К примеру, Transcend JetFlash Online Recovery для флешек от производителя Transcend. Официальные программы хороши тем, что гарантированно справляются с проблемами форматирования флешек от конкретных фирм. Если же такого софта нет на официальном сайте, либо он не помогает — ничего страшного, есть универсальные бесплатные решения.
- EzRecover — бесплатная программа с элементарным функционалом. Для восстановления флешки нужно запустить файл и нажать кнопку «Recover». Помогает завершить форматирование и исправляет ошибку, когда Windows видит 0 Мб свободного места на флешке.
- D-Soft Flash Doctor — еще одно бесплатное решение с простым функционалом, позволяющее завершить форматирование проблемного USB-накопителя.
 Присутствует возможность создать образ flash-памяти. Записанный образ впоследствии можно записать на другую, исправную флешку или карту.
Присутствует возможность создать образ flash-памяти. Записанный образ впоследствии можно записать на другую, исправную флешку или карту. - AlcorMP — софт для восстановления носителей с контроллерами Alcor.
- Format Utility For Adata Flash Disk — программа для форматирования, поиска и исправления ошибок на USB-флешках A-Data.
- Kingston Format Utility — решение для флешек от производителя Kingston.
- Flashnul — ПО для диагностики проблем и исправления неполадок с флеш-накопителями. Справляется не только с USB-флешками, но и с картами памяти и другими типами носителей.
- JetFlash Online Recovery — новая версия утилиты для решения проблем с накопителями Transcend. Можно не только стереть данные в ноль, но и попробовать исправить ошибки с сохранением записанной информации.
Не у всех указанных программ есть официальные сайты, с которых доступна загрузка. В других случаях эти сайты оказывались недоступными.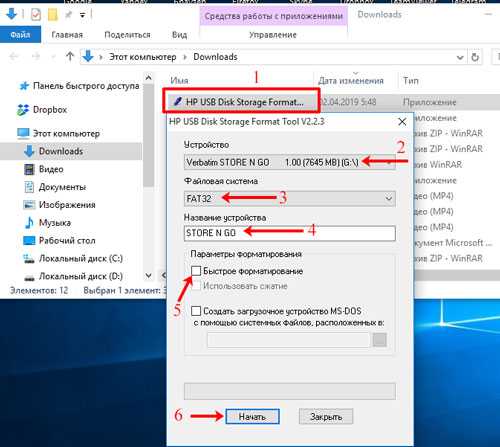 Для безопасности компьютера следует с осторожностью загружать и запускать файлы из интернета при поиске программ, а также проверять все загрузки при помощи антивируса. Есть и другой способ — попробовать решить проблему возможностями Windows, не прибегая к установке дополнительного ПО.
Для безопасности компьютера следует с осторожностью загружать и запускать файлы из интернета при поиске программ, а также проверять все загрузки при помощи антивируса. Есть и другой способ — попробовать решить проблему возможностями Windows, не прибегая к установке дополнительного ПО.
Механическая защита на флешках и картах
На многих картах памяти и флешках есть механическая защита, надежно защищающая устройство от записи. В защелкнутое положение защитный рычажок может встать и случайно, после чего носитель перестанет нормально работать, и его невозможно будет отформатировать.
Решение проблемы элементарное: следует осмотреть устройство на предмет механического переключателя и поставить его в нужное положение, если требуется.
Выглядит это приблизительно так:
Форматирование в Редакторе групповых политик
Редактор локальных групповых политик есть не во всех версиях Windows — он отсутствует даже в базовых версиях Windows 10, оставаясь привилегией Про-версии и корпоративной ОС. Если Редактор групповой политики присутствует на компьютере, с его помощью можно снять защиту от записи на флешку за несколько шагов.
Если Редактор групповой политики присутствует на компьютере, с его помощью можно снять защиту от записи на флешку за несколько шагов.
Снятие блокировки на запись с флешки:
- Нажать «Пуск» — «Выполнить».
- В окне «Выполнить» в поле «Открыть:» ввести gpedit.msc и нажать Ok/Enter. Должно открыться окно редактора.
- Необходимо пройти по следующему пути: «Конфигурация компьютера» — «Административные шаблоны» — «Система» — «Доступ к съемным запоминающим устройствам».
- Найти строчки «Съемные диски: Запретить чтение» и «Съемные диски: Запретить запись». Снять запреты, если они есть, переведя нужное свойство в статус «Отключено».
После этого следует выйти из редактора и повторить попытку записи или форматирования. Если же запрет изначально не стоял или его снятие не помогло, следует попробовать другие описанные в статье способы. Следует помнить, что с небольшой вероятностью флешка может быть повреждена механически. В этом случае никакие программные решения ее оживить не помогут. Но перед тем, как хоронить устройство, следует попробовать еще один способ — снятие режима «Только для чтения» через командную строку.
Но перед тем, как хоронить устройство, следует попробовать еще один способ — снятие режима «Только для чтения» через командную строку.
Снятие защиты через командную строку
Использование командной строки позволяет устранить ошибку, когда неверно работает командный интерпретатор от имени администратора. Способ хорош тем, что командная строка присутствует во всех версиях Windows, а потому метод универсальный.
Снятие режима «только чтение» с флешки через командную строку:
- Запустить командную строку от имени администратора: «Пуск» — «Выполнить» — «cmd.exe» или «Пуск» — «Стандартные» — «Командная строка».
- Ввести diskpart и нажать Enter.
- Ввести list disk и нажать Enter.
- Посмотреть, под каким номером в появившемся списке находится проблемная флешка. Ввести select *, где «*» — порядковый номер флешки в списке — 1, 2, 3 и так далее. Например, ввести select 2, если флешка находится под номером 2, нажать Enter.

- Ввести команду attributes disk clear readonly, нажать Enter.
- Ввести exit или закрыть окно с командной строкой.
Эти действия не форматируют флешку, а только снимают с нее защиту от записи. После этого можно еще раз попробовать завершить форматирование.
Снятие защиты через системный реестр
Перед тем, как вносить изменения в редактор реестра, следует убедиться, что от записи не защищен сам файл, а не USB-флешка или карта. Использовать данный метод следует в последнюю очередь, либо если имеются определенные навыки владения ПК. Внесение ошибочных изменений в реестр может привести к потери работоспособности всей системы.
Снятие защиты от записи через реестр:
- Нажать «Пуск» — «Выполнить» или комбинацию клавиш Win+R.
- В появившемся окне вписать regedit, нажать Enter.
- Откроется редактор реестра. В левой части окна нужно пройти по пути: HKEY_LOCAL_MACHINE \SYSTEM \CurrentControlSet \Control.

- Найти параметр StorageDevicePolicies, кликнуть два раза по нему левой кнопкой мыши. Если параметра нет (отсутствует строка с таким названием), нужно кликнуть правой кнопкой мыши и выбрать «Создать» — «DWORD». Параметр нужно назвать StorageDevicePolicies и установить значение 0 (ноль).
- В открывшемся окошке установить значение 0 (ноль).
- Сохранить изменения, закрыть реестр.
- Извлечь устройство и перезагрузить компьютер.
После перезагрузки Windows запустится со снятой защиты, и процесс форматирования удастся успешно завершить. Если ни один из указанных способов не помог, повреждена может быть сама флешка или CD-карта. Для гарантии следует попробовать отформатировать устройство на другим компьютере, используя указанные инструкции.
Windows не удается завершить форматирование ssd диска
Содержание
- Windows не удается завершить форматирование — что делать?
- Windows не удается завершить форматирование
- 1.
 Используем инструмент управления дисками в Windows
Используем инструмент управления дисками в Windows - 2. Управления дисками в Windows — создаем том
- 3. Форматируем через консоль
- 4. Используем JetFlash Recovery
- 5. Используем SDFormatter для SD и MicroSD карт
- В заключение
- Что делать, когда не форматируется жесткий диск
- Причина 1: Не форматируется системный диск
- Причина 2: Ошибка: «Windows не удается завершить форматирование»
- Причина 3: Ошибка: «Ошибка данных (CRC)»
- Причина 4: Ошибка: «Не удалось произвести форматирование выбранного раздела»
- Что делать, если Windows не удается завершить форматирование?
- Причины возникновения ошибки
- Как исправить
- Снятие защиты накопителя
- Используем редактор локальных групповых политик
- Снятие защиты через командную строку
- Используем системный реестр
- Используем средства ОС
- Управление дисками Windows
- Работаем с командной строкой
- Используем стороннее ПО
- HDD Low Level Format Tool
- Видеоинструкция
- Заключение
- Как исправить «Windows не удается завершить форматирование»
- Форматирование USB-накопителей и карт памяти с помощью утилиты «Управление дисками»
- Форматирование USB-накопителей и карт памяти с помощью утилиты «diskpart»
- Форматирование USB-накопителей и карт памяти с помощью утилиты HDD Low Level Format Tool
- Форматирование накопителей с помощью утилиты Formatter Silicon Power (Low Level Formatter)
- Форматирование накопителей с помощью утилиты HP USB Disk Storage Format Tool
- Как найти утилиту для восстановления накопителя
- Видео
Windows не удается завершить форматирование — что делать?
Операционной системе Виндовс не удается завершить форматирование — это довольно частая ошибка, которую можно устранить на любом устройстве, которое вы хотите отформатировать.
Неважно, флешка это, SSD или жесткий диск, или вообще SD карта. Ошибка может появляться в самых различных случаях. В данном материале собраны все способы и методы решения этой проблемы.
Из предыдущего материала вы могли узнать про восстановление Windows 10. Сегодня мы подробно и с картинками рассмотрим, что делать, если windows не удается завершить форматирование флешки, sd карты, ssd или жесткого диска.
Windows не удается завершить форматирование
Разберем по порядку методы, которые следует применять, чтобы сделать форматирование флешки возможным.
1. Используем инструмент управления дисками в Windows
Данная утилита уже встроена в операционную систему Виндовс 10, 7 и 8. Поэтому ничего дополнительно скачивать и устанавливать из интернета не нужно.
1. Нажмите одновременно две клавиши «WIN + R» на клавиатуре и вбейте команду — diskmgmt.msc
2. В окне утилиты найдите свою флешку — смотрите по ее размеру. Кликните по ней правой кнопкой мыши и сделайте форматирование. При желании укажите новую метку/название флешки, и оставьте быструю чистку, т.к. полная нужна лишь в редких случаях.
При желании укажите новую метку/название флешки, и оставьте быструю чистку, т.к. полная нужна лишь в редких случаях.
Важно! Если вы не видите своего съемного носителя вообще, значит том диска был удален и его нужно создать заново, чтобы носитель нормально отображался, работал и форматировался. Переходите ко второй главе.
2. Управления дисками в Windows — создаем том
Как уже писалось выше, если вы не видите в списке свою флешку, СД карту, жесткий или SSD диск, значит нужно создать том.
1. В этой же утилите есть другой список подключенных к компьютеру или ноутбуку дисков, он находится снизу. Найдите там свою флешку, в ее состоянии будет написан размер и то, что он не распределен (смотрите картинку).
2. Кликните по нему правой кнопкой мыши и выберите пункт «Создать простой том…». Откроется мастер создания тома, можете просто нажать на всех окнах кнопку «Далее» или, при желании, укажите дополнительные параметры:
Флешка, сд карта или другой носитель будут отформатированы и сразу станут пригодны для использования, никакие дополнительные действия делать не нужно.
Интересно! Некоторые советуют использовать безопасный режим Windows 10, чтобы решить данную проблему. Это абсолютно бесполезное занятие, т.к. все прекрасно делается и без его использования.
3. Форматируем через консоль
С помощью консоли, используя встроенную утилиту DISKPART можно отформатировать даже, казалось бы, нерабочий диск/флешку. Также, мы уже рассматривали данный способ в материале — что делать, флешка не форматируется, но повторим его и здесь.
1. Нажмите одновременно клавиши «WIN + R» на клавиатуре и введите команду — cmd
2. Далее введите поочередно следующие команды:
После ввода этих команд, ваш носитель будет сразу готов к работе и полностью отформатирован.
Интересно! В редких случаях такую проблему может вызывать активированный ключ/рычажок Lock на самой флешке или SD карте. Он просто блокирует запись на носителе. Установите его в неактивное положение.
4. Используем JetFlash Recovery
Одна из лучших утилит для решения проблемы с форматированием и восстановлением работоспособности съемных носителей. Попробуйте ее в случае, если все описанные выше способы не дали положительного результата.
Попробуйте ее в случае, если все описанные выше способы не дали положительного результата.
Сразу после запуска, утилита сама найден подключенные внешние устройства и предложит исправить проблемы в их работе.
5. Используем SDFormatter для SD и MicroSD карт
Если проблема возникла именно с карточкой памяти, то обязательно скачайте эту утилиту. Она способна исправлять ошибки даже на, казалось бы, уже безнадежных SD-картах.
Сразу после запуска вам предложат выбрать карту по ее букве диска в системе, чтобы не запутаться можно будет увидеть и размер карты. Просто нажмите на кнопку «Format».
Интересно! Другой софт, который может помочь в решении данной проблемы, подробно рассмотрен в материале — программы восстановления флешки. Там же есть информация и для Виндовс 10, 7 и 8.
В заключение
Проблема должна исчезнуть после выполнения вами всех рекомендаций. Если этого не произошло, и вы видите до сих пор такую ошибку, значит проблема аппаратная и флеш носитель лучше поменять.
Источник
Что делать, когда не форматируется жесткий диск
Причина 1: Не форматируется системный диск
Самая легкоразрешимая проблема, с какой обычно сталкиваются только новички: вы пытаетесь отформатировать HDD, с которого в данный момент запущена операционная система. Естественно, в режиме работы Windows (или другая ОС) не может удалить себя сама.
Решение очень простое: вам необходимо загрузиться с флешки для выполнения процедуры форматирования.
Внимание! Такое действие рекомендуется проводить перед установкой новой версии ОС. Не забудьте сохранить файлы на другой накопитель. После форматирования вы больше не сможете загрузиться с операционной системы, которой пользовались ранее.
Настройте в BIOS загрузку с флеш-накопителя.
Далее шаги будут разными, в зависимости от ОС, которую вы хотите использовать. Кроме того, форматирование можно провести либо для последующей установки операционной системы, либо без дополнительных манипуляций.
Для форматирования с последующей установкой ОС (на примере Windows 10):
Для форматирования без установки ОС:
wmic logicaldisk get deviceid, volumename, size, description
format /FS:FAT32 X: /q
Вместо X подставьте нужную букву. Используйте первую или вторую команду в зависимости от типа файловой системы, которую вы хотите присвоить диску.
Если требуется произвести полное форматирование, не дописывайте параметр /q.
Причина 2: Ошибка: «Windows не удается завершить форматирование»
Эта ошибка может появиться при работе с вашим основным накопителем или вторым (внешним) HDD, к примеру, после внезапно прерванной установки системы. Часто (но вовсе необязательно) формат винчестера становится RAW и дополнительно к этому не получается отформатировать систему обратно в файловую систему NTFS или FAT32 стандартным способом.
В зависимости от степени тяжести проблемы, может потребоваться выполнить несколько шагов. Поэтому пойдем от простого к сложному.
Поэтому пойдем от простого к сложному.
Шаг 1: Безопасный режим
Из-за запущенных программ (например, антивирус, службы Windows или пользовательский софт) не получается завершить начатый процесс.
Шаг 2: chkdsk
Эта встроенная утилита поможет устранить существующие ошибки и вылечить битые блоки.
Вместо X подставьте букву того раздела/диска, который следует проверить.
Шаг 3: Командная строка
format /FS:FAT32 X: /q
в зависимости от необходимого вам типа файловой системы.
Шаг 4: Системная дисковая утилита
Шаг 5: Использование сторонней программы
Можно попробовать воспользоваться сторонним софтом, так как в некоторых случаях он успешно справляется с форматированием тогда, когда стандартные утилиты Windows отказываются это сделать.
В другой нашей статье есть руководство по форматированию винчестера этой программой.
Причина 3: Ошибка: «Ошибка данных (CRC)»
Вышеприведенные рекомендации могут не помочь справиться с проблемой «Ошибка данных (CRC)». Ее вы можете увидеть при попытке запустить форматирование через командную строку.
Ее вы можете увидеть при попытке запустить форматирование через командную строку.
Это, скорее всего, свидетельствует о физической поломке диска, поэтому в этом случае требуется заменить его на новый. При необходимости, вы можете отдать его на диагностику в сервис, но это может быть финансово затратным.
Причина 4: Ошибка: «Не удалось произвести форматирование выбранного раздела»
Эта ошибка может обобщать несколько проблем сразу. Вся разница здесь в коде, который идет в квадратных скобках после текста самой ошибки. В любом случае, перед тем, как пробовать устранить проблему, проверьте HDD на ошибки утилитой chkdsk. Как это сделать, читайте выше в Способе 2.
Чаще всего появляется при попытке переустановить Windows. Пользователь не может произвести форматирование ни через установщик ОС, ни через безопасный режим, ни стандартным способом.
Чтобы устранить ее, необходимо сперва удалить проблемный том, затем создать новый и отформатировать его.
В окне установщика Windows это можно выполнить так:
Также появляется при попытке установить Windows.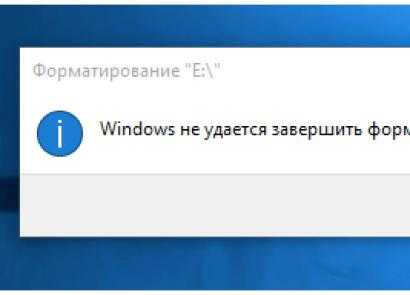 Может возникать, даже если предварительно были удалены разделы (как в случае с аналогичной ошибкой, о которой шла речь выше).
Может возникать, даже если предварительно были удалены разделы (как в случае с аналогичной ошибкой, о которой шла речь выше).
Если программным методом не удается избавиться от данной ошибки, то значит она носит аппаратный характер. Проблемы могут крыться как в физической непригодности жесткого диска, так и в блоке питания. Проверить работоспособность можно, обратившись к квалифицированной помощи или самостоятельно, подключая устройства к другому ПК.
Мы рассмотрели основные проблемы, возникающие при попытке форматирования жесткого диска в среде Windows или при установке операционной системы. Надеемся, эта статья была для вас полезной и информативной. Если ошибка не была устранена, расскажите вашу ситуацию в комментариях, и мы постараемся помочь ее разрешить.
Источник
Что делать, если Windows не удается завершить форматирование?
Инструкция подходит для любых накопителей, неважно SanDisk Ultra это, Transcend, ADATA, Qumo или Kingston, исправить проблему можно с любым устройством.
Причины возникновения ошибки
Сначала давайте рассмотрим причины, которые могут вызывать сбой, когда флешка показывает 0 байт и не форматируется:
Что бы не стало причиной сбоя, когда емкость неизвестна и флешку не удается отформатировать, мы расскажем вам, как это исправить. Давайте приступим.
Как исправить
Существует несколько способов, которые могут подсказать, что делать, если Windows не удается отформатировать флешку, а ее емкость неизвестна. Пробуйте их последовательно до тех пор, пока какой-то не окажется результативным.
Снятие защиты накопителя
Первое, что мы можем сделать с накопителем (MicroSD-карта или USB-флешка) – это попытка снять защиту. Рассмотрим все варианты, способные помочь в этом вопросе.
Используем редактор локальных групповых политик
Иногда, в силу настроек самого пользователя, или в связи с системным сбоем запрет на запись и форматирование флешки прописывается в редакторе локальной групповой политики. Рассмотрим, как это исправить:
Рассмотрим, как это исправить:
Снятие защиты через командную строку
Освободить флешку, форматирование которой не удается завершить средствами Windows, можно и через стандартную командную строку. Делается это так:
Осторожно: вводите цифру именно SD-накопителя или USB-флешки, очень просто по ошибке удалить все данные с диска C!
Также у нас есть много интересного по другим ошибкам Windows. Рекомендуем ознакомиться с ними, чтобы оставаться начеку.
Используем системный реестр
Итак, наша MicroSD-карта все еще не форматируется? Давайте попробуем снять защиту форматирования накопителя при помощи системного реестра «Виндовс», а делается это так:
Если вы хотите бесплатно скачать несколько программ, которые должны быть у каждого пользователя, нет проблем.
Используем средства ОС
Теперь давайте будем форматировать флешку, но не через проводник, как вы делаете это обычно, а при помощи более изящных способов.
Управление дисками Windows
Итак, ваша операционная система выдает ошибку «Windows не удается завершить форматирование». Это очень легко исправить при помощи штатной утилиты:
Внимание: не перепутайте внешнее устройство с диском, на котором хранятся ваши данные. Иначе они будут стерты!
Ну что, завершить форматирование успешно не удалось? Тогда переходим к следующему варианту.
Пример работы с диспетчером дисков показан на базе Windows 10, однако, в других операционных системах от Microsoft (Windows XP, Vista, 7, 8 ) все работает точно так же.
Работаем с командной строкой
Также можно отформатировать флешку, которая не поддается стандартным средствам, при помощи командной строки. Делать это следует так:
Ошибаться тут нельзя. В случае выбора не того носителя, все данные с жесткого диска будут безвозвратно уделены!
Готово. Теперь ошибка, связанная с невозможностью форматирвоания в Windows, больше вас не потревожит. Но если система пишет о все том же сбое, читайте нашу статью дальше.
Но если система пишет о все том же сбое, читайте нашу статью дальше.
Используем стороннее ПО
Если ни один из приведенных выше вариантов вам не помог, настал черед обратиться к более действенным методам, а именно специализированному софту.
HDD Low Level Format Tool
Мы рассмотрим одно приложение, которое, по сути, лучше всех справляется со своей задачей, затем просто покажем вам список утилит. Они, в теории, могут сделать то же самое. Это нужно для тех случаев, когда первая программа по каким-то причинам у вас не работает.
После этого вам нужно будет отформатировать флешку и обычным образом через проводник Windows. Иначе система ее не видит, и карта памяти не определяется.
Внимание: работать с данной программой нужно только от имени администратора. В противном случае она выдаст ошибку о том, что у вас недостаточно полномочий.
Список программ для низкоуровневого форматирования SD-карт и USB-накопителей:
Видеоинструкция
Если вам лень читать все это, просто посмотрите ролик, где наш автор делает то же самое, но уже в более наглядном виде.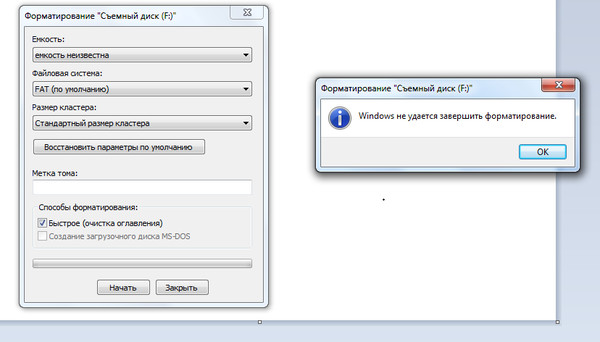
Заключение
На этом все, мы будем заканчивать свою инструкцию. Теперь вы знаете, как починить флешку, если она не форматируется. Надеемся наш материал окажется для вас полезным, но если даже вопросы и останутся, смело задавайте их в комментариях.
Источник
Как исправить «Windows не удается завершить форматирование»
В данной статье рассмотрены различные способы, с помощью которых можно устранить ошибки при форматировании накопителей и тем самым исправить ошибку «Windows не удается завершить форматирование».
Появление сообщения об ошибке «Windows не удается завершить форматирование» при форматировании накопителей информации имеет различные причины, но очень часто это происходит после того как USB-флеш накопитель или карта памяти были извлечены из устройства во время выполнения каких-либо операций с ними, например при копировании файлов, также данное сообщение об ошибке может возникнуть после сбоя питания компьютера.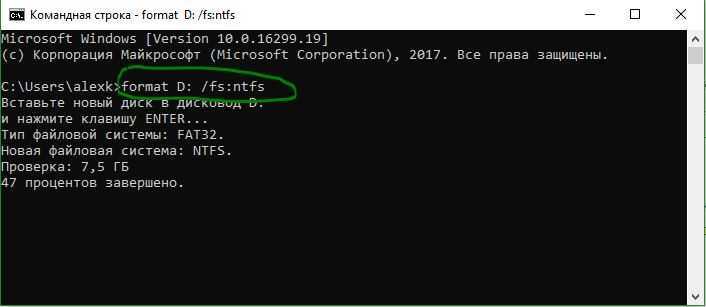
Исправить ошибки возникающие при форматировании накопителей можно при помощи встроенных средств операционной системы Windows, а также с помощью специальных утилит сторонних разработчиков.
Форматирование USB-накопителей и карт памяти с помощью утилиты «Управление дисками»
В первую очередь при возникновении ошибок с форматированием, воспользуемся встроенным средством операционной системы, а именно утилитой «Управление дисками».
Запустите утилиту «Управление дисками», для этого нажмите сочетание клавиш
+ R и в открывшемся окне «Выполнить» введите diskmgmt.msc и нажмите клавишу Enter ↵.
Также запустить утилиту «Управление дисками» можно нажав сочетание клавиш
+ X и в появившемся меню выбрать пункт Управление дисками.
Если процесс форматирования завершился успешно, то проверьте работоспособность вашего накопителя.
Если ваша флешка или карта памяти содержит неразмеченную область которая не распределена, то нажмите правой кнопкой мыши по неразмеченной области и в контекстном меню выберите пункт Создать простой том… и далее следуйте подсказкам мастера создания простых томов. При создании тома выберите файловую систему FAT32 и снимите флажок в чекбоксе Быстрое форматирование.
При создании тома выберите файловую систему FAT32 и снимите флажок в чекбоксе Быстрое форматирование.
Если ваша флешка или карта памяти содержит несколько разделов, то удалите их нажав правой кнопкой мыши на соответствующем разделе и в контекстном меню выберите Удалить том… После этого на флешке или карте памяти должно остаться неразмеченное пространство с меткой Не распределена. Далее создайте простой том как описано выше.
Если способы рассмотренные выше не помогли, то идём дальше.
Форматирование USB-накопителей и карт памяти с помощью утилиты «diskpart»
Для форматирования USB-накопителей и карт памяти также можно использовать утилиту командной строки diskpart. Данный способ позволяет очистить текущую структуру разделов на накопителе и отформатировать его.
Запустите командную строку от имени администратора и последовательно выполните следующие команды:
После проделанных действий, проверьте работоспособность накопителя.
Также попробовать отформатировать флешку или карту памяти можно ещё одним способом, для этого запустите командную строку от имени администратора и выполните команду:
Эту команду также можно выполнить загрузив Windows в безопасный режим.
Если рассмотренные выше способы не устранили вашу проблему, то стоит попробовать использовать утилиты сторонних разработчиков.
Форматирование USB-накопителей и карт памяти с помощью утилиты HDD Low Level Format Tool
Если накопитель не форматируется стандартными способами, то тогда, можно использовать бесплатную, портативную (не требующую установки), русифицированную утилиту HDD Low Level Format Tool v4.40 для низкоуровневого форматирования USB-флешки, жесткого диска, карты памяти или других накопителей.
Ограничение бесплатной версии программы заключается в скорости работы (не более 180 Гб в час, что вполне достаточно для большинства задач).
Скачайте утилиту HDD Low Level Format Tool v4.40 в интернете.
Извлеките программу из архива, запустите её двойным щелчком и нажмите кнопку Бесплатное использование.
В главном окне программы выберите нужный накопитель (в данном случае USB-флешка ёмкостью 16 ГБ) и нажмите кнопку Далее >>>.
В следующем окне перейдите на вкладку Низкоуровневое форматирование и нажмите кнопку Форматировать устройство (при необходимости, для более быстрого форматирования, можно установить флажок опции Выполнить быструю очистку (удалить только разделы и MBR)).
Затем начнется процесс низкоуровневого форматирования, который может занять некоторое (длительное) время и зависит от ограничений интерфейса обмена данными с флешкой или другим накопителем и ограничения в примерно 50 МБ/с в бесплатной версии программы HDD Low Level Format Tool.
После низкоуровневого форматирования, Windows будет определять накопитель как не отформатированный с емкостью 0 байт.
Далее, для того чтобы продолжить работу с накопителем, отформатируйте его используя стандартное форматирование.
Форматирование накопителей с помощью утилиты Formatter Silicon Power (Low Level Formatter)
Также при отсутствии возможности форматировать накопитель с помощью стандартных средств, можно воспользоваться популярной бесплатной утилитой низкоуровневого форматирования Formatter Silicon Power или Low Level Formatter. Утилита предназначена для накопителей от Silicon Power, но также работает и с некоторыми другими USB-накопителями. При запуске утилита сама определяет, есть ли поддерживаемые утилитой накопители.
Утилита предназначена для накопителей от Silicon Power, но также работает и с некоторыми другими USB-накопителями. При запуске утилита сама определяет, есть ли поддерживаемые утилитой накопители.
Скачайте zip-архив с утилитой Formatter_SiliconPower по ссылке:
Если утилита Formatter Silicon Power не обнаружит накопители с поддерживаемым контроллером, то после её запуска, вы увидите сообщение Device Not Found.
Затем начнется процесс форматирования, далее следуйте указаниям утилиты.
Дождитесь окончания процесса форматирования, после чего, перед использованием переподключите накопитель.
Форматирование накопителей с помощью утилиты HP USB Disk Storage Format Tool
Изначально утилита разрабатывалась для нужд HP, но она также хорошо работает с USB/SD накопителями любых производителей. HP USB Disk Storage Format Tool позволяет отформатировать накопители, которые не удается отформатировать стандартными средствами Windows.
Скачайте zip-архив с утилитой HP USB Disk Storage Format Tool по ссылке ниже.
Запустите утилиту от имени администратора.
Затем начнется процесс форматирования.
По окончании процесса форматирования, утилита покажет информацию о накопителе.
Как найти утилиту для восстановления накопителя
Значения VID и PID помогут вам в поиске специальной утилиты для контроллера памяти вашей USB-флешки или карты памяти, с помощью которой возможно выполнить процедуру форматирования.
Запустите утилиту, найдите строчки VID и PID.
Далее перейдите на сайт flashboot.ru/iflash/, введите в поле поиска VID и PID полученные с помощью утилиты Flash Drive Information Extractor или Chip Genius.
Далее нужно найти и скачать соответствующую программу, и выполнить процедуру форматирования накопителя.
Рассмотренные выше действия с накопителем могут не дать ожидаемого результата. Большая вероятность что это связано с проблемой контроллера или микросхем памяти. В таких случаях программное вмешательство не восстановит флеш-накопитель, и придется прибегнуть к аппаратному ремонту в сервисном центре.
Источник
Видео
Windows не удается завершить форматирование?
Windows не удается завершить форматирование
Что делать, если Windows — не может завершить форматирование.Или не удается завершить форматирование
Windows не удается завершить форматирование
Востановление юсб флешки.Windows не удается завершить форматирование.Ошибка файловой системы.
Что делать, если Windows не удаётся завершить форматирование???
Что делать если — Windows не может отформатировать етот диск
Windows не удалось завершить форматирование
Windows не удается завершить форматирование
Windows не удалось завершить форматирование — решение
[6 бесплатных] Не удается отформатировать USB-накопитель
Фотография, сообщающая об ошибке — Windows не удалось отформатировать съемный USB-накопитель, если вы форматируете флэш-накопитель USB в Windows 11/10/8/7
Средство форматирования не может отформатировать USB-накопитель, сообщающий, что носитель устройства защищен от записи
Когда USB-накопитель поврежден или не работает должным образом, или когда пользователи ранее установили защиту от записи на USB, его невозможно будет отформатировать. Вы знаете, что может случиться что-то худшее; флешка не может быть отформатирована или удалена, если вы выполняете удаление папки.
Вы знаете, что может случиться что-то худшее; флешка не может быть отформатирована или удалена, если вы выполняете удаление папки.
Причины — Почему не удается отформатировать USB-накопитель
Не удивляйтесь, если ваш USB-накопитель не может быть отформатирован в Windows 11/10/8/7, так как эта ошибка вызвана несколькими факторами, когда ваш USB-накопитель. ..
- Usb находится в защите от записи или заблокирован
- MBR поврежден на usb
- USB помечен как доступный только для чтения или его файл/папка помечены как доступные только для чтения
- Флэш-накопитель был модифицирован вирусом
- Физические повреждения флешки
Примечание. Отключение атрибута защиты от записи должно выполняться перед форматированием, поскольку любой файл или папка, доступные только для чтения, могут привести к сбою всего форматирования. Однако вы должны признать тот факт, что это не единственный фактор, из-за которого Windows не смогла отформатировать usb, поскольку физические повреждения, неисправные микросхемы, логические повреждения, поврежденная файловая система, неправильные настройки реестра для usb могут привести к сбою форматирования на флешке.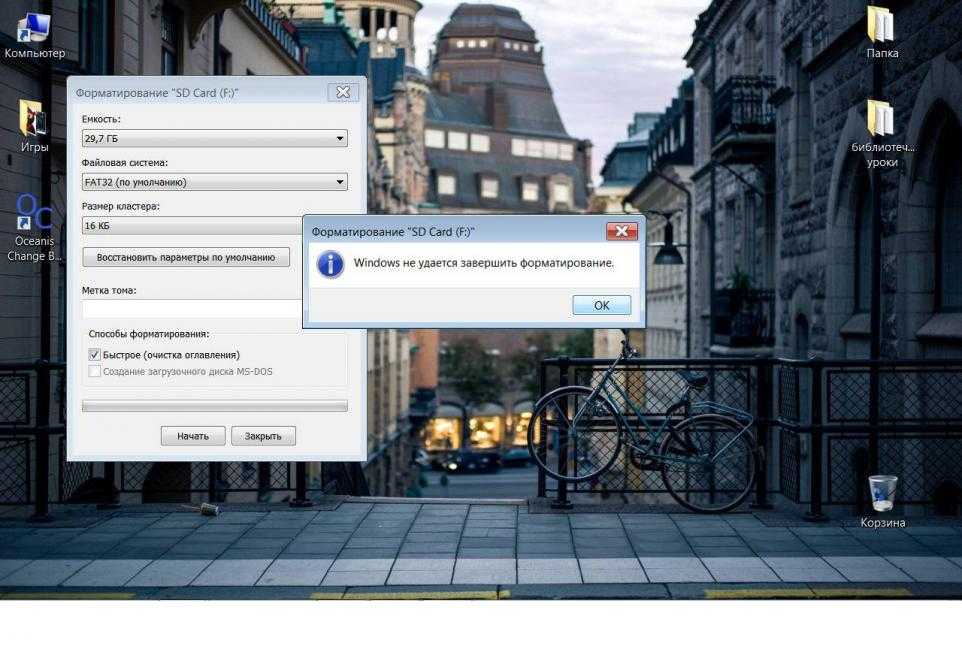
Исправление сбоя формата USB 6 способами — [3 наиболее эффективных]
Примечание: вам необходимо отключить блокировку защиты от записи и удалить атрибут только для чтения перед форматированием USB-накопителя, и следующие первые 2 метода покажут вам, как их удалить.
#1 — Снять защиту от записи с флешки
Выключить переключатель защиты от записи на usb, если на usb есть блокировка. Нет кнопки? Попробуйте следующие решения
Также читайте: 10 бесплатных трюков для снятия защиты от записи с USB-накопителя0027
Видео — как удалить защищенный от записи флеш-накопитель
Эта следующая команда удалит атрибут только для чтения, выполнив следующие шаги.
- Запустите cmd, введите «diskpart» и нажмите кнопку ввода на клавиатуре
- Введите «список дисков»
- Введите «выбрать диск *» (вам нужно ввести фактический номер вашего USB-накопителя, который отображается на вашем компьютере)
- Введите «атрибуты диска только для чтения»
#3 — Форматирование USB с помощью Rufus — [эффективно]
Форматирование USB с помощью Rufus в основном работает, когда ваш USB не может быть отформатирован по неизвестным причинам.
URL-адрес загрузки Rufus: https://github.com/pbatard/rufus/releases/download/v3.11/rufus-3.11.exe
Если указанная выше ссылка не работает, бесплатно скачайте последнюю версию ссылка на https://rufus.ie/
Rufus для форматирования USB, который не может быть отформатирован
Также рекомендуем: 8 бесплатных инструментов форматирования USB
#4 — Форматирование USB с помощью cmd — [эффективно]
Это форматирование отличается от того, что было построено с чистыми шагами внутри.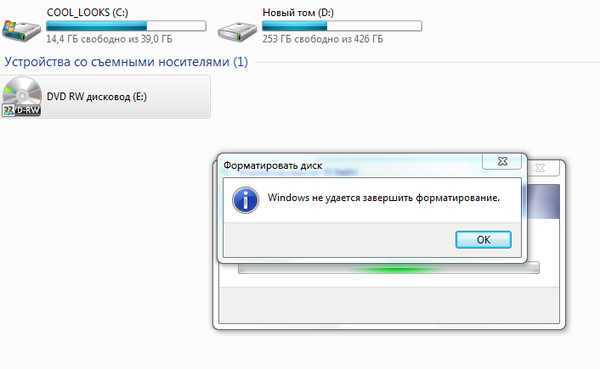 Смотрите здесь
Смотрите здесь
Это управляется cmd, и вы можете вместо #6 заменить ‘format fs=ntfs quick’ на ‘format fs=fat32 quick’.
- Запустите cmd и введите diskpart
- Введите «список дисков»
- Введите «выбрать диск *»
- Тип «чистый»
- Введите «создать основной раздел»
- Введите «формат fs = ntfs быстро»
Это еще один эффективный способ форматирования USB-накопителя, который невозможно отформатировать другими обычными способами.
#5 — Восстановить usb с помощью cmd chkdsk
Введите «chkdsk /X /f буква USB-накопителя», например « chkdsk /X /f H », где H — это буква вашего флеш-накопителя.
#6 — Восстановление USB-накопителя с помощью средства проверки ошибок Windows
Как его открыть? => «Этот компьютер» -> «Щелкните правой кнопкой мыши по флешке» -> «Свойства»
Рекомендую: 8 бесплатных способов восстановить поврежденный USB-накопитель
Последнее обновление 01 ноября 2022 г.
Статьи по теме
- Как восстановить безвозвратно удаленные данные в Windows 10
- USB-накопитель не отформатирован
- Бесплатное восстановление USB-накопителя
- Неформатированный жесткий диск свободен
7 способов исправить «Windows не удалось завершить форматирование» [обновлено]
В этом посте вы узнаете причины, которые приводят к « Windows не удалось завершить ошибку формата ’ и узнать, как все пользователи Windows смогут решить эту проблему для своих USB-накопителей и SD-карт. Так что просто прочитайте этот пост до конца и легко отформатируйте внешние диски.
Прежде чем двигаться дальше, чтобы узнать об устранении этой проблемы, давайте рассмотрим причины, по которым Windows не может форматировать USB-накопители, карты памяти, жесткие диски и другие устройства хранения данных.
Причины, по которым Windows не может отформатировать USB-накопитель, карты памяти, жесткий диск
Существует множество причин этой проблемы, некоторые из них перечислены ниже. Давайте посмотрим один за другим —
Давайте посмотрим один за другим —
- Вирусная инфекция: Это одна из основных причин, которая может легко повредить любое устройство хранения данных. Если ваше устройство хранения данных повреждено или заражено вирусом, это приведет к повреждению данных, хранящихся в нем, и вы не сможете выполнять многие задачи, такие как чтение данных или форматирование.
- Плохой сектор присутствует в устройствах хранения: Устройства хранения имеют маленькие сектора, которые являются наименьшими единицами хранения данных. Плохие сектора означают, что сектор поврежден, и процесс чтения и записи не может быть выполнен. Итак, наличие битого сектора может быть одной из причин, не позволяющих Windows отформатировать диск.
- Повреждение устройства хранения данных: Другой причиной является физическое повреждение, которое делает данные, хранящиеся на устройстве хранения, недоступными. Компьютер может быть не в состоянии отформатировать запоминающее устройство, если он не может использовать это устройство из-за его физического повреждения, например, не работает печатная плата или микросхема и т.
 д.
д. - Запоминающее устройство защищено от записи: Если ваше запоминающее устройство защищено от записи, вы можете получить сообщение об ошибке «Диск защищен от записи. Снимите защиту от записи или используйте другой диск.», при попытке перенести с него файлы. Вы должны знать, что форматирование является своего рода операцией записи, и поэтому вы должны снять защиту от записи с SD-карты .
Итак, это несколько распространенных причин, которые не позволяют Windows отформатировать накопитель. К счастью, есть несколько решений, которые помогут вам устранить ошибку «Windows не удалось завершить форматирование».
Исправить ошибку «Windows не удалось завершить форматирование» на SD-карте и USB-накопителе , то вы должны попробовать указанное ниже решение, чтобы решить эту проблему.
#1: Форматирование через Управление дисками
№ 2: используйте Diskpart, чтобы исправить Windows, которая не смогла завершить форматирование
№ 3: форматирование в безопасном режиме и устранение проблемы «Windows не удалось завершить форматирование»
#4: Проверка и исправление ошибок диска
#5: Снять защиту от записи
#6: очистить от вирусов и завершить форматирование
№ 7: восстановление поврежденного сектора, который не позволяет форматировать запоминающее устройство
#1: Форматирование через Управление дисками
Первый способ, который вы можете попробовать исправить «Windows не удалось завершить форматирование SD-карты » с помощью утилиты «Управление дисками».
Вот простые шаги, следуя которым вы сможете отформатировать устройство с помощью управления дисками.
- Сначала подключите запоминающее устройство , которое необходимо отформатировать в системе.
- Коснитесь правой кнопкой мыши « Этот компьютер » >> нажмите « Управление » >> выберите « Управление дисками ».
- Найдите и щелкните правой кнопкой мыши внешнее запоминающее устройство >> выберите « Формат ».
- Здесь вам нужно установить файловую систему ( FAT32 или NTFS ) жесткого диска >> отметьте « Quick Format » >> нажмите « OK », чтобы продолжить.
Однако, если на диске есть какой-либо раздел, вам необходимо удалить этот раздел, прежде чем выполнять этот процесс.
#2: Используйте Diskpart, чтобы исправить, что Windows не смогла завершить форматирование
Еще одно решение, которое вы можете попробовать для устранения неполадок Windows не удалось завершить форматирование USB , — использовать командную строку Diskpart.
Выполните следующие шаги, чтобы отформатировать карту памяти с помощью Diskpart:
Шаг 1: Просто щелкните правой кнопкой мыши значок Windows
Шаг 2: В поле поиска введите командную строку
Шаг 3: Затем щелкните правой кнопкой мыши Командную строку >> выберите « Запуск от имени администратора ».
Шаг 4: Теперь введите diskpart в командной строке и нажмите Enter .
Шаг 5: В это время введите следующие командные строки одну за другой в DiskPart и нажмите Введите после каждой команды
- list disk
- выберите диск 2 (нужно заменить цифру 2 на номер диска)
- том списка
- выберите том 10 (нужно заменить 10 число номером тома)
- format fs=ntfs quick (предположим, если вы хотите отформатировать устройство хранения в exFAT или FAT32, замените NTFS на exFAT , FAT32, и т.
 д.)
д.)
Шаг 6: Наконец, введите выход >> нажмите Введите , чтобы закрыть программу после того, как DiskPart сообщит, что процесс форматирования тома завершен.
#3: Форматирование в безопасном режиме и исправление ошибки «Windows не удалось завершить форматирование» диск в безопасном режиме.
Чтобы загрузить компьютер в безопасном режиме, выполните следующие действия:
Шаг 1: Просто нажмите на меню Пуск , а затем перейдите в Настройки
Шаг 2: Выберите параметр Обновление и безопасность >> Восстановление.
Шаг 3: Затем перейдите к Advanced Startup и затем нажмите Restart Now
Шаг 4: Теперь компьютер перезагрузится, чтобы открыть экран
Шаг 5: Нажмите на Устранение неполадок , а затем Advanced Options
Шаг 6: На шестом этапе вы должны нажать на Настройки стартапа , затем Перезагрузку
Шаг 7: .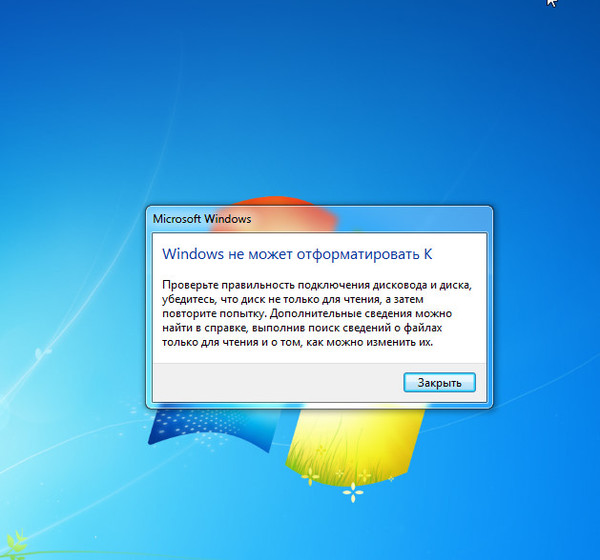 , нажмите кнопку « F4 », чтобы запустить компьютер в безопасном режиме.
, нажмите кнопку « F4 », чтобы запустить компьютер в безопасном режиме.
После запуска компьютера в безопасном режиме повторите те же действия и снова отформатируйте устройство хранения.
#4: Проверка и исправление ошибок диска
В этом решении я расскажу вам , как исправить Windows не удалось завершить форматирование USB-накопителя с помощью утилиты проверки диска.
Давайте попробуем эти инструкции:
- Сначала откройте проводник , а затем подключите накопитель к компьютеру
- Затем щелкните правой кнопкой мыши проблемное устройство >> выберите « Свойства ».
- На вкладке Инструменты вам нужно нажать « Проверка ошибок » >> затем Проверить.
- После этого выберите Сканировать диск , если обнаружены проблемы. Здесь вам нужно дождаться завершения процесса.

- Наконец, щелкните правой кнопкой мыши устройство и завершите форматирование с помощью Проводника.
#5: Удаление защиты от записи
Иногда система Windows может показывать ошибку « Windows не удалось завершить форматирование », если он защищен от записи.
Некоторые карты памяти и флэш-накопители имеют переключатель защиты от записи. Сначала вам нужно проверить, есть ли у него этот переключатель, и если да, то убедитесь, что он разблокирован.
Первое, что вы можете сделать, чтобы снять защиту от записи с помощью системы Windows:
- Сначала вам нужно нажать кнопку « Start », а затем ввести gpedit.msc в поле поиска, а затем нажать «». Введите ключ ».
- Затем вам нужно выбрать « Административные шаблоны » в разделе « Конфигурация компьютера », а затем нажать « Система ».

- Здесь вы должны выбрать Доступ к съемному хранилищу .
- Теперь в появившемся списке найдите Съемные диски: Запретить доступ на запись .
- Далее вы должны выбрать « Отключено » из трех указанных вариантов.
- Далее необходимо нажать кнопку « Применить » и перезагрузить систему Windows.
ПРИМЕЧАНИЕ. Когда ваша система перезагрузится с новыми параметрами, просто попробуйте отформатировать устройство.
#6: Удаление вирусов и полное форматирование
Если ваша карта памяти, жесткий диск и USB-накопитель заражены вредоносным ПО или вирусом и не могут отформатировать диск, запустите антивирусное программное обеспечение устройства могут вам помочь.
Вот как вы можете запустить антивирусное программное обеспечение:
Шаг 1: Подключите устройство хранения данных, например SD-карту или флэш-накопитель USB, к вашей системе Windows.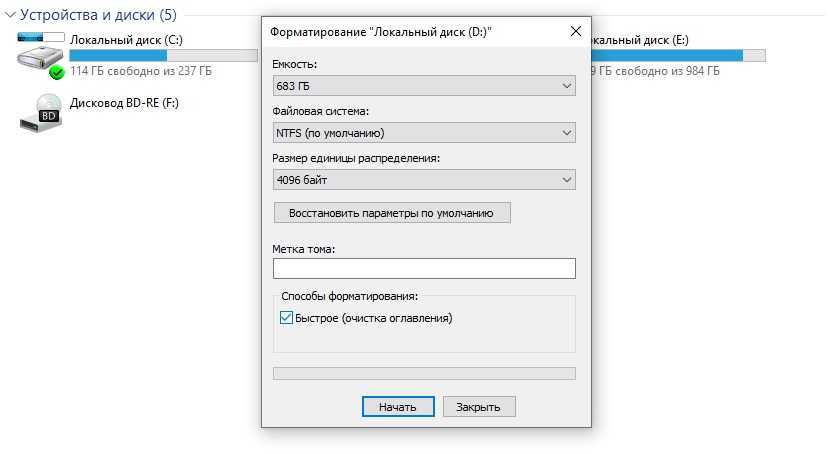
Шаг 2: На втором этапе вам необходимо запустить на своем компьютере Antivirus Tool , выбрать целевой диск для очистки от существующей вредоносной программы или вируса.
Шаг 3: Теперь попробуйте отформатировать устройство с помощью «Управления дисками», проводника Windows, Diskpart или других инструментов форматирования.
#7: Исправьте поврежденный сектор, который не позволяет форматировать устройство хранения
В большинстве случаев поврежденные сектора, присутствующие на устройстве хранения, мешают его форматированию.
Итак, в такой ситуации вам необходимо исправить и восстановить SD-карту с поврежденными секторами или другое устройство, выполнив команду CMD:
Попробуйте выполнить следующие шаги, а затем запустите командную строку chkdsk, чтобы исправить Windows была невозможно завершить форматирование USB-накопителя легко.
# Запустите CHKDSK для устранения поврежденных секторов
- Прежде всего, в поле поиска вы должны ввести cmd.

- Затем щелкните правой кнопкой мыши « Командная строка >> выберите « Запуск от имени администратора ».
- После этого введите chkdsk E: /f /r /x и нажмите Enter . (Просто замените E на букву диска вашего устройства хранения).
# Отформатируйте носитель для повторного использования
- Сначала откройте проводник, затем найдите и щелкните правой кнопкой мыши неисправный жесткий диск.
- Выберите « Формат » >> сбросить файловую систему как FAT32 или NTFS
- Теперь установите флажок « Quick Format » >> нажмите « Start ».
Восстановление данных с носителя после его форматирования
После завершения форматирования неисправного носителя все хранящиеся на нем данные будут потеряны.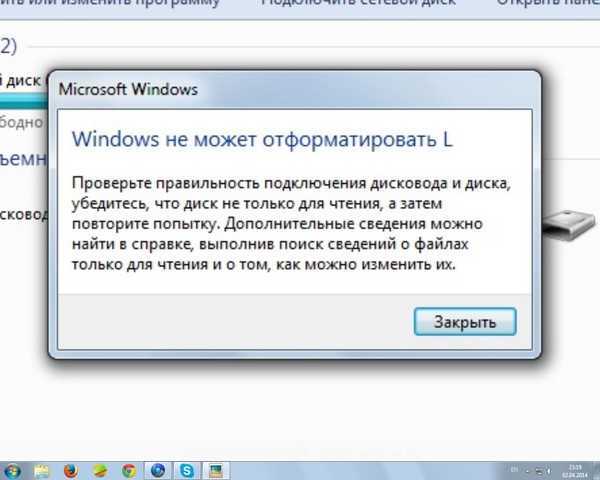 Хотя, если у вас есть резервная копия, вы можете восстановить эти данные оттуда.
Хотя, если у вас есть резервная копия, вы можете восстановить эти данные оттуда.
В случае, если у вас нет резервной копии, то единственное, что вы можете сделать для восстановления данных с внешнего устройства хранения — это использовать надежное программное обеспечение Hard Drive Data Recovery .
С помощью программы External Storage Data Recovery вы можете:
- Восстановление медиафайлов с устройств хранения данных, которые невозможно отформатировать из-за ошибки «Windows не удалось завершить форматирование».
- Восстановление удаленных, утерянных, отформатированных, зараженных вирусами мультимедийных файлов, таких как фотографии, видео и аудиофайлы с карт памяти, жестких дисков, внешних жестких дисков, USB-накопителей.
- Программа только для чтения, 100% чистая, безопасная и простая в использовании.
emid emid
* Бесплатная версия программы только сканирует и предварительно просматривает восстанавливаемые элементы.
Вам нужно только загрузить и установить эту программу на Windows и Mac OS и следовать ее пошаговому руководству . Это поможет вам легко восстановить данные с отформатированных жестких дисков.
Часто задаваемые вопросы:
Почему я не могу отформатировать флэш-накопитель?
Существует бесчисленное множество причин, которые могут привести к невозможности отформатировать флешку. Вот некоторые из основных причин, и любая из этих причин может быть причиной невозможности форматирования флэш-накопителя. • Вирусное заражение • Из-за наличия поврежденных секторов на флэш-накопителе • Физическое повреждение флэш-накопителя • Несовместимые проблемы • Когда накопитель защищен от записи и т. д.
Как исправить, что Windows не может завершить форматирование?
Для того, чтобы исправить Windows не может завершить форматирование, вы можете использовать утилиту «Управление дисками» или Diskpart. Примечание: В приведенном выше разделе этого сообщения вы получите пошаговое руководство по управлению дисками и Diskpart.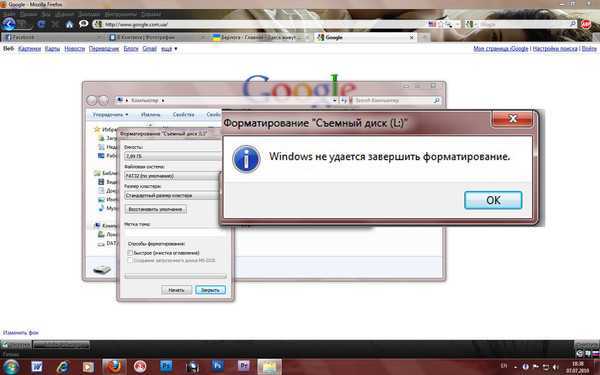
Как принудительно отформатировать жесткий диск в Windows 10?
Вы можете отформатировать жесткий диск для форматирования Windows 10 с помощью управления дисками. Попробуйте выполнить следующие шаги: 1. Во-первых, подключите жесткий диск к компьютеру. 2. Затем щелкните правой кнопкой мыши Кнопка Пуск >> выберите Управление дисками 3. Там выберите жесткий диск, который нужно отформатировать >> нажмите на него правой кнопкой мыши 4. Теперь выберите Формат .
Заключение
Итак, это 7 лучших решений, которые помогут вам исправить проблему Windows, неспособную завершить форматирование . Если на жестком диске USB или карте памяти возникают какие-либо ошибки, связанные с неформатированием, эти решения также будут работать и в этом случае.
Вы можете попробовать эти решения одно за другим или все сразу, чтобы проверить, какое из них вам подходит.

 Присутствует возможность создать образ flash-памяти. Записанный образ впоследствии можно записать на другую, исправную флешку или карту.
Присутствует возможность создать образ flash-памяти. Записанный образ впоследствии можно записать на другую, исправную флешку или карту.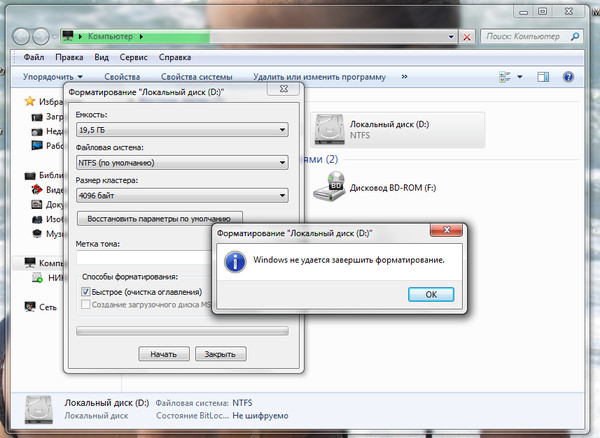

 Используем инструмент управления дисками в Windows
Используем инструмент управления дисками в Windows
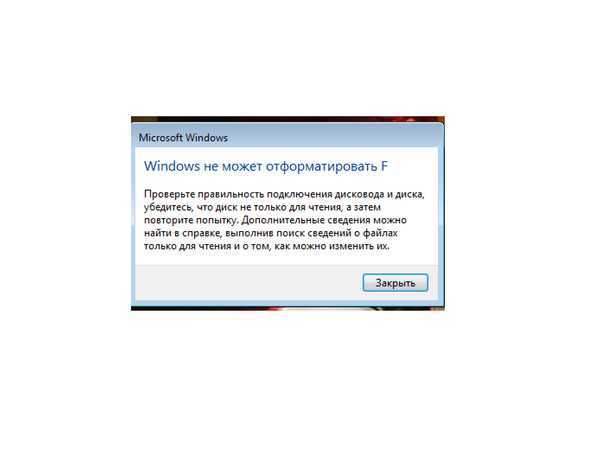 д.
д.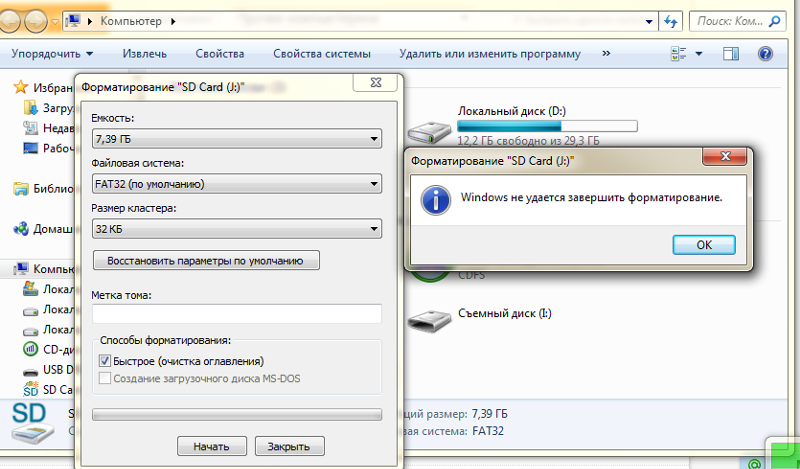 д.)
д.)