Нет звука после установки виндовс: Не работает звук после обновления Windows 10
Содержание
Не работает звук после обновления Windows 10
Чтобы ваш ноутбук работал эффективно и быстро, необходимо время от времени устанавливать обновления программного обеспечения. Обновления для вашего ноутбука очень важны, так как они представляют новые функции и приложения, которые могут помочь вам в повседневных задачах. К ним относятся обновления, касающиеся каждого оборудования или устройства, встроенного в ваш ноутбук. Однако распространенная проблема, возникающая после обновления до Windows 10, заключается в том, что звуковая система не работает, поэтому, если вы столкнулись с такой проблемой, вам не о чем беспокоиться, поскольку мы собираемся решить эту проблему отсутствия звука.
Нет проблем со звуком после обновления Windows 10
Поддержание Windows на вашем ноутбуке в актуальном состоянии очень важно, так как это помогает вашему ноутбуку работать более эффективно, но иногда эти обновления могут испортить настройки вашего оборудования. Есть вероятность, что новое обновление может стать несовместимым с оборудованием. Итак, в этом случае мы описали некоторые возможные исправления, которые могут устранить проблему отсутствия звука после обновления до Windows 10.
Итак, в этом случае мы описали некоторые возможные исправления, которые могут устранить проблему отсутствия звука после обновления до Windows 10.
Исправление 1: проверьте, включены или отключены динамики.
Первым делом вам нужно проверить состояние динамиков, потому что они могут быть отключены, поэтому для этого вам нужно щелкнуть параметр «Звуки» в меню, которое появляется, когда вы щелкаете правой кнопкой мыши по динамику, как на изображении ниже:
Затем, после нажатия на параметр «Звуки», откроется другое окно с различными параметрами, а в параметре воспроизведения вы можете увидеть на изображении ниже, что динамики отключены, поэтому теперь мы собираемся включить его:
Просто щелкните правой кнопкой мыши на динамике и нажмите «Включить», а затем нажмите «ОК», как на изображении ниже, ваш динамик включится, и, надеюсь, проблема будет решена.
Вы также можете проверить свои динамики, щелкнув параметр тестирования, если динамики включены.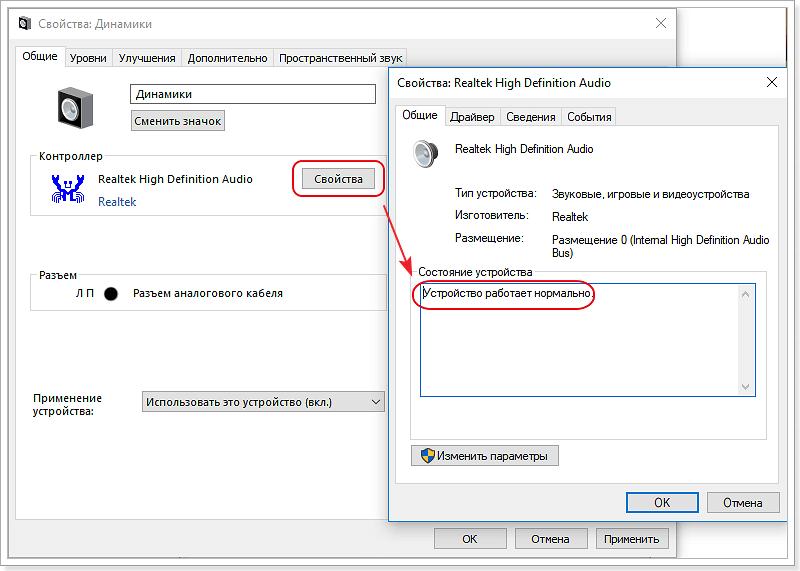
Исправление 2: проверьте, отключен ли ваш звук
Проверьте звук, он может быть отключен; вы можете проверить это, щелкнув значок динамика на панели задач, как показано на изображении ниже:
Кроме того, проверьте звук для других устройств в настройках микшера громкости, которые можно открыть, щелкнув правой кнопкой мыши значок динамика на панели задач, как показано на изображениях ниже:
Вы можете щелкнуть значок динамика, чтобы включить звук, если звук выключен, затем включить его и воспроизвести любой звук, если он работает, тогда все в порядке, а он не работает, а затем перейти к следующему исправлению.
Исправление 3: перезагрузите ноутбук
В большинстве случаев эту проблему можно решить, просто перезагрузив ноутбук, поэтому попробуйте перезагрузить ноутбук и проверьте, решена ли проблема или нет.
Исправление 4: проверьте драйверы динамиков в диспетчере устройств
Иногда после обновления Windows либо обновление не совместимо с вашим оборудованием, либо его драйвер не обновлен, поэтому для этого вам нужно зайти в диспетчер устройств вашего ноутбука.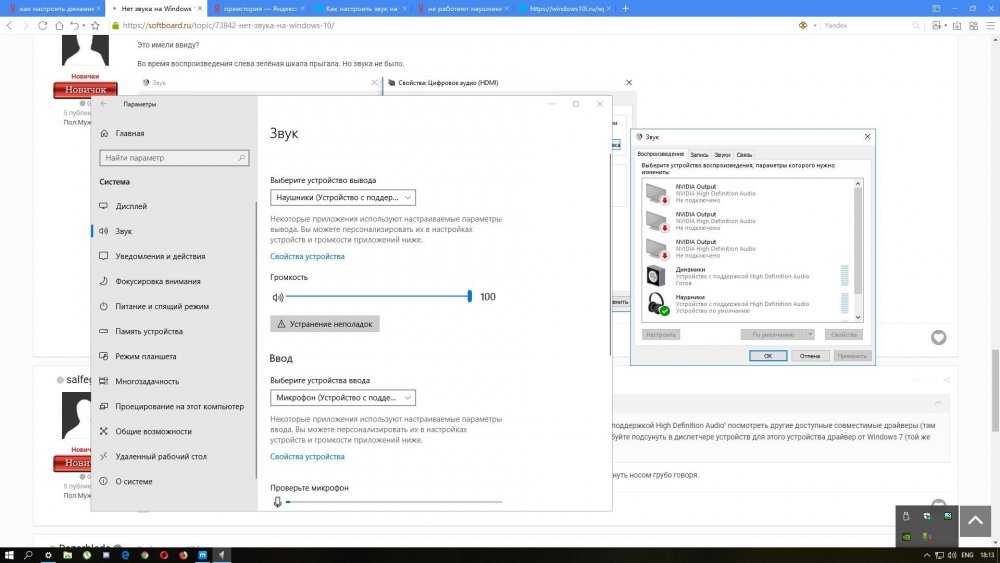
Отсюда вы можете обновить драйвер и, если он уже обновлен, удалить его и перезагрузить ноутбук. В некоторых случаях Windows не может правильно обновить драйвер, в этом случае нажмите «Откатить драйвер», чтобы установить ранее установленный драйвер.
Также вы можете увидеть состояние устройства, нажав на общую опцию, как на изображении ниже, и если состояние говорит о том, что устройство не работает должным образом, попробуйте либо переустановить драйвер, либо обновить драйвер.
Исправление 5. Запустите средство устранения неполадок для динамиков
Если все приведенные выше исправления не устранили вашу проблему, то чтобы проверить, что компьютер говорит о проблеме, вам необходимо запустить средство устранения неполадок для динамиков, а для запуска средства устранения неполадок выполните указанные шаги:
Шаг 1: Откройте настройки устранения неполадок
Найдите настройки устранения неполадок в строке поиска Windows и откройте ее, как показано на изображении ниже:
Шаг 2: Запустите средство устранения неполадок для воспроизведения звука в дополнительных средствах устранения неполадок.
После того, как вы открыли средство устранения неполадок, щелкните расширенные средства устранения неполадок, где вы увидите вариант воспроизведения звука. Нажмите «Запустить средство устранения неполадок», как показано на изображении ниже, и компьютер начнет искать проблемы.
Шаг 3: Выберите устройство, которое вы хотите устранить, в аудиосистеме.
Затем он спросит вас, какое устройство вы хотите устранить, в зависимости от аппаратного обеспечения вашего ноутбука, поэтому вам нужно выбрать вариант динамиков и нажать «Далее», как показано на изображении ниже.:
Шаг 4: Отключите улучшения
. Он начнет обнаруживать проблемы с динамиками и скажет отключить улучшения, чтобы улучшить качество звука, поэтому нажмите «Открыть улучшения звука» и продолжите поиск проблем.
В расширенном параметре вы можете изменить качество звука, а также отключить улучшения, сняв флажок, чтобы включить улучшения звука, также вы можете проверить звук, нажав на опцию тестирования. После того, как вы внесли нужные изменения, нажмите значок «Применить», затем нажмите «ОК», как показано на изображении ниже:
После того, как вы внесли нужные изменения, нажмите значок «Применить», затем нажмите «ОК», как показано на изображении ниже:
Как и в нашем случае, динамики были отключены, поэтому он автоматически включил их, как вы можете видеть на изображении ниже:
Если проблем нет, вы увидите следующее сообщение:
Вывод
Обновления работают как спасательный круг для компьютера, поскольку они информируют машину о новых приложениях, функциях и делают ее более защищенной от вирусов и потенциальных угроз. Однако иногда эти обновления могут быть несовместимы с некоторыми устройствами компьютера, такими как динамики. В этом случае мы предоставили 5 возможных исправлений, которые могут помочь вам, если после обновления Windows 10 возникнут проблемы со звуком.
Насколько публикация полезна?
Нажмите на звезду, чтобы оценить!
Средняя оценка / 5. Количество оценок:
Количество оценок:
Оценок пока нет. Поставьте оценку первым.
Статьи по теме:
Нет звука на Windows 10 через BootCamp? — Хабр Q&A
Как говорит Инет, вам нужен драйыер на чипсет Интел Z77 — на сайт интел, и ищите там.
Что-то я сомневаюсь, что это звук
Ответ написан
Комментировать
Решил вопрос на mac mini late 2014 так — скачал драйверы для boot camp с сайта apple
нашел cirrus logic драйвер и после установки все заработало!
До этого windows 10 x64 бодро определил что все ок и поставил стандартные драйвера
Ответ написан
2020, в 19:26″>
более трёх лет назад
Комментировать
Внесу и я свои пять копеек (MacBook Pro 13 2012)
Начало как у всех — нет звука …. Попытки установить CIRRUS не увенчались успехом, думал не оно … нашёл схему — стоит CIRRUS CS4206!!! Курил И-нет, взял в руки бубен — безрезультатно … Windows 10 упорно говорит, что всё самое свежее уже стоит, а то что я ему предлагаю не то! Отчаявшись, снёс на* всё и начал с нуля: разбил диск … драйвера уже были скачаны ранее (посему эту процедуру пропустил) … перезагрузил — НО! USB поставил другую (с уже ранее неоднократно проверенным Win10 — не ту, что сделал MAC…). Чуда не произошло, только добавилось ещё неопознанных устройств! Начал со звука — подсунул драйвера (тот же CIRRUS с подготовленной Mac-ом USB) и — о чудо! звук пошёл!!! правда остальные устройства определятся не захотели …. Запустил с флэшки (от Mac) установку BootCamp и .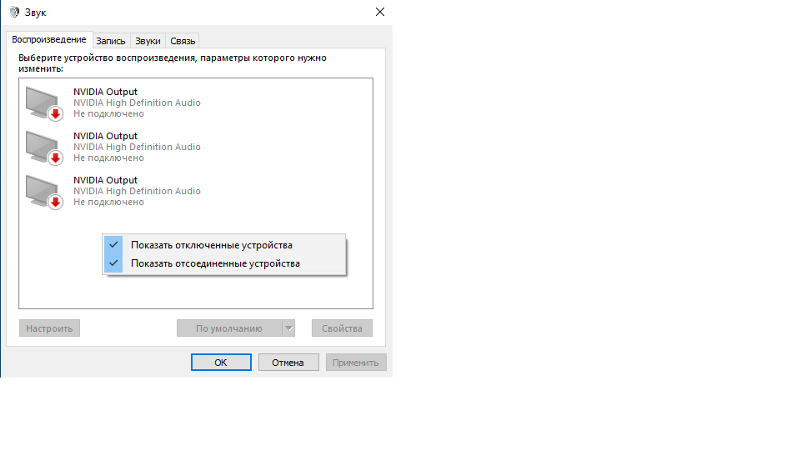 .. ВСЁ срослось!!! Наверно бубен помог :). Буду рад если кому ещё поможет, с позволения сказать, такой метод установки.
.. ВСЁ срослось!!! Наверно бубен помог :). Буду рад если кому ещё поможет, с позволения сказать, такой метод установки.
Ответ написан
Комментировать
MacBook Air до 2015 года.
скачал www.mediafire.com/file/83sgt6bf6m8wt2x/BootCamp_6…. «BootCamp 6.1.36.zip», переписал на флэшку, загрузил винду, на флэшке зашел в папку \BootCamp\Drivers\Cirrus, запустил установку двух файлов и вуаля!
Ответ написан
Комментировать
Macbook Pro 2012, Windows 10, Bootcamp 6.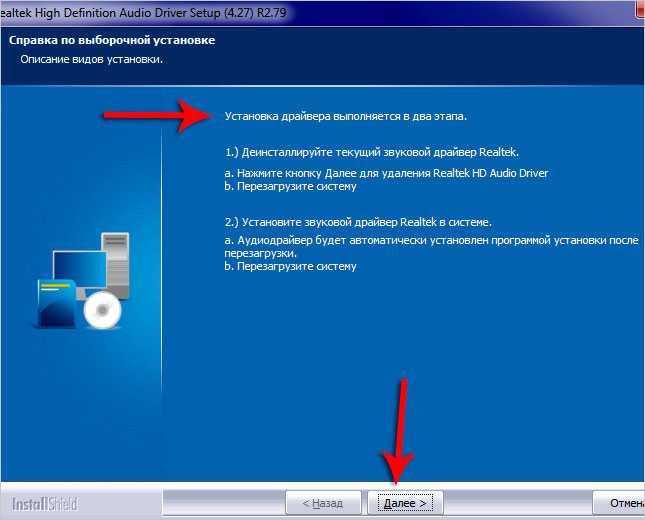
Контроллер high definition audio (microsoft), код ошибки 10.
Не помогало ничего, перепробовал десятки способов с разных форумов, увы все было мимо.
Спустя двое суток добрался до данного видео и проблема решилась за 10 минут.
«Fix MacBook Pro 2011 Windows 10 64 Bit No Sound»
youtube.com/watch?v=LbmLVOUpVOA
Если с английским беда, то удобнее повторить 1 в 1 из данного видео:
«Installing Windows 10 on iMac 2011 and Fixing No Audio Issue»
youtube.com/watch?v=6foOrPapEFg
UPD: Зарегистрировался специально для этого сообщения. т.к. в ветке не было решения проблемы
Ответ написан
Установка Windows 10 на старый мак:
Долго парился с отсутствием звука на MacBook Pro 15” (2012) после многочисленной шёрстки интернета и форумов собрал свой винегрет единственного для себя рабочего способа поставить на него Windows 10 без вылетов, синих экранов и рабочим звуком.
— Скачать любой образ windows
— Предварительно на стороннюю флешку закачивается древний ассистент BootCamp для windows либо при помощи старого мака через ассистента BootCamp, либо из интернета
— Установка производится через сторонний компьютер на базе windows, иначе не будет работать звук и ничего не поможет его включить (Останется перечеркнутый красным крестом)
— Через Rufus создается загрузочная флешка образа windows в режиме MBR для загрузки в BIOS или UEFI (Хватит флешки на 8 GB)
— Берется жесткий диск из макбука и ставится вместо родного или вторым во внутреннюю часть компьютера на базе windows (Внешнее подключение не прокатит)
— Производится обычная установка windows с загрузочной флешки на вставленный жесткий диск мака
— В графе подключим вас к интернету от всего отказаться и запустить систему без обновлений (Просто все пропустить и запустить голую систему)
— Проверить, что система установилась и нормально функционирует
— Выключить компьютер и переставить жесткий диск обратно в мак
— Загрузить систему windows на макбуке
— Увидеть, что динамик не перечеркнут, но звука не будет
— Не запускать на радостях установщик BootCamp
— Открыть на флешке с BootCamp папку Drivers и найти там Cirrus
— Установить один или два драйвера CS4206 или/и CS4208
— В устройствах воспроизведения появится Cirrus Logic и звук начнёт функционировать
— Наконец то можно запустить установщик BootCamp и будет вам счастье, все функции должны работать
Надеюсь кому то это тоже поможет.
Ответ написан
Комментировать
Столкнулся с такой же проблемой.
На своём iMac 2011 после установки Windows 10 — нет звука.
После месяца танцев с бубном, прочитанных всех русскоязычных и англоязычных форумов, просмотра десятков youtube видео и переустановки раз двадцать Windows10, нашёл решение проблемы.
Для этого потребуется:
1. Флеш накопитель,
2. Два пустых DVD,
3. DVD привод,
4. SSD диск + рамка HDD to SSD,
5. Ключ Windows 10.
Отступление. Почему вообще заморочился насчёт установки Windows 10 — MacOS High Sierra больше не поддерживает Microsoft Office программы и Onedrive. И поэтому нужен Windows 10.
— Скачать образ Windows 7 и Windws 10.
— Записать Windows 7 и Windows 10 на DVD.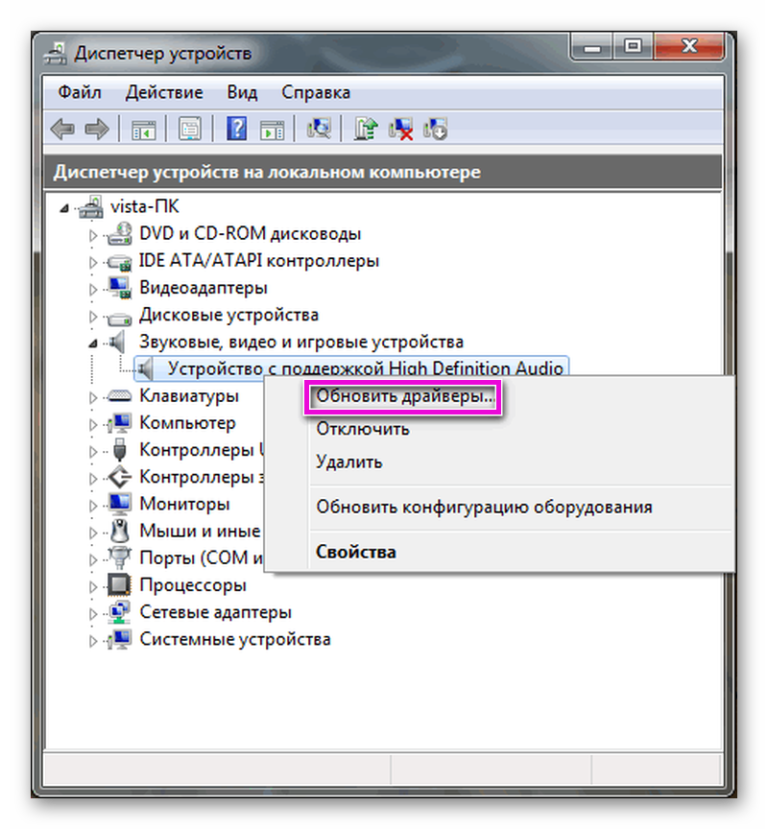 Установки с флеш-накопителя не прокатят — звука не будет.
Установки с флеш-накопителя не прокатят — звука не будет.
— Через встроенную MacOs утилиту bootcamp создаём флеш с драйверами windows.
— Меняем старый HDD на SSD (Устанавливал на встроенный HDD — система работает очень медленно).
— Через встроенную MacOs утилиту диск менеджер форматируем наш SSD в fat32.
— Отключаем все интернет-соединения – это важно. Вставляем диск с Windows 7 в дисковод и перезагружаем компьютер.
— С зажатой кнопкой “option” запускаем установку Windows 7 с дисковода (не спешите, начальная загрузка происходит довольно долго).
— Устанавливаем windows 7 попутно отформатировав диск в NTFS. Установка производится довольно медленно поэтому набираемся терпения и пьём чай.
— После загрузки на рабочий стол вставляем наш флеш-накопитель и находим драйвера cirrus logic. Устанавливаем. Перезагружаемся. И должен появиться звук.
— С флеш-накопителя запускаем boot camp установщик и ждём окончания установки всех драйверов. Перезагружаемся.
— Вставляем диск с Windows 10, запускаем установщик и выбираем установку с сохранением всех данных.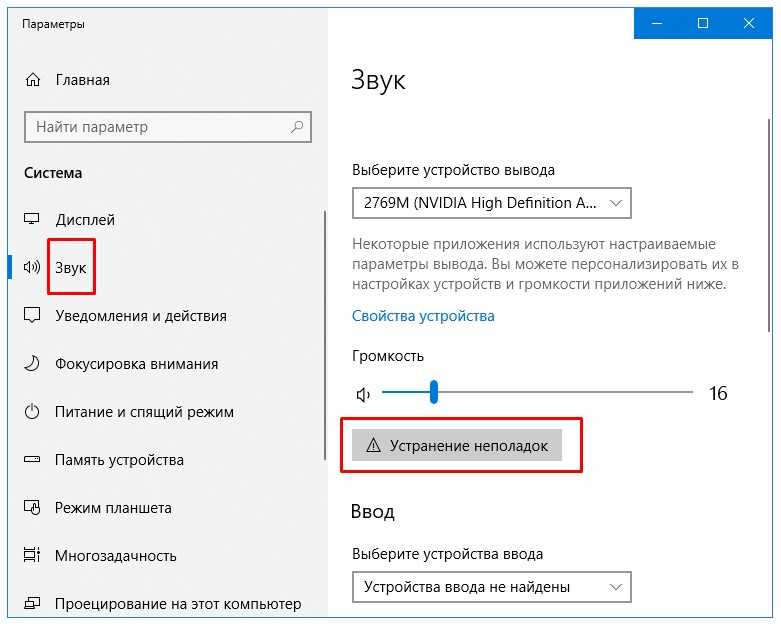
— Набираемся терпения, пьём уже не чай, и ждём окончания установки Windows 10.
— После установки Windows 10 опять находим драйвера cirrus logic, устанавливаем, перезагружаемся, и радуемся звуку.
— Запускаем установщик boot camp с флеш-накопителя, устанавливаем все драйвера, перезагружаемся и обновляем boot camp. После обновления boot camp можно будет выбрать загрузку Windows по умолчанию.
— У меня определились все драйвера, кроме bluetooth. На флеш-накопителе эти драйвера есть. Через диспетчер устройств вручную указываем путь к драйверам и всё должно определиться.
— Подключаем интернет, обновляем Windows до 22h3. Радуемся.
— В итоге получаем актуальную систему на своём Imac.
Напоследок расскажу что на моём компьютере MacOs high sierra установлена на внешнем жёстком диске, Windows 10 обязательно должен быть установлен на внутреннем жёстком диске. При установке windows на внешний жёсткий диск сторонними программами — звука не будет. При установке windows 10 без установки windows 7 — звука не будет. Использовал оригинальные Windows образы скачанные с Microsoft сайта. При установке Windows систем необходимо использовать проводную мышь. После установки SSD — система работает быстро и плавно. За неделю использования проблем не было замечено.
Использовал оригинальные Windows образы скачанные с Microsoft сайта. При установке Windows систем необходимо использовать проводную мышь. После установки SSD — система работает быстро и плавно. За неделю использования проблем не было замечено.
Надеюсь, что мой опыт кому-то поможет.
Ответ написан
Комментировать
Потратил на все эти танцы с бубном неделю. Вот мой рабочий способ:
Macbook Air 13-inch, Mid 2012 (A1466)
1. Ищете таблицу совместимости операционных систем с вашим макбуком.
2. качаете с торентов самую новую по совместительству ( я скачал el capitan, хотя можно было и сиеру)
3. устанавливаете прямо из macos, без всяких танцев с бубном с загрузочными флешками (может выдавать ошибку «не удалось проверить эту копию. .» там нужно поменять дату на компьютере, для каждой версии макос разная, ищите инфу в интеренете, ее там достаточно.
.» там нужно поменять дату на компьютере, для каждой версии макос разная, ищите инфу в интеренете, ее там достаточно.
4. на новой прошивке запускаете bootcamp (он уже поддерживает windows 10) и дальше все легко и просто, все дрова стали как родные.
Ответ написан
Комментировать
Как исправить, что звук не работает после обновления Windows 11? Решено
Операционная система Windows постоянно обновляется, чтобы предоставить пользователям новые функции и исправления безопасности. Но иногда эти обновления создают проблемы для пользователей. После установки последнего обновления многие пользователи Windows 11 недавно заявили, что у них проблемы со звуком.
Звук работает неправильно или вообще перестал работать. Если вы тоже столкнулись с этой проблемой, вы попали по адресу.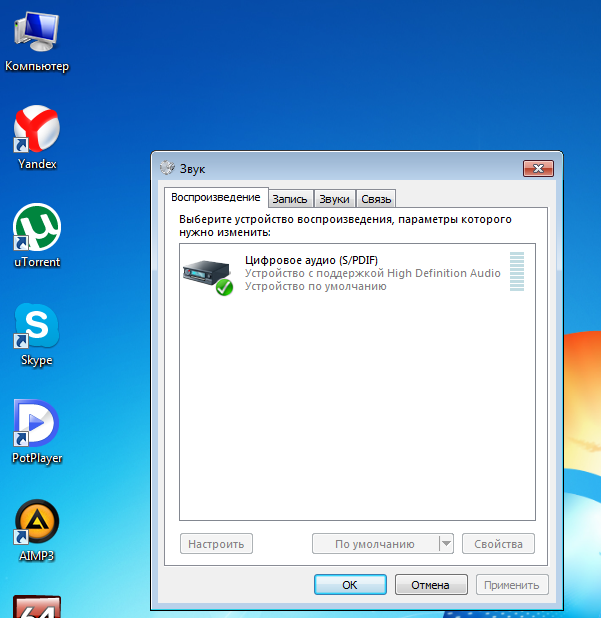 В этой статье мы обсудим, как исправить неработающий звук после обновления Windows 11.
В этой статье мы обсудим, как исправить неработающий звук после обновления Windows 11.
Как исправить, что звук не работает после обновления Windows 11?
Вы можете устранить проблемы со звуком в Windows 11, обновив драйверы, устранив неполадки, увеличив уровень громкости и конфигурацию системы, переустановив драйвер, перезапустив аудиослужбы, установив диспетчер звука или включив устройства воспроизведения в системных настройках звука.
Существует несколько причин этой проблемы, в том числе неправильная конфигурация динамиков, устаревшие или поврежденные аудиодрайверы, отключенные устройства воспроизведения, оборудование и т. д. Перед тем, как приступить к решению, рассмотрим несколько подробностей о каждой причине.
Неправильные конфигурации устройства вывода: Иногда мы подключаем нашу систему к различным типам внешних динамиков или наушников. После присоединения к системе мы забываем изменить устройство вывода по умолчанию. Это приводит к отсутствию звука.
Это приводит к отсутствию звука.
Устаревшие драйверы: Последние версии Windows всегда требуют поддержки последних версий драйверов. Старая прошивка иногда не поддерживает новую операционную систему и ее возможности.
Повреждены звуковые драйверы: Существует вероятность того, что ваши драйверы будут повреждены, если вы выключите компьютер в середине процесса обновления.
Приглушенные устройства вывода: Бывают случаи, когда мы случайно отключаем звук устройства вывода, что приводит к тому, что звук не работает в Windows 11. отключены или отключены, что вызывает проблемы со звуком.
Аппаратная проблема: Также могут быть некоторые аппаратные проблемы. Если вы подключили внешний динамик или наушники, то проверьте, правильно ли они работают или нет.
Службы Windows Audio перестают работать: Звуковые службы Windows могли по какой-то причине перестать работать. Это может привести к проблемам со звуком в Windows 11.
Устранение неполадок Windows Audio
Устранение неполадок находится в верхней части нашего списка решений, потому что, если проблема невелика, ее можно решить только путем устранения неполадок. Вы можете использовать встроенное средство устранения неполадок Windows для исправления основных драйверов и проблем, связанных с подключением.
Устранение неполадок имеет решающее значение, поскольку оно может обнаружить все потенциальные проблемы и дать вам лучшее предложение. Устранение неполадок также решает мелкие проблемы, просто сканируя систему. Чтобы устранить неполадки со звуком в Windows 11, выполните следующие действия:
- Перейдите в «Настройки» и нажмите « Обновление и безопасность».
- Теперь нажмите на Вкладка «Устранение неполадок » в левом боковом меню.
- В разделе «Настройка и запуск» выберите параметр «Воспроизведение аудио».
- Теперь следуйте инструкциям на экране для устранения неполадок.

Обновление аудиодрайверов
Если проблема не устранена после выполнения вышеупомянутых действий по устранению неполадок, вероятно, пришло время обновить аудиодрайверы. Одной из наиболее распространенных причин неработающего звука в Windows 11 является использование устаревших или поврежденных драйверов. Существует два способа обновления драйверов вручную или автоматически.
Вам необходимо зайти на веб-сайт производителя вашей звуковой карты или материнской платы и скачать самые последние версии драйверов. Вы можете обновить драйверы вручную, посетив веб-сайт производителя вашего компьютера или звуковой карты и загрузив оттуда самые последние версии драйверов. Просто скачайте необходимые драйвера, установите их на свой компьютер и перезагрузите компьютер.
Обновление драйвера вручную требует больше времени и энергии. Также велика вероятность того, что загруженный вами драйвер не соответствует оборудованию вашей системы. Именно поэтому автоматическое обновление драйверов считается лучшим.
Именно поэтому автоматическое обновление драйверов считается лучшим.
Некоторые инструменты автоматического обновления, такие как Driver easy и Driver Booster, доступные на рынке, позволяют искать, загружать и устанавливать нужный драйвер.
Вы также можете автоматически обновлять драйверы из диспетчера устройств. Чтобы обновить драйверы из диспетчера устройств, выполните следующие действия:
- Нажмите клавишу Windows + X , а затем выберите Диспетчер устройств из списка.
- Развернуть « Звуковые, видео и игровые контроллеры».
- Теперь щелкните правой кнопкой мыши имя аудиоустройства и выберите параметр «Обновить драйвер».
Проверьте конфигурации системы
Возможно, одна из ваших программ застряла в системных настройках звука, если вы используете более одного устройства вывода звука (динамики, наушники, AirPods и т. д.). В настройках звука Windows есть панель со списком всех подключенных звуковых устройств.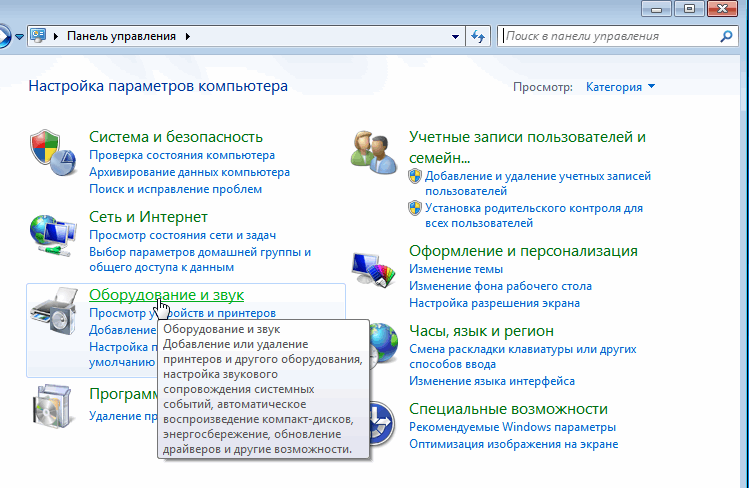 Здесь вы выберете, какое периферийное устройство будет подключено.
Здесь вы выберете, какое периферийное устройство будет подключено.
После установки обновления Windows ваши динамики могут внезапно стать системой по умолчанию. Если вы хотите использовать выбранное аудиоустройство в качестве выхода по умолчанию для вашего компьютера, вы должны сделать его устройством по умолчанию. Для этого выполните следующие действия:
- Нажмите Клавиша Windows + S и введите Панель управления в поле поиска.
- В результатах поиска выберите пункт панели управления .
- Теперь измените вид по опции на маленькие значки , а затем нажмите на параметр Звук .
- На вкладке «Воспроизведение» щелкните правой кнопкой мыши пустую область и выберите « Показать отключенные устройства».
- Если ваше текущее устройство отключено, включите его, щелкнув правой кнопкой мыши и выбрав «Включить» в меню «Файл».
- Если нет, перейдите к текущему значку, снова щелкните левой кнопкой мыши и выберите «Установить как устройство по умолчанию».

Переустановите аудиодрайверы
Если ваш аудиодрайвер был поврежден после обновления или из-за вируса, вам придется удалить и установить его снова. Это решит проблему. Чтобы удалить аудиодрайвер, выполните следующие действия:
- Нажмите Клавиша Windows + X и выберите Диспетчер устройств из списка.
- Expand Звуковые, видео и игровые контроллеры.
- Щелкните правой кнопкой мыши драйвер устройства и выберите «Удалить».
- После удаления драйвера переустановите его, нажав кнопку поиска нового драйвера. Будет переустановлен новый драйвер, совместимый с Windows 11.
Windows Связанные темы:
Шаги по исправлению Bluetooth-наушников, которые автоматически отключаются в Windows 10
12 советов по оптимизации Windows 10 для производства музыки 10 /11?
Как подключить Airpods к Windows 10 (шаг за шагом)
Как вручную установить аудиодрайверы Windows 10?
Какой аудиодрайвер мне нужен для Windows 10?
Как сделать запись экрана со звуком в Windows 10?
Почему аудиодрайвер Realtek не работает после обновления Windows 10?
Почему не работает звук после обновления процессора? Решено
Как увеличить максимальную громкость в Windows 10 — шаг за шагом
Как исправить отсутствие звука после отключения наушников в Windows 10?
Как исправить приглушенный звук в Windows 10?
Как исправить, что аудиосервисы не отвечают в Windows 10?
Почему мои настройки звука постоянно меняются в Windows 10? Решено
Почему служба Windows Audio продолжает останавливаться? Решенный
Как исправить Изоляция графа аудиоустройства Windows Высокое использование памяти?
Почему наушники в Windows 10 работают, а динамики нет?
Как изменить аудиоформат по умолчанию в Windows 10?
Почему мой компьютер не обнаруживает звук? Windows 10/11
Хаммад Али Мунам
Привет, я Хаммад.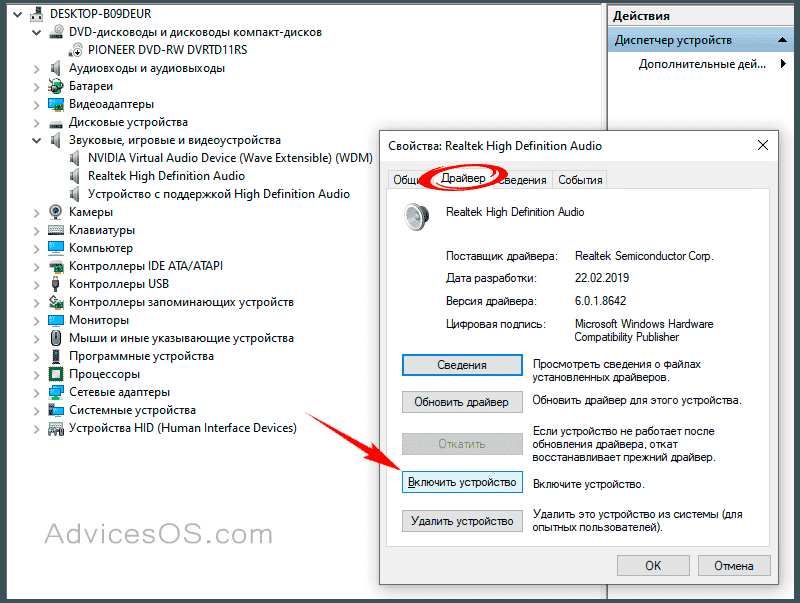 Я пишу уже несколько лет и накопил богатый опыт в своей области. Я сосредоточен на технологиях и играх, двух областях, в которых я хорошо разбираюсь.
Я пишу уже несколько лет и накопил богатый опыт в своей области. Я сосредоточен на технологиях и играх, двух областях, в которых я хорошо разбираюсь.
Как исправить проблемы со звуком в Windows 10
Всякий раз, когда вы обновляетесь до последней версии Windows 10, вы можете найти интересные новые функции и исправления. К сожалению, большие обновления могут принести с собой новые проблемы, и некоторые из наиболее распространенных связаны со звуком.
Содержание
- Запустите средство устранения неполадок со звуком
- Продолжайте проверять обновления
- Проверьте ползунки громкости и убедитесь, что ваша система полностью обновлена
- Проверьте устройство вывода
- Обновите драйверы звуковой карты
- Перезапустите Audio Services
- Используйте общий драйвер аудиоустройства высокой четкости
- Устранение проблем с Cortana и микрофоном
Из-за этих проблем со звуком люди не могут воспроизводить видео, использовать определенные приложения или вообще что-либо слышать из своих динамиков. Это не весело, особенно когда вы изучаете новые функции операционной системы, поэтому давайте займемся устранением неполадок. Вот способы, которыми вы можете исправить проблемы со звуком в Windows 10, чтобы удалить ужасный звук тишины.
Это не весело, особенно когда вы изучаете новые функции операционной системы, поэтому давайте займемся устранением неполадок. Вот способы, которыми вы можете исправить проблемы со звуком в Windows 10, чтобы удалить ужасный звук тишины.
Запустите средство устранения неполадок со звуком
В Windows 10 теперь есть полное средство устранения неполадок со звуком, которое может проверить вашу звуковую систему на наличие признаков неисправности и порекомендовать решения. Поскольку это средство устранения неполадок может автоматически находить и устранять некоторые из проблем, которые мы обсуждаем ниже, это отличный способ сэкономить время и, вероятно, должен быть вашей первой остановкой.
Шаг 1 : Используйте поле поиска на панели задач и найдите «устранение неполадок». В результатах вы должны увидеть вариант, который говорит Настройки устранения неполадок . Выберите это.
Шаг 2 : В следующем окне найдите в разделе Начало работы параметр с надписью Воспроизведение аудио и выберите его.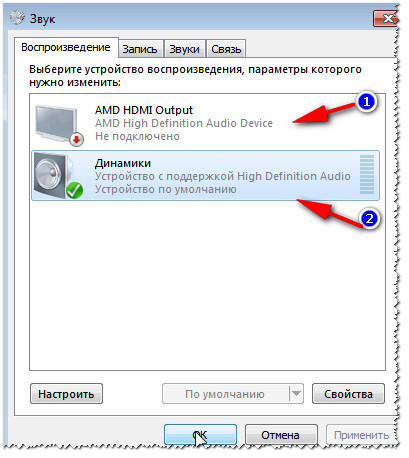 Затем выберите Запустить средство устранения неполадок .
Затем выберите Запустить средство устранения неполадок .
Шаг 3 : На панели задач откроется новый значок средства устранения неполадок. Выберите его, чтобы открыть новое окно. Теперь у вас будет возможность устранять неполадки различных типов подключенных динамиков, включая встроенные динамики и наушники. В большинстве случаев вы захотите выбрать динамики по умолчанию, но вы можете настроить их для своего устройства. Выберите Далее , когда закончите.
Шаг 4 : Запустите средство устранения неполадок, а затем посмотрите, что оно скажет. Средство устранения неполадок может дать совет по улучшению качества звука или определить проблемы с драйверами, о которых необходимо позаботиться. Попробуйте то, что он предлагает, чтобы увидеть, поможет ли это решить вашу проблему!
Продолжайте проверять обновления
Windows 10, как и все современные операционные системы, постоянно пополняется новыми исправлениями и улучшениями — особенно для пользователей программы предварительной оценки.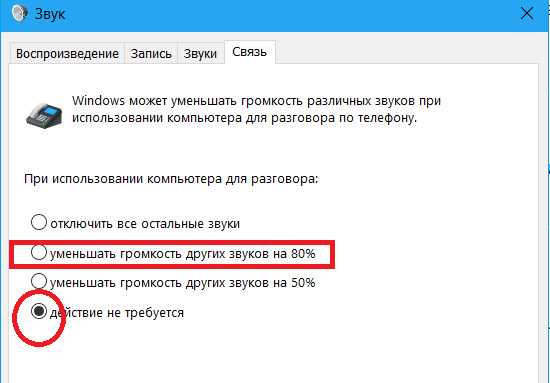 Иногда все, что нужно для решения проблемы со звуком, — это простое обновление драйвера, но иногда это занимает немного времени. Необходимое обновление драйвера может появиться не сразу, поэтому вам, возможно, придется набраться терпения. Одно из недавних обновлений от июня 2021 года устранило проблему, с которой пользователи Windows сталкивались, когда некоторые приложения воспроизводили пронзительные визжащие звуки, поэтому полное обновление может стать решением множества проблем. Определенные обновления драйверов могут помочь решить проблемы с конкретным устройством.
Иногда все, что нужно для решения проблемы со звуком, — это простое обновление драйвера, но иногда это занимает немного времени. Необходимое обновление драйвера может появиться не сразу, поэтому вам, возможно, придется набраться терпения. Одно из недавних обновлений от июня 2021 года устранило проблему, с которой пользователи Windows сталкивались, когда некоторые приложения воспроизводили пронзительные визжащие звуки, поэтому полное обновление может стать решением множества проблем. Определенные обновления драйверов могут помочь решить проблемы с конкретным устройством.
Некоторые драйверы можно найти непосредственно у производителей звуковых карт, таких как Realtek, в то время как другие могут поставляться в составе обновлений Windows 10. Чтобы устранить проблемы со звуком, следите за значком обновления Windows или подумайте о том, чтобы обратиться к производителю звуковой карты, чтобы узнать, доступны ли какие-либо обновления. Устранение вашей проблемы может быть таким же простым и простым, как обновление вашего устройства.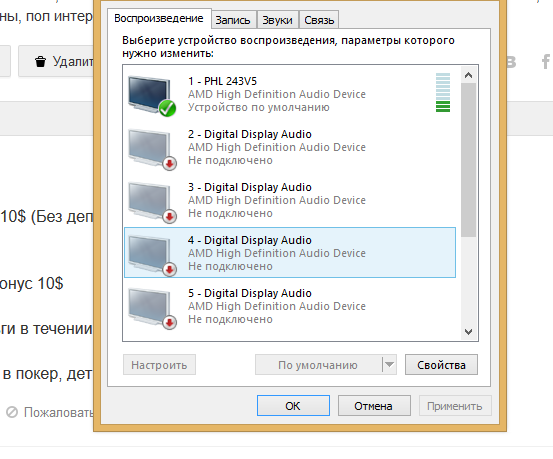 Тем не менее, если ваше устройство значительно устарело, обновление может не помочь. Подумайте о покупке нового компьютера с совместимыми драйверами.
Тем не менее, если ваше устройство значительно устарело, обновление может не помочь. Подумайте о покупке нового компьютера с совместимыми драйверами.
Проверьте ползунки громкости и убедитесь, что ваша система полностью обновлена
До сих пор обновления 2020 года для Windows 10 вызывали множество проблем со звуком, в том числе звук, который просто не работал, и звук сторонних приложений, который слишком тих для правильного использования.
Если одно из ваших недавних обновлений Windows вызвало подобные проблемы со звуком, вы должны сначала проверить свой микшер громкости и посмотреть, не изменилось ли что-нибудь. Посмотрите на панель задач, и вы должны увидеть значок динамика справа. Щелкните правой кнопкой мыши и выберите Смеситель открытого объема . Проверьте свои ползунки, особенно сторонние приложения, и убедитесь, что они выглядят нормально. Некоторые ползунки могли быть слишком низко установлены, и их необходимо отрегулировать, чтобы зафиксировать громкость.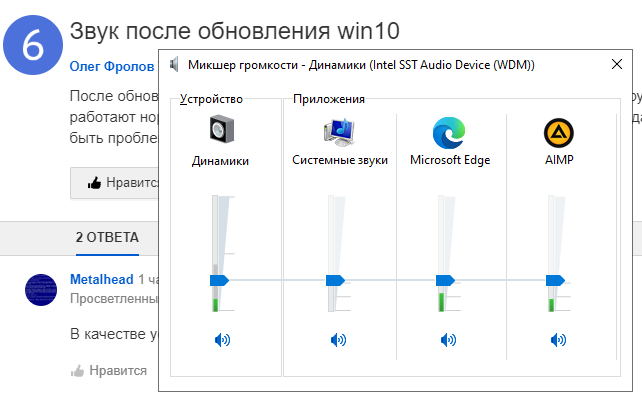
К сожалению, другие недавние проблемы со звуком исправить оказалось сложнее. Если у вас систематический сбой громкости из-за недавнего обновления, даже откат этих обновлений редко оказывается успешным в устранении проблем со звуком. Лучше всего следить за любыми новыми обновлениями и быстро применять их, чтобы вы знали, когда Microsoft исправит проблему.
Проверьте устройство вывода
Если у вас вообще нет звука, это может быть что-то столь же простое, как Windows, пытающаяся вывести звук на старое устройство, например, какие-то наушники, которые вы забыли подключить, или динамик Bluetooth, который просто не включен прямо сейчас. Чтобы убедиться, что Windows пытается отправить звук на нужное устройство, вам нужно проверить вывод.
Шаг 1: Щелкните маленькую стрелку вверх в правом нижнем углу экрана рядом с часами и календарем.
Шаг 2: Щелкните правой кнопкой мыши маленький значок Динамик и выберите Открыть настройки звука .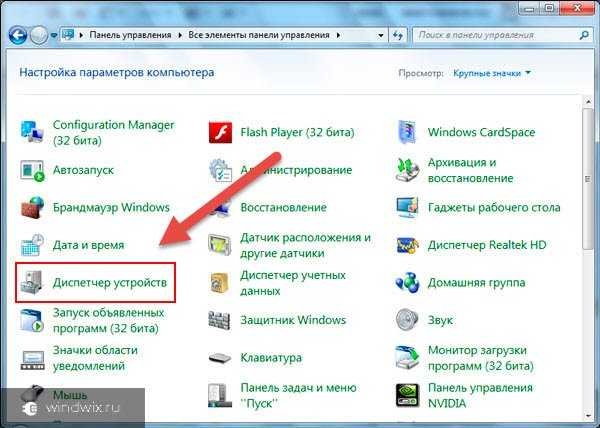
Шаг 3: В меню настроек найдите верхний пункт с надписью Choose Your Output Device . Используйте раскрывающееся меню, чтобы убедиться, что выбрано правильное устройство, будь то динамики или подключенные наушники. Пока вы там, дважды проверьте, что громкость не равна нулю.
Обновите драйверы звуковой карты
Одним из наиболее распространенных источников проблем со звуком является плохая связь между Windows 10 и вашей звуковой картой или чипом. Это часто приводит к тому, что ваш звук вообще не работает. К счастью, есть способы сделать Windows 10 совместимыми с вашим звуковым оборудованием. Все, что вам нужно сделать, это найти правильные обновления для работы.
Шаг 1: Откройте меню «Пуск» и найдите «диспетчер устройств». Щелкните соответствующий результат.
Шаг 2: В диспетчере устройств вы увидите список вариантов значков. Выберите Звуковые, видео и игровые контроллеры .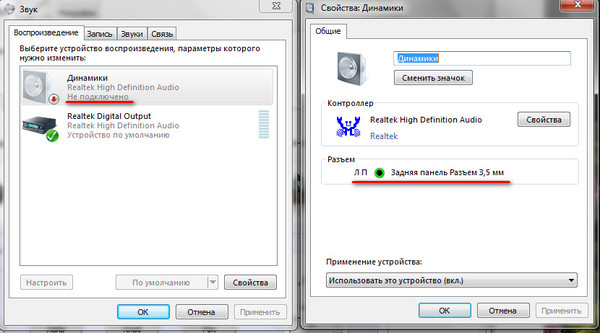 Если у вас есть звуковая карта, она появится там.
Если у вас есть звуковая карта, она появится там.
Шаг 3: Откройте звуковую карту, дважды щелкнув ее, затем перейдите на вкладку Драйвер и найдите параметр Обновить драйвер . Это запустит автоматический поиск Windows, чтобы найти обновления драйверов и загрузить их.
Шаг 4: После завершения обновления перезапустите и посмотрите, работает ли звук.
Вот несколько дополнительных моментов, которые следует учитывать.
- Windows не всегда самостоятельно находит нужные звуковые драйверы. Если поиск не работает, рассмотрите возможность посещения веб-сайта производителя вашей звуковой карты и поиска звуковой карты, чтобы найти ручной способ загрузки любых применимых обновлений.
- Возможно, вашему драйверу просто нужно подправить байты. Если обновление не помогло, откройте Диспетчер устройств , снова найдите свою звуковую карту и щелкните правой кнопкой мыши значок. Выберите Удалить .
 Это удалит ваш драйвер, но не паникуйте. Перезагрузите компьютер, и Windows попытается переустановить драйвер. Позвольте ему сделать это, и вы можете обнаружить, что ваш звук снова включен.
Это удалит ваш драйвер, но не паникуйте. Перезагрузите компьютер, и Windows попытается переустановить драйвер. Позвольте ему сделать это, и вы можете обнаружить, что ваш звук снова включен.
Перезапуск аудиослужб
Ваш звук по умолчанию вообще отказывается работать или у него есть серьезные проблемы с настройками, которые не исчезнут? Основная проблема может заключаться в том, как Windows запускает определенные службы. Вот как быстро перезагрузить эти процессы.
Шаг 1 : Найдите «услуги» в поле поиска и выберите приложение Services .
Шаг 2 : В новом окне будет показан длинный список служб в Windows 10. Прокрутите вниз, чтобы найти конкретно Windows Audio. Щелкните правой кнопкой мыши Windows Audio и выберите Перезагрузить из доступных вариантов.
Шаг 3 : После завершения перезагрузки снова выполните Services — сделайте то же самое для Windows Audio Endpoint Builder и Удаленный вызов процедур . Перезапуск этих трех вместе может помочь исправить проблемы, с которыми мог столкнуться ваш звук.
Перезапуск этих трех вместе может помочь исправить проблемы, с которыми мог столкнуться ваш звук.
Используйте универсальный драйвер аудиоустройства высокой четкости
Если работа с программным обеспечением вашей звуковой карты не дает результатов, вам следует попробовать переключиться на универсальный аудиодрайвер, который предлагает Windows 10. Это часто позволяет обойти проблемы совместимости и восстановить звуковые возможности для действий Windows.
Шаг 1: Снова откройте Диспетчер устройств и найдите аудиодрайвер, как если бы вы его обновляли.
Шаг 2: Щелкните драйвер правой кнопкой мыши и выберите Обновить драйвер .
Шаг 3: На этот раз вместо автоматического поиска Windows выберите Browse My Computer for Driver Software .
Шаг 4: Затем выберите Разрешить мне выбирать из списка драйверов устройств на моем компьютере . Появится список, который будет включать High Definition Audio Device . Это универсальный драйвер для Windows 10. Выберите и установите его, чтобы посмотреть, восстановится ли звук.
Появится список, который будет включать High Definition Audio Device . Это универсальный драйвер для Windows 10. Выберите и установите его, чтобы посмотреть, восстановится ли звук.
Исправление проблем с Cortana и микрофоном
Встроенный голосовой помощник Windows 10, Cortana, может отдавать всевозможные команды только с помощью голоса. Однако это нехорошо, если ваш звук не работает должным образом. Если Кортана не отвечает вам так, как вы надеялись, у вас может быть проблема с микрофоном или его отсутствием.
Во-первых, убедитесь, что на вашем компьютере есть микрофон, чтобы Кортана могла вас слышать. Микрофон является стандартной функцией многих современных ноутбуков и настольных компьютеров, но его наличие не гарантируется. Без встроенного микрофона вам придется использовать разъем для микрофона и внешнее устройство. Это лучшие гарнитуры со встроенными микрофонами, которые вы можете купить прямо сейчас.
Если у вас есть микрофон, давайте перепроверим правильность настроек Cortana.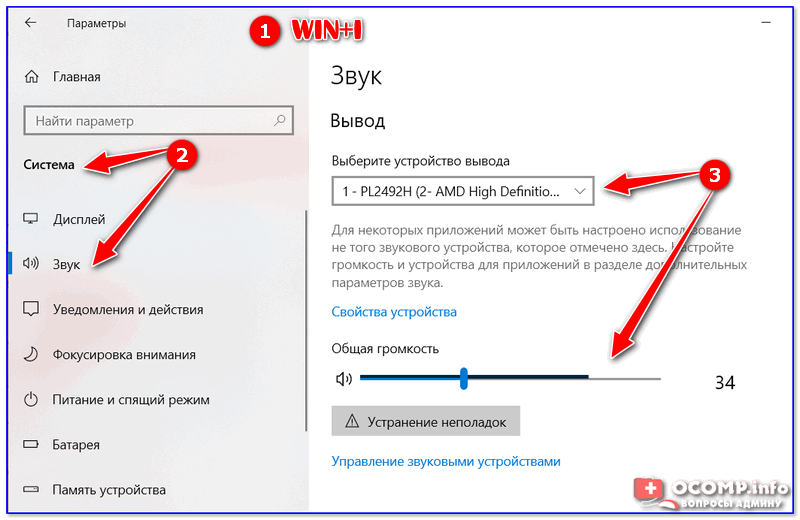
Шаг 1: Откройте Cortana, щелкнув ее значок в строке поиска Windows, а затем выберите 9Значок 0297 Settings Cog в левом нижнем углу.
Шаг 2: Это даст вам несколько вариантов переключения для управления действиями голосового помощника. Убедитесь, что для Кортаны включена функция прослушивания команд Hey Cortana . Если она не слушает, ваши голосовые команды не будут работать.
Если у вас есть микрофон и настройки Cortana в порядке, но умный помощник по-прежнему вас не слышит, стоит еще раз проверить настройки записывающего устройства.
Шаг 1: Для этого нажмите Стрелку вверх в правом нижнем углу экрана рядом с часами и датой.
Шаг 2: Щелкните правой кнопкой мыши значок Audio (он выглядит как динамик, из которого исходят звуковые волны) и выберите Open Sound Settings .
Шаг 3: В разделе Input на странице настроек убедитесь, что выбран выбранный вами микрофон.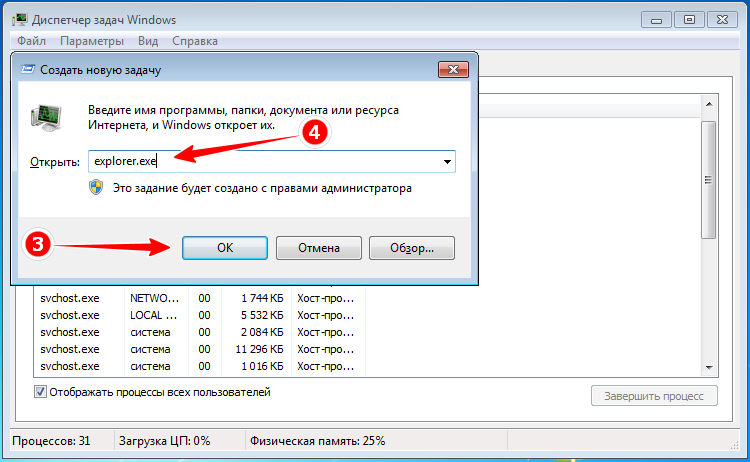

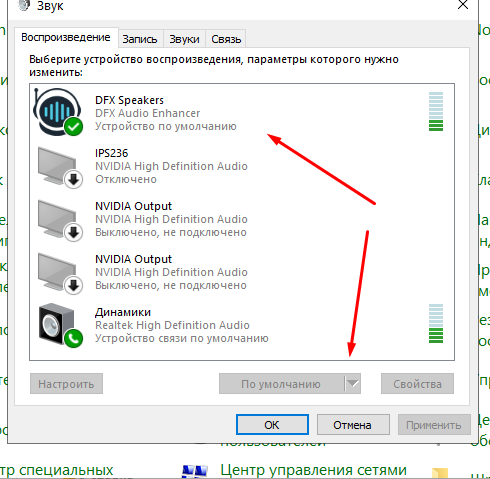
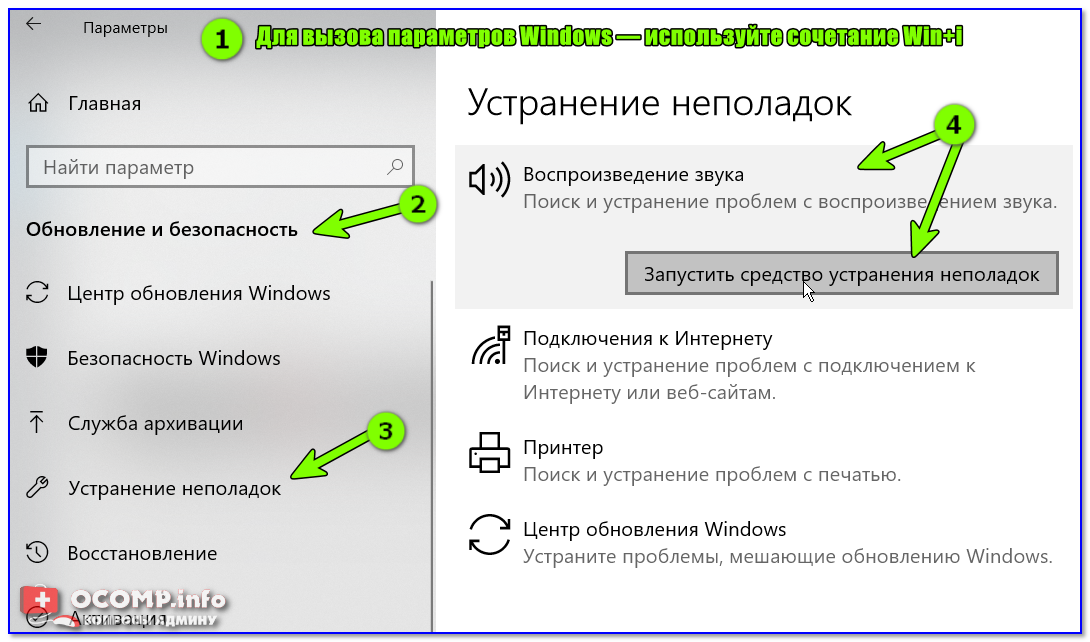
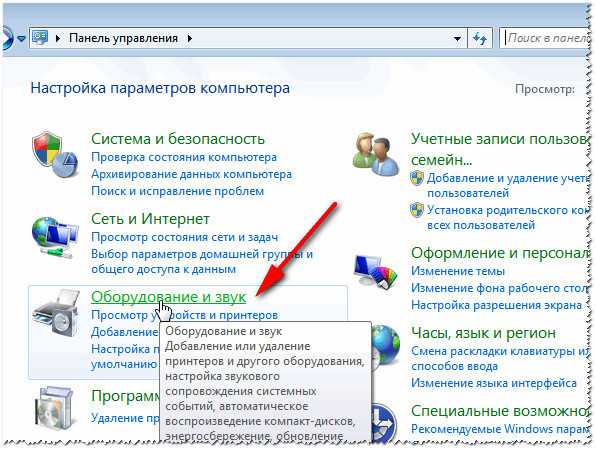 Это удалит ваш драйвер, но не паникуйте. Перезагрузите компьютер, и Windows попытается переустановить драйвер. Позвольте ему сделать это, и вы можете обнаружить, что ваш звук снова включен.
Это удалит ваш драйвер, но не паникуйте. Перезагрузите компьютер, и Windows попытается переустановить драйвер. Позвольте ему сделать это, и вы можете обнаружить, что ваш звук снова включен.