Как убрать оповещение об активации виндовс 10: Отключение уведомлений о настройке устройства
Содержание
Как убрать надпись активация Windows — 3 способа
Некоторые пользователи ищут информацию о том, как убрать надпись активация Windows, которая появляется на Рабочем столе компьютера. После включения ПК, на экране появляется надпись «Активация Windows» в виде водяного знака в правом нижнем углу Рабочего стола.
Напоминание об активации раздражает многих пользователей, поэтому они желают убрать водяной знак Windows с экрана своего компьютера, чтобы скрыть это сообщение.
Если данная операционная система была в свое время обновлена с предыдущей версии Windows, то после переустановки ОС, произойдет автоматическая активация, поэтому эта надпись не появится на мониторе ПК. В другой ситуации, пользователь самостоятельно устанавливает новую операционную систему на свой компьютер.
После установки Windows, если пользователь вовремя не активировал операционную систему, Майкрософт напоминает, что необходимо провести активацию ОС. Например, в операционной системе Windows 10 отображается надпись: «Активация Windows. Чтобы активировать Windows, перейдите в раздел “Параметры”».
Чтобы активировать Windows, перейдите в раздел “Параметры”».
Не активированная операционная система Windows продолжит работать на компьютере. Пользователю будут недоступны настройки персонализации.
У пользователей возникает вопрос, как убрать надпись с экрана «Активация Windows», чтобы скрыть это уведомление с Рабочего стола. Существует несколько способов убрать надпись активация Windows 10. Это можно средствами операционной системы или при помощи стороннего программного обеспечения.
Обратите внимание на то, что, воспользовавшись одной из инструкций из этого руководства, вы уберете только надпись о необходимости активации Windows с экрана компьютера, а сама операционная система не станет активированной. Для активации ОС необходимо ввести действительный ключ продукта.
В этой статье мы рассмотрим несколько способов, как убрать водяной знак «Активация Windows». Можно ли убрать надпись активация Windows 10 навсегда? Можно, если активировать операционную систему Windows подлинным лицензионным ключом продукта. Это самый надежный способ.
Это самый надежный способ.
Пользователям стоит иметь в виду, что периодически выходят так называемые «крупные», «большие» обновления системы, во время которых происходит переустановка ОС, путем обновления до новой версии. После установки обновлений, системные настройки по активации сбрасывается к параметрам по умолчанию.
Microsoft постоянно выпускает новые изменения для операционной системы Windows 10, поэтому описанные в статье способы не всегда могут сработать.
Как убрать надпись активировать Виндовс в Universal Watermark Disabler
С помощью бесплатной программы Universal Watermark Disabler (UWD) можно убрать водяные знаки, отображающиеся на экране, в операционных системах Windows 8, Windows 8.1, Windows 10.
Программа Universal Watermark Disabler скрывает надписи об активации Windows, а также другие надписи, отображающиеся на Рабочем столе. Например, в Windows 10 Insider Preview отображается надпись о пробной версии продукта, хотя система активирована. Приложение уберет эту надпись, версию выпуска и номер сборки.
Приложение уберет эту надпись, версию выпуска и номер сборки.
Особенности программы Universal Watermark Disabler:
- удаление любых водяных знаков в Windows;
- поддержка любых языков операционной системы;
- приложение не изменяет системные файлы, все изменения происходят в реестре;
Скачайте программу Universal Watermark Disabler по этой ссылке на свой компьютер с официального сайта автора PainteR, разработчика программы Winaero Tweaker.
Выполните следующие действия:
- Распакуйте «Zip» архив с программой (это можно сделать с помощью средства системы).
- Запустите файл «uwd» от имени администратора, в окне «Universal Watermark Disabler» нажмите на кнопку «Install».
- В окне предупреждения вам предлагают закрыть все программы перед выходом из системы. Нажмите на кнопку «ОК».
- Снова войдите в систему, а затем перезагрузите компьютер.
После входа в систему и перезагрузки, на Рабочем столе исчезнет уведомление об активации Windows или другие водяные знаки, выводимые операционной системой.
Как убрать надпись активировать Windows в My WCP Watermark Editor
Бесплатная программа My WCP Watermark Editor была разработана для удаления водяных знаков в операционных системах Windows 8 и Windows 8.1. Программа может не только удалять надписи, но и редактировать ватермарки, отображающиеся на Рабочем столе.
Пройдите следующие шаги:
- Загрузите архив с программой My WCP Watermark Editor на свой компьютер отсюда.
- Распакуйте архив, а затем запустите программу.
- В окне «My WCP Watermark Editor» поставьте флажок напротив пункта «Remove all watermark».
- Нажмите на кнопку «Apply new setting» для применения настроек.
- Перезагрузите ПК.
В операционной системе Windows 8 или Windows 8.1 исчезнут водяные знаки с Рабочего стола.
Отключение уведомления об активации в настройках Windows
Можно попробовать отключить сообщение о необходимости активации в параметрах Windows 10:
- Щелкните правой кнопкой мыши по экрану.

- В контекстном меню выберите «Параметры экрана».
- Войдите в раздел «Уведомления и действия».
- В опции «Уведомления» снимите флажки напротив пунктов «Показывать экран приветствия Windows после обновлений и иногда при входе, чтобы сообщить о новых функциях и предложениях» и «Получать советы, подсказки и рекомендации при использовании Windows».
Как убрать водяной знак активация Windows 10 в Редакторе реестра
Проведение изменений в системном реестре: один из способов для удаления сообщения об активации ОС с экрана ПК.
Проделайте следующее:
- Нажмите на клавиши «Win» + «R».
- В диалоговом окне «Выполнить» введите команду «regedit» (без кавычек), а затем нажмите на кнопку «ОК».
- Запустится приложение Редактор реестра.
- В окне «Редактор реестра» пройдите по пути:
HKEY_LOCAL_MACHINE\SOFTWARE\Microsoft\Windows NT\CurrentVersion\SoftwareProtectionPlatform\Activation
- Щелкните правой кнопкой мыши по параметру «Manual», в контекстном меню выберите «Изменить…».

- В окне «Изменение параметра DWORD (32 бита)» в поле «Значение:» выставьте «1» (без кавычек), нажмите на кнопку «ОК».
- Подобным образом измените значение с «0» на «1» (без кавычек) для параметра «NotificationDisabled».
- Войдите в раздел реестра:
HKEY_LOCAL_MACHINE\SOFTWARE\Microsoft\Windows NT\CurrentVersion\SoftwareProtectionPlatform
- Измените в параметре «SkipRearm» значение, присвоив ему «1» (без кавычек).
- Откройте ветку реестра:
HKEY_CURRENT_USER\Control Panel\Desktop
- Измените значение в параметре «PaintDesktopVersion» с «1» на «0».
- Войдите в другую ветку реестра по пути:
HKEY_LOCAL_MACHINE\SYSTEM\CurrentControlSet\Services\svsvc
- В параметре «Start» измените значение на «4» (без кавычек).
- Перезагрузите компьютер.
Выводы статьи
В операционной системе Windows, которая не была активирована, на рабочем столе отображаются водяные знаки, напоминающие о необходимости выполнения активации системы.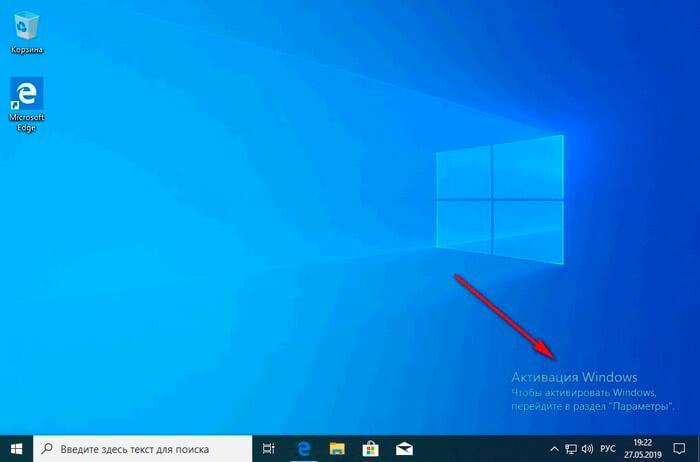 Пользователь может убрать водяной знак с экрана компьютера при помощи стороннего программного обеспечения, или самостоятельно отредактировать системный реестр. В результате, сообщение исчезнет с экрана компьютера, но Windows все равно необходимо будет активировать ключом продукта.
Пользователь может убрать водяной знак с экрана компьютера при помощи стороннего программного обеспечения, или самостоятельно отредактировать системный реестр. В результате, сообщение исчезнет с экрана компьютера, но Windows все равно необходимо будет активировать ключом продукта.
Как убрать надпись активация Windows 10 навсегда (в разделе Параметры)
Windows: инструкции
Обновлено: 01.05.2019, автор —
Илья
Илья – главный редактор сайта softdroid.net. Является автором нескольких сотен руководств и статей по настройке Android. Около 15 лет занимается ремонтом техники и решением технических проблем iOS и Android. Имел дело практически со всеми более-менее популярными марками мобильных смартфонов и планшетов Samsung, HTC, Xiaomi и др. Для тестирования используется iPhone 12 и Samsung Galaxy S21 с последней версией прошивки.
Информация об авторе
После установки ОС Windows 10 со съемного носителя требуется подтвердить лицензионные права на нее — провести активацию посредством введения специального ключа. В противном случае, программное обеспечение функционирует в тестовом режиме только месяц. До истечения этого периода Windows 10 уведомляет о необходимости активации каждый раз при включении компьютера. Внизу экрана справа возникает и висит водяной знак с текстовкой оповещения.
В противном случае, программное обеспечение функционирует в тестовом режиме только месяц. До истечения этого периода Windows 10 уведомляет о необходимости активации каждый раз при включении компьютера. Внизу экрана справа возникает и висит водяной знак с текстовкой оповещения.
Способы, как убрать надпись:
Эта функция никак не отражается на скорости работы и производительность компьютера, но досаждает большинству пользователей. Поэтому они стараются найти способ убрать эту надпись. И такие способы есть. Они не представляют сложности и не требуют специальной подготовки. Однако при удалении сообщения о необходимости активации желательно соблюсти несколько правил:
- обязательно создать точку восстановления системы до процедуры удаления, чтобы в случае неудачи вернуться к исходному состоянию;
- использовать вспомогательные программы других производителей исключительно с их официальных сайтов;
- пользоваться проверенными способами, имеющими положительные отзывы.

В противном случае итогом может стать полная переустановка операционной системы.
Пожалуйста, напишите в комментариях, какой способ вам помог.
Убираем надпись “активация Windows” через Реестр
- Правой кнопкой мыши кликнуть по кнопке «Пуск».
- В появившейся строке «Выполнить» ввести «Regedit», что вызовет редактор реестра.
- Поочередно разворачивать папки: HKEY_LOCAL_MACHINE — SOFTWARE — Microsoft — Windows NT — CurrentVersion — SoftwareProtectionPlatform. В последнем каталоге открыть «Активация».
- Навести курсор на элемент под названием «Manual» и нажать правую клавишу манипулятора. В появившейся вкладке в строке «Значение» изменить 0 на 1. Это действие отключит оповещение об активации Windows.
- Перезагрузить устройство.
Чтобы снова включить напоминание, потребуется аналогичным образом изменить значение «1» на значение «0».
Как скрыть надпись об активации через командную строку
- Запустить командную строку также, как в предыдущем варианте, либо с помощью одновременного удерживания кнопок «Win+R» и ввести в ней service.
 msc.
msc. - В выпадающем списке найти пункт «Защита программного обеспечения», кликнуть на нем правой кнопкой мыши и выбрать «Остановить».
- Открыть Проводник и войти в каталог Windows, а затем — в system32. В этом каталоге выявить и удалить все файлы вида C7483456-A289–439d-8115–601632D005A0.
- Вернуться к пункту «Защита программного обеспечения», правой кнопкой мыши вызвать меню и кликнуть «Запустить».
- Произвести перезагрузку системы.
Управление оповещениями
Чтобы избавиться от надписи «Активация Windows 10», можно выключить системное оповещение, отвечающее за ее появление. Для этого необходимо:
- Войти в меню параметров, а затем — в пункт уведомлений и действий.
- Для деактивации оповещений поменять флажок «Вкл» на «Выкл» в соответствующих пунктах.
Подобным образом можно устранить и прочие навязчивые сообщения и рекомендации.
Получение ключа активации Windows
Введение лицензионного ключа — самый надежный вариант решения проблемы с напоминанием в Windows 10.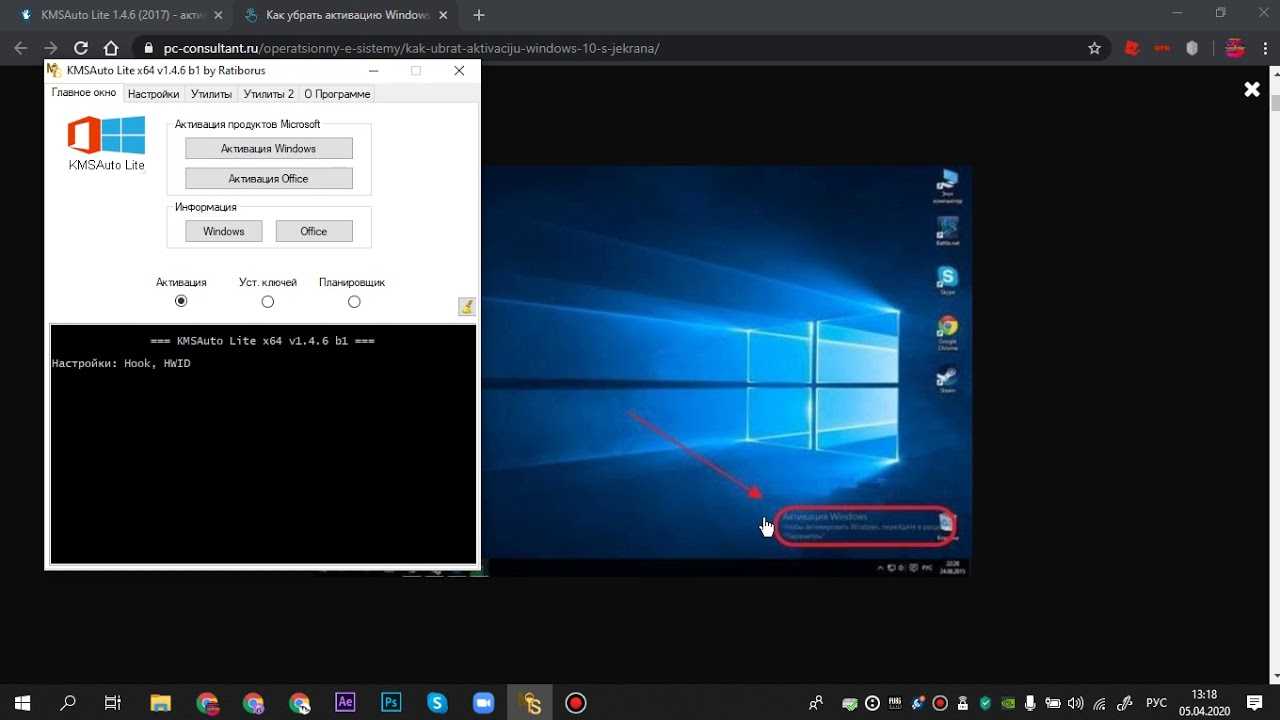 Приобретать его необязательно, существует бесплатное приложение — KMSAuto, которое подбирает ключи и вводит их в операционную систему. Это приложение может применяться для активации не только Windows, но и любых офисных программ.
Приобретать его необязательно, существует бесплатное приложение — KMSAuto, которое подбирает ключи и вводит их в операционную систему. Это приложение может применяться для активации не только Windows, но и любых офисных программ.
Алгоритм работы следующий:
- Установить KMSAuto и запустить его.
- Зайти в пункт меню программы «Система». Здесь находится планировщик задач, и в нем требуется указать, что нужно активировать.
- Вернуться на главное окно утилиты и во вкладке «Активация» выбрать «Активировать Windows».
- По окончании операции перезагрузить компьютер.
Как убрать оповещение об активации с помощью сторонних программ
Для проведения подобной операции рекомендуется использовать только проверенные утилиты. Одной из таких является Universal Watermark Disabler. Она позволяет:
удалять напоминания об активации в любой версии Windows без вреда для ПО;
устранять все водяные знаки с экрана монитора.
Инструкция по пользованию программой:
- Завершить работу всех действующих программ, предварительно сохранив информацию.
- Загрузить приложение с официального сайта разработчика и произвести запуск.
- Если появится окно с просьбой подтвердить действия, кликнуть ОК.
- Приложение перезапустит операционную систему, после чего водяной знак обычно пропадает.
- Если уведомление об активации не пропало, следует произвести перезагрузку WIndows 10.
Пожалуйста, оцените статью:
Илья – главный редактор сайта softdroid.net. Является автором нескольких сотен руководств и статей по настройке Android. Около 15 лет занимается ремонтом техники и решением технических проблем iOS и Android. Имел дело практически со всеми более-менее популярными марками мобильных смартфонов и планшетов Samsung, HTC, Xiaomi и др. Для тестирования используется iPhone 12 и Samsung Galaxy S21 с последней версией прошивки.
Не нашли ответ на свой вопрос? Возможно, вы найдете решение проблемы на нашем канале в Youtube! Здесь мы собрали небольшие, но эффективные инструкции. Смотрите и подписывайтесь на наш youtube-канал!
Смотрите и подписывайтесь на наш youtube-канал!
Смотреть на Youtube
↑ Вернуться в начало ↑
КАК: включить и отключить функцию автоматической активации в Windows Vista
Windows Vista Ultimate Windows Vista Business Windows Vista Home Basic Windows Vista Home Premium Больше… Меньше
Автор:
Ян Ю MVP
РЕШЕНИЯ СООБЩЕСТВА СОДЕРЖАНИЕ ОТКАЗ ОТ ОТВЕТСТВЕННОСТИ
КОРПОРАЦИЯ MICROSOFT И/ИЛИ ЕЕ СООТВЕТСТВУЮЩИЕ ПОСТАВЩИКИ НЕ ДАЮТ НИКАКИХ ГАРАНТИЙ В ОТНОШЕНИИ ПРИГОДНОСТИ, НАДЕЖНОСТИ ИЛИ ТОЧНОСТИ ИНФОРМАЦИИ И СООТВЕТСТВУЮЩИХ ИЗОБРАЖЕНИЙ, СОДЕРЖАЩИХСЯ ЗДЕСЬ. ВСЯ ТАКАЯ ИНФОРМАЦИЯ И СООТВЕТСТВУЮЩИЕ ИЗОБРАЖЕНИЯ ПРЕДОСТАВЛЯЮТСЯ «КАК ЕСТЬ» БЕЗ КАКИХ-ЛИБО ГАРАНТИЙ. МАЙКРОСОФТ И/ИЛИ ЕЕ СООТВЕТСТВУЮЩИЕ ПОСТАВЩИКИ НАСТОЯЩИМ ОТКАЗЫВАЮТСЯ ОТ ВСЕХ ГАРАНТИЙ И УСЛОВИЙ В ОТНОШЕНИИ ЭТОЙ ИНФОРМАЦИИ И СООТВЕТСТВУЮЩИХ ИЗОБРАЖЕНИЙ, ВКЛЮЧАЯ ВСЕ ПОДРАЗУМЕВАЕМЫЕ ГАРАНТИИ И УСЛОВИЯ КОММЕРЧЕСКОЙ ПРИГОДНОСТИ, ПРИГОДНОСТИ ДЛЯ КОНКРЕТНОЙ ЦЕЛИ, РАБОЧИХ УСИЛИЙ, НАЗВАНИЯ И НЕНАРУШЕНИЕ ПРАВ. ВЫ ОСОБЕННО СОГЛАШАЕТЕСЬ С ТЕМ, ЧТО КОМПАНИЯ MICROSOFT И/ИЛИ ЕЕ ПОСТАВЩИКИ НИ ПРИ КАКИХ ОБСТОЯТЕЛЬСТВАХ НЕ НЕСУТ ОТВЕТСТВЕННОСТИ ЗА ЛЮБЫЕ ПРЯМЫЕ, КОСВЕННЫЕ, ШТРАФНЫЕ, СЛУЧАЙНЫЕ, ОСОБЫЕ, ПОСЛЕДУЮЩИЕ УБЫТКИ ИЛИ ЛЮБЫЕ УБЫТКИ, ВКЛЮЧАЯ, ПОМИМО ПРОЧЕГО, УБЫТКИ ЗА ПОТЕРЮ ИСПОЛЬЗОВАНИЯ, ДАННЫХ ИЛИ ПРОФИ. ТС, ВОЗНИКАЮЩИЙ ИЛИ КАКИМ-ЛИБО СВЯЗАННЫМ С ИСПОЛЬЗОВАНИЕМ ИЛИ НЕВОЗМОЖНОСТЬЮ ИСПОЛЬЗОВАНИЯ ИНФОРМАЦИИ И СООТВЕТСТВУЮЩИХ ИЗОБРАЖЕНИЙ, СОДЕРЖАЩИХСЯ ЗДЕСЬ, НА ОСНОВЕ ДОГОВОРА, ПРАВОВОГО ДЕЛА, НЕБРЕЖНОСТИ, СТРОГОй ОТВЕТСТВЕННОСТИ ИЛИ ИНЫМ ОБРАЗОМ, ДАЖЕ ЕСЛИ МАЙКРОСОФТ ИЛИ ЕЕ ПОСТАВЩИКИ БЫЛИ УВЕДОМЛЕНЫ О ВОЗМОЖНОСТЬ ПОВРЕЖДЕНИЯ.
ВЫ ОСОБЕННО СОГЛАШАЕТЕСЬ С ТЕМ, ЧТО КОМПАНИЯ MICROSOFT И/ИЛИ ЕЕ ПОСТАВЩИКИ НИ ПРИ КАКИХ ОБСТОЯТЕЛЬСТВАХ НЕ НЕСУТ ОТВЕТСТВЕННОСТИ ЗА ЛЮБЫЕ ПРЯМЫЕ, КОСВЕННЫЕ, ШТРАФНЫЕ, СЛУЧАЙНЫЕ, ОСОБЫЕ, ПОСЛЕДУЮЩИЕ УБЫТКИ ИЛИ ЛЮБЫЕ УБЫТКИ, ВКЛЮЧАЯ, ПОМИМО ПРОЧЕГО, УБЫТКИ ЗА ПОТЕРЮ ИСПОЛЬЗОВАНИЯ, ДАННЫХ ИЛИ ПРОФИ. ТС, ВОЗНИКАЮЩИЙ ИЛИ КАКИМ-ЛИБО СВЯЗАННЫМ С ИСПОЛЬЗОВАНИЕМ ИЛИ НЕВОЗМОЖНОСТЬЮ ИСПОЛЬЗОВАНИЯ ИНФОРМАЦИИ И СООТВЕТСТВУЮЩИХ ИЗОБРАЖЕНИЙ, СОДЕРЖАЩИХСЯ ЗДЕСЬ, НА ОСНОВЕ ДОГОВОРА, ПРАВОВОГО ДЕЛА, НЕБРЕЖНОСТИ, СТРОГОй ОТВЕТСТВЕННОСТИ ИЛИ ИНЫМ ОБРАЗОМ, ДАЖЕ ЕСЛИ МАЙКРОСОФТ ИЛИ ЕЕ ПОСТАВЩИКИ БЫЛИ УВЕДОМЛЕНЫ О ВОЗМОЖНОСТЬ ПОВРЕЖДЕНИЯ.
ОБЗОР
В этой пошаговой статье описывается, как включать и отключать функцию автоматической активации в Windows Vista.
ДОПОЛНИТЕЛЬНАЯ ИНФОРМАЦИЯ
Предупреждение При неправильном изменении реестра с помощью редактора реестра или другим способом могут возникнуть серьезные проблемы.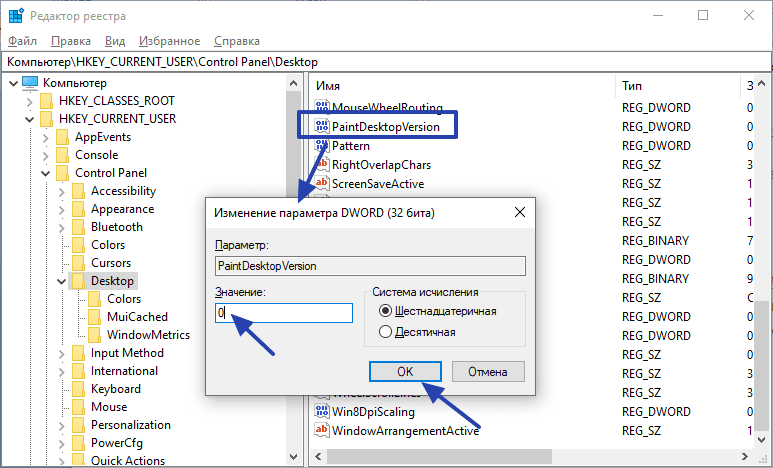 Эти проблемы могут потребовать переустановки операционной системы. Майкрософт не может гарантировать, что эти проблемы могут быть решены. Редактируйте реестр на свой страх и риск.
Эти проблемы могут потребовать переустановки операционной системы. Майкрософт не может гарантировать, что эти проблемы могут быть решены. Редактируйте реестр на свой страх и риск.
Отключение функции автоматической активации
Чтобы отключить функцию автоматической активации, выполните следующие действия:
Щелкните Start , введите regedit в поле Start Search , а затем щелкните regedit.exe в списке Programs .
Примечание. Если вам будет предложено ввести пароль администратора или подтверждение, введите пароль или нажмите Продолжить .Найдите и щелкните следующий подраздел реестра:
HKLM\SOFTWARE\Microsoft\Windows NT\CurrentVersion\SL\Activation org/ListItem»>Закройте редактор реестра и перезагрузите компьютер.
Измените значение DWORD Вручную на 1 .
0 = Разрешить автоматическую активацию (по умолчанию)
1 = Отключить автоматическую активацию
Включить функцию автоматической активации
Чтобы включить функцию автоматической активации, выполните следующие действия:
Щелкните Start , введите regedit в поле Start Search , а затем щелкните regedit.exe в списке Programs .
Примечание. Если вам будет предложено ввести пароль администратора или подтверждение, введите пароль или нажмите Продолжить .
Найдите и щелкните следующий подраздел реестра:
HKLM\SOFTWARE\Microsoft\Windows NT\CurrentVersion\SL\ActivationИзмените значение DWORD Вручную на 0 .
0 = Разрешить автоматическую активацию (по умолчанию)
1 = Отключить автоматическую активациюЗакройте редактор реестра и перезагрузите компьютер.
Если конечный пользователь выбирает автоматическую активацию Windows через Интернет при настройке своего компьютера, автоматическая активация начинается с попытки активировать его копию Windows через три дня после его первого входа в систему.
Как отключить
Режим уведомлений является признаком того, что ваша ОС не активирована
by Лоредана Харсана
Лоредана Харсана
Ответственный редактор
Лоредана — страстный писатель, проявляющий большой интерес к программному обеспечению и технологиям для ПК. Она начала писать о мобильных телефонах, когда Samsung Galaxy S II был… читать дальше
Обновлено
Рассмотрено
Влад Туричану
Влад Туричану
Главный редактор
Увлеченный технологиями, Windows и всем, что имеет кнопку питания, он тратил большую часть своего времени на развитие новых навыков и изучение мира технологий. Скоро… читать дальше
Скоро… читать дальше
Раскрытие партнерской информации
- Режим уведомлений Windows обычно указывает на то, что вам необходимо активировать или правильно установить Windows на свой компьютер.
- Если на вашем ПК отображается уведомление об активации, вы не сможете выполнять многие задачи, такие как настройка фона и тем.
- Этот режим можно легко отключить, просто введя 25-значный ключ продукта для активации Windows или отключив его в настройках.
XУСТАНОВИТЬ, щелкнув файл загрузки
Для устранения различных проблем с ПК мы рекомендуем Restoro PC Repair Tool:
Это программное обеспечение исправит распространенные компьютерные ошибки, защитит вас от потери файлов, вредоносного ПО, аппаратного сбоя и оптимизирует ваш компьютер для достижения максимальной производительности. Исправьте проблемы с ПК и удалите вирусы прямо сейчас, выполнив 3 простых шага:
- Загрузите Restoro PC Repair Tool , который поставляется с запатентованными технологиями (патент доступен здесь).

- Нажмите Начать сканирование , чтобы найти проблемы Windows, которые могут вызывать проблемы с ПК.
- Нажмите Восстановить все , чтобы устранить проблемы, влияющие на безопасность и производительность вашего компьютера.
- Restoro был загружен 0 читателями в этом месяце.
Иногда пользователи Windows не могут изменять или настраивать темы и обои, или даже некоторые приложения перестают работать. Это связано с тем, что ваша Windows находится в режиме уведомлений.
Вам не нужно смущаться, потому что режим уведомлений обычно вызывает эту неправильную функцию. Если вы получили сообщение о том, что срок действия вашей лицензии скоро истечет, это руководство поможет вам решить проблему.
Почему отображается режим уведомлений Windows?
Режим уведомлений появляется, когда Windows не активирована должным образом. Однако это также означает, что ваш ключ продукта не был проверен.
Это может произойти по нескольким причинам, включая отсутствие подлинного программного обеспечения, которое вы принесли или скачали:
- Поврежденный реестр Windows . Если ваш реестр Windows поврежден, это может вызвать различные проблемы с вашим компьютером, включая ошибку режима уведомлений, которую вы видите.
- Неверные настройки даты и времени . Неправильные настройки даты и времени могут помешать правильной активации Windows.
- Вирусы или вредоносное ПО . Возможно, ваш компьютер заражен вирусом или другим типом вредоносного ПО; это может вызвать всевозможные проблемы, включая ошибку режима уведомлений.
- Пиратская версия Windows — Если вы используете пиратскую версию Windows, это, вероятно, является причиной ошибки режима уведомлений.
Теперь вы знаете причины режима уведомлений Windows, давайте рассмотрим некоторые решения для решения этой проблемы.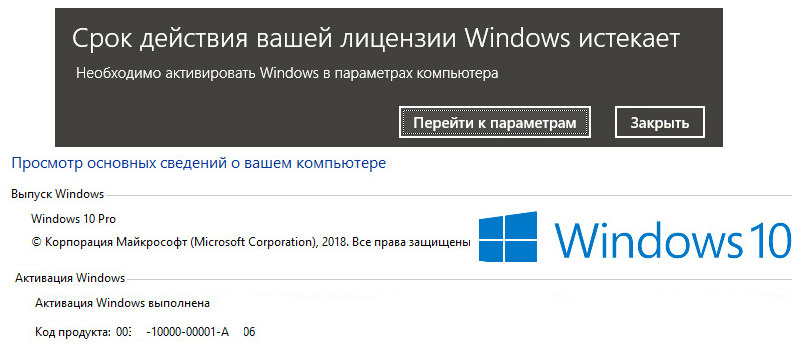
Как отключить режим уведомлений Windows?
Прежде чем перейти к подробным решениям, давайте обсудим некоторые предварительные проверки, чтобы избавиться от этого раздражающего сообщения:
- Проверьте, правильно ли введен ваш ключ активации Windows. Если нет, то повторно введите ключ.
- Убедитесь, что дата и время в системе правильные.
Если проблема с режимом уведомлений Windows не решена, попробуйте подробные решения ниже.
1. Активируйте Windows через настройки
- Нажмите кнопку Пуск и выберите параметр Настройки .
- Внутри Settings щелкните вкладку System , прокрутите вниз и щелкните Activation.
- Затем нажмите Изменить ключ продукта , введите ключ продукта и нажмите Активировать .
Активировать Windows, введя действительный ключ продукта, довольно просто; режим уведомлений отключится, как только вы это сделаете.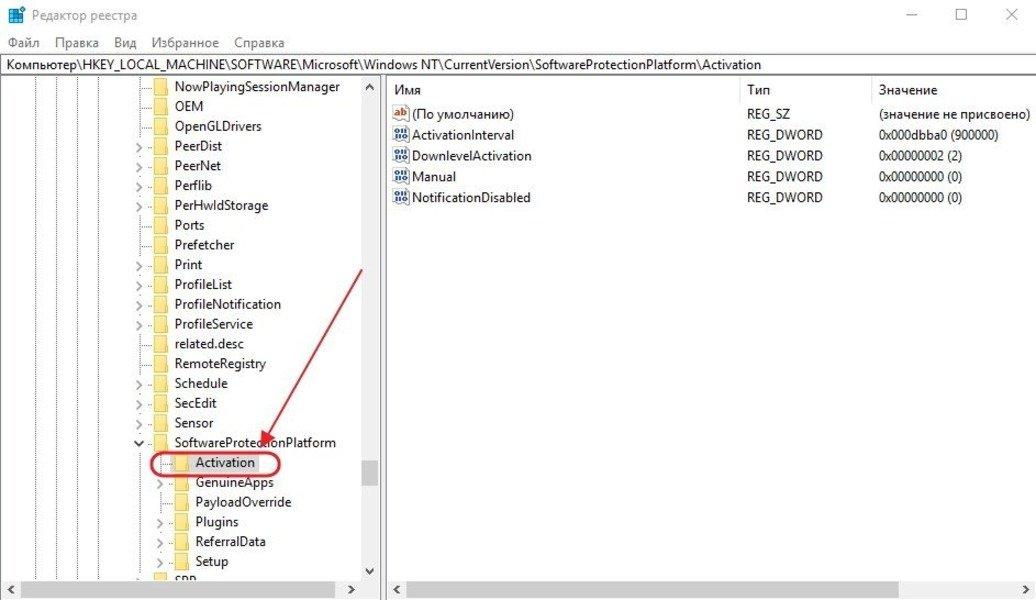
Однако многие люди борются с тем, что ключи продукта не работают должным образом; в этом случае вы можете проверить это руководство на предмет неработающих ключей активации Windows.
2. Разверните пробную версию Windows
- Введите cmd в строке поиска и нажмите Запуск от имени администратора .
- В окне командной строки введите следующую команду и нажмите Enter :
slmgr -rearm - При успешном выполнении на дисплее появится сообщение. Затем перезагрузите компьютер, чтобы изменения вступили в силу.
Совет эксперта:
СПОНСОРЫ
Некоторые проблемы с ПК трудно решить, особенно когда речь идет о поврежденных репозиториях или отсутствующих файлах Windows. Если у вас возникли проблемы с исправлением ошибки, возможно, ваша система частично сломана.
Мы рекомендуем установить Restoro, инструмент, который просканирует вашу машину и определит неисправность.
Нажмите здесь, чтобы загрузить и начать восстановление.
Обычно разработчики разрешают пользователям трижды продлевать пробный период Windows, прежде чем будут введены ограничения.
Если вы не можете запустить командную строку от имени администратора, вам понадобится наше руководство, чтобы исправить, что командная строка не работает от имени администратора в Windows 11.
Следовательно, если вы не можете активировать Windows, просто продлите пробный период. чтобы очистить режим уведомлений Windows.
3. Отключите службу диспетчера лицензий Windows
- Нажмите Window + R , чтобы открыть окно запуска, и введите следующую команду, затем нажмите Введите , чтобы открыть приложение Services :
901 25 сервисов.msc - Прокрутите и дважды щелкните Служба диспетчера лицензий Windows , чтобы открыть ее.
- Нажмите кнопку Стоп , а затем нажмите OK для подтверждения.

Отключив диспетчер лицензий Windows, вы можете избавиться от ошибки режима уведомлений. Более того, если у вас возникла ошибка с истекающим сроком действия лицензии Windows, вам необходимо ознакомиться с нашими рекомендациями по исправлению срока действия лицензии Windows, срок действия которого скоро истечет.
4. Телефон активирует Windows
- Щелкните значок Поиск в нижней части экрана, введите cmd и нажмите Запуск от имени администратора .
- Введите следующую команду в командной строке и нажмите Введите :
slmgr /dli - Затем вы увидите сведения о Windows с Причина уведомления: 0xC004F009 (льготный период истек).
- Затем введите следующую команду и нажмите Введите :
slui.exe 4 - Следуйте инструкциям на экране, а затем вы получите звонок от Microsoft, следуйте их инструкциям.

- После того, как вы выполните инструкции Microsoft во время телефонного звонка, ваша Windows будет активирована.
Как долго обычно работает режим уведомлений Windows?
Если вы недавно установили Windows 11, вы сможете бесперебойно работать в течение одного месяца без активации.
Это связано с тем, что ограничения Windows вступают в силу только через месяц после установки, но вы столкнетесь с рядом ограничений, пока не активируете Windows.
Как только вы столкнетесь с режимом уведомлений Windows на своем ПК, лучшее возможное решение — просто активировать Windows, введя действительный ключ продукта.
Однако, если вы получаете сообщение об ошибке ключа продукта, который не используется в вашей стране, вы можете использовать наше руководство для указания ключа продукта, который нельзя использовать в вашей стране.
Мы надеемся, что эта статья решила вашу проблему. Если у вас есть какие-либо дополнительные вопросы, сообщите нам об этом в разделе комментариев ниже.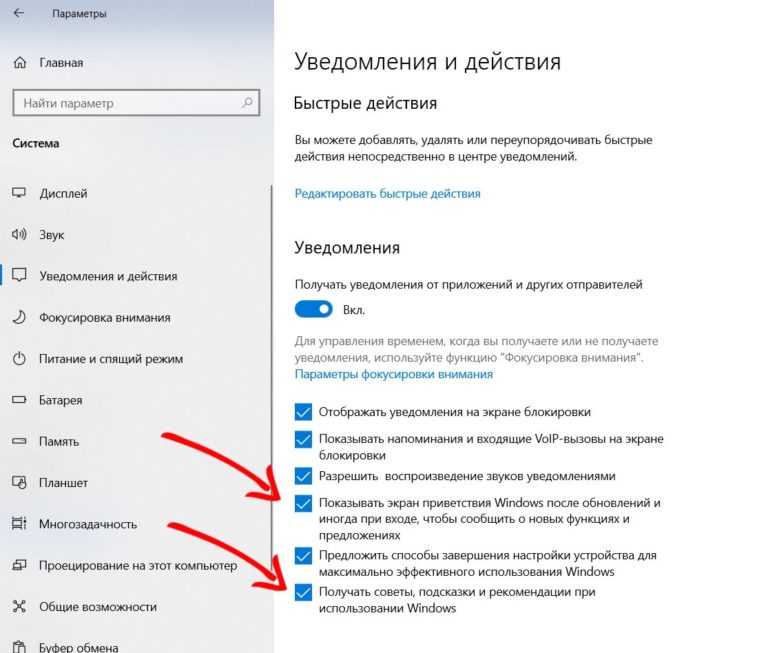

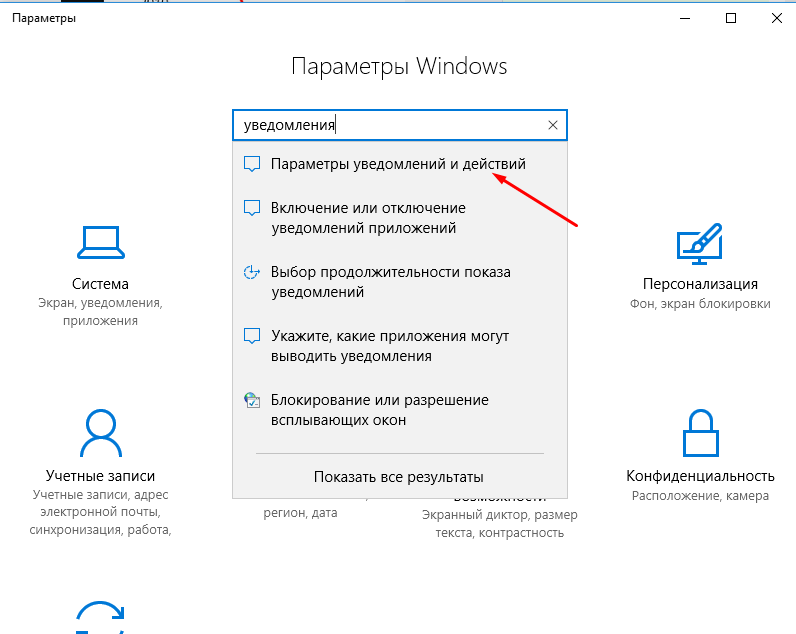
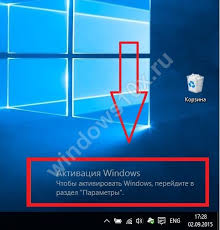
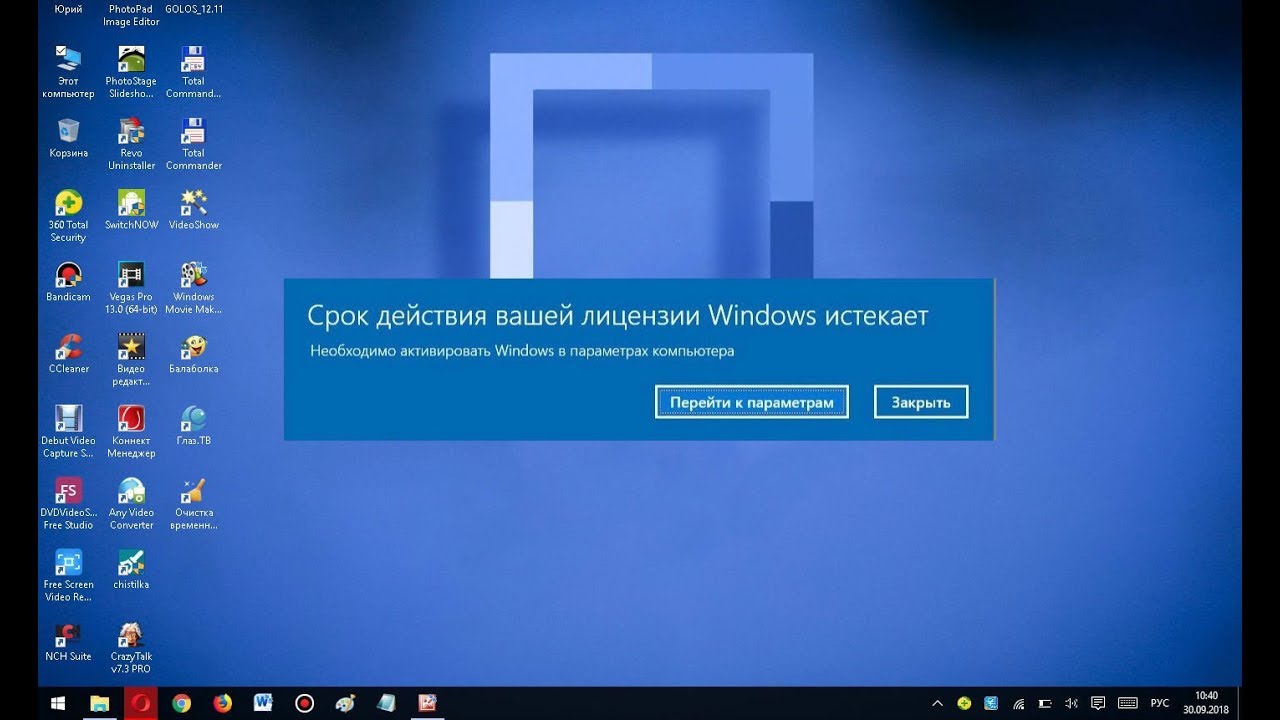
 msc.
msc.



