Не форматируется флешка защита от записи: Как отформатировать защищенную от записи USB/флешку [7 способов]
Содержание
Как снять с флешки защиту от записи
Вы подключили флешку к компьютеру, и хотите скопировать некоторые файлы на нее.
И вдруг, вы получите это сообщение — «Диск защищен от записи, снимите защиту или используйте другой диск»
Тогда вы говорите: » Ваааау ….?!?! » Как это случилось?
Как снять защиту с флешки
Некоторые карты памяти и USB-накопители имеют переключатели, защищающие от перезаписи.
Эти переключатели помогают предотвратить удаление файлов и не позволяют записывать новое на устройство.
Они также защищают накопители и карты памяти от форматирования. Иногда может случиться так, что USB-накопитель не даст себя форматировать и операционная система Windows скажет вам, что флешка защищена, хотя на устройстве нет никакого переключателя.
Вот несколько методов, которые вы можете попробовать для снятия защиты. Имейте в виду, что нет никакой гарантии, что методы будут работать: ваша флешка или карта памяти могут быть повреждены или сломаны и никакое низкоуровневое форматирование не заставит их снова работать. Единственное решение в таком случае – купить новый USB-накопитель или карту памяти.
Единственное решение в таком случае – купить новый USB-накопитель или карту памяти.
Снятие защиты от записи в реестре с помощью Regedit.exe
В любой версии Windows начиная с XP, запустите программу Regedit.exe от имени Администратора (для запуска используйте поиск в операционной системе по запросу «regedit», обычно программа показывается в верхней части списка результатов поиска.
Щелкните по иконки правой кнопкой мышки и выберите в меню «Запуск от имени администратора»).
Перейдите к следующему разделу:
HKEY_LOCAL_MACHINESYSTEMCurrentControlSetControlStorageDevicePolicies
Если его нет, то создайте.
Если вы не можете найти StorageDevicePolicies, вы можете попробовать создать раздел, щелкнув правой кнопкой мыши в пустом месте папки Control и выбрав Создать -> Раздел. После этого аккуратно введите имя.
После этого аккуратно введите имя.
Теперь дважды щелкните по созданному разделу (папке) и щелкните правой кнопкой мышки еще раз и выберите Создать -> Параметр DWORD.
Присвойте имя WriteProtect и установите его значение на 0. Нажмите на кнопку «ОК», выйдете из Regedit и перезагрузите компьютер.
Если этот метод не работает, попробуйте следующее:
Убрать защиту от записи с флешки с помощью Diskpart
Подключите ваш USB-накопитель к компьютеру и запустите командную строку. Сделайте это с помощью cmd.exe (найти его можно через поиск в стартовом меню или через стартовый экран в Windows 8). В Windows XP нажмите «Пуск», затем «Выполнить», введите в строку cmd.exe.
Примечание: для запуска cmd.exe вам могут потребоваться права администратора, особенно если вы увидите перед собой сообщение «Доступ запрещен». Чтобы получить необходимые права, щелкните правой кнопкой мыши на ярлыке и выберите «Запуск от имени администратора». В Windows 8 просто выберите «Командная строка (admin)».
Теперь введите следующие команды и нажимайте Enter после каждой введенной команды:
diskpartlist disk
Выберите диск x (где x является номером вашего USB-накопителя, используйте показатель емкости, чтобы определить – какой именно накопитель вам необходим).
attributes disk clear readonlycleancreate partition primaryformat fs=fat32 (вы можете поменять fat32 на ntfs, если вы будете использовать устройство только с компьютерами на Windows)exit
Перечисленные способы должны помочь вам снять защиту с флешки. Но еще есть несколько других способов, о которых мы расскажем в следующей статье.
Диск защищён от записи как отформатировать флешку
Перейти к содержанию
Search for:
Автор admin На чтение 12 мин Просмотров 1.7к.
Нередко мы сталкиваемся с проблемой, когда система выдаёт ошибку – «флешка защищена от записи». В таком случае просматривать все данные на ней можно, но вот записать новые – не получится. В этой пошаговой инструкции узнаете, как снять защиту от записи на флешке.
В этой пошаговой инструкции узнаете, как снять защиту от записи на флешке.
1 Проверьте физический переключатель
2 Как снять защиту от записи с флешки через командную строку
3 Снимаем защиту при помощи настроек политики Windows gpedit.msc
4 Как снять защиту от записи на флешке и карте памяти в системном реестре Windows
5 Хранилище защищено от записи из-за отсутствия свободного места
6 Просканируйте флешку с помощью антивируса
7 Проверьте флешку в дисковой утилите macOS
8 Отформатируйте накопитель
9 Как снять защиту от записи с помощью сторонних утилит
10 Не форматируется Transcend флешка
Проверьте физический переключатель
Первое, что стоит проверить, защитный переключатель на самой флешке. На SD-картах и некоторых USB-накопителях установлен специальный переключатель. С его помощью пользователь может защитить любую запись и изменения на хранилищах.
Эта удобная функция защиты флешки от записи позволяет сохранить данные от нежелательных удалений. Однако нередко пользователи забывают о включённом блокираторе.
Однако нередко пользователи забывают о включённом блокираторе.
- Чтобы снять защиту, безопасно извлеките флешку или карту памяти.
- После этого сдвиньте рычажок в положение Lock.
Не лишним будет проверить функциональность флешки на другом компьютере или ноутбуке. Обратите внимание, что при работе со стационарным компьютером лучше проверять устройства, подключаясь к задним USB-портам.
Как снять защиту от записи с флешки через командную строку
Защиту от записи можно снять с помощью командной строки Windows.
Для деактивации в командной строке необходимо выполнить следующее:
- Откройте поиск и вбейте CMD
- Обязательно выполняете вход от имени Администратора.
- Далее в строке набираем команду Diskpart и жмём «Enter». После этого запускается программа управления хранилищами.
- Следующий шаг – набираем команду – list disk, жмём «Enter». Мы увидим все доступные диски.
- Выбираем нужный нам диск.
 Для этого стоит обращать внимание на размер накопителя. Для его выбора набираем – select disk 2 (2 — номер флешки).
Для этого стоит обращать внимание на размер накопителя. Для его выбора набираем – select disk 2 (2 — номер флешки). - Следующая команда attributes disk clear readonly. Она и снимает блокировку записи данных на флешки.
- Для окончания работы набираем – exit.
Видеоинструкция как снять защиту с помощью diskpart
После проделанных операций перезагрузите компьютер и проверьте флешку.
Снимаем защиту при помощи настроек политики Windows gpedit.msc
Для форматирования флешки этим методом, нам нужно будет открыть командную строку нажатием клавиш Win+R вводим в появившемся окне gpedit.msc.
- Переходим в «Административные шаблоны».

- В списке папок находим «Система» и заходим в нее.
- Нажимаем на «Доступ к съемным ЗУ (запоминающим устройствам)».
- В правой части интерфейса находим опцию, которая отвечает за политику.
- Отключаем ее и проверяем флешку.
Видеоинструкция как снять защиту с помощью gpedit.msc
Как снять защиту от записи на флешке и карте памяти в системном реестре Windows
Этот способ подойдёт, если защита сработала из-за программного сбоя или определённых настроек Windows. В таком случае – воспользуйтесь редактором реестра. Для этого:
- Нажмите «Win + R»
- В появившимся поле введите regedit и нажмите «Enter».

- Пройдите по следующему пути: HKEY_LOCAL_MACHINE\SYSTEM\CurrentControlSet\Control\StorageDevicePolicies.
- Здесь выбираете параметр WriteProtect. Его значение должно быть равно нулю. Если необходимо, исправьте и нажмите «Enter».
- После этого обязательно перезагрузите компьютер.
Возможно, в системе не будет каталога StorageDevicePolicies. Тогда создаём его самостоятельно. Для этого:
- Правой кнопкой мыши нажимаете на раздел Control и выбираете кнопку «Создать», далее «Раздел»
- Присваиваете ему имя: StorageDevicePolicies.
- Также может потребоваться добавить параметр аналогичным способом. С помощью нажатия правой кнопки мыши по разделу StorageDevicePolicies, выберите «Создать», далее «Параметр DWORD (32 бита)»
- Присвойте ему имя WriteProtect
- После этого обязательно проверьте значение параметра.
 Оно должно быть равно нулю.
Оно должно быть равно нулю.
Хранилище защищено от записи из-за отсутствия свободного места
Следующий шаг разблокирования флешки, защищённой от записи – проверить наличие свободного места.
Чаще всего при нехватке места – компьютер об этом сообщает: «Недостаточно места». Иногда вместо привычного сообщения система пишет, что запись произвести невозможно, так как диск защищён от записи.
Для этого посмотрите свободный объём хранилища и при необходимости удалите лишние файлы.
- Входите в «Этот компьютер»
- Далее правой кнопкой мыши нажимаете на необходимый накопитель и открываете вкладку «Свойства».
- В разделе «Общие» вы увидите объём свободного места. Если информация, которую вы хотите записать, больше свободного места, то система будет писать – защита флешки от записи
Просканируйте флешку с помощью антивируса
Ещё одним способом разблокировать защищённую флешку – является сканирование и чистка от вирусов. Эта причина ошибки появляется, если вы часто используете флешку на разных компьютерах и не всегда уверены в их «чистоте».
Эта причина ошибки появляется, если вы часто используете флешку на разных компьютерах и не всегда уверены в их «чистоте».
Сейчас подобные заражения вирусами встречаются реже. Однако рекомендуем проверить не только флешку, но и компьютер с помощью антивируса.
- Для этого войдите в «Мой компьютер»
- Правой кнопкой мыши щёлкните по накопителю и нажмите кнопку «сканировать».
- При необходимости будет произведена чистка, во время которой могут пострадать некоторые файлы.
Проверьте флешку в дисковой утилите macOS
Если вопрос “снять защиту от записи с карты памяти или флешки” возник в macOS, стоит проверить её в дисковой утилите. Владельцы Mac могут столкнуться с подобной проблемой из-за программной ошибки на самом накопителе. Для устранения неполадки, проверьте устройство с помощью «Дисковой утилиты».
Для этого:
- Входите в раздел Finder, далее выбирайте «Программы» и переходите в «Утилиты».
- На панели сбоку выбираете флешку с ошибкой.

- В меню сверху нажимаете – «Первая помощь» и запускаете процесс.
- Система начинает проверку флешки. При наличии ошибок – они будут устранены.
Отформатируйте накопитель
Последний этап восстановления флешки – отформатировать накопитель. При этом все данные будут утеряны, поэтому перед процессом форматирования скопируйте всю информацию в другое место.
Очистить накопитель можно с помощью возможностей самой флешки или дополнительных программ.
Как снять защиту от записи с помощью сторонних утилит
Как снять защиту с помощью Ease US Clean Genius
Этот инструмент пригодится всем, кто не любит форматировать накопители через командную строку. Для начала нужно будет скачать и запустить программу.
- Перейти к разделу «Optimization».
- Кликнуть по опции «Write Protection».
- Выбрать устройство в выпадающем меню.
- Нажать кнопку «Disable».
Теперь ваш накопитель вновь можно использовать для записи. Можете не переживать по поводу сохранности файлов. Ease US Clean Genius восстановит функции флешки без форматирования.
Можете не переживать по поводу сохранности файлов. Ease US Clean Genius восстановит функции флешки без форматирования.
Как снять защиту с помощью Jet Flash Recovery Tool
Еще один специализированный инструмент для решения проблем с функцией записи на флешках.
- Сначала нужно скачать и установить программу на ПК.
- После этого нужно просто запустить JetFlash Recovery Tool и нажать кнопку «Start».
Указывать отдельно путь флешке не нужно: система определит все автоматически. После восстановления USB-накопителя проверьте его работу. Следует помнить, что после очистки ценные файлы могут быть повреждены.
Как снять защиту с помощью Acronis Disk Director
Программа Acronis Disk Director была создана для управления дисками и их разделами. Среди прочих инструментов утилиты пользователям доступна функция Acronis Recovery Expert. С ее помощью можно снимать защиту записи с флешек.
Для восстановления флешки необходимо:
- Запустить программу на компьютере.
- Найти в левой части интерфейса опцию «Форматировать».
- Выбрать в списке дисков в центральной части меню свою флешку.
- Подтвердить форматирование.
Acronis Disk Director имеет защиту от сбоев. Если во время форматирования флешки компьютер перезагрузится, это не приведет к разрушению ее структуры. Возможно также восстановление удаленной информации при помощи Acronis Recovery Expert.
Как снять защиту с помощью HP USB Disk Storage Format Tool
HP USB Disk Storage Format Tool – бесплатный инструмент для управления дисками. Занимает всего 500 Кб и не требует установки на компьютер. Для форматирования флешки необходимо:
- Запустить программу от имени администратора.
- Выбрать устройство в выпадающей строке Device.
- Указать тип файловой системы, под которую будет форматирована флешка (FAT / FAT32 / NTFS).

- Выбрать тип форматирования.
- Подтвердить команду.
Теперь можно закрыть программу и использовать флешку.
Не форматируется Transcend флешка
Одной из самых распространённых фирм флеш-накопителей является Transcend. Разберём способы снятия защиты с подобных флешек и расскажем, как их отформатировать, если очистка накопителя стандартным способом не выполняется.
Вы можете воспользоваться фирменными программами для восстановления и форматирования устройства. Однако есть ряд универсальных утилит, которые отлично подходят к USB-накопителям фирмы Transcend.
Первый способ – использовать фирменную утилиту RecoveRx.
С её помощью можно отформатировать хранилище, восстановить или защитить данные флешки. Загрузить её можно на официальном сайте компании Transcend. Восстановить и отформатировать флешку вы можете пошагово, следуя инструкциям программы.
Второй способ – воспользоваться JetFlash Online Recovery.
Она также очень проста в управлении. Перед загрузкой система спросит у вас какую версию требуется скачать: «JetFlash 620» (для накопителей серии 620) и «JetFlash General Product Series» (для всех остальных).
Перед загрузкой система спросит у вас какую версию требуется скачать: «JetFlash 620» (для накопителей серии 620) и «JetFlash General Product Series» (для всех остальных).
Обратите внимание, что данная программа работает только в режиме подключённого интернета.
После скачивания и запуска программы на экране появится окно с двумя вариантами продолжения работы:
- «Repair drive and erase all data» – очистка хранилища без сохранения данных;
- «Repair drive and keep all data» – форматирование с сохранением информации.
После этого ещё раз отформатируйте флешку стандартным способом Windows.
Помните, что производить все вышеописанные операции необходимо с правами администратора.
С помощью командной строки (cmd) Diskpart
0%
С помощью Regedit.exe
0%
При помощи настроек политики Windows gpedit.msc
0%
С помощью утилиты Ease US Clean Genius
0%
С помощью утилиты Jet Flash Recovery Tool
0%
С помощью утилиты Acronis Disk Director
0%
С помощью утилиты HP USB Disk Storage Format Tool
0%
Не получилось решить проблему с флешкой(
0%
С помощью физического переключателя
0%
Проголосовало: 0
Если вам не удалось восстановить работу флешки ни одним из способов, скорее всего “вернуть её к жизни” уже не получится.
Проще приобрести новый накопитель. Если она находится на гарантии – вы можете сдать её в сервисный центр.
Скворцов Михаил
Специалист программирования компьютерных систем и устройств на базе ОС «Android»
Задать вопрос эксперту
( 1 оценка, среднее 5 из 5 )
Поделиться с друзьями
Как отформатировать защищенный от записи флеш-накопитель
Есть ли какое-либо возможное решение для форматирования USB-накопителя в Linux?
Если вы думаете о том же, то сегодня ваш счастливый день — вы пришли в нужное место. Многим пользователям Linux трудно форматировать USB-накопители из-за ограниченной среды ОС. Хотя Linux предлагает массу преимуществ, иногда работать с ним может быть немного утомительно. Не беспокойтесь — я здесь, чтобы помочь вам решить эту проблему и отформатировать флешку в Linux двумя разными способами. Кроме того, в руководство также включено быстрое решение восстановить случайно удаленные данные с USB-накопителя .
- Часть 1: Как отформатировать флешку в Linux?
- Часть 2: Как восстановить файлы с отформатированного USB-накопителя в Linux?
Часть 1: Как отформатировать флэш-накопитель USB в Linux?
Возможно, вы уже знаете, что Linux — одна из наиболее широко используемых операционных систем с открытым исходным кодом в мире. Хотя Linux — это ядро, оно представлено в различных системах распространения, таких как Ubuntu, Fedora, Debian и т. д. Следовательно, решение с графическим интерфейсом для форматирования флешки в Linux будет зависеть от его системы распространения. Кроме того, вы также можете воспользоваться помощью определенных команд для доступа и форматирования USB-накопителя в Linux. Давайте подробно обсудим оба этих решения.
Решение 1. Форматирование USB-накопителя через терминал (командная строка)
Терминал или командная строка — это один из наиболее важных компонентов любой операционной системы, который позволяет нам взаимодействовать с ним через интерфейс командной строки. Поэтому не имеет значения, используете ли вы Fedora или Ubuntu, вы можете воспользоваться помощью определенных команд для форматирования USB-накопителя в Linux.
Поэтому не имеет значения, используете ли вы Fedora или Ubuntu, вы можете воспользоваться помощью определенных команд для форматирования USB-накопителя в Linux.
Шаг 1: Запустите Терминал в вашей системе Linux
Существуют различные способы запуска Терминала в Linux. Во-первых, вы можете просто одновременно нажать клавиши Ctrl + Alt + T, чтобы запустить окно терминала. Пользователи Gnome также могут найти его в разделе «Приложения» > «Аксессуары». Кроме того, вы можете перейти к виджету Dash в графическом интерфейсе и выполнить поиск по слову «терминал».
Шаг 2. Определите подключенный USB-накопитель
Теперь подключите USB-накопитель к системе и дайте ему обнаружить его. Чтобы узнать его идентификатор, можно ввести команду «$ df». Это отобразит список подключенных носителей и дисков с их деталями. Например, в этом случае он идентифицируется как «/dev/sdc1».
Шаг 3. Размонтируйте диск
При первом подключении USB-накопителя к системе Linux он монтируется автоматически. Чтобы отформатировать флешку в Linux, нам нужно сначала размонтировать ее. Для этого вам нужно ввести команду «размонтировать» после идентификатора. В нашем случае мы введем команду: $ sudo umount /dev/sdc1
Чтобы отформатировать флешку в Linux, нам нужно сначала размонтировать ее. Для этого вам нужно ввести команду «размонтировать» после идентификатора. В нашем случае мы введем команду: $ sudo umount /dev/sdc1
Шаг 4: Отформатируйте USB-накопитель
Теперь вы можете просто отформатировать USB-накопитель в Linux, введя команду «mkfs». У него будет параметр, который определит файловую систему на диске. В основном рекомендуется NTFS или FAT32 из-за их совместимости с Windows. Вот общие возможные способы его записи:
- Для файловой системы vFAT (FAT32): sudo mkfs.vfat /dev/sdc1
- Для файловой системы NTFS: sudo mkfs.ntfs /dev/sdc1
- Для файловой системы EXT4: sudo mkfs.ext4 /dev/sdc1
Обратите внимание, что идентификатор «/dev/sdc1» можно заменить идентификатором в вашей системе Linux для подключенного USB-накопителя.
Решение 2. Форматирование USB-накопителя с помощью Дисковой утилиты
Если у вас есть расширенный уровень Ubuntu или Fedora поверх ядра Linux, вы также можете использовать его графический пользовательский интерфейс для форматирования USB-накопителя. Например, системы Ubuntu поставляются со встроенной служебной программой, известной как «Диски». Чтобы узнать, как отформатировать USB-накопитель в Linux через графический интерфейс, выполните следующие действия:
Например, системы Ubuntu поставляются со встроенной служебной программой, известной как «Диски». Чтобы узнать, как отформатировать USB-накопитель в Linux через графический интерфейс, выполните следующие действия:
1. Во-первых, войдите в Disks Utility в вашей системе. Для этого нажмите на опцию Dash в Ubuntu в правом верхнем углу. Убедитесь, что USB-накопитель, который вы хотите отформатировать, заранее подключен к системе.
2. Введите «Диски» в строке поиска Dash и, когда появится соответствующий результат, щелкните значок, чтобы открыть его. Вы также можете найти Дисковую утилиту в разделе «Приложения».
3. Это запустит интерфейс Дисковой утилиты в системе. На левой панели вы можете просмотреть доступные внутренние и внешние источники хранения. Отсюда выберите подключенный флэш-накопитель.
4. Справа отобразятся различные сведения о USB-накопителе. Нажмите на значок шестеренки, чтобы перейти к его настройкам.
5. Запустится специальное окно для форматирования диска. Выберите формат файла и тип форматирования. Вы также можете дать диску новое имя. Когда вы закончите, нажмите кнопку «Форматировать» и подождите, пока Linux отформатирует USB-накопитель.
Выберите формат файла и тип форматирования. Вы также можете дать диску новое имя. Когда вы закончите, нажмите кнопку «Форматировать» и подождите, пока Linux отформатирует USB-накопитель.
Часть 2: Как восстановить файлы с отформатированного USB-накопителя в Linux?
Бывают случаи, когда пользователи по ошибке форматируют USB-накопитель в Linux. Чтобы решить эту проблему и вернуть отформатированные данные, вы можете воспользоваться помощью инструмента восстановления данных. Например, Recoverit от Wondershare — одно из самых надежных и эффективных приложений для восстановления данных для Windows и Mac. Если вы случайно отформатировали USB-накопитель в Linux, сначала размонтируйте его и подключите к Windows или Mac. Позже вы можете воспользоваться помощью Recoverit, чтобы извлечь из него все виды потерянного или удаленного контента.
Загрузить | Win Скачать | Mac
Видео: Как восстановить потерянные данные
youtube.com/embed/n0LUIGX1VHQ» allowfullscreen=»allowfullscreen» frameborder=»0″>
Приложение поддерживает все виды USB-накопителей со всеми основными форматами файлов. Интерфейс также чрезвычайно удобен для пользователя с возможностью предварительного просмотра данных перед их восстановлением. Вот как вы можете восстановить данные на отформатированном USB-накопителе с помощью Recoverit.
Шаг 1: Подключите USB-накопитель и выберите его
Во-первых, отключите отформатированный диск от системы Linux и подключите его к системе Windows или Mac, на которой установлен Recoverit. Запустите Recoverit и убедитесь, что подключенный USB-накопитель был обнаружен им. Выберите его значок и нажмите кнопку «Пуск», чтобы отсканировать его.
Шаг 2: Дождитесь завершения сканирования
Поскольку Recoverit просканирует подключенный USB-накопитель, вы можете дождаться его завершения. Хотя вы можете приостановить процесс между ними и даже просмотреть его результаты.
Шаг 3: Восстановите данные
В конце концов, вы можете просто предварительно просмотреть извлеченный контент, такой как фотографии, видео, документы и т. д., в Recoverit. Выберите файлы, которые вы хотите вернуть, и нажмите кнопку «Восстановить», чтобы сохранить их в выбранном вами месте. Вместо того, чтобы восстанавливать данные на USB-накопитель, лучше сохраните их в своей системе.
Вот оно! Прочитав это краткое и информативное руководство, вы наверняка сможете отформатировать USB-накопитель в Linux на профессиональном уровне. Как видите, у пользователей Linux есть множество способов отформатировать USB-накопитель в своей системе. Кроме того, если вы случайно отформатировали флешку, восстановите потерянные данные с помощью такого инструмента, как Recoverit . Попробуйте его бесплатную версию и поделитесь этим руководством с другими, чтобы научить их форматировать флешку и в Linux.
Загрузить | Win Скачать | Mac
4 способа форматирования защищенного от записи USB-накопителя на Windows/Mac
• Подано в: Восстановление флэш-накопителя • Проверенные решения
«Как отформатировать USB-накопитель с защитой от записи? Я не могу отформатировать USB-накопитель, потому что он защищен от записи. Есть ли простой способ отформатировать USB-накопитель с защитой от записи?»
Есть ли простой способ отформатировать USB-накопитель с защитой от записи?»
— вопрос от Quora
Вы можете отформатировать USB-накопитель с защитой от записи после успешного удаления защиты от записи с USB-накопителя.
В Windows и Mac есть несколько встроенных инструментов форматирования USB-накопителя с защитой от записи, которые можно использовать для снятия защиты от записи с USB-накопителя и его форматирования. Итак, если вы действительно хотите отформатировать USB-накопитель с защитой от записи, дочитайте эту статью до самого конца.
- Часть 1. Что означает защита от записи на USB-накопителе
- Часть 2. Возможные причины, по которым ваш диск показывает ошибку «Диск защищен от записи»
- Часть 3. Как отформатировать защищенный от записи USB-накопитель в Windows и Mac
- Часть 4. Как восстановить данные с защищенного от записи USB-накопителя
Часть 1. Что означает защита от записи на USB-накопителе
Защита от записи на USB-накопителе или SD-карте — это ограничение, запрещающее пользователю перезаписывать или редактировать информацию об устройстве или USB-накопителе в данном случай.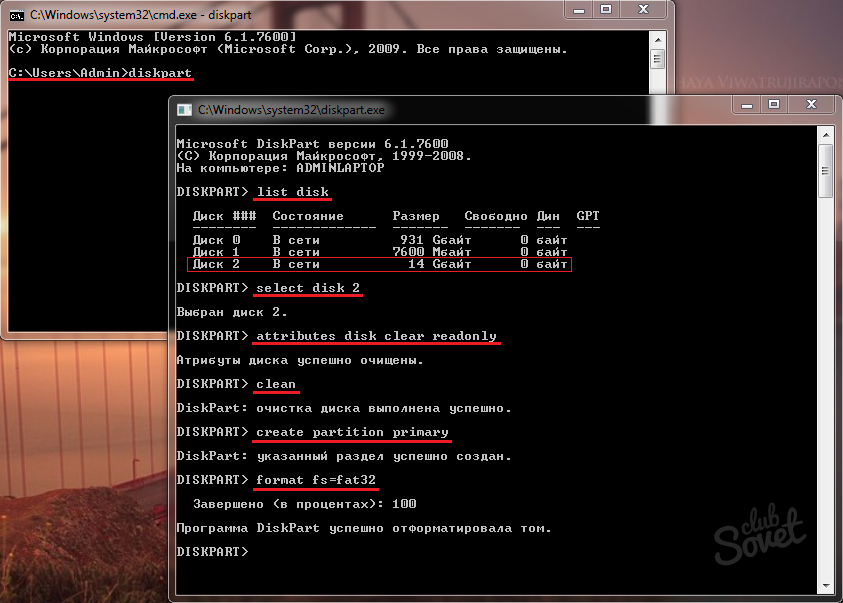
Проще говоря, когда USB-накопитель защищен от записи, данные на нем могут быть прочитаны системой или пользователем, но не могут быть ни отредактированы, ни добавлены новые данные на накопитель. Защита от записи также запрещает системе форматировать USB-накопитель. На USB-накопителе может быть включена защита от записи по умолчанию, или она может быть включена администратором или пользователем.
Часть 2. Почему отображается ошибка «Диск защищен от записи»
Существуют различные возможные причины, по которым ваш USB-накопитель показывает, что «диск защищен от записи». Мы перечисляем некоторые из них, вы можете проверить их для справки.
- Включена защита от записи
Первая основная причина появления на вашем диске ошибки защиты от записи может заключаться в том, что диск действительно защищен от записи. Защита от записи на вашем USB-накопителе включена по умолчанию или была включена, чтобы запретить другим пользователям записывать данные на него.
- Физическая блокировка диска
Другой причиной ошибки защиты от записи на вашем USB-накопителе может быть физический переключатель защиты от записи на вашем USB-накопителе. Если переключатель на вашем USB-накопителе включен, вы можете столкнуться с ошибкой.
- Программная ошибка
Другой причиной этой ошибки может быть какая-то ошибка в словаре вашего USB. Ошибка может вызвать ошибку, даже если ваш диск на самом деле не защищен от записи.
Часть 3. Как отформатировать USB-накопитель с защитой от записи в Windows и Mac
Как отформатировать USB-накопитель с защитой от записи? вы должны придерживаться этой части статьи и рассматривать все методы один за другим, тогда вы сможете сами решить, какой из них лучше всего подходит для вас.
1. Разблокируйте защиту от записи на USB-накопителе с помощью физического переключателя
Большинство USB-накопителей защищены от записи с помощью физического переключателя на них. Если вы увидите слева или справа от диска, вы можете найти переключатель, который можно использовать для блокировки доступа к диску.
Если вы увидите слева или справа от диска, вы можете найти переключатель, который можно использовать для блокировки доступа к диску.
Прежде чем пытаться снять защиту от записи с диска с помощью любого инструмента для форматирования USB с защитой от записи, вы должны проверить, есть ли физический переключатель, который фактически защищает USB. Если такой переключатель есть, попробуйте переключить переключатель и посмотреть, снимает ли он защиту от записи.
Если переключателя нет, то можно попробовать снять защиту от записи USB другими способами.
2. Отформатируйте USB-накопитель с защитой от записи, используя эти три метода
Метод 1. Использование редактора реестра в Windows
Шаг 1
Чтобы отформатировать USB-накопитель с защитой от записи, подключите его к системе, работающей в Windows, система должна успешно обнаружить ваш диск. Теперь перейдите к строке поиска на главном экране и найдите в ней «regedit».
Шаг 2
В результатах поиска будет показана программа под названием «Редактор реестра».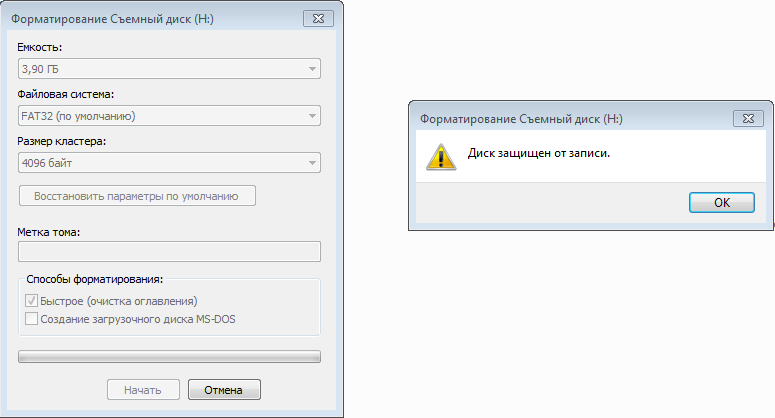 Щелкните ее, чтобы открыть.
Щелкните ее, чтобы открыть.
Вас спросят, хотите ли вы разрешить этой программе вносить изменения в вашу систему, вам нужно нажать «Да». Вы будете перенаправлены в окно программы, имеющее левую и правую панели.
Шаг 3
На левой панели вы увидите папку «HKEY¬_LOCAL_MACHINE» в разделе «Компьютер», щелкните папку и перейдите к HKEY_LOCAL_MACHINE\SYSTEM\CurrentControlSet\Control.
Шаг 4
Когда вы окажетесь в папке «Управление», попробуйте найти папку с именем «Политики устройств хранения» и щелкните ее. Вы увидите все содержимое папки на правой панели окна. Если вы не видите папку с именем «Политики устройства хранения», вам потребуется создать новую папку. Для этого выполните следующий шаг «Шаг-5».
Шаг 5
Чтобы создать папку «Политики устройств хранения», откройте контекстное меню, щелкнув правой кнопкой мыши пустое место на правой панели.
В контекстном меню перейдите в «Создать > Ключ», а затем дайте ключу имя «StorageDevicePolicies» и сохраните его, щелкнув где-нибудь на правой панели. Теперь вы увидите папку «StorageDevicePolicies» на левой панели, нажмите на нее.
Теперь вы увидите папку «StorageDevicePolicies» на левой панели, нажмите на нее.
Шаг 6
Теперь в папке «StorageDevicePolicy» перейдите на правую панель и щелкните правой кнопкой мыши любое пустое место. В меню выберите «Создать > DWORD» и назовите его «WriteProtect», а затем щелкните любое пустое место, чтобы сохранить его.
Шаг 7
Поскольку теперь у вас есть сохраненный DWORD с именем WriteProtect, вам нужно дважды щелкнуть по нему. Появится диалоговое окно, вам нужно ввести «Значение данных» как «0», а затем нажать «ОК». После этого просто выйдите из редактора реестра и перезагрузите компьютер, чтобы применить все изменения.
Шаг 8
После перезагрузки ПК подключите USB-накопитель к компьютеру и перейдите в «MyPC», найдите подключенный USB-накопитель, щелкните его правой кнопкой мыши и выберите «Форматировать». Нажмите «Пуск» в новом всплывающем окне. Ваш диск должен быть успешно отформатирован в течение нескольких минут.
Метод 2. Использование Disk Part в Windows
Использование Disk Part в Windows
Шаг 1
Чтобы отформатировать USB-накопитель с защитой от записи, подключите его к системе, работающей в Windows, система должна успешно обнаружить ваш диск. Теперь перейдите к строке поиска на главном экране и введите «cmd» на панели поиска.
Шаг 2
В результатах поиска вы увидите «Командная строка», нажмите на нее и войдите в окно командной строки. В окне командной строки введите «diskpart» и нажмите «Enter», чтобы ввести команду.
Шаг 3
Теперь, чтобы увидеть свой привод или диск в командном окне, введите «list disk» и нажмите Enter. Это отобразит список всех накопителей вашей системы в окне, вам нужно идентифицировать свой диск.
Шаг 4
Предположим, вы идентифицируете свой диск как «Диск 2». Теперь введите команду «выбрать диск 2» и нажмите «Ввод».
Теперь, когда предыдущая команда обработана, вам нужно ввести еще одну команду «атрибуты диска очистить только для чтения», если эта команда будет обработана успешно, она удалит защиту от записи с вашего диска.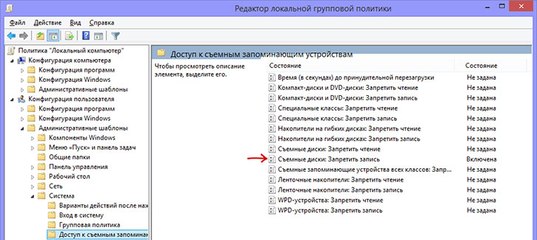
Шаг 5
После снятия защиты от записи вы можете дать команду «очистить» и нажать Enter, чтобы начать форматирование диска. Через несколько минут все ваши данные будут удалены с вашего диска.
Шаг 6
После того, как вы увидите строку «DiskPart успешно очистил диск», вам нужно дать следующую команду «создать основной раздел», это позволит успешно создать новый основной раздел в вашей системе.
Теперь дайте команду «format fs=ntfs» и нажмите «Enter», для обработки этой команды потребуется время.
Шаг 7
Дайте последнюю команду «назначить», чтобы присвоить вашему диску новую букву. Это успешно отформатирует ваш диск и позволит вам использовать его в других системах.
Способ 3. Использование Дисковой утилиты в MacOS
Шаг 1
Чтобы отформатировать USB-накопитель с защитой от записи, подключите его к компьютеру Mac. Система должна успешно обнаружить ваш накопитель. Затем щелкните значок «Finder», чтобы войти в меню «Finder».
Этап 2
В меню Finder перейдите в «Перейти> Утилиты», в окне «Утилиты» вы увидите программу «Дисковая утилита», дважды щелкните по ней, чтобы войти в программу.
Теперь в Дисковой утилите вы увидите подключенный USB-накопитель в списке на левой панели, выберите диск, щелкнув по нему.
Шаг 3
После выбора диска нажмите кнопку «Стереть» в верхней строке меню. Вы увидите всплывающее окно, в котором укажите имя вашего диска и выберите формат для вашего USB-накопителя.
После этого нажмите кнопку «Стереть». Это отформатирует USB-накопитель с защитой от записи на Mac с помощью Дисковой утилиты.
Часть 4. Как восстановить данные с защищенного от записи USB-накопителя
После успешного форматирования защищенного от записи USB-накопителя в вашей системе самое следующее, что вам нужно сделать, это выполнить восстановление на отформатированном диске. Вы можете использовать инструмент Recoverit (IS), чтобы легко восстановить все потерянные данные с USB-накопителя за 3 простых шага.
Инструмент Recoverit (IS) можно назвать лучшим инструментом восстановления данных для Windows, Mac, iOS и всех ОС и устройств. Он поставляется с чрезвычайно интерактивным пользовательским интерфейсом и списком замечательных функций, которые могут улучшить результаты вашего восстановления.
Ниже приведены шаги, показывающие, как использовать Recoverit для решения проблем с форматированием. Перейдите на веб-сайт iSkysoft и загрузите инструмент восстановления. Вы можете загрузить версию, совместимую с Mac или Windows, в зависимости от вашей системы.
После завершения загрузки и подписки на выбранный план вы можете установить программу в своей системе. Теперь подключите USB-накопитель с защитой от записи к вашей системе, чтобы мы могли продолжить процесс восстановления. Когда у вас все будет готово, давайте начнем с трехэтапного процесса восстановления.
Шаг 1
Выберите свой диск
Запустите инструмент Recoverit (IS) на своем ПК и откройте главное окно. В главном окне инструмента iSkysoft будут перечислены все устройства хранения, такие как системные разделы, диски, компакт-диски и внешний подключенный USB-накопитель.
В главном окне инструмента iSkysoft будут перечислены все устройства хранения, такие как системные разделы, диски, компакт-диски и внешний подключенный USB-накопитель.
Как только вы обнаружите свой USB-накопитель, вам нужно выбрать его и нажать «Пуск».
Шаг 2
Сканирование диска
Сканирование выбранного диска начнется, как только вы нажмете кнопку «Пуск», и скоро завершится в зависимости от размера данных, которые вы потеряли с вашего диска. Программа отобразит список всех восстанавливаемых файлов в новом окне, как только сканирование будет завершено. Вы можете отсортировать все файлы по их именам или размерам.
Шаг 3
Recover Files
Теперь просмотрите список восстанавливаемых файлов, чтобы понять, какие файлы нужно восстановить. Выберите все файлы, которые вы хотите восстановить, и нажмите «Восстановить». Вы также можете использовать опцию «Выбрать все», чтобы выбрать все файлы, а затем нажать кнопку «Восстановить».

 Для этого стоит обращать внимание на размер накопителя. Для его выбора набираем – select disk 2 (2 — номер флешки).
Для этого стоит обращать внимание на размер накопителя. Для его выбора набираем – select disk 2 (2 — номер флешки).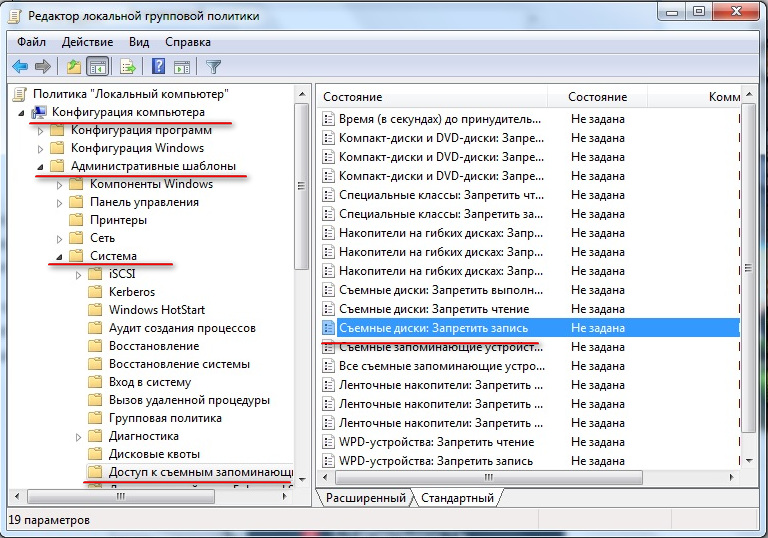

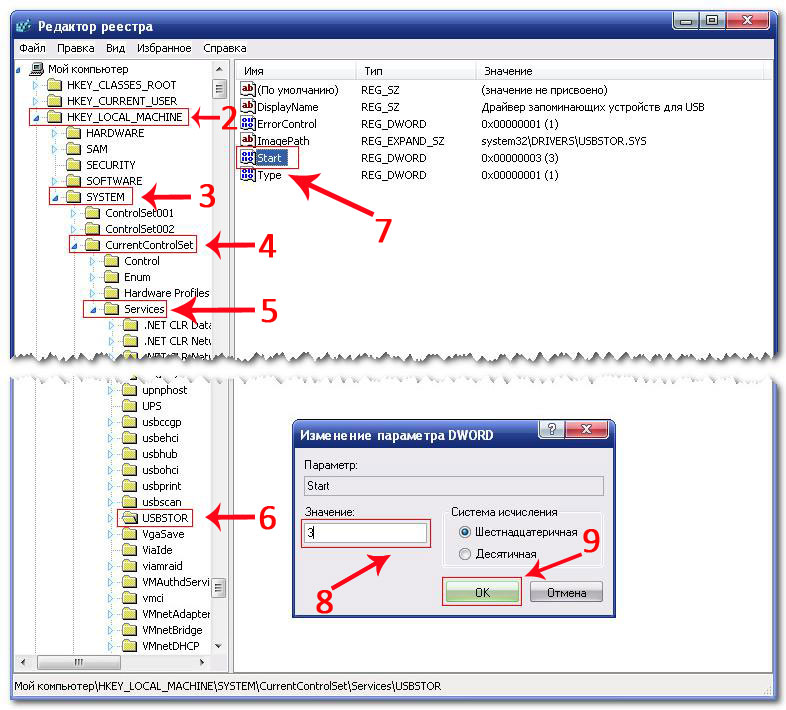 Оно должно быть равно нулю.
Оно должно быть равно нулю.

 Проще приобрести новый накопитель. Если она находится на гарантии – вы можете сдать её в сервисный центр.
Проще приобрести новый накопитель. Если она находится на гарантии – вы можете сдать её в сервисный центр.