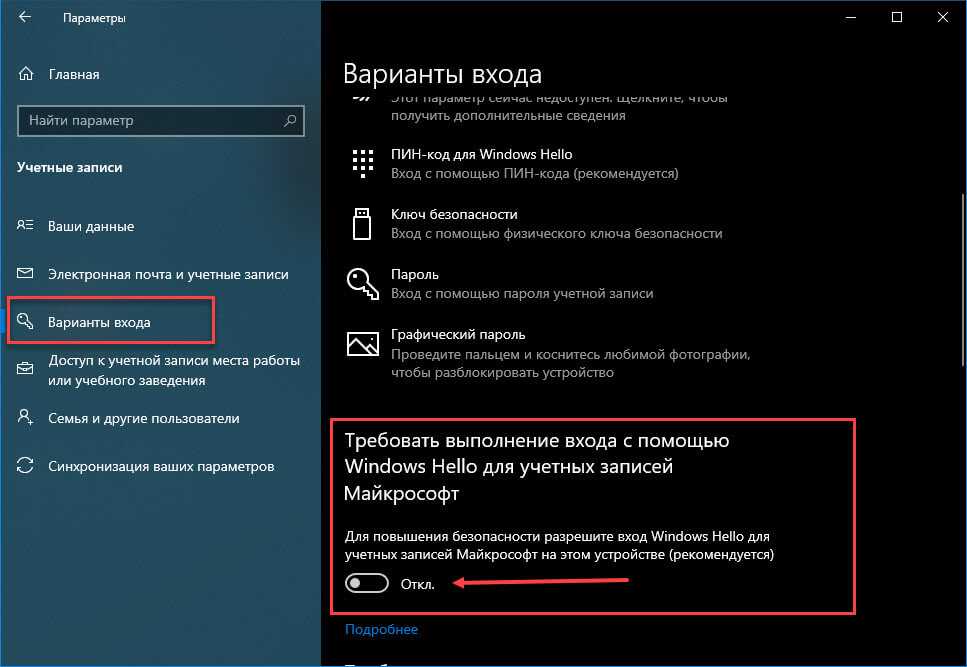Виндовс 10 просит пароль при входе: Как убрать пароль при входе в Windows 10. Отключаем запрос пароля
Содержание
Как убрать пароль после сна в Windows 10
Для безопасности ваших данных Windows при пробуждении компьютера после сна у вас запрашивает пароль к учетной записи. В данной статье рассмотрим различные способы выключения требования пароля после сна в Windows 10.
Ранее мы рассматривали как сделать автоматический вход в Windows 10, выполнив все по инструкции можно избавиться от надобности постоянного ввода логина и пароль при входе в компьютер. Также, если вы выполните всё по инструкции для входа в систему автоматически, у вас не будет запрашивать пароль при выходе компьютера из сна. По этому выбирайте – читать далее статью и отключить запрос пароля после сна, или прочесть другую инструкцию и вообще отключить запрос логина и пароля при входе.
Убрать запрос пароля после сна в параметрах.
1.Откройте меню “Пуск”, зайдите в “Параметры”.
2. Зайдите в “Учетные записи”.
3. С левой стороны выберите “Параметры входа”, с правой стороны под надписью “Требуется вход” из открывающегося списка выберите “Никогда”. После чего закройте окно настроек.
После чего закройте окно настроек.
Если вы захотите вернуть пароль после сна – проделайте первые два пункта с инструкции и в третьем вместо “Никогда” выберите “Время выхода из режима сна”.
Убрать запрос пароля после сна в командной строке.
1.Откройте командную строку от имени администратора: один из способов – нажать на меню “Пуск” правой клавишей мыши и выбрать из открывшегося меню “Командная строка (Администратор)”.
2. Чтобы отключить запрос пароль при входе в систему после сна – введите powercfg /SETACVALUEINDEX SCHEME_CURRENT SUB_NONE CONSOLELOCK 0 и нажмите Enter.
Убрать запрос пароля после сна в групповых политиках.
Инструмент групповые политики есть только в Windows 10 Pro, Enterprise и Education.
1.Откройте редактор локальной групповой политики: в строке поиска или в меню выполнить (выполнить вызывается клавишами Win+R) напишите команду gpedit. msc и нажмите Enter;
msc и нажмите Enter;
2. В левой колонке откройте “Конфигурация компьютера” => Административные шаблоны => Система => Управление электропитанием => Параметры спящего режима => в правой колонке откройте параметр “Требовать пароль при выходе из спящего режима (питание от сети)”.
3. Поставьте точку в поле “Отключено” и нажмите “ОК”.
4. Проделайте тоже самое для параметра “Требовать пароль при выходе из спящего режима (питание от батареи)”.
Если вы хотите отключить запрос после пробуждения другим пользователям компьютера, сначала проделайте все по инструкции “Как настроить групповые политики для конкретных пользователей” и потом проделайте с 2-4 пункт с инструкции выше.
Убрать запрос пароля после сна в редакторе реестра.
Данный способ подходит для всех изданий Windows. Перед редактированием реестра рекомендуется создавать точку для восстановления системы.
1.Открываем редактор реестра: в строке поиска или в меню выполнить (выполнить вызывается клавишами Win+R) пишем команду regedit и нажимаем Enter;
2. Перейдите в левой колонке к разделу HKEY_LOCAL_MACHINE\ SOFTWARE\ Policies\ Microsoft\ Power\ PowerSettings\ 0e796bdb-100d-47d6-a2d5-f7d2daa51f51 => откройте с правой стороны параметр ACSettingIndex и в поле “Значение” напишите 0 после чего нажмите “ОК”. Потом измените значение параметра DCSettingIndex на 0 и нажмите “ОК”.
3. Если вы дошли до HKEY_LOCAL_MACHINE\ SOFTWARE\ Policies\ Microsoft\ а там нет раздела Power
– нажмите правой клавишей мыши на раздел Microsoft => из открывшегося меню выберите “Создать” – “Раздел” => назовите его Power => нажмите на раздел Power правой клавишей мыши и из открывшегося меню выберите “Создать” – “Раздел” => назовите его PowerSettings => нажмите на раздел PowerSettings правой клавишей мыши и из открывшегося меню выберите “Создать” – “Раздел” => назовите его 0e796bdb-100d-47d6-a2d5-f7d2daa51f51 => теперь на раздел 0e796bdb-100d-47d6-a2d5-f7d2daa51f51 нажмите правой клавишей мыши => выберите “Создать” => “Параметр DWORD (32 бита) => назовите созданный параметр ACSettingIndex => снова нажмите правой клавишей мыши на раздел 0e796bdb-100d-47d6-a2d5-f7d2daa51f51 => выберите “Создать” => “Параметр DWORD (32 бита) => назовите созданный параметр DCSettingIndex => откройте по очереди созданные параметры и в поле “Значение” поставьте 0 после чего нажмите “ОК” и закройте редактор реестра.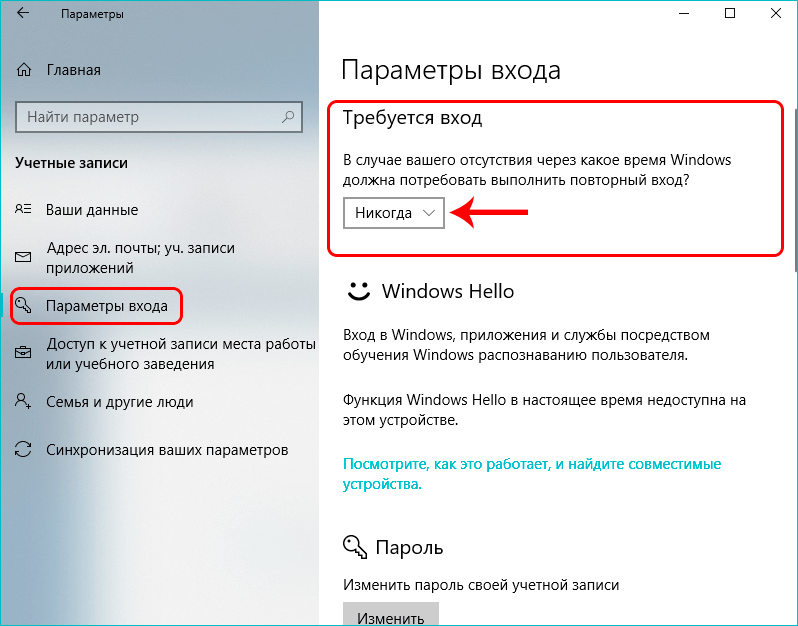
Если вы захотите включить запрос пароля после сна – измените значение параметров ACSettingIndex и DCSettingIndex на 1.
На сегодня всё, если у вас есть дополнения или вы знаете другие способы – пишите комментарии! Удачи Вам 🙂
FacebookTwitterPinterestПочта
Type to search or hit ESC to close
See all results
Что делать если компьютер запрашивает Пароль?
Прочее › Логин пароль › При подключении к компьютеру по локальной сети запрашивает логин и пароль
Откройте настройки учётных записей. Для этого воспользуйтесь комбинацией клавиш Win + R, введите в появившейся строке команду netplwiz и нажмите Enter. Когда отобразится окно менеджера учётных записей, выделите текущий профиль в списке и отключите опцию «Требовать ввод имени пользователя и пароля». Кликните ОК.
- Как избавиться от пароля при включении компьютера?
- Как зайти в компьютер не вводя пароль?
- Что делать если я не могу зайти в свой компьютер?
- Как войти в систему без пароля Windows 10?
- Как избавиться от ввода пароля?
- Что делать если Windows 10 просит пароль?
- Как отключить пароль и пин код на Windows 10?
- Как восстановить на компьютере?
- Как войти в систему компьютера?
- Как узнать свой пароль на компьютере Windows 10?
- Как убрать пароль при включении ноута?
- Как убрать пароль при входе на ноутбуке?
- Что за текущий пароль Windows?
- Что нельзя использовать в качестве пароля?
Как избавиться от пароля при включении компьютера?
Выполняю инструкцию: «Нажмите клавиши Win + R (где Win — клавиша с эмблемой ОС) и введите netplwiz и затем нажмите Ок. Далее выберите пользователя, для которого нужно убрать запрос пароля и снимите отметку с «Требовать ввод имени пользователя и пароля».
Далее выберите пользователя, для которого нужно убрать запрос пароля и снимите отметку с «Требовать ввод имени пользователя и пароля».
Как зайти в компьютер не вводя пароль?
Как убрать пароль при входе Windows 10 навсегда:
- Нажмите комбинацию клавиш + , чтобы открыть диалоговое окно «Выполнить».
- Теперь введите команду «netplwiz» (без кавычек).
- На вкладке «Пользователи» снимите флажок «Требовать ввод имени пользователя и пароля».
Что делать если я не могу зайти в свой компьютер?
Устранение проблем со входом в Windows:
- Перезагрузите устройство
- Проверьте подключение к Интернету
- Проверьте пароль
- Сбросьте ПИН-код
- Сброс пароля
- Войти с помощью другой учетной записи
- Войдите в безопасном режиме
- Вход в систему с использованием временного профиля
Как войти в систему без пароля Windows 10?
В окне командной строки введите сетевое имя пользователя «» и нажмите Enter. Замените имя пользователя на фактическое имя учетной записи Windows. Это сбросит ваш пароль Windows 10 на пустой. Закройте окно командной строки и нажмите «Войти» на экране входа, чтобы войти в Windows 10 без пароля.
Замените имя пользователя на фактическое имя учетной записи Windows. Это сбросит ваш пароль Windows 10 на пустой. Закройте окно командной строки и нажмите «Войти» на экране входа, чтобы войти в Windows 10 без пароля.
Как избавиться от ввода пароля?
Как отключить запрос пароля в Windows 8, 8.1, 10 при загрузке или блокировке компьютера:
- 1 Нажмите сочетание клавиш Win+R.
- 2 Введите команду «netplwiz» и нажмите «OK».
- 3 Снимите галочку «Требовать ввод имени пользователя и пароля» и нажмите «ОК».
- 4 Введите текущий пароль два раза и нажмите «ОК».
Что делать если Windows 10 просит пароль?
Откройте настройки учётных записей. Для этого воспользуйтесь комбинацией клавиш Win + R, введите в появившейся строке команду netplwiz и нажмите Enter. Когда отобразится окно менеджера учётных записей, выделите текущий профиль в списке и отключите опцию «Требовать ввод имени пользователя и пароля». Кликните ОК.
Как отключить пароль и пин код на Windows 10?
- Параметры → Учётные записи → Параметры входа.

- В этом разделе (Рис. 1) выбираете »ПИН-код для Windows Hello« → Удалить Рис.
- Далее нажимаете клавиши Windows + R → вводите netplwiz и убираете галочку с »Требовать ввод имени пользователя и пароля« (Рис.
Как восстановить на компьютере?
Восстановление ранее сохраненного состояния компьютера
В поле поиска введите Панель управления и выберите Панель управления. Введите восстановление в поле поиска на панели управления и выберите пункт Восстановление. Нажмите кнопку Запуск восстановления системы и следуйте инструкциям.
Как войти в систему компьютера?
На экране »Вход» выберите Параметры вход. Если вы видите значок учетной записи Майкрософт, вы используете учетную запись Майкрософт. Выберите действие ниже в зависимости от типа вашей учетной записи. Для учетной записи Майкрософт вы можете сбросить пароль.
Как узнать свой пароль на компьютере Windows 10?
Что делать, если не могу войти в систему Windows 10:
- Переходим по ссылке на страницу восстановления пароля.

- Вводим адрес электронной почты, номер телефона или ник в Skype.
- Выбираем опцию «Я не помню свой пароль».
- Запускаем процесс восстановления, указав проверочный код с почты или телефона.
- Устанавливаем новый пароль.
Как убрать пароль при включении ноута?
1. Введите netplwiz в строке поиска меню «Пуск», затем щелкните верхний результат, чтобы запустить команду. 2. Снимите флажок установите галочку в поле « Пользователи должны ввести имя пользователя и пароль для использования этого компьютера» и нажмите « Применить».
Как убрать пароль при входе на ноутбуке?
Откройте ранее описанным способом системное приложение «Параметры» и перейдите в раздел «Учетные записи». Затем в левой боковой панели выберите раздел «Параметры входа», а в правой панели в разделе «Требуется вход» отметьте во вложенном всплывающем поле режим «Никогда».
Что за текущий пароль Windows?
Пройдите по цепочке: «Пуск» — «Параметры» — «Учётные записи» — «Варианты входа» — «Пароль». 2. Воспользуйтесь поиском в Windows 10: в строке поиска введите «Варианты входа», после чего кликните по соответствующей надписи в результатах поиска и выберите «Пароль» в правой части окна.
2. Воспользуйтесь поиском в Windows 10: в строке поиска введите «Варианты входа», после чего кликните по соответствующей надписи в результатах поиска и выберите «Пароль» в правой части окна.
Что нельзя использовать в качестве пароля?
Все опытные и неопытные пользователи знают, что пароль желательно придумывать максимально надежным. Для этого не рекомендуют использовать в пароле имена, простые слова, даты и др. Лучше всего использовать сложные пароли, которые будут состоять из смеси символов в разном регистре, чисел и и специальных символов.
Windows 10 продолжает запрашивать пароль пользователя для входа, как это исправить
«Меня очень забавляет, когда моя Windows 10 запрашивает имя пользователя/пароль для входа. У меня есть SSD-диск, и я хочу быструю загрузку, но это очень портит ее, плюс мне действительно не нужен пароль для моего настольного компьютера. Я пробовал много способов, но мне постоянно приходится входить в систему, когда я включаю свой компьютер; Я никогда не использую режим сна/гибернации.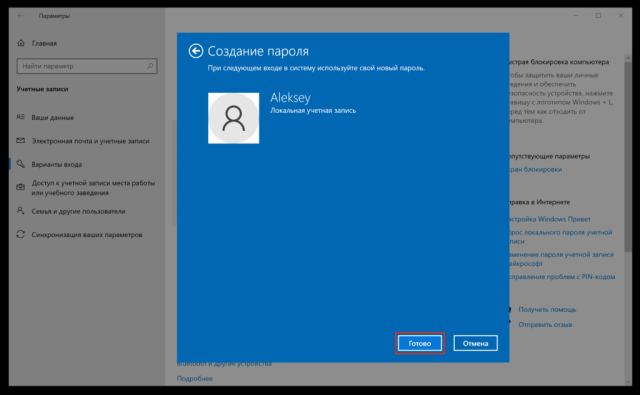 У меня нет подсказок. Есть идеи?»
У меня нет подсказок. Есть идеи?»
By juannfox
Многие пользователи приходили ко мне и жалуются, что Windows 10 продолжает запрашивать пароль для входа каждый раз, когда они загружают свою машину, у которой действительно нет пароля. Ничего не вводя, они входят в Windows 10, нажимая кнопку «Ввод», но они скорее пропустят этот шаг, чтобы включить автоматический вход в Windows 10.
Хотите быстро автоматически войти в Windows 10? Как не вводить пароль от своей учетной записи каждый раз при включении компьютера? Мы выбрали два полезных способа избавить вас от забот.
Часть 1. Как отключить экран входа в систему в Windows 10 Free
Part2. Как автоматически войти в Windows 10 с ключом пароля Windows
Часть 1. Как отключить экран входа в Windows 10 Free
Это самый простой бесплатный способ обойти экран входа в Windows 10 без ввода пароля.
(Примечание: при использовании этой опции вы должны войти в систему с правами администратора. )
)
Шаг 1. Откройте окно команды «Выполнить », одновременно нажав логотип Windows и клавиши R (Windows+R) . В диалоговом окне «Выполнить» введите Netplwiz , а затем нажмите клавишу Enter .
Шаг 2. В появившемся диалоговом окне «Учетные записи пользователей» выберите свою учетную запись пользователя, затем снимите флажок «». Пользователи должны ввести имя пользователя и пароль, чтобы использовать этот компьютер. . Нажмите на кнопку Применить , чтобы продолжить.
Шаг 3. Когда появится окно Automatically sign in , введите свой пароль и повторите его для подтверждения. Нажмите OK для завершения.
Часть 2. Как автоматически войти в Windows 10 с помощью ключа пароля Windows
В качестве интегрированного программного обеспечения для восстановления пароля Windows ключ пароля Windows широко используется, когда пользователи забыли пароль для входа без сброса диска / потеряли пароль администратора для Windows / потеряли пароль учетной записи Microsoft.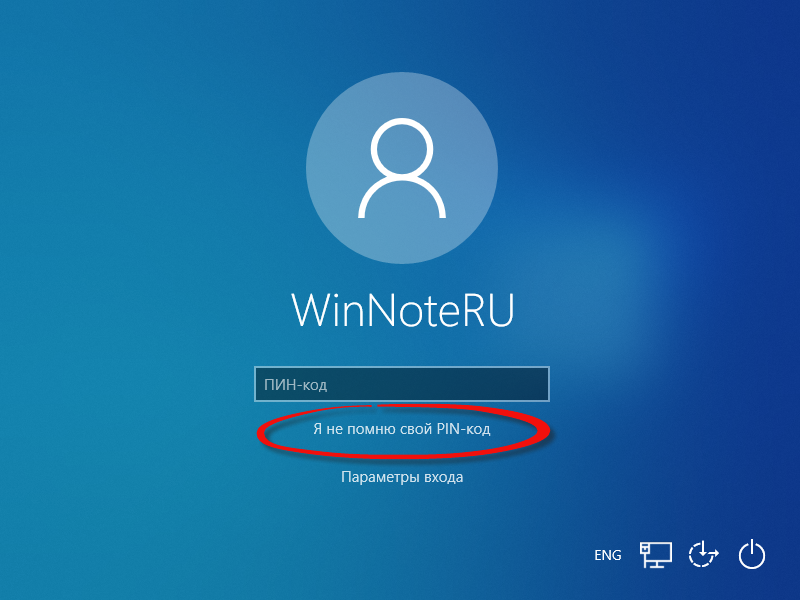 Вам разрешено удалять/изменять пароль Windows, а также удалять/создавать учетную запись администратора в Dell/HP/Acer/Sony/Lenovo/ASUS/Toshiba. (Доступны четыре версии, в качестве примера мы берем версию Enterprise/Ultimate)
Вам разрешено удалять/изменять пароль Windows, а также удалять/создавать учетную запись администратора в Dell/HP/Acer/Sony/Lenovo/ASUS/Toshiba. (Доступны четыре версии, в качестве примера мы берем версию Enterprise/Ultimate)
Для начала вам понадобится чистый CD/DVD/USB, а также для загрузки ключа пароля Windows на ваш компьютер.
Шаг 1. Запишите программное обеспечение на свободный CD/DVD/USB.
Сначала выберите «CD/DVD» или «USB Flash Drive», затем вставьте диск и нажмите «Записать» для продолжения.
Шаг 2. Сбросить пароль Windows.
Вставьте только что созданный CD/DVD/USB в компьютер, затем перезагрузите компьютер с диска, нажав «F12», и войдите в «Меню загрузки». (Советы: если вам по-прежнему не удается загрузить компьютер, см. статью Как загрузить компьютер на базе UEFI с внешнего устройства для HP, Dell, Lenovo/ThinkPad, Sony, ASUS, Toshiba, Acer и Surface.)
Затем перейдите к опции «Удалить пароль Windows» или «Удалить учетную запись администратора», чтобы обойти экран входа в систему, когда Windows 10 запрашивает пароль пользователя для входа.
В следующий раз, когда вы столкнетесь с ситуацией, когда Windows 10 запрашивает пароль, но вы хотите автоматически войти в Windows 10, попробуйте два выбранных для вас метода. Если у вас есть какие-либо проблемы и предложения, сообщите нам об этом в разделе комментариев ниже. Для получения более подробной информации просто посетите официальные сайты! Спасибо.
- Похожие статьи
- [Решено] Экран входа в Windows 10 по-прежнему отображается после удаления пароля Требуется
- 2 способа автоматического обхода экрана входа в Windows 10
- 3 способа сбросить пароль Windows 10 на Surface Pro 4
Включите JavaScript для просмотра комментариев на базе Disqus.comments на базе Disqus
Windows 10 запрашивает пароль при выходе из спящего режима
TL;DR: Dell и Microsoft продвигают новый «современный» тип спящего режима, который поддерживает сетевые подключения и продолжает работать; а Windows 10 до сих пор не разобралась с программой и не придумала, как заблокировать компьютер при входе в этот режим, но есть обходной путь.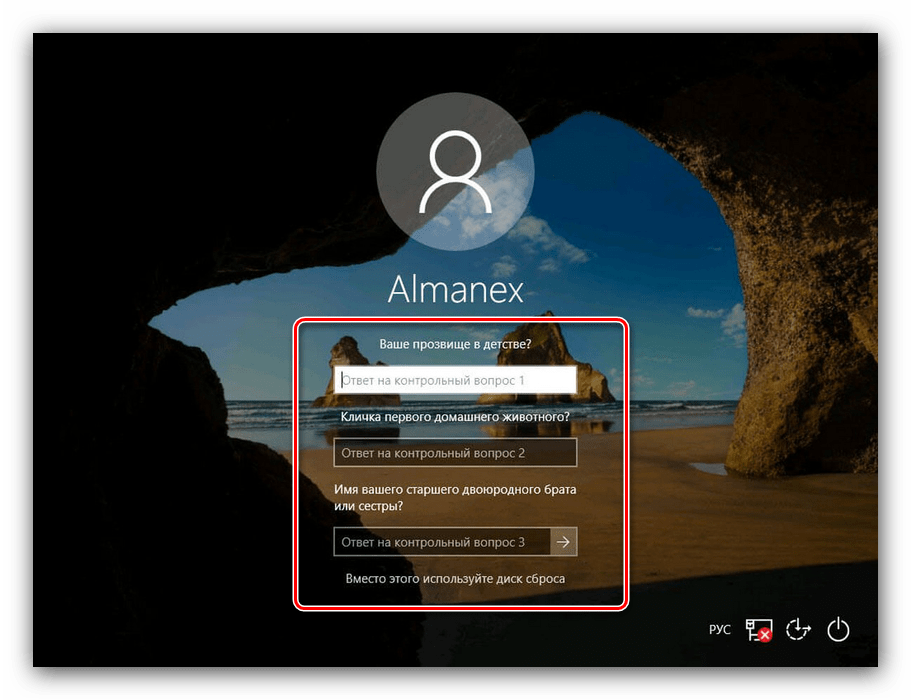
Modern Standby
Microsoft продвигает новый тип сна под названием Modern Standby, который отличается от сна уровня S3, предназначенного для работы с функцией «запрашивать пароль после сна». Dell также продвигает Modern Standby. К сожалению, на более поздних машинах практически невозможно переключиться в спящий режим S3 «без полной переустановки ОС», и даже в этом случае это может не сработать. См. Как отключить современный режим ожидания в Windows? для более длительного обсуждения, но без реального решения.
Запрос пароля
Во многих отношениях дебаты о резервном S0 и S3 упускают суть. Может быть, мне нравится этот «легкий сон». Или, может быть, вместо этого я хочу, чтобы сетевые подключения были отключены (что на самом деле может быть возможно в Modern Standby). В любом случае, реальная проблема заключается в том, что, будь то режим ожидания S0 или S3, я хочу, чтобы Windows запрашивала пароль при «возвращении к жизни»; то есть выход из режима ожидания.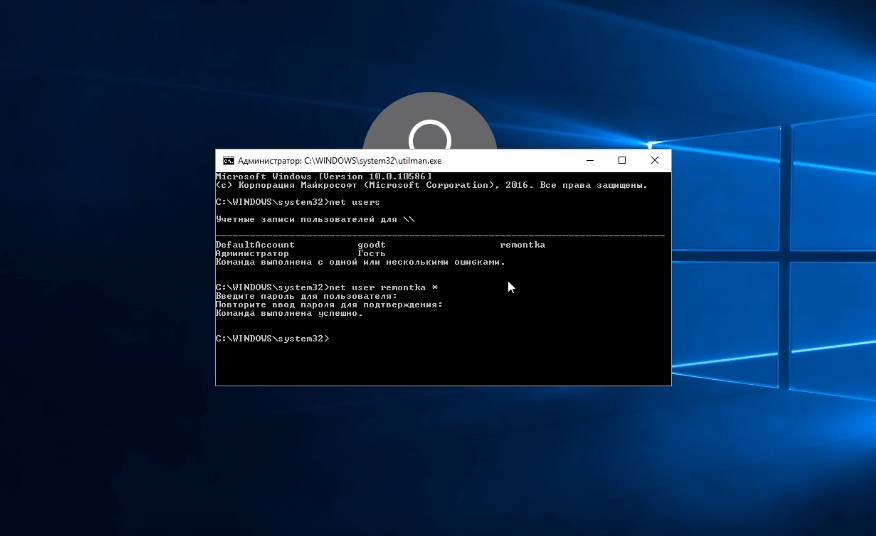
К сожалению, Windows 10 не придумала такую простую вещь. Конечно, в разделе «Настройки заставки» я могу указать Windows включить заставку через X минут и «При возобновлении отображать экран входа в систему». Но, по-видимому, в Microsoft не могут понять, как (или не поняли, что им нужно) применить ту же опцию к режиму ожидания S0.
Обходные пути
Обходной путь с помощью экранной заставки
Интересно отметить, что в спящем режиме S0 время ожидания экранной заставки, по-видимому, продолжает отсчитываться, поэтому, если экранная заставка «включается» во время режима современного ожидания, Windows учитывает «Вкл. возобновить, отобразить экран входа в систему». Таким образом, один из обходных путей — установить очень низкое время ожидания заставки. Это не решает проблему полностью, а просто добавляет другие связанные функции, чтобы компенсировать отсутствие стандартной функциональности. И это все еще не блокирует компьютер немедленно.
Обходной путь с помощью AutoHotkey
Другой вариант — перейти в режим Modern Standby только при нажатии горячей клавиши и вместе со сценарием горячей клавиши фактически заблокировать компьютер после перехода в «спящий» режим ! Поскольку, как описано выше в «спящем режиме», компьютер на самом деле больше не спит с Modern Standby, компьютер успешно блокируется после инициации спящего режима по запросу.