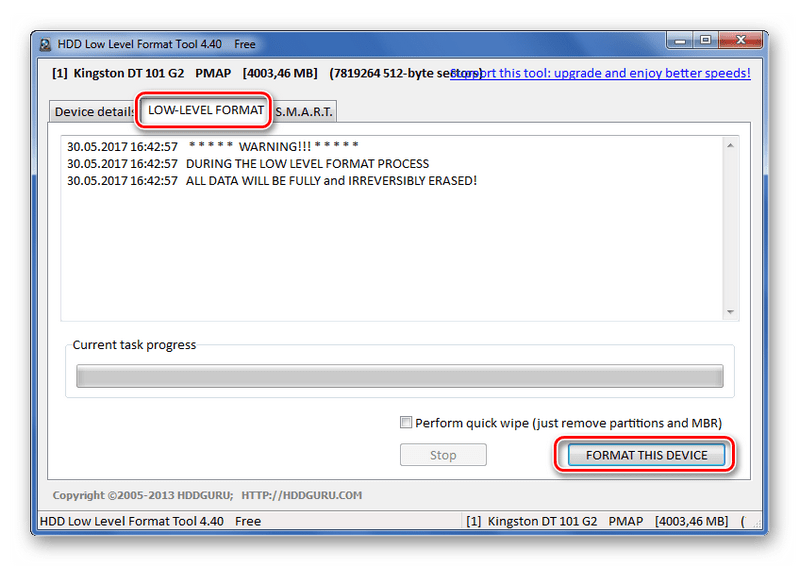С sd карты не удаляются файлы и не форматируется: Почему с карты памяти не удаляются файлы
Содержание
Форматирования SD карты [3 способа]. Как отформатировать карту памяти на ПК, на телефоне
Карту памяти рекомендуется отформатировать перед началом использования или при наличии проблем. Как выполнить форматирование SD карты в телефоне и на ПК, преимущества и недостатки каждого метода вы узнаете из данной статьи.
Важно! При форматировании удаляется вся информация и большинство данных не поддается восстановлению. Поэтому перед форматированием сохраните все важные файлы.
Содержание
Зачем форматировать накопитель
Форматирование используют для подготовки накопителя к работе или устранения неполадок. Если SD карта новая, то форматирование позволит создать новую разметку таблицы файловой системы, иногда выбрать подходящую файловую систему. Для ранее использованных накопителей форматирование позволит пересоздать таблицу файловой системы, восстановить или скрыть не читаемые поврежденные ячейки памяти.
Так же форматирование SD карты памяти используется:
- для полного удаления информации без возможности восстановления;
- для настройки файловой системы;
- восстановления после сбоев или вирусов, когда накопитель не позволяет считать или записать информацию;
- для создания нескольких локальных разделов, либо объединения разделов в один диск.

Способы форматирования SD карты
Обычно используются три вида форматирования:
- Стандартными средствами телефона или планшета.
- При помощи компьютера.
- Через сторонние программы.
Каждый метод предлагает разный уровень удобства и определенный набор возможностей. Далее рассмотрим детальнее каждый метод.
Способ 1: форматирование стандартными средствами
Наиболее простой и доступный способ форматирования SD карты. Не требует наличие дополнительного оборудования или ПК. Все действия выполняются непосредственно смартфоном или планшетом.
Инструкция
1. Откройте раздел настроек
2. Выберите пункт «память» или «накопители»
3. Выделите карту памяти
4. Откройте выпадающий список
5. Далее пункт «память»
6. Затем выберите функцию форматирования
7. В новом окне подтвердите действие
Форматирование карты памяти возможно только если мобильное устройство распознает накопитель.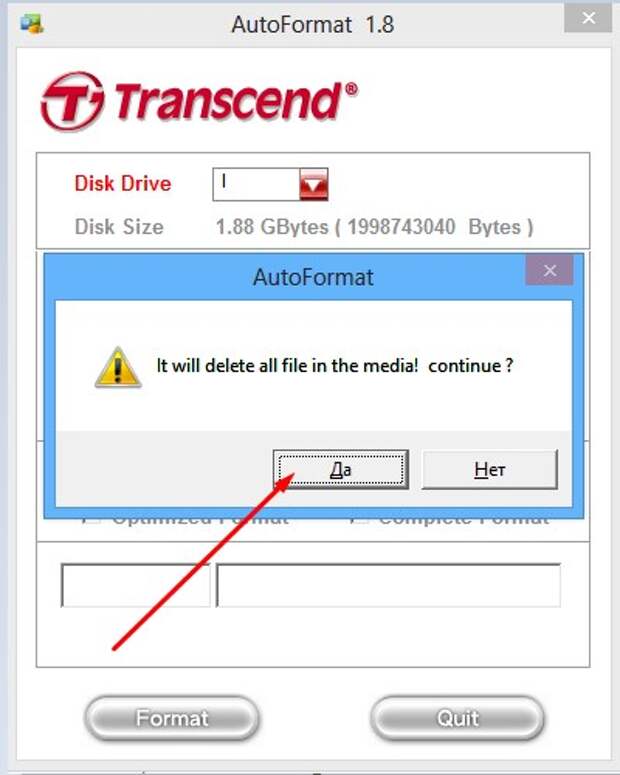
Начиная с Android 6.0, после форматирования система может предложить два варианта использования накопителя: в виде съемного диска или общего накопителя. В первом случае SD карта используется как съемный накопитель. Во втором, внутренняя память объединяется с внешней памятью, что позволяет компенсировать нехватку внутреннего пространства.
Если карта нуждается в форматировании, система предложит выполнить данное действие сразу после обнаружения накопителя. Обычно при «горячей» установке карточки.
Преимущества
Метод удобен тем, что для форматирования не требуется извлекать карту из мобильного устройства, не нужен компьютер или считыватель карт. А благодаря простоте метода с форматированием легко справится даже начинающий пользователь.
Недостатки
Встроенная функция форматирования ограничена в возможностях. Нельзя выбрать тип файловой системы, разделить или объединить локальные диски. Часто в процессе форматирования возникает сбой, что не позволяет очистить и восстановить работу карты памяти.
Способ 2: форматирование при помощи компьютера
Для данного метода требуется компьютер, считыватель карт и опционально переходник для накопителя.
Инструкция
Установите SD накопитель в считыватель карт (картридер) подключеный к компьютеру. Если подходящего слота нет, используйте переходник с MicroSD до SD.
В разделе «Мой компьютер» нажмите правой кнопкой по обнаруженному системой накопителю «Съемный диск» и выберите опцию «Форматировать».
Подключенный накопитель отображается в Windows как «Съемный диск»
Функция форматирования в контекстном меню
Для быстрой очистки данных, укажите «Очистка оглавления». Для полного форматирования снимите галочку с пункта «Очистка оглавления».
Учтите, что при полном форматировании, требуется больше времени.
Выберите способ форматирования
Укажите тип файловой системы или оставьте все параметры по умолчанию.
Выберите тип файловой системы. Или оставьте FAT по умолчанию.
Подтвердите начало форматирования, если вы уверены, что все важные данные с карты памяти скопированы и сохранены.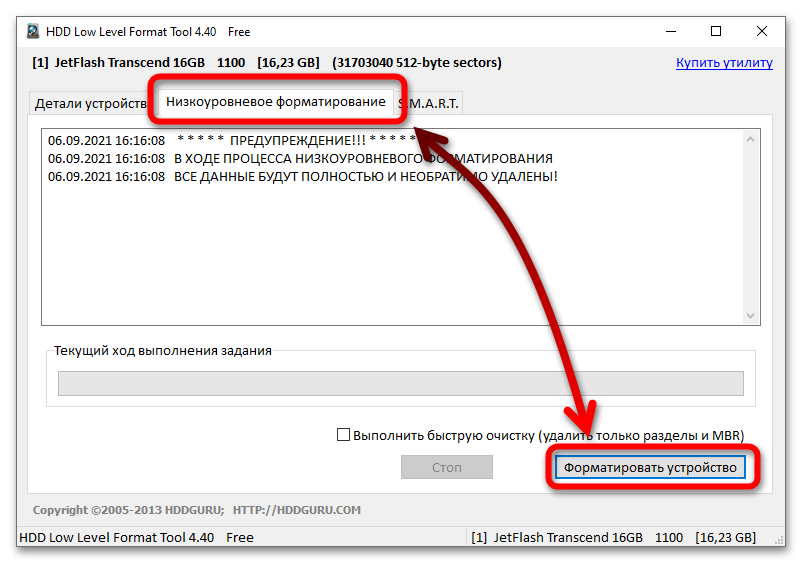
Дождитесь окончания; процесс может длиться от нескольких минут при быстрой очистке и до нескольких часов при полной.
Можно наблюдать за прогрессом процесса очистки карты
При успешном окончании процесса появиться окно:
Преимущества
Форматирование SD карты через компьютер позволяет выбрать файловую систему. Так же меньше вероятность возникновения ошибок в процессе форматирования.
Недостатки
Для форматирования требуется компьютер и считыватель карт. Дополнительно имеются некоторые ограничения при работе с накопителем. К примеру, нельзя работать с дополнительными разделами, удалить или добавить дополнительный раздел.
Способ 3: форматирование сторонними программами
Для форматирования карты памяти потребуется компьютер, считыватель карт и опционально переходник для MicroSD. При этом для работы с накопителем используется специализированные программы: MiniTool Partition Wizard, SD Formatter, EzRecover и т.д.
Принцип работы в программах сравнительно одинаковый, различаются только возможности форматирования и обслуживания накопителя: низкоуровневое форматирование, полное удаление данных без возможности восстановления, восстановление после программных сбоев и т. д.
д.
Преимущества
Программы позволяют выполнить несколько видов форматирования, восстановить данные или возобновить работоспособность накопителя. Так же утилиты предлагают выбрать и настроить тип файловой системы, выставить размер накопителя и т.д.
Недостатки
Некоторые программы ограничены в возможностях, распространяются на платной основе или работают только с определенными видами накопителей. Большинство программ поддерживают только английскую локализацию. Так же не стоит забывать о необходимости компьютера и качественного считывателя для карт.
Видео инструкции
youtube.com/embed/VezGfoeSI-Y?feature=oembed» frameborder=»0″ allow=»accelerometer; autoplay; clipboard-write; encrypted-media; gyroscope; picture-in-picture; web-share» allowfullscreen=»»> youtube.com/embed/yfoBl10f3_s?feature=oembed» frameborder=»0″ allow=»accelerometer; autoplay; clipboard-write; encrypted-media; gyroscope; picture-in-picture; web-share» allowfullscreen=»»>Часто задаваемые вопросы
Как отформатировать sd-карту в android?
В настройках устройства выбрать раздел память. Далее выбрать накопитель и в меню скрытых действий нажать отформатировать накопитель.
Как отформатировать карту в FAT?
Подключить к компьютеру накопитель, открыть свойства носителя и в разделе форматирования указать тип файловой системы.
Как восстановить отформатированную SD карту?
Не получается отформатировать SD карту.
Как отформатировать SD-карту с защитой от записи?
Как отформатировать SD карту для камеры?
Установите карту памяти в камеру и выберите опцию форматирования.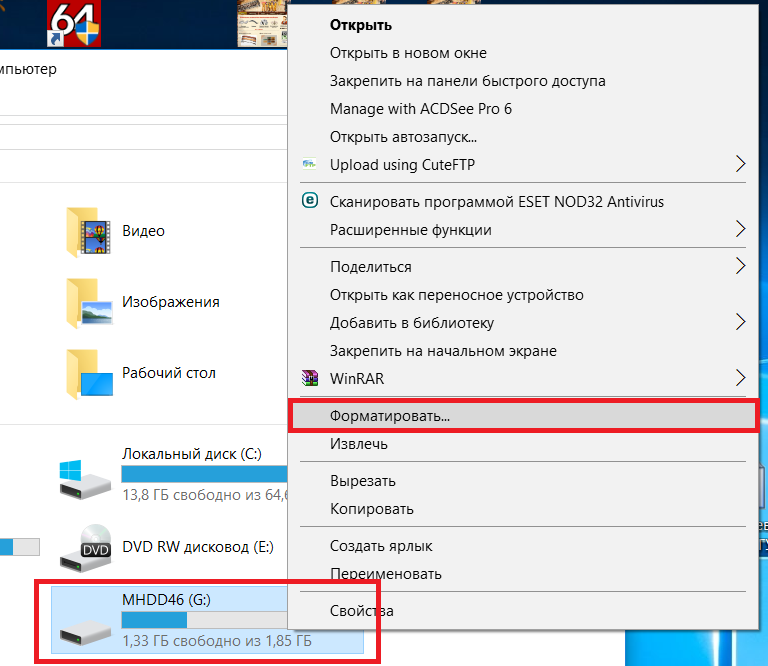 Либо же камера предложит произвести форматирование после установки карты памяти.
Либо же камера предложит произвести форматирование после установки карты памяти.
Как бесплатно восстановить отформатированную SD карту?
Как произвести низкоуровневое форматирование SD карты?
Windows не удалось завершить форматирование SD карты.
Как отформатировать sd-карту без потери данных?
Предварительно сохранить данные на другом источнике, а после форматирования перенести обратно.
Как форматировать sd-карту на android в fat32 или ntfs?
Подключите аппарат к компьютеру в режиме передачи данных. Откройте SD накопитель, сохраните данные. Выберите форматирование и укажите тип файловой системы.
Как отформатировать карту памяти в качестве внутреннего хранилища?
Форматирование SD карты удаляет все данные?
Да. При этом данные часто подлежат восстановлению, поскольку обычно ячейки с файлами не стираются, а помечаются как «доступные для записи».
Программное обеспечение для форматирования SD-карты?
Как отформатировать новую SD-карту?
Установите карту памяти в устройство, при необходимости система предложит отформатировать карту с нужными параметрами.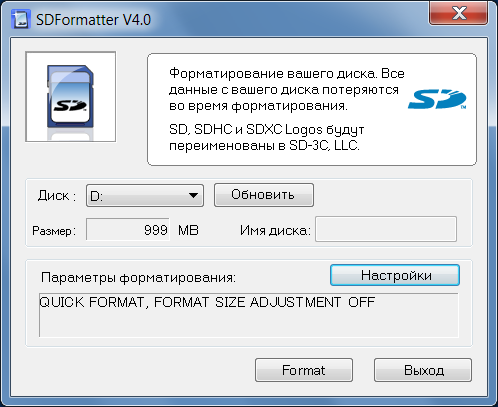
Что означает форматирование sd-карты на Android?
Удаление всех данных с накопителя и подготовка карты к работе в установленном устройстве.
Форматирование sd-карты удалит фото?
Да, все данные будут уалены.
Форматирование SD-карты застряло на 20 %.
Возможно требуется дополнительное время для форматирования. Подождите 30 минут, после чего прервите операцию и повторите форматирование.
Можно ли восстановить отформатированную SD-карту?
Как отформатировать SD карту через командную строку?
Как отформатировать SD карту?
Ошибка при форматировании sd карты.
Зачем форматировать sd карту?
Для подготовки к работе в устройстве, для быстрого удаления файлов, иногда для восстановления работоспособности.
Можно вернуть фотографии после форматирования SD-карты?
В большинстве случаев фотографии можно восстановить, если накопитель не был перезаписан после форматирования. Невозможно восстановить изображения после низкоуровневого форматирования.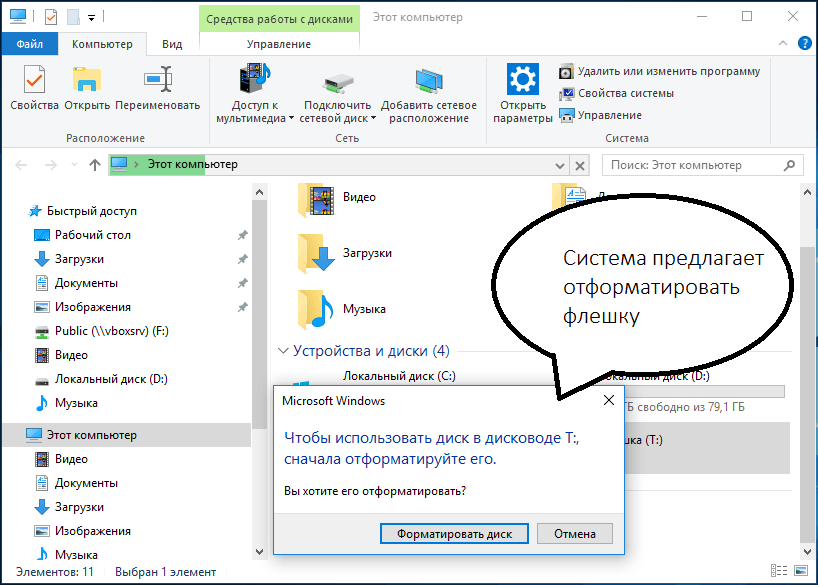 Поскольку в таком случае память перезаписывается в процессе форматирования.
Поскольку в таком случае память перезаписывается в процессе форматирования.
Что произойдет, если я отформатирую карту памяти?
Форматирование приведет к очистке всей информации на карте памяти, если карта памяти ранее использовалась. При быстром форматировании данные не удаляются с карты памяти. Контроллер управления только помечает область с данными для перезаписи. Поэтому в большинстве случаев данные с карты памяти можно восстановить до перезаписи накопителя. После перезаписи карты памяти или после низкоуровневого форматирования данные восстановить не получится.
Что означает форматирование SD-карты?
Форматирование SD-карты используется для подготовки карты памяти к работе, для удаления данных с накопителя и устранения неполадок в работе. Форматирование новой SD-карты позволяет произвести разметку накопителя и выбрать подходящий тип файловой системы для работы. Форматирование можно использовать для быстрого и полного удаления всех данных с карты памяти. Так же форматирование часто позволяет устранить сбои в работе или при наличии поврежденных блоков данных.
Так же форматирование часто позволяет устранить сбои в работе или при наличии поврежденных блоков данных.
Форматирование SD-карты ускоряет работу?
Форматирование любого накопителя не увеличивает скорость работы. После форматирования может показаться, что SD-карта работает быстрее. Это особенность любого накопителя данных. Чем меньше информации записано на накопитель, тем выше скорость доступа к информации. При этом форматирование часто позволяет устранить некоторые программные неполадки, мешающие нормальной работе SD-карты.
Как восстановить данные с SD-карты после форматирования?
Восстановление данных выполняется в программах для восстановления данных – Recuva, Puran File Recovery, Transcend RecoveRx, R.Saver и т.д. Все программы для восстановления данных работают под управлением операционных систем для компьютера. Для восстановления данных необходимо подключить SD карту к ПК, запустить программу для восстановления данных и начать поиск удаленных файлов.
Форматирование SD-карты удаляет все данные?
Форматирование очищает данные с SD карты. При этом форматирование без перезаписи данных не удаляет файлы окончательно. Поэтому программы для восстановления данных могут восстановить некоторые данные после форматирования SD карты.
При этом форматирование без перезаписи данных не удаляет файлы окончательно. Поэтому программы для восстановления данных могут восстановить некоторые данные после форматирования SD карты.
Какой формат лучше всего подходит для форматирования SD-карты?
В SD картах объемом до 32 ГБ используется файловая система FAT32. В SD картах с 64 ГБ используется файловая система exFAT. Иногда exFAT неофициально называют FAT64. Файловая система FAT32 и exFAT лучше подходят для работы с компактными флеш накопителями.
Можно ли отформатировать SD-карту без потери данных?
Невозможно отформатировать SD-карту без потери данных. Поэтому необходимо сохранить всю важную информацию перед форматированием. После форматирования некоторые данные можно извлечь программами для восстановления удаленных файлов. При этом низкоуровневое форматирование не позволяет извлечь данные с накопителя.
Форматировать SD-карту полезно?
Нет необходимости постоянно форматировать SD карту. Форматирование необходимо выполнить при первом использовании SD карты.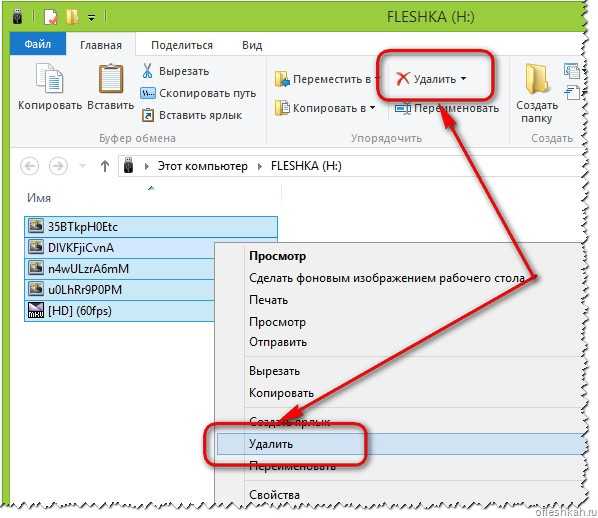 Так же можно отформатировать SD карту при обнаружении неполадок. Или выполнить низкоуровневое форматирование SD карты для полного удаления всех данных. В остальных случаях регулярное форматирование может только навредить SD карте.
Так же можно отформатировать SD карту при обнаружении неполадок. Или выполнить низкоуровневое форматирование SD карты для полного удаления всех данных. В остальных случаях регулярное форматирование может только навредить SD карте.
Поможет ли форматирование исправить поврежденную SD-карту?
Форматирование может восстановить некоторые SD карты. К примеру, переназначить поврежденные блоки данных. Если же в SD карте неисправен контроллер, тогда форматирование не поможет исправить неполадки SD карты. Необходимо использовать программы для восстановления SD карт. Если же SD карта находится на гарантии, тогда стоит обменять SD карту.
Можно стирать и повторно использовать SD-карты?
Все SD карты можно форматировать по несколько раз и продолжать использовать. При этом не стоит часто форматировать SD карты. В некоторых SD картах контроллер воспринимает форматирование как полноценный цикл перезаписи. Поэтому регулярное форматирование может привести к быстрому износу и поломке карты памяти.
Полное форматирование удаляет все данные?
Полное форматирование или низкоуровневое форматирование приводят к полному удалению всех данных без возможности восстановления. При полном форматировании происходит перезапись всех блоков данных. Поэтому извлечь данные с накопителя не возможно. Полное форматирование рекомендуется делать перед продажей или передаче SD карты другому пользователю. В таком случае новый владелец гарантировано не сможет извлечь данные с накопителя.
Данные теряются при форматировании?
Часто можно извлечь данные после обычного форматирования. Восстановить удается до 99% удаленных данных. При этом некоторые файлы могут пропасть безвозвратно. После полного или низкоуровневого форматирования восстановить данные невозможно. Накопитель перезаписывается, а все данные теряются навсегда.
После форматирования можно восстановить фотографии?
В большинстве случаев фотографии можно восстановить после обычного форматирования. При этом приложения для восстановления удаленных файлов не всегда корректно восстанавливают все изображения. Некоторые снимки часто содержат артефакты или не подлежат восстановлению. После полного форматирования или низкоуровневого форматирования восстановить данные уже невозможно. Вся память перезаписывается и не подлежит восстановлению.
Некоторые снимки часто содержат артефакты или не подлежат восстановлению. После полного форматирования или низкоуровневого форматирования восстановить данные уже невозможно. Вся память перезаписывается и не подлежит восстановлению.
Сколько раз можно стирать данные с SD-карты?
Большинство SD карт выдерживает до 3000 циклов полной перезаписи памяти. Обычное форматирование считается за половину цикла перезаписи, так как данные полностью не удаляются. Низкоуровневое форматирование считается полным циклом перезаписи всей памяти. Поэтому каждое низкоуровневое форматирование сокращает срок службы накопителя. В некоторых дешевых SD картах используются примитивные контроллеры, где обычное форматирование так же считается за полный цикл перезаписи памяти.
Сколько времени занимает форматирование SD-карты?
Обычное форматирование может занимать до 10-20 секунд при использовании компьютера и до 1-2 минуты при форматировании SD карты через телефон. Низкоуровневое форматирование через ПК занимает до 5 минут.
Можно восстановить файлы после форматирования?
Восстановить можно только файлы после обычного форматирования до перезаписи памяти. В таком случае можно восстановить все или большинство файлов до форматирования. После полного форматирования или низкоуровневого форматирования невозможно восстановить информацию. Вся память перезаписывается пустыми файлами, поэтому все данные удаляются навсегда.
Что лучше — форматировать или удалить?
При небольшом количестве данных лучше удалять ненужную информацию. В таком случае накопитель меньше изнашивается и дольше прослужит. Если же необходимо удалить все данные с накопителя, тогда можно произвести быстрое форматирование. Для удаления всех данных без возможности восстановления лучше произвести низкоуровневое форматирование.
Вывод
В статье описаны три способа форматирования SD карты. Каждый представленный метод предлагает различные преимущества и недостатки. Самый простой и ограниченный в возможностях – форматирование стандартными средствами смартфона или планшета. Меньше ограничений при форматировании карты памяти через компьютер и при использовании сторонних программ на ПК.
Меньше ограничений при форматировании карты памяти через компьютер и при использовании сторонних программ на ПК.
А каким способом форматирования пользуетесь вы? Опишите свой опыт в комментариях под статьей.
Что делать если Microsd не читается?
Статьи › Что делать если › Карту памяти не видит телефон что делать
В данном случае частая причина такого сообщения — неподдерживаемая Android файловая система (например, NTFS) или просто отсутствие какой-либо файловой системы, что может получиться при некоторых манипуляциях с картой памяти на компьютере.
- Почему флешка SD не читается?
- Почему не читается Микро СД?
- Как оживить карту памяти?
- Что делать если SD-карта не показывает файлы?
- Как заставить работать карту памяти?
- Что делать если флешка перестала определяться?
- Как почистить Микро СД?
- Почему телефон перестал видеть Микро СД?
- Как разблокировать карту памяти микро СД?
- Как проверить микро СД карту на ошибки?
- Почему карта памяти вышла из строя?
- Как восстановить SD карту без форматирования на телефоне?
- Как проверить исправность SD карты?
- Можно ли восстановить SD карту если она не определяется?
- Почему пишет что SD-карта не найдена?
- Как восстановить Микро СД не форматируется?
- Как восстановить данные со сломанной флешки MicroSD?
- Как понять что флешка не работает?
- Как восстановить карту памяти SD на телефоне?
- Как восстановить файлы с поврежденной карты памяти?
- Как форматировать карту памяти?
- Как восстановить поврежденную карту памяти на телефоне?
- Как проверить СД карту в телефоне?
- Как отличить поддельную карту памяти?
- Как открыть файлы на флешке которые не видно?
- Что делать если с SD-карты пропали фото?
- Почему телефон не видит файлы на карте памяти?
- Почему флешка горит но не работает?
- Почему флешка не считывается?
- Что делать если флешка доступна только для чтения?
- Как исправить ошибку карты памяти SD?
Почему флешка SD не читается?
SD карта не работает или Устройство «SD карта» повреждено
Это далеко не всегда говорит о том, что карта памяти действительно повреждена, особенно если она работает на компьютере или ноутбуке.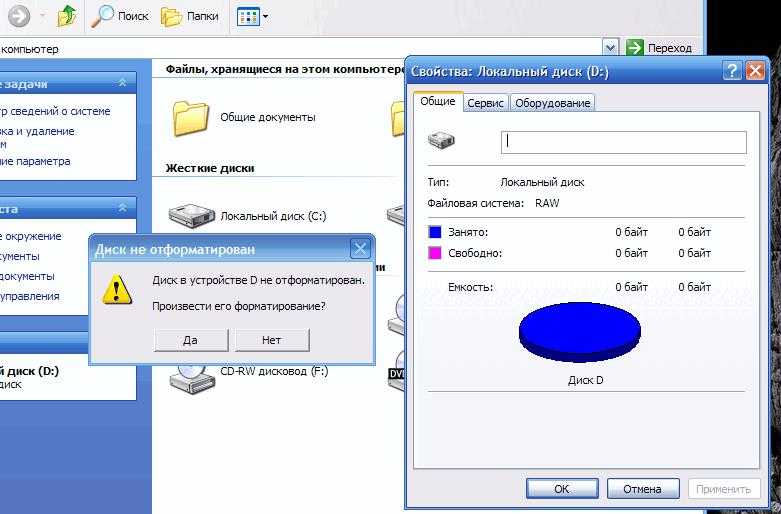 В данном случае частая причина такого сообщения — не поддерживаемая Android файловая система (например, NTFS).
В данном случае частая причина такого сообщения — не поддерживаемая Android файловая система (например, NTFS).
Почему не читается Микро СД?
Загрязниться могут контакты как на самой MicroSD-карте, так и в слоте мобильного телефона. Это тоже может привести к тому, что карта перестанет распознаваться смартфоном. Проверьте контакты на предмет загрязненности. Почистить их вы можете с помощью ватной палочки и небольшого количества спирта.
Как оживить карту памяти?
Щелкните правой кнопкой мыши на SD-карте и выберите «Свойства». Перейдите на вкладку «Сервис» и выберите опцию «Проверить». Нажмите «Проверить диск», чтобы начать сканирование и восстановление SD-карты, если обнаружены ошибки.
Что делать если SD-карта не показывает файлы?
Подключите USB или флеш-накопитель к ПК. Откройте Проводник Windows > Перейдите в меню Файл > Изменить параметры папок и поиска > перейдите во вкладку Вид > Проверьте «Показать скрытые файлы и папки». Это позволит убедиться, что файлы и папки не в скрытом режиме.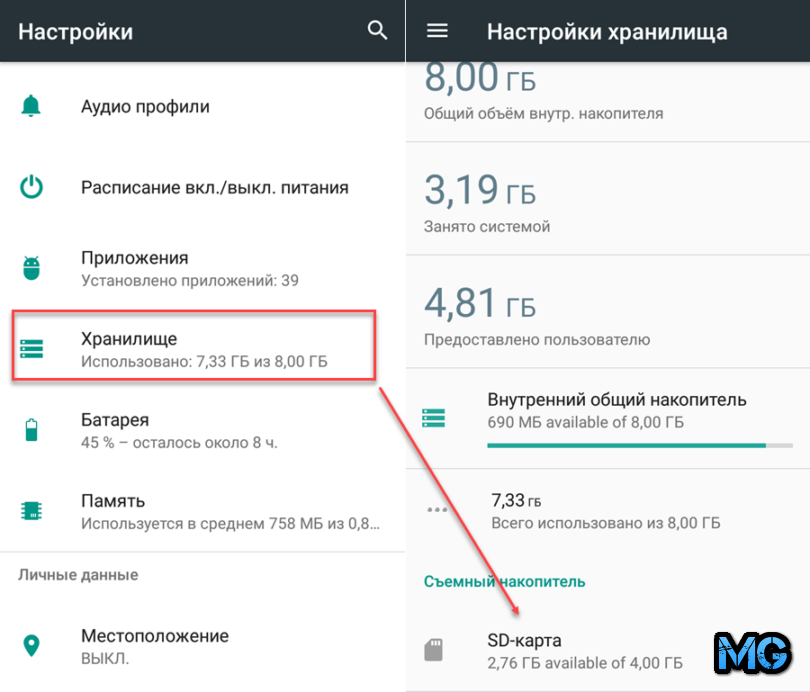
Как заставить работать карту памяти?
Установленную SD-карту можно использовать в качестве как съемного накопителя, так и внутренней памяти устройства Android.Важно!:
- Откройте приложение «Настройки» на телефоне.
- Выберите Хранилище SD-карта.
- В правом верхнем углу нажмите на значок меню Форматировать Форматировать карту.
Что делать если флешка перестала определяться?
Для удаления дефекта необходимо отформатировать данные — что делать в этом случае:
- Подключить носитель в USB порт.
- Зайти в «Мой компьютер».
- Определить файловую систему ПК (правой кнопкой мыши жесткому диску перейти раздел «Свойства». Сведения указаны в строке «Файловая система:»).
- Очистить память.
Как почистить Микро СД?
Как стереть данные с SD-карты?:
- Перейдите в Настройки > Устройство > Хранилище
- Выберите SD-карту
- Откройте Больше > Настройки хранилища > Форматировать
- Чтобы стереть с SD-карты все данные, включая музыку и фотографии, нажмите Стереть и форматировать
Почему телефон перестал видеть Микро СД?
Чаще такое происходит из-за слишком большого объема носителя. Если смартфон поддерживает носители на 128 Гб, карточка на 256 Гб не запустится. Также некоторые флешки выпускают с файловой системой exFAT, но далеко не каждый мобильный умеет читать её. Исправить это может форматирование носителя на ПК.
Если смартфон поддерживает носители на 128 Гб, карточка на 256 Гб не запустится. Также некоторые флешки выпускают с файловой системой exFAT, но далеко не каждый мобильный умеет читать её. Исправить это может форматирование носителя на ПК.
Как разблокировать карту памяти микро СД?
Если у вас micro- или mini-SD карта, на ней не будет никаких переключателей. Вместо этого вам понадобится вставить её в адаптер для SD карты, на котором будет необходимый переключатель. Сдвиньте блокировку до конца и статус защиты от записи будет снят.
Как проверить микро СД карту на ошибки?
Для начала подключите SD-карту > запустите cmd от имени администратора > введите «chkdsk n: /f (n означает букву диска SD-карты) > извлеките SD-карту и вставьте ее в устройство, чтобы проверить, сохраняется ли ошибка.
Почему карта памяти вышла из строя?
Причины, почему SD карта не видна: Механические повреждения корпуса, блокиратора (фиксатор Lock), контакты SD. Сбой в работе контроллера карты; Деградация ячеек памяти (чипы, на которых физически хранятся данные).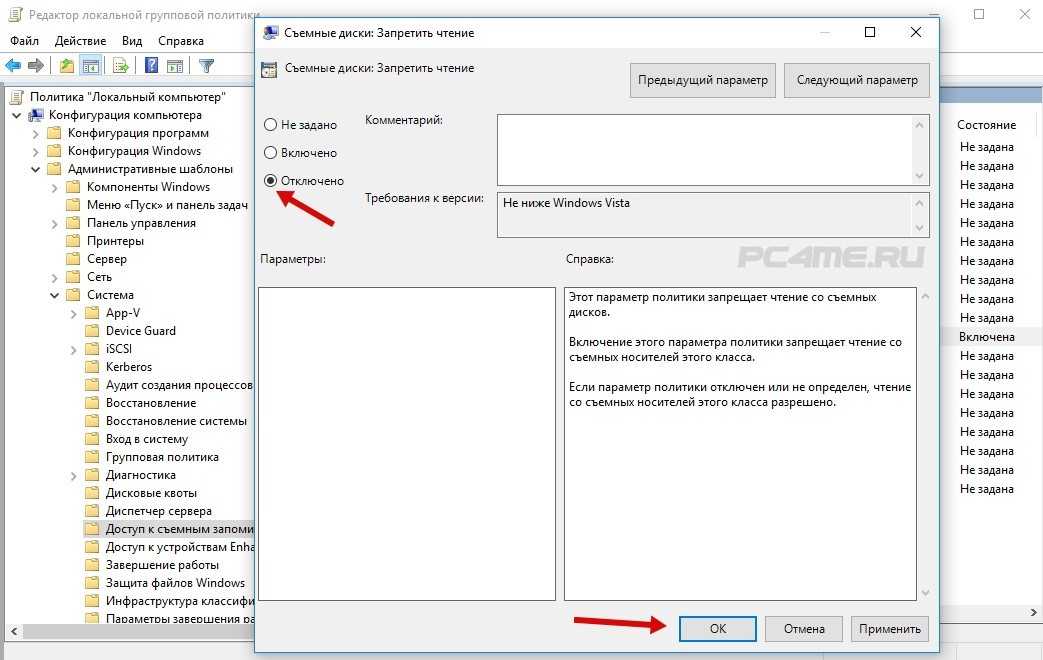
Как восстановить SD карту без форматирования на телефоне?
Можно ли восстановить данные с поврежденной карты памяти без её форматирования? Лучший способ восстановить данные с SD-карты — это запустить надежный инструмент восстановления, такой как Tenorshare 4DDiG. Это просто, быстро и бесплатно попробовать.
Как проверить исправность SD карты?
Как проверить карту памяти с помощью Windows?:
- Найдите и откройте «мой компьютер», кликнув по нему левой кнопкой мыши.
- Затем следует навести курсор мышки, на появившейся в окне выбора съемный диск и нажать правую кнопку мышки, в появившемся окне выбрать «свойства» и кликнуть левой кнопкой мышки.
Можно ли восстановить SD карту если она не определяется?
Если данные нужны и карта памяти работает
И в результате на компьютере восстановить самостоятельно ничего не получится, так как ключ шифрования — в смартфоне. Если вы не знаете, есть у вас шифрование или нет, просто попробуйте любую программу для восстановления данных.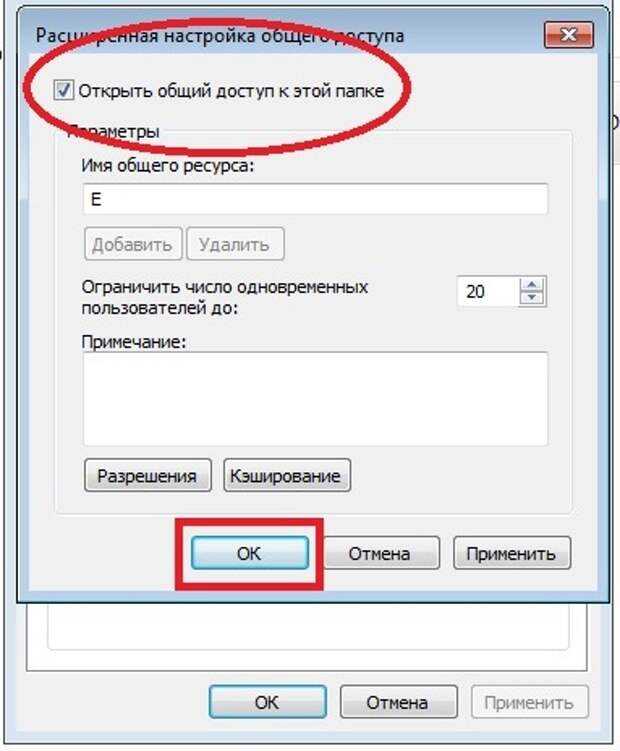
Почему пишет что SD-карта не найдена?
Если SD-карта установлена правильно, но не отображается на телефоне, вероятная причина заключается в том, что файловая система SD-карты не поддерживается телефоном. Лучшее решение — отформатировать SD-карту в FAT32.
Как восстановить Микро СД не форматируется?
Щелкните правой кнопкой мыши на »Этом компьютере« и выберите »Управление«. В меню »Управление« > »Управление дисками«. Найдите свою SD-карту и щелкните правой кнопкой мыши > Изменить букву диска > Пути. Повторно выберите другую букву диска для вашей SD-карты и нажмите кнопку ОК.
Как восстановить данные со сломанной флешки MicroSD?
Восстановление данных с карты MicroSD:
- Загрузите и установите на свой компьютер EaseUS Data Recovery Wizard.
- Используйте установленную программу для поиска и восстановления потерянных данных.
- Когда сканирование будет завершено, найдите в списке результатов нужные вам файлы и папки.

Как понять что флешка не работает?
Повреждение контроллера »Слетела« прошивка флешки Легко решаемые программные неисправностиКак понять, что usb-флешке требуется ремонт:
- При подключении флешки не горит светодиод на ее корпусе;
- Устройство не распознается на другом компьютере / ноутбуке;
- Флешка определяется как неопознанное usb устройство.
Как восстановить карту памяти SD на телефоне?
Приступим к восстановлению файлов используя нашу программу по восстановления файлов R-Undelete:
- Скачайте и установите программу R-Undelete.
- Подсоедините карту памяти к компьютеру.
- Запустите R-Undelete и найдите карту памяти на панели Disks.
- Наведите курсор на Unrecognized Space и кликните Scan.
Как восстановить файлы с поврежденной карты памяти?
Вам просто нужно открыть File Explorer, найти поврежденную SD-карту, щелкнуть ее правой кнопкой мыши и выбрать пункт Свойства. Перейдите на вкладку Инструменты и нажмите кнопку Проверить. Выберите Сканировать и восстановить диск.
Перейдите на вкладку Инструменты и нажмите кнопку Проверить. Выберите Сканировать и восстановить диск.
Как форматировать карту памяти?
Форматирование SD-карты, используемой при работе с функцией Adoptable Storage, как съемного носителя:
- Откройте приложение »Настройки« на своем устройстве.
- Нажмите Хранилище
- В правом верхнем углу экрана нажмите Меню
- Чтобы отформатировать SD-карту, выберите Отформатировать.
Как восстановить поврежденную карту памяти на телефоне?
Ошибки SD Карта Повреждена или Нет SD карты в устройстве Android:
- Сделайте резервную копию данных.
- Отформатируйте картуиспользуя компьютер.
- Соедините карту с устройством Android.
- Когда карта определится устройством, отформатируйте ее.
- Вставьте карту в компьютер и перенесите данные.
- Установите карту в устройство Android.
Как проверить СД карту в телефоне?
Если ваша SD-карта не видна в Google Files, выполните следующие действия:
- Откройте приложение Настройки на устройстве.

- Выберите Обслуживание устройства Хранилище.
- Проверьте, распознается ли ваша SD-карта. Если SD-карта не распознана в приложении »Настройки«, извлеките ее и повторно вставьте в устройство.
Как отличить поддельную карту памяти?
На задней поверхности должен быть выгравирован серийный номер с надписью »Made in China«. На подделках используется другой шрифт и другой размер букв, нежели на оригинальной карте. В строке, где указывается скорость карты, должна присутствовать звездочка — «*».
Как открыть файлы на флешке которые не видно?
Нажмите кнопку »Пуск« и выберите пункты Панель управления > Оформление и персонализация. Выберите Параметры папок, а затем откройте вкладку Вид. В разделе Дополнительные параметры выберите Показывать скрытые файлы, папки и диски, а затем нажмите кнопку ОК.
Что делать если с SD-карты пропали фото?
Если вы думаете, что ваши фотографии исчезли с SD-карты, вы можете попробовать следующие решения:
- Перезагрузите ваш телефон
- Повторно вставьте SD-карту
- Удалите файл Nomedia.

- Замените приложение галереи по умолчанию
- Удалите приложения, которые могут привести к этой проблеме
- Восстановите ваш телефон до заводских настроек
Почему телефон не видит файлы на карте памяти?
Проверить совместимость, если карточку раньше не использовали в этом устройстве Подключите к ПК через картридер и проверьте на ошибки через приложение chkdsk. Смените файловый менеджер Проверьте карту на физические повреждения, если они есть — купите новую
Почему флешка горит но не работает?
Если вы подключили накопитель, и он мигает или горит, значит флешка исправна и проблема кроется либо в системной, либо аппаратной части компьютера. Попробуйте сменить порт, в который вы подключаете флешку или даже компьютер, возможно неисправен только порт или вся система, а на другом ПК флешка будет исправно работать.
Почему флешка не считывается?
Причин у данной проблемы всего две: аппаратная и программная. В первом случае неисправно само устройство или интерфейсы подключения. Во втором — операционная система некорректно отреагировала на подключение. И если с физической неполадкой ничего не поделать (проще купить новую флешку), то ошибки ОС можно исправить.
Во втором — операционная система некорректно отреагировала на подключение. И если с физической неполадкой ничего не поделать (проще купить новую флешку), то ошибки ОС можно исправить.
Что делать если флешка доступна только для чтения?
Алгоритм следующий:
- В десятой Винде кликаем на лупу возле «Пуска».
- Вбиваем команду cmd.
- Набираем diskpart.
- После набора list disk появится список накопителей.
- Выбираем флешку.
- Избавляемся от атрибута «только чтение» с помощью нехитрой комбинации символов: attributes disk clear readonly.
- Для выхода набираем exit.
Как исправить ошибку карты памяти SD?
Если эта ошибка SD-карты на Android вас беспокоит, вы можете просто отформатировать SD-карту.Подтвердите решение, нажав »OK«:
- Выньте SD-карту и выключите устройство.
- Вставьте его снова и включите устройство.
- Перейдите в »Настройки«, затем »Хранилище«, а затем нажмите »Монтировать SD-карту« (или »Включить»).

SD-карта
сообщает, что заполнена, но на ней ничего нет? Полное руководство здесь!
Дом
>
Восстановление данных устройства хранения
>
SD-карта говорит, что заполнена, но на ней ничего нет? Полное руководство здесь!
Саймон Маркус
14 сентября 2021 г. (обновлено: 2023-02-20 18:26:31)
0 просмотров, 5 минут чтения
Если вы столкнулись с распространенной проблемой, когда на SD-карте указано, что она заполнена, но на ней ничего нет , то вы попали в нужное место. Это руководство поможет вам быстро и легко решить эту проблему. Вы найдете пошаговые инструкции, которым вы можете следовать, чтобы решить эту проблему и вернуться к использованию SD-карты. Если у вас нет опыта решения подобных проблем, не стоит отчаиваться. Вам четко скажут, что нужно сделать, и как вы можете это сделать.
Вам четко скажут, что нужно сделать, и как вы можете это сделать.
[Для получения быстрой помощи: используйте инструмент восстановления данных]
Часть 1. Почему ваша SD-карта заполнена, но на ней ничего нет?
Часть 2: Как исправить проблему «SD-карта говорит, что заполнена, но на ней ничего нет»
1. Показать скрытые файлы на SD-карте
2. Доступ к файлам по пути по умолчанию
3. Восстановите SD-карту до полной емкости с помощью CMD
4.
 Запустите проверку ошибок для SD-карты
Запустите проверку ошибок для SD-карты5. Экспортируйте невидимые файлы с SD-карты с помощью AnyRecover
6. Отформатируйте SD-карту
Почему на SD-карте указано, что она заполнена, но на ней ничего нет?
Если вы знаете, что ваша SD-карта заполнена, но на ней ничего не отображается, это может раздражать и расстраивать. Есть несколько причин, по которым это может произойти на некоторых SD-картах. Распространенные причины:
- На вашей SD-карте есть невидимые или скрытые файлы, поэтому SD-карта сообщает, что она заполнена, когда это не так.
- Ваша SD-карта повреждена.
- Ваша SD-карта была неправильно отформатирована.

Если SD-карта физически повреждена, вам необходимо заменить ее новой SD-картой. Вы можете легко определить, повреждена ли SD-карта, поэтому, если это не так, инструкции в руководстве помогут вам решить проблему, с которой вы столкнулись.
Как исправить проблему «SD-карта сообщает, что заполнена, но на ней ничего нет»
1. Показать скрытые файлы на SD-карте
Файлы могут быть невидимыми или скрытыми на вашей SD-карте, и это приведет к тому, что ваша SD-карта скажет, что она заполнен, хотя выглядит пустым. Эту проблему можно решить, сделав эти невидимые или скрытые файлы видимыми для вас при доступе к SD-карте.
Через Проводник
Подключите SD-карту к компьютеру. Откройте и получите доступ к SD-карте с помощью Проводника.
Перейдите на вкладку View .
Найдите и установите флажок Hidden Items , расположенный в разделе Show/Hide .

Теперь все скрытые файлы на SD-карте будут видны.
Через командную строку
Запустить Запустить окно , нажав клавиши Windows + R . Затем введите cmd и нажмите клавишу Enter .
Введите attrib -h -r -s /s /d n:\*.* («n» должно быть буквой диска вашей SD-карты.)
Вернитесь в Проводник, чтобы просмотреть файлы на SD-карте.
2. Доступ к файлам по пути по умолчанию
Если на SD-карте вашей камеры указано «заполнено», но на ней ничего нет, вы можете получить доступ к файлам на SD-карте, следуя пути по умолчанию в проводнике. Поскольку файлы на SD-карте камеры по умолчанию хранятся в папке с именем DCIM. Выполнение этого в Windows 11/10 — это быстрый и простой процесс, который не требует выполнения множества шагов. Просто перейдите по пути « G:\DCIM ». Следует отметить, что «G» следует заменить на букву диска вашей SD-карты.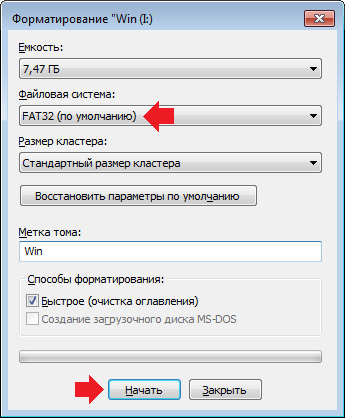
3. Восстановите SD-карту до полной емкости с помощью CMD
Если ваша карта памяти заполнена, но на ней ничего нет, вы можете использовать командную строку, чтобы восстановить полную емкость SD-карты. Прежде чем использовать этот метод, вы должны создать резервную копию любых данных на SD-карте, которые вы хотите сохранить в безопасности. Вы можете сделать это по телефону:
Одновременное нажатие клавиш Windows + R для открытия диалогового окна «Выполнить ».
Введите CMD и нажмите клавишу Enter , чтобы открыть окно командной строки .
Затем введите следующие команды:
diskpart
list disk
select disk n (replace n with the SD card’s disk number)
clean
create partition primary
format fs=ntfs quick
The SD card should быть полностью восстановлена, вы можете проверить это, открыв проводник и найдя SD-карту.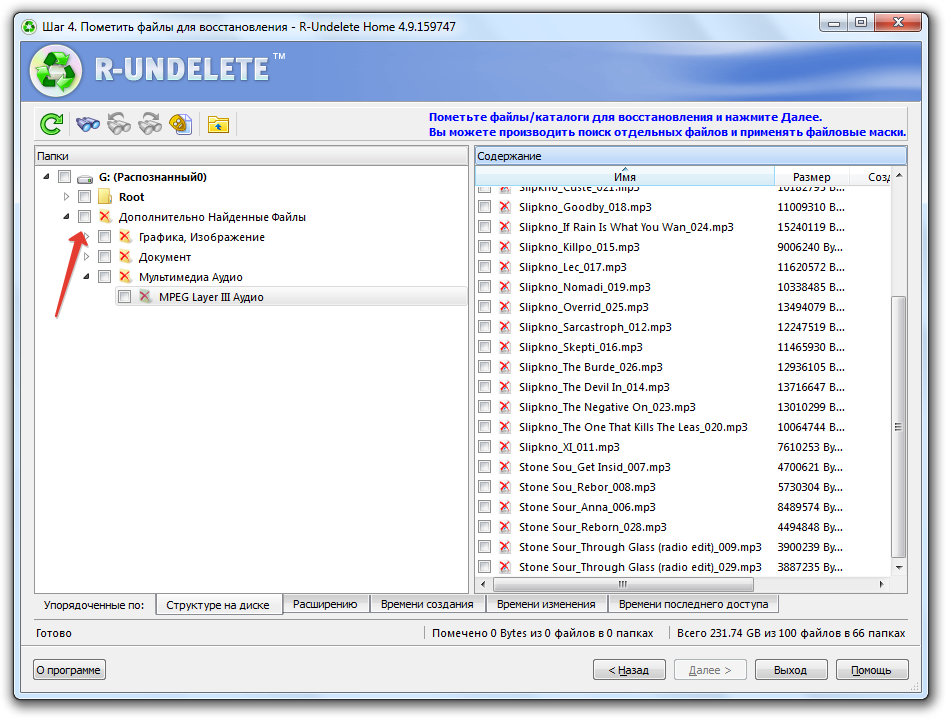
4. Запустите проверку ошибок SD-карты
Вы можете проверить свою SD-карту на наличие ошибок с помощью утилиты проверки ошибок Windows. Эта утилита встроена в операционную систему Windows. Если ваша карта памяти заполнена, но на ней ничего нет, и вы думаете, что это происходит из-за ошибки, вам следует попробовать это.
Откройте File Explorer и найдите SD-карту.
Щелкните правой кнопкой мыши SD-карту и выберите 9.0088 Свойства .
В диалоговом окне Свойства выберите вкладку Инструменты .
Нажмите Проверьте в разделе Ошибка проверки
Установите соответствующие флажки в диалоговом окне Check Disk и нажмите Start .
Начнется сканирование и будут найдены все ошибки SD-карты. В зависимости от параметров, которые вы отметили на шаге 5, система также начнет исправлять обнаруженные ошибки.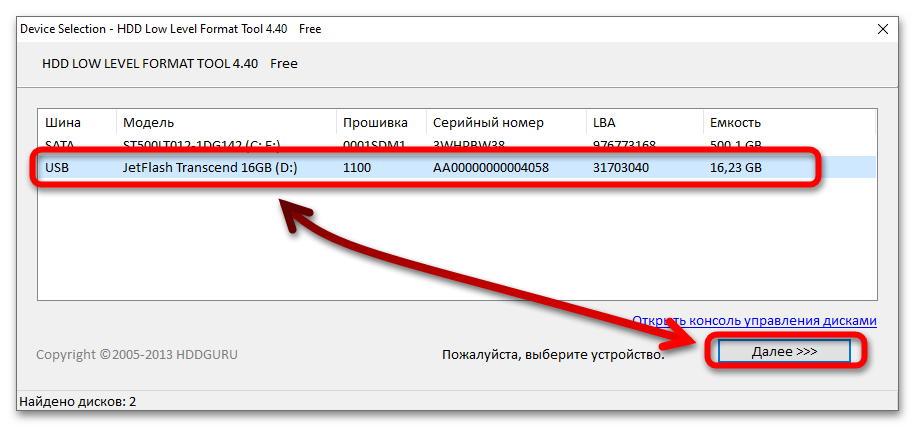
5. Восстановить/экспортировать файлы, которые не видны с SD-карты, с помощью AnyRecover
Если описанные выше способы по-прежнему не решают проблему «SD-карта заполнена, но на ней ничего нет» и отображают файлы, то вы можете используйте профессиональный инструмент для восстановления данных, чтобы восстановить файлы на SD-карте. AnyRecover — это такая программа, которая может быстро вернуть ваши файлы даже для тех файлов, которые не видны на SD-карте.
2 061 704 загрузки
Особенности AnyRecover
Он поддерживает различные внешние устройства хранения, такие как камеры, SD-карты, USB-накопители и карты SSD.
Он может отображать все файлы на вашей SD-карте, такие как фотографии, видео, документы и т. д.
Он даже восстанавливает ваши файлы на SD-карте при других обстоятельствах, например, SD-карта повреждена и заблокирована.

Позволяет каждому пользователю бесплатно восстановить 8 файлов без ограничения размера.
Загрузить сейчас
Чтобы восстановить файлы, которые не отображаются на SD-карте с помощью AnyRecover:
Шаг 1 Установите AnyRecover на свой компьютер и подключите SD-карту к компьютеру с помощью кард-ридера. Затем выберите местоположение SD-карты.
Шаг 2 AnyRecover просканирует SD-карту и выполнит поиск всех файлов на ней.
Шаг 3. После завершения сканирования вы можете просмотреть все файлы. Выберите, какие файлы вы хотите восстановить, а затем нажмите Восстановить . Это восстановит файлы, которые нельзя было увидеть с SD-карты.
6. Отформатируйте SD-карту
Наконец, неправильная файловая система также приведет к тому, что ваша микро-SD-карта будет заполнена, но на ней нет проблем. Чтобы это исправить, вам нужно правильно отформатировать SD-карту. Вот что вам нужно сделать:
Вот что вам нужно сделать:
Подключите SD-карту к компьютеру. Откройте File Explorer и найдите свою SD-карту.
Щелкните правой кнопкой мыши SD-карту и выберите Формат из списка параметров.
Выберите файловую систему NTFS . Нажмите Start и начнется форматирование.
Форматирование SD-карты приведет к удалению всех файлов на SD-карте, включая скрытые файлы. Поэтому, если вы выберете этот метод, после этого вам, возможно, придется восстанавливать файлы с отформатированной SD-карты.
Заключение
Теперь вы знаете, что делать, если на SD-карте написано «заполнено», но на ней ничего нет. Эти различные решения помогут вам решить эту проблему быстро и без каких-либо затруднений. Есть много разных решений этой проблемы, поэтому выберите правильное для вашей ситуации. Если вы хотите безопасно и быстро восстановить файлы, которые не видны на SD-карте, AnyRecover будет вашим лучшим выбором.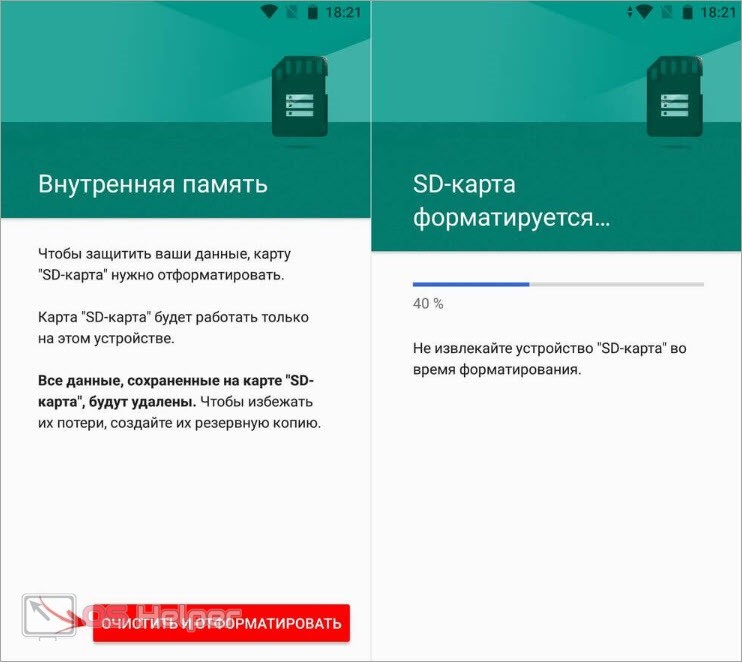
Загрузите AnyRecover сегодня и наслаждайтесь бесплатной пробной версией!
Загрузить сейчас
5 шагов по восстановлению удаленных файлов с отформатированной SD-карты
Когда вы вводите фразу «восстановить отформатированную SD-карту» в Google, вы получаете 844 000 результатов. Это ужасно много результатов для чего-то такого конкретного. Судя по всему, многим людям часто удается случайно отформатировать свои SD-карты, и они отчаянно пытаются восстановить то, что когда-то было на них.
К сожалению, не существует современной операционной системы, которая дает пользователям возможность быстро и легко восстанавливать отформатированные SD-карты и другие устройства хранения. Это связано с тем, что форматирование отличается от нажатия клавиши удаления на клавиатуре, которая отправляет выбранные файлы или папки в корзину или корзину.
При удалении некоторых файлов ОС перемещает их из одного места (SD-карты) в другое (кучу цифрового мусора). Однако при форматировании SD-карты ваш компьютер, камера или смартфон помечают все пространство для хранения как пустое. Это позволяет другим приложениям и устройствам писать в нем где угодно.
Однако при форматировании SD-карты ваш компьютер, камера или смартфон помечают все пространство для хранения как пустое. Это позволяет другим приложениям и устройствам писать в нем где угодно.
Таким образом, они могут перезаписывать область хранения, которую раньше занимали ваши файлы. Это последнее, что вы хотели бы сделать, если бы надеялись восстановить их.
Можно ли восстановить удаленные файлы с SD-карты?
После перезаписи невозможно восстановить содержимое отформатированной SD-карты. Вместо этого вам нужно загрузить программное решение для восстановления данных, способное восстанавливать данные с отформатированной SD-карты.
В настоящее время существуют десятки, если не сотни программ восстановления данных с SD-карт, доступных для Windows и Mac OS X. Некоторые из них обойдутся вам в копеечку, а другие можно загрузить бесплатно. Многие обрабатывают только несколько форматов файлов, но лучшие поддерживают сотни. Существуют решения для восстановления данных, настолько сложные, что даже ИТ-специалисты не могут их использовать, и альтернативы, настолько простые, что вы можете восстановить свои файлы в несколько кликов — вы поняли.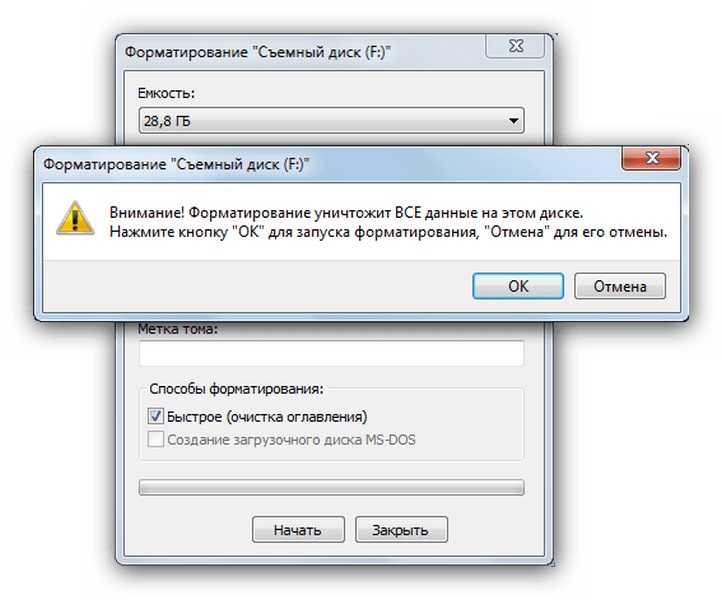
ФАМ!! Я СЛУЧАЙНО УДАЛ НЕКОТОРЫЕ ФАЙЛЫ С КАРТЫ ПАМЯТИ!! БУКВАЛЬНО 15 МИНУТ СЪЕМКИ! Я ПРОБОВАЛ МНОГИЕ ПРОГРАММЫ ВОССТАНОВЛЕНИЯ ВСЮ НОЧЬ! ВОЗМОЖНО ПОТРАТИТЬ 300$ НА МОШЕННИЧЕСТВА! НАКОНЕЦ-ТО ПОЛУЧИЛСЯ! БОЛЬШОЙ СОВЕТ ДЛЯ ЛЮБЫХ ЮТУБЕРОВ, КОМУ ЭТО НУЖНО В БУДУЩЕМ! ИСПОЛЬЗУЙТЕ ДИСКОВУЮ ДРЕЛЬ!
— Cash ✌🏾HYPE (@CashNastyGaming) 8 июня 2020 г.
Как можно отформатировать SD-карту?
Существует множество способов форматирования карты. Хотя и не всегда, к сожалению, в большинстве случаев причиной является ошибка пользователя. Некоторые из обычных причин, по которым ваша SD-карта может отображаться как отформатированная:
- Случайное форматирование неправильной SD-карты.
- Форматирование SD-карты с использованием формата файла, несовместимого с остальными вашими устройствами.
- Резкое извлечение SD-карты или отключение устройства, когда оно активно используется. Прерывание процесса записи может привести к повреждению файловой системы, что, в свою очередь, может сделать вашу SD-карту отформатированной.

- Вирус или другое вредоносное ПО может отформатировать или повредить SD-карту.
Физически поврежденные SD-карты могут выглядеть пустыми, отформатированными или вообще не отображаться на некоторых (или на всех ваших) устройствах.
Как восстановить данные с отформатированной SD-карты в Windows
Мы рассмотрим 3 метода, которые можно использовать для простого восстановления недостающих данных с отформатированной SD-карты в Windows.
Метод 1. Восстановление данных с отформатированной SD-карты с помощью программного обеспечения
Наш опыт показывает, что Disk Drill SD Card Recovery — это лучшее сочетание удобства и функциональности. Последняя версия Disk Drill от CleverFiles, созданная с использованием передового пользовательского опыта и принципов проектирования пользовательского интерфейса, отличается фирменным методом восстановления одним щелчком мыши и широким набором дополнительных функций.
Действия по восстановлению удаленных файлов с отформатированной SD-карты
- Вставьте отформатированную SD-карту в компьютер.
 Disk Drill автоматически обнаружит его, что позволит вам начать процесс восстановления.
Disk Drill автоматически обнаружит его, что позволит вам начать процесс восстановления. - Сканируйте SD-карту с помощью Disk Drill . Поскольку Disk Drill использует несколько сложных алгоритмов восстановления данных для восстановления более 200 различных типов файлов, процесс восстановления может занять несколько минут. Излишне говорить, что это стоит короткого ожидания.
- Предварительный просмотр ваших файлов. Когда Disk Drill обнаружит потерянный контент на отформатированной SD-карте, он даст вам возможность либо восстановить все, либо отдать приоритет файлам, которые вам нужны больше всего. Если вы выберете ручной маршрут, вы сможете просмотреть и выбрать файлы, которые хотите восстановить.
- Проверить шансы на восстановление файла. Поставьте галочку слева от всех файлов, которые необходимо восстановить.
- Нажмите кнопку Восстановить и выберите, куда Disk Drill будет сохранять восстановленные файлы.
С Disk Drill восстановить содержимое отформатированной SD-карты очень просто.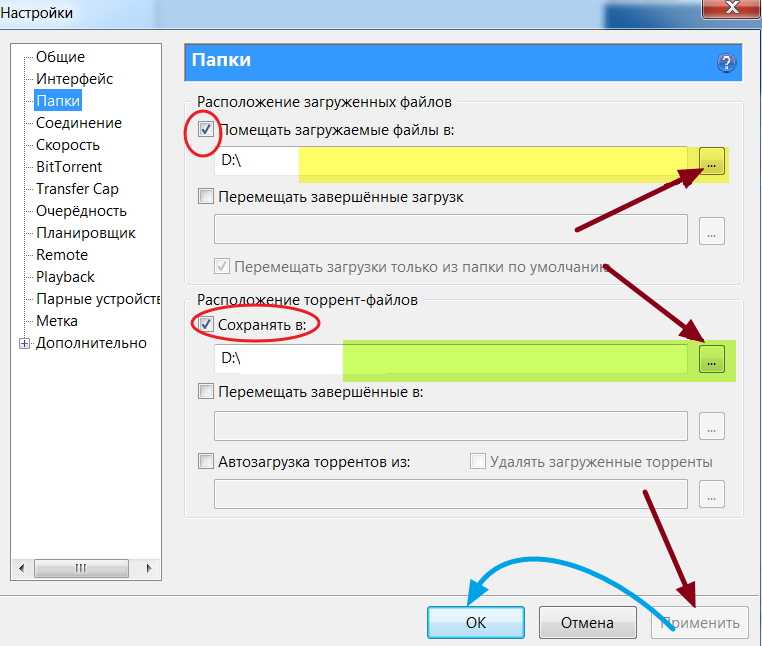 Лучше всего то, что вы можете бесплатно скачать Disk Drill с официального сайта.
Лучше всего то, что вы можете бесплатно скачать Disk Drill с официального сайта.
Способ 2: восстановление предыдущей резервной копии
Решения для резервного копирования, прилагаемые к Windows, обычно работают только для локальных устройств хранения. Это означает, что они не включают съемные устройства, такие как USB-накопители или SD-карты. Так что, теоретически, они не могут помочь, если вы хотите вернуть данные с отформатированной SD-карты. Тем не менее, если вы также сохранили файлы, которые хотите вернуть, на такое локальное устройство, возможно, вы сможете восстановить их из одной из этих резервных копий.
Способ 3: использование CHKDSK в командной оболочке
Чтобы проверить и исправить любые ошибки на устройстве хранения с помощью CHKDSK, нажмите Ключ Windows + X и запустите командную строку или PowerShell
. Там введите следующее, чтобы исправить поврежденную файловую систему вашей SD-карты:
chkdsk /f LETTER_OF_DEVICE:
Переключатель /f устанавливает CHKDSK не только для поиска и сообщения об ошибках на вашем устройстве хранения, но и для попытки исправить их.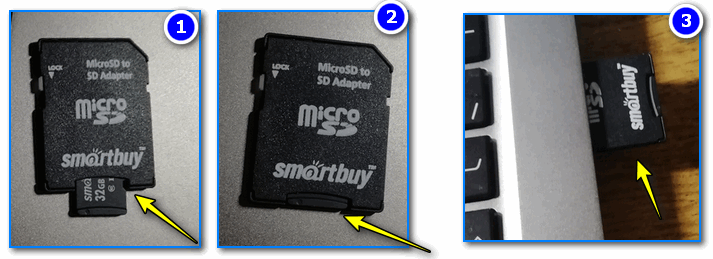 Для таких задач вам придется использовать /r вместо этого переключитесь следующим образом:
Для таких задач вам придется использовать /r вместо этого переключитесь следующим образом:
chkdsk /r LETTER_OF_DEVICE:
❗ Не следует пытаться исправлять поврежденные сектора на устройстве хранения до того, как вы достанете с него файлы. Такие инструменты, как CHKDSK, не исправляют проблемные сектора. Вместо этого они помечают их как «плохие», чтобы избежать их использования — и, в конечном итоге, их отказа и потери данных — в будущем. Однако это означает, что их текущее содержимое — части ваших файлов — будет потеряно.
Таким образом, вы всегда должны использовать такой инструмент, как Disk Drill , чтобы выудить ваши драгоценные файлы из неисправного устройства хранения, такого как SD-карта. Только после того, как они будут в безопасности , вы должны запустить CHKDSK или любое подобное решение, чтобы попытаться «исправить» устройство хранения, чтобы продолжать его использовать.
Восстановление данных с отформатированных SD-карт на Mac
Сохранение файлов с отформатированной SD-карты возможно только на ПК с Windows. Если вы работаете на Mac, у вас есть аналогичный арсенал опций, которые вы можете попробовать.
Если вы работаете на Mac, у вас есть аналогичный арсенал опций, которые вы можете попробовать.
Способ 1. Восстановите потерянные данные с отформатированной SD-карты с помощью Disk Drill
Disk Drill — одно из лучших решений для восстановления файлов с отформатированной SD-карты на Mac. Для начала загрузите его с официального сайта и установите, как любое другое приложение. Затем запустите его.
👓 Вам также может потребоваться предоставить Disk Drill права доступа к вашим устройствам хранения, чтобы он мог получить доступ к вашим данным и восстановить их. Приложение проведет вас через процесс, если это необходимо.
- Выберите SD-карту из основного списка устройств Disk Drill. Затем нажмите на Поиск потерянных данных в правом нижнем углу его окна.
- Нажмите Просмотрите найденные элементы в правом нижнем углу, чтобы проверить, что Disk Drill уже нашел. Однако, предоставляя Disk Drill достаточно времени для завершения сканирования, вы максимизируете шансы найти как можно больше файлов.

- После относительно быстрого первоначального сканирования Disk Drill может спросить вас, хотите ли вы просканировать весь диск . Это более подробное сканирование требует больше времени, но обычно приносит больше пользы. Когда все сканирования завершены, вы можете нажать на Восстановить все , чтобы вернуть все, или Просмотр найденных элементов , чтобы выбрать, какие файлы восстанавливать.
- При ручном выборе файлов для возврата Disk Drill удобно группирует их по типу. По умолчанию в списке будет Все файлы , но вы можете сузить список из группового списка слева. Вы можете щелкнуть любой файл , чтобы получить больше информации о нем. Disk Drill также покажет предварительный просмотр популярных форматов файлов, таких как текстовые документы и изображения.
- Когда вы найдете файлы, которые хотите вернуть, поставьте галочку слева от них, чтобы пометить их для восстановления. Затем нажмите «Восстановить » в правом нижнем углу окна Disk Drill.

- Disk Drill попросит вас выбрать место назначения для ваших файлов, которые скоро будут восстановлены. Следуйте вперед, и вскоре вы найдете их там.
Способ 2. Использование терминала для восстановления потерянных файлов с отформатированной SD-карты
Если вы предпочитаете более практичный способ восстановить файлы с отформатированной SD-карты на Mac, вы можете использовать Photorec в Терминал.
- Начните с загрузки PhotoRec с официального сайта. Затем распакуйте скачанный архив — мы распаковали его на наш рабочий стол.
- Запустите приложение Terminal . Используйте команду
CD(Изменить каталог), чтобы перейти в папку, в которую вы распаковали TestDisk. Затем используйтеsudo ./photorecдля запуска Photorec. - Выберите SD-карту из списка носителей Photorec, используя клавиши курсора, чтобы выделить ее. Затем с Продолжить выбрано, нажмите Введите на клавиатуре.

- Если Photorec обнаружил существующий раздел, выберите его и нажмите Введите с выделенным поиском , чтобы проанализировать его на наличие потерянных данных. Кроме того, вы можете выбрать Нет раздела , чтобы программа Photorec сканировала все устройство.
- Photorec запросит файловую систему устройства. В большинстве случаев вы, вероятно, захотите выбрать Other .
- Вы можете попросить Photorec выполнить частичное или полное сканирование раздела. Free работает быстрее, но сканирует только нераспределенное пространство. Whole намного медленнее, но (обычно) приводит к расширенным результатам.
- Вам также нужно будет выбрать место, куда Photorec будет сохранять все восстановленные файлы. Используйте клавиши со стрелками и . Введите для навигации по списку файлов и папок. Нажмите C на клавиатуре, когда вы находитесь в нужной папке назначения.
- Дайте Photorec некоторое время для завершения сканирования.
 Вы можете выбрать Остановить , чтобы прервать сканирование, но чем больше времени вы позволяете ему работать, тем больше файлов найдет Photorec. В идеале, вы должны позволить ему завершиться.
Вы можете выбрать Остановить , чтобы прервать сканирование, но чем больше времени вы позволяете ему работать, тем больше файлов найдет Photorec. В идеале, вы должны позволить ему завершиться. - Когда процесс завершится, Photorec представит сводку о количестве файлов и папке назначения. Нажмите Введите в одном предварительно выбранном параметре Выход , чтобы выйти из приложения. Вы найдете все файлы, восстановленные Photorec, в выбранной вами папке назначения.
Как предотвратить форматирование SD-карты
Если SD-карта отображается как отформатированная, это означает, что вам необходимо восстановить потерянные файлы, затем проверить ее на наличие ошибок, а затем снова отформатировать, чтобы продолжать использовать ее. Это отнимает много времени и раздражает. Таким образом, лучше свести к минимуму вероятность появления проблемы в первую очередь.
- ❌ Никогда резко не вытаскивайте SD-карту из любого устройства. Вместо этого выберите любую доступную опцию, чтобы безопасно отсоединить любой съемный носитель.
 Кроме того, вы можете выключить устройство .
Кроме того, вы можете выключить устройство . - 🔋 Убедитесь, что устройство, на котором вы используете SD-карту, например камера, полностью заряжено .
- ⚡ Не используйте его, пока не разрядится батарея.
- 💾 Не соглашайтесь на форматирование вашей SD-карты , когда устройство предложит вам сделать это. Особенно, если ваша SD-карта отлично работает на другом устройстве, например на вашем ПК. Если вы решите отформатировать SD-карту, сначала убедитесь, что вы сделали резервную копию всего ее содержимого в другом месте.
- 👨⚕️ На ПК используйте антивирусные приложения и брандмауэры для защиты от вредоносных программ и пользователей. Никогда не запускайте ненадежные приложения из неизвестных источников, которые могут привести к повреждению ваших устройств хранения.
- 🔥 За исключением случайного ветерка, элементы неблагоприятны для вашей SD-карты. Не подвергайте его воздействию тепла , пыли или воды .

- 📦 Используйте футляры для переноски и никогда не бросайте SD-карту в карман среди ключей, монет и других «вещей», которые могут ее достать поцарапан , сколот или погнут .
- 🗑 Если есть видимый износ , вашей SD-карте много лет, или она снова отображалась как отформатированная или RAW в прошлом, пришло время заменить ее.
Заключение
Как мы видели, даже если ваша SD-карта отображается как отформатированная, есть надежда, что вы сможете сохранить с нее свои файлы. Более того, вы можете «исправить это» и продолжать использовать свою SD-карту, как раньше.
Тем не менее, вы должны быть бдительны, особенно если та же SD-карта снова вышла из строя в прошлом. Не играйте с вашими драгоценными файлами. При малейшем намеке на неизбежный сбой сделайте их резервную копию и как можно скорее закажите новую SD-карту.
Благодаря изящным инструментам, таким как Disk Drill, восстановление всегда может быть вариантом и кажется легким.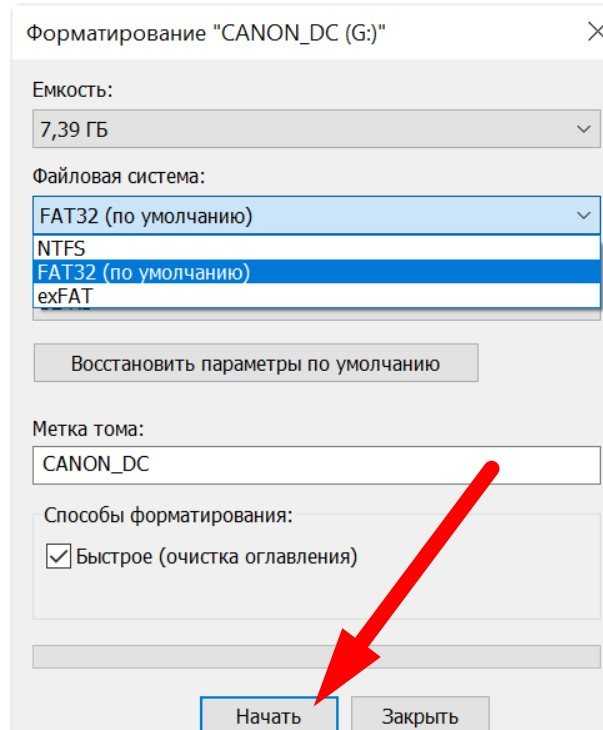 Тем не менее, избегать его вообще всегда является более мудрым планом действий.
Тем не менее, избегать его вообще всегда является более мудрым планом действий.
Часто задаваемые вопросы
Как починить карту micro SD, которая не форматируется?
Если вы имеете дело с картой micro SD, которая отказывается форматироваться, вот несколько решений, которые могут помочь:
- Используйте другой компьютер для форматирования карты micro SD.
- Назначьте другую букву диска для карты micro SD.
- Отформатируйте карту micro SD с помощью стороннего менеджера разделов.
Все еще не повезло? Тогда карта micro SD может быть повреждена или сильно повреждена.
Почему SD-карту нужно форматировать?
Ваша операционная система сообщает вам, что SD-карту необходимо отформатировать? В этом случае очень вероятно, что SD-карта повреждена. Если на нем есть важные данные, НЕ форматируйте его. Вместо этого используйте программное обеспечение для восстановления данных, чтобы получить данные, а затем устранить проблему с форматированием.
Будет ли форматирование SD-карты удалять фотографии?
Да, при форматировании SD-карты вы удаляете все хранящиеся на ней файлы, включая ваши фотографии. Тем не менее, удаленные фотографии физически останутся на SD-карте до тех пор, пока они не будут перезаписаны новыми данными, что даст вам возможность восстановить их с помощью специального программного обеспечения для восстановления SD-карты.
Могу ли я восстановить файлы с отформатированной SD-карты на Android без ПК?
Да, для Android существуют приложения для восстановления данных, которые позволяют восстанавливать файлы с отформатированной SD-карты без компьютера. Одно из таких приложений называется Disk Digger, и вы можете найти его в магазине Google Play.
Одиссеас Коурафалос
Одиссеас Коурафалос пишет о компьютерах и технологиях уже более двух десятилетий. Он специализируется на программном обеспечении и написал тысячи статей, от учебных пособий по Linux до мини-книг о модификации игровых консолей.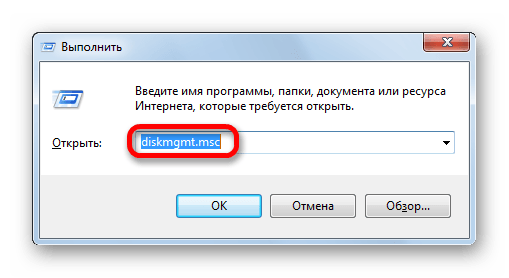


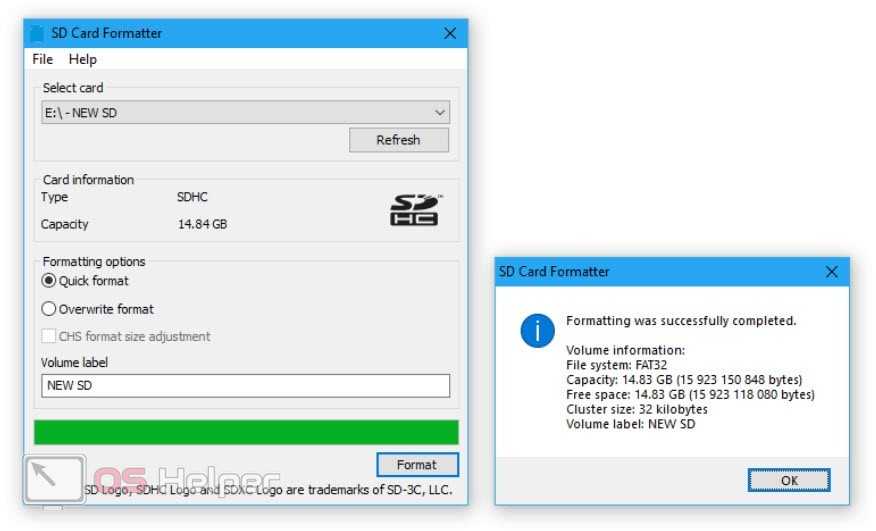
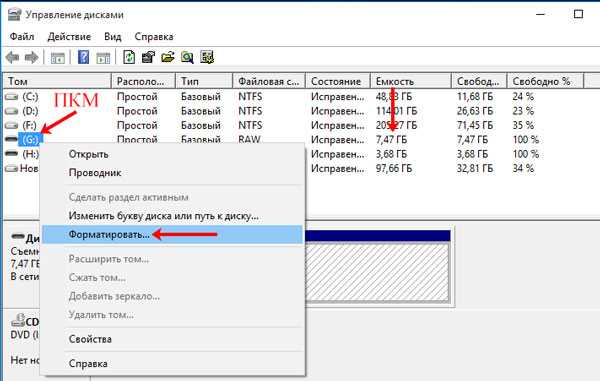
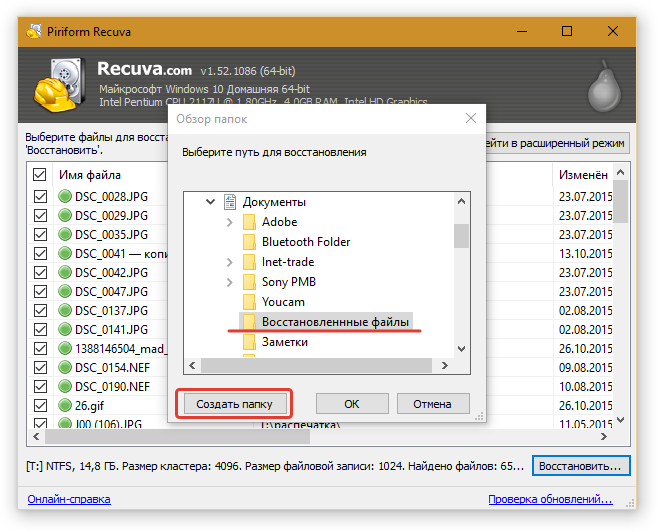
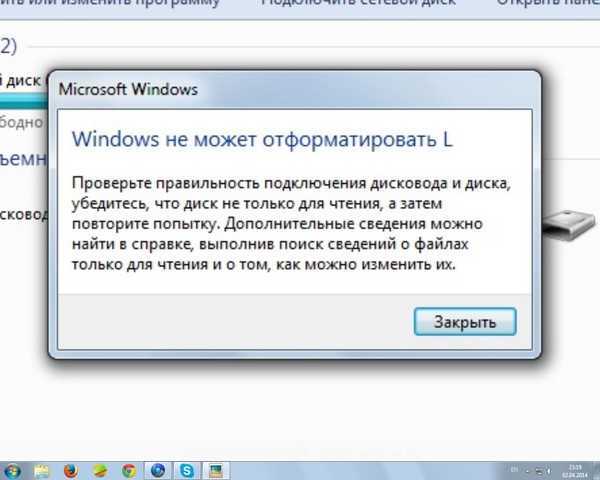
 Запустите проверку ошибок для SD-карты
Запустите проверку ошибок для SD-карты

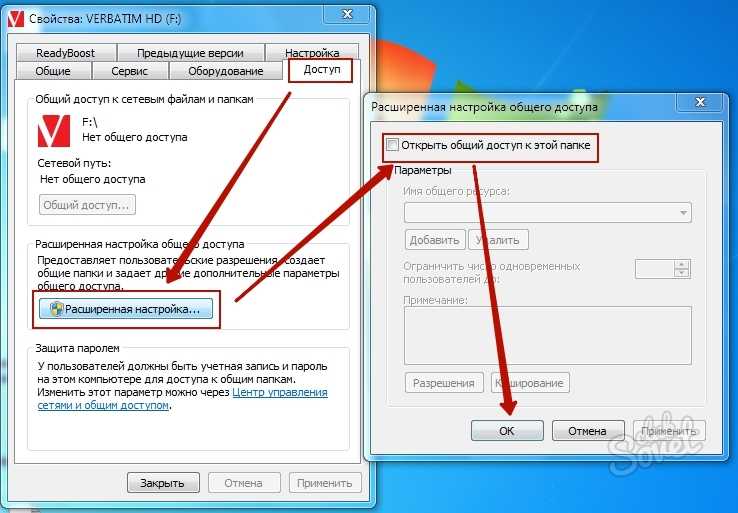
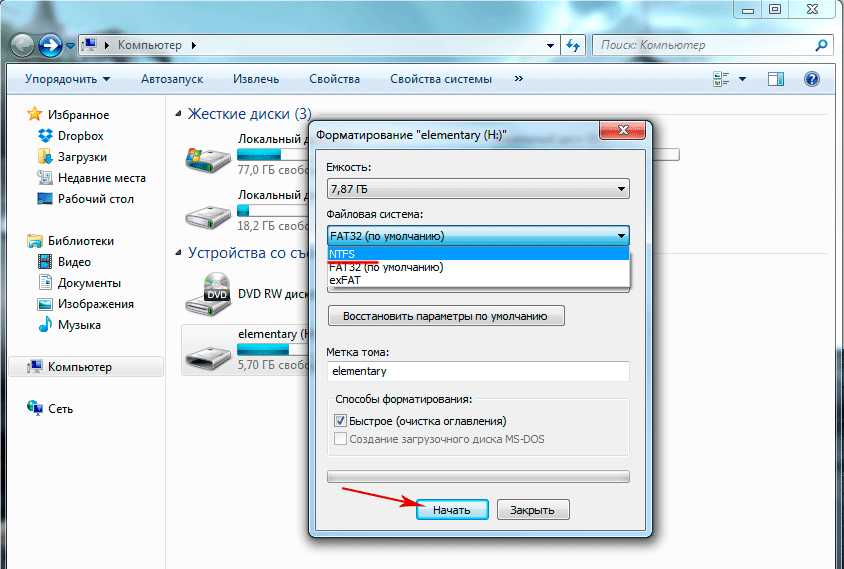
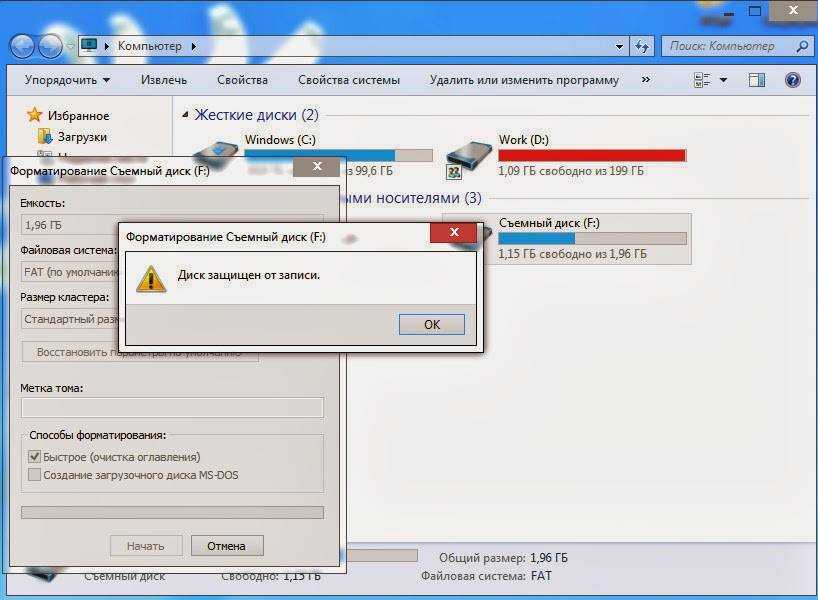 Disk Drill автоматически обнаружит его, что позволит вам начать процесс восстановления.
Disk Drill автоматически обнаружит его, что позволит вам начать процесс восстановления.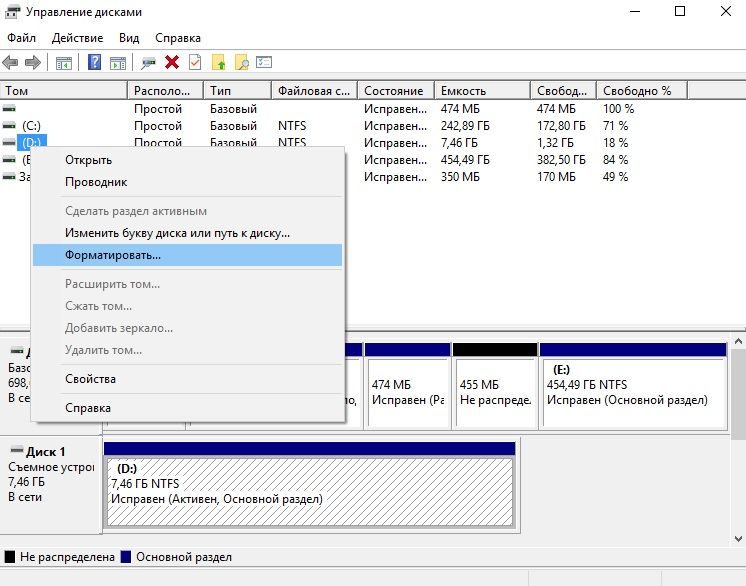
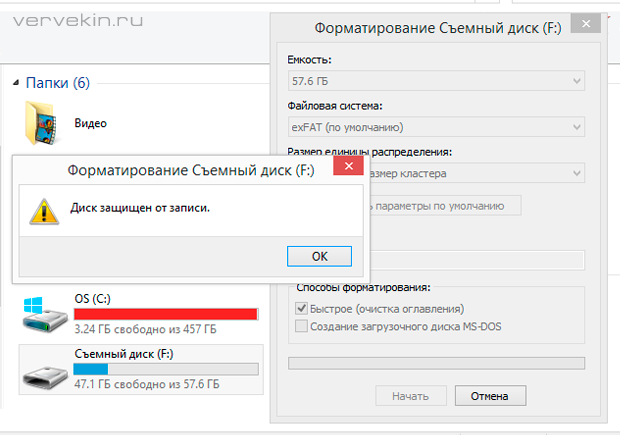
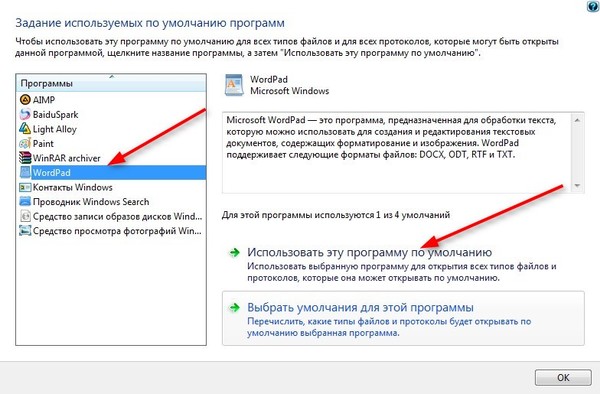
 Вы можете выбрать Остановить , чтобы прервать сканирование, но чем больше времени вы позволяете ему работать, тем больше файлов найдет Photorec. В идеале, вы должны позволить ему завершиться.
Вы можете выбрать Остановить , чтобы прервать сканирование, но чем больше времени вы позволяете ему работать, тем больше файлов найдет Photorec. В идеале, вы должны позволить ему завершиться.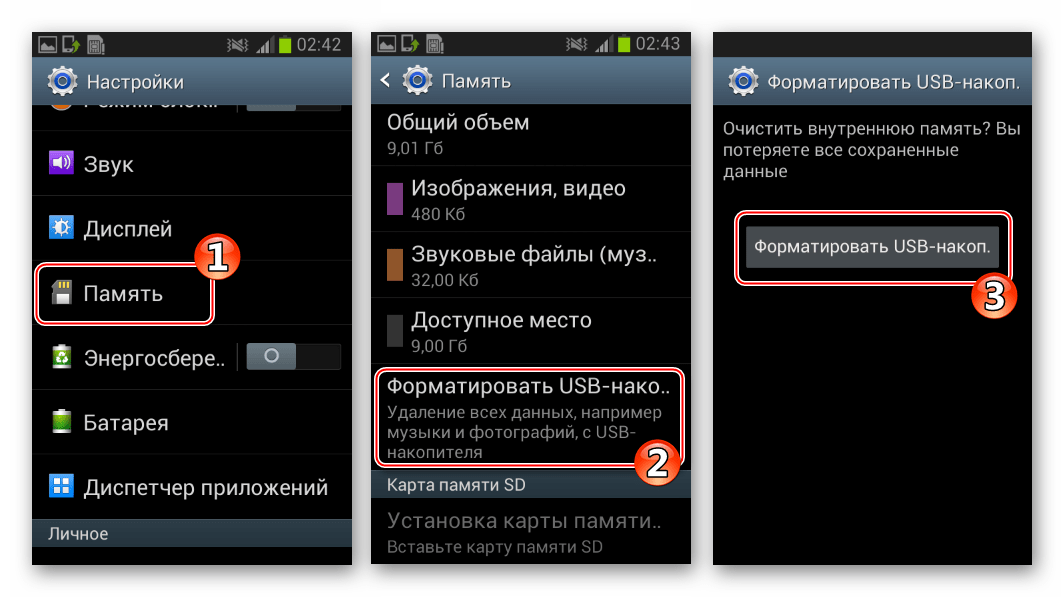 Кроме того, вы можете выключить устройство .
Кроме того, вы можете выключить устройство .