Windows 7 не работает клавиатура usb: Не видит usb клавиатуру • Удаляем ошибки, установка ПО, подключение оборудования
Содержание
Не работают USB порты, способы устранения проблемы
Разработанный в конце прошлого века стандарт универсальной последовательной шины USB набрал популярность достаточно быстро. Основной задачей, которую ставили перед собой его разработчики, являлась унификация подключения периферийных устройств. Спустя 20 лет пользователи уже не вспоминают, а многие и не знают о таких интерфейсах, как PS/2, COM и LTP. Вся периферия, исключая разве что мониторы, подключается к ПК через этот разъем. Поэтому, когда выясняется, что в компьютере не работают порты USB, у пользователей начинается тихая паника.
Содержание
- 1 Проверьте себя
- 2 Программные методы
- 2.1 BIOS
- 2.2 Windows 7
- 2.3 Windows 10
- 3 Аппаратные неисправности
- 3.1 Внешние концентраторы
- 3.2 Энергоснабжение
- 3.3 Физические повреждения
- 4 В заключение
Проверьте себя
У крупных корпораций, в которых со сложным оборудованием работают сотни людей, есть традиция писать инструкции на все случаи жизни. Помогает это далеко не всегда, но есть в них замечательная формулировка: «…при возникновении неисправности необходимо убедиться, что она не является следствием неправильных действий». Понимать это следует буквально. Если вы подключаете принтер в порт USB, а он не работает, не торопитесь поднимать панику. Посмотрите, где находится второй конец шнура. Он может лежать за принтером, выскочив из порта. Флешка, которая не открылась, может оказаться неисправной. Если же все делается правильно, а USB по-прежнему не работает, переходите к следующему этапу.
Помогает это далеко не всегда, но есть в них замечательная формулировка: «…при возникновении неисправности необходимо убедиться, что она не является следствием неправильных действий». Понимать это следует буквально. Если вы подключаете принтер в порт USB, а он не работает, не торопитесь поднимать панику. Посмотрите, где находится второй конец шнура. Он может лежать за принтером, выскочив из порта. Флешка, которая не открылась, может оказаться неисправной. Если же все делается правильно, а USB по-прежнему не работает, переходите к следующему этапу.
Программные методы
Прежде всего, не забывайте, что вы работаете с Windows. Внезапно, без внешних причин возникшие неполадки можно устранить простой перезагрузкой. Кстати говоря, это официальная рекомендация Microsoft, размещенная на странице технической поддержки. На ноутбуке эту операцию можно выполнить с помощью клавиатурной комбинации «Alt»+«Ctrl»+«Del». На десктопе когда не работают клавиатура и мышь, нажмите кнопку «Reset», расположенную на корпусе.
BIOS
BIOS (или его современная версия UEFI) обеспечивает взаимодействие компонентов компьютера на начальном уровне, еще до загрузки ОС. Поэтому, если исправный контроллер в нем отключен, система считает, что его не существует. Проверить статус портов можно, войдя в BIOS в момент перезагрузки.
Дальнейшие действия пользователя направлены на поиск раздела, отвечающего за поддержку USB. В нем собраны параметры, регулирующие работу контроллеров. Задача пользователя — убедиться, что все они включены.
Как видно на скриншоте, переключатель одного из пунктов находится в выключенном положении. В нашем случае он отвечает за поддержку USB клавиатур на старых ОС. Напомним, что BIOS не поддерживает работу с мышкой. Перемещаться по меню приходится с помощью стрелок на клавиатуре и функциональных клавиш.
Включаем контроллер и не забываем записать внесенные изменения. В правой части окна подчеркнута функциональная клавиша, отвечающая за это действие.
UEFI, как современная версия BIOS поддерживает использование мышки в графическом интерфейсе. В нем проще работать пользователям, а выполняемые действия аналогичны уже описанным. Обратите внимание, что нужный пункт, отвечающий за работу последовательной шины, находится в том же разделе Advanced.
Проверяете состояние, записываете действия и выходите. После перезагрузки ранее отключенные USB порты начнут работать.
Маловероятно, что исправно работавший порт за ночь самостоятельно изменил аппаратную конфигурацию. По этой причине метод стоит использовать на компьютере, который вы видите первый раз или находящемся в «общественном» пользовании. Кто и что «регулировал» там до вас — неизвестно. Поэтому, если на нем не работают порты USB, стоит посмотреть конфигурацию оборудования.
Пригодиться включение расширенной поддержки USB в BIOS может в том случае, когда вы решите перезагрузиться в безопасный режим. В противном случае вы рискуете оказаться без средств ввода. Компьютер запустится, а клавиатура с мышкой откажутся работать.
Windows 7
Включить USB порты на Windows или проверить работу контроллеров можно в самой операционной системе. Для этого потребуется открыть диспетчер устройств. Добраться до него можно несколькими способами. Например, открыть панель управления.
Воспользоваться контекстным меню на иконке «Мой компьютер». Выбрать отмеченный пункт и перейти к описанию свойств вашего компьютера.
В открывшемся окне выбрать отмеченный пункт.
Наконец, можно воспользоваться меню «Выполнить».
Набрав приведенную на скриншоте команду, вы откроете диспетчер устройств напрямую.
В верхней части окна обозначена кнопка, отвечающая за быстрое обновление всей аппаратной конфигурации ПК. В результате компьютер заново проведет опрос оборудования и сможет обнаружить устройство, переставшее работать. К примеру, таким образом можно заставить компьютер искать драйвер для флешки, которая не определилась самостоятельно.
Второй вариант использования диспетчера устройств предполагает, что опрос оборудования результата не дал. Методика эта более жесткая и требует провести программное удаление контроллеров.
Методика эта более жесткая и требует провести программное удаление контроллеров.
Последовательно выбирая каждый, вызываете контекстное меню и удаляете драйвера. При этом надо быть готовым к тому, что клавиатура и мышь тоже USB устройства и могут перестать работать. Столкнувшись с такой ситуацией, выполните перезагрузку. Удалите контроллеры, которые не успели и снова перезапустите ПК. Драйвер для юсб портов «Виндовс» восстановится автоматически в момент запуска компьютера. Если причина была именно в нем, после переустановки все заработает.
Microsoft регулярно выпускает обновления, но многие пользователи по разным причинам отключают эту функцию. В основном срабатывает эффект «памяти поколений». В эпоху поголовного использования пиратских копий таким способом добивались стабильности системы. Как результат — не получая обновления, USB драйвер для Windows может просто устареть.
На скриншоте показано меню управления, которое доступно для каждого контроллера, если выбрать пункт «Свойства». Используя выделенные кнопки, можно просмотреть сведения, обновить драйвера USB, откатиться на прошлую версию или удалить их.
Используя выделенные кнопки, можно просмотреть сведения, обновить драйвера USB, откатиться на прошлую версию или удалить их.
Неправильно работающее или неопознанное Windows устройство в диспетчере будет обозначаться желтым треугольником с восклицательным знаком. Обнаружив такой значок на USB контроллере, стоит воспользоваться приведенным меню управления драйверами.
Еще с одной проблемой сталкиваются преимущественно владельцы ноутбуков. Заключается она в том, что у исправного компьютера в момент выхода из режима сна или гибернации «отваливаются» USB порты. Иными словами, вы спокойно работаете, потом, закрыв крышку ноутбука, отходите по другим делам. Вернувшись, обнаруживаете, что подключенная периферия отказывается работать. Такое поведение связано не с неисправностями, а с особенностями управления питанием.
На скриншоте показана причина, по которой отключаются USB порты в Windows. Когда ноутбук работает от батареи, система может отключить концентратор для экономии энергии. Обратная операция должна быть выполнена автоматически после подключения адаптера питания. На практике срабатывает такая схема не всегда. Поэтому, если указанный пункт отмечен у вас галочкой — снимите ее, запретив отключение портов в режиме экономии.
Обратная операция должна быть выполнена автоматически после подключения адаптера питания. На практике срабатывает такая схема не всегда. Поэтому, если указанный пункт отмечен у вас галочкой — снимите ее, запретив отключение портов в режиме экономии.
Windows 10
Проблемы с USB портами Windows 10 во многом искусственно раздутая проблема. В момент выхода Microsoft активно рекламировал ее как систему, которая работает практически на любом «железе». Действительно, системные требования у нее достаточно демократичные. В результате пользователи, пропустившие по эстетическим соображениям Windows 8, начали устанавливать ее на давно не обновлявшихся аппаратах и посыпались проблемы.
Фактически Windows 10 основана на том же ядре NT, что и ее предшественницы. Следовательно, «болезни» у нее только наследственные. Все методы, описанные применительно к Windows 7, гарантировано срабатывают и в ней. Проблемой может стать поиск диспетчера устройств в «дебрях» нового меню.
На скриншоте показана последовательность такого перехода. Сначала в левом углу выбираете «О системе». Потом в правом — «Сведения о системе». Получаете окно старого вида со ссылкой, ведущей к диспетчеру устройств.
Сначала в левом углу выбираете «О системе». Потом в правом — «Сведения о системе». Получаете окно старого вида со ссылкой, ведущей к диспетчеру устройств.
Аппаратные неисправности
Если программные методы не помогли, значит, неисправность кроется в «железе». Рассмотрим наиболее вероятные проблемы, с которыми можно столкнуться и пути их решения.
Внешние концентраторы
Многие пользователи используют внешние USB хабы. Кто-то, чтобы не забираться каждый раз под стол для подключения нового устройства, а кто-то — по причине нехватки портов на ноутбуке.
Если при этом вы сталкиваетесь с периодическими отказами внешнего оборудования, обратите внимание на скриншот. Несколько устройств, подключенных к хабу одновременно, могут превысить допустимую мощность. Система, будучи не в состоянии подать на порт питания больше 500 мА, отключит его, чтобы не вызвать перегрузку или перегорание. Выход из ситуации простой. Отключите лишнее или используйте запоминающие устройства с автономным внешним питанием.
Энергоснабжение
В ряде случаев проблема может появиться после апгрейда аппаратной конфигурации. Заменив видеокарту и установив дополнительный мощный кулер, некоторые пользователи забывают про блок питания. В результате он перестает справляться с нагрузкой в пиковые моменты. Иными словами, как только кулеры выйдут на максимальные обороты, у вас пропадет питание на клавиатуру и мышь. Система определит их как менее приоритетные при угрозе перегрева процессора. Выход простой — меняйте блок питания на другой с запасом по мощности приблизительно на 20-25%.
Физические повреждения
Этот вид неисправностей в большинстве случаев требует вмешательства специалистов. В эту категорию можно отнести:
- физическое повреждение USB порта;
- обрыв или замыкание питающей проводки внутри системного блока.
Самое худшее, что может произойти, это неисправность «южного моста» на материнской плате. Этот концентратор отвечает за подключение всей периферии компьютера и в домашних условиях без специальных навыков и инструментов починить его невозможно.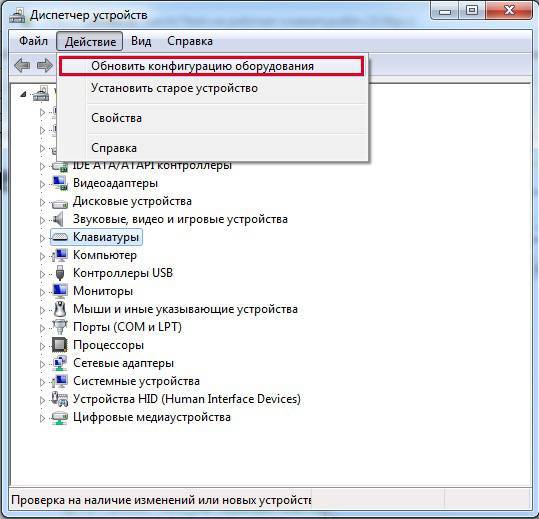
В заключение
Мы рассмотрели возможные проблемы, в результате которых не работают USB порты на компьютере. С большей частью вы можете справиться самостоятельно. Вмешательство специалистов потребуется только при физических неисправностях, которые вы не допустите, правильно обращаясь с техникой.
USB Общий спящий режим Windows USB
Поддержка
Часто задаваемые вопросы о продукте
Если USB-устройство не работает после того, как компьютер находился в режиме расширенного гибернации, скорее всего, Windows автоматически отключила корневой USB-концентратор для экономии энергии.
В приведенных ниже шагах описывается, как настроить корневой концентратор USB, чтобы он оставался включенным во время спящего режима, чтобы этого не произошло.
Windows 10/8
- На клавиатуре нажмите клавишу Windows + X и выберите Панель управления .

- Нажмите Оборудование и звук , затем нажмите Электропитание .
- Нажмите Изменить настройки плана для плана, который вы хотите изменить.
- Нажмите Изменить дополнительные параметры питания .
- Нажмите на значок плюс (+) рядом с пунктами «Настройки USB» и «Настройка выборочной приостановки USB», чтобы развернуть параметры и изменить значение параметра на 9.0014 Отключено .
- Нажмите OK , чтобы применить настройку.
Примечание : после применения этих настроек может потребоваться отключить и снова подключить USB-устройство, чтобы восстановить соединение.
Windows 7 / Vista
- Нажмите кнопку Пуск и выберите Панель управления .
- Нажмите Оборудование и звук , затем нажмите Электропитание .

- Нажмите Изменить настройки плана для плана, который вы хотите изменить.
- Нажмите Изменить дополнительные параметры питания .
- Нажмите на знак плюса (+) рядом с пунктами «Настройки USB» и «Настройка выборочной приостановки USB», чтобы развернуть параметры и изменить параметр на Отключено .
- Нажмите OK , чтобы применить настройку.
Примечание : после применения этих настроек может потребоваться отключить и снова подключить USB-устройство, чтобы восстановить соединение.
Windows XP
- На рабочем столе щелкните правой кнопкой мыши значок Мой компьютер и выберите Свойства .
- Перейдите на вкладку Диспетчер устройств .
- Разверните Контроллеры универсальной последовательной шины , щелкнув стрелку слева от него.

- Щелкните правой кнопкой мыши первое устройство Корневой USB-концентратор и выберите Свойства .
- Перейдите на вкладку Управление питанием .
- Снимите флажок рядом с Разрешить компьютеру отключать это устройство для экономии энергии .
- Нажмите OK , чтобы применить настройку.
- Повторите шаги 4–7 для всех оставшихся устройств в разделе «Контроллеры универсальной последовательной шины» с именем « Root Hub ».
Примечание : после применения этих настроек может потребоваться отключить и снова подключить USB-устройство, чтобы восстановить соединение.
|
Этот FAQ относится к следующим продуктам:
10G8A2CS-USB-C-концентратор
1P3FPC-USB-ПОСЛЕДОВАТЕЛЬНЫЙ
1P3FP-USB-ПОСЛЕДОВАТЕЛЬНЫЙ
2SD4FCRU3
2SD4FCRU3C
35ПАНЕЛЬ ПЕРЕМЕЩЕНИЯHD
35BAYUSB3S4
4SD4FCRU31C
5G4AINDNP-USB-A-КОНцентратор
CBUSB22
CFASTRWU3C
DK30BACDD
DKT30CSDHPD3
EC230USB
EC400USB
ECUSB3S11
ECUSB3S2
ECUSB3S22
ECUSB3S254F
FCREADHCU3
FCREADMICRO3
FCREADU2OTGB
FCREADU3HC
FCREADUOTGDB
HB30A3A1CFB
HB30A3A1CSFS
HB30C1A1CPD
HB30C3A1CFB
HB30C3A1CFBW
HB30C3A1CFS
ХБ30К3А1ГЭ
HB30C3A1GEA
HB30C3AGEPD
HB30C3APD
HB30C3APDW
HB30C4AB
HB30C4ABW
HB30C4AFPD
HB30C4AFS
ICUSB1284
ICUSB128410
ICUSB1284D25
ICUSB1284INT
ICUSB23208FD
ICUSB2321284
ICUSB23216F
ICUSB23216FD
ICUSB2321F
ICUSB2321FIS
ICUSB2321X
ICUSB2322F
ICUSB2322I
ICUSB2322RJ
ICUSB2322X
ICUSB2324
ICUSB2324852
ICUSB2324I
ICUSB2324X
ICUSB2328
ICUSB2328I
ICUSB232C2
ICUSB232D
ICUSB232DB25
ICUSB232FTN
ICUSB232INT1
ICUSB232INT2
ICUSB232IS
ICUSB232PRO
ICUSB232SM3
ICUSB232V2
ICUSB422
ICUSB422IS
ICUSBAUDIO
ICUSBAUDIO2D
ICUSBAUDIO7
ICUSBAUDIO7D
ICUSBAUDIOB
ICUSBAUDIOMH
MPEXUSB3S22B
MSDREADU2OTG
MSDREADU3CA
PCI220USBLP
PCI420USB
PCIUSB3S22
PCIUSB3S4
PCIUSB7
PEX400USB2
PEXUSB311A1C
PEXUSB311A1E
PEXUSB311AC2
PEXUSB311EI
PEXUSB312A
PEXUSB312A2
PEXUSB312C
PEXUSB312C2
PEXUSB312EIC
PEXUSB314A2V
PEXUSB3S11
PEXUSB3S2
PEXUSB3S23
PEXUSB3S24
PEXUSB3S25
PEXUSB3S2EI
PEXUSB3S3GE
PEXUSB3S4
PEXUSB3S42
PEXUSB3S42V
PEXUSB3S44V
PEXUSB3S4V
PEXUSB3S7
PEXUSB4DP
PEXUSB7LP
SDMSDRWU3AC
ST103008U2C
ST1030USBM
ST10CSU2A
ST121WHDST
ST2300CUSB3
СТ3300Г3УА
СТ3300ГУ3Б
СТ3300У3С
ST4200МИНИ
ST4200MINI2
ST4200MINIC
ST4200USBM
ST4202USB
ST43004UA
ST4300МИНИ
ST4300MINU3B
ST4300MINU3W
СТ4300ПБУ3
ST4300U3C1
СТ4300У3С1Б
ST4300U3C3
ST4300USB3
ST4300USBM
ST53004U1C
ST7200USBM
ST7202USB
ST73007UA
СТ7300У3М
ST7300USB3B
ST7300USBM
ST7300USBME
ST7320USBC
СТ93007U2C
US1GC301AU
US1GC301AU2R
US1GC303APD
US1GC30A
US1GC30B
US1GC30B2
US1GC30PD
US1GC30W
USB110EXT2
USB150WN1X1
USB150WN1X1W
USB2001EXT2
USB2001EXT2P
USB2001EXTV
USB2002EXT2
USB2004EXT2
USB2004EXTV
USB2100
USB21000S2
USB2106S
USB210AIND-USB-A-КОНцентратор
USB221SS
USB2G4LEXT2
USB2SATAIDE
USB300WN2X2C
USB300WN2X2D
USB31000NDS
USB31000S
USB31000S2H
USB31000SA
USB31000SPTB
USB31000SPTW
USB31000SW
USB312SAT3
USB312SAT3CB
USB31C2SAT3
USB31CSAT3CB
USB32000SPT
USB3S2ESATA
USB3S2ESATA3
USB3S2SAT3CB
USB3S2SATA3
USB3SSATAIDE
USB421HS
USB433ACD1X1
USB433WACDB
USB562KEMH
USB56KEM3
USB56KEMH
УСБ56КЭМх3
USB867WAC22
USBA2DPGB
USBBT1EDR2
USBBT1EDR4
USBBT2EDR2
USBBT2EDR4
Подождите.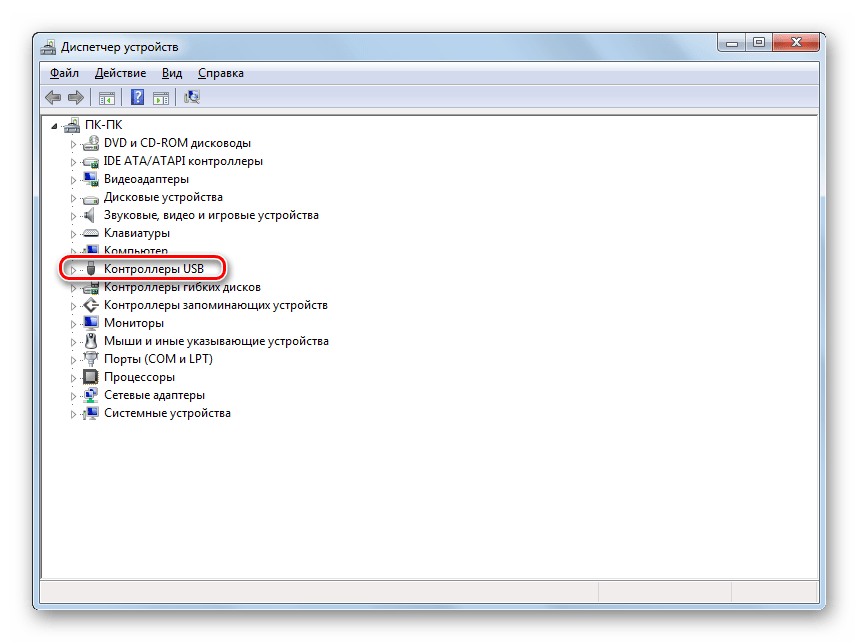 ..
..
Наверх
Клавиатура Logitech
не работает в Windows 11/10
Если клавиатура Logitech не работает на компьютере с Windows 11/10 , решения, представленные в этой статье, помогут вам решить проблему. Клавиатура перестает работать по нескольким причинам, таким как поврежденные или устаревшие драйверы клавиатуры, не отвечающие порты USB, разряженные батареи (в случае клавиатуры Bluetooth) и т. д.
Если клавиатура Logitech не работает в вашем Компьютер Windows 11/10 , используйте следующие решения для устранения проблемы. Но прежде чем продолжить, мы рекомендуем вам выполнить некоторые базовые проверки:
- Перезагрузите компьютер и посмотрите, поможет ли это.
- Подключите USB-клавиатуру Logitech к другому порту USB.
- Если вы используете Bluetooth-клавиатуру Logitech, проверьте ее батареи. Возможно, его батареи разрядились. Замените батарейки в клавиатуре Bluetooth и посмотрите, работает ли она.

- Проверить наличие обновлений Windows.
- Убедитесь, что клавиатура Bluetooth находится в пределах досягаемости. Переместите его ближе к ноутбуку или USB-приемнику.
- Подключите USB-клавиатуру напрямую к системе, а не к USB-концентратору. Посмотрите, поможет ли это.
Теперь вы можете двигаться дальше и использовать следующие решения:
- Запустите соответствующие средства устранения неполадок
- Подключите клавиатуру к другому компьютеру
- Откатите драйвер клавиатуры Logitech
- Удалите и переустановите драйвер клавиатуры Logitech
- Удалить и добавить клавиатуру Bluetooth
- Отключить функцию выборочной приостановки
9 0018 Отключить и повторно включить Microsoft Bluetooth Enumerator
Давайте подробно рассмотрим все эти исправления.
1] Запустите соответствующие средства устранения неполадок
Средства устранения неполадок — это встроенные автоматизированные инструменты на компьютерах с Windows, которые помогают решать проблемы (если это возможно). Для решения различных проблем Microsoft разработала различные средства устранения неполадок. Мы предлагаем вам запустить следующие средства устранения неполадок и посмотреть, заработает ли ваша клавиатура снова или нет:
Для решения различных проблем Microsoft разработала различные средства устранения неполадок. Мы предлагаем вам запустить следующие средства устранения неполадок и посмотреть, заработает ли ваша клавиатура снова или нет:
- Средство устранения неполадок оборудования и устройств
- Средство устранения неполадок клавиатуры
- Средство устранения неполадок Bluetooth
Средство устранения неполадок оборудования и устройств отсутствует в параметрах Windows 11/10. Но вы можете запустить его, выполнив команду в командной строке.
Чтобы запустить средство устранения неполадок Bluetooth, выполните следующие действия:
- Откройте настройки Windows 11/10.
- Перейдите в «Система > Устранение неполадок ».
- Щелкните Другие средства устранения неполадок . В Windows 10 вам нужно нажать на Дополнительные средства устранения неполадок .
- Найдите Bluetooth и нажмите Выполнить .

2] Подключите клавиатуру к другому компьютеру
Если средства устранения неполадок не помогли решить вашу проблему, следующим шагом будет проверка, не повреждена ли ваша клавиатура. Для этого подключите его к другому ноутбуку или компьютеру. Вы можете использовать систему вашего друга для этой цели. Если ваша клавиатура нормально работает на другом компьютере, возможно, проблема связана с USB-портом. Если это ваша Bluetooth-клавиатура, попробуйте еще несколько способов устранения неполадок, описанных ниже.
Чтобы проверить, работают ли USB-порты вашего компьютера, подключите к нему другое USB-устройство. Если это устройство работает, проблема не связана с вашими портами USB. Следовательно, вам нужно попробовать что-то еще, чтобы решить проблему. Другой способ проверить порты USB — проверить выходную мощность портов USB. Если порты USB не обеспечивают выходную мощность, вам необходимо отнести компьютер в сервисный центр для его ремонта.
3] Откат драйвера клавиатуры Logitech
Драйверы устройств также обновляются вместе с Центром обновления Windows, если производитель выпускает обновление для драйверов. Если ваш драйвер клавиатуры Logitech был обновлен, вы можете вернуться к его предыдущей версии через диспетчер устройств. Если это не так, вы обнаружите, что параметр «Откат» неактивен в диспетчере устройств.
Если ваш драйвер клавиатуры Logitech был обновлен, вы можете вернуться к его предыдущей версии через диспетчер устройств. Если это не так, вы обнаружите, что параметр «Откат» неактивен в диспетчере устройств.
4] Удалите и переустановите драйвер клавиатуры Logitech
Если параметр «Откатить» недоступен или если откат драйвера клавиатуры Logitech не работает, возможно, ваш драйвер клавиатуры сломан или поврежден. В этом случае вам необходимо удалить и переустановить драйвер клавиатуры. Выполните следующие инструкции:
- Откройте Диспетчер устройств.
- Развернуть ветку Клавиатуры .
- Щелкните правой кнопкой мыши драйвер клавиатуры Logitech и выберите Удаление устройства . Следуйте инструкциям на экране, чтобы удалить драйвер.
- Посетите официальный веб-сайт Logitech и загрузите оттуда драйвер клавиатуры. Поскольку ваша клавиатура не работает, вы не сможете ввести название или номер модели клавиатуры.
 В этом случае вы можете использовать экранную клавиатуру.
В этом случае вы можете использовать экранную клавиатуру. - Дважды щелкните загруженный файл драйвера, чтобы переустановить драйвер клавиатуры.
Если драйвер загружается в виде файла INF, необходимо использовать диспетчер устройств для установки файла драйвера с расширением .INF.
5] Отключить и снова включить перечислитель Microsoft Bluetooth
Перечислитель Bluetooth Microsoft позволяет операционной системе Windows подключаться к устройствам Bluetooth. Если вы отключите его в диспетчере устройств, вы больше не сможете использовать или подключать свои устройства Bluetooth. Если у вас возникли проблемы с Bluetooth-устройствами, может помочь отключение и повторное включение Microsoft Bluetooth Enumerator. Выполните шаги, описанные ниже:
- Откройте Диспетчер устройств.
- Развернуть узел Bluetooth .
- Щелкните правой кнопкой мыши Microsoft Bluetooth Enumerator и выберите Отключить устройство .

- Все ваши Bluetooth-устройства, подключенные к вашей системе, перестанут работать после отключения Microsoft Bluetooth Enumerator. Подождите несколько секунд и снова щелкните по нему правой кнопкой мыши. Выберите Включить устройство .
Чтение: Клавиатура ноутбука не печатает и не работает
6] Удалите и добавьте клавиатуру Bluetooth
Если Bluetooth-клавиатура Logitech по-прежнему не работает, удалите ее из системы и снова добавьте. Чтобы удалить клавиатуру Logitech Bluetooth, откройте настройки Windows 11/10 и перейдите в раздел Bluetooth и устройства . Выберите Bluetooth-клавиатуру Logitech и нажмите Удалить устройство .
Перезагрузите компьютер и снова добавьте устройство Logitech Bluetooth.
Чтение : Клавиатура с подсветкой не работает или не включается в Windows
7] Отключить функцию выборочной приостановки
Это решение предназначено для пользователей USB-клавиатур Logitech.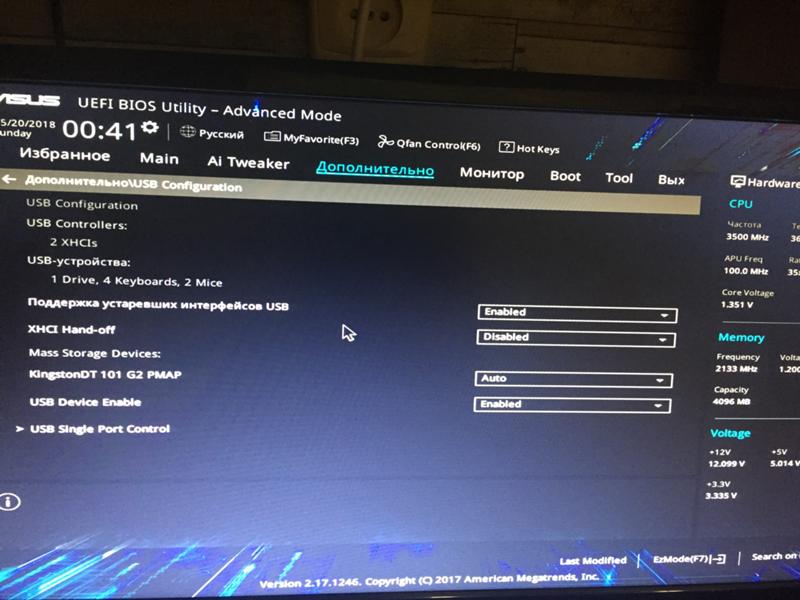 Выборочная приостановка — это функция в Windows 11/10, которая принудительно переводит USB-устройство в состояние пониженного энергопотребления. Когда Windows обнаруживает отсутствие активности шины на USB-порте в течение некоторого времени, она приостанавливает работу этого USB-порта. Когда USB-порт заблокирован Windows, подключенное USB-устройство не работает. Когда вы начинаете использовать это USB-устройство, Windows снова активирует этот USB-порт. Функция выборочной приостановки предназначена для экономии энергии.
Выборочная приостановка — это функция в Windows 11/10, которая принудительно переводит USB-устройство в состояние пониженного энергопотребления. Когда Windows обнаруживает отсутствие активности шины на USB-порте в течение некоторого времени, она приостанавливает работу этого USB-порта. Когда USB-порт заблокирован Windows, подключенное USB-устройство не работает. Когда вы начинаете использовать это USB-устройство, Windows снова активирует этот USB-порт. Функция выборочной приостановки предназначена для экономии энергии.
Иногда Windows не может снова активировать приостановленный порт USB. В этом случае устройство USB, подключенное к этому порту USB, не работает. Если ваша клавиатура Logitech не работает при подключении ее к определенному USB-порту, либо этот конкретный USB-порт поврежден, либо проблема вызвана функцией выборочной приостановки.
Мы предлагаем отключить функцию выборочной приостановки и посмотреть, поможет ли она. Обратите внимание, что это действие повлияет на все ваши USB-порты, и все ваши USB-устройства будут постоянно потреблять энергию, поскольку Windows не сможет временно приостановить неактивные USB-устройства.
Если вы отключите выборочную приостановку через реестр Windows, создайте точку восстановления системы и сделайте резервную копию реестра, прежде чем продолжить.
Чтение : Клавиатура не работает во время игр на ПК
Как исправить неработающую клавиатуру Logitech?
Если ваша клавиатура Logitech не работает, сначала выполните некоторые основные проверки, например, подключите ее к другому порту USB, замените батареи (если это клавиатура Bluetooth), подключите ее к порту USB вашей системы вместо концентратора USB, и т.д. Если это не работает, проблема может быть связана с вашими драйверами клавиатуры. Обновите или переустановите драйверы клавиатуры и посмотрите, поможет ли это. Вы также можете использовать решения, представленные в этой статье, для решения проблемы.
Почему не работают клавиши беспроводной клавиатуры Logitech?
Может быть много причин, по которым клавиши беспроводной клавиатуры Logitech не работают, например, разряженные батареи, поврежденные драйверы Bluetooth и клавиатуры, клавиатура вне радиуса действия, неисправные порты USB и т.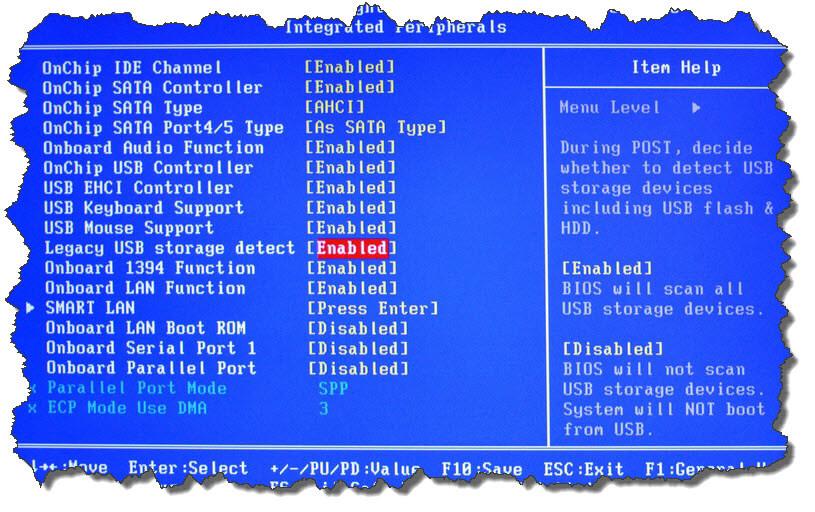

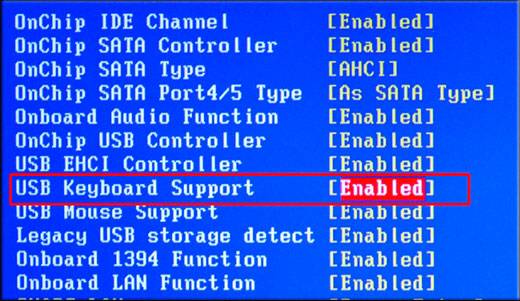

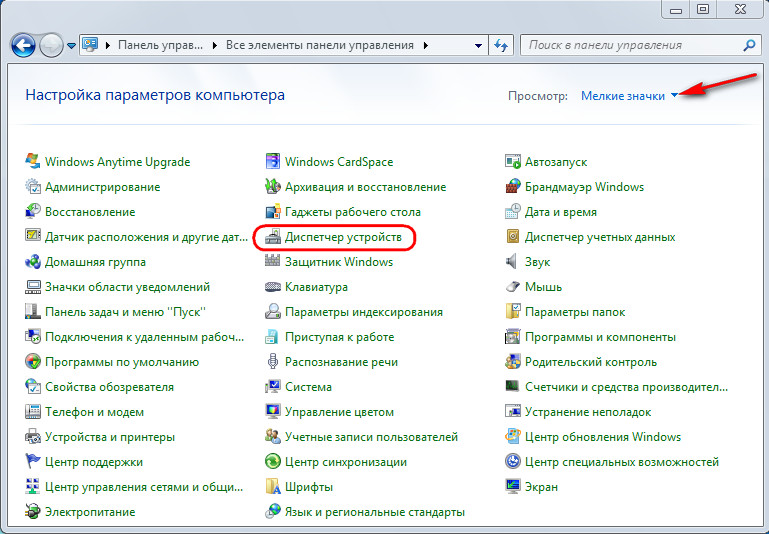

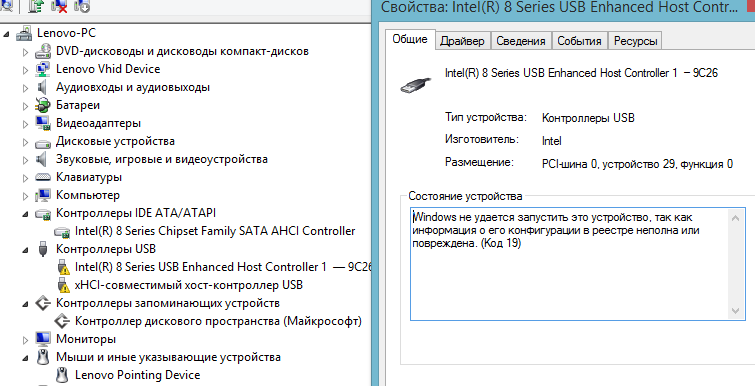
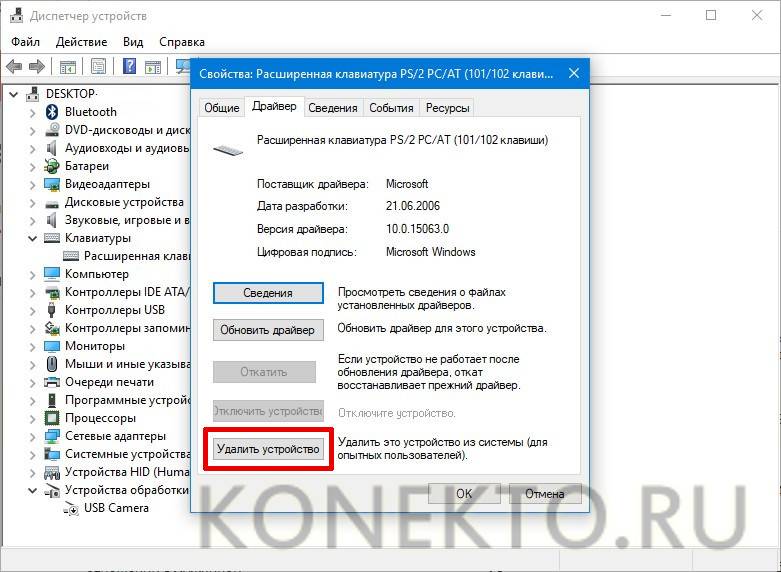 В этом случае вы можете использовать экранную клавиатуру.
В этом случае вы можете использовать экранную клавиатуру.
