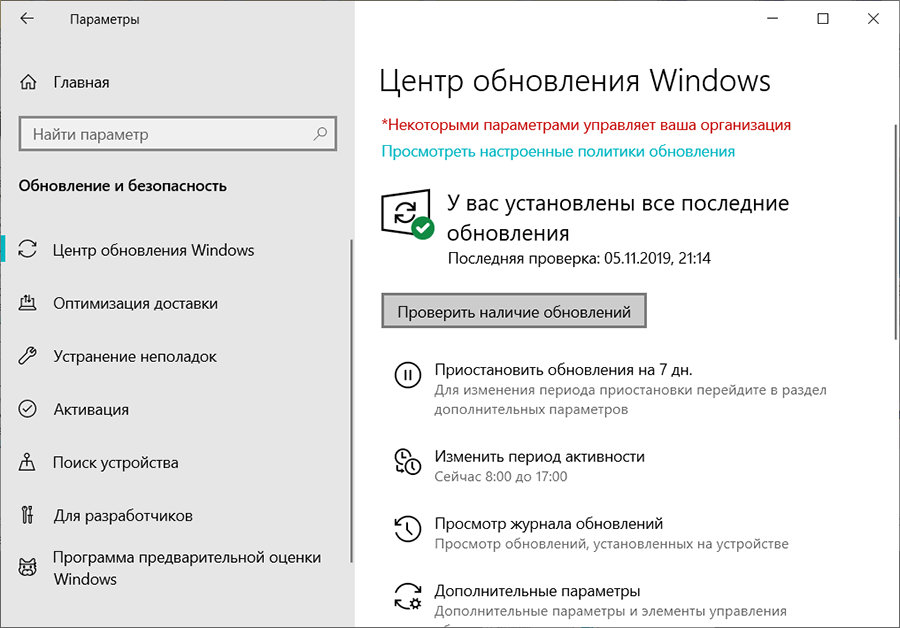Нажмите кнопку пуск выберите пункт все программы и пункт центр обновления windows: Пакеты обновления и Центр обновления
Содержание
вопросы и ответы. Оптимизация и настройка Windows XP
Здесь приведены ответы на некоторые распространенные вопросы об обновлениях.
Что такое обновления?
- Обновления представляют собой дополнения к программному обеспечению, предназначенные для предотвращения или устранения проблем и улучшения работы компьютера.
Где можно получить обновления?
- Чтобы получить обновления Windows, в том числе для Internet Explorer или других программ, поставляемых с Windows, перейдите в Центр обновления Windows в панели управления.
- Запустите программу Windows Update: нажмите кнопку Пуск и выберите пункт Все программы, а затем — Windows Update.
- В левой области выберите Проверка обновлений.
Рекомендуется включать автоматическое обновление, чтобы Windows могла установить новые обновления, когда они станут доступны.
Требуется ли установка загруженных обновлений?
- Да. Обновления вступают в силу лишь после их установки, но для установки обновлений следует сначала загрузить их на свой компьютер. Имеется возможность выбирать между автоматической загрузкой и установкой обновлений системой Windows, автоматической загрузкой обновлений с уведомлением об этом (в этом случае установка проводится вручную) и уведомлением о доступности новых обновлений (в этом случае пользователь загружает и устанавливает обновления вручную)
Какие виды обновлений Windows может устанавливать автоматически?
- Можно настроить Windows на автоматическую установку важных и рекомендуемых обновлений или только важных обновлений. Важные обновления дают значительные преимущества, такие как повышение безопасности и надежности. Рекомендуемые обновления позволяют устранить менее существенные проблемы и улучшить работу с компьютером. Необязательные обновления не загружаются и не устанавливаются автоматически
Чтобы установить драйверы и другие необязательные обновления
- Запустите программу Windows Update: нажмите кнопку Пуск и выберите пункт Все программы, а затем — Windows Update
- В левой области нажмите Проверка обновлений и подождите, пока Windows выполнит поиск последних обновлений для вашего компьютера.

- Если будут обнаружены какие-либо обновления, нажмите Просмотр доступных обновлений. Выберите нужные необязательные обновления и нажмите кнопку Установить
- Введите пароль администратора или подтверждение пароля, если появится соответствующий запрос
Как часто следует обновлять компьютер и программы?
- Как можно чаще. Обновления — это наилучший способ предотвратить или исправить известные неполадки, а кроме того, обновления повышают безопасность компьютера. Наиболее простой способ получения обновлений Windows — включить автоматическое обновление. В этом случае Windows устанавливает новые обновления, как только они становятся доступными
Что произойдет, если я забуду установить обновление?
- Компьютер может подвергнуться риску в плане безопасности или же могут возникнуть нежелательные неполадки в работе Windows либо программ.
Можно ли получать обновления автоматически?
- Можно, но только для Windows и программ, поставляемых с Windows — таких, как Internet Explorer.
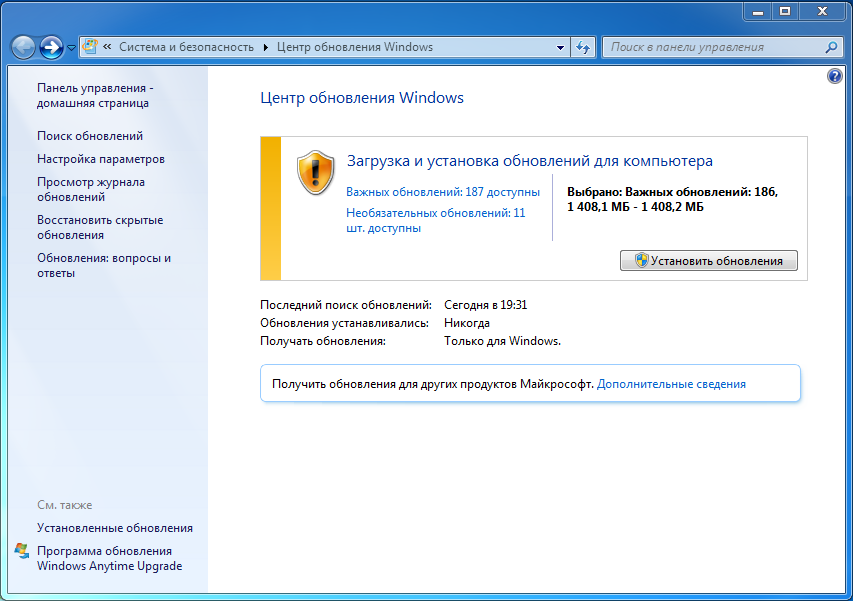 Для этого достаточно включить автоматическое обновление. Чтобы узнать, можно ли автоматически получать обновления для других программ, обратитесь к веб-узлу соответствующего издателя или изготовителя.
Для этого достаточно включить автоматическое обновление. Чтобы узнать, можно ли автоматически получать обновления для других программ, обратитесь к веб-узлу соответствующего издателя или изготовителя.Какова стоимость обновлений?
- Обновления от Microsoft для продуктов Microsoft являются бесплатным элементом услуг поддержки. Чтобы узнать, являются ли обновления других программ бесплатными, обращайтесь к соответствующему издателю или изготовителю. При загрузке и установке обновлений различных программ в зависимости от типа подключения к Интернету может взиматься стандартная плата за местные или междугородные телефонные переговоры, а также плата за пользование Интернетом.
Почему необходимо устанавливать некоторые обновления отдельно, до или после установки других обновлений?
- Как правило, причина здесь заключается в том, что для вступления таких обновлений в силу требуется перезагрузка компьютера. К примеру, перед проверкой доступности обновлений может понадобиться установка обновления самой службы Центра обновлений Windows.
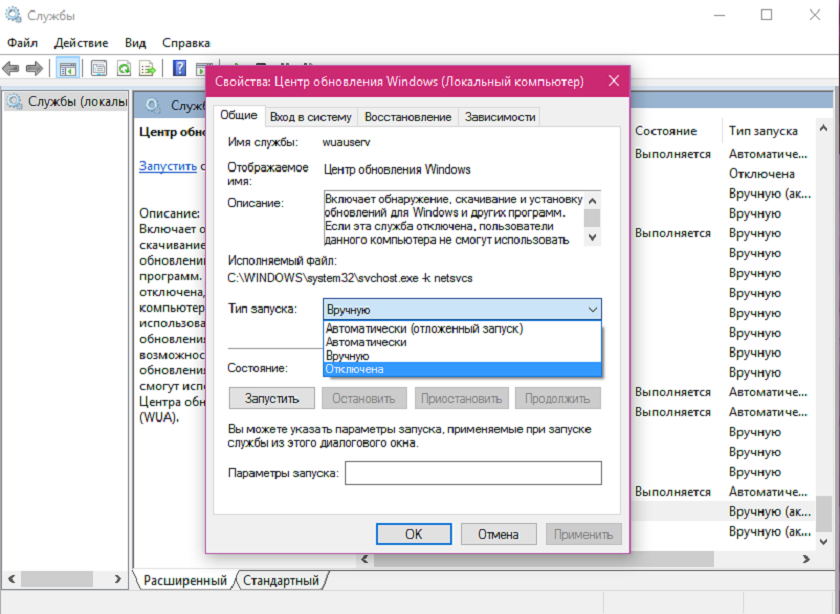 Также обновление может представлять собой новую версию или пакет обновлений для программы, запущенной в данный момент. Чтобы убедиться, что компьютер готов к установке таких обновлений, необходимо сначала установить все важные обновления для данного компьютера. После установки важных обновлений Windows спросит, желаете ли вы установить отдельное или «исключительное» обновление.
Также обновление может представлять собой новую версию или пакет обновлений для программы, запущенной в данный момент. Чтобы убедиться, что компьютер готов к установке таких обновлений, необходимо сначала установить все важные обновления для данного компьютера. После установки важных обновлений Windows спросит, желаете ли вы установить отдельное или «исключительное» обновление.Я пользуюсь компьютером совместно с другими людьми. Можем ли мы все получать одни и те же обновления? Да
- . Обновления применяются к Windows и установленным на компьютере программам независимо от того, кто ими пользуется.
У меня имеется домашняя компьютерная сеть. Могу ли я одновременно установить обновления на все свои компьютеры? Нет
- . В данном случае необходимо включить автоматическое обновление или проверять доступность обновлений для каждого компьютера отдельно. К примеру, компьютерам, на которых установлены различные версии Windows, необходимы разные обновления.
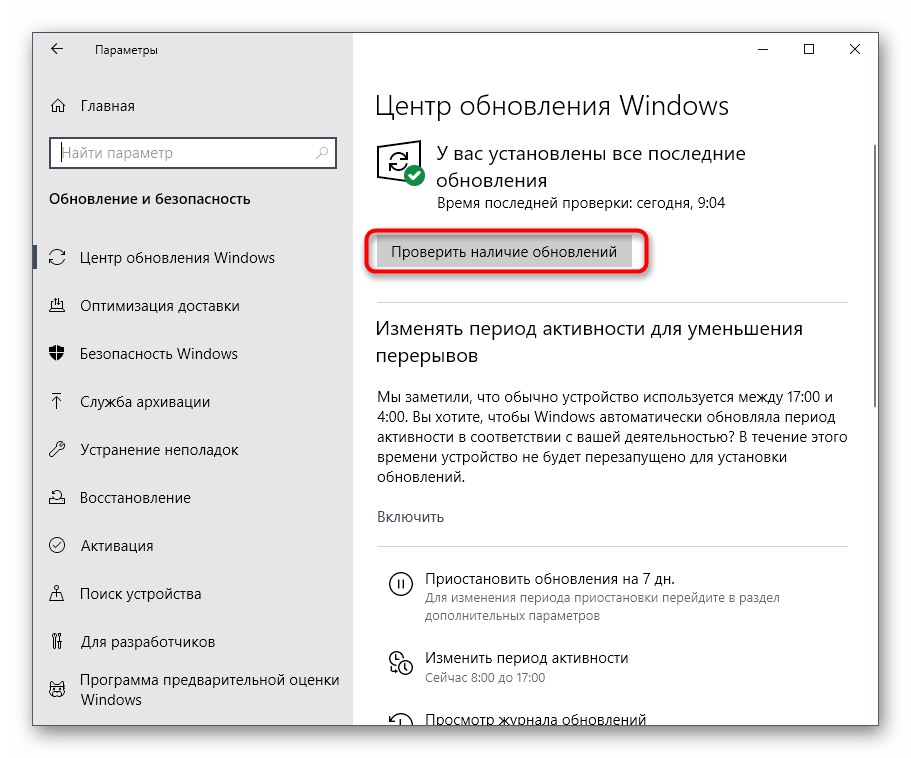 Windows определяет, какие обновления применимы в каждом случае, однако нельзя, например, применять обновления Windows XP на компьютере, работающем под управлением Windows 2000
Windows определяет, какие обновления применимы в каждом случае, однако нельзя, например, применять обновления Windows XP на компьютере, работающем под управлением Windows 2000Можно ли удалять обновления?
- Некоторые обновления можно удалить, однако удалять обновления, связанные с важными файлами операционной системы, нельзя. Удалять обновление следует лишь в том случае, если вы уверены, что именно оно является причиной неполадки
Источник windowshelp.microsoft.com/Windows/ru-RU/default.mspx
Похожие публикации
- Microsoft Windows XP и шифрованная файловая система (EFS)
- Как восстановить систему после повреждения реестра, препятствующего запуску Windows XP
- Установка и использование консоли восстановления в Windows XP
Разделы
Дополнительно
Быстро
Разработка
Как отключить обновления Windows 11
Некоторые пользователи Windows 11, как и других версий ОС предпочитают отключать автоматические обновления системы — либо полностью и навсегда, либо таким образом, чтобы при необходимости можно было скачать нужные обновления.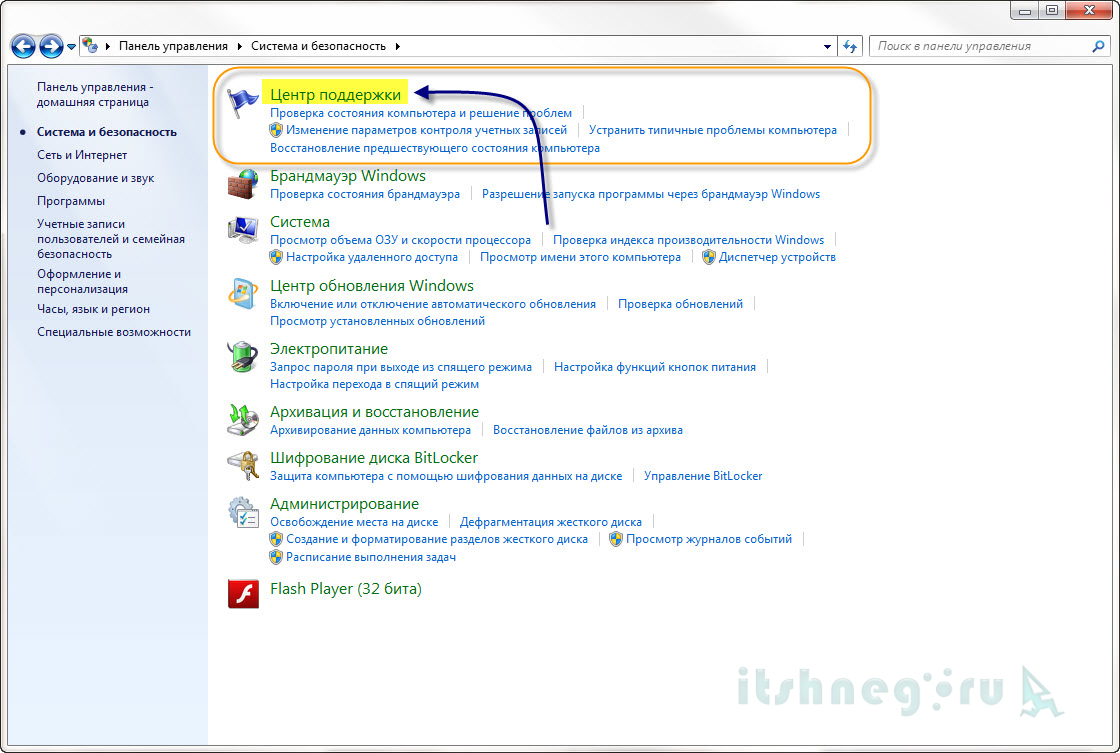 И то и другое вполне можно сделать.
И то и другое вполне можно сделать.
В этой инструкции подробно о способах отключить обновления Windows 11 как на время, так и навсегда, встроенными средствами системы или с помощью сторонних инструментов блокировки обновлений. Также может быть полезным: Как отключить автоматическое обновление драйверов Windows 11.
Параметры Windows 11 — приостановка обновлений и лимитное подключение
Сначала о тех способах, которые предлагает нам Майкрософт в Параметрах Windows 11. Прежде всего там есть возможность приостановить автоматические скачивание и установку обновлений на срок до 5 недель. Шаги будут следующими:
- Откройте «Параметры» через меню Пуск или нажав клавиши Win+I на клавиатуре.
- Перейдите в раздел «Центр обновления Windows».
- В разделе «Приостановка обновлений» выберите срок, на который следует остановить их получение.
На этом всё — в течение этого периода обновления производиться не будут.
Вторая возможность в «Параметрах» — отключить обновления при лимитных (те, для которых ограничен или отдельно оплачивается трафик) подключениях и настроить своё подключение как лимитное:
- Откройте Параметры — Центр обновления Windows.

- Откройте пункт «Дополнительные параметры».
- Убедитесь, что пункт «Скачивать обновления через лимитные подключения» отключен, если это не так — отключите его.
- Перейдите в раздел параметров «Сеть и Интернет». Выберите ваш тип сети: Wi-Fi или Ehternet. Для Ethernet сразу будет доступен пункт «Лимитное подключение», а для Wi-Fi потребуется зайти в «Свойства» и уже там включить «Лимитное подключение».
При использовании этого способа обновления не будут автоматически скачиваться и устанавливаться, но Windows 11 продолжит вас уведомлять о них, что не всегда удобно.
Отключение автоматических обновлений в редакторе локальной групповой политики
Если на вашем компьютере установлена Windows 11 Pro или Enterprise, вы можете отключить автоматические обновления с помощью редактора локальной групповой политики, при этом их можно будет продолжить скачивать вручную в «Параметры» — «Центр обновления Windows».
- Нажмите правой кнопкой мыши по кнопке «Пуск», выберите пункт «Выполнить» и введите gpedit.
 msc, затем нажмите Enter.
msc, затем нажмите Enter. - В открывшемся редакторе локальной групповой политики перейдите в раздел Конфигурация компьютера — Административные шаблоны — Компоненты Windows — Центр обновления Windows — Управление интерфейсом пользователя.
- Дважды нажмите по параметру «Настройка автоматического обновления».
- Переключите политику в состояние «Отключено» и примените настройки.
После этого автоматические обновления будут отключены, но их можно будет установить вручную, выполнив поиск и установку в Центре обновлений:
Отключение автоматических обновлений в редакторе реестра
Этот способ делает то же, что и предыдущий — отключает автоматическую загрузку и установку обновлений, но оставляет возможность их ручной установки, но подходит, в том числе, и для домашней редакции Windows 11:
- Нажмите клавиши Win+R на клавиатуре, введите regedit и нажмите Enter.
- Перейдите к разделу реестра
HKEY_LOCAL_MACHINE\SOFTWARE\Policies\Microsoft\Windows
- Если в этом разделе отсутствует подраздел с именем WindowsUpdate, создайте его — нажмите правой кнопкой мыши по «папке» Windows, выберите «Создать» — «Раздел» и укажите имя WindowsUpdate.

- Внутри созданного раздела тем же способом создайте ещё один — с именем AU
- Выберите раздел
HKEY_LOCAL_MACHINE\SOFTWARE\Policies\Microsoft\Windows\WindowsUpdate\AU
нажмите правой кнопкой мыши в правой панели редактора реестра и выберите Создать — Параметр DWORD (32 бита, несмотря на то, что у вас x64 система), задайте имя NoAutoUpdate для этого параметра.
- Дважды нажмите по вновь созданному параметру и задайте значение 1 для него.
В результате автоматические загрузка и установка обновлений на компьютер производиться не будут.
Полная блокировка обновлений Windows 11 путем назначения альтернативных серверов обновления
Если вам требуется полностью и навсегда отключить обновления Windows 11, при этом не отключая служб и не прибегая к сторонним программам, вы можете настроить систему таким образом, чтобы она искала обновления на стороннем, несуществующем сервере обновлений и, в результате не могла их установить. Создайте reg-файл со следующим кодом:
Создайте reg-файл со следующим кодом:
Windows Registry Editor Version 5.00 [HKEY_LOCAL_MACHINE\SOFTWARE\Policies\Microsoft\Windows\WindowsUpdate] "DoNotConnectToWindowsUpdateInternetLocations"=dword:00000001 "UpdateServiceUrlAlternate"="server.wsus" "WUServer"="server.wsus" "WUStatusServer"="server.wsus" [HKEY_LOCAL_MACHINE\SOFTWARE\Policies\Microsoft\Windows\WindowsUpdate\AU] "UseWUServer"=dword:00000001
И импортируйте его в реестр.
После применения изменений, при попытке проверить наличие обновлений в Центре обновлений вы будете видеть следующую картину, а обновления устанавливаться не будут:
В дальнейшем для отмены сделанных изменений вы можете:
Из раздела реестра
HKEY_LOCAL_MACHINE\SOFTWARE\Policies\Microsoft\Windows\WindowsUpdate
удалить параметры DoNotConnectToWindowsUpdateInternetLocations, UpdateServiceUrlAlternate, WUServer, WUStatusServer
Из раздела реестра
HKEY_LOCAL_MACHINE\SOFTWARE\Policies\Microsoft\Windows\WindowsUpdate\AU
удалить параметр UseWUServer
Служба Центр обновлений Windows
Вы можете отключить службу «Центр обновлений Windows», чтобы остановить получение обновлений, но с большой вероятностью через некоторое время Windows 11 вновь её включит.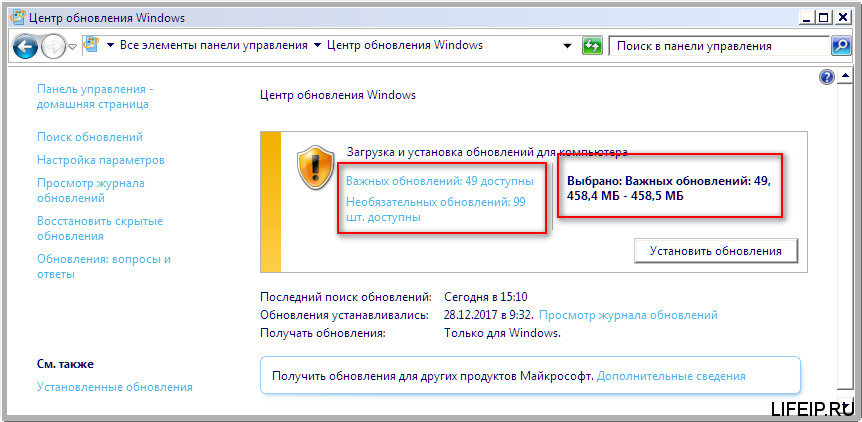
Шаги будут следующими:
- Нажмите клавиши Win+R на клавиатуре, введите services.msc и нажмите Enter.
- В списке служб найдите «Центр обновления Windows» и дважды нажмите по ней.
- Остановите службу, а в поле «Тип запуска» установите «Отключена» и примените настройки.
Среди способов сохранить такое состояние службы и не дать ей включиться — создать задание в планировщике заданий Windows, со следующими параметрами:
Дополнительно (не для начинающих):
Windows Update MiniTool
Сторонняя бесплатная утилита предназначена для управления обновлениями Windows 11 и 10, с возможностью их поиска, скачивания и отключения автоматических обновлений. В этой части она делает то же самое, что мы можем сделать в реестре или редакторе локальной групповой политики, но в графическом интерфейсе:
Подробный обзор программы доступен в статье про программы для управления обновлениями Windows 10 (Для 11 тоже актуально).
Windows Update Blocker
Windows Update Blocker полностью блокирует обновления Windows 11 и следит за состоянием отключенных служб.
Программа проста в использовании:
- Скачайте программу с сайта разработчика и запустите её.
- Выберите опцию «Отключить обновления» и примените настройки. Язык интерфейса программы можно переключить на русский в меню.
- После применения обновления Windows 11 будут полностью отключены.
При попытке установки обновлений после применения Windows Update Blocker вручную вы будете получать следующие сообщения об ошибках:
O&O ShutUp10++
Несмотря на название, программа для настройки многих функций системы, совместима не только с Windows 10, но и с Windows 11. Скачать программу можно с официального сайта.
После запуска откройте вкладку «Локальный компьютер» и включите опцию «Отключить автоматическое обновление системы (Windows-Update)».
В том же разделе вы можете найти другие параметры обновлений, доступные к отключению. Для применения сделанных изменений может потребоваться перезагрузка компьютера.
Для применения сделанных изменений может потребоваться перезагрузка компьютера.
InControl
Бесплатная программа InControl позволяет легко запретить установку обновлений компонентов и обновление Windows 11 до новой версии, при этом обновления безопасности продолжат устанавливаться.
Подробный обзор программы и о её загрузке в отдельной статье: Запрет обновления Windows до новой версии в программе InControl.
Запрет установки выбранных обновлений с помощью Show or hide updates
Утилита Show or hide updates была выпущена Майкрософт уже давно, в настоящее время не поддерживается, но исправно работает и доступна для загрузки на официальном сайте (несмотря на это, браузер Microsoft Edge блокирует загрузку).
После запуска утилиты и выбора опции «Hide updates» будет проведен анализ доступных и не установленных обновлений, после чего можно выбрать те обновления, которые устанавливать не следует:
Выбрав такие обновления, нажмите «Далее» и дождитесь завершения применения параметров.
Возможно, вам известны другие эффективные способы отключения автоматических обновлений Windows 11? — будет отлично, если вы сможете поделиться ими в комментариях.
remontka.pro в Телеграм | Способы подписки
Устранение проблем с меню «Пуск»
Чтобы устранить следующие проблемы, выберите любой заголовок, чтобы просмотреть дополнительную информацию. Затем следуйте инструкциям, чтобы попытаться снова заставить все работать.
Если вы не видите Пуск или панель задач, возможно, панель задач скрыта. Чтобы увидеть это, попробуйте выполнить следующие действия.
Нажмите клавишу с логотипом Windows + I , , затем выберите Персонализация > Панель задач .
org/ListItem»>Снимите флажок Автоматически скрывать панель задач .
Выберите Поведение панели задач , чтобы развернуть его.
Нажмите клавишу с логотипом Windows + 9.0006 I , чтобы открыть настройки.
Выберите Windows Обновление , затем выберите Проверить наличие обновлений . Установите все доступные обновления и при необходимости перезагрузите компьютер.

Проверить наличие обновлений
Примечание. Нужен другой способ доступа к настройкам? Нажмите Клавиша с логотипом Windows + R , затем введите ms-settings: (обратите внимание на двоеточие) в поле Открыть . Выберите OK , чтобы открыть настройки.
Если у вас не было обновлений, требующих перезагрузки, все же рекомендуется перезагрузить устройство, чтобы убедиться, что все ожидающие обновления установлены.
Чтобы перезагрузить устройство, когда вы не можете получить доступ Пуск , нажмите Ctrl + Alt + Удалить , выберите Power и затем выберите Restart .
Примечание. Вы также можете вручную выключить устройство, нажав и удерживая кнопку питания. Выключение таким образом может привести к потере несохраненных данных, поэтому сначала обязательно сохраните и закройте все, над чем вы работаете.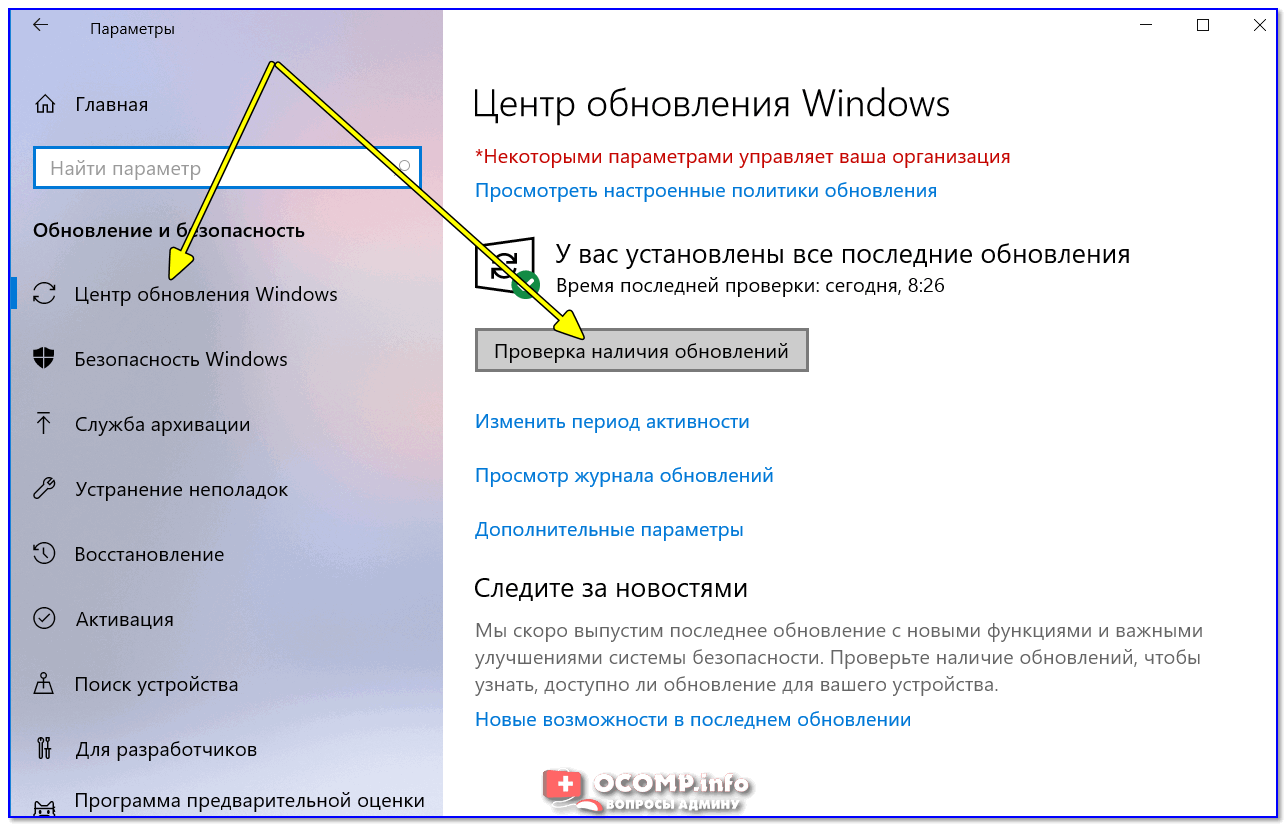 Если вы выключите устройство таким образом, вы можете перезагрузить устройство, снова нажав кнопку питания.
Если вы выключите устройство таким образом, вы можете перезагрузить устройство, снова нажав кнопку питания.
Хотя, скорее всего, у вас установлены самые последние драйверы, если у вас по-прежнему возникают проблемы с меню «Пуск», вы можете попытаться исправить это, вручную обновив графические или звуковые драйверы. Дополнительные сведения см. в разделе Обновление драйверов вручную в Windows.
Нажмите Ctrl + Shift + Esc , чтобы открыть диспетчер задач. Вам может понадобиться выбрать Подробнее в нижней части окна, чтобы увидеть все.
Примечание: Если вы коснулись или выбрали окно браузера до того, как нажали Ctrl + Shift + Esc , вы получите диспетчер задач браузера. Закройте диспетчер задач браузера, коснитесь или выберите окно, не являющееся браузером, а затем выполните указанные ниже действия.

Выберите вкладку Процессы .
Прокрутите вниз до Проводника Windows, выберите его, затем выберите Перезапустить .
Процесс может занять несколько секунд, и ваша панель задач и меню «Пуск» могут не отображаться при перезапуске Проводника Windows. Вы можете закрыть диспетчер задач, когда процесс завершится.
Если вы по-прежнему не можете решить проблему с меню «Пуск», попробуйте войти в систему с учетной записью администратора. Чтобы узнать, с какой учетной записи вы вошли:
- org/ListItem»>
Щелкните правой кнопкой мыши изображение или имя своего профиля.
Выберите Изменить настройки учетной записи . Если рядом со своим именем вы видите «Администратор», значит, вы используете учетную запись администратора.
Выберите Запустить .
Если вы не используете учетную запись администратора и у вас ее нет, вы можете создать учетную запись и установить ее в качестве учетной записи администратора.
Создать новую учетную запись администратора
Нажмите клавишу с логотипом Windows + I.
Выберите Аккаунты > Семья и другие люди (или Другие пользователи , если вы используете Windows 11 Корпоративная).
Под Другие пользователи выберите Добавить кого-то еще на этот ПК или Добавить учетную запись.
Предоставьте запрошенную информацию и следуйте инструкциям по созданию учетной записи.
Сделать новую учетную запись учетной записью администратора
До Семья и другие люди (или Другие пользователи , если вы используете Windows 11 Корпоративная), выберите созданную учетную запись, а затем выберите Изменить тип учетной записи .
В разделе Тип учетной записи выберите Администратор > OK .
Выйдите из своей учетной записи, а затем войдите в новую учетную запись. Если все исправлено, переместите свои личные данные и файлы в новую учетную запись.
Чтобы переместить личные файлы из старой учетной записи в новую, попробуйте открыть File Explorer , развернуть This PC , выбрать OSDisk (C:) и просмотреть папку Users , где вы должны см. папки для обеих учетных записей. Затем вы можете скопировать и вставить файлы из папки старой учетной записи в аналогичные места в папке новой учетной записи. Или, если хотите, вы можете загрузить свои файлы из своей старой учетной записи в OneDrive, а затем войти в новую учетную запись и загрузить файлы из OneDrive.
Если проблема по-прежнему не устранена, попробуйте удалить старую учетную запись администратора.
Предупреждение: Если вы удалите учетную запись администратора, связанную с учетной записью Microsoft, и у вас нет резервной копии ключа BitLocker, вы заблокируете устройство и потеряете все данные. Вы не сможете использовать устройство, пока не выполните чистую установку.
Нажмите клавишу с логотипом Windows + I.
Выберите Аккаунты > Семья и другие люди (или Другие пользователи , если вы используете Windows 11 Корпоративная).
В разделе Другие пользователи выберите старую учетную запись администратора, затем выберите Удалить > Удалить учетную запись и данные .
После удаления старой учетной записи перезагрузите устройство и снова войдите в систему с новой учетной записью.

Свяжите учетную запись Microsoft с новой учетной записью администратора (если для входа вы использовали локальную учетную запись):
В Настройки , выберите Аккаунты > Ваши данные .
Выберите Войдите с учетной записью Microsoft вместо и введите данные своей учетной записи. Вы увидите эту ссылку, только если используете локальную учетную запись, и вы можете ее не увидеть, если ваше устройство подключено к сети.
Примечание. Нужен другой способ доступа к настройкам? Нажмите Клавиша с логотипом Windows + R , затем введите ms-settings: (включая двоеточие) в поле Открыть . Выберите OK , чтобы открыть настройки.
Выберите OK , чтобы открыть настройки.
Если ни один из предыдущих вариантов не работает, попробуйте перезагрузить компьютер с помощью параметров восстановления в Windows для других вариантов.
Если вы не видите Пуск или панель задач, возможно, панель задач скрыта. Чтобы увидеть это, попробуйте выполнить следующие действия.
Нажмите клавишу с логотипом Windows + 9.0006 I , чтобы перейти к настройкам, , затем выберите Персонализация > Панель задач .
Включить Заблокировать панель задач .
org/ListItem»>
Отключить Автоматически скрывать панель задач в режиме рабочего стола или Автоматически скрывать панель задач в режиме планшета .
Нажмите клавишу с логотипом Windows + I , чтобы открыть настройки.
Выберите Обновление и безопасность > Windows Обновление , а затем выберите Проверить наличие обновлений . Установите все доступные обновления и при необходимости перезагрузите компьютер.
Проверить наличие обновлений
Примечание. Нужен другой способ доступа к настройкам? Нажмите клавишу с логотипом Windows + R , затем введите ms-settings: (обратите внимание на двоеточие) в поле Открыть . Выберите OK , чтобы открыть настройки.
Нужен другой способ доступа к настройкам? Нажмите клавишу с логотипом Windows + R , затем введите ms-settings: (обратите внимание на двоеточие) в поле Открыть . Выберите OK , чтобы открыть настройки.
Если у вас не было обновлений, требующих перезагрузки, все же рекомендуется перезагрузить устройство, чтобы убедиться, что все ожидающие обновления установлены.
Чтобы перезагрузить устройство, когда вы не можете получить доступ, Start , нажмите Ctrl + Alt + Delete , выберите Power и затем выберите Restart .
Примечание. Вы также можете вручную выключить устройство, нажав и удерживая кнопку питания. Выключение таким образом может привести к потере несохраненных данных, поэтому сначала обязательно сохраните и закройте все, над чем вы работаете. Если вы выключите устройство таким образом, вы можете перезагрузить устройство, снова нажав кнопку питания.
Хотя, скорее всего, у вас установлены самые последние драйверы, если у вас по-прежнему возникают проблемы с меню «Пуск», вы можете попытаться исправить это, вручную обновив графические или звуковые драйверы. Дополнительные сведения см. в разделе Обновление драйверов вручную в Windows.
Нажмите Ctrl + Shift + Esc , чтобы открыть диспетчер задач. Вам может понадобиться выбрать Подробнее в нижней части окна, чтобы увидеть все.
Выберите вкладку Процессы .
Прокрутите вниз до Проводника Windows, выберите его, затем выберите Перезапустить .

Процесс может занять несколько секунд, и ваша панель задач и меню «Пуск» могут не отображаться при перезапуске Проводника Windows. Вы можете закрыть диспетчер задач, когда процесс завершится.
Если вы по-прежнему не можете решить проблему с меню «Пуск», попробуйте создать новую учетную запись локального администратора.
Если вы вошли в систему с помощью своей учетной записи Microsoft, сначала удалите ссылку на эту учетную запись, выполнив следующие действия (если вы не вошли в систему, перейдите к созданию новой учетной записи администратора):
Нажмите клавишу с логотипом Windows + I.
В настройках выберите Аккаунты > Ваша информация (в некоторых версиях она может находиться в разделе Электронная почта и учетные записи ).

Выберите Войдите с локальной учетной записью вместо . Вы увидите эту ссылку, только если используете учетную запись Майкрософт, и вы можете ее не увидеть, если ваше устройство подключено к сети.
Введите пароль своей учетной записи Microsoft и выберите Далее .
Выберите новое имя учетной записи, пароль и подсказку для пароля, затем выберите Готово и выйдите .
Создать новую учетную запись администратора
Нажмите клавишу с логотипом Windows + I.
В настройках выберите Аккаунты > Семья и другие пользователи (или Другие пользователи , если вы используете Windows 10 Корпоративная).
Ниже Другие пользователи , выберите Добавить кого-нибудь к этому ПК .
В Windows 10 Домашняя и Windows 10 Профессиональная укажите имя пользователя и пароль, а затем выберите Далее . В Windows 10 Enterprise выберите У меня нет данных для входа этого человека , а затем выберите Добавить пользователя без учетной записи Microsoft .
В Windows 10 Enterprise выберите У меня нет данных для входа этого человека , а затем выберите Добавить пользователя без учетной записи Microsoft .
Установите имя пользователя, пароль и подсказку к паролю. Затем выберите Далее > Готово .
Сделать новую учетную запись учетной записью администратора
Нажмите клавишу с логотипом Windows + I.
В настройках выберите Аккаунты , затем выберите Семья и другие пользователи .

Под Ваша семья (или Другие пользователи , если вы используете Windows 10 Корпоративная), выберите созданную учетную запись, а затем выберите Изменить тип учетной записи .
В разделе Тип учетной записи выберите Администратор > OK .
Выйдите из своей учетной записи, а затем войдите в новую учетную запись. Если все исправлено, переместите свои личные данные и файлы в новую учетную запись.
Чтобы переместить личные файлы из старой учетной записи в новую, попробуйте открыть File Explorer , развернуть This PC > OSDisk (C:) и посмотреть в 0006 Папка Users , где вы должны увидеть папки для обеих учетных записей. Затем вы можете скопировать и вставить файлы из папки старой учетной записи в аналогичные места в папке новой учетной записи. Или, если хотите, вы можете загрузить свои файлы из своей старой учетной записи в OneDrive, а затем войти в новую учетную запись и загрузить файлы из OneDrive.
Затем вы можете скопировать и вставить файлы из папки старой учетной записи в аналогичные места в папке новой учетной записи. Или, если хотите, вы можете загрузить свои файлы из своей старой учетной записи в OneDrive, а затем войти в новую учетную запись и загрузить файлы из OneDrive.
Если проблема по-прежнему не устранена, попробуйте удалить старую учетную запись администратора.
Предупреждение: Если вы удалите учетную запись администратора, связанную с учетной записью Microsoft, и у вас нет резервной копии ключа BitLocker, вы заблокируете устройство и потеряете все данные. Вы не сможете использовать устройство, пока не выполните чистую установку.
Нажмите клавишу с логотипом Windows + I.
org/ListItem»>В разделе Другие пользователи выберите старую учетную запись администратора, затем выберите Удалить > Удалить учетную запись и данные .
После удаления старой учетной записи перезагрузите устройство и снова войдите в систему с новой учетной записью.
В настройках выберите Аккаунты , затем выберите Семья и другие пользователи .
Если вы использовали учетную запись Microsoft для входа ранее, свяжите учетную запись Microsoft с новой учетной записью администратора.
В настройках выберите Аккаунты > Ваша информация (в некоторых версиях она может находиться в разделе Электронная почта и аккаунты вместо этого).
Выберите Войдите с помощью учетной записи Microsoft вместо и введите данные своей учетной записи. Вы увидите эту ссылку, только если используете локальную учетную запись, и вы можете ее не увидеть, если ваше устройство подключено к сети.
Примечание. Нужен другой способ доступа к настройкам? Нажмите клавишу с логотипом Windows + R , затем введите ms-settings: (включая двоеточие) в поле Открыть . Выберите ОК , чтобы открыть настройки.
Если ни один из предыдущих вариантов не работает, попробуйте перезагрузить компьютер с помощью параметров восстановления в Windows для других вариантов.
Посмотреть, что находится в меню «Пуск»
Windows 11 Windows 10 Больше…Меньше
Приложения, настройки, файлы — все это можно найти в меню «Пуск». Просто выберите Пуск на панели задач. Затем сделайте его своим, закрепив приложения и программы.
Примечание: Учащиеся, использующие Windows 11 SE, могут видеть другой набор приложений в своем меню «Пуск». Приложениями управляет их ИТ-администратор. Узнать больше
Начало работы
Чтобы закрепить любимые приложения в меню «Пуск», выберите и удерживайте (или щелкните правой кнопкой мыши) приложение, которое хотите закрепить. Затем выберите Pin для запуска .
Чтобы сгруппировать приложения в папки, просто перетащите приложение поверх другого с помощью мыши или коснитесь или выделите приложение с помощью клавиатуры и используйте Ctrl + Shift + < Влево или Стрелка вправо > сочетание клавиш.
Ваши приложения и программы — всегда под рукой
Открывайте часто используемые приложения из раздела Закреплено или Рекомендовано в меню «Пуск». Вы можете перейти к Все приложения и прокрутите список приложений вниз, чтобы увидеть все приложения и программы в алфавитном порядке, от A до Xbox.
У тебя есть сила
Заблокируйте компьютер или выйдите из него, переключитесь на другую учетную запись или измените изображение своей учетной записи, выбрав свое изображение (или значок «Учетные записи», если вы не добавили личное изображение) в левом нижнем углу меню «Пуск».
Когда вы будете готовы ненадолго отойти, используйте кнопку питания в правом нижнем углу меню «Пуск», чтобы перевести компьютер в спящий режим, перезагрузить или полностью выключить его.
Чтобы внести другие изменения во внешний вид меню «Пуск», выберите Пуск , затем выберите Настройки > Персонализация > Пуск . Затем вы можете изменить, какие приложения и папки отображаются в меню «Пуск», или выделить больше или меньше места для разделов «Закрепленные» и «Рекомендуемые».
Совет: Вы также можете получить доступ к параметрам запуска, удерживая и выбирая (или щелкая правой кнопкой мыши) в самом меню «Пуск» и выбирая Параметры запуска
Приложения, настройки, файлы — все это можно найти в меню «Пуск». Просто выберите Пуск на панели задач.
Начало работы
Сделайте меню «Пуск» своим, закрепив приложения и программы или переместив и перегруппировав плитки. Если вам нужно больше места, измените размер меню «Пуск».
Ваши приложения и программы — всегда под рукой
Откройте проводник, настройки и другие часто используемые приложения в левой части меню «Пуск». Прокрутите список приложений вниз, чтобы увидеть все приложения и программы в алфавитном порядке, от A до Xbox.
Проводник |
У тебя есть сила
Заблокируйте компьютер или выйдите из него, переключитесь на другую учетную запись или измените изображение своей учетной записи, выбрав свое изображение (или значок «Учетные записи», если вы не добавили личное изображение) в левой части меню «Пуск».
Когда вы будете готовы ненадолго отойти от дел, используйте кнопку питания в нижней части меню «Пуск», чтобы перевести компьютер в спящий режим, перезагрузить или полностью выключить его.



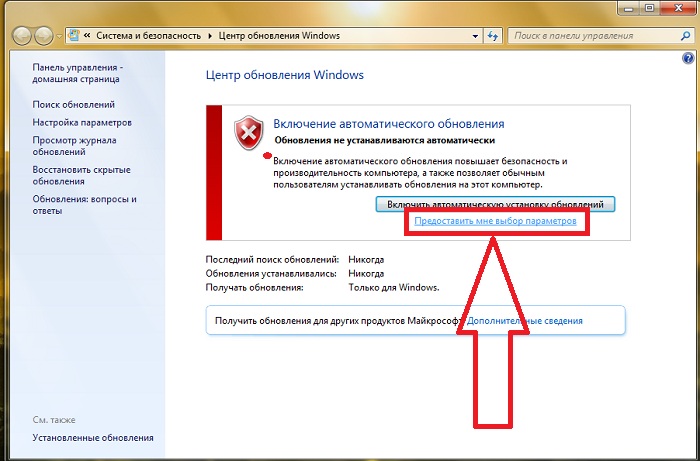 msc, затем нажмите Enter.
msc, затем нажмите Enter.