Не форматируется микро sd карта после регистратора: Не форматируется флешка после видеорегистратора: почему не получается
Содержание
Форматирование карты памяти видеорегистратора Неолайн: что это такое?
Главная » База знаний
На чтение 2 мин Просмотров 1к. Опубликовано
Те, кто приобрел видеорегистратор Neoline X-COP 9300с, по достоинству оценили его возможности. Ведь данный гибрид может не только вести видеозапись всего происходящего на дороге, но и при помощи встроенного GPS-информатора оповещать о всех камерах контроля ГИБДД. Огорчает только одно. В комплектации отсутствует карта памяти.
Правда аппарат поддерживает большинство форматов microSD с объемом памяти до 128 Гб. Такие параметры позволяют хранить на карте колоссальное количество видео. Но все имеет свои границы и флешку рано или поздно необходимо очищать. А производитель рекомендует это делать один раз в два месяца. Для обеспечения лучшей стабильности при работе.
Для обеспечения лучшей стабильности при работе.
Процедуру можно выполнить двумя способами. Использовать программную поддержку самого видеорегистратора. Или подключить девайс к персональному компьютеру и сделать форматирование через него. Оба совершенно не сложно выполнить, следуя простым инструкциям. Причем второй более предпочтительнее, поскольку очистку карты памяти можно выполнить сразу после сохранения важной информации на жестком диске компьютера.
Не вынимая microSD из регистратора, необходимо войти в его меню, нажав соответствующую кнопку на передней панели. Из открывшегося списка выбирается – Настройки Видео, а в следующем окне – Форматирование карты памяти. При нажатии на этот пункт выскочит предупреждающая надпись об удалении данных навсегда, без возможности восстановления. Нужно согласиться, нажав на «OK».
Через определенное время устройство самостоятельно перезагрузится, а microSD окажется пустым. Причем карта автоматически получит файловую систему на 100 % совместимую с видеорегистратором.
При использовании для форматирования компьютера, нужно либо подключить к нему регистратор, либо отдельно вставить карту в специальный кардридер. А далее все просто. Запускается Проводник и в левой части окна со списком, левой кнопкой мыши нажимается на Этот Компьютер. Появится перечень подключенных накопителей памяти.
Выбирается нужный, и по нему щелкается правой кнопкой мыши. В открывшемся списке, где-то посередине, будет пункт – Форматировать. При его активации появится окно настроек. В нем необходимо выполнить два действия. Проверить, чтобы форматом файловой системы был FAT32. И снять галочку с пункта быстрой очистки.
Нажимается – Начать, и некоторое время проводится в ожидании. Затем в новом всплывшем окне можно увидеть надпись – Форматирование завершено. Необходимо нажать на «OK». После этого на карту можно записывать новые данные.
youtube.com/embed/W88HBlqfizA?feature=oembed» frameborder=»0″ allow=»accelerometer; autoplay; clipboard-write; encrypted-media; gyroscope; picture-in-picture» allowfullscreen=»»>
Оцените автора
Android не видит флешку (карту памяти) microSD ?
Что делать, если Андроид не видит флешку microSD? Этот вопрос часто волнует владельцев смартфонов и прочих гаджетов, независимо от производителя и стоимости. Проблемы получения данных с видеорегистратора, установки ПО на планшет или смартфон можно решить самостоятельно, если знать основные причины неисправности и способы их решения.
СодержаниеПоказать
- Как проявляется проблема
- Телефон не видит флешку из-за проблем форматирования
- Карта памяти вышла из строя
- Карта памяти и андроид-устройства несовместимы
- Программная ошибка
- Поломка гнезда SD-карты
Как проявляется проблема
Неисправность проявляет себя следующим образом: после замены карты “микро-СД”, после перезагрузки, перепрошивки или простого включения устройства, гаджет не видит флешку или ее содержимое.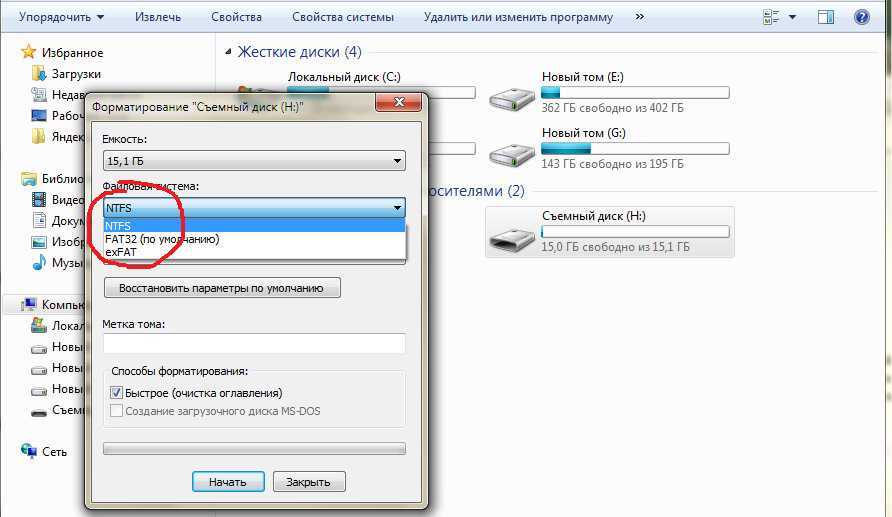 В результате теряются данные или установленное ПО, камера и программы начинают писать информацию на внутреннюю память устройства. Последняя быстро забивается, место для записи служебной информации ОС не остается и гаджет теряет производительность и начинает зависать.
В результате теряются данные или установленное ПО, камера и программы начинают писать информацию на внутреннюю память устройства. Последняя быстро забивается, место для записи служебной информации ОС не остается и гаджет теряет производительность и начинает зависать.
В итоге, если внутренней памяти мало, становится невозможно работать без карты памяти.
Чтобы устранить проблему, необходимо установить причины поломки. Очень часто получается устранить дефект собственноручно, не обращаясь в мастерскую.
Телефон не видит флешку из-за проблем форматирования
Таблица разметки может повредиться в любой файловой системе (NTFS, ExFat, Fat32). В результате Андроид не может прочитать записанные на SD файлы. Чаще всего это случается, когда пользователь пытается сам отформатировать карту памяти и совершает некорректные действия. Другой вариант — вставлена карта с другой файловой системой, например, от фотоаппарата. Восстановить работоспособность карты можно, отформатировав ее заново.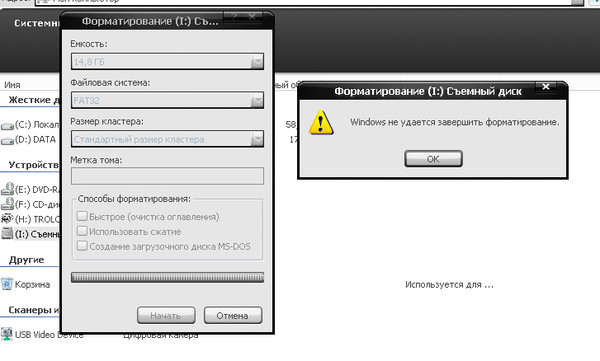 Сделать это можно как самим телефоном или другим андроид-устройством, так и при помощи компьютера с картридером.
Сделать это можно как самим телефоном или другим андроид-устройством, так и при помощи компьютера с картридером.
Меню некоторых телефонов позволяет отформатировать SD-карту, выбрав соответствующий пункт в настройках. Если его нет, можно перегрузить телефон, войти в режим “Recovery” и отформатировать файловую систему карты, выбрав пункт “Wipe cache partition”.
Важно: ошибки при работе с устройством в режиме “Recovery” могут привести к потере всех данных и даже неработоспособности ОС. Поэтому неопытным пользователям не стоит брать на вооружение данный метод.
Проще и безопаснее форматировать флешки на компьютере. Для этого нужен картридер и программа для форматирования (стандартная, встроенная в ОС, или любая иная). Необходимо вынуть флешку из устройства, вставить в картридер и отформатировать в формате exFAT или FAT32. После форматирования Android должен начать “видеть” флешку. Если этого не случилось, проблема серьезнее.
Карта памяти вышла из строя
Флеш-память имеет ограниченное количество циклов записи-чтения. Кроме того, устройство может повредиться из-за микротрещин платы или под воздействием статического напряжения. В этом случае после установки в картридер компьютер не определяет флешку. Также она не читаема на других устройствах.
Кроме того, устройство может повредиться из-за микротрещин платы или под воздействием статического напряжения. В этом случае после установки в картридер компьютер не определяет флешку. Также она не читаема на других устройствах.
Восстановить испорченную карту памяти или данные, находящиеся на ней, невозможно. Это нельзя сделать ни с самого андроид-устройства, ни подключив его к компьютеру в качестве флешки через USB, ни с компьютера через картридер. Остается лишь приобрести новую флеш-карту, совместимую с вашим устройством.
Важно: иногда, вследствие неисправности платы, телефоны и планшеты могут “палить” карты памяти. Поэтому, если через короткое время после замены флешки она снова выйдет из строя, необходимо провести диагностику андроид-устройства.
Карта памяти и андроид-устройства несовместимы
Смартфон или планшет могут не видеть флеш-карту, если он попросту не рассчитан на работу с современными носителями информации. Когда есть подозрение, что карта не соответствует не планшету или телефону, то стоит попробовать прочитать ее на компьютере с адаптером для карт памяти.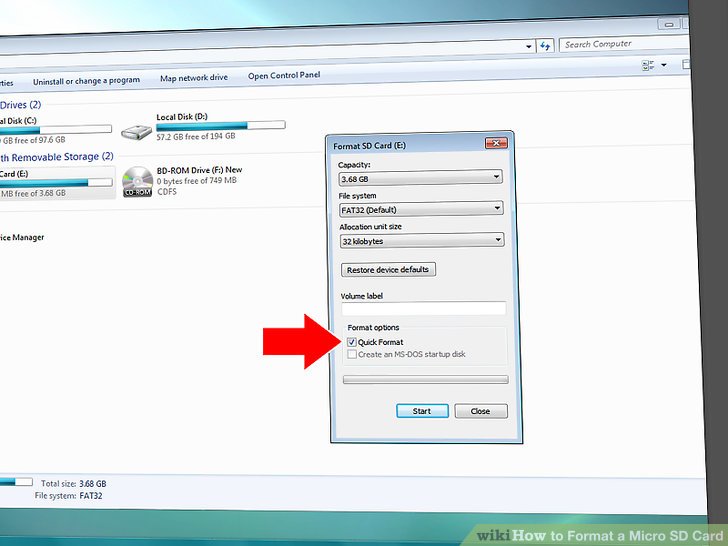 Если гаджет карту не видит, а компьютер видит, — причина в несовместимости.
Если гаджет карту не видит, а компьютер видит, — причина в несовместимости.
Все гаджеты имеют ограничения на максимальный размер карты памяти: 16 Гб, 32 Гб, 64 Гб, 128 Гб. Так бывает, если вы, например, купили карту на 64 Гб, а ограничения смартфона (планшета) 32 Гб.
Другой вариант — флешка сделана по технической спецификации, неизвестной вашему устройству. В этом случае гаджет не распознает ее. Поэтому перед покупкой карты памяти нужно изучить документацию планшета или телефона, чтобы купить SD-карту, соответствующего размера и типа.
Кроме несовместимости, возможно повреждение устройства или программный сбой. В этом случае компьютер также будет видеть флеш-карту, а телефон (планшет) — нет.
Программная ошибка
В этом случае гаджет или вообще не видит карту памяти, или ее не видят определенные программы. Если вы знаете — карта пуста, хотя показывает, что место занято, проблема в настройках или работоспособности ОС и ПО телефона (планшета). Если андроид не видит SD-карту в приложениях, а в рекавери видит, попробуйте сначала посмотреть настройки. Возможно, для приложений установлен путь сохранения не на карту, а во внутреннюю память. Исправьте это.
Возможно, для приложений установлен путь сохранения не на карту, а во внутреннюю память. Исправьте это.
Другое решение, когда карту не видит лишь одно приложения — переустановить или обновить его, а также проверить его собственные настройки.
Важно: нередко ОС телефона начинает видеть вставленную карту только после перезагрузки. Если флеш-карта не видна без перезагрузки, а после работает нормально — ничего больше делать не следует.
Когда вышеперечисленное не помогает, стоит попробовать обновить прошивку планшета (телефона). Нередко после прошивки ОС на более новую версию устройство начинает корректно работать с SD-картой.
Поломка гнезда SD-карты
Если смартфон не видит флешку, установленного с другого смартфона, при этом она соответствует техническим требованиям устройства, проблема в самом смартфоне. В этом случае можно попытаться вставить карту так, чтобы контакты в телефоне плотно прилегали к ее дорожкам. Для этого стоит попробовать почистить и немного подогнуть их.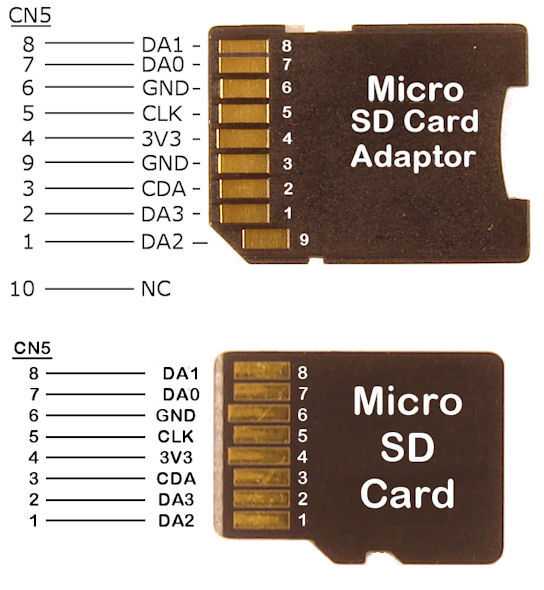 Если дело не в контактах, а в повреждении контроллера или гнезда карты, остается отдать гаджет в ремонт или заменить на новый.
Если дело не в контактах, а в повреждении контроллера или гнезда карты, остается отдать гаджет в ремонт или заменить на новый.
Например, мастерская HTC srochnyi-remont.ru занимается ремонтом всех моделей данного производителя, а так же других брендов. Поищите в своем городе сервисный центр для вашего телефона.
linux — Не удается удалить атрибут «только для чтения» карты Micro SD после образа Ubuntu
Я не могу удалить атрибут «только для чтения» с карты Micro SD Kingston емкостью 32 ГБ. Я хочу очистить всю карту.
Мне дали Raspberry Pi 3, карту Micro SD на 32 ГБ и Echo, чтобы поиграть. Когда я получил карту Micro SD, она была свежей с завода. Я загрузил свежий образ Ubuntu 16.04 и отформатировал карту с помощью Etcher в Windows 10. После того, как я закончил, я подключил все, что нужно для работы Raspberry, и заметил, что ничего не произошло. Я начал немного паниковать и подумал про себя: «Молодец, Скрат, ты полный идиот. Почему бы тебе просто не подождать немного и не погуглить какой-нибудь гребаный туториал. »
»
Я погуглил, что могло пойти не так и что я должен был сделать, и должен был обнаружить, что вы не можете просто поместить на него любой случайный образ Ubuntu. Это должен быть один из образов, предоставленных создателем (в моем случае Ubuntu Mate или Raspbian).
Попытки исправления с Windows
При попытке переформатирования по щелчку правой кнопкой мыши и переформатировании через проводник Windows первое, с чем я столкнулся, это то, что карта находилась в режиме только для чтения. Попытка получить к нему доступ в проводнике Windows показала мне только каталог EFI, что меня не удивило.
Первое, что я нашел в Интернете, это переключатель/блокировка на карте, но на моей карте вообще нет блокировки. Ни сама карта, ни картридер Robson Mini Card Reader, которым я пользуюсь для чтения.
Потом я пытался вспомнить, как редактировать диски.
Имейте в виду, что я все еще использую Windows 10 в тот момент, потому что мне пришлось бы копировать мой старый VM-Ware и образ системы с моего внешнего диска, и я не знал, где это было.
Я открыл командную строку, запустил diskpart и вывел список всех своих дисков через
список дисков
Что выводит мой жесткий диск на 931 ГБ, мой твердотельный накопитель на 119 ГБ (на котором установлена Windows) и карту Micro SD на 29 ГБ:
Datenträger ### Статус Größe Frei Dyn GPT --------------- ------------- ------- ------- --- --- Datenträger 0 Онлайн 119 ГБ 0 Б * Datenträger 1 Онлайн 931 ГБ 0 Б * Datenträger 2 Онлайн 29 ГБ 29 ГБ
Следуя полученной информации, я понял, что Datenträger 2 aka Disk 2 — это карта, которую я хотел отредактировать, выполнив:
выбрать диск 2
Пока все хорошо. Затем я хотел удалить атрибут только для чтения, выполнив:
атрибуты диска очистить только для чтения
Что также было успешно выполнено.
Но когда я попытался сделать:
очистить
Я получил «Сообщение об аппаратной ошибке» (по-немецки, поэтому я не копирую его сюда, но, по сути, это просто «Аппаратная ошибка»). Эта ошибка также следовала при попытке создать основной раздел или сделать что-то еще.
Эта ошибка также следовала при попытке создать основной раздел или сделать что-то еще.
В этот момент паника во мне стала нарастать все больше и больше. Но я старался сохранять спокойствие, потому что у меня все еще было несколько трюков в рукаве.
Я пытался использовать программы: EaseUS Partition Master, Etcher (снова) и SD Card Formatter, но все они не удались из-за того, что карта была защищена (только чтение, защита от записи).
Я также пытался использовать редактирование реестра, чтобы изменить поведение Windows по отношению к устройствам хранения, создав ключ (которого еще не было):
Computer\HKEY_LOCAL_MACHINE\SYSTEM\CurrentControlSet\Control\StorageDevicePolicies
и создать новое ключевое слово (DWORD WriteProtect) и установить для него значение 0, что означает запрет только для чтения.
Попытки исправления с Linux
Это тоже не сработало, и я начал сдавать нервы с Windows, поэтому я встал и поискал свой внешний диск, установил VM-Ware и запустил виртуальную машину Ubuntu 16.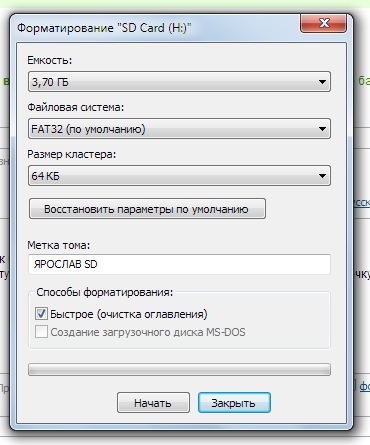 04, которую я использую для школа.
04, которую я использую для школа.
Запуск виртуальной машины Я уже заметил, что Ubuntu помогла мне гораздо больше, чем Windows (по крайней мере, я так думал, потому что мои навыки работы с Linux ограничены в этом аспекте). Первое, что я вижу, это связанный значок на рабочем столе с картой под названием «Ubuntu 16.04.2 LTS amd64», в ней содержатся различные вещи, необходимые для работы Ubuntu, которые можно увидеть на изображении здесь.
Но мне это не поможет. Поэтому я пошел дальше и запустил терминал и написал:
lsblk
Который подтвердил, что карта видна (sdb):
НАИМЕНОВАНИЕ MAJ:MIN RM РАЗМЕР RO ТИП ТОЧКА КРЕПЛЕНИЯ sda 8:0 0 30G 0 диск └─sda1 8:1 0 30G 0 часть / sdb 8:16 1 29,2G 1 диск ├─sdb1 8:17 1 1,5G 1 часть /media/pose/Ubuntu 16.04.2 LTS amd64 └─sdb2 8:18 1 2,4M 1 часть sr0 11:0 1 1024M 0 ром
Но lsblk не был очень точным, поэтому я также использовал команду, которую мы выучили в школе:
фдиск -л
Точнее:
Диск /dev/sda: 30 ГиБ, 32212254720 байт, 62914560 секторов Единицы: секторы 1 * 512 = 512 байт Размер сектора (логический/физический): 512 байт / 512 байт Размер ввода/вывода (минимальный/оптимальный): 512 байт / 512 байт Тип метки диска: dos Идентификатор диска: 0xa14a8cb2 Размер начальных и конечных секторов загрузки устройства Идентификатор типа /dev/sda1 2048 62914559 62912512 30G 83 Linux Диск /dev/sdb: 29,2 ГиБ, 31306285056 байт, 61145088 секторов Единицы: секторы 1 * 512 = 512 байт Размер сектора (логический/физический): 512 байт / 512 байт Размер ввода/вывода (минимальный/оптимальный): 512 байт / 512 байт Тип метки диска: dos Идентификатор диска: 0x15e2543d Размер начальных и конечных секторов загрузки устройства Идентификатор типа /dev/sdb1 * 0 30355193035520 1,5G 0 Пусто /dev/sdb2 14432 19295 4864 2,4M ef EFI (FAT-12/16/32)
И я был в эйфории, потому что я думал, что наконец-то взломал чертов код Davinci или что-то в этом роде, поэтому я запустил
gparted
Который немедленно открылся с сообщением об ошибке:
Дескриптор драйвера говорит, что размер физического блока составляет 2048 байт, но Linux говорит, что он равен 512 байтам.
Который я проигнорировал, потому что думал, что это не важно, но сразу после игнорирования предыдущего появилось следующее сообщение об ошибке:
Раздел(ы) 1 на /dev/sdb были записаны, но мы не смогли сообщить ядру об изменении, вероятно, потому что он/они уже используются. В результате старый раздел(ы) останется в использовании. Вы должны перезагрузиться сейчас, прежде чем вносить дальнейшие изменения.
Итак, я сделал то, что мне было сказано в сообщении, и перезагрузился. Но и это не помогло, потому что снова выскочили те же две ошибки. На этот раз я проигнорировал их оба, и открылось старое доброе и надежное окно, знакомое мне по школе.
Как только я перешел на /dev/sdb, все очень быстро стало запутываться. Как видите, тут все довольно странно, потому что теперь вместо карты моим SSD почему-то считается sdb, но образ с карты все равно монтируется. В этот момент я был слишком взволнован, чтобы продолжать что-то делать, опасаясь, что мой ноутбук тоже случайно испортится.
Кстати, я также пытался дать себе разрешение на доступ к диску и попытаться использовать команду dd , но с тем же сообщением об ошибке (Доступ запрещен, только чтение или что-то в этом роде, я точно не уверен, но что-то в этом направлении).
Я уже заказал еще одну карту Micro SD на 32 ГБ на Amazon, на случай, если на старую больше не надеешься. Но я еще не сдаюсь.
(Извините, что некоторые вещи на немецком языке, но я думаю, что эти вещи по большей части говорят сами за себя.)
7 способов исправить ошибку SD-карты, отображаемую только для чтения 2023
Мы часто получаем некоторые ошибки при использовании нашей SD Карта. На самом деле, они очень распространены с точки зрения SD-карт. Одной из ошибок, которая становится головной болью, является « un SD-карта отображается только для чтения «. Причина, по которой возникает проблема, заключается в том, что она часто показывает «Карта памяти только для чтения». Однако есть решение для SD-карты, отображаемой только для чтения. Эти решения являются одними из лучшие и наиболее эффективные для всех устройств Windows.Очевидно, что когда вы пытаетесь получить доступ к данным на SD-карте, помимо данных, отображается сообщение об ошибке SD-карты только для чтения.Так что, если вы столкнулись с той же проблемой и пытаетесь найти решение этой проблемы, а затем продолжайте читать эту статью.0003
Эти решения являются одними из лучшие и наиболее эффективные для всех устройств Windows.Очевидно, что когда вы пытаетесь получить доступ к данным на SD-карте, помимо данных, отображается сообщение об ошибке SD-карты только для чтения.Так что, если вы столкнулись с той же проблемой и пытаетесь найти решение этой проблемы, а затем продолжайте читать эту статью.0003
- Часть 1. Что показывает Un SD Card только для чтения?
- Часть 2: Как исправить ошибку только для чтения SD-карты?
- Исправление 1: Разблокируйте блокировку защиты от записи
- Исправление 2: используйте CMD для удаления SD-карты, только для чтения, ошибка
- Исправление 3: извлеките SD-карту только для чтения с помощью Diskpart
- Исправление 4: Запустите средство проверки диска, чтобы отключить режим только для чтения SD-карты
- Исправление 5: изменен ключ реестра Windows для отключения режима только чтения SD-карты
- Исправление 6: преобразование SD-карты из FAT32 в NTFS
- Исправление 7: отформатируйте SD-карту
- Бонусные советы: как восстановить данные с отформатированной SD-карты? ГОРЯЧИЙ
Часть 1.
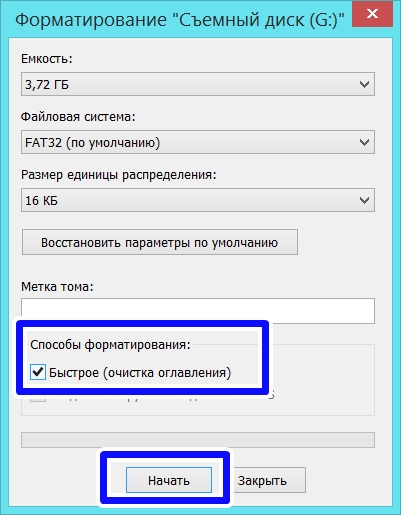 Что означает SD-карта только для чтения?
Что означает SD-карта только для чтения?
Ошибки SD-карты только для чтения также известны как SD-карта с защитой от записи. Несмотря на имя, он может прочитать имя, но не может его изменить. Иногда эта ошибка возникает на Android. Иногда получается читать только вдруг. Это делает невозможным добавление, запись или удаление чего-либо с SD-карты.
Основные причины ошибки «Только чтение SD-карты» следующие:
- Иногда мы блокируем SD-карту, которая затем включается для защиты от записи.
- Вкладка физической защиты от записи на SD-карте
- Из-за программного обеспечения или программы SD-карта показывает ошибку «SD-карта только для чтения».
- Возможно, на SD-карте есть поврежденные файлы.
Часть 2. Как исправить ошибку SD-карты только для чтения?
Иногда для серьезной ошибки требуется минута решения, но беда в том, что вы не знаете решения. Точно так же «Ошибка только для чтения SD-карты» имеет одни из лучших решений.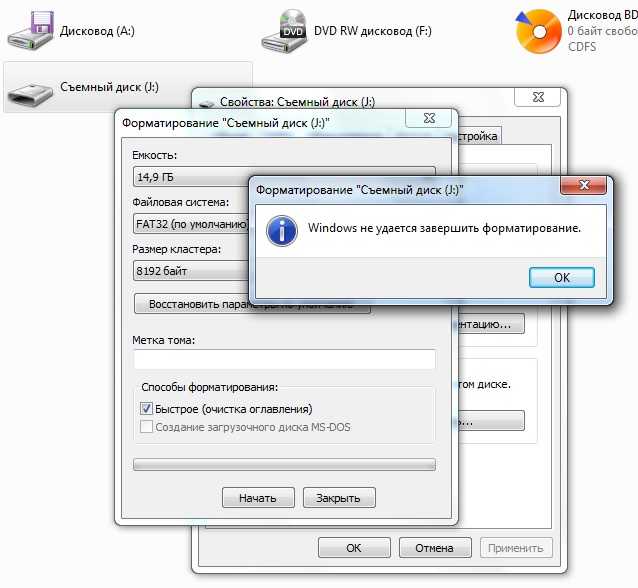 Причины этой конкретной ошибки могут быть любыми. Самый распространенный из них уже упоминался выше. Тем более, что решение такое же. Таким образом, мы представили несколько надежных решений, которые могут решить «проблему только для чтения SD-карты».
Причины этой конкретной ошибки могут быть любыми. Самый распространенный из них уже упоминался выше. Тем более, что решение такое же. Таким образом, мы представили несколько надежных решений, которые могут решить «проблему только для чтения SD-карты».
Исправление 1. Снимите блокировку защиты от записи.
На SD-карте есть небольшой переключатель. Иногда, когда вы извлекаете SD-карту из смартфона или из коммутатора Nintendo, на ней появляется язычок физической защиты от записи. Нет, на SD-карте есть инструкции о том, какие направления блокируют карту, а какие нет. Вот шаги, которые необходимо предпринять, чтобы снять физическую защиту от записи.
Шаг 1 : Извлеките SD-карту, на которой все еще есть ошибка «Только для чтения».
Шаг 2 : Теперь проверьте, включена ли физическая блокировка SD-карты.
Шаг 3 : Если да, переведите переключатель из положения «включено» в положение «выключено».
Таким образом, замок снова окажется на открытой стороне.
Исправление 2: использование CMD для удаления SD-карты только для чтения Ошибка
Ниже приведены шаги по использованию CMD для удаления «Ошибка SD-карты только для чтения»:
Шаг 1 : На первом этапе вставьте SD-карту в Windows.
Шаг 2 : Нажмите кнопку «Пуск», введите в поиске CMD и откройте результат.
Шаг 3 : Теперь введите diskpart в поиске CMD.
Шаг 4 : Затем введите объем списка.
Шаг 5 : Все диски на окнах начнут отображаться. Найдите диск SD-карты сейчас.
Шаг 6 : Затем введите «выбрать том». Вместо # введите букву дисковода вашей карты памяти.
Шаг 7 : Теперь введите атрибуты disk clear только для чтения.
Шаг 8 : После этого защита от записи будет снята.
Исправление 3: извлеките SD-карту только для чтения с помощью Diskpart
Иногда SD-карта устанавливается как доступная только для чтения в Diskpart. Однако вы можете изменить его с «Только для чтения» на «Нормальный», выполнив следующие действия.
Однако вы можете изменить его с «Только для чтения» на «Нормальный», выполнив следующие действия.
Шаг 1 : Щелкните поиск, введите Diskpart и запустите его от имени администратора.
Шаг 2 : После запуска введите следующие командные строки одну за другой и нажмите Enter после каждой.
Шаг 3 : «list disk select disk n», где «n» относится к номеру диска постоянной карты памяти. очистить атрибуты диска только для чтения »
Затем отключите карту памяти, закройте diskpart и снова подключите.
Исправление 4. Запустите средство проверки диска, чтобы отключить режим только для чтения SD-карты
Если SD-карта повреждена только из-за повреждения файловой системы, вы можете снова использовать инструмент проверки диска на SD-карте. Вот следующие шаги:
Шаг 1 : Запустите Проводник.
Шаг 2 : Теперь найдите диск SD-карты и щелкните его правой кнопкой мыши.
Шаг 3 : Теперь выберите свойства в меню.
Шаг 4 : После этого нажмите «Проверить сейчас».
Теперь проверьте автоматически исправленную файловую систему и нажмите «Пуск».
Исправление 5: изменен ключ реестра Windows для отключения режима только чтения SD-карты
Ниже приведены шаги по изменению ключа реестра Windows для отключения режима SD-карты только для чтения:
Шаг 1 : В нижней части окна введите «Regedit» в поиске и нажмите Enter.
Шаг 2 : Теперь откроется редактор реестра.
Шаг 3 : Теперь перейдите по следующему пути: ComputerHKEY_LOCAL_MACHINESYSTEMCurrentControlSetControlStorageDevicePolicies.
Шаг 4 : Теперь дважды нажмите на защиту от записи и установите значение данных равным 0. После этого нажмите кнопку «ОК».
Теперь закройте редактор реестра и проверьте, устранена ли ошибка.
Исправление 6. Измените формат SD-карты с FAT32 на NTFS.
Ниже приведены шаги для преобразования вашей SD-карты из FAT 32 в NTFS:
Шаг 1 : Вставьте или подключите карту памяти к компьютеру.
Шаг 2 : Теперь нажмите кнопку Windows и нажмите клавишу R. На том же компьютере введите cmd.exe и запустите его.
Шаг 3 : Теперь вставьте команду в cmd и введите «convert #» (# — это буква диска SD-карты) и нажмите Enter.
Шаг 4 : После этого введите «Выход» и нажмите Enter.
Теперь отключите карту памяти и снова подключите ее и проверьте, устранена ли проблема.
Исправление 7: отформатируйте SD-карту
Если проблема все еще не решена с помощью всех вышеперечисленных решений, пришло время отформатировать SD-карту. Причина в том, что некоторые поврежденные или вредоносные файлы саботируют карту памяти, что приводит к ошибке только чтения SD-карты. Более того, есть и другие причины, такие как аппаратное обеспечение и т. д. Поэтому, очевидно, вы будете беспокоиться о данных, которые будут удалены, но у нас есть лучшее решение и для этого. Но сначала давайте обсудим, как отформатировать SD-карту.
Примечание: Никогда ничего не устанавливайте и не вставляйте на SD-карту после ее форматирования; в противном случае восстановить его будет невозможно.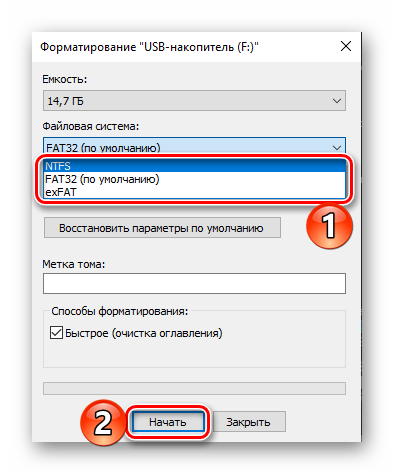
Шаг 1 : Откройте Проводник.
Шаг 2 : Щелкните правой кнопкой мыши диск SD-карты.
Шаг 3 : Затем выберите формат во всплывающем меню.
Шаг 4 : После этого проверьте все данные и щелкните Формат.
Дополнительные советы: как восстановить данные с отформатированной SD-карты?
Что ж, когда мы форматируем нашу SD-карту, первое, что приходит на ум, это то, что мы потеряли все наши данные. Но, несмотря на отформатированную SD-карту, вы все равно можете восстановить свои данные несколькими простыми способами. С помощью нескольких щелчков мыши вы можете восстановить все свои данные в течение нескольких секунд. Таким образом, ваши данные будут восстановлены, а ошибка только для чтения SD-карты также исчезнет. Что касается восстановления данных, то здесь на помощь приходит 4DDiG. Tenorshare 4DDiG — одна из лучших программ восстановления, обладающая одними из лучших функций. Самое интересное, что он работает как на Windows, так и на macOS. Итак, если вы хотите восстановить данные, вы можете просто скачать Tenorshare 4DDiG и восстановить все, что захотите.
Итак, если вы хотите восстановить данные, вы можете просто скачать Tenorshare 4DDiG и восстановить все, что захотите.
Почему вы должны выбрать Tenorshare 4DDiG:
- Восстановление данных с ПК, Mac, жесткого диска, USB-накопителя, SD-карты, камеры, SSD и других внешних устройств.
- Поддержка более 1000 типов файлов, таких как фотографии, видео, аудио, офисные документы, архивы и т. д.
- Восстановление данных, потерянных в результате удаления, форматирования, сбоя системы или вирусной атаки.
Как восстановить данные с SD-карты с помощью 4DDiG:
Скачать бесплатно
Для ПК
Безопасная загрузка
Скачать бесплатно
Для MAC
Безопасная загрузка
купить сейчас
купить сейчас
- Запустите Tenorshare 4DDiG на компьютере с Windows, затем выберите диск SD-карты, с которого вы потеряли файлы.
- Подождите, пока 4DDiG начнет сканирование выбранного устройства, а затем выведет список всех отсканированных файлов.



