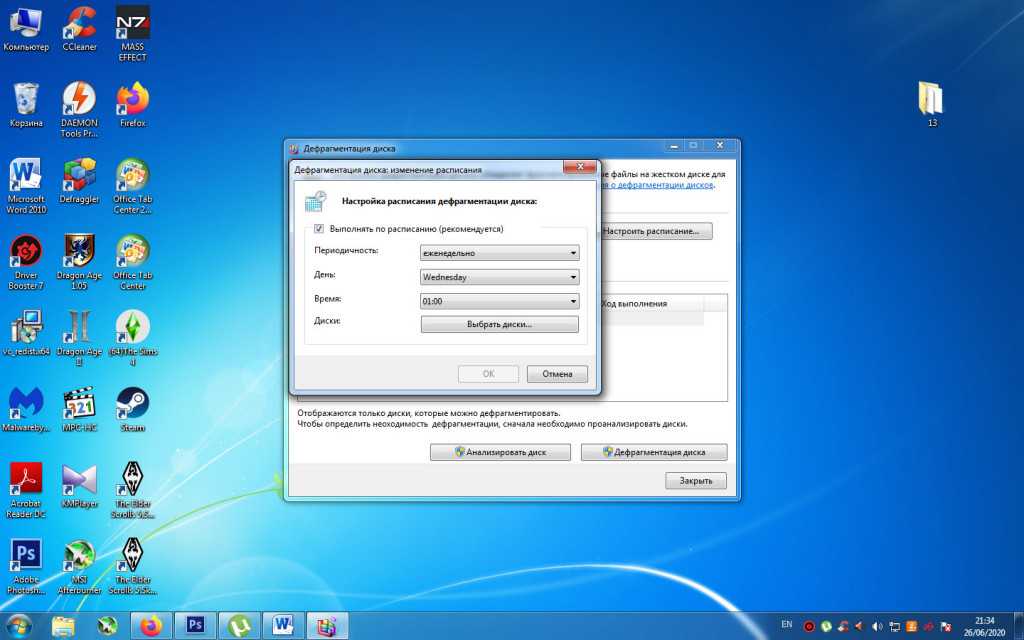Как повысить производительность жесткого диска в windows 7: | Windows 7 Windows 10
Содержание
Как увеличить скорость работы жесткого диска в Windows 7
Сегодня мы разберем несколько действенных способов, как увеличить скорость жесткого диска. Процедуры, описанные ниже, необходимо проводить периодически, независимо от того, какой операционной системой вы пользуетесь: Windows 7, 10 или 11. Жестким дискам свойственно со временем замедлять свою работу. Если не проводить специальных операций по их оптимизации, есть риск получить очень низкую производительность устройства.
Жесткий диск — это устройство, которое используется для сохранения всей информации, проходящей через компьютер или ноутбук: фотографий, музыки, фильмов, документов, программ и др. Но самое важное, что операционная система также устанавливается на специальный раздел жесткого диска, поэтому, когда возникают проблемы с этим диском, тогда в первую очередь страдает производительность устройства.
Как увеличить скорость жесткого диска
Сделать так, чтобы жесткий диск компьютера работал быстрее, можно, если понимать, какие факторы влияют на его быстродействие.
Принципиальный фактор — это вид жесткого диска. На сегодняшний день есть два распространенных вида жестких дисков:
HDD — это старый формат жестких дисков, которые до сих пор устанавливаются на компьютеры. Однако такой формат изначально отличается более низкой производительностью, чем современный формат — SSD.
SSD — это современный вид жесткого диска, который отличается от своего предшественника более высокой скоростью работы.
Из этого следует, что два одинаковых компьютера, но с разными форматами дисков будет показывать разную скорость работы. HDD работают медленнее. При этом есть несколько факторов, которые дополнительно снижают производительность. Если не обращать на них внимания, тогда ситуация может стать плачевной. Рассказываем, что нужно делать.
Как увеличить скорость работы жесткого диска: несколько рабочих способов
Очищаем диск от лишнего мусора.
Переполнение жесткого диска любого вида влечет к снижению его производительности, поэтому важно постоянно удалять лишний мусор, который просто засоряет систему и не приносит никакой пользы. В операционных системах Windows такого мусора предостаточно, например: очень старые точки восстановления, информация о работе установленных программ, дублирующие файлы, ненужные программы и др. Очищать систему от такого мусора вручную — это задача, которая потребует от вас много времени и терпения, поэтому лучше воспользоваться специальными программами. Например, для Windows: «TuneUp Utilities», «CCleaner», «Advanced SystemCare» и др. Помимо специальных программ, хорошей практикой считается хранение долгосрочной информации в облаках либо на других жестких накопителях, но не на самом компьютере.
Периодическая дефрагментация диска. Дефрагментировать диск нужно с «умом». Если этот процесс выполнять слишком часто, тогда можно навредить системе. Частота этой операции зависит от активности использования компьютера.
Если компьютер очень активно используется: постоянно что-то скачивается, создается и удаляется, тогда дефрагментировать диск нужно один раз в 2-3 месяца. Обычно дефрагментатор дисков встроен в систему, поэтому устанавливать дополнительное ПО не нужно. Однако в некоторых программах из первого пункта по очистке дискового пространства дефрагментатор встроен по умолчанию, можете воспользоваться им, тем более что некоторые программы будут сигнализировать вам о необходимости дефрагментации.
Чистим автозагрузку. Этот способ не влияет напрямую на скорость работы жесткого диска, однако используется для того, чтобы облегчить работу операционной системы, особенно в момент загрузки. К примеру, операционная система вынуждена загружать и поддерживать работу программ, которые вы не используете, поэтому она работает медленно. Вы же в это время считаете, что проблема в жестком диске, когда с ним проблем нет.
Изменяем параметры диска.
Может случиться так, что по умолчанию у жесткого диска будут определены параметры, которые замедляют его работу. Чтобы откорректировать эти параметры, нужно найти ваш жесткий диск. Обычно это можно сделать по пути «Диспетчер устройств-Дисковые устройства». Найдите диск и откройте его «Свойства». В разделе «Политика» необходимо активировать пункт «Оптимальная производительность». Может быть, что такого пункта нет, но есть другой — «Разрешить кэширование записей», тогда нужно активировать этот пункт.
Исправляем ошибки и битые секторы. Если диск находится в «плачевном» состоянии с неисправными секторами, тогда и его работа будет соответствующей, поэтому важно периодически исправлять ошибки, возникающие в файловой системе. Это можно делать при помощи встроенных инструментов Windows либо при помощи стороннего софта. Кстати, в некоторых программах для «Очистки дисков» присутствуют инструменты для проверки файловой системы, поэтому можно подобрать одну программу для комплексной оптимизации своего компьютера, которая решит проблемы с очисткой, дефрагментацией и исправлением ошибок.
Заключение
Как увеличить скорость жесткого диска в операционных системах Windows? Нужно просто периодически уделять жесткому диску внимание: очищать от мусора, проверять на наличие ошибок, оптимизировать и дефрагментировать. Если подойти к таким действиям со всей ответственностью, тогда даже старенький HDD прослужит вам еще очень долго, работая при этом достаточно быстро.
Способы повышения производительности компьютера
Windows 7 Еще…Меньше
Фрагментация делает жесткий диск лишней работой, которая может замедлить работу компьютера. Съемные запоминающие устройства, например USB-устройства флэш-памяти, также могут подвергаться фрагментации. Входящая в состав Windows программа дефрагментации диска упорядочивает фрагментированные данные, повышая эффективность работы жесткого диска. Программа дефрагментации диска работает по расписанию, но можно запустить анализ и дефрагментацию жесткого диска вручную. Для этого выполните следующие действия:
Для этого выполните следующие действия:
-
Откройте дефрагмент для диска, нажав кнопку «Начните . В поле поиска введите Дефрагментация диска, затем в списке результатов выберите Дефрагментация диска.
-
В разделе Текущее состояние выберите диск, который вы хотите дефрагментировать.
-
Чтобы определить, необходимо ли дефрагментировать диск, щелкните Анализировать диск. Если вам будет предложено ввести пароль администратора или подтверждение, введите его или подскакийте.

После того как Windows завершит анализ диска, вы можете проверить процент фрагментации на диске в столбце «Последнее запуск». Если значение превышает 10 %, то рекомендуется выполнить дефрагментацию диска.
-
Щелкните диск дефрагмента. Если вам будет предложено ввести пароль администратора или подтверждение, введите его или подскакийте.
В зависимости от размера и степени фрагментации жесткого диска дефрагментация может занять от нескольких минут до нескольких часов. Во время дефрагментации вы по-прежнему можете использовать компьютер.
Примечания:
-
Если диск монопольно используется другой программой или отформатирован для файловой системы, отличной от NTFS, FAT или FAT32, то вам не удастся дефрагментировать его.
-
Вам не удастся выполнить дефрагментацию сетевых расположений.

-
Если диск, который должен отображаться в разделе Текущее состояние, не отображается там, то, возможно, это связано с тем, что на нем есть ошибки. Попробуйте сначала исправить диск, а затем снова запустите программу дефрагментации диска.
Жесткий диск
— Повышение производительности Windows 7 на ПК с медленным жестким диском
спросил
Изменено
8 лет назад
Просмотрено
10 тысяч раз
У меня неплохой ПК (Core i7-920, 12 ГБ ОЗУ), но у него медленный HDD (серия WD Green, 5400 об/мин — скорость линейного чтения-записи стабильная, но произвольный доступ ужасен). Любые обычные операции, связанные с жестким диском, заметно медленнее. Могу ли я сделать что-нибудь, чтобы улучшить производительность? Увеличить кеш оперативной памяти или что-то в этом роде?
Могу ли я сделать что-нибудь, чтобы улучшить производительность? Увеличить кеш оперативной памяти или что-то в этом роде?
NCQ (AHCI) уже включен как в BIOS, так и в Windows.
- windows-7
- жесткий диск
- производительность
6
Это время поиска является убийцей на любом диске типа пластины. Также знайте, что диски имеют постоянную угловую скорость, что означает, что файлы читаются быстрее на внешнем краю диска по сравнению с внутренним краем.
Так что используйте эти два факта в своих интересах. Переместите все пользовательские данные (мои документы, мои изображения, музыку, видео, временные интернет-файлы, даже хромы с использованием соединения, ЛЮБУЮ вещь, не используемую ОС регулярно) в другой раздел и сократите раздел ОС до 25%-35% свободного места. Это подталкивает файлы вашей ОС к краю диска и физически сжимает расположение файлов на диске, поэтому головке приходится меньше двигаться для чтения файлов. Просто убедитесь, что вы даете Windows много места для роста при новой установке (50% +/- свободного места) или оставляете 25%-35% свободного места при более старой установке.
Просто убедитесь, что вы даете Windows много места для роста при новой установке (50% +/- свободного места) или оставляете 25%-35% свободного места при более старой установке.
Используйте свой компьютер в течение нескольких дней, как обычно, чтобы файлы были доступны и использовались достаточно, чтобы показать шаблон программе дефрагментации. Затем выполните дефрагментацию с помощью сторонней утилиты, используя схему интеллектуального размещения или схему времени доступа. Это сделает так, что ваши файлы ОС будут буквально на внешнем краю диска и, надеюсь, сгруппированы таким образом, что несколько файлов, читаемых вместе, будут помещены вместе или, по крайней мере, близко друг к другу (не совсем работает, но помогает)
Мы заходим так далеко, что используем второй диск и помещаем ОС на первый раздел диска 1, а все программы устанавливаем на первый раздел диска 2. Не должно быть большой разницы (я не думаю, что файлы вызываются одновременно ), но, кажется, все еще быстрее. Моя жена не понимает, почему ее «старый» P4 2.8 работает быстрее, чем компьютеры ее друзей (у всех компьютер новее, чем у нее). Вся эта шумиха является частью причины.
Моя жена не понимает, почему ее «старый» P4 2.8 работает быстрее, чем компьютеры ее друзей (у всех компьютер новее, чем у нее). Вся эта шумиха является частью причины.
Кроме того, чтобы продвинуться дальше, остановите все ненужные фоновые процессы и программы; многие из них время от времени ищут файл на диске, и многие из них превращаются в обычные поиски, которые замедляют нормальную работу. Обычно это минимально, хотя по сравнению с остальными вещами.
9
Вы можете попробовать использовать флэш-накопитель USB в качестве кэша ReadyBoost, чтобы получить небольшое улучшение.
4
Скорость вашего жесткого диска (5400 об/мин) является основным узким местом. Любые изменения, которые вы сделаете, будут минимальными (если вообще будут). Лучше всего выбрать новый жесткий диск со скоростью вращения 7200 об/мин (Western Digital Blacks или Seagate Barracuda) или, что еще лучше, твердотельный накопитель.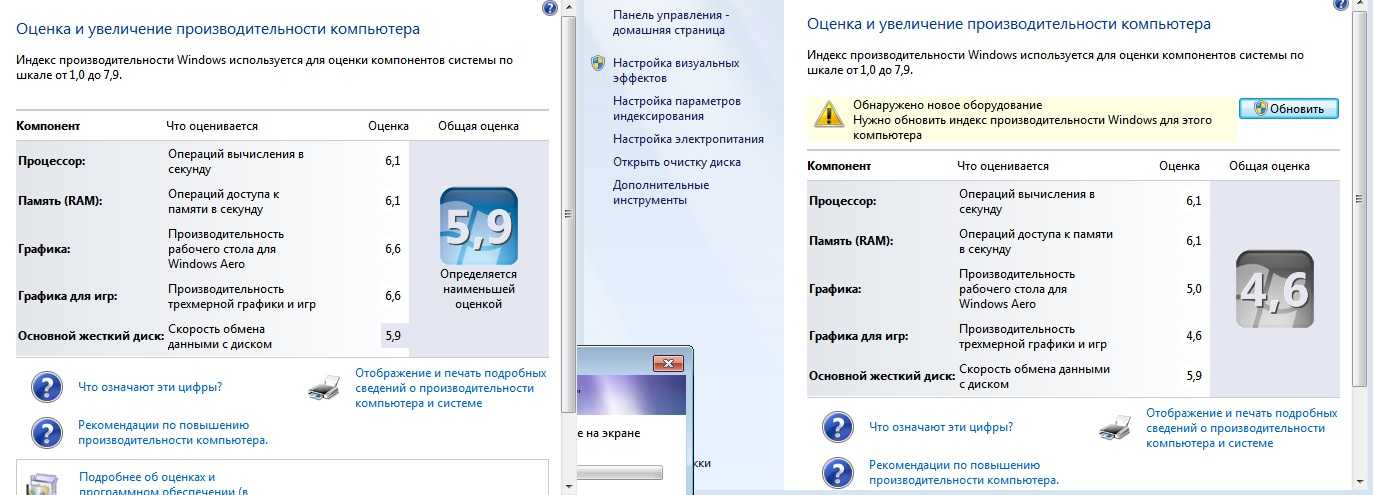
1
Когда я смотрю на вашу систему, первое, что приходит мне в голову, это оперативная память, я предполагаю, что вы не используете ее всю. Есть лишний Ram в запасе? Используйте виртуальный Ram-диск.
Итак, как следует из названия, Ram-диск работает в памяти.
Из Википедии:
Производительность RAM-диска обычно на несколько порядков выше, чем у других форм носителей данных, таких как SSD, жесткий диск, ленточный накопитель или оптический привод. Этот прирост производительности обусловлен множеством факторов, включая время доступа, максимальную пропускную способность и тип файловой системы, а также другие.
По сути, Ram работает быстрее, чем любые другие носители информации, которые мы можем производить. Я считаю, что мой диск Ram как минимум в 10 раз быстрее, чем мой SSD. Ram, как вы, возможно, знаете, не является постоянным — и в какой-то момент Ram-диски просто исчезли при перезагрузке.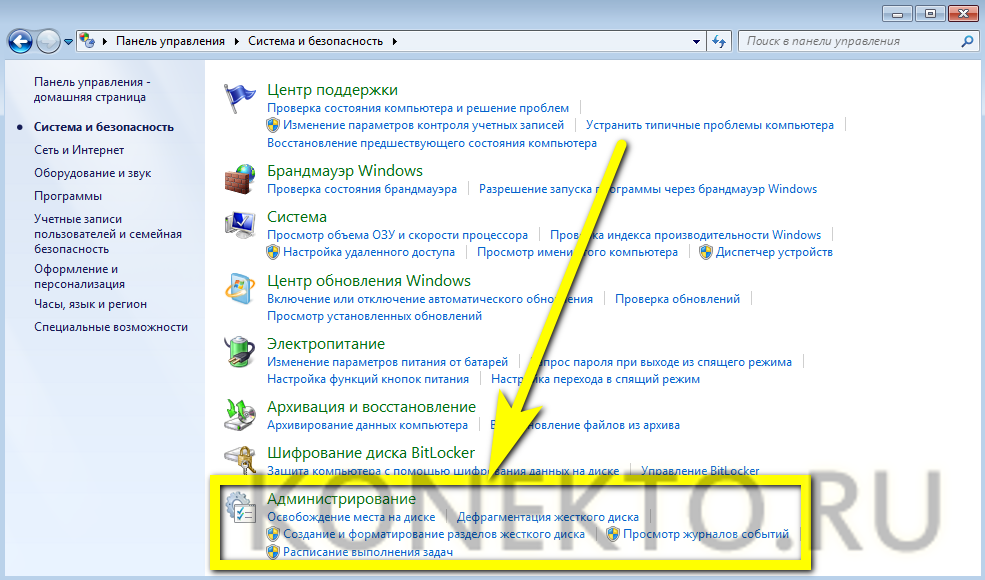 Это не то же самое с современными ОС. Диск Ram можно считывать в память при загрузке и сохранять по расписанию.
Это не то же самое с современными ОС. Диск Ram можно считывать в память при загрузке и сохранять по расписанию.
Уменьшение размера — Ram по-прежнему не может хранить столько, сколько ваш диск. Поэтому предлагаю ограничиться программами, требующими пропускной способности жесткого диска. Используйте SymLinks для размещения файлов или целых каталогов на Ram Drive (это позволит вам сохранить ваши старые настройки, и ваши программы не смогут сказать, что их части нет на жестком диске). (http://www.howtogeek.com/howto/16226/complete-guide-to-symbolic-links-symlinks-on-windows-or-linux/)
RAM-диски использовались в Windows вплоть до Windows 7 (но все еще включены в серверы). Я использую Windows 8, поэтому я использовал программное обеспечение, чтобы снова предоставить эту возможность Windows. Я использую SoftPerfect RAM Disk: (http://www.softperfect.com/products/ramdisk/)
Я считаю SoftPerfect одним из самых быстрых дисков Ram. Лучшая вещь — это бесплатно!
1
Зарегистрируйтесь или войдите в систему
Зарегистрируйтесь с помощью Google
Зарегистрироваться через Facebook
Зарегистрируйтесь, используя адрес электронной почты и пароль
Опубликовать как гость
Электронная почта
Требуется, но не отображается
Опубликовать как гость
Электронная почта
Требуется, но не отображается
Нажимая «Опубликовать свой ответ», вы соглашаетесь с нашими условиями обслуживания, политикой конфиденциальности и политикой использования файлов cookie
.
Низкая производительность диска с Windows 8.1
Задавать вопрос
спросил
Изменено
6 лет, 8 месяцев назад
Просмотрено
17 тысяч раз
У меня Dell XPS 15 (L502X) с процессором Core i5-2450M, 6 ГБ оперативной памяти и жестким диском WD 5400 об/мин емкостью 1 ТБ.
Ахиллесовой пятой этого ноутбука является диск. Это медленно, и я понимаю, что если я сильно напрягаюсь, это приводит к небрежной производительности системы. Многозадачность с этим диском довольно сложна.
Однако реальная проблема заключается в том, что с Windows 7 и OS X Mavericks у меня всегда была стабильная производительность при запуске приложений в очереди. Например. Открытие IDE, а затем выполнение чего-либо еще.
Например. Открытие IDE, а затем выполнение чего-либо еще.
После обновления до Windows 8 (и 8.1) у меня возникли проблемы с диском. Операции ввода-вывода намного медленнее, и диск можно легко поставить на колени всем, что требует большого количества операций чтения/записи. Даже обычные задачи, такие как открытие веб-браузера, выполняются в Windows 8.1 явно медленнее. Если диск загружен какими-либо приложениями, вся система зависнет, а использование диска подскочит до 100% (даже если скорость чтения едва достигает 4 МБ/с).
Я испробовал много распространенных в Интернете решений, таких как установка обновленных драйверов Intel AHCI или отключение индексации файлов. Я также пробовал несколько повторных установок. Ситуация осталась прежней. Система очень небрежна, когда дело доходит до диска.
Одна очень странная проблема заключается в том, что Windows 7, работающая на виртуальной машине внутри Windows 8.1, по-прежнему работает быстрее, чем хост-система при проблемах с диском! Он читает и пишет намного быстрее, а запуск легких программ опережает хостинговую систему.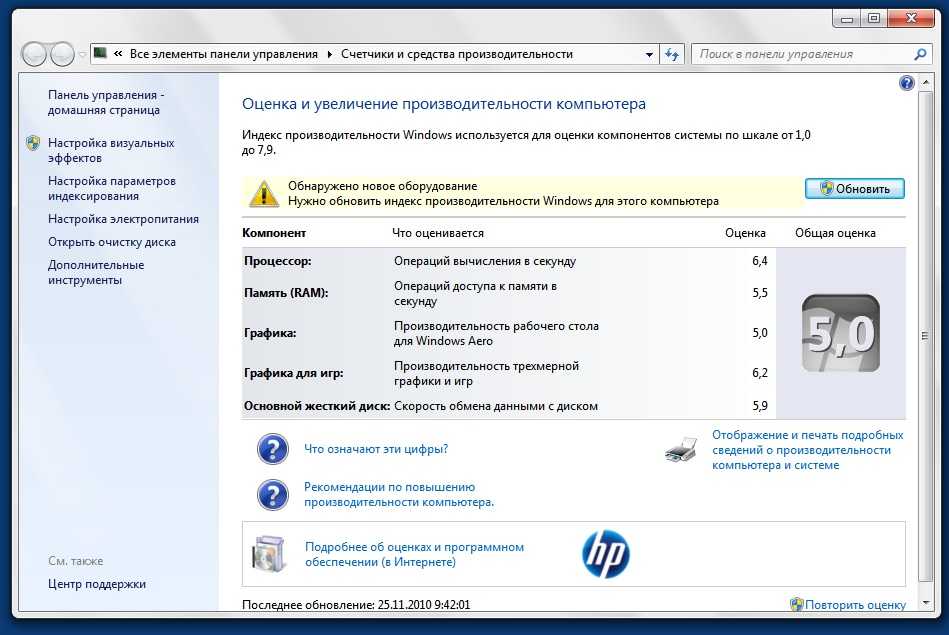
Есть мысли по этому поводу?
- windows
- windows-8
- жесткий диск
- производительность
3
- отключить службу поиска Windows (индексирование)
- отключить защитник Windows (в реальном времени*)
- отключить защиту системы (все равно бесполезно, она даже делает резервные копии вирусов, а у многих производителей есть собственные средства восстановления и т. д.)
- отключить антивирус или попробовать другой антивирус (Eset довольно хорош и использует мало ресурсов)
- Почти как сказал YLeven, но установите виртуальную память на 512 МБ или 1024 МБ
переключиться на твердотельный накопитель емкостью 120 ГБ или больше и поместить жесткий диск емкостью 1 ТБ во внешний корпус
- источников
ну мой собственный опыт с медленными дисками
- источников
Уменьшите размер виртуального диска, например, до максимального значения 512 МБ.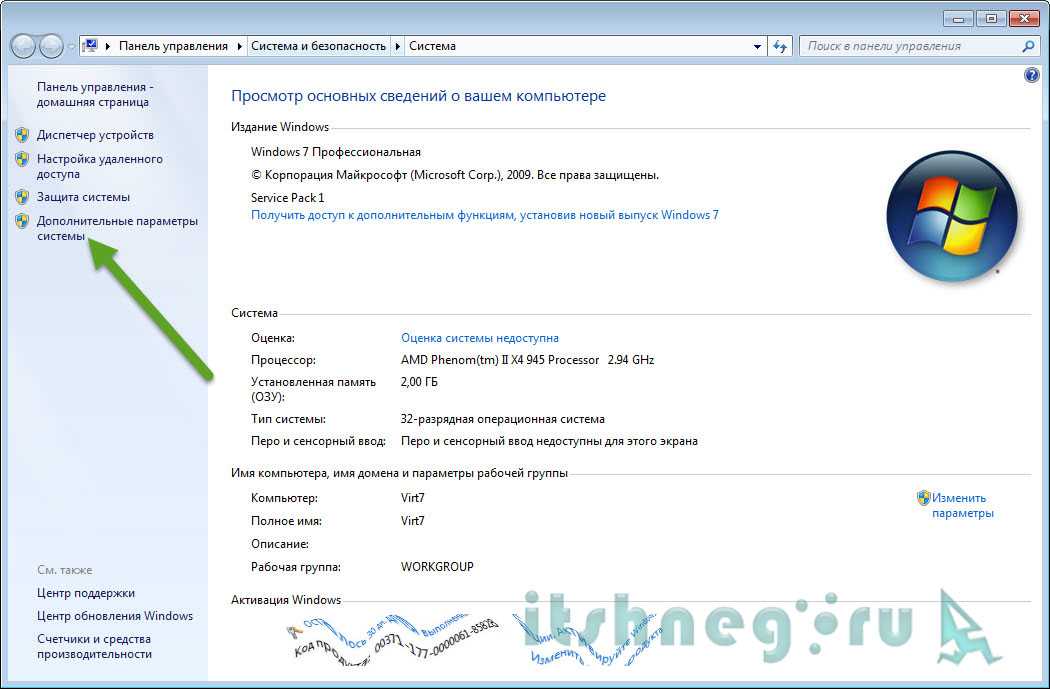
Панель управления -> Система и безопасность -> Система -> Дополнительные параметры системы ->
Параметры производительности -> Дополнительно -> Виртуальная память -> (Изменить…)
Мой совет — добавить этот параметр реестра DWORD (32-разрядное) : параметр IoPageLockLimit в разделе
HKEY_LOCAL_MACHINE\SYSTEM\CurrentControlSet\Control\Session Manager\Memory Management
и установите его на Hex 50000 . Первоначально ввод-вывод по умолчанию составляет 512 КБ. В интернете много статей, в которых говорится, что эта настройка давно и мертва. Позволю себе не согласиться. Попробуйте, и вы заметите значительное увеличение времени отклика. Шестнадцатеричное значение 50000 должно дать вам до 300 МБ кэш-памяти для пропускной способности ввода-вывода. Поэкспериментируйте с более высокими настройками, если у вас более 4 ГБ ОЗУ. Если вы хотите провести бенчмаркинг, приобретите утилиту для мониторинга ввода-вывода. 9
Я знаю, что Windows 8 помещает приложение в «режим ожидания», записывая его в оперативной памяти. но если оперативки не хватает, или через какое-то время вместо нее пишет инфу на диск.
но если оперативки не хватает, или через какое-то время вместо нее пишет инфу на диск.
Я не знаю, может ли это быть проблемой
Наконец, если вы не найдете источник проблемы, вы думаете о том, чтобы поместить свой текущий диск в корпус внешнего накопителя и поместить в него ssd??
что-нибудь использует диск (проверьте диспетчер задач)
edit::
проверяли ли вы, включено ли кэширование записи ?? Я слышал о некоторых людях, у которых его не было.
Выполните эту процедуру, чтобы отключить/включить кэширование записи на диск
- Открыть папку компьютера
- щелкните правой кнопкой мыши на диске C
- нажмите Свойства
- выберите вкладку «Оборудование»
- дважды щелкните диск или выберите его, затем щелкните свойства
- нажмите на изменение настроек
- перейти на вкладку политик
- проверьте, включено ли кэширование записи на устройстве.
Если после перезагрузки компьютера он снова не будет отмечен, это может означать аппаратный сбой.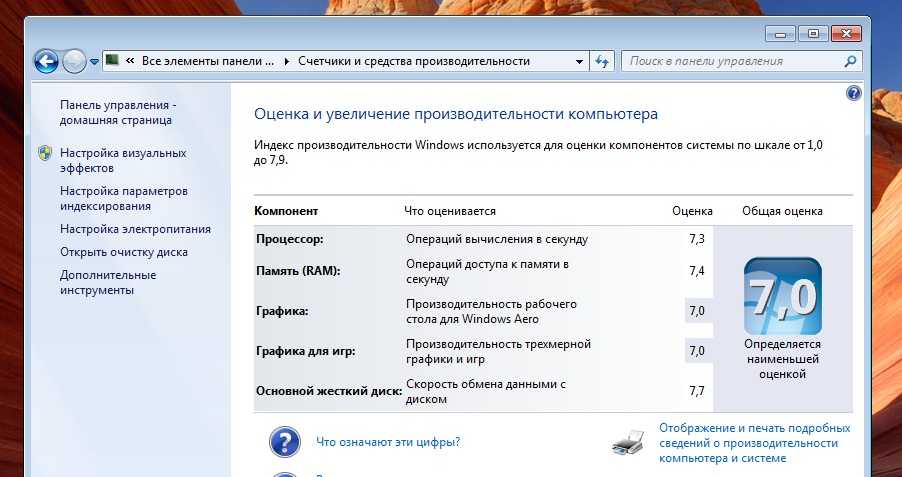
3
Мне удалось немного улучшить ситуацию. Она еще не идеальна, но сбои ушли, и общая производительность операций ввода-вывода теперь соответствует моим ожиданиям от этой системы.
Для этого я отключил Superfetch Windows и установил виртуальную память вручную на ноль .
Следует понимать, что отключение виртуальной памяти вредно для здоровья, если вы увеличиваете объем оперативной памяти. Поскольку у меня 6 ГБ и обычно около 40% свободно при повседневном использовании, я не нашел в этом никакого вреда.
- установить hwinfo
- проверить информацию о жестком диске и найти S.M.A.R.T. раздел
- посмотрите, не помечено ли что-нибудь как предупреждение и т. д., это даст вам представление о состоянии жесткого диска
- , если проблемы возникают с разными установками Windows, это может зависеть от того, где на диске запущена операционная система, вы можете увидеть, что жесткий диск работает нормально, когда он имеет дело с частью жесткого диска, где нет поврежденных секторов.


 Принципиальный фактор — это вид жесткого диска. На сегодняшний день есть два распространенных вида жестких дисков:
Принципиальный фактор — это вид жесткого диска. На сегодняшний день есть два распространенных вида жестких дисков: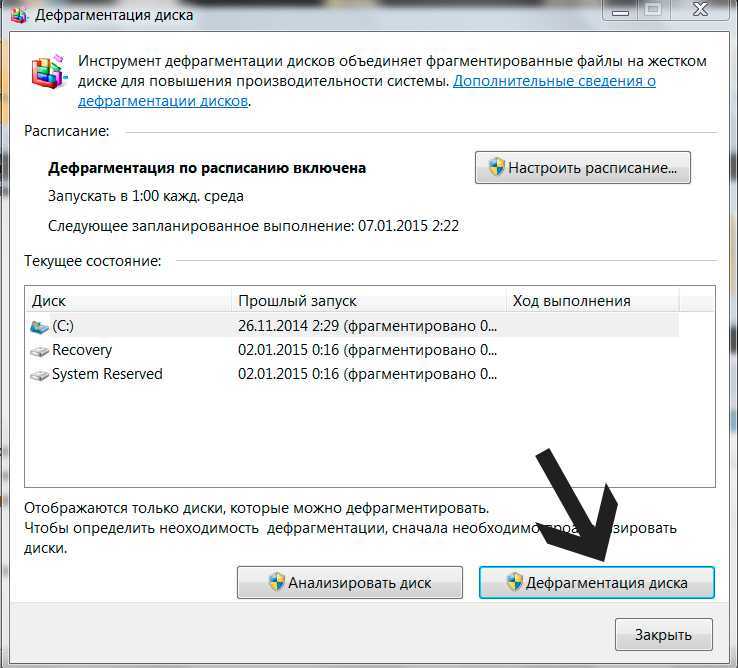 Переполнение жесткого диска любого вида влечет к снижению его производительности, поэтому важно постоянно удалять лишний мусор, который просто засоряет систему и не приносит никакой пользы. В операционных системах Windows такого мусора предостаточно, например: очень старые точки восстановления, информация о работе установленных программ, дублирующие файлы, ненужные программы и др. Очищать систему от такого мусора вручную — это задача, которая потребует от вас много времени и терпения, поэтому лучше воспользоваться специальными программами. Например, для Windows: «TuneUp Utilities», «CCleaner», «Advanced SystemCare» и др. Помимо специальных программ, хорошей практикой считается хранение долгосрочной информации в облаках либо на других жестких накопителях, но не на самом компьютере.
Переполнение жесткого диска любого вида влечет к снижению его производительности, поэтому важно постоянно удалять лишний мусор, который просто засоряет систему и не приносит никакой пользы. В операционных системах Windows такого мусора предостаточно, например: очень старые точки восстановления, информация о работе установленных программ, дублирующие файлы, ненужные программы и др. Очищать систему от такого мусора вручную — это задача, которая потребует от вас много времени и терпения, поэтому лучше воспользоваться специальными программами. Например, для Windows: «TuneUp Utilities», «CCleaner», «Advanced SystemCare» и др. Помимо специальных программ, хорошей практикой считается хранение долгосрочной информации в облаках либо на других жестких накопителях, но не на самом компьютере.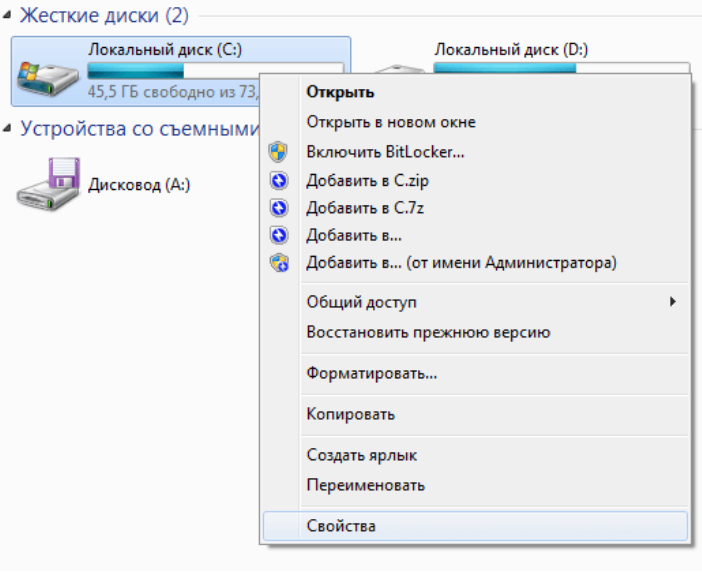 Если компьютер очень активно используется: постоянно что-то скачивается, создается и удаляется, тогда дефрагментировать диск нужно один раз в 2-3 месяца. Обычно дефрагментатор дисков встроен в систему, поэтому устанавливать дополнительное ПО не нужно. Однако в некоторых программах из первого пункта по очистке дискового пространства дефрагментатор встроен по умолчанию, можете воспользоваться им, тем более что некоторые программы будут сигнализировать вам о необходимости дефрагментации.
Если компьютер очень активно используется: постоянно что-то скачивается, создается и удаляется, тогда дефрагментировать диск нужно один раз в 2-3 месяца. Обычно дефрагментатор дисков встроен в систему, поэтому устанавливать дополнительное ПО не нужно. Однако в некоторых программах из первого пункта по очистке дискового пространства дефрагментатор встроен по умолчанию, можете воспользоваться им, тем более что некоторые программы будут сигнализировать вам о необходимости дефрагментации. Может случиться так, что по умолчанию у жесткого диска будут определены параметры, которые замедляют его работу. Чтобы откорректировать эти параметры, нужно найти ваш жесткий диск. Обычно это можно сделать по пути «Диспетчер устройств-Дисковые устройства». Найдите диск и откройте его «Свойства». В разделе «Политика» необходимо активировать пункт «Оптимальная производительность». Может быть, что такого пункта нет, но есть другой — «Разрешить кэширование записей», тогда нужно активировать этот пункт.
Может случиться так, что по умолчанию у жесткого диска будут определены параметры, которые замедляют его работу. Чтобы откорректировать эти параметры, нужно найти ваш жесткий диск. Обычно это можно сделать по пути «Диспетчер устройств-Дисковые устройства». Найдите диск и откройте его «Свойства». В разделе «Политика» необходимо активировать пункт «Оптимальная производительность». Может быть, что такого пункта нет, но есть другой — «Разрешить кэширование записей», тогда нужно активировать этот пункт.