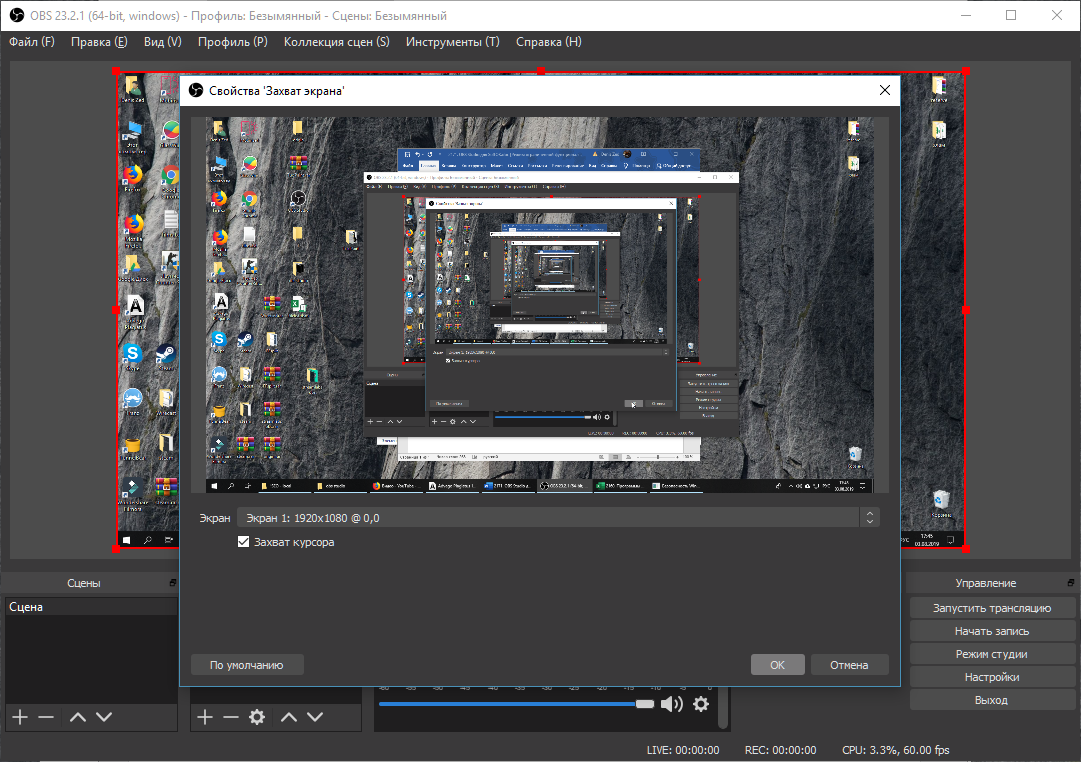Прога для съемки видео с экрана: 12 лучших программ для записи экрана
Содержание
Программы для записи видео без потери FPS
Содержание
- NVIDIA GeForce Experience
- OBS Studio
- PlayClaw
- Fraps
- Action!
- Dxtory
- Вопросы и ответы
Запись видео с экрана компьютера — это довольно трудоемкий процесс, так как многие предназначенные для этих целей программы сильно влияют на производительность и снижают FPS. Однако некоторые разработчики, учитывая данный нюанс, создают специальные решения, оказывающие минимальную нагрузку на систему.
NVIDIA GeForce Experience
Стоит начать с решения, которое отлично подойдет для обладателей видеокарт от NVIDIA. GeForce Experience — это не просто сервисное приложение, а набор инструментов для управления графическим адаптером. К таковым относится и ShadowPlay, предназначенный стриминга и записи летсплеев, подразумевающий два режима работы: автоматический и ручной. Последний в плане своей работы ничем не отличается от обычных программ для записи, первый же постоянно «держит» в памяти компьютера последние 20 минут игры. В любой момент пользователь может нажать комбинацию клавиш, после чего запись будет сохранена.
В любой момент пользователь может нажать комбинацию клавиш, после чего запись будет сохранена.
По заявлениям разработчиков ShadowPlay отнимает всего 5-7% производительности компьютера, позволяя при этом записывать видео в 60 FPS и FullHD формате. Это лишь одна функция, предусмотренная в NVIDIA GeForce Experience. Есть и другие возможности: обновление драйверов, BatteryBoost, GameStream, виртуальная реальность и LED-визуалайзер. Присутствует стильный русскоязычный интерфейс. Сама программа распространяется бесплатно.
Скачать NVIDIA GeForce
OBS Studio
Open Broadcaster Software — это специализированное ПО для захвата видео, которое активно используется многими популярными стримерами. Работает оно не только на компьютере, но и на игровой консоли, и на Blackmagic Design. В приложении сосредоточено большое количество функций, однако это не вызовет трудностей у начинающих пользователей в силу интуитивного интерфейса на русском языке. Рабочее пространство OBS Studio поделено на блоки: изображение с экрана, сцены, источники, микшер и настройка трансляции.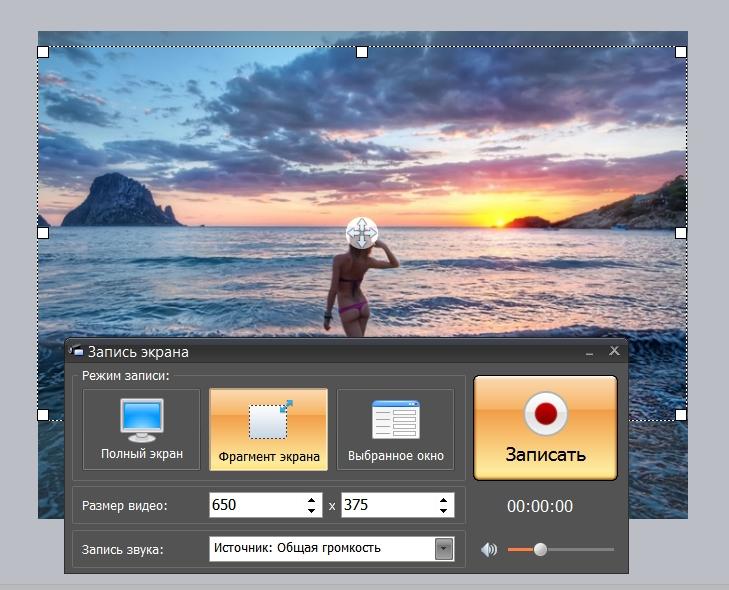 Примечательно, что эти модули можно как держать в одном окне, так и открепить друг от друга, рассредоточив по экрану.
Примечательно, что эти модули можно как держать в одном окне, так и открепить друг от друга, рассредоточив по экрану.
Для записи видео необходимо иметь веб-камеру с поддержкой драйвера DirectShow. Предусмотрена опция добавления слайд-шоу с изображениями форматов PNG, JPEG, GIF и BMP. Присутствует простенький видеоредактор для постобработки с несколькими основными инструментами. Игровой режим позволяет грамотно настроить запись с минимальной нагрузкой на процессор. Видео как сохраняется на компьютер, так и сразу транслируется на YouTube, Twitch или другие платформы. OBS Studio можно скачать бесплатно, но в ней отсутствует российская локализация.
Скачать OBS Studio (Open Broadcaster Software)
Читайте также: Программы для захвата видео с экрана компьютера
PlayClaw
На очереди довольно простая программа для захвата видео с экрана компьютера и его трансляции в интернет. По сравнению с предыдущими решениями PlayClaw имеет гораздо меньше функций, но отлично справляется со своей задачей и не влияет на производительность. Приложение работает посредством оверлеев, настраивающихся пользователем самостоятельно. Доступны следующие модули: «Window Overlay» (Захват экрана), «Output Overlay» (Статистика захвата экрана), «Browser Overlay» (Выводит на экран HTML-элементы), «Webcam Overlay» (Захват вебкамеры), «Time Overlay» (Секундомер или таймер на экране) и др.
Приложение работает посредством оверлеев, настраивающихся пользователем самостоятельно. Доступны следующие модули: «Window Overlay» (Захват экрана), «Output Overlay» (Статистика захвата экрана), «Browser Overlay» (Выводит на экран HTML-элементы), «Webcam Overlay» (Захват вебкамеры), «Time Overlay» (Секундомер или таймер на экране) и др.
Предусмотрено отдельное меню для подробной настройки захвата изображения с монитора. Пользователь указывает необходимый показатель FPS, кодер, дополнительные настройки звука, путь для записи файлов и параметры трансляции. Для стриминга поддерживаются площадки YouTube, Twitch, Restream, GoodGame, CyberGame и Hitbox. Помимо этого предусмотрена возможность подключить сторонний RTMP-сервер. Управление захватом осуществляется с помощью горячих клавиш. Интерфейс на русском языке, однако PlayClaw распространяется на платной основе.
Скачать PlayClaw
Fraps
О следующей программе, пожалуй, слышал каждый, кто хотя бы раз интересовался записью видео с экрана ПК. Она является одним из самых популярных решений, но не лишена своих недостатков. Главная проблема заключается в большом размере готовых видеофайлов, которые необходимо вручную конвертировать в дальнейшем. Кроме того, Fraps подойдет только для записи окон приложений, но не рабочего стола или элементов операционной системы.
Она является одним из самых популярных решений, но не лишена своих недостатков. Главная проблема заключается в большом размере готовых видеофайлов, которые необходимо вручную конвертировать в дальнейшем. Кроме того, Fraps подойдет только для записи окон приложений, но не рабочего стола или элементов операционной системы.
Управление приложением осуществляется через простой интерфейс, разделенный на вкладки: «General», «FPS», «Movies», «Screenshots». В каждой из них настраивается соответствующий модуль программы. Важно отметить, что Fraps использует собственные кодеки для записи, что позволяет существенно снизить нагрузку на процессор. Следовательно, показатель FPS практически не изменится. Официальная версия не поддерживает русский язык, а бесплатная позволяет снимать видео не длиннее 20 минут.
Скачать Fraps
Action!
Action! — популярная программа для захвата рабочего стола или 3D-приложения. Она позволяет как записывать изображение в файл, так и транслировать его в реальном времени в HD-качестве. Имеет приятный и стильный интерфейс, в котором совмещены все необходимые опции. Поддерживаются все современные устройства и форматы. При записи с веб-камеры можно воспользоваться опцией «GreenScreen», автоматически вырезающей фон и добавляющей на него хромакей. Стоит отметить уникальную функцию безопасности: при записи рабочего стола пользователь выбирает только те приложения, которые хочет показать на видео, а все остальные элементы будут скрыты.
Имеет приятный и стильный интерфейс, в котором совмещены все необходимые опции. Поддерживаются все современные устройства и форматы. При записи с веб-камеры можно воспользоваться опцией «GreenScreen», автоматически вырезающей фон и добавляющей на него хромакей. Стоит отметить уникальную функцию безопасности: при записи рабочего стола пользователь выбирает только те приложения, которые хочет показать на видео, а все остальные элементы будут скрыты.
Как и в случае с Fraps, в Action! используется собственный видеокодек (FICV). Он задействует уникальные алгоритмы и оптимизирован под многоядерные процессоры. Таким образом, рассматриваемое приложение позволяет записывать видео в хорошем качестве и реальном времени. Поддерживаются технологии AMD App, NVIDIA Nvenc и Intel Quick Sync, предназначенные для ускорения видео и сохранения производительности. Предусмотрены и другие возможности: запись в 4К, «Time Shift», технология Intel RealSense и др. Доступен русскоязычный интерфейс и ознакомительный период на 30 дней, после чего придется приобрести бессрочную лицензию.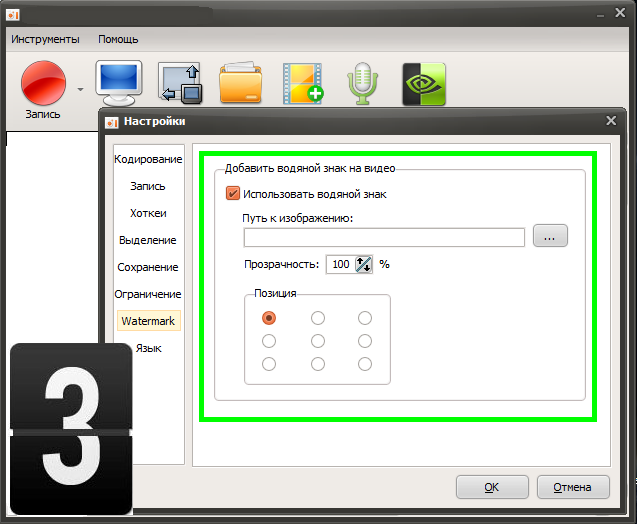
Скачать последнюю версию Action! с официального сайта
Dxtory
Последняя программа для записи видео без потери FPS, которую мы рассмотрим в этой статье, называется Dxtory. Она основана на технологиях DirectX и OpenGL, отличается от аналогов большим количеством параметров. Первым делом стоит отметить, что запись видео происходит непосредственно из памяти графического адаптера. При этом пользователь самостоятельно выбирает подходящий видеокодек из списка доступных. Из основных достоинств стоит отметить поддержку и возможность настройки горячих клавиш, указание требуемого показателя FPS, встроенный видеоредактор, подключение внешних кодеков.
Примечательно, что Dxtory использует собственное расширение RAWCAP. Возможно создание скриншотов, сохраняющихся моментально в форматах PNG, JPEG, BMP или TGA. Рассматриваемое приложение в автоматическом режиме создает индивидуальный профиль для каждого приложения, стараясь максимально оптимизировать настройки записи под него. Поддерживается технологии OpenGL, DirectX от 7 до 12 версии, а также DirectDraw. Помимо этого, доступны дополнительные утилиты: RawCopConv, AVIMux, AVIFix и Video Setting. Программа поддерживает только английский и японский языки, зато скачать ее можно бесплатно.
Помимо этого, доступны дополнительные утилиты: RawCopConv, AVIMux, AVIFix и Video Setting. Программа поддерживает только английский и японский языки, зато скачать ее можно бесплатно.
Скачать последнюю версию Dxtory с официального сайта
Мы рассмотрели несколько эффективных решений для записи видео с экрана компьютера, использующих специальные алгоритмы, которые не требуют высокой производительности процессора и графического адаптера. Таким образом, используя эти приложения, можно сохранить высокий показатель FPS.
Программа для записи видео с экрана монитора Camtasia Studio
В этой статье мы рассмотрим основной метод захвата видео и сохранение его в распространённых видеоформатах без редактирования.
Прежде всего, хочу заметить, что Camtasia Studio — это не только программа для записи видео.
Это ещё и интуитивно-понятный видеоредактор, не требующий длительного обучения, также конвертер видеофайлов, и, что, наверное, важнее всего, с помощью этой замечательной программы имеется возможность создавать собственное видео, например презентацию или видеоурок.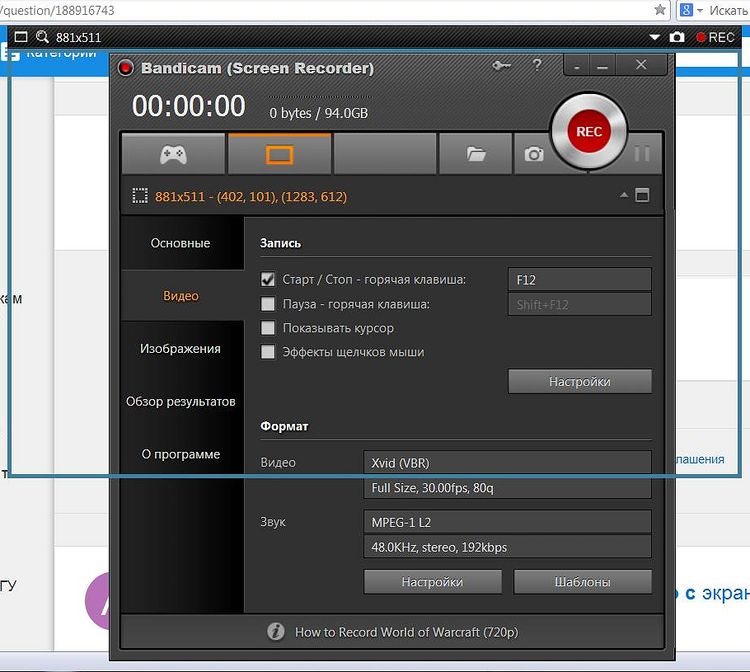 Естественно, на видео можно накладывать рисунки, титры, заголовки, метки, текстовые окна и много чего.
Естественно, на видео можно накладывать рисунки, титры, заголовки, метки, текстовые окна и много чего.
Программа позволяет делать графические пометки на видео в режиме захвата в реальном времени, а потом, без каких-либо редакций, сохранить это видео.
Смотреть другие материалы по работе в программе Camtasia Studio
Включение курсора и экранного маркера в Camtasia Studio 7
Редактирование видео в программе Camtasia Studio 7
Запись звука из интернета с помощью Camtasia Studio 7
Для записи видео с монитора необходимо запустить Camtasia Studio и кликнуть по круглой красной кнопке Record of Screen, находящейся в левом верхнем углу окна программы. А если у вас установлена операционная система Windows 7, то запускать саму программу необязательно. Достаточно закрепить ярлык программы в меню «Пуск», затем навести курсор мыши на ярлык в меню «Пуск», при этом откроется так называемый список перехода (или список недавно использованных элементов), и кликаем по кнопке «Запуск средств…», как показано на рисунке:
В результате у нас открывается окошко с интерфейсом для записи действий, происходящих на мониторе: Мы видим, что по умолчанию задан режим записи «Full Screen», т. е. «полный экран», запись ведётся со всего монитора, а по его краям появляется пунктирная рамка.
е. «полный экран», запись ведётся со всего монитора, а по его краям появляется пунктирная рамка.
Но, если нам необходимо записать действия на каком-то участке монитора, то следует выбрать режим «Custom», при этом рядом с кнопкой появится окошко с размерами активного участка, а над панелью появится рамка записи.
Для задания собственных размеров участка можно ввести свои значения в это окошко, а можно изменить величину и форму с помощью мыши, потянув за уголки рамки. Положение рамки меняется путём перемещения крестика в центре рамки.
При нажатии в кнопке Custom на маленький белый треугольничек справа, появляется выпадающее меню, в котором мы можем выбрать подходящие предустановленные размеры области записи:
Widescreen (16:9) — широкий экран.
Standart (4:3) — стандартный экран.
Recent areas — последние выбранные области.
Если нажать на предпоследний пункт Lock to application (Закрепить за приложением), то в этом случае ограничивающая рамка будет закреплена за активным окном, т. е. она примет размеры, точно совпадающие с окном активного приложения. При перемещении этого окна за ним будет следовать и ограничивающая рамка (приклеится к окну). Для того чтобы отклеить ограничивающую рамку от окна необходимо снова нажать на этот пункт.
е. она примет размеры, точно совпадающие с окном активного приложения. При перемещении этого окна за ним будет следовать и ограничивающая рамка (приклеится к окну). Для того чтобы отклеить ограничивающую рамку от окна необходимо снова нажать на этот пункт.
Если нажать на пункт Select area to record (Выделить область для записи) то тогда указатель мыши превратиться в прицел. На экране также появится окошко «оптического прицела» или увеличения области, на которую наведен в данный момент указатель мыши, что позволяет более точно выделить область экрана для записи. Если в данный момент было открыто какое-либо окно, то при
наведении указателя мыши на это окно будет автоматически выделяться это окно или его часть. Об этом будет свидетельствовать мигающая синяя рамка.
Для того чтобы выделить подходящую область окна или все окно нужно щелкнуть один раз левой кнопкой мыши. Для того чтобы выделить произвольную область записи необходимо провести указателем мыши по
диагонали при зажатой левой кнопки мыши. В процессе выделения на экране будет показаны текущие размеры ограничивающей области. Для того чтобы отказаться от выделения необходимо на клавиатуре нажать клавишу Esc.
В процессе выделения на экране будет показаны текущие размеры ограничивающей области. Для того чтобы отказаться от выделения необходимо на клавиатуре нажать клавишу Esc.
Для начала записи надо нажать на большую красную кнопку «Rec», расположенную справа на панели или клавишу F9. После старта записи кнопка «rec» исчезает, а вместо неё появляются три другие кнопки: Delet, которая прекращает и удаляет запись, Resume/Pause, тут понятно (для паузы/продолжения записи также можно нажимать кавишу F9), и Stop, нажатие которой прекращает запись и автоматически открывается окно предварительного просмотра (Preview). Вместо кнопки Stop можно нажать клавишу F10.
Рассмотрим теперь окно предварительного просмотра (Preview).
Это окно позволяет нам просмотреть, если необходимо, запись и затем сохранить либо удалить её.
Слева внизу мы видим три кнопки. Кнопка Delete ,понятно, удаляет запись без сохранения, кнопка Produce сохраняет запись в формате программы Camtasia Studio с расширением . camrec с последующим запуском мастера создания фильма (его мы рассмотрим позже), а кнопка «Save and Edit» предоставляет нам несколько вариантов действий. Если кликнуть по самому телу кнопки, то запись сохраняется в формате .camrec и запускается (если ранее не была не запущена) программа Camtasia Studio, где файл автоматически появляется в корзине клипов. Если же кликнуть по полю со стрелкой внизу кнопки, то откроется окно сохранения файла, где мы можем сохранить файл в формате .camrec для последующего редактирования, либо, если редактировать желания или необходимости нет, то мы можем сохранить видео сразу в формате .avi. При выборе сохранения в .avi появится предупреждающее окно:
camrec с последующим запуском мастера создания фильма (его мы рассмотрим позже), а кнопка «Save and Edit» предоставляет нам несколько вариантов действий. Если кликнуть по самому телу кнопки, то запись сохраняется в формате .camrec и запускается (если ранее не была не запущена) программа Camtasia Studio, где файл автоматически появляется в корзине клипов. Если же кликнуть по полю со стрелкой внизу кнопки, то откроется окно сохранения файла, где мы можем сохранить файл в формате .camrec для последующего редактирования, либо, если редактировать желания или необходимости нет, то мы можем сохранить видео сразу в формате .avi. При выборе сохранения в .avi появится предупреждающее окно:
где нас предупредят, что файлы, записанные только одной аудиосистемой (т.е. аудиофайлы) не сохранятся, но в данном случае нас это особо не интересует, запись видео сохранится таким образом вместе со звуком (если микрофон был подключен), поэтому продолжаем и жмём на ОК. Файл сохранится в формате AVI.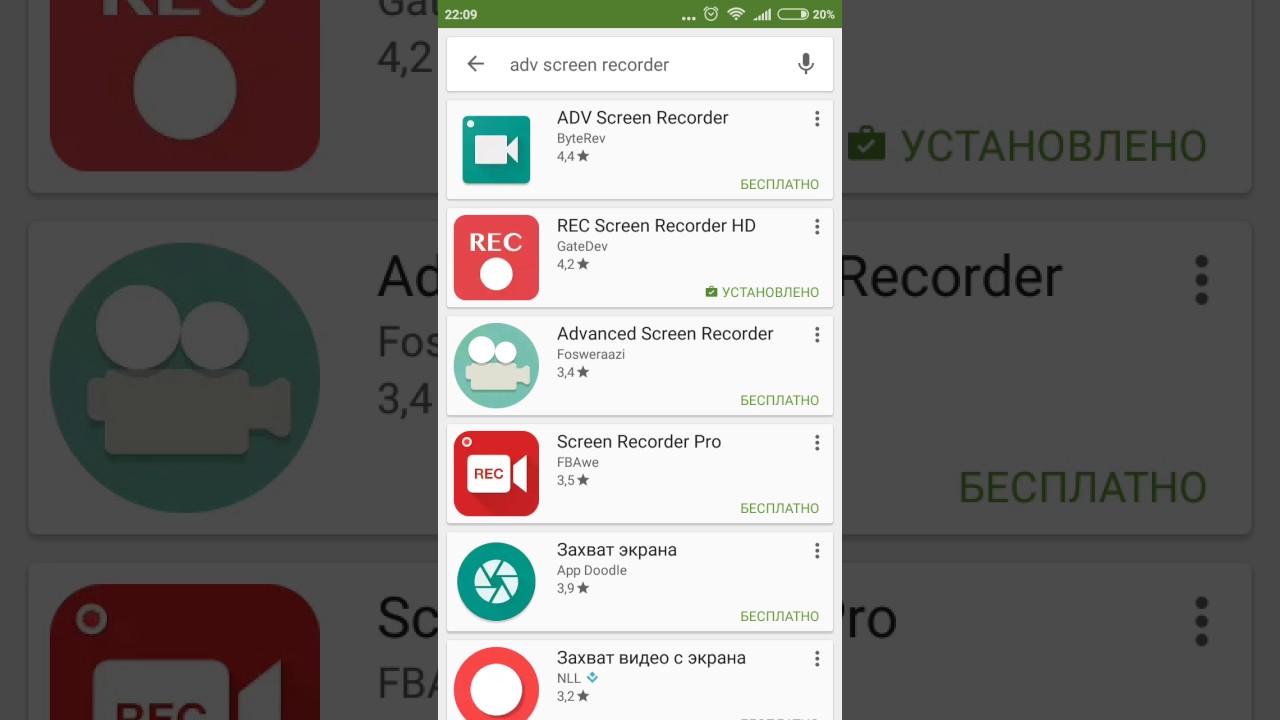
Бесплатное программное обеспечение для записи экрана для Windows и Mac
Загрузка
Создание видео
Запись экрана
Создание события
Решения
Функции
Ресурсы
Цены
Загрузить
Создать видео
Запись экрана
Создать мероприятие
ВИДЕОСООБЩЕНИЯ ДЛЯ КОМАНД
Повысьте творческий потенциал и продуктивность своей команды с помощью Vimeo Record: бесплатного средства записи экрана и веб-камеры, которое позволяет быстро и легко обмениваться видеосообщениями. Установите расширение Chrome, чтобы начать.
«Теперь я могу использовать аудио и видео, чтобы легко объяснять сложные темы. Принимая во внимание, что раньше я делал несколько снимков экрана, а затем тратил время на их редактирование, чтобы выделить важные области».
Том Макаллистер, стратег по цифровому маркетингу в Sol Marketing
«Видео, вероятно, является наиболее важной частью документирования процесса для меня, потому что все в мире маркетинга и построения бренда настолько визуально и так зависит от ощущения общения через повествование».
Джонатан Ронзио, директор по маркетингу и соучредитель Trainual
«Моя команда использует Vimeo Record для внутреннего обмена демонстрациями продуктов и для того, чтобы предоставить нашим клиентам предварительный просмотр того, что будет запущено в ближайшее время. Мы любим это! Это добавляет индивидуальный подход, который вы просто не можете воспроизвести с помощью электронной почты или сообщения в чате. Я определенно вижу, как видеосообщения становятся частью нашего повседневного рабочего процесса в Mailchimp».
Тревор Вулф, директор по маркетингу продукции
«Внутренне мы рассредоточены по часовому поясу более чем на 10 часов, и у нас очень ограниченное количество окон, когда мы все вместе находимся в сети. Возможность использовать этот инструмент для асинхронной совместной работы возвращает нам все наше драгоценное время, которое мы все находимся в сети, чтобы сосредоточиться на более важных темах!»
Хила Шталь, основательница Spoak Decor
Верните контроль над своим временем
Попрощайтесь с усталостью Zoom, обменом электронными письмами и длинными цепочками сообщений в Slack. Независимо от того, сотрудничаете ли вы над проектом или общаетесь с клиентом, отправка видеосообщения, записанного на экране, может предоставить контекст и ценность встречи за долю времени.
Независимо от того, сотрудничаете ли вы над проектом или общаетесь с клиентом, отправка видеосообщения, записанного на экране, может предоставить контекст и ценность встречи за долю времени.
Одно расширение Chrome. Многие варианты использования программного обеспечения для записи видео.
Творческий
Демонстрируйте работу, получайте отзывы и оптимизируйте совместную работу.
Обучение и образование
Создание руководств и обучающих видео для сотрудников и клиентов.
Продукт и разработка
Просмотрите код, демонстрационный продукт и поделитесь отзывами и идеями.
Служба поддержки
Быстро решайте проблемы с помощью визуального пошагового руководства.
Руководители
Записывайте видео и отправляйте обновления компании распределенным командам.
Почему Vimeo Record?
В отличие от других программ для записи видео, которые ограничивают количество записей, к которым вы можете получить доступ, наша бесплатная программа для записи экрана дает вам неограниченное количество записей, поэтому ваша команда может продолжать создавать и сотрудничать. Кроме того, вы можете записывать до 2 часов на видео, загружать любые видеофайлы и использовать различные инструменты для организации, управления и публикации ваших видео. Присоединяйтесь к более чем 200 миллионам пользователей, которые выбрали Vimeo в качестве дома для своих записей с экрана.
Кроме того, вы можете записывать до 2 часов на видео, загружать любые видеофайлы и использовать различные инструменты для организации, управления и публикации ваших видео. Присоединяйтесь к более чем 200 миллионам пользователей, которые выбрали Vimeo в качестве дома для своих записей с экрана.
Добавьте немного индивидуальности
Поделитесь своими мыслями с пониманием и сочувствием, как если бы вы это делали лично. Выберите запись экрана, камеры или и того, и другого, чтобы ваше сообщение было передано именно так, как вы задумали.
Запись экрана из любого места
Вам не нужно находиться за рабочим столом, чтобы создать новую запись. С приложением Vimeo для iOS вы можете записывать аудио и видео прямо со своего телефона. Затем отредактируйте, загрузите и поделитесь.
Держите отзывы под контролем
Будьте в курсе каждой записи: получайте уведомления, когда кто-то просматривает, комментирует или отвечает, и разрешайте любые комментарии или обсуждения по пути.
Защитите записи экрана
Организуйте записи экрана в папках группы, чтобы автоматически уведомлять всех, у кого есть доступ к папке, о новом содержимом. Затем установите точные разрешения и пригласите клиентов и заинтересованных лиц в качестве зрителей в определенные папки.
Есть вопросы?
У нас есть ответы.
Что такое запись экрана?
Запись экрана — это видео, которое захватывает полноэкранный режим вашего компьютера, ноутбука или мобильного устройства. С Vimeo Record вы также можете одновременно записывать свой голос и/или веб-камеру. Записи экрана — отличный способ поделиться контентом на экране вашего устройства.
Как вы записываете свой экран?
Один из самых простых способов создания записи экрана — с помощью Vimeo Record. Просто загрузите бесплатное расширение Chrome, а затем щелкните значок Vimeo на панели инструментов Chrome. У вас будет возможность записывать вашу веб-камеру, экран или и то, и другое одновременно. Затем просто нажмите «Начать запись».
Затем просто нажмите «Начать запись».
Могу ли я редактировать записи экрана?
После создания новой записи экрана с помощью Vimeo вы можете обрезать свое видео как в нашем мобильном приложении, так и в нашем настольном веб-интерфейсе. Просто перейдите в интерфейс плеера для записи экрана, чтобы обрезать ненужные фрагменты, сохранить изменения и поделиться своим видео.
Каковы некоторые качества лучших бесплатных средств записи экрана?
Возможно, мы немного предвзяты, но мы думаем, что Vimeo Record — одна из лучших программ для записи экрана, потому что она предлагает как бесплатную, так и неограниченную запись экрана. Кроме того, вы можете записывать до 2 часов на одно видео и пользоваться нашими бесплатными инструментами для редактирования видео, хостинга и управления.
Как записать внутренний звук?
Когда вы создаете новую запись с помощью Vimeo Record, у вас есть возможность выбрать представление «текущая вкладка», которое по умолчанию будет включать звук из вашего браузера.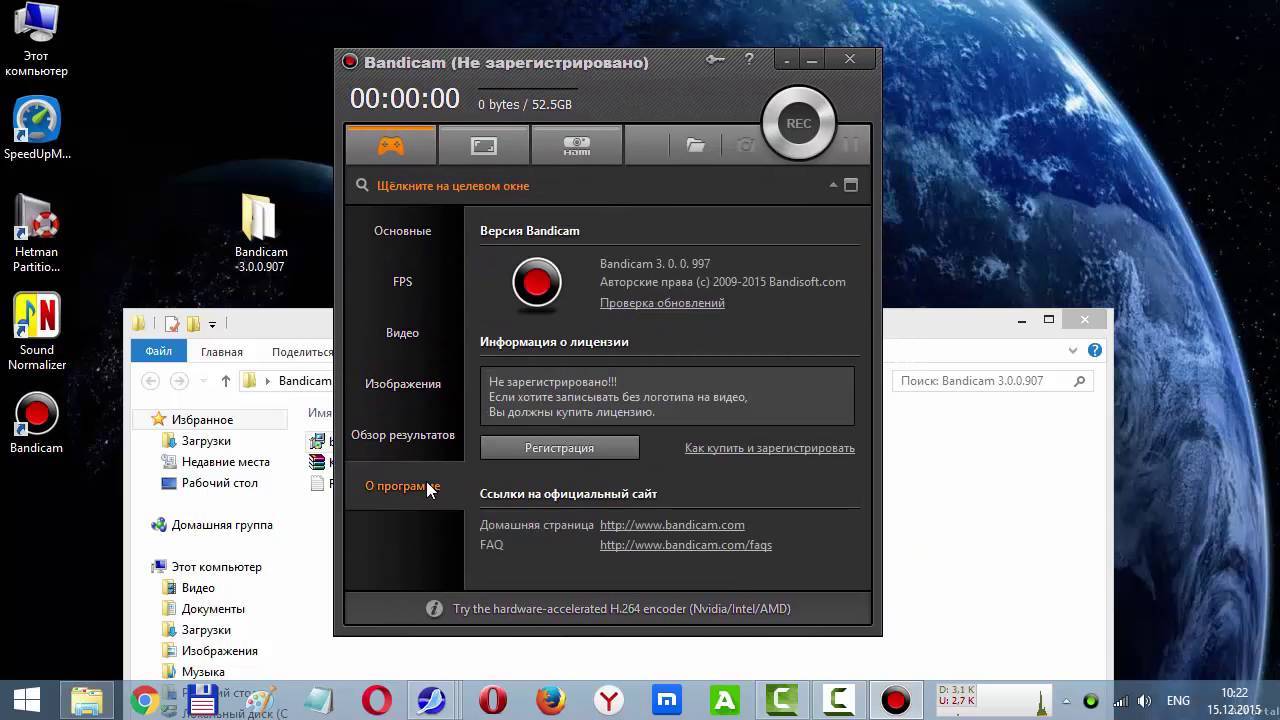 Если вы хотите отключить внутренний звук, просто щелкните соответствующий значок динамика.
Если вы хотите отключить внутренний звук, просто щелкните соответствующий значок динамика.
Начать запись
Nimbus Screenshot & Screen Video Recorder
Nimbus Screenshot & Screen Video Recorder — Интернет-магазин Chrome
предлагается на nimbusweb.me
(16880)
1 000 000+ пользователей
Обзор
Запись скринкастов — запись видео с экрана. Захват экрана ПОЛНОЙ веб-страницы или любой ее части. Редактировать скриншоты.
★ Используется несколькими миллионами пользователей на разных платформах ★
✔ Делайте снимки экрана полностью или частично на экране любого размера с помощью нашего замечательного средства записи скринкастов.
✔ Добавляйте комментарии и редактируйте скриншоты и экранные трансляции в нашем мощном редакторе изображений и инструменте для скриншотов.
✔ Скринкасты — записывайте видео с экрана и веб-камеры с помощью видеомагнитофона.
✔ Обрезка и обрезка скринкастов.
✔ Используйте функции нашего редактора, такие как изменение цвета фона, изменение цвета текста и т. д., чтобы сделать ваши простые изображения и снимки более красочными и запоминающимися.
✔ Конвертируйте видео в gif и mp4 в нашем видеомагнитофоне (устройстве записи экрана).
✔ Быстро загружайте и делитесь онлайн-скриншотами и скринкастами с помощью инструмента захвата.
📷 Делайте скриншоты
▸ Сделайте снимок экрана всей страницы, экранную трансляцию или определенный раздел страницы с помощью прокручиваемого снимка экрана с помощью нашего программного обеспечения для создания снимков экрана (захват снимков экрана).
▸ Поддерживает прокрутку при захвате с веб-страниц.
▸ Захватите и отредактируйте все окно браузера.
▸ Быстро захватывайте и редактируйте раздел веб-страницы.
▸ На чистом холсте создайте свой собственный простой чертеж или модель.
🎥 Записывайте видео (запись скринкаста) в наш видеомагнитофон (запись экрана) и делитесь скринкастами
▸ Запишите видео на экране видеомагнитофона с вашего экрана, чтобы сделать скринкаст.
▸ Запишите видео другой активной программы.
▸ Записывайте видео с веб-камеры с помощью функции веб-камеры для записи скринкастов.
▸ Добавьте свой собственный водяной знак на видео (Премиум).
▸ Настройте разрешение видеоэкрана и частоту кадров.
▸ Аннотируйте видеозапись различными формами, включая стрелки и прямоугольники, используя видеомагнитофон.
▸ Преобразование из WebM в MP4 и GIF (премиум).
▸ Обрежьте видео с помощью видеомагнитофона (Премиум).
▸ Обрежьте видеозапись на экране видеомагнитофона (Премиум).
▸ Загрузите скринкаст либо в Nimbus Note, либо сохраните на диск.
▸ Публикуйте скринкасты на Youtube (Премиум).
▸ Загружать видеозаписи на Google Диск и Dropbox (Премиум).
✄ Редактируйте свои скриншоты
▸ Добавьте графику и текстовые поля.
▸ Изменение размера и обрезка.
▸ Добавьте стрелки и наклейки.
▸ Выделите текст.
▸ Размойте определенные разделы, чтобы скрыть конфиденциальную информацию (Премиум).
▸ Добавить водяные знаки (премиум).
🚀 Поделитесь и получите ссылку на них
▸ Сохраняйте снимки экрана в форматах JPG и PNG с помощью нашего инструмента захвата.