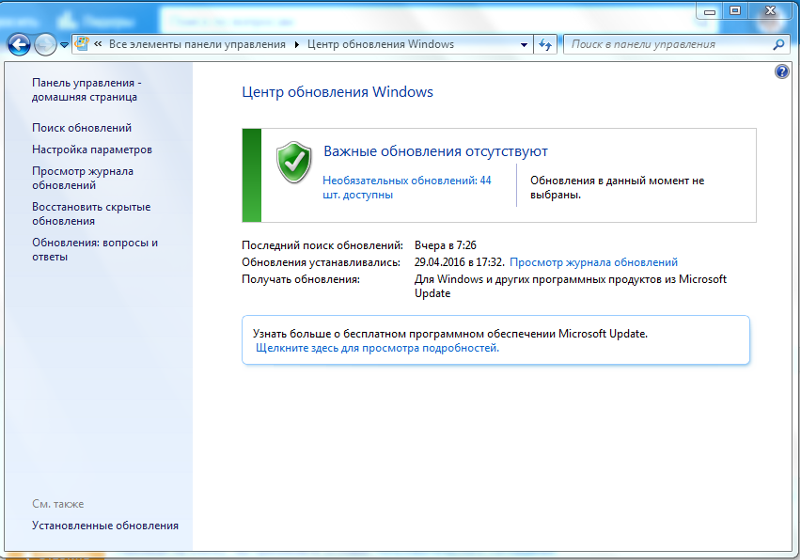Нажмите кнопку пуск выберите пункт все программы и пункт центр обновления windows: Пакеты обновления и Центр обновления
Содержание
Устранение ошибки SQL при установке Avast AntiTrack Premium
For the best Support Center experience, JavaScript must be turned on in your browser settings
При совершении покупок в магазине Avast вы можете получить уведомление о том, что вам необходимо разрешить использование JavaScript и/или файлов cookie в своем браузере. Это связано с тем, что магазин Avast не может загружаться и правильно работать без включения этих настроек.
Чтобы разрешить использование JavaScript и/или файлов cookie, обратитесь к информации в соответствующем разделе ниже в зависимости от вашего браузера.
- Google Chrome
- Mozilla Firefox
- Safari
- Microsoft Edge
- Avast Secure Browser
- Opera
Google Chrome
Разрешение использования JavaScript
Инструкции по разрешению использования JavaScript на всех сайтах, которые вы посещаете с помощью Google Chrome, приведены в разделе Шаг 1. Включите JavaScript справочной статьи Google Chrome, приведенной ниже.
- Справка — Google Chrome ▸ Что делать, если видео или игры не запускаются
Если вы хотите включить JavaScript только для веб-страниц домена avast.com, выполните следующие действия.
- Откройте
⋮Меню (три точки) ▸ Настройки. - Нажмите Конфиденциальность и безопасность ▸ Настройки сайта.
- В меню Содержимое нажмите JavaScript.
- Щелкните кнопку Добавить рядом с элементом Разрешить сайтам использовать JavaScript.
- Введите
[*.]avast.comи нажмите Добавить.
Пункт [*.]avast.com появится в вашем списке Разрешить сайтам использовать JavaScript. Это означает, что для всех веб-страниц с адресом, начинающимся с avast.com (например, www.avast.com/store), будут разрешено использование JavaScript.
Разрешение использования файлов cookie
Инструкции по управлению настройками файлов cookie в Google Chrome приведены в разделе Как изменить настройки файлов cookie справочной статьи Google Chrome, приведенной ниже.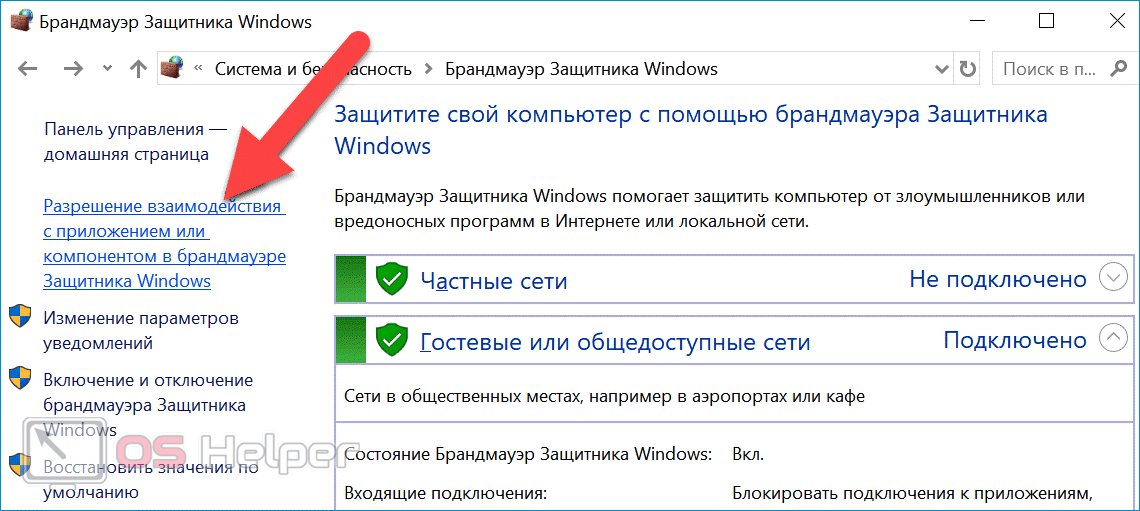
- Справка — Google Chrome ▸ Как управлять файлами cookie в Chrome
Mozilla Firefox
Разрешение использования JavaScript
По умолчанию использование JavaScript разрешено в Mozilla Firefox для всех сайтов. Если вы отключили JavaScript с помощью расширения браузера, которое позволяет настраивать параметры JavaScript, вам необходимо повторно включить JavaScript с помощью этого расширения. Более детальную информацию о настройках JavaScript в Mozilla Firefox можно найти в статье из поддержки Mozilla ниже.
- Поддержка Mozilla ▸ Параметры и настройки JavaScript для интерактивных веб-страниц
Разрешение использования файлов cookie
Инструкции по управлению общими настройками файлов cookie для всех сайтов, которые вы посещаете с помощью Mozilla Firefox, приведены в статье поддержки Mozilla, указанной ниже.
- Поддержка Mozilla ▸ Веб-сайты сообщают, что куки заблокированы. Как их разблокировать
Если вы хотите разрешить файлы cookie только для веб-страниц домена avast. com, выполните следующие шаги.
com, выполните следующие шаги.
- Откройте любую страницу домена avast.com в окне своего браузера (любой URL-адрес, который начинается с avast.com).
- Нажмите значок щита слева от адресной строки.
- Нажмите синий (ВКЛ.) ползунок рядом с элементом Улучшенная защита от отслеживания на этом сайте ВКЛЮЧЕНА, чтобы он стал серым (ВЫКЛ.)
Файлы cookie будут разрешены для всех веб-страниц домена avast.com.
Safari
Разрешение использования JavaScript
По умолчанию использование JavaScript разрешено в Safari для всех сайтов. Если вы самостоятельно отключили JavaScript, выполните следующие действия для включения этой функции.
- Убедитесь, что окно Safari открыто и активно.
- Нажмите Safari ▸ Настройки… в левой части строки меню Apple.
- Выберите панель Безопасность и убедитесь, что рядом с элементом Разрешить JavaScript установлен флажок.
Использование JavaScript будет разрешено для всех сайтов, которые вы посещаете с помощью Safari.
Разрешение использования файлов cookie
В Safari нет возможности разрешить использование файлов cookie для определенных сайтов. Однако вы можете управлять общими настройками файлов cookie, которые применяются ко всем сайтам, посещаемым вами с помощью Safari. Более детальную информацию о доступных вариантах можно найти в статье поддержки Apple, приведенной ниже.
- Служба поддержки Apple ▸ Управление файлами cookie и данными веб-сайтов с помощью Safari на Mac
Microsoft Edge
Информация ниже применима к новой версии Microsoft Edge (версия 79.0.309 или новее).
Разрешение использования JavaScript
Чтобы включить JavaScript для всего домена avast.com, выполните следующие действия.
- Откройте
...Меню (три точки) ▸ Настройки. - Нажмите
☰Настройки в левом верхнем углу. - Выберите Файлы cookie и разрешения сайтов ▸ JavaScript.
- Щелкните кнопку Добавить рядом с элементом Разрешить.

- Введите
[*.]avast.comи нажмите Добавить.
Пункт [*.]avast.com появится в вашем списке разрешений. Это означает, что для всех веб-страниц с адресом, начинающимся с avast.com (например, www.avast.com/store), будут разрешено использование JavaScript.
Разрешение использования файлов cookie
Инструкции по управлению общими настройками файлов cookie, применимыми ко всем сайтам, которые вы посещаете с помощью Microsoft Edge, приведены в справочной статье Microsoft, указанной ниже.
- Служба поддержки Microsoft ▸ Разрешение и блокировка файлов cookie в новой версии Microsoft Edge
Если вы хотите разрешить файлы cookie только для домена avast.com, выполните следующие шаги.
- Откройте
...Меню (три точки) ▸ Настройки. - Нажмите
☰Настройки в левом верхнем углу. - Выберите Файлы cookie и разрешения сайтов ▸ Файлы cookie и данные сайта.

- Щелкните кнопку Добавить рядом с элементом Разрешить.
- Введите
[*.]avast.comи нажмите Добавить.
Пункт [*.]avast.com появится в вашем списке разрешений. Это означает, что для всех веб-страниц с адресом, начинающимся с avast.com (например, www.avast.com/store), будут разрешено использование файлов cookie.
Avast Secure Browser
Разрешение использования JavaScript
Чтобы включить JavaScript для всего домена avast.com, выполните следующие действия.
- Откройте
⋮Меню (три точки) ▸ Настройки. - Откройте меню Конфиденциальность и безопасность ▸ Настройки сайта.
- В меню Содержимое нажмите JavaScript.
- Нажмите Добавить рядом с элементом Разрешать.
- Введите
[*.]avast.comи нажмите Добавить.
Пункт [*.]avast.com появится в вашем списке Разрешать.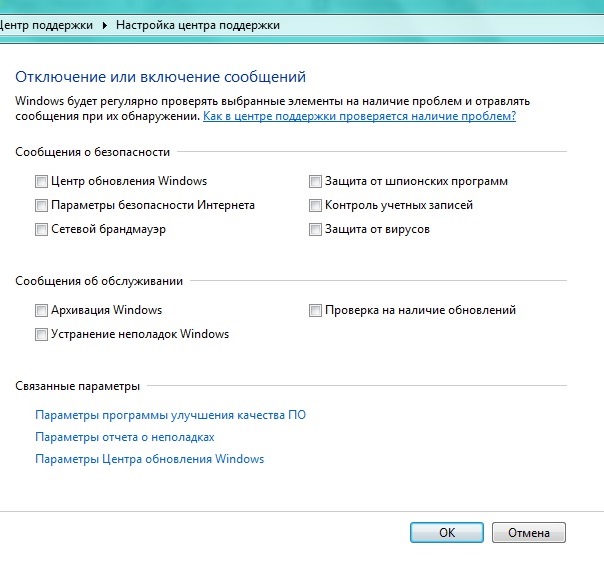 Это означает, что для всех веб-страниц с адресом, начинающимся с avast.com (например, www.avast.com/store), будут разрешено использование JavaScript.
Это означает, что для всех веб-страниц с адресом, начинающимся с avast.com (например, www.avast.com/store), будут разрешено использование JavaScript.
Разрешение использования файлов cookie
Чтобы разрешить использование файлов cookie для всего домена avast.com, выполните следующие действия.
- Откройте
⋮Меню (три точки) ▸ Настройки. - Откройте меню Конфиденциальность и безопасность ▸ Настройки сайта.
- В меню Содержимое нажмите Файлы cookie и данные сайтов.
- Нажмите Добавить рядом с пунктом Сайты, которые всегда могут использовать файлы cookie.
- Введите
[*.]avast.comи нажмите Добавить.
Пункт [*.]avast.com будет отображаться в вашем списке сайтов, которые всегда могут использовать файлы cookie. Это означает, что для всех веб-страниц с адресом, начинающимся с avast.com (например, www.avast.com/store), будут разрешено использование файлов cookie.
Opera
Разрешение использования JavaScript
Чтобы разрешить использование JavaScript на всех сайтах, которые вы посещаете с помощью браузера Opera, обратитесь к инструкциям в разделе Управление JavaScript на страницах в статье справки Opera, приведенной ниже.
- Opera Help ▸ Веб-предпочтения
Если вы хотите разрешить JavaScript только для домена avast.com, выполните следующие шаги.
- Откройте Меню (значок O) ▸ Настройки ▸ Дополнительно.
- Нажмите Конфиденциальность и безопасность ▸ Настройки сайта.
- В меню Содержимое нажмите JavaScript.
- Щелкните кнопку Добавить рядом с элементом Разрешить.
- Введите
[*.]avast.comи нажмите Добавить.
Пункт [*.]avast.com появится в вашем списке разрешений. Это означает, что для всех веб-страниц с адресом, начинающимся с avast.com (например, www.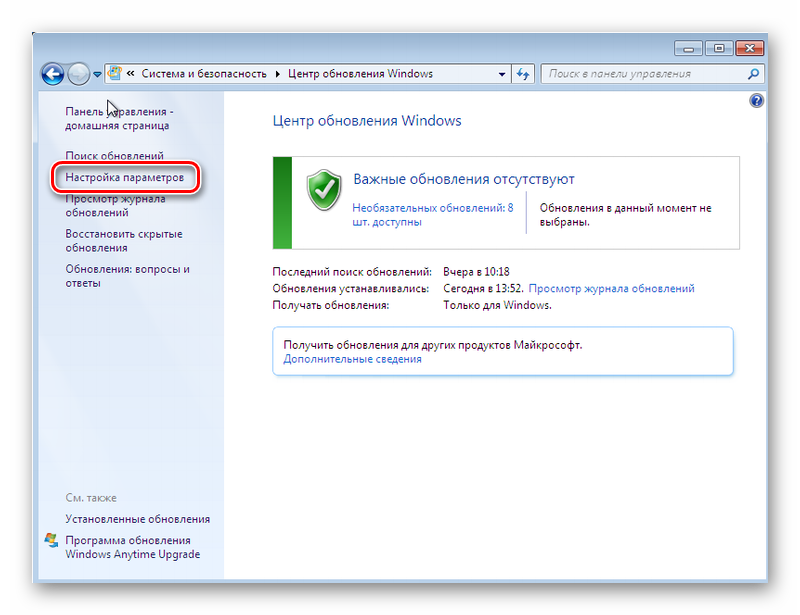 avast.com/store), будут разрешено использование JavaScript.
avast.com/store), будут разрешено использование JavaScript.
Разрешение использования файлов cookie
Чтобы разрешить использование файлов cookie на всех сайтах, которые вы посещаете с помощью браузера Opera, обратитесь к инструкциям в разделе Управление файлами cookie на страницах в статье справки Opera, приведенной ниже.
- Opera Help ▸ Веб-предпочтения
Если вы хотите разрешить файлы cookie только для домена avast.com, выполните следующие шаги.
- Откройте Меню (значок O) ▸ Настройки ▸ Дополнительно.
- Нажмите Конфиденциальность и безопасность ▸ Настройки сайта.
- В меню Содержимое нажмите Файлы cookie и данные сайта.
- Нажмите кнопку Добавить рядом с элементом Сайты, которые всегда могут использовать файлы cookie.
- Введите
[*.]avast.comи нажмите Добавить.
Пункт [*.]avast.com будет отображаться в вашем списке сайтов, которые всегда могут использовать файлы cookie.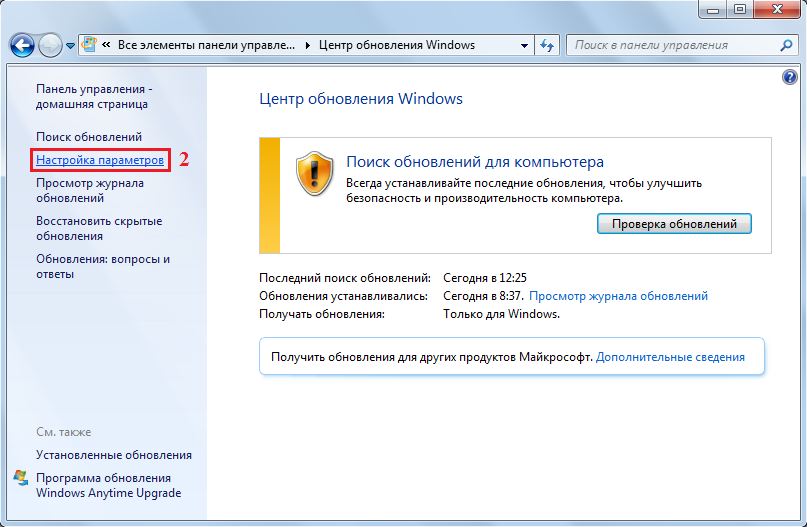 Это означает, что для всех веб-страниц с адресом, начинающимся с avast.com (например, www.avast.com/store), будут разрешено использование файлов cookie.
Это означает, что для всех веб-страниц с адресом, начинающимся с avast.com (например, www.avast.com/store), будут разрешено использование файлов cookie.
- Все платные продукты Avast в сегменте потребительских решений
- Microsoft Windows 11 Home / Pro / Enterprise / Education
- Microsoft Windows 10 Home / Pro / Enterprise / Education — 32- или 64-разрядная версия
- Microsoft Windows 8.1 / Pro / Enterprise — 32- или 64-разрядная версия
- Microsoft Windows 8 / Pro / Enterprise — 32- или 64-разрядная версия
- Microsoft Windows 7 Home Basic / Home Premium / Professional / Enterprise / Ultimate — SP 1, 32- или 64-разрядная версия
800b0001 ошибка windows 7 update vipnet
Несмотря на все заверения маркетологов из корпорации Microsoft, Windows до сих пор не смогла стать по-настоящему надёжной и домашней операционной системой. Потому многие пользователи могут столкнуться с самыми разнообразными «сюрпризами». Спонтанное сворачивание приложений, вылеты на рабочий стол, циклическая перезагрузка – вот далеко не полный список сбоев, к которым нужно быть готовым.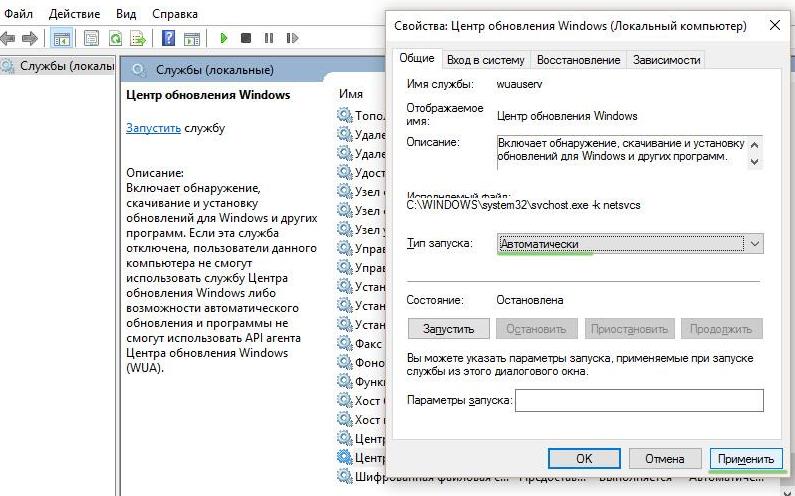 Почётное место в нём занимают разнообразные ошибки Windows, причём их отлов и исправление могут занять несколько дней даже у профессионального системного администратора. Домашние же пользователи в такой ситуации чаще всего начинают переустанавливать ОС, что далеко не всегда является оправданным. Сегодня мы попробуем разобраться с ошибкой 800b0001, которая обычно возникает на Windows 7. Согласитесь: если с проблемой можно справиться за 20-30 минут, доставать с полки системный диск необязательно.
Почётное место в нём занимают разнообразные ошибки Windows, причём их отлов и исправление могут занять несколько дней даже у профессионального системного администратора. Домашние же пользователи в такой ситуации чаще всего начинают переустанавливать ОС, что далеко не всегда является оправданным. Сегодня мы попробуем разобраться с ошибкой 800b0001, которая обычно возникает на Windows 7. Согласитесь: если с проблемой можно справиться за 20-30 минут, доставать с полки системный диск необязательно.
Причины
Корпорация Microsoft никогда не отличалась лояльным отношением к проблемам конечных пользователей, потому при возникновении ошибки 800b0001 искать помощи в центре технической поддержки бессмысленно. Вас проинформируют о том, что «центр обновления Майкрософт не может определить поставщика служб шифрования». Там же содержится туманная ссылка на якобы повреждённый файл с хранилищем каталогов. Как несложно заметить, практической пользы в подобных «советах» немного.
Неофициальные источники, которые можно найти на специализированных форумах, традиционно оказываются значительно более информативными. Было замечено, что такая ошибка возникает при наличии в системе одной из трёх программ: Crypto PRO CSP, ViPNet CSP, ViPNet Client либо же при наличии в сети локального сервера обновлений WSUS (Windows Software Update Services).
Провоцировать возникновение ошибки также могут проблемы с сетевой картой (либо с её драйверами), общесистемные сбои или даже нестабильно работающие аппаратные компоненты, хотя вероятность этого достаточно низка. Что же можно сделать в такой ситуации?
Методы реанимации компьютера
- Для начала стоит воспользоваться специальной утилитой от компании Microsoft, которая называется CheckSUR. Она предназначена для выявления потенциальных ошибок, которые могут возникнуть в работе центра обновлений.
 Найти её можно на официальном сайте по адресу: https://support.microsoft.com/ru-ru/kb/947821. Выберите нужную версию из списка и нажмите кнопку «Загрузить пакет».
Найти её можно на официальном сайте по адресу: https://support.microsoft.com/ru-ru/kb/947821. Выберите нужную версию из списка и нажмите кнопку «Загрузить пакет».
- Обычному домашнему пользователю названные чуть выше программы совершенно не нужны. И если вы их отключите, проблема должна исчезнуть. Для этого зайдите в меню «Пуск», выберите пункт «Панель управления» и в открывшемся окне раздел «Программы и компоненты». Далее найдите в списке установленного ПО потенциального виновника (см. чуть выше) и нажмите кнопку «Удалить». После этого перезагрузите ПК.
- Вручную снимите все процессы, так или иначе связанные с Crypto PRO или ViPNet, для чего нажмите комбинацию клавиш Ctrl+Shift+Esc, выберите вкладку «Процессы» и отметьте одиночным щелчком левой кнопки мыши нужные строчки и нажмите Del. После этого следуйте рекомендациям, приведённым в первом пункте. Все указанные действие следует проводить под учётной записью администратора при выключенной антивирусной защите.

- Если пункты 1 и 2 не привели к желаемому результату и ошибка продолжает появляться, найдите в каталоге Program Files папки, в названии которых есть слова Crypto PRO или ViPNet, после чего переименуйте их и попробуйте заново удалить сбойное ПО.
- В том случае, если указанные программы вам действительно нужны, посетите официальный сайт изготовителя (https://www.cryptopro.ru, http://www.infotecs.ru/) и скачайте обновление для используемого вами ПО. Там же в соответствующем разделе можно найти специальные программные заплатки, которые нередко позволяют обойтись без полной переустановки программы.
Если же ошибка продолжает появляться, придётся перейти к более радикальным способам:
- Откатитесь на предварительно созданную точку восстановления системы. При этом будут уничтожены все файлы, записанные на диске C:\, появившиеся после её создания. Для этого последовательно выберите «Пуск» – «Панель управления» – «Система» – «Защита системы» – «Восстановление».
 В появившемся окне отметьте галочкой пункт «Рекомендуемое восстановление», нажмите «Далее» и в следующем окне – «Готово».
В появившемся окне отметьте галочкой пункт «Рекомендуемое восстановление», нажмите «Далее» и в следующем окне – «Готово».
- Выполните сканирование и восстановление критически важных системных файлов (процедура требует администраторских прав).
Нажмите на клавиатуре комбинацию клавиш Windows+E и проследуйте по адресу C:\Windows\System Найдите в списке файлов программу cmd, выделите её, нажмите правую кнопку мыши и выберите пункт «Запуск от имени администратора». После этого в появившемся окне введите команду «sfc /scannow» и дождитесь завершения процедуры.
- Попробуйте воспользоваться штатными средствами устранения неисправностей, для чего нажмите кнопку «Пуск» и в строке поиска ведите запрос «Устранение неполадок», выберите одноименной раздел, и в разделе «Система и безопасность» отметьте пункт «Устранение неполадок с помощью центра обновления Windows, после чего следуйте экранным инструкциям.
- Создайте файл с расширением *.
 bat, в который впишите следующие строчки:
bat, в который впишите следующие строчки:
net stop wuauserv
regsvr32 wuapi.dll /s
regsvr32 wups.dll /s
regsvr32 wuaueng.dll /s
regsvr32 wucltui.dll /s
regsvr32 wuweb.dll /s
regsvr32 msxml.dll /s
regsvr32 msxml2.dll /s
regsvr32 msxml3.dll /s
regsvr32 urlmon.dll /s
net start wuauserv
regsvr32 softpub.dll /s
regsvr32 initpki.dll /s
regsvr32 mssip32.dll /s
regsvr32 wintrust.dll /s
regsvr32 dssenh.dll /s
regsvr32 rsaenh.dll /s
regsvr32 gpkcsp.dll /s
regsvr32 sccbase.dll /s
regsvr32 slbcsp.dll /s
regsvr32 cryptdlg.dll /s
regsvr32 jscript.dll /s
Когда всё будет готово, сохраните изменения и запустите файл на исполнение с правами администратора.
Несколько важных замечаний
- Для некоторых приводимых процедур потребуется включить видимость не только скрытых файлов, но и зарегистрированных в системе расширений. Для этого последовательно выберите «Пуск» – Панель управления» – «Параметры папок».
 В появившемся окне активируйте вкладку «Вид» и в самом низу списка снимите галочку с пункта «Скрывать расширения для зарегистрированных типов файлов и отметьте пункт «Показывать скрытые файлы, папки и диски».
В появившемся окне активируйте вкладку «Вид» и в самом низу списка снимите галочку с пункта «Скрывать расширения для зарегистрированных типов файлов и отметьте пункт «Показывать скрытые файлы, папки и диски».
- Для восстановления системы также можно использовать заранее созданный диск аварийного восстановления или специальный liveCD, но это потребует определённых навыков системного администратора.
- Нелишним также будет обновить драйвера на сетевую карту или Wi-Fi адаптер. Зачастую причина сбоя кроется именно в них.
Бороться с системными ошибками Windows вполне по силам даже обычному домашнему пользователю. Во многих случаях с проблемой удаётся справиться достаточно быстро без переустановки ОС или вызова сотрудника сервисного центра. Ошибка 800b0001 возникает редко, и в основном связана с конфликтом специализированного ПО и системы обновления, потому шанс устранить неисправность собственными силами довольно большой. Надеемся, что приведённые советы будут для вас полезными.
Нажмите кнопку «Пуск», щелкните «Все программы», а затем нажмите «Центр обновления Windows»
Последнее обновление: пт, 09 декабря 2022 г. |
Установка Windows
Центр обновления Windows отображает информацию о текущем состоянии обновлений вашего компьютера, когда он последний раз проверял наличие обновлений, когда он последний раз устанавливал обновления, а также о количестве обновлений, которые ваш компьютер получает от Центра обновления Майкрософт.
Если ваш компьютер обновлен или доступны только необязательные обновления, в левом конце панели состояния обновления появится зеленая полоса и экран безопасности. Если доступны важные или рекомендуемые обновления, полоса и экран окрашены в желтый или красный цвет.
- Цвет полосы и щита указывает на статус вашего Центра обновления Windows: зеленый означает, что установлены все доступные важные обновления.
2. Если в поле состояния в верхней части окна Центра обновления Windows появится ссылка на доступные обновления, щелкните ее.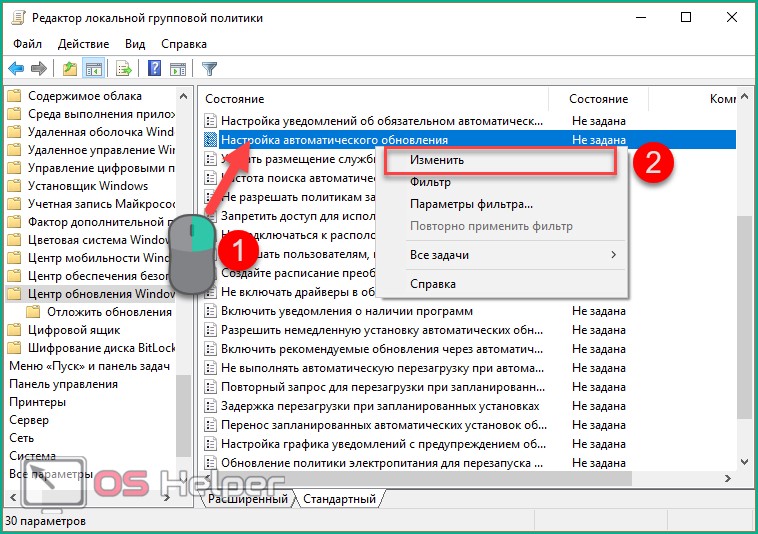 (Если ссылок несколько, щелкните любую из них.) В противном случае перейдите к шагу 6 .
(Если ссылок несколько, щелкните любую из них.) В противном случае перейдите к шагу 6 .
На странице «Выбор обновлений для установки» отображается выбранная категория обновлений, доступных для вашего компьютера.
Центр обновления Windows ► Выберите обновления для установки
Search Control Pond
Выберите обновления, которые вы хотите установить
Важно (17) Дополнительно (8) … 1,3 MB
Microsoft — Другое оборудование — Microsoft Mouse and Keyboard Detecti… Обновление драйвера Microsoft для Realtek RTL8169/8110 Family PCI Gigabit… nVidia — Дисплей — NVIDIA GeForce 8500 GT
Realtek Semiconductor Corp. — Аудио — Realtek High Definition Audio Test Update for Windows 1 Release Candidate (KB9Обновление готово к загрузке \/
Дополнительная информация
Информация о поддержке
Всего выбрано: 16 важных обновлений
На странице «Выберите обновления для установки» вы можете отобразить описание каждого доступного обновления и выбрать, следует ли его устанавливать.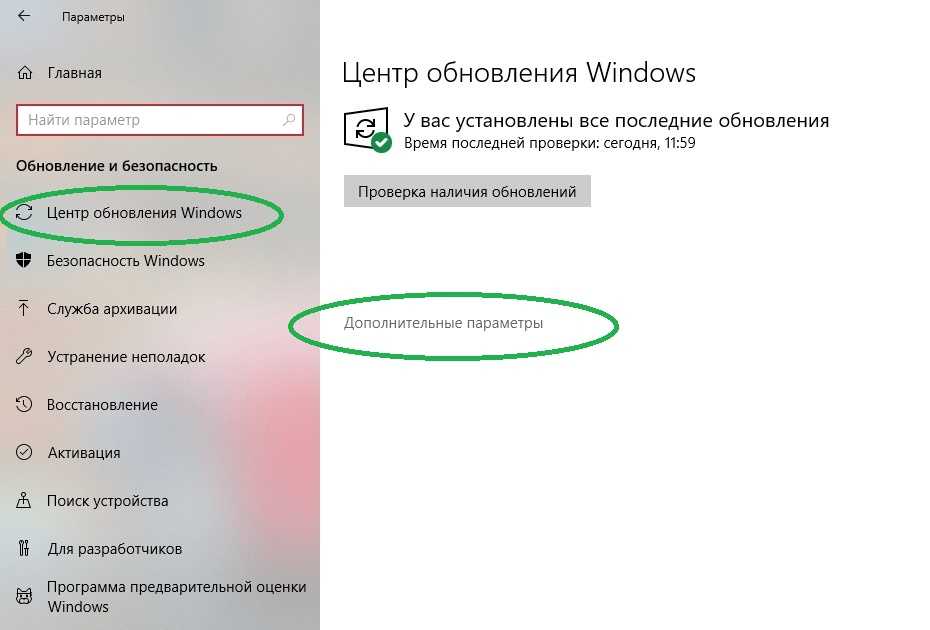
На левой панели окна «Выберите обновления для установки» находятся вкладки для каждого уровня доступных обновлений. При выборе вкладки обновления этого типа отображаются на центральной панели. Если щелкнуть обновление (не его флажок) на центральной панели, его описание отобразится на правой панели. Установка флажка обновления выбирает это обновление для установки.
Важные обновления выбираются для установки автоматически. Вы можете отказаться от установки обновления, сняв соответствующий флажок, но если у вас нет веских причин для ожидания, мы рекомендуем установить важные обновления как можно скорее.
Совет Если для установки обновления требуется разрешение администратора, на кнопке Установить обновления появляется значок безопасности Windows.
3. Установите флажки для обновлений, которые вы хотите установить, и нажмите OK.
Центр обновления Windows предложит вам начать процесс установки.
Совет. Вы можете выбрать все обновления на центральной панели, установив флажок слева от заголовка столбца Имя.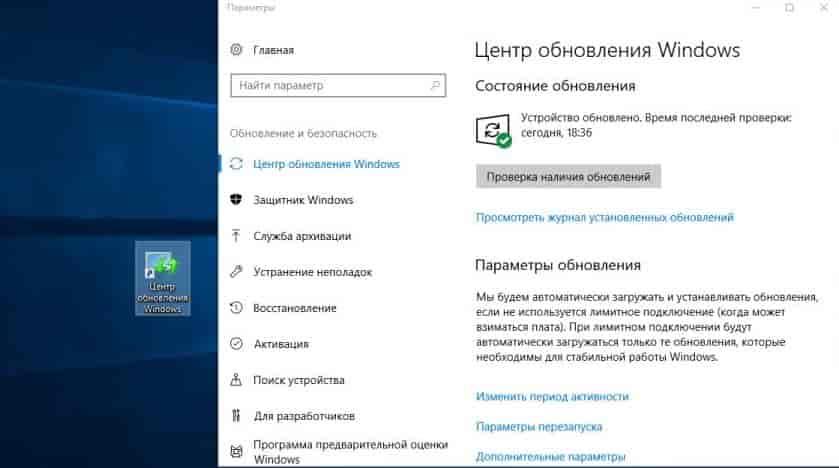
Центр обновления Windows готов загрузить и установить выбранное обновление.
Продолжить чтение здесь: Веб-фрагменты
Была ли эта статья полезной?
+15
-5
Устранение проблем с меню «Пуск»
Чтобы устранить следующие проблемы, выберите любой заголовок, чтобы просмотреть дополнительную информацию. Затем следуйте инструкциям, чтобы попытаться снова заставить все работать.
Если вы не видите Пуск или панель задач, возможно, панель задач скрыта. Чтобы увидеть это, попробуйте выполнить следующие действия.
Нажмите клавишу с логотипом Windows + I , , затем выберите Персонализация > Панель задач .
org/ListItem»>Снимите флажок Автоматически скрывать панель задач .
Выберите Поведение панели задач , чтобы расширить его.
Нажмите клавишу с логотипом Windows + I , чтобы открыть настройки.
Выберите Windows Обновление , затем выберите Проверить наличие обновлений . Установите все доступные обновления и при необходимости перезагрузите компьютер.

Проверить наличие обновлений
Примечание. Нужен другой способ доступа к настройкам? Нажмите клавишу с логотипом Windows + R , затем введите ms-settings: (обратите внимание на двоеточие) в поле Откройте ящик . Выберите OK , чтобы открыть настройки.
Если у вас не было обновлений, требующих перезагрузки, все же рекомендуется перезагрузить устройство, чтобы убедиться, что все ожидающие обновления установлены.
Чтобы перезагрузить устройство, когда вы не можете получить доступ, Start , нажмите Ctrl + Alt + Delete , выберите Power и затем выберите Restart .
Примечание. Вы также можете вручную выключить устройство, нажав и удерживая кнопку питания. Выключение таким образом может привести к потере несохраненных данных, поэтому сначала обязательно сохраните и закройте все, над чем вы работаете.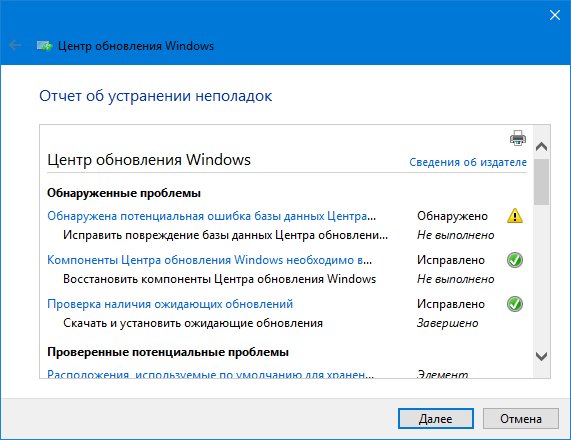 Если вы выключите устройство таким образом, вы можете перезагрузить устройство, снова нажав кнопку питания.
Если вы выключите устройство таким образом, вы можете перезагрузить устройство, снова нажав кнопку питания.
Хотя, скорее всего, у вас установлены самые последние драйверы, если у вас по-прежнему возникают проблемы с меню «Пуск», вы можете попробовать исправить их, вручную обновив графические или звуковые драйверы. Дополнительные сведения см. в разделе Обновление драйверов вручную в Windows.
Нажмите Ctrl + Shift + Esc , чтобы открыть диспетчер задач. Вам может понадобиться выбрать Подробнее в нижней части окна, чтобы увидеть все.
Примечание. Если вы коснулись или выбрали окно браузера до того, как нажали Ctrl + Shift + Esc , вы получите диспетчер задач браузера.
 Закройте диспетчер задач браузера, коснитесь или выберите окно, не являющееся браузером, а затем выполните указанные ниже действия.
Закройте диспетчер задач браузера, коснитесь или выберите окно, не являющееся браузером, а затем выполните указанные ниже действия.Выберите вкладку Процессы .
Прокрутите вниз до Проводника Windows, выберите его, затем выберите Перезапустить .
Процесс может занять несколько секунд, и ваша панель задач и меню «Пуск» могут не отображаться при перезапуске Проводника Windows. Вы можете закрыть диспетчер задач, когда процесс завершится.
Если вы по-прежнему не можете решить проблему с меню «Пуск», попробуйте войти в систему с учетной записью администратора.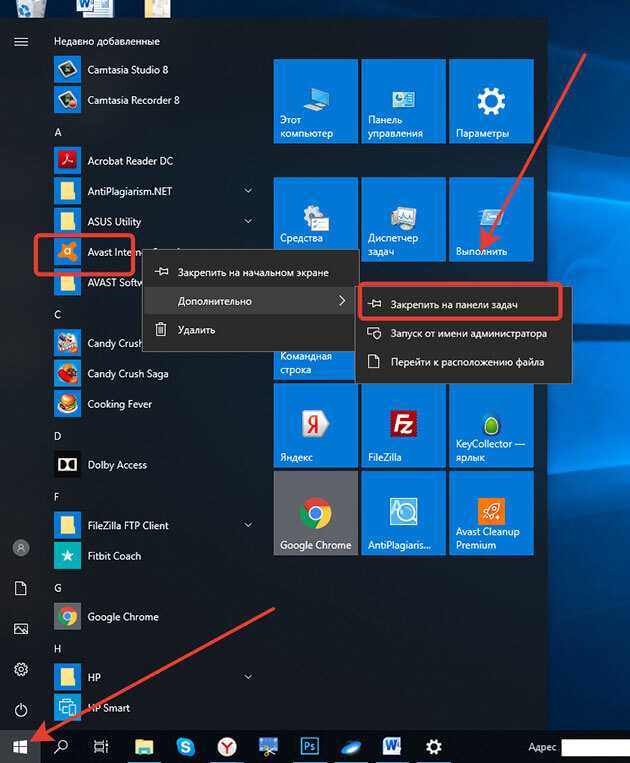 Чтобы узнать, с какой учетной записи вы вошли:
Чтобы узнать, с какой учетной записи вы вошли:
Выберите Запустить .
Щелкните правой кнопкой мыши изображение или имя своего профиля.
Выберите Изменить настройки учетной записи . Если рядом со своим именем вы видите «Администратор», значит, вы используете учетную запись администратора.
Если вы не используете учетную запись администратора и у вас ее нет, вы можете создать учетную запись и установить ее в качестве учетной записи администратора.
Создайте новую учетную запись администратора
Нажмите клавишу с логотипом Windows + I.
Выберите Аккаунты > Семья и другие люди (или Другие пользователи , если вы используете Windows 11 Корпоративная).
Под Другие пользователи выберите Добавить кого-нибудь к этому ПК или Добавить учетную запись.
org/ListItem»>
Предоставьте запрошенную информацию и следуйте инструкциям по созданию учетной записи.
Сделать новую учетную запись учетной записью администратора
до 9 лет0078 Семья и другие люди (или Другие пользователи , если вы используете Windows 11 Корпоративная), выберите созданную учетную запись, а затем выберите Изменить тип учетной записи .
В разделе Тип учетной записи выберите Администратор > OK .
Выйдите из своей учетной записи, а затем войдите в новую учетную запись.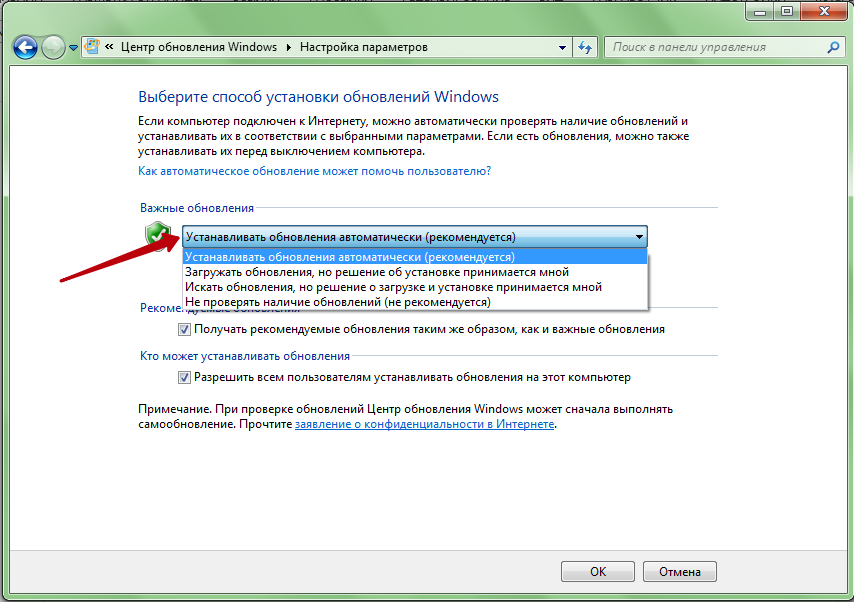 Если все исправлено, переместите свои личные данные и файлы в новую учетную запись.
Если все исправлено, переместите свои личные данные и файлы в новую учетную запись.
Чтобы переместить личные файлы из старой учетной записи в новую, попробуйте открыть Проводник , развернуть Этот компьютер , выбрать OSDisk (C:) и просмотреть папку Пользователи , где вы должны см. папки для обеих учетных записей. Затем вы можете скопировать и вставить файлы из папки старой учетной записи в аналогичные места в папке новой учетной записи. Или, если хотите, вы можете загрузить свои файлы из своей старой учетной записи в OneDrive, а затем войти в новую учетную запись и загрузить файлы из OneDrive.
Если проблема все еще не устранена, попробуйте удалить старую учетную запись администратора
Предупреждение: Если вы удалите учетную запись администратора, связанную с учетной записью Microsoft, и у вас нет резервной копии ключа BitLocker, вы заблокируете устройство и потеряете все данные.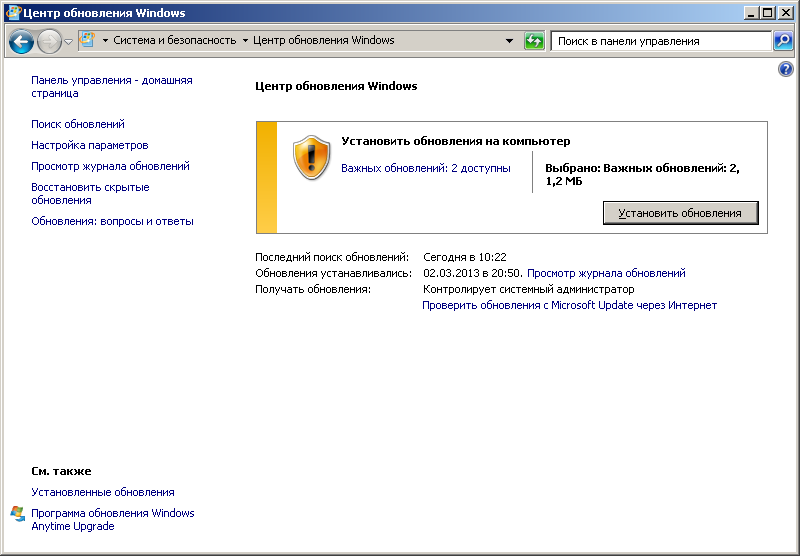 Вы не сможете использовать устройство, пока не выполните чистую установку.
Вы не сможете использовать устройство, пока не выполните чистую установку.
Нажмите клавишу с логотипом Windows + I.
Выберите Аккаунты > Семья и другие люди (или Другие пользователи , если вы используете Windows 11 Корпоративная).
В разделе Другие пользователи выберите старую учетную запись администратора, затем выберите Удалить > Удалить учетную запись и данные .
org/ListItem»>
После удаления старой учетной записи перезагрузите устройство и снова войдите в систему с новой учетной записью.
Свяжите учетную запись Microsoft с новой учетной записью администратора (если для входа вы использовали локальную учетную запись):
В Настройки , выберите Аккаунты > Ваши данные .
Выберите Войдите с помощью учетной записи Microsoft вместо и введите данные своей учетной записи. Вы увидите эту ссылку, только если используете локальную учетную запись, и вы можете ее не увидеть, если ваше устройство подключено к сети.

Примечание. Нужен другой способ доступа к настройкам? Нажмите Клавиша с логотипом Windows + R , затем введите ms-settings: (включая двоеточие) в поле Открыть . Выберите OK , чтобы открыть настройки.
Если ни один из предыдущих вариантов не работает, попробуйте перезагрузить компьютер, используя параметры восстановления в Windows для других вариантов.
Если вы не видите Пуск или панель задач, возможно, панель задач скрыта. Чтобы увидеть это, попробуйте выполнить следующие действия.
Нажмите клавишу с логотипом Windows + I , чтобы перейти к настройкам, , затем выберите Персонализация > Панель задач .

Включить Заблокировать панель задач .
Отключить Автоматически скрывать панель задач в режиме рабочего стола или Автоматически скрывать панель задач в режиме планшета .
Нажмите клавишу с логотипом Windows + I , чтобы открыть настройки.
org/ListItem»>
Выберите Обновление и безопасность > Windows Обновление , а затем выберите Проверить наличие обновлений . Установите все доступные обновления и при необходимости перезагрузите компьютер.
Проверить наличие обновлений
Примечание. Нужен другой способ доступа к настройкам? Нажмите клавишу с логотипом Windows + R , затем введите ms-settings: (обратите внимание на двоеточие) в поле Открыть . Выберите ОК , чтобы открыть настройки.
Если у вас не было обновлений, требующих перезагрузки, все же рекомендуется перезагрузить устройство, чтобы убедиться, что все ожидающие обновления установлены.
Чтобы перезагрузить устройство, когда вы не можете получить доступ, Start , нажмите Ctrl + Alt + Delete , выберите Power и затем выберите Restart .
Примечание. Вы также можете вручную выключить устройство, нажав и удерживая кнопку питания. Выключение таким образом может привести к потере несохраненных данных, поэтому сначала обязательно сохраните и закройте все, над чем вы работаете. Если вы выключите устройство таким образом, вы можете перезагрузить устройство, снова нажав кнопку питания.
Хотя, скорее всего, у вас установлены самые последние драйверы, если у вас по-прежнему возникают проблемы с меню «Пуск», вы можете попробовать исправить их, вручную обновив графические или звуковые драйверы. Дополнительные сведения см. в разделе Обновление драйверов вручную в Windows.
Нажмите Ctrl + Shift + Esc , чтобы открыть диспетчер задач.
 Возможно, вам придется выбрать Подробнее в нижней части окна, чтобы все увидеть.
Возможно, вам придется выбрать Подробнее в нижней части окна, чтобы все увидеть.Выберите вкладку Процессы .
Прокрутите вниз до Проводника Windows, выберите его, затем выберите Перезапустить .
Процесс может занять несколько секунд, и ваша панель задач и меню «Пуск» могут не отображаться при перезапуске Проводника Windows. Вы можете закрыть диспетчер задач, когда процесс завершится.
Если вы по-прежнему не можете решить проблему с меню «Пуск», попробуйте создать новую учетную запись локального администратора.
Если вы вошли в систему с помощью своей учетной записи Microsoft, сначала удалите ссылку на эту учетную запись, выполнив следующие действия (если вы не вошли в систему, перейдите к созданию новой учетной записи администратора):
Нажмите клавишу с логотипом Windows + I.
В настройках выберите Аккаунты > Ваша информация (в некоторых версиях она может находиться в разделе Электронная почта и аккаунты ).
Выберите Войдите с локальной учетной записью вместо . Вы увидите эту ссылку, только если используете учетную запись Майкрософт, и вы можете ее не увидеть, если ваше устройство подключено к сети.
Введите пароль своей учетной записи Microsoft и выберите Далее .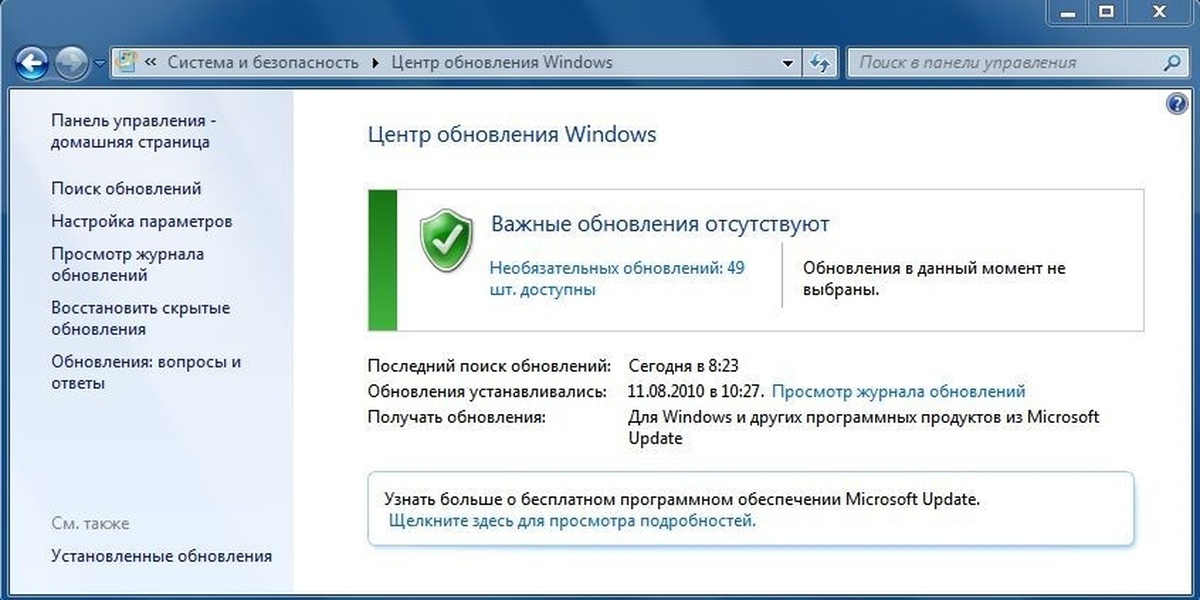
Выберите новое имя учетной записи, пароль и подсказку для пароля, затем выберите Готово и выйдите .
Создать новую учетную запись администратора
Нажмите клавишу с логотипом Windows + I.
В настройках выберите Аккаунты > Семья и другие пользователи (или Другие пользователи , если вы используете Windows 10 Корпоративная).
org/ListItem»>В Windows 10 Домашняя и Windows 10 Профессиональная укажите имя пользователя и пароль, а затем выберите Далее . В Windows 10 Enterprise выберите У меня нет данных для входа этого человека , а затем выберите Добавить пользователя без учетной записи Microsoft .
Установите имя пользователя, пароль и подсказку для пароля. Затем выберите Далее > Готово .
Под Другие пользователи выберите Добавить кого-то еще на этот ПК .
Сделать новую учетную запись учетной записью администратора
Нажмите клавишу с логотипом Windows + I.
В настройках выберите Аккаунты , затем выберите Семья и другие пользователи .
Под Ваша семья (или Другие пользователи , если вы используете Windows 10 Корпоративная), выберите созданную учетную запись, а затем выберите Изменить тип учетной записи .
В разделе Тип учетной записи выберите Администратор > OK .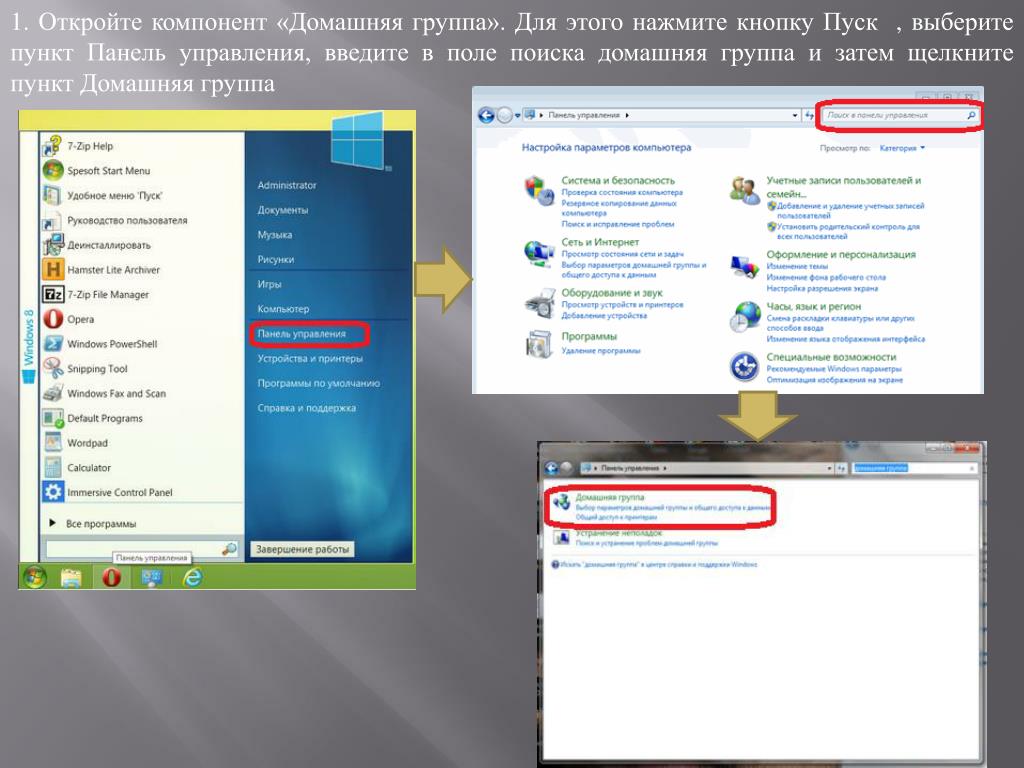
Выйдите из своей учетной записи, а затем войдите в новую учетную запись. Если все исправлено, переместите свои личные данные и файлы в новую учетную запись.
Чтобы переместить ваши личные файлы из старой учетной записи в новую, попробуйте открыть File Explorer , развернув Этот ПК > OSDisk (C:) и просмотр папки Users , где вы должны увидеть папки для обеих учетных записей. Затем вы можете скопировать и вставить файлы из папки старой учетной записи в аналогичные места в папке новой учетной записи. Или, если хотите, вы можете загрузить свои файлы из своей старой учетной записи в OneDrive, а затем войти в новую учетную запись и загрузить файлы из OneDrive.
Если проблема не устранена, попробуйте удалить старую учетную запись администратора
Предупреждение: Если вы удалите учетную запись администратора, связанную с учетной записью Microsoft, и у вас нет резервной копии ключа BitLocker, вы заблокируете устройство и потеряете все данные. Вы не сможете использовать устройство, пока не выполните чистую установку.
Вы не сможете использовать устройство, пока не выполните чистую установку.
Нажмите клавишу с логотипом Windows + I.
В настройках выберите Аккаунты , затем выберите Семья и другие пользователи .
В разделе Другие пользователи выберите старую учетную запись администратора, затем выберите Удалить > Удалить учетную запись и данные .
org/ListItem»>
После удаления старой учетной записи перезагрузите устройство и снова войдите в систему с новой учетной записью.
Если вы использовали учетную запись Microsoft для входа ранее, свяжите учетную запись Microsoft с новой учетной записью администратора.
В настройках выберите Аккаунты > Ваша информация (в некоторых версиях она может находиться в разделе Электронная почта и аккаунты ).
Выберите Войдите с учетной записью Microsoft вместо и введите данные своей учетной записи. Вы увидите эту ссылку, только если используете локальную учетную запись, и вы можете ее не увидеть, если ваше устройство подключено к сети.


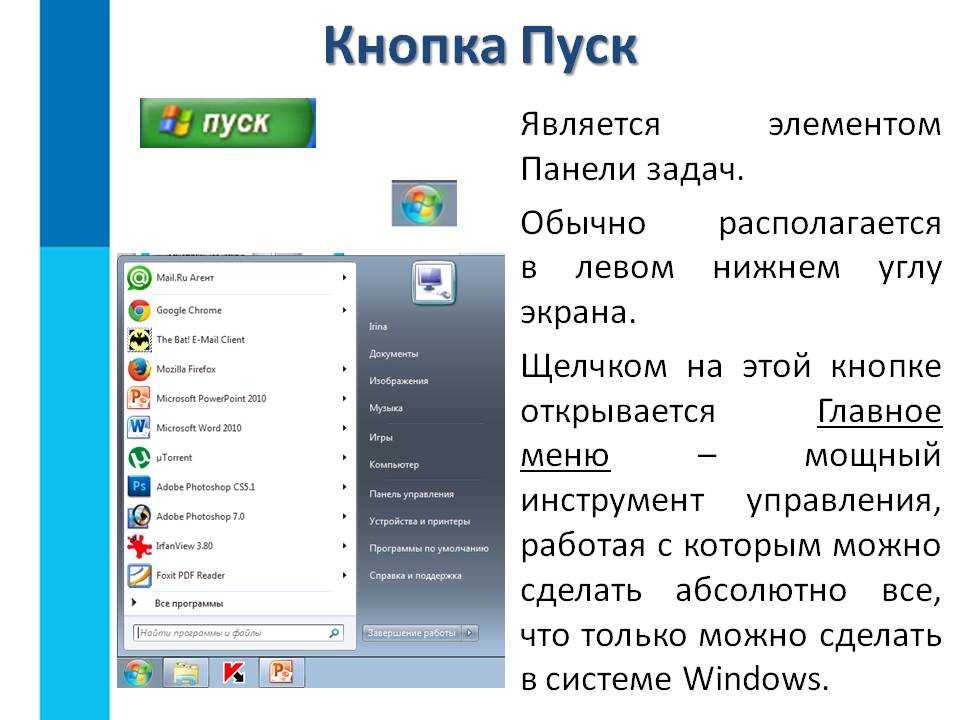
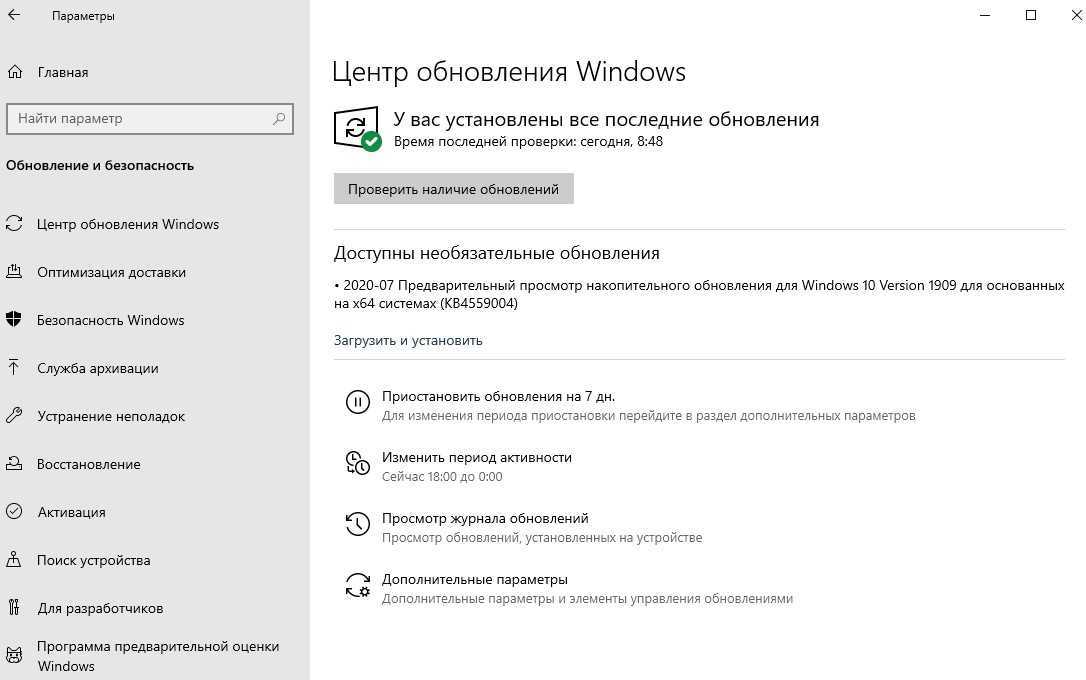
 Найти её можно на официальном сайте по адресу: https://support.microsoft.com/ru-ru/kb/947821. Выберите нужную версию из списка и нажмите кнопку «Загрузить пакет».
Найти её можно на официальном сайте по адресу: https://support.microsoft.com/ru-ru/kb/947821. Выберите нужную версию из списка и нажмите кнопку «Загрузить пакет».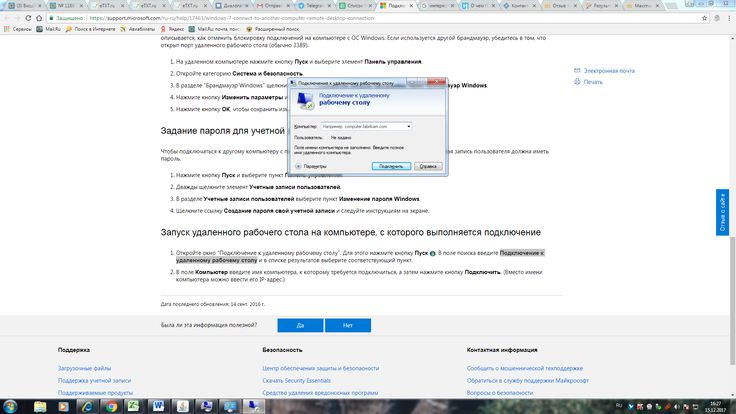
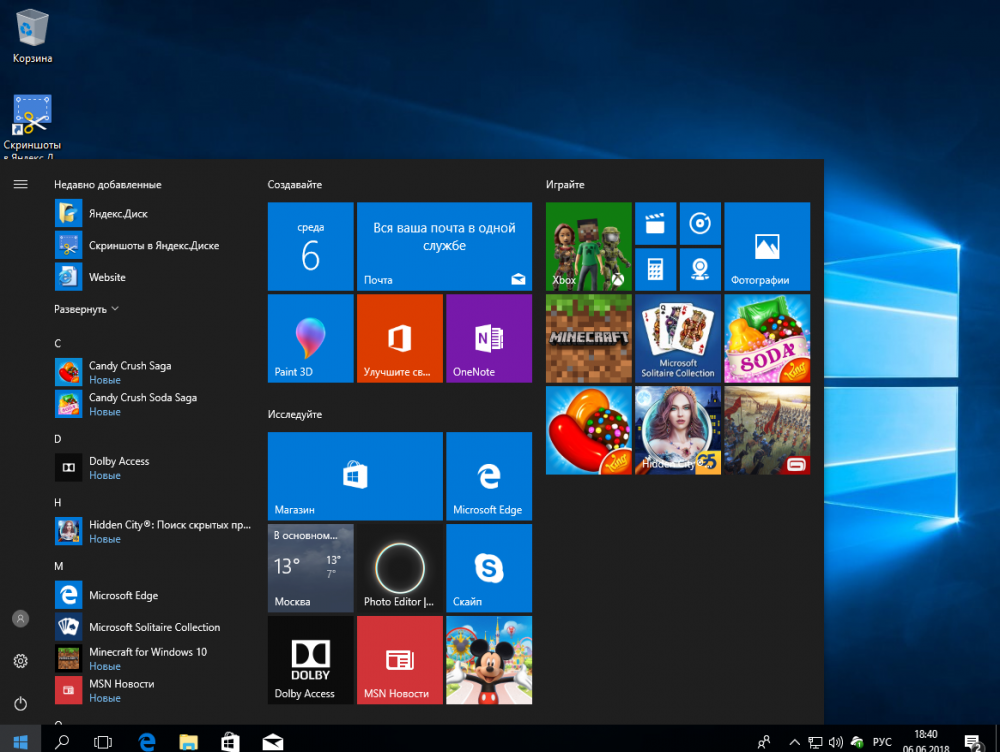 В появившемся окне отметьте галочкой пункт «Рекомендуемое восстановление», нажмите «Далее» и в следующем окне – «Готово».
В появившемся окне отметьте галочкой пункт «Рекомендуемое восстановление», нажмите «Далее» и в следующем окне – «Готово».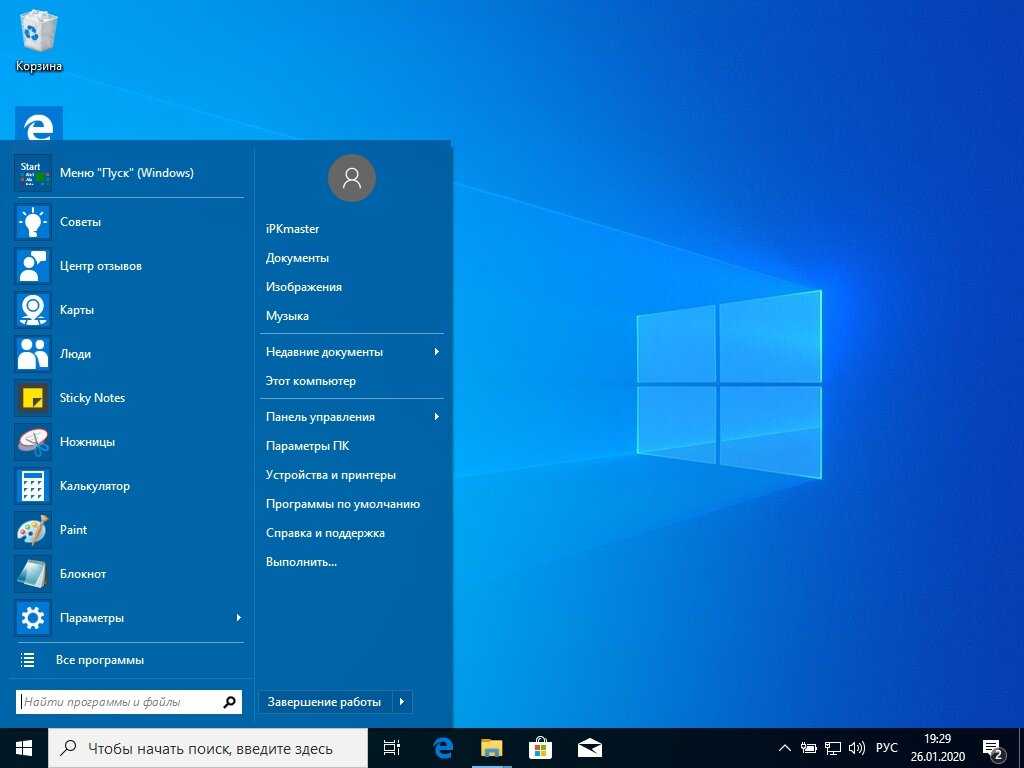 bat, в который впишите следующие строчки:
bat, в который впишите следующие строчки: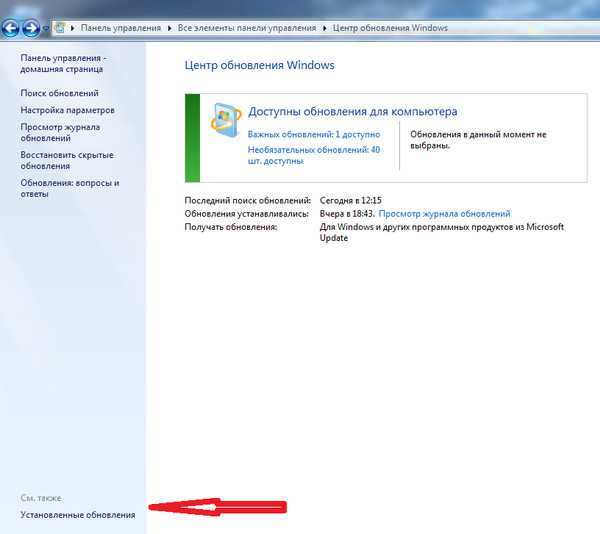 В появившемся окне активируйте вкладку «Вид» и в самом низу списка снимите галочку с пункта «Скрывать расширения для зарегистрированных типов файлов и отметьте пункт «Показывать скрытые файлы, папки и диски».
В появившемся окне активируйте вкладку «Вид» и в самом низу списка снимите галочку с пункта «Скрывать расширения для зарегистрированных типов файлов и отметьте пункт «Показывать скрытые файлы, папки и диски».
 Закройте диспетчер задач браузера, коснитесь или выберите окно, не являющееся браузером, а затем выполните указанные ниже действия.
Закройте диспетчер задач браузера, коснитесь или выберите окно, не являющееся браузером, а затем выполните указанные ниже действия.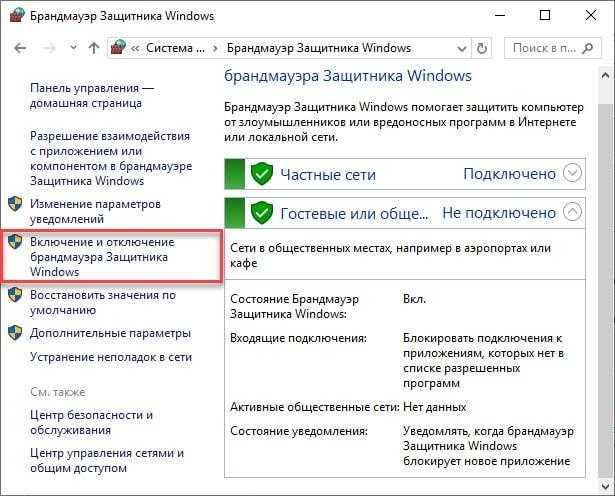
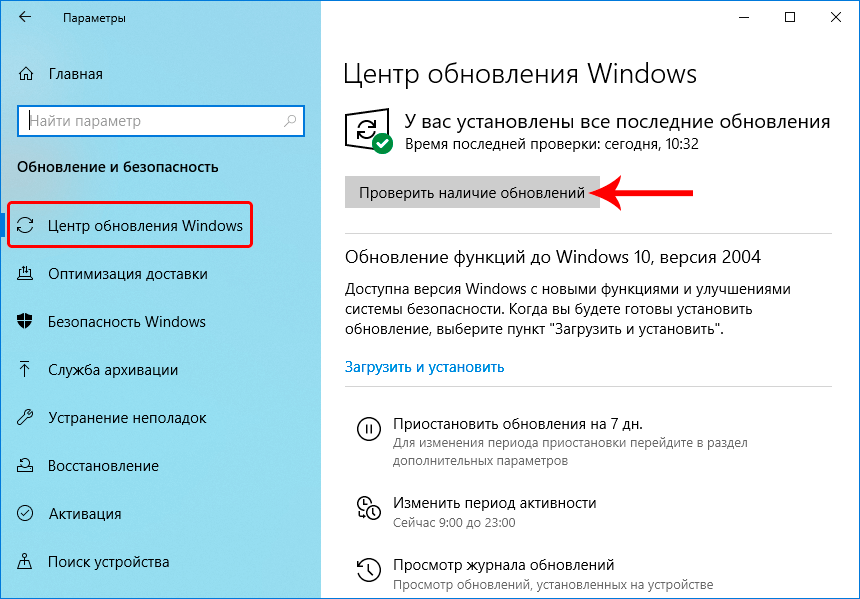
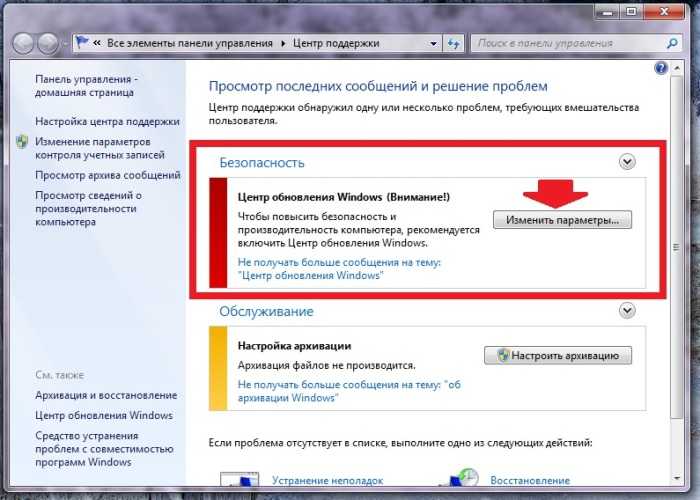 Возможно, вам придется выбрать Подробнее в нижней части окна, чтобы все увидеть.
Возможно, вам придется выбрать Подробнее в нижней части окна, чтобы все увидеть.