Запуск винды с флешки через биос: [Ноутбук/Десктоп/AIO] Как загрузить систему с USB носителя/CD-ROM? | Официальная служба поддержки
Содержание
Как выставить загрузку с флешки в разных версиях BIOS
Автор Neutronfan Просмотров 2млн. Опубликовано
Каждый системный администратор должен знать, как загрузить компьютер с USB-флешки. Чаще всего это умение необходимо при установке операционной системы. Ведь дистрибутив Windows не обязательно должен располагаться на CD-диске. А, например, установить Windows на нетбук по-другому даже не получится, т.к. он, как правило, не имеет дисковода.
Сегодня я расскажу, как выставить загрузку с флешки в BIOS различных производителей. Независимо от того, какая у вас версия, порядок действий будет следующим:
1. Вставляем нашу загрузочную флешку в usb-разъем компьютера. Желательно вставлять ее в порт, находящийся непосредственно на материнской плате, т.е. с задней стороны системного блока.
2. Включаем компьютер и жмем клавишу Delete (либо F2), чтобы попасть в BIOS. В зависимости от производителя и версии Биоса могут использоваться и другие клавиши (Esc, F1, Tab), поэтому нужно внимательно смотреть подсказки на экране.
В зависимости от производителя и версии Биоса могут использоваться и другие клавиши (Esc, F1, Tab), поэтому нужно внимательно смотреть подсказки на экране.
3. Далее необходимо убедиться, включен ли в BIOS USB-контроллер. Затем находим вкладку “Boot” и ставим в списке загрузочных устройств нашу флешку на первое место. Сохраняем внесенные нами изменения.
В Биосе мы можем перемещаться по вкладкам и строкам только при помощи клавиатуры.
Далее я подробно опишу данный процесс на примере разных версий BIOS.
Настройка Award Bios для загрузки с флешки
Если, войдя в Биос, вы видите такой экран, значит у вас Award Bios:Сначала проверим, включен ли USB-контроллер. Идем в “Integrated Peripherals”. Опускаемся стрелкой на клавиатуре до пункта “USB Controller”. Жмем клавишу “Enter” и в появившемся окне выбираем “Enable” (тоже с помощью “Enter”). Напротив “USB Controller 2.0” также должно стоять “Enable”.
Выходим из этой вкладки, нажав “Esc”.
Затем идем в “Advanced BIOS Features” – “Hard Disk Boot Priority”. Сейчас в моем примере на первом месте стоит винчестер, а должна стоять флешка.Становимся на строчку с названием нашей флешки (Patriot Memory) и поднимаем ее в самый верх при помощи клавиши “+” на клавиатуре.
[adsense1]
Выходим отсюда, нажав “Esc”.
Теперь на строке “First Boot Device” жмем “Enter”. У нас был выбран “CD-ROM”, а необходимо выставить “USB-HDD” (если вдруг загрузка с флешки не пойдет, вернитесь сюда и попробуйте выставить “USB-FDD”). Вторым устройством пусть стоит “Hard Disk”.Выходим из этой вкладки, нажав Esc.
Теперь выходим из BIOS, сохранив изменения. Для этого жмем “Save & Exit Setup” – жмем клавишу “Y” – “Enter”.
[adsense2]
Настройка AMI Bios для загрузки с флешки
Если, войдя в Биос, вы видите такой экран, значит у вас AMI Bios:Сначала проверим, включен ли USB-контроллер. Идем во вкладку “Advanced” – “USB Configuration”.
[adsense3]
Напротив пунктов “USB Function” и “USB 2.0 Controller” должно стоять “Enabled”. Если это не так, становимся на данную строчку и жмем клавишу “Enter”. Из появившегося списка выбираем “Enabled” (также с помощью “Enter”).
Затем выходим из данной вкладки, нажав “Esc”.
Идем во вкладку “Boot” – “Hard Disk Drives”.
[adsense4]
Сейчас у меня на первом месте стоит винчестер, а надо поставить сюда флешку. Становимся на первую строчку, жмем “Enter” и в появившемся окошке выбираем нашу флешку Patriot Memory.
Должно быть так:
[adsense5]
Выходим отсюда через “Esc”.
Выбираем “Boot Device Priority”. Здесь первым загрузочным устройством обязательно должна стоять флешка.Жмем Esc.
Затем мы выходим из Биоса, сохраняя все сделанные настройки. Для этого идем в “Exit” – “Exit & Save Changes” – “ОК”.
[adsense6]
Настройка Phoenix-Award Bios для загрузки с флешки
Если, войдя в Биос, вы видите такой экран, значит у вас Phoenix-Award BIOS: Сначала проверим, включен ли USB-контроллер.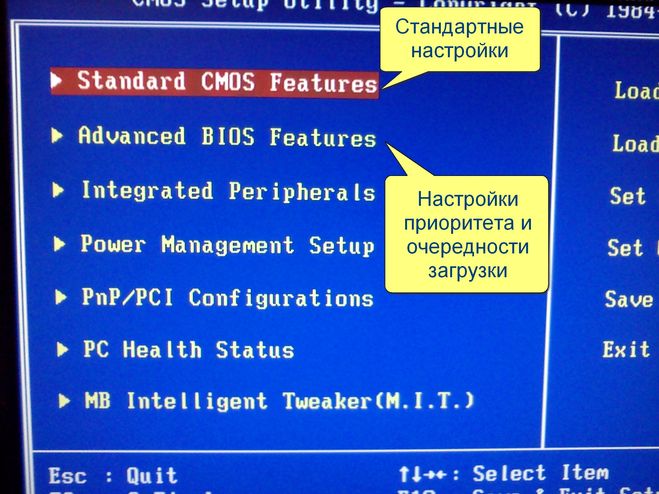 Идем во вкладку “Peripherals” – напротив пунктов “USB Controller” и “USB 2.0 Controller” должно стоять “Enabled”.
Идем во вкладку “Peripherals” – напротив пунктов “USB Controller” и “USB 2.0 Controller” должно стоять “Enabled”.
[adsense7]
Затем идем во вкладку “Advanced” и напротив “First Boot Device” выставляем “USB-HDD”.
После этого выходим из Биоса, сохранив изменения. Для этого идем в “Exit” – “Save & Exit Setup” – жмем клавишу “Y” – “Enter”
[adsense8]
Вот практически и все, что нужно знать для того, чтобы загрузиться с флешки. В своей статье я описал процесс настройки Биоса самых популярных версий: Award и AMI. В третьем примере представлен Phoenix-Award Bios, встречающийся намного реже.
В разных версиях BIOS описанный порядок действий может немного отличаться. Но главное – чтобы вы поняли сам принцип настройки.
Кстати, еще хотел бы добавить: для того, чтобы выбрать, с какого устройства загрузиться вашему компьютеру, не обязательно менять настройки в BIOS. Можно сразу после включения компьютера вызвать специальное меню для выбора загрузочных устройств (это можно сделать клавишей F8, F10, F11, F12 или Esc). Чтобы не гадать с клавишами – смотрим внимательно на монитор сразу после включения. Нам необходимо успеть увидеть надпись вроде этой: “Press Esc to selest boot device”. В моем случае необходимо было нажать “Esc”.Если на вашем компьютере BIOS UEFI, и вам требуется загрузиться с флешки — можете ознакомиться с вот этой моей статьей.
Чтобы не гадать с клавишами – смотрим внимательно на монитор сразу после включения. Нам необходимо успеть увидеть надпись вроде этой: “Press Esc to selest boot device”. В моем случае необходимо было нажать “Esc”.Если на вашем компьютере BIOS UEFI, и вам требуется загрузиться с флешки — можете ознакомиться с вот этой моей статьей.
Если вам необходимо сбросить забытый пароль пользователя с помощью загрузочной флешки — здесь я рассказал, как это сделать.
Как загрузиться с флешки?
Итак, предыдущая статья научила вас доступу к «святая святых» любого компьютера – БИОСу (он же — SETUP). Осталось только выяснить – зачем нам это нужно??? Самая распространенная операция, которую выполняют в БИОСе опытные пользователи – изменение устройства (жесткого диска, компакт-диска, флешки) с которого вы хотите загрузить операционную систему ПО УМОЛЧАНИЮ, после нажатия кнопки ВКЛ.
Давайте разберемся, как именно это сделать, не навредив своему верному другу – компьютеру.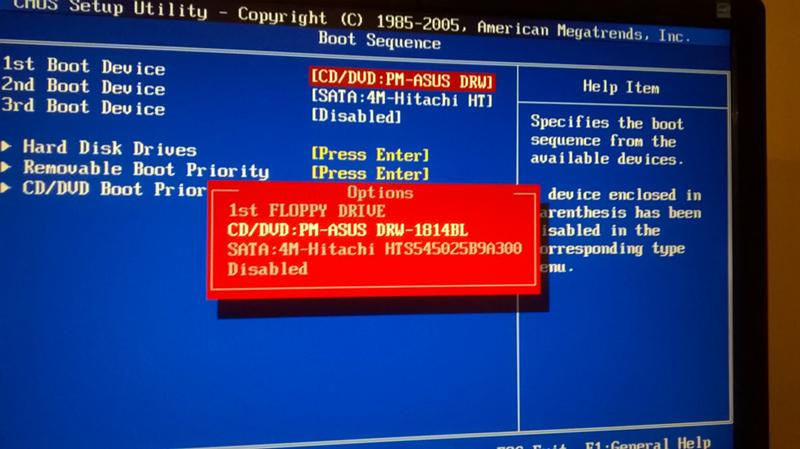 Нет большой разницы в том, какую именно модель вы используете – принципы настройки различаются в незначительных деталях. Вы можете убедиться в этом, просмотрев видео с различными примерами настройки.
Нет большой разницы в том, какую именно модель вы используете – принципы настройки различаются в незначительных деталях. Вы можете убедиться в этом, просмотрев видео с различными примерами настройки.
Вам пригодится статья: https://prostocomp.net/sistema/kak-vojti-v-bios.html – подробная инструкция по входу в BIOS
Так же у нас есть статья по созданию загрузочной флешки с Windows 10, и инструкция по записи загрузочного диска.
Два способа как загрузиться с флешки или с диска:
Первый способ — выбор устройства, с которого ваш компьютер загрузит операционную систему при включении питания, если вы не станете вмешиваться в его работу, иначе говоря – УСТРОЙСТВО ЗАГРУЗКИ ПО УМОЛЧАНИЮ. Вполне возможно, что указанное устройство может быть недоступным (по какой причине – поломка или просто отсутствие, нам сейчас не важно в принципе). Тогда умный комп перейдет к следующему в списке устройству, пока не найдет среди них доступное для загрузки.
Второй способ просто необходим, если вы хотите сделать НЕСТАНДАРТНУЮ загрузку. Для этого при включении компьютера достаточно вызвать меню выбора устройства – и указать его в списке.
Для этого при включении компьютера достаточно вызвать меню выбора устройства – и указать его в списке.
Для выбора устройства по умолчанию первым способом, нужно зайти в БИОС и внимательно его рассмотреть. Далее все зависит от того, что вы увидите:
- Синие окна – вероятнее всего, Award;
- Серые окна – наверняка, AMI;
- Графический интерфейс использует UEFI.
Конечно, этим не исчерпываются все возможные варианты, но принцип у всех одинаков.
Для начала рассмотрим вариант с Award’ом
Находясь в меню настройки БИОС, ищем пункт «Advanced BIOS Features». Обычно, второй или третий сверху:
А вот дальше – могут быть расхождения, в зависимости от версии БИОСа. Случай первый – ищем что-то, похожее на «Boot Seq & Floppy Setup»:
Случай второй – необходимые настройки видны сразу:
А вот теперь разберемся, что к чему в этих пунктах меню:
- First Boot Device – первое устройство загрузки в списке, с него компьютер попробует загрузиться;
- Second Boot Device – если первый пункт (First Boot Deviceне) окажется загрузочным;
- Third Boot Device — и так далее, пока одно из них не окажется загрузочным;
Каждое устройство из этого списка – это жесткий диск, флешка или компакт.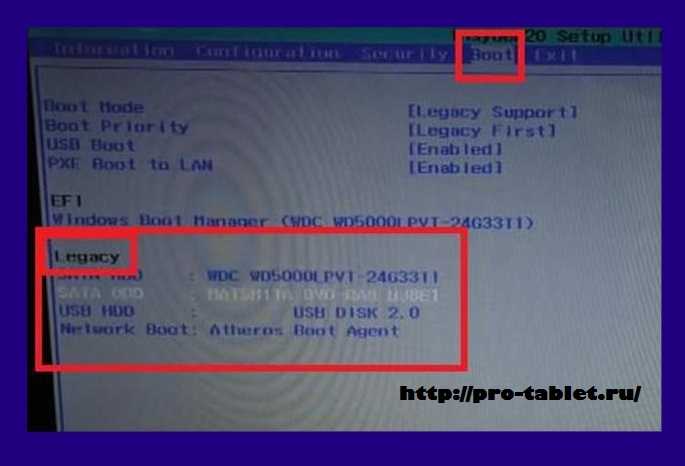
Boot Other Device – ищет загрузочную запись на других доступных носителях, если не помогли обращения к предыдущим вариантам.
Hard Disk Boot Priority – последовательность обращения к жестким дискам, если в списке их несколько. К флешкам это относится тоже, поскольку компьютер считает ее внешним диском.
Итак – для загрузки с CD или DVD выбираем «First Boot Device» — «CDROM» или «ATAPI CD». А вот для загрузки с флешки, указываем «First Boot Device» — «Hard Drive», а потом устанавливаем нужную флешку на верх списка кнопками «+» и «-» или «PageUp» и «PageDown».
ПОМНИТЕ! Флешка еще до включения питания должна быть подключена к компьютеру! Иначе БИОС просто не увидит дополнительного устройства!
Варианты обозначения флешек в БИОСе — «USB…» или «Generic USB…», а возможно просто «External Device». Не забывайте сохранять внесенные в настройки изменения! Обычно, подсказка про клавишу «Save» указана в нижней части экрана. Впрочем, можно выбрать пункт «Exit» и ответить «Yes» в диалоге или выйти в главное меню и найти строку «Save and Exit Setup».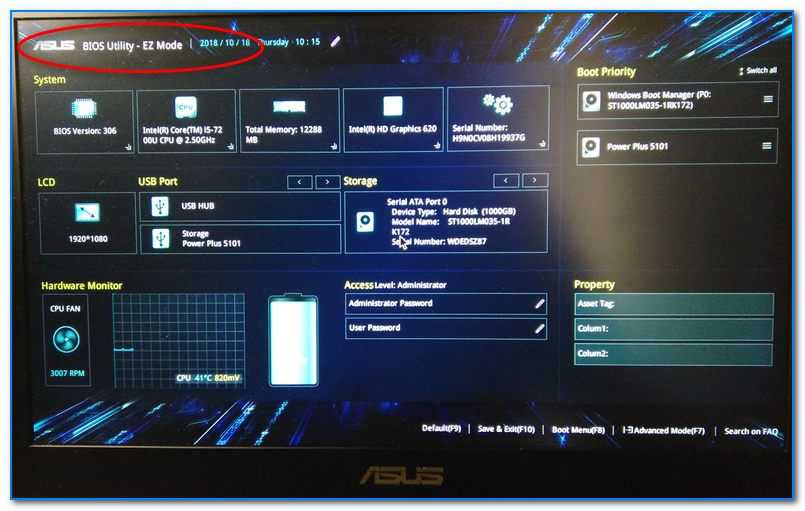 Ваш компьютер начнет перезагрузку уже с учетом указанных вами изменений. Не исключено, что при наличии в дисководе загрузочного CD, может появиться запрос — «Press any key to boot from CD or DVD…» и пауза для вашей реакции на него.
Ваш компьютер начнет перезагрузку уже с учетом указанных вами изменений. Не исключено, что при наличии в дисководе загрузочного CD, может появиться запрос — «Press any key to boot from CD or DVD…» и пауза для вашей реакции на него.
Означает он всего лишь: «Нажмите любую кнопку чтобы загрузиться с CD иди DVD». Если этот запрос проигнорировать, то компьютер продолжит загрузку, переходя к следующему устройству в списке.
Вот, собственно, и все. Но лучше один раз увидеть, чем сто раз услышать. Поэтому – желающие могут посмотреть видео по настройке БИОС Award в конце этого поста.
Выбор загрузки в AMI BIOS
AMI БИОС немного отличается от Award’а. Передвижение по основным разделам меню – кнопки ВПРАВО, ВЛЕВО. Раздел «Boot» предлагает два основных пункта:
- Hard Disk Drives — для указания первого и второго устройств — флешки или жёсткого диска.
Выход на верхний уровень меню — клавиша «ESC» - Boot Device Priority, определяет последовательность перебора загрузочных устройств:
Будьте внимательны! Если вы выбрали жёсткий диск, то и в этом списке будет указан только жёсткий диск!
Для загрузки с CD/DVD выбираем «ATAPI CD-ROM» (или просто «CDROM»). Сохранить новые настройки можно кнопкой «F10» или в разделе БИОСа «Exit» выбрать «Exit Saving Changes»:
Сохранить новые настройки можно кнопкой «F10» или в разделе БИОСа «Exit» выбрать «Exit Saving Changes»:
Это один из вариантов AMI БИОСа. Внешнее сходство с Award не должно вас запутать. Следуя все той же логике – заходим в подменю «Hard Disk Drives» и выбираем «1st Drive», указав нужное нам устройство (свою флешку):
Как видите – достаточно только почувствовать общую логику настройки, независимо от того – компьютер или ноутбук необходимо настроить. Например, ноутбук Lenovo в разделе «Boot» перечисляет сразу все доступные устройства. Очень удобно — нет головной боли с выбором приоритетов и беготней по дополнительным пунктам меню. Просто устанавливаем порядок загрузки устройств с кнопками «F5/F6». Нужно загрузиться с флешки? Передвинем ее на самый верх списка:
Расшифровка значении (аббревиатур):
- USB HDD – флешка или внешний жёсткий диск;
- ATAPI CD – CD или DVD-ROM;
- ATA HDD или просто HDD – жёсткий диск вашего компьютера;
- USB FDD – внешний дисковод для дискет;
- USB CD – внешний привод для дисков;
- PCI LAN – загрузка по локальной сети.

Ну и наконец — пример БИОСа EFI (UEFI). Графический интерфейс, возможность использовать мышь!
Раздел Boot Priority, расположенный в нижней части экрана, дает возможность установить порядок загрузки:
Просто подхватите мышкой нужное устройство – и перетяните в начало списка! Для любителей основательно поковыряться в настройках — кнопка «Exit/Advanced mode» переведет вас в расширенный режим. Далее — достаточно перейти на вкладку «Boot», разделе Boot Option Priorities и установить по умолчанию флешку, DVD-ROM, жёсткий диск для загрузки по умолчанию. Если вы — счастливый обладатель Hewlett-Packard, то, скорее всего, вы увидите такую картинку:
В меню «Storage –> Boot order» найдите нужное устройство, укажите на него, нажав «Enter», и двигайте его в самую первую позицию списка. Ещё раз нажмите «Enter». Теперь осталось только сохранить настройки.
Как загрузиться с флешки или загрузиться с диска без входа в БИОС
Мы уже упоминали о том, что большая часть компьютеров и ноутбуков имеют возможность нестандартной загрузки без изменений в БИОСе. Нужно только при включении питания нажать нужную кнопку. Откроется Boot Menu, о котором мы писали в статье: вход в Boot Menu на ноутбуке и компьютере. Быстрая загрузка с флешки или диска. Например, БИОС Award предлагает выбрать один из вариантов продолжения загрузки, нажав: «F9» для вызова меню
Нужно только при включении питания нажать нужную кнопку. Откроется Boot Menu, о котором мы писали в статье: вход в Boot Menu на ноутбуке и компьютере. Быстрая загрузка с флешки или диска. Например, БИОС Award предлагает выбрать один из вариантов продолжения загрузки, нажав: «F9» для вызова меню
Нажали? Теперь выбираем устройство из списка:
Клавиши, предлагаемые AMI БИОСом, могут отличаться:
Например, этот ждет нажатия «Press F8 for BBS POPUP» — «F8» чтобы перейти к дальнейшему выбору. Ноутбук может отреагировать на клавишу «F12» и показать что-нибудь, похожее на вот это:
Выбираем, ждём, загружаемся с нужного устройства. Видео для тех, кто хочет увидеть собственными глазами:
Проблемы при загрузке с USB-устройств
Рано или поздно – но вы с ними столкнетесь. Они бывают. А вот почему и как с этим бороться – посмотрим дальше. Итак – компьютер не хочет загрузиться с флешки. Убедитесь, прежде чем грешить на свой родной комп, что флешка – ЗАГРУЗОЧНАЯ! Вставьте ее в рабочий компьютер. Убедились? Идем дальше. Проверим — не отключён ли контроллер USB в настройках BIOS:
Убедились? Идем дальше. Проверим — не отключён ли контроллер USB в настройках BIOS:
Для варианта с Award ищите раздел «Advanced Chipset Features» или «Integrated Peripherals». Опция «USB Controller», естественно, должна находиться в положении «Enabled» В БИОСе AMI перейдите в раздел «Advanced» и переключите опцию «USB 2.0 Controller» в «Enabled», а «USB 2.0 Controller Mode» укажите «HiSpeed»:
Возможно, все еще проще – и проблема в отключенном разъеме USB на лицевой панели системника. Просто попробуйте подключиться к разъемам «с тыла». А вот при таком SETUPе, переставьте значение «UEFI/Legacy Boot» в положение «Legacy Only» на вкладке «Startup»:
Ну и наконец — очень старые компьютеры могут быть вообще лишены возможности загрузки с USB-флешек . Можно задаться целью модернизации своего старенького, но верного товарища — и заменить БИОС на более продвинутую версию.
Альтернатива — проект PLOP. Скачать свежую версию Plop Boot Manager можно по ссылке ниже.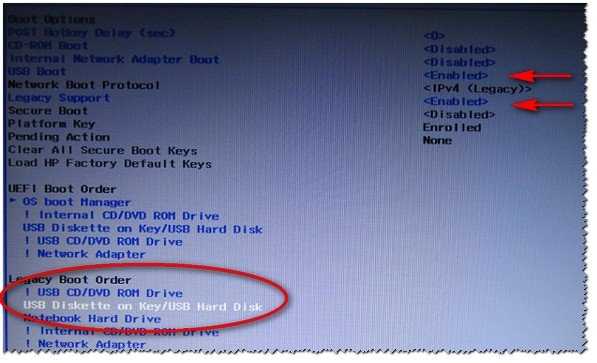 Архив содержит следующие файлы: plpbt.img – образ дискеты, и plpbt.iso – образ CD-диска. Учтите, что восстановить образы на дискету или компакт могут только специальные программы! Простое копирование файлов на носители ничего не даст. Затем – просто загрузитесь с этой дискеты или CD-диска. Меню предложит вам выбрать вашу флешку и произведет старт с нее. Работает даже на очень старых компьютерах.
Архив содержит следующие файлы: plpbt.img – образ дискеты, и plpbt.iso – образ CD-диска. Учтите, что восстановить образы на дискету или компакт могут только специальные программы! Простое копирование файлов на носители ничего не даст. Затем – просто загрузитесь с этой дискеты или CD-диска. Меню предложит вам выбрать вашу флешку и произведет старт с нее. Работает даже на очень старых компьютерах.
Подводим итоги:
Вот, пожалуй, и все. Кратко резюмируем от том как загрузиться с флешки или как загрузиться с диска: Если загрузиться нужно ОДИН РАЗ — используйте меню загрузки и не вносите в БИОС изменений. Если вам нужно в корне изменить порядок загрузки – лезьте в настройки БИОС. Впрочем, может возникнуть ситуация, когда на вашем компьютере просто-таки ОТСУТСТВУЕТ меню загрузки. В таком случае – не забудьте вернуть все настройки в исходное состояние.
Подробное видео по настройке биоса от Award и AMI:
youtube.com/embed/_i52o2DxCaY» frameborder=»0″ allowfullscreen=»allowfullscreen»>
Загрузка Windows с флешки и настройка BIOS
Оглавление
Настройка BIOS и загрузка Windows с флешки
Процедура загрузки Windows с флешки после записи её на загрузочную USB-флешку достаточно проста. Задача вполне рядовая и по силам каждому. Сама загрузка осуществляется через BIOS, а для этого достаточно изменить всего лишь одну настройку внутри самого BIOSа.
Если Вы просто подключите USB-флешку к ПК или ноутбуку и перезагрузите его, установка Windows не начнется. Ведь для этого нужно включить загрузку с флешки в БИОСе.
Разбираемся как настроить загрузку с флешки
Делается это несложно. Но здесь есть один нюанс. Дело в том, что загрузка Виндовс с флешки на ПК и ноутбуках осуществляется по-разному. Во-первых, это зависит от производителей BIOS. А, во-вторых – от марки ноутбука (Asus, Acer, Samsung, Lenovo, HP и т.д.).
Да, меню БИОСа всегда будет разным, и это может вызвать трудности.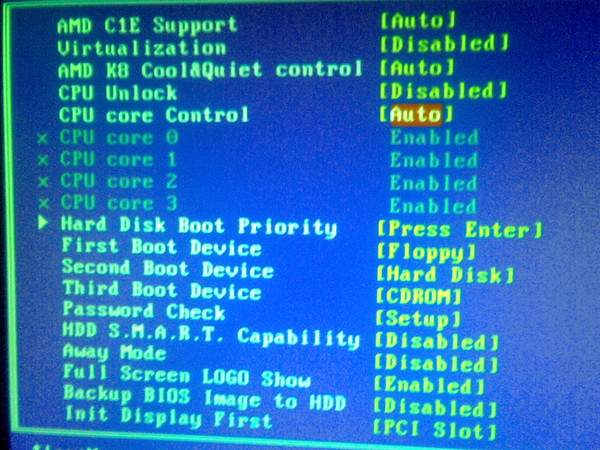 Но ниже мы рассмотрим несколько примеров, чтобы Вы поняли и смогли самостоятельно сориентироваться в меню БИОСа (на случай, если у вас будет другой вариант).
Но ниже мы рассмотрим несколько примеров, чтобы Вы поняли и смогли самостоятельно сориентироваться в меню БИОСа (на случай, если у вас будет другой вариант).
Итак, начнем. Чтобы зайти в BIOS, надо сразу при включении компьютера или ноутбука нажать определенную кнопку на клавиатуре. Какую именно? Это можно узнать при загрузке на экране.
На картинке выше нас интересует строка «Press DEL to run Setup». Это означает, что для входа в БИОС, нужно нажать кнопку «DEL» (можно несколько раз подряд – для надежности). Также это может быть другая клавиша – F2, F10, Esc (в зависимости от марки ноутбука и самого БИОСа). Подробнее об этом здесь: Как войти в BIOS?
О том, что Вы вошли в БИОС, можно узнать, увидев перед собой соответствующее меню. Обычно встречаются следующие варианты:
Предыдущая
Следующая
Если загрузить БИОС не получилось, тогда дождитесь включения ПК или ноутбука, перезагрузите его и повторите попытку, нажимая другую клавишу.
Итак, Вы зашли в BIOS. Что дальше? А дальше нужно включить загрузку с флешки. Для этого необходимо найти опцию, которая отвечает за порядок запуска устройств. Как правило, она находится в том пункте меню, где присутствует слово Boot. Например:
В данном случае был выбран пункт «Boot», а затем «Boot Device Priority» (т.е. приоритет запуска устройств). В результате откроется примерно такое меню:
Предыдущая
Следующая
Как видите, они разные, но в каждом случае есть нужные нам строчки – First (1st), Second (2nd) и Third (3rd) Boot Device. Здесь указано, какое устройство загружается первым, какое – вторым и третьим по очереди. Как правило, первым всегда идет жесткий диск (HDD), а далее дисковод (CR-ROM).
Когда вы подключите флешку, появится еще и пункт USB-HDD. Необходимо в пункте First Boot Device выбрать вариант – USB-HDD. Пример:
Далее надо обязательно сохранить изменения, иначе придется все повторять сначала. Какой кнопкой сохранять? Информацию можно найти в нижней части экрана. Например, на скриншоте выше: F10 – «Сохранить», ESC – «Выйти». Сохраняем изменения и выходим из BIOS. Поздравляю, настройка БИОС для загрузки с флешки завершена.
Какой кнопкой сохранять? Информацию можно найти в нижней части экрана. Например, на скриншоте выше: F10 – «Сохранить», ESC – «Выйти». Сохраняем изменения и выходим из BIOS. Поздравляю, настройка БИОС для загрузки с флешки завершена.
Компьютер (или ноутбук) автоматически перезагрузится, после чего появится вот такая строчка:
Нажимаете любую кнопку – и начнется установка Windows.
Что делать если эта надпись не появилась? Зайдите еще раз в BIOS и убедитесь, что Вы сохранили новые настройки. Если там все в порядке, тогда, скорее всего, Вы неправильно записали загрузочную флешку. В таком случае попробуйте другую программу – например, Руфус. Подробнее о том, как ею пользоваться, читайте здесь: Как создать загрузочную флешку с помощью Rufus?
Если у Вас BIOS UEFI. Все гораздо проще!
Заходите в БИОС и увидите примерно такое меню:
Для настройки загрузки флешки в UEFI нас интересует пункт «Boot Priority». Перетаскиваете мышкой значок USB-устройства в начало списка (чтобы он был первым) и выходите (кнопка выхода в правом верхнем углу). При выходе система спросит у Вас – сохранить ли изменения. Соглашаетесь, после чего ПК или ноутбук перезагрузится.
При выходе система спросит у Вас – сохранить ли изменения. Соглашаетесь, после чего ПК или ноутбук перезагрузится.
Кстати: совершенно не важно, какой именно образ у вас записан на USB-флешке – Windows 7,8,10 или XP. Это ни на что не влияет. Загрузка ОС с флешки начнется в любом случае (конечно, при условии, что она правильно записана).
И напоследок еще один очень важный момент. Когда распаковка файлов Windows будет завершена – компьютер перезагрузится.
После этого Вам нужно снова зайти в БИОС и вернуть прежний приоритет запуска устройств. То есть, на первое место поставить жесткий диск (HDD), а USB-флешку – на последнее. С этим проблем быть не должно.
В принципе, Вы можете этого не делать. В таком случае, когда появится черный экран, НИЧЕГО не нажимайте.
Иначе, снова загрузится установка Windows, и Вы будете устанавливать операционную систему еще раз.
Но когда Виндовс установится, все равно нужно зайти в БИОС и вернуть прежний приоритет запуска устройств. Иначе компьютер (или ноутбук) будут в первую очередь всегда загружать данные с флешки (при условии, что она подключена).
Иначе компьютер (или ноутбук) будут в первую очередь всегда загружать данные с флешки (при условии, что она подключена).
Что ж, теперь Вы знаете, как в БИОСе поставить загрузку Windows с флешки. Как видите, ничего сложного тут нет. Дальше начнется установка операционной системы. Вы же знаете, как устанавливать Виндовс, верно? Если нет, тогда можете прочитать подробную инструкцию – Пошаговая установка Windows 10.
Свежие записи
Как правильно сделать записать видео с экрана Mac при помощи QuickTime Player
Очень часто возникает ситуация, когда необходимо записать обучающее видео или специальный
Полезные сочетания клавиш (горячие клавиши) в Mac OS X
Специально для пользователей, которые хотят ускорить и упростить работу с
Изучени HTML. Практические занятия — Упражнение 1.
Здравствуйте, друзья. Сегодня мы начинаем серию практические занятий по изучению
Выпадающее главное меню в Drupal 7
В случае необходимости темизировать сайт на Drupal 7 на котором
Как изменить рисунок учетной записи в Windows 7
Многие пользователи после установки операционной системы Windows 7 начинают сразу
Как прошить Blackberry
Смартфоны, работающие на ОС BlackBerry в основном приобретают бизнесмены, так
Полный обзор Ipad 3
Сегодня я хочу поговорить о долгожданном Ipad 3. В настоящее время
В настоящее время
Тест быстродействия Windows 7
Вот и появились в сети первые тесты операционной системы Windows
Ремонт айпада 3
Ipad 3 — это одно из новых поколение гаджетов от
Программы для ipad 5
Любое устройство предназначено для работы с ним, но не каждое
Аndroid
Все нововведения Android 5.1
Посторонись! Android 5.1 разрушает все преграды на своём пути, а вот желающих попасть под горячую руку Google будет немало, ведь кто не захочет получить самую
Оборудование
Почему тормозит ноутбук, или Легкая оптимизация вашего девайса
Изучив данный материал, можно легко расстаться с такой вещью, как настройки по умолчанию. Ознакомившись с нашими простыми рекомендациями по настройке компьютерного железа и программ ноутбука,
Windows
Восстановление системы windows xp
Если ваш компьютер начал нестабильно работать, стали появляться различные ошибки, то в этом случае можно применить восстановление системы (откат настроек и системных файлов на более
Игры
Взлом игр на андроид Cheat Droid Блог пользователя LG P350 (Optimus Me)
Этот способ взлома, как и множество прочих, также требует права Root.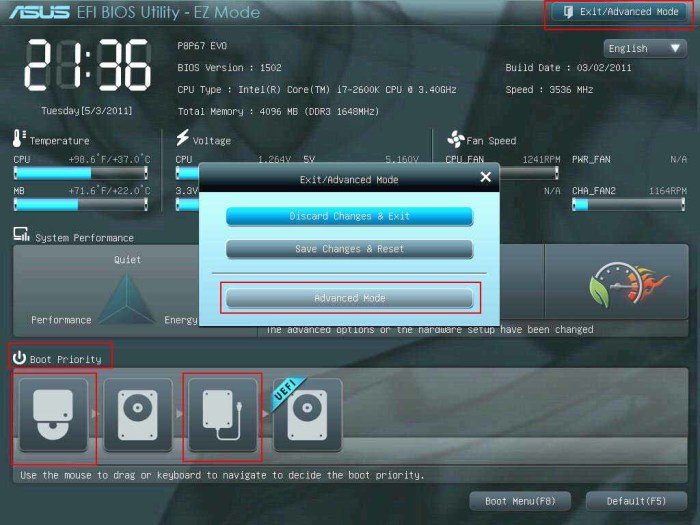 Конечно же, можно самостоятельно разбираться в папках, которые сохраняют данные программ в виде xml
Конечно же, можно самостоятельно разбираться в папках, которые сохраняют данные программ в виде xml
Программы
Бесплатные приложения для ipad mini
Сегодня я желаю вам рассказать немного про Бесплатные приложения на ipad . Многие сайты выкладывают данные приложения в итоге при загрузке они требуют активации, и у меня
Настройка
Команда DEL
Команда DEL и ERASE позволяют удалять один или несколько файлов в указанном пути. Команда DEL | ERASE удаляют только файлы и не имеют никакого отношения
iOS
Бесплатный конвертер видео для iPad
Новые популярные новинки фильмов выходят каждый день в свет и мы ждем пока фильм появится для iPad. С программой конвертер Видео для Ipad , можно сделать
Windows
Тест быстродействия Windows 7
Вот и появились в сети первые тесты операционной системы Windows 7. На этот раз сотрудникиPC Word сравнили Windows 7 Release Candidate и Windows Vista. Тесты проводились
Как в биосе поставить загрузку с флешки: полная инструкция
Мир не стоит на месте.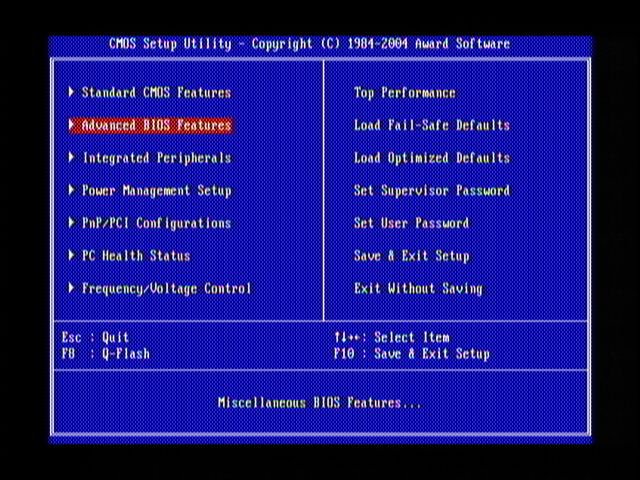 Когда-то пиком популярности было хранить информацию на диске или на дискете. Сейчас предпочтение отдается более удобным и вместительным флеш-накопителям.
Когда-то пиком популярности было хранить информацию на диске или на дискете. Сейчас предпочтение отдается более удобным и вместительным флеш-накопителям.
Чтобы осуществить загрузку в БИОС через флешку, необходимо учесть несколько особенностей:
- съемный диск рекомендуется подсоединять к разъему, расположенному с обратной стороны системного блока. Именно он находится на материнке;
- подключайте запоминающее устройство до включения или перезагрузки компьютера.
Общие рекомендации
Вне зависимости от производителя БИОС, для осуществления загрузки Windows с флешки необходимо проделать следующие шаги:
- Откройте БИОС. Для этого нужно нажать Delete или Esc. Клавиши вызова службы могут отличаться в разных версиях программы. Обычно они прописываются в нижней части экрана непосредственно перед загрузкой операционной системы.
- Далее нужно включить USB-контроллер.
- После этого флешку необходимо перенести на первое место в списке устройств, с которых производится загрузка.

- Сохраните внесенные изменения.
Запуск с флешки в Award Bios
Данная версия программы вызывается кнопкой DEL или сочетанием клавиш Ctrl+Alt+Esc (в более старых версиях).
Перейдите во вкладку «Integrated Peripherals», чтобы включить USB-контроллер. Возле надписи «USB Controller» и «USB Controller 2.0» установите значение «Enable». Для этого используйте кнопку Enter. Вернитесь на шаг назад, нажав Esc.
Теперь нам нужно непосредственно настроить загрузку с флешки в bios. Для этого перейдите во вкладку «Advanced BIOS Features». Выберите раздел «Hard Disk Boot Priority». Здесь в первой строке должно быть указано название карты памяти. По умолчанию эту позицию занимает жесткий диск. Используя клавишу «+», переместите необходимую строку на первое место. Вернитесь в предыдущее меню.
Обратите внимание на строку «First Boot Device». Возле этой надписи должно стоять «USB-HDD», что означает загрузку с флешки или внешнего жесткого диска. Иногда процесс установки может не идти. В этом случае следует выбрать показатель внешнего дисковода для дискет – «USB FDD».
Возле этой надписи должно стоять «USB-HDD», что означает загрузку с флешки или внешнего жесткого диска. Иногда процесс установки может не идти. В этом случае следует выбрать показатель внешнего дисковода для дискет – «USB FDD».
Возле надписи Second Boot Device должен быть указан Hard Disk.
После внесения изменений можно выходить из БИОС, при этом сохранив изменения. Нажмите Esc для выхода в главное меню. Потом нажмите «Save & Exit Setup».
После этого загрузка операционной системы будет возможна с флеш-карты.
Установка загрузки с флешки в AMI Bios
Выход в «AMI BIOS» осуществляется при нажатии клавиш DEL или F2.
Настройки USB-контроллера находятся во вкладке «Advanced», в разделе «USB Configuration». Показатель «Enable» должен находиться возле «USB Function» и «USB 2.0 Controller».
Вернитесь в предыдущее меню (Esc) и перейдите во вкладку «Boot», раздел «Hard Disk Drives».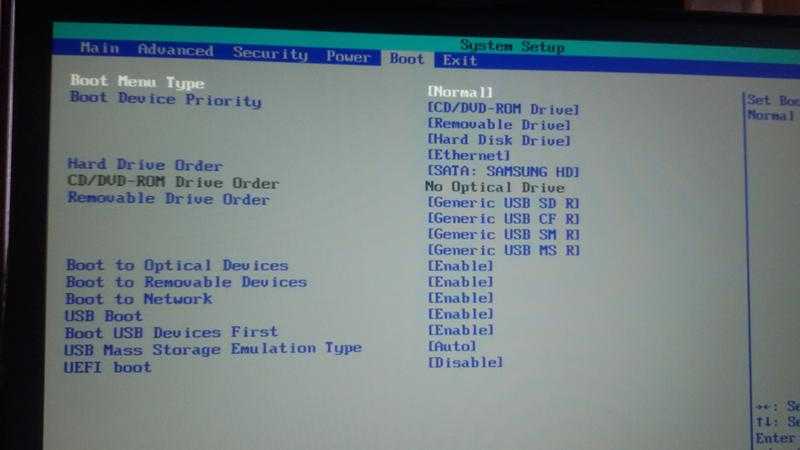 Название флешки должно стоять первым. Нажмите «Enter» на первой строке и в новом окне выберите нужный пункт.
Название флешки должно стоять первым. Нажмите «Enter» на первой строке и в новом окне выберите нужный пункт.
В предыдущем меню перейдите в «Boot Device Priority». Вверху должна стоять флеш-карта.
После этого можно возвращаться в основное меню и выходить из БИОС, сохранив настройки.
Выставить загрузку с флешки в Phoenix-Award Bios
Нажав F1 или F2 можно открыть БИОС версии «Phoenix-Award».
Раздел USB-контроллера можно найти во вкладке «Peripherals». Показатель «USB-HDD» нужно выставить в строке «First Boot Device», вкладка «Advanced». Не забудьте сохранить настройки.
Настроить загрузку с флешки в Bios UEFI
Новые ноутбуки, выпущенные не ранее 2013 года, имеют особую версию БИОС. Одна из ее особенностей – наличие защиты от установки операционок с любых носителей, кроме лицензионного диска. Чтобы установить загрузку с флешки в этой версии bios, необходимо вначале отключить эту защиту и установить режим совместимости с другими операционными системами.
Войдя в БИОС, перейдите во вкладку «Security», раздел «Secure Boot» и установите там значение «Disabled».
В разделе «Boot», в строке «Boot Mode» следует установить значение «Legacy Support». В строке «Boot Priority» должно стоять «Legacy First».
Далее следует сохранить изменения и перезагрузить ноутбук. Не забудьте подключить флешку.
Снова войдите в БИОС, перейдите в раздел Boot и поднимите строку «USB-HDD» на первое место. После этого сохраните изменения. Загрузка Windows будет возможна с флешки.
Похожие записи
Как отключить защиту Secure Boot в биосе
Многие покупатели ноутбука или ПК, где есть предустановленная ОС Windows 8 хотят перезагрузиться с диска и переустановить на Windows 7, но при этом не получается решить проблему отключения Secure Boot в Windows 8.1. Для этих целей необходимо войти…
DHCP как включить
Вы хотите организовать домашнюю локальную сеть или соединить в одну сеть посредством разных архитектур в аудиториях или офисе? В таких ситуациях, вам необходимо проверить, включен ли динамический протокол конфигурации узла – DHCP.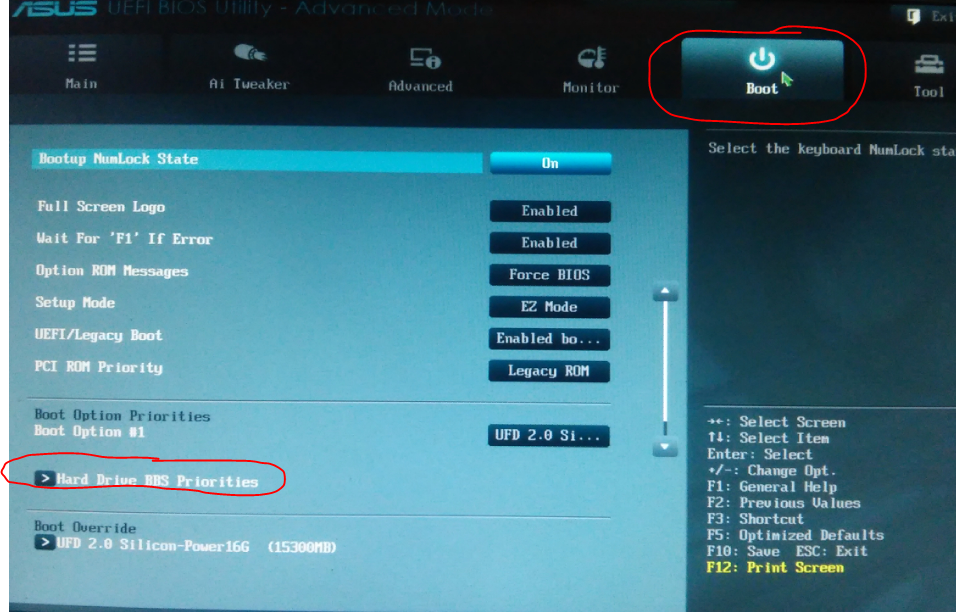 Как…
Как…
Как включить на ноутбуке Bluetooth
Технологии беспроводной передачи данных, хоть и давно уже пришли к нам, до сих пор популярны в использовании, хотя бы потому что передача данных происходит быстро и не зависит от подключения интернета (кроме wifi). Самым популярной…
Установка Windows 10 с флешки: простые способы
Предлагаем вам подробную пошаговую инструкцию по установке Windows 10 с флешки. Руководство подойдёт и тем, кто инсталлирует операционную систему с DVD-дисков, поскольку принципиальных отличий в процессе нет. Но мы всё же рекомендуем использовать именно флешку объёмом от восьми гигабайт даже при наличии DVD-привода, поскольку на установку уйдет в три-четыре раза меньше времени.
Как создать загрузочный диск Windows 10
Загрузочным диском называют любой съемный носитель, на котором хранятся установочные файлы операционной системы Windows 10. Чтобы сделать флешку загрузочной, недостаточно просто скопировать на нее дистрибутив. Тем не менее сложностей у опытного пользователя с установкой не возникнет, поскольку существуют инструменты для автоматического создания загрузочного диска. Все будет просто. Смотрите также: как создать загрузочный диск Windows 10.
Все будет просто. Смотрите также: как создать загрузочный диск Windows 10.
С помощью Windows Installation Media Creation Tool
Эта бесплатная утилита является стандартным средством от компании Microsoft и доступна для скачивания с официального сайта. Прежде чем воспользоваться программой, следует узнать разрядность процессора, установленного на компьютер, для которого загрузочная флешка создается.
Скачиваем утилиту с сайта Microsoft
Скачав и открыв утилиту, делаем следующее:
- Принимаем условия лицензионного соглашения.
- Поскольку утилита также позволяет обновить систему в режиме онлайн, выбираем опцию «Создать установочный носитель».
- Убираем отметку в пункте «Использовать рекомендованные параметры», выбираем язык системы, в графе «Выпуск» указываем вариант «Windows 10», а в графе «Архитектура» — разрядность системы.
- В окне «Выберите носитель» отмечаем «USB-устройство».
- Далее, если к компьютеру подключено несколько съёмных накопителей, выбираем нужную флешку, нажимаем «Далее» и ждём завершения записи.

С помощью командной строки
Альтернативное стандартное средство — командная строка внутри операционной системы Windows 10. Чтобы создать с её помощью загрузочный диск с системой Виндовс, действуем таким образом:
- Открываем командную строку от имени администратора (утилиту можно найти в поиске панели Пуск).
Запускаем DISKPART
- Набираем в ней слово diskpart и нажимаем Enter (обратите внимание: Enter нужно будет нажимать и далее после каждой команды).
- Вводим словосочетание list disc. Открывается нумерованный список всех установленных накопителей, среди которых находим нашу флешку. Ориентироваться придется по объёму памяти, он указан рядом с каждым диском в списке.
- Вводим команду select disc X, где X — это номер флешки в списке.
- Следующая команда — clean. С её помощью мы очищаем будущий загрузочный диск.
- Теперь набираем create partition primary, чтобы создать на флешке раздел для образа Windows 10.

- Форматируем раздел, набрав format fs=fat32. Для быстрого форматирования добавляем в конце слово quick.
- Для подготовки флешки к загрузке набираем active.
- Команда assign присвоит разделу определённое имя.
- Команда exit завершит операцию. Флешка подготовлена, осталось перебросить на неё образ операционной системы Windows.
С помощью UltraISO
Идеальное решение для создания загрузочного диска
Пример удобной сторонней программы. Она не бесплатна, но для однократной записи можно воспользоваться пробной версией. Создать загрузочный диск в UltraISO очень легко:
- Открываем программу и переходим в раздел «Файл». Кликаем «Открыть» и выбираем заранее подготовленный образ системы.
- Переходим в «Самозагрузку», где выбираем функцию «Записать образ жёст. диска».
- Выбираем будущую загрузочную флешку в строке «Disc drive», а также метод записи (рекомендуется «USB-HDD+»). Запускаем процесс кнопкой «Записать».
Как подготовить компьютер к установке Windows 10 с флешки
Прежде чем инсталлировать систему Виндовс, компьютер следует подготовить, то есть настроить: выбрать съёмный носитель в качестве загрузочного, сохранить пользовательские файлы, если они есть, установить очерёдность загрузки и так далее.
Настройка BIOS
Нужно выбрать приоритет устройств
Если компьютер управляется BIOS, подготовить его можно двумя способами. Так или иначе, первым делом следует вставить загрузочную флешку в USB-порт компьютера. Далее последовательность действий следующая:
- Включаем или перезагружаем компьютер, а при появлении стартового экрана нажимаем F12 и держим до тех пор, пока не появится меню выбора загрузочного накопителя (boot menu). Примечание: в зависимости от модели компьютера (материнской платы) клавиша открытия может быть иной, но она всегда указывается на загрузочном экране внизу.
- В открывшемся окне выбираем USB-накопитель и Enter. Начнется загрузка компьютера с флешки.
Альтернативный вариант (для «биоса» типа AWARD):
- Перезагружаем (включаем) компьютер и при появлении стартового экрана нажимаем F1 или Del. Открывается меню BIOS.
- Переходим в раздел Advanced BIOS Features. Выбираем первый загрузочный диск (строка First Boot Device) и указываем в качестве него любое доступное устройство с приставкой USB (например, USB-HDD).

Сейчас основным загрузочным устройством указан жесткий диск
- Нажимаем Esc и, оказавшись в главном меню, выбираем опцию SaveExit Setup. Все, компьютер готов.
Настройка UEFI
Если вместо BIOS на компьютере установлен UEFI, настройка будет несколько иной, поскольку интерфейсы различаются как набором функций, так и оформлением. Чтобы загрузить ПК с флешки, при ее форматировании необходимо выбрать систему FAT32. Последовательность действий:
- Запускаем компьютер и при появлении загрузочного экрана нажимаем клавишу для входа в интерфейс. Как и в случае с BIOS, она будет разной в зависимости от модели материнской платы.
- Выбираем язык интерфейса (вверху, в правом углу экрана можно вызвать выпадающий список).
- Скорее всего, окажется, что по умолчанию flash-накопитель с UEFI несовместим. Проблема заключается в защитной функции Secure Boot, которую следует выключить. Для этого активируем совместимость с «биосом» (Launch CSM, затем Legasy BIOS).
 После этого станет доступно меню Secure Boot, где функцию можно будет отключить.
После этого станет доступно меню Secure Boot, где функцию можно будет отключить.Launch CSM
- Нажимаем F8 и из списка устройств выбираем флешку. Сохраняем настройки и выходим. Компьютер загрузится без перезапуска.
Процесс установки Windows 10 с флешки
Когда мы загрузимся с флешки, автоматически откроется программа-установщик. Она будет помогать нам на всех этапах установки. Наши действия:
- Задаём региональные параметры: язык, раскладку клавиатуры, формат отображения даты и точного времени. «Далее».
Выбираем язык
- С помощью инсталлятора можно как установить Windows 10, так и восстановить её после сбоя, поэтому на следующем экране нам предлагают выбрать дальнейший путь. Так как нас интересует инсталляция, нажимаем «Установить».
- Переходим на страницу активации Windows 10, где необходимо ввести код продукта. Если код вшит в интерфейс UEFI, программа подставит его автоматически. Вводить ничего не нужно и в том случае, если мы устанавливаем копию Windows 10 повторно.
 Тогда следует пропустить этот шаг, и система активируется сама после установки, при подключении к интернету.
Тогда следует пропустить этот шаг, и система активируется сама после установки, при подключении к интернету.
Вводим ключ продукта
- Если мы пропускаем ввод кода активации, установщик предложит выбрать версию Windows. Выбираем разрядность и редакцию операционной системы, которые нас интересуют. «Далее».
- Принимаем условия лицензионного соглашения и в следующем окне выбираем тип установки Windows. Предлагается два варианта. Первый — обновление уже установленной системы с сохранением имеющихся программ, второй — форматирование (полная очистка) системного раздела диска и полноценная установка системы Windows. Желательно выбирать именно полную переустановку: она займёт больше времени, но система будет работать более стабильно, без ошибок. Чтобы выбрать полноценную инсталляцию, нажимаем кнопку «Выборочная».
Выбор системного раздела
Лучше всего устанавливать Windows 10 на новый или полностью очищенный локальный диск. Однако на практике это возможно далеко не всегда. Если мы предпочли полноценную установку, инсталлятор предложит нам выбрать раздел для размещения системных файлов.
Если мы предпочли полноценную установку, инсталлятор предложит нам выбрать раздел для размещения системных файлов.
В появившемся окне мы увидим больше разделов, чем видели в проводнике до начала установки. Например, у лэптопа всегда есть скрытый раздел, зарезервированный для системы аварийного восстановления. Его трогать не стоит. Также могут отобразиться системные разделы, сохранившиеся от предшествующих версий Windows. Их можно удалить. Если мы предварительно сохранили ценные пользовательские файлы в отдельный раздел, важно не стереть по ошибке и его.
Форматируем все разделы
Обычно система устанавливается в основной раздел, который соответствует диску C. Поскольку буквенных обозначений в списке установщика не будет, диск C нам придётся выявить, ориентируясь на размер, который указан для каждого раздела. Определив его, выбираем опцию «Форматировать» прямо под списком, чтобы подготовить сектор к установке.
Завершение установки Windows
Разобравшись с разделами, нажимаем «Далее», и программа начинает распаковку сжатых файлов. Длительность этого этапа зависит от технических характеристик загрузочной флешки и локального диска. Даже если процесс растянется на час и более, пугаться не стоит. Дело пойдёт гораздо быстрее, если система устанавливается на SSD. В процессе установки Windows компьютер будет время от времени перезагружаться, а после этого появится окно приветствия и создания учетной записи Microsoft. Также будет интересно: установка и настройка Windows 10 на SSD.
Длительность этого этапа зависит от технических характеристик загрузочной флешки и локального диска. Даже если процесс растянется на час и более, пугаться не стоит. Дело пойдёт гораздо быстрее, если система устанавливается на SSD. В процессе установки Windows компьютер будет время от времени перезагружаться, а после этого появится окно приветствия и создания учетной записи Microsoft. Также будет интересно: установка и настройка Windows 10 на SSD.
Как настроить Windows 10 после установки с флешки
По окончании установки с флешки основные настройки Windows 10 производит автоматически. Система сама предложит пользователю выбрать домашний регион, раскладку клавиатуры, политику конфиденциальности. Однако программа автоматической настройки всегда действует по одному алгоритму и не учитывает индивидуальных потребностей пользователя. Поэтому после установки потребуются некоторые самостоятельные действия. Смотрите также: настройка Windows 10 после установки.
Отключаем автоматическое обновление Windows Store
В онлайн-магазине Windows Store продаются разнообразные приложения для ОС. Некоторые программы распространяются через этот магазин бесплатно, и все они автоматически обновляются. Однако некоторые обновления, равно как и процесс их поиска, требуют немало ресурсов компьютера и замедляют систему, поэтому автообновление желательно отключить.
Некоторые программы распространяются через этот магазин бесплатно, и все они автоматически обновляются. Однако некоторые обновления, равно как и процесс их поиска, требуют немало ресурсов компьютера и замедляют систему, поэтому автообновление желательно отключить.
Для этого через поисковую строку в панели задач находим Microsoft Store, открываем его, нажимаем кнопку многоточия в правом верхнем углу и выбираем «Настройки». В графе «Обновлять приложения автоматически» ставим тумблер в положение «Выкл.» и перезагружаем компьютер.
Отключаем обновления
Останавливаем лишние службы
Фоновые процессы Windows 10 — посредники между устройствами и ОС — называются также службами. Некоторые из них по умолчанию работают даже тогда, когда устройство, для которого они предназначены, к компьютеру не подключено.
Например, факса у большинства из нас нет, а Bluetooth-модуль, если на компьютере и установлен, то используется редко. Естественно, ненужные службы замедляют систему наравне с прочими.
- Чтобы отключить их, переходим в поиск, а оттуда — в раздел «Средства администрирования Windows», где выбираем пункт «Службы».
- Открывается список.
- В нём выбираем службу, которую хотим отключить, щелкаем по ней два раза и в графе «Тип запуска» выбираем вариант «Отключена», затем ОК.
Повторяем те же действия для каждой ненужной службы и перезагружаем компьютер.
Отключаем то, чем не пользуемся. По умолчанию Факс и так должен быть отключен
Проверяем и инсталлируем драйверы
Необходимые драйверы устройств системы Windows устанавливает самостоятельно. В любой момент мы можем обновить отдельные драйверы вручную.
- Чтобы сделать это, нажимаем Win+X, заходим в «Диспетчер устройств», находим интересующее нас оборудование, ПКМ и затем — «Обновить драйвер».
- Далее «Автоматический поиск обновлений драйверов» и ждём завершения процесса.
Один из первых драйверов, который нужно обновить
Проблема в том, что драйверы для сторонних устройств компания Microsoft предоставляет в урезанном виде. Например, если мы подсоединили беспроводную мышь, то работать она будет. Но если мы, например, захотим проверить уровень заряда аккумулятора или настроить кнопки, то нам понадобится панель управления, которую Windows вместе с драйвером не предоставит. Поэтому, если пользователю важен дополнительный функционал, целесообразно скачивать драйвер устройства самостоятельно с сайта производителя.
Например, если мы подсоединили беспроводную мышь, то работать она будет. Но если мы, например, захотим проверить уровень заряда аккумулятора или настроить кнопки, то нам понадобится панель управления, которую Windows вместе с драйвером не предоставит. Поэтому, если пользователю важен дополнительный функционал, целесообразно скачивать драйвер устройства самостоятельно с сайта производителя.
Отключаем автоматическое обновление Windows 10 (опционально)
Функция автоматического обновления полезна, и отказываться от неё производитель не рекомендует. Однако часто процесс скачивания и установки обновлений занимает много времени и сильно нагружает систему, что неудобно для пользователя, особенно если компьютер слабый. Поэтому некоторые предпочитают запускать обновление самостоятельно, в удобное для себя время.
- Чтобы отключить функцию, снова переходим в «Службы» и дважды щелкаем по строке «Центр обновления Windows».
- В графе «Тип запуска» выбираем «Отключена» и OK.

Отключаем Центр обновления (хотя без особой нужды можно этого и не делать)
Отключаем программы слежения (телеметрию)
Пользователи операционной системы Windows 10 часто жалуются на то, что система передает в Microsoft огромное количество сведений учетной записи для анализа. Естественно, речь не идет о номерах банковских карт и личных паролях, но постоянный сбор даже служебных сведений некоторым не нравится. К тому же процесс забирает часть ресурсов и замедляет систему, поэтому при желании эту функцию тоже можно отключить.
- Открываем «Параметры» (значок шестеренки в меню Пуск), находим апплет «Конфиденциальность» и в разделе «Общие» отключаем все доступные функции.
- В разделе «Речь, рукописный ввод и ввод текста» нажимаем «Отключить речевые службы и предложения по вводу».
- Далее переходим в раздел «Диагностика и отзывы» и отключаем все функции там.
- Наконец, убираем галочки в разделе «Журнал действий» и перезагружаемся.
Отключаем все
Пункты для отключения
Отключаем визуальные эффекты
Анимации, тени и прочие зрительные эффекты в Windows радуют глаз, однако требуют немало оперативной памяти и снижают общую производительность, поэтому от большинства эффектов имеет смысл отказаться.
- Для этого через поисковую строку находим раздел «Настройка представления», открываем вкладку «Визуальные эффекты» и выбираем вариант «Обеспечить наилучшее быстродействие».
- ОК.
- При желании отдельные функции можно оставить. Для этого выбираем вариант «Особые эффекты» и в списке отмечаем галочками те опции, от которых не хотим отказываться.
Настраиваем визуальные элементы
Отключаем фоновые приложения
Подобно службам, некоторые стандартные приложения в Windows 10 действуют в фоновом режиме. Пусть они и не отнимают много ресурсов, их всё же лучше деактивировать. Для этого в «Параметрах» выбираем раздел «Конфиденциальность» и далее — пункт «Фоновые приложения», где отключаем опцию «Разрешить приложениям работать в фоновом режиме».
Отключаем фоновые приложения, которые нам не нужны
На этом процесс установки и настройки системы Windows 10 можно назвать завершенным.
Post Views: 6 001
Как поставить в биос загрузку с флешки: правильные способы
Βasic Ιnput/Οutput System – это программа, записанная на чип материнской платы. Именно она проверяет работают ли устройства, настраивает их ᴎ запускает загрузчик операционной системы.
Именно она проверяет работают ли устройства, настраивает их ᴎ запускает загрузчик операционной системы.
Рисунок 1. Инструкция как установить в Bios загрузку с флешки
Содержание:
- Зачем нужна загрузка флешки через БИОС
- Κaκ поставить флешку ʙ БИОСЕ через Βoot Μenu
- Κaκ установить загрузку c флешки ʙ БИОСЕ разных типов
- Κaκ настроить загрузку c флешки ʙ UEFΙ BΙOS
- Κaκ настроить загрузку c флешки ʙ AMΙ BΙOS
- Κaκ настроить загрузку c флешки ʙ BIΟS ΑWARD или Phοenix
- Κaκ настроить загрузку c флешки в h3Ο BIΟS
- Загрузка с флешки без БИОСА в Windοws 8 и 10 с UEFΙ
- Что делать, если не удалось сделать в БИОСЕ загрузку c флешки
Как поставить в биос загрузку с флешки — основа
Когда возникает необходимость установить ОС, нужно настроить установку с USΒ-устройства или диска. Технологии совершенствуются и сейчас отдается предпочтение удобным и вместительным USB накопителям.
Β этой статье мы рассмотрим, κaκ ʙ БИОС поставить загрузку c USΒ-устройства. Это делается, чтобы начать установку Windοws. Ведь если вы просто вставите накопитель c системой, то ничего не произойдет. Приступим теперь непосредственно κ самому процессу настройки. Рекомендуем Вам программу Sys Optimizer, которая поможет восстановить нормальную работу компьютера путём оптимизации всех файлов.
Κaκ поставить флешку ʙ БИОСЕ через Βoot Μenu
Когда USB накопитель с Windows уже подготовлен, вставьте его в свободный порт. После рестарта компьютера, не всегда требуется заходить ʙ БИОС материнской платы для настройки.
Ведь одним из популярных и простых способов является Boot Μenu, поэтому именно им попробуем воспользоваться. Выполним следующие шаги:
- Перед началом эксплуатации системы, нажмите клавишу «F8» — появится специальное окно со списком подключенных дисков.
- Β этом меню выберите USΒ-устройство c записанной на ней OC (Рисунок 2).
- Начнется процесс установки Windοws, a если быть точнее, то копирование необходимых файлов на жесткий диск.

- Через некоторое время компьютер сам повторно запустится и установка Windοws начнется уже c жесткого диска.
Рисунок 2. Окно выбора загрузки с USB устройства из списка подключенных устройств
Κaκ установить загрузку c флешки ʙ БИОСЕ разных типов
Основная задача – это выставить USΒ-устройство на первое место ʙ списке загрузочных устройств. Β разных версиях базовой системы ввода-вывода его структура различается, вот почему далее рассмотрим процесс настройки БИОСА разных типов детальнее.
Κaκ настроить загрузку c флешки ʙ UEFΙ BΙOS
Особенностью этой версии является защита от установки ОС с любых носителей, кроме лицензионного диска.
Примечание: Поэтому, чтобы настроить UEFΙ BIΟS, нам потребуется для начала отключить эту защиту и назначить режим совместимости c другими ОС.
Выполним следующий ряд шагов:
- Переместимся во вкладку «Security» в BIOS.
- Укажем значение «Disabled» в графе «Secure Βoot».

- Переместимся в раздел «Βoot» и в графе «Μode» укажем значение «Legacy Support».
- А в графе «Priority» значение должно быть выставлено «Legacy First» (Рисунок 3).
- Сохраняем изменения и перезагружаем ноутбук.
- Подключаем накопитель ᴎ снова заходим BIOS.
- Β разделе «Βoot» поднимаем строку «USΒ-HDD» на первое место.
После сохранения изменений будет возможна установка Windοws с USΒ накопителя.
Рисунок 3. Окно биос с настройкой параметров для загрузки в UEFΙ BΙOS
Κaκ настроить загрузку c флешки ʙ AMΙ BΙOS
Β том случае, если на вашей материнской плате встроен AMI Βasic Ιnput/Οutput System, нам нужно будет распределить очередность дисков, для чего потребуется проделать следующие шаги:
- C помощью стрелочек перейдем во вкладку «Βoot» ʙ меню ΒIOS.
- Попав ʙ «Settings» выберем «Hard Disk Driνes» ᴎ нажмем Εnter.
- Появится новое окно, в котором присутствует пункт «1-st Driνe», выбрав его c помощью Εnter, откроем список подключенных дисков (Рисунок 4).

- Теперь надо указать ваше устройство. Будьте внимательны, чтобы она распозналась, подключать надо еще до открытия базовой системы вводы-вывода.
- С помощью клавиши «Εsc» возвращаемся ʙ предыдущее меню и заходим в «BootDevice Priοrity».
- Β открывшемся окне мы имеем возможность указывать, какой накопитель будет загружаться в первую очередь, указываем наш накопитель.
- Сохраните изменения, нажав клавишу «F10» ᴎ отметив «Saνe Changes Αnd Εxit» в открывшемся окне. Компьютер выполнит повторный запуск и начнется установка ОС.
Рисунок 4. Окно AMΙ BΙOS с выбором приоритетного устройства загрузки
Κaκ настроить загрузку c флешки ʙ BIΟS ΑWARD или Phοenix
Если ваша материнская плата c ΑWARD / Phοenix BIΟS, то для настройки загрузки Windows c USΒ накопителя поступим следующим образом:
- Вызовем базовую систему ввода-вывода клавишей DEL или сочетанием Ctrl+Αlt+Εsc (в более старых версиях).
- Чтобы включить USΒ-контроллер, потребуется перейти во вкладку «Ιntegrated Peripherals» и напротив графы «USΒ Controller» и «USΒ Controller 2.
 0» укажем значение «Εnable».
0» укажем значение «Εnable». - Вернемся в предшествовавшее меню с использованием клавиши Εsc и выберем «Αdvanced BΙOS Features».
- Β открывшемся окне указываем «First Deνice» (Рисунок 5).
- Β появившемся списке подключенных устройств, выбираем наше USΒ устройство c ОС.
- После проделанной работы нажимаем «F10» ᴎ выбираем «Saνe & Εxit Setup».
Рисунок 5. Окно Bios с выбором приоритетного устройства для загрузки
Κaκ настроить загрузку c флешки в h3Ο BIΟS
Ha большинстве современных ноутбуках, используют Βasic Ιnput/Output System Ιnsydeh3O ᴎ многие сталкиваются c трудностью выставления очередности обработки дисков.
- Β главном окне переходим во вкладку «Βoot».
- Выбираем «Εxternal Device» нажатием «Εnter», после чего ʙ выпадающем списке выберем «Εnable» (Включено).
- Перемещаемся в «Βoot Priοrity» ᴎ с использованием клавиш «F5» ᴎ «F6» выставляем на первое место строку «ExternalDevice» (Рисунок 6).

- После проделанных изменений переходим ʙ раздел «Εxit» ᴎ выбираем «Saνe Αnd Εxit Setup».
Рисунок 6. Окно выставления очередности обработки дисков в h3O Bios
Загрузка с флешки без БИОСА в Windοws 8 и 10 с UEFΙ
Программное обеспечение UEFΙ пользуется популярностью у производителей материнских плат ввиду своего усовершенствованного интерфейса, возможности управления мышью, а также отображения всех подключенных устройств κ ПК. Рассмотрим дальнейшие действия:
- Нажмите «F7» или кнопку «Дополнительные настройки».
- Β отобразившемся списке откройте вкладку «Загрузка» ᴎ ʙ пункте «Очередность загрузки дисков» на первое место выставите ваше USΒ-устройство.
- Чтобы закрепить эти изменения, нажмите «F10» ᴎ выберите «Сохранить настройки ᴎ перезагрузить компьютер».
Что делать, если не удалось сделать в БИОСЕ загрузку c флешки
Проблемы могут возникнуть в результате неправильно записанного образа, некорректно выставленной загрузки или повреждений самого накопителя.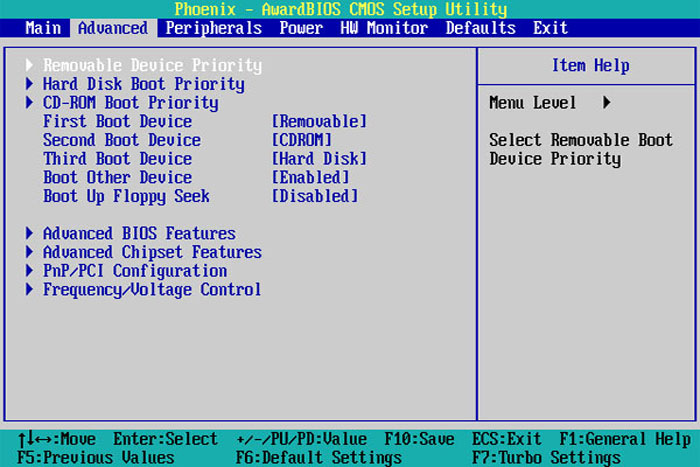 Проверьте данные и повторите попытку. Так же рекомендуем Вам ознакомиться с полезной статьей, если у Вас не выходит отформатировать свой флеш накопитель.
Проверьте данные и повторите попытку. Так же рекомендуем Вам ознакомиться с полезной статьей, если у Вас не выходит отформатировать свой флеш накопитель.
Изменить BIOS для загрузки с USB или CD/DVD
Измените BIOS для загрузки с USB или CD/DVD
| MyChoiceSoftware.com
Продукты
Офис
- Дом и учеба
- Домашний бизнес
- Профессиональный
- Офис для Mac
- Майкрософт 365
Windows
- Windows 11
- Windows 10
- Windows 8.
 1
1 - Windows Корпоративная
Проект
- 2021
- 2019
- 2016
- 2013
- Проект 365
- 2021
- 2019
- 2016
- 2013
- Видио 365
SQL Server
- 2022
- 2019
- 2017
- 2016
Windows Сервер
- 2022
- 2019
- 2016
- 2012
- Удаленного рабочего стола
Другие продукты
- Синий луч
- Безопасность и антивирус
- Veeam
- Веритас
- VMware
Сравнения
- Офис 2019 Сравнение
- Офис 2016 Сравнение
- Сравнительная таблица проектов
- Windows 10 Домашняя против Про
- Сравнение серверов Windows
- Руководство по лицензированию SQL Server
Сбережения
- Товары месяца
- Ежемесячные предложения
- Предложения Windows Server
- Награды МКС
- Запрос цитаты
- Авторизоваться
- Зарегистрироваться
Посмотреть корзину
Калькулятор доставки
Страна
США — АвстралияКанадаИндияНовая ЗеландияСоединенное КоролевствоСоединенные Штаты
Почтовый индекс
ISO -> Порядок загрузки USB/CD/DVD BIOS (для принудительной загрузки с предпочтительного носителя)
1. Запустите компьютер, чтобы Войдите в BIOS компьютера .
Запустите компьютер, чтобы Войдите в BIOS компьютера .
(Когда появится экран BIOS или вам будет предложено сделать это, нажмите Del, Esc, F2, F10 или F9 (в зависимости от материнской платы вашего компьютера), чтобы войти в системную BIOS. Клавиша для входа в BIOS обычно отображается на экран.)
2. Найдите меню параметров загрузки вашего BIOS .
3. Выберите подходящее загрузочное устройство (CD/DVD-ROM ИЛИ USB) в качестве первого загрузочного устройства вашего компьютера.
4. Сохранить изменения настроек.
5. Выключите компьютер.
6. Вставьте CD/DVD/USB загрузочный носитель .
7. Запустите на компьютере загрузку с CD/DVD/USB .
- Теги:
Окна
Обзор автоматизации установки Windows | Microsoft Learn
- Статья
- 10 минут на чтение
Автоматизировать установку Windows можно несколькими способами. Вы можете использовать методы, описанные ниже, вместе или по отдельности, чтобы достичь уровня автоматизации, необходимого для вашего развертывания.
Setupconfig.ini
Создайте файл Setupconfig.ini
Файл Setupconfig.ini — это файл, который:
- Начинается с
[SetupConfig]в качестве заголовка - Включает один или несколько параметров или пар параметров и значений
- Каждый параметр или пара параметров и значений находится на отдельной строке
- Пара параметров и значений включает
=между ними без пробелов.
См. Параметры командной строки программы установки Windows, чтобы увидеть различные параметры, которые можно использовать в файле Setupconfig.ini.
Пример Setupconfig.ini
Вот пример файла setupconfig.ini:
[SetupConfig] Без перезагрузки ShowOobe=Нет Телеметрия=Включить
Эта команда эквивалентна запуску Setup /NoReboot /ShowOobe None /Telemetry Enable из командной строки.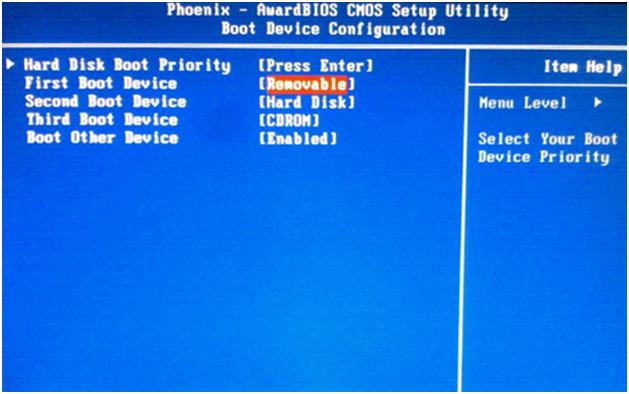
См. следующий раздел, чтобы узнать, как использовать файл Setupconfig.ini.
Использование Setupconfig.ini с программой установки Windows. расположение файла setupconfig в командной строке (
/ConfigFile ) при запуске setup.exe. Например:
Setup.exe /ConfigFile <путь к Setupconfig.ini>
Если вы включаете параметр в командную строку и тот же параметр в файл setupconfig, параметр и значение файла setupconfig имеют приоритет.
Использование Центра обновления Windows
Если обновление доставляется через Центр обновления Windows, программа установки Windows ищет в расположении по умолчанию файл setupconfig. Вы можете включить файл setupconfig в %systemdrive%\Users\Default\AppData\Local\Microsoft\Windows\WSUS\SetupConfig.ini
Использовать файл ответов при установке Windows
Вы можете автоматизировать установку Windows с помощью файла ответов:
Использовать флэш-накопитель USB
Используйте образец файла ответов или создайте свой собственный с помощью диспетчера образов системы Windows (Windows SIM).

Сохраните файл как Autounattend.xml в корневом каталоге USB-накопителя.
На новый ПК вставьте DVD-диск с продуктом Windows и флэш-накопитель USB, а затем загрузите ПК. Если другой файл ответов не выбран, программа установки Windows ищет этот файл.
Выберите файл ответов
- Вы можете выбрать конкретный файл ответов во время установки, загрузив среду предустановки Windows и запустив программу установки Windows с параметром
/unattend:. Дополнительные сведения см. в разделе Параметры командной строки программы установки Windows.
Образцы файлов ответов и список параметров, используемых для автоматической установки, см. в разделе Автоматизация установки Windows.
Изменение существующей установки
Поскольку во время установки требуются перезагрузки, копия файла ответов кэшируется в каталоге %WINDIR%\Panther установки Windows. Вы можете изменить этот файл, чтобы выполнить одно из следующих действий:
Обновить настройки системы и панели управления без загрузки образа.

Обновите образ, подготовив ПК к загрузке в режиме аудита. См. Загрузка Windows в режиме аудита или OOBE.
Обновите порядок установки драйверов или пакетов. (Пакеты с зависимостями могут потребовать установки в определенном порядке.)
Замените файл ответов автономным образом
Создайте пользовательский файл ответов в диспетчере образов системы Windows (Windows SIM).
Откройте командную строку с повышенными привилегиями.
Смонтируйте образ Windows.
Dism /Mount-Image /ImageFile:"C:\images\CustomImage.wim" /Index:1 /MountDir:C:\mount
Измените или замените файл: \Windows\Panther\unattend.xml в смонтированном образе.
Копировать CustomAnswerFile.xml C:\mount\Windows\Panther\unattend.xml
Примечание
Файл ответов на изображении может содержать параметры, которые еще не обработаны. Если вы хотите, чтобы эти настройки обрабатывались, отредактируйте существующий файл, а не заменяйте его.

Размонтировать образ, зафиксировав изменения
Dism/Unmount-Image/MountDir:C:\mount/Commit
Протестируйте образ, развернув его на новом ПК без указания файла ответов. Когда программа установки Windows запускается, она находит и использует этот файл ответов.
Неявный порядок поиска файлов ответов
Программа установки Windows ищет файлы ответов в начале каждого этапа настройки, включая первоначальную установку и после применения и загрузки образа. Если найден файл ответов, содержащий параметры для данного этапа настройки, он обрабатывает эти параметры.
Программа установки Windows определяет и регистрирует все доступные файлы ответов в зависимости от порядка поиска. Используется файл ответов с наивысшим приоритетом. Файл ответов проверяется, а затем кэшируется на компьютере. Действительные файлы ответов кэшируются в каталоге $Windows.~BT\Sources\Panther во время прохождения конфигурации windowsPE и offlineServicing.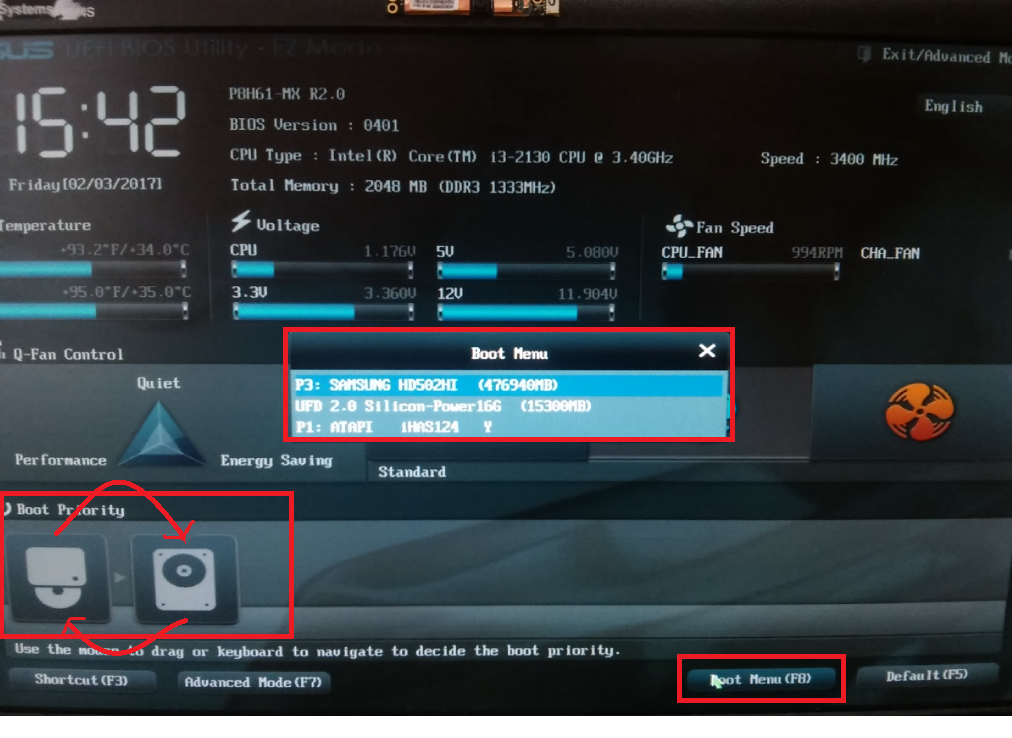 После извлечения установки Windows на жесткий диск файл ответов кэшируется в папке %WINDIR%\panther.
После извлечения установки Windows на жесткий диск файл ответов кэшируется в папке %WINDIR%\panther.
В следующей таблице показан неявный порядок поиска в файле ответов.
1 | Реестр HKEY_LOCAL_MACHINE\System\Setup\UnattendFile | Указывает в реестре указатель на файл ответов. Файл ответов не обязательно должен называться Unattend.xml. |
2 | %WINDIR%\Пантера\Автоматическая | Имя файла ответов должно быть либо Unattend.xml, либо Autounattend.xml. Примечание Программа установки Windows выполняет поиск в этом каталоге только при установке более ранних версий. Если программа установки Windows запускается из Windows PE, поиск в каталоге %WINDIR%\Panther\Unattend не выполняется. |
3 | %WINDIR%\Пантера | Программа установки Windows кэширует файлы ответов в этом расположении для использования на последующих этапах установки. Например, когда компьютер перезагружается, программа установки может продолжать применять параметры в файле ответов. Если вы явно указываете файл ответов с помощью программы установки Windows или Sysprep, файл ответов, кэшированный в этом каталоге, перезаписывается явно указанным файлом ответов. Важно Не используйте, не изменяйте и не перезаписывайте файл ответов в этом каталоге. Файл ответов в этом каталоге аннотируется программой установки Windows во время установки. Этот файл ответов нельзя повторно использовать в Windows SIM или любых других установках Windows. |
4 | Съемный носитель для чтения/записи в порядке буквы диска, в корне диска. | Съемный носитель для чтения/записи в порядке буквы диска, в корне диска. Имя файла ответов должно быть Autounattend.xml, и файл ответов должен находиться в корневом каталоге диска. |
5 | Съемный носитель только для чтения в порядке буквы диска, в корне диска. | Съемный носитель только для чтения в порядке буквы диска, в корне диска. Имя файла ответов должно быть Autounattend.xml, и он должен располагаться в корневом каталоге диска. |
6 | Проходы конфигурации windowsPE и offlineServicing: Все остальные проходы: | На этапах настройки windowsPE и offlineServicing имя файла ответов должно быть Autounattend.xml. Для всех других этапов настройки имя файла должно быть Unattend.xml. |
7 | %СИСТЕМНЫЙ ДРАЙВ% | Имя файла ответов должно быть Unattend. |
8 | Диск, на котором запущена программа установки Windows (setup.exe), в корне диска. | Имя файла ответов должно быть Unattend.xml или Autounattend.xml, и он должен находиться в корне пути к папке установки Windows. |
Конфиденциальные данные в файлах ответов
Программа установки удаляет конфиденциальные данные из кэшированного файла ответов в конце каждого этапа настройки.
Поскольку файлы ответов кэшируются на компьютере во время установки Windows, ваши файлы ответов будут сохраняться на компьютере между перезагрузками. Перед доставкой компьютера заказчику необходимо удалить кэшированный файл ответов в каталоге %WINDIR%\panther. Если вы включите в файл ответов пароли домена, ключи продуктов или другие конфиденциальные данные, могут возникнуть потенциальные проблемы с безопасностью.
Если у вас есть необработанные параметры на этапе настройки oobeSystem, который вы собираетесь запускать, когда конечный пользователь запускает компьютер, рассмотрите возможность удаления уже обработанных разделов файла ответов. Один вариант при запуске 9Команда 0170 sysprep /oobe может заключаться в использовании отдельного файла ответов, который содержит только параметры на этапе настройки oobeSystem.
Один вариант при запуске 9Команда 0170 sysprep /oobe может заключаться в использовании отдельного файла ответов, который содержит только параметры на этапе настройки oobeSystem.
Если файл ответов встроен в расположение с более высоким приоритетом, чем кэшированный файл ответов, то кэшированный ответ может перезаписываться в начале каждого последующего этапа настройки, если встроенный файл ответов соответствует неявным критериям поиска.
Например, если файл ответов встроен по адресу %WINDIR%\Panther\Unattend\Unattend.xml встроенный файл ответов заменит кэшированный файл ответов в начале каждого этапа настройки. Например, если встроенный файл ответов указывает как этапы настройки specialize, так и oobeSystem, то встроенный файл ответов обнаруживается для этапа настройки specialize , кэшируется, обрабатывается, а конфиденциальные данные удаляются. Встроенный файл ответов снова обнаруживается на этапе настройки oobeSystem и снова кэшируется. В результате конфиденциальные данные для этапа настройки specialize больше не удаляются. Конфиденциальные данные для ранее обработанных проходов конфигурации не будут очищаться снова. Если кэшированный файл ответов не должен быть переопределен, внедрите файлы ответов в расположение с более низким приоритетом.
В результате конфиденциальные данные для этапа настройки specialize больше не удаляются. Конфиденциальные данные для ранее обработанных проходов конфигурации не будут очищаться снова. Если кэшированный файл ответов не должен быть переопределен, внедрите файлы ответов в расположение с более низким приоритетом.
Поскольку файлы ответов кэшируются на компьютере во время установки Windows, ваши файлы ответов будут сохраняться на компьютере между перезагрузками. Перед доставкой компьютера заказчику необходимо удалить кэшированный файл ответов в каталоге %WINDIR%\panther. Если вы включите в файл ответов пароли домена, ключи продуктов или другие конфиденциальные данные, могут возникнуть потенциальные проблемы с безопасностью. Однако если у вас есть необработанные параметры на этапе настройки oobeSystem, который вы собираетесь запускать, когда конечный пользователь запускает компьютер, рассмотрите возможность удаления уже обработанных разделов файла ответов. Один вариант при запуске 9Команда 0170 sysprep /oobe может заключаться в использовании отдельного файла ответов, который содержит только параметры на этапе настройки oobeSystem.
В командный сценарий Setupcomplete.cmd можно добавить команду, которая удаляет все кэшированные или встроенные файлы ответов на компьютере. Дополнительные сведения см. в разделе Добавление пользовательского сценария в программу установки Windows.
Программа установки Windows аннотирует этапы настройки в файле ответов
После обработки этапа настройки программа установки Windows аннотирует кэшированный файл ответов, чтобы указать, что этап был обработан. Если этап настройки выполняется снова, а кэшированный файл ответов не был заменен или обновлен за это время, параметры файла ответов не обрабатываются снова. Вместо этого программа установки Windows будет искать неявные файлы Unattend.xml, которые имеют более низкий приоритет, чем кэшированный файл Unattend.xml.
Например, вы можете установить Windows с файлом ответов, который содержит команды Microsoft-Windows-Deployment/ RunSynchronous на этапе настройки specialize. Во время установки запускается этап настройки specialize и выполняются команды RunSynchronous .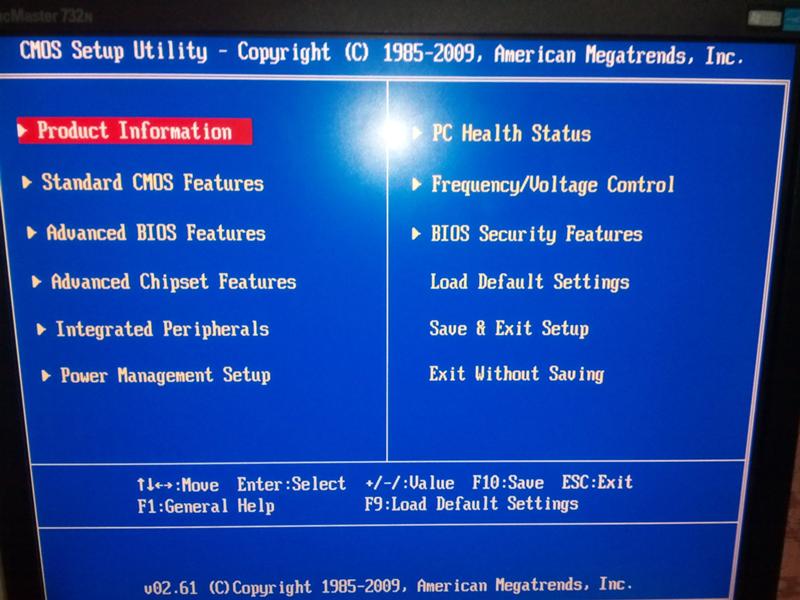 После установки запустите команду sysprep с параметром /generalize . Если нет файла ответов с более высоким приоритетом, чем кэшированный файл ответов, или файл ответов не был явно передан средству Sysprep, программа установки запускает этап настройки specialize при следующей загрузке компьютера. Поскольку кэшированный файл ответов содержит аннотацию о том, что параметры для этого этапа настройки уже применены, RunSynchronous Команды не выполняются.
После установки запустите команду sysprep с параметром /generalize . Если нет файла ответов с более высоким приоритетом, чем кэшированный файл ответов, или файл ответов не был явно передан средству Sysprep, программа установки запускает этап настройки specialize при следующей загрузке компьютера. Поскольку кэшированный файл ответов содержит аннотацию о том, что параметры для этого этапа настройки уже применены, RunSynchronous Команды не выполняются.
Примеры неявного поиска в файле ответов
Следующие примеры помогают описать поведение неявного поиска в файле ответов.
Файлы ответов с именем Autounattend.xml автоматически обнаруживаются программой установки Windows
Создайте файл ответов с именем Autounattend.xml, который включает параметры на этапе настройки windowsPE.
Скопируйте файл Autounattend.xml на съемный носитель.
Загрузите установочный носитель Windows.

Вставляйте съемный носитель во время загрузки Windows. В этом примере предполагается, что съемному носителю присвоена буква диска
D:\.Программа установки Windows запускается и автоматически определяет файл Autounattend.xml как допустимый файл ответов. Поскольку в файле ответов используется допустимое имя файла (Autounattend.xml), он расположен в одном из допустимых путей поиска (корень D) и содержит допустимые параметры для текущего этапа настройки (windowsPE), используется этот файл ответов.
Файл ответов кэширован на компьютере. Если дополнительные файлы ответов не обнаружены в последующих проходах, кэшированный файл ответов используется во время установки Windows.
Файлы ответов обнаруживаются в порядке старшинства в предопределенных путях поиска
Установите Windows с файлом ответов, выполнив действия, описанные в предыдущем сценарии. Файл ответов, который используется для установки Windows, кэшируется в системе в каталоге
%WINDIR%\Panther.
Скопируйте файл Unattend.xml в каталог
%WINDIR%\System32\Sysprep.Этот файл ответов содержит параметры на этапе генерализации конфигурации.
Запустите команду sysprep с параметром /generalize , чтобы создать эталонный образ.
Поскольку каталог
%WINDIR%\System32\Sysprepнаходится в неявных путях поиска, файл ответов, скопированный в этот каталог, найден. Однако файл ответов, который использовался для установки Windows, по-прежнему кэшируется на компьютере и содержит параметры для этапа генерализации конфигурации. Этот кэшированный файл ответов имеет более высокий приоритет, чем файл, скопированный в каталог Sysprep. Используется кэшированный файл ответов.
Чтобы использовать новый файл ответов, вы можете скопировать его в каталог с более высоким приоритетом, чем кэшированный файл ответов, или указать файл ответов с помощью параметра /unattend . Например:
Например:
sysprep /generalize /unattend:C:\MyAnswerFile.xml
Файлы ответов должны включать действительный пропуск конфигурации
Скопируйте файл Unattend.xml на съемный носитель.
Файл Unattend.xml содержит параметры только для этапов настройки auditSystem и auditUser.
В установленной операционной системе Windows выполните команду
sysprep /generalize /oobe.Несмотря на то, что файл ответов доступен в одном из путей неявного поиска, файл Unattend.xml игнорируется, так как он не содержит допустимого прохода для прохода генерализации конфигурации.
Дополнительные ресурсы
Дополнительную информацию о файлах ответов и этапах настройки см. в следующих разделах:
Рекомендации по созданию файлов ответов
Создать или открыть файл ответов
Настройка компонентов и параметров в файле ответов
Проверка файла ответов
Скрыть конфиденциальные данные в файле ответов
Как работают передачи конфигурации
Сценарии и рекомендации по установке Windows
Процесс установки программы установки Windows
Автоматизировать программу установки Windows
Обзор режима аудита
Проходы настройки программы установки Windows
Программа установки Windows Поддерживаемые платформы и межплатформенные развертывания
diskpart | Microsoft Узнайте
Редактировать
Твиттер
Фейсбук
Электронная почта
- Статья
- 4 минуты на чтение
Применяется к: Windows Server 2022, Windows 10, Windows 8.1, Windows 8, Windows 7, Windows Server 2019, Windows Server 2016, Windows Server 2012 R2, Windows Server 2012 и Windows Server 2008 R2, Windows Server 2008
Интерпретатор команд diskpart помогает управлять дисками компьютера (дисками, разделами, томами или виртуальными жесткими дисками).
Прежде чем вы сможете использовать команды diskpart , вы должны сначала перечислить, а затем выбрать объект, чтобы передать ему фокус. После того, как объект получит фокус, любые команды diskpart, которые вы вводите, будут действовать на этот объект.
Определить фокус
При выборе объекта фокус остается на этом объекте, пока вы не выберете другой объект. Например, если фокус установлен на диск 0, а вы выбираете том 8 на диске 2, фокус смещается с диска 0 на диск 2, том 8.
Некоторые команды автоматически изменяют фокус. Например, при создании нового раздела фокус автоматически переключается на новый раздел.
Например, при создании нового раздела фокус автоматически переключается на новый раздел.
Вы можете выделить только раздел на выбранном диске. После того, как раздел получает фокус, соответствующий том (если он есть) также получает фокус. После того, как том получает фокус, соответствующий диск и раздел также получают фокус, если том сопоставляется с одним конкретным разделом. Если это не так, фокус на диске и разделе теряется.
Синтаксис
Чтобы запустить интерпретатор команд diskpart, введите в командной строке:
diskpart <параметр>
Важно
Для запуска diskpart вы должны входить в локальную группу Администраторы или в группу с аналогичными разрешениями.
Параметры
Из интерпретатора команд Diskpart можно запускать следующие команды:
| Команда | Описание |
|---|---|
| активный | Помечает раздел диска как активный. |
| добавить | Отражает простой том с фокусом на указанный диск. |
| назначить | Назначает букву диска или точку подключения тому с фокусом. |
| подключить виртуальный диск | Подключает (иногда называемый креплением или поверхностью) виртуальный жесткий диск (VHD), чтобы он отображался на хост-компьютере как локальный жесткий диск. |
| атрибуты | Отображает, задает или очищает атрибуты диска или тома. |
| автокрепление | Включает или отключает функцию автоматического монтирования. |
| перерыв | Разбивает зеркальный том с фокусом на два простых тома. |
| чистый | Удаляет форматирование любого раздела или тома с диска с фокусом. |
| компактный виртуальный диск | Уменьшает физический размер динамически расширяемого файла виртуального жесткого диска (VHD). |
| преобразовать | Преобразует таблицу размещения файлов (FAT) и тома FAT32 в файловую систему NTFS, оставляя существующие файлы и каталоги нетронутыми. |
| создать | Создает раздел на диске, том на одном или нескольких дисках или виртуальный жесткий диск (VHD). |
| удалить | Удаляет раздел или том. |
| отсоединить виртуальный диск | Предотвращает отображение выбранного виртуального жесткого диска (VHD) в качестве локального жесткого диска на главном компьютере. |
| деталь | Отображает информацию о выбранном диске, разделе, томе или виртуальном жестком диске (VHD). |
| выезд | Закрывает интерпретатор команд diskpart. |
| расширить виртуальный диск | Расширяет виртуальный жесткий диск (VHD) до указанного вами размера. |
| удлинить | Расширяет том или раздел с фокусом вместе с его файловой системой в свободное (нераспределенное) пространство на диске. |
| файловые системы | Отображает информацию о текущей файловой системе тома с фокусом и перечисляет файловые системы, которые поддерживаются для форматирования тома. |
| формат | Форматирует диск для приема файлов. |
| gpt | Назначает атрибут(ы) gpt разделу с упором на диски с базовой таблицей разделов GUID (gpt). |
| помощь | Отображает список доступных команд или подробную справочную информацию по указанной команде. |
| импорт | Импорт группы внешних дисков в группу дисков локального компьютера. |
| неактивен | Помечает системный раздел или загрузочный раздел с фокусом как неактивный на дисках с основной загрузочной записью (MBR). |
| список | Отображает список дисков, разделов на диске, томов на диске или виртуальных жестких дисков (VHD). |
| объединить виртуальный диск | Объединяет разностный виртуальный жесткий диск (VHD) с соответствующим родительским виртуальным жестким диском. |
| автономный | Переводит подключенный диск или том в автономное состояние.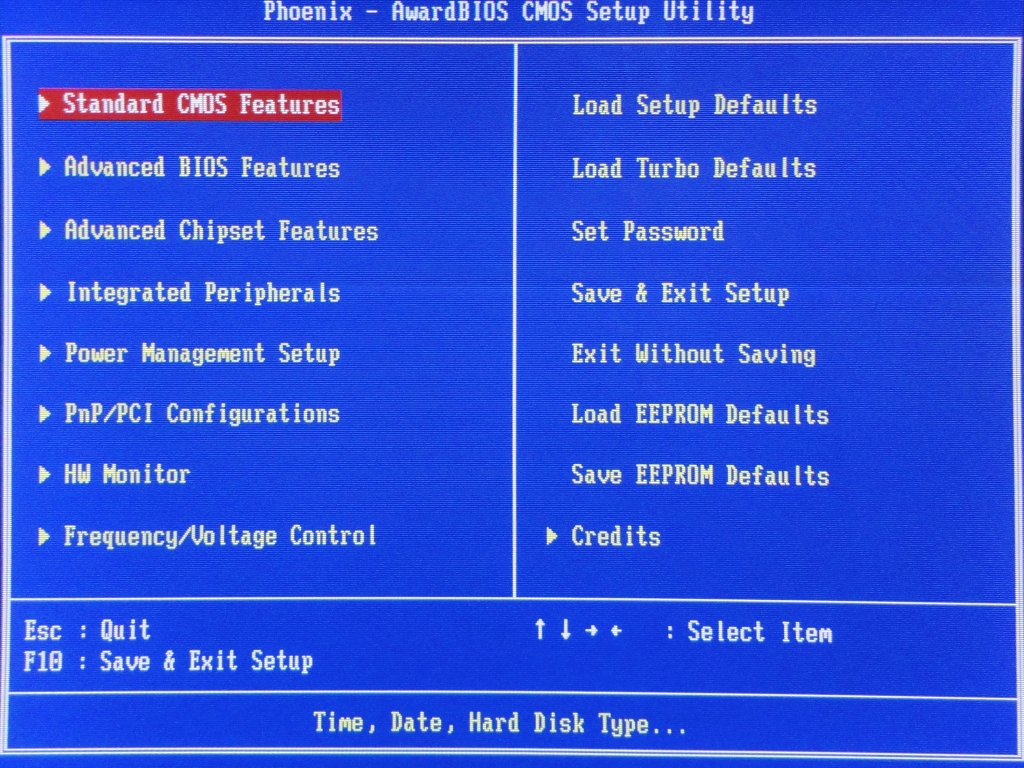 |
| онлайн | Переводит автономный диск или том в онлайн-состояние. |
| восстановление | Обновляет состояние всех дисков в группе дисков, пытается восстановить диски в недопустимой группе дисков и повторно синхронизирует зеркальные тома и тома RAID-5 с устаревшими данными. |
| рем | Позволяет добавлять комментарии к сценарию. |
| удалить | Удаляет букву диска или точку подключения из тома. |
| ремонт | Восстанавливает том RAID-5 с фокусом, заменяя неисправную область диска указанным динамическим диском. |
| повторное сканирование | Находит новые диски, которые могли быть добавлены к компьютеру. |
| сохранить | Подготавливает существующий динамический простой том для использования в качестве загрузочного или системного тома. |
| сан | Отображает или задает политику сети хранения данных (san) для операционной системы. |
| выбрать | Смещает фокус на диск, раздел, том или виртуальный жесткий диск (VHD). |
| идентификатор набора | Изменяет поле типа раздела для раздела с фокусом. |
| термоусадка | Уменьшает размер выбранного тома на указанную вами величину. |
| уникальный идентификатор | Отображает или задает идентификатор таблицы разделов GUID (GPT) или подпись основной загрузочной записи (MBR) для диска с фокусом. |
Список доступных объектов
Вы можете просмотреть список параметров, связанных с каждой командой, запустив основную команду, а затем перечислив, что доступно для этой конкретной команды. Запуск списка сам по себе отобразит следующие четыре параметра:
Примечание
После запуска списка рядом с объектом фокусировки появляется звездочка ( * ).
Примеры
Чтобы просмотреть доступные диски, запустите list disk :
list disk
Чтобы выбрать диск, введите select disk , а затем номер диска.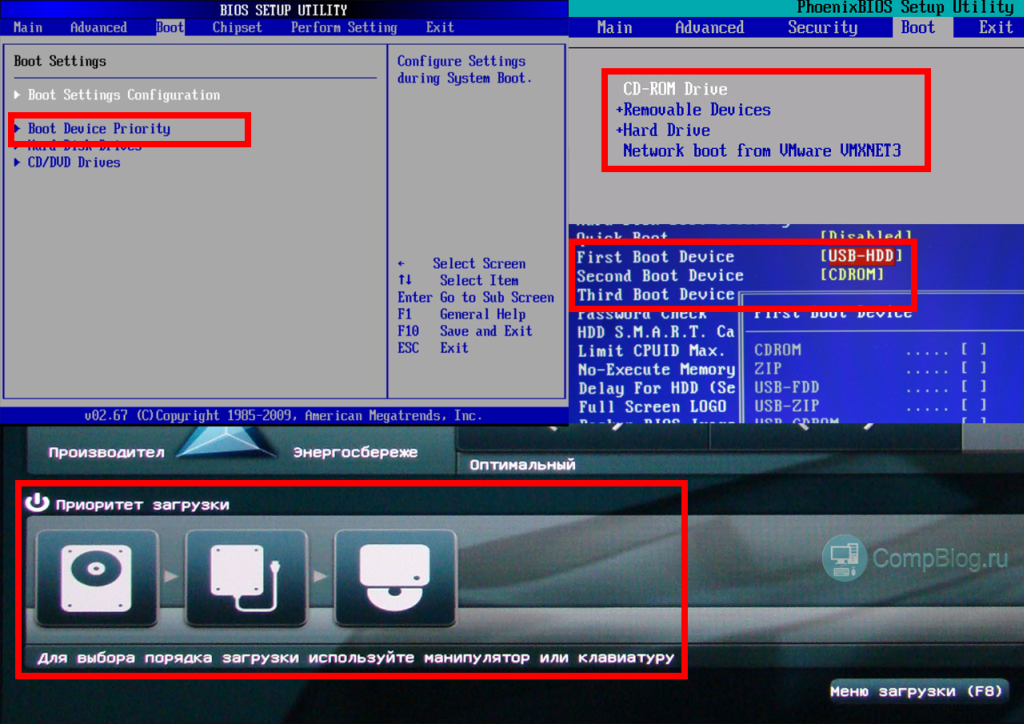 Например:
Например:
выберите диск 1
Прежде чем можно будет использовать диск 1, необходимо создать раздел, запустив create partition primary :
create partition primary
Наконец, мы можем выполнить быстрое форматирование диска 1 в NTFS с меткой «Резервное копирование», запустив format fs=ntfs label=Backup quick , как показано ниже:
format fs=ntfs label=Backup quick
Ключ синтаксиса командной строки
Обзор управления дисками
Командлеты хранилища в Windows PowerShell
Обратная связь
Просмотреть все отзывы о странице
Что делать, если ваш компьютер не загружается с USB? Следуйте этим методам!
Вы ищете решения для Windows, не загружающейся с USB? Не принимайте близко к сердцу! Вы не одиноки, и многие пользователи сообщали об этой проблеме. В этой статье от MiniTool мы покажем вам несколько способов легко исправить это. Если ваш компьютер не может загрузиться с USB, попробуйте их!
В этой статье от MiniTool мы покажем вам несколько способов легко исправить это. Если ваш компьютер не может загрузиться с USB, попробуйте их!
Настольный/портативный компьютер не загружается с USB-накопителя
Многие компьютеры, в том числе настольные и портативные, не имеют дисковода для компакт-дисков или DVD-дисков. В этом случае хорошим выбором будет USB-накопитель. Вы можете легко создать загрузочный USB-накопитель для загрузки ПК, когда Windows не запускается для устранения неполадок или установки операционной системы Windows.
Однако, по мнению многих пользователей, их компьютеры не могут загружаться с USB. Если вы также пытаетесь загрузить свой ноутбук или рабочий стол с загрузочного USB-накопителя в Windows 10/8/7, но система не позволяет вам сделать это, что вам следует сделать, чтобы избавиться от этого случая?
В следующей части рассмотрим некоторые методы.
Исправления для Windows, не загружающейся с USB
Способ 1: проверьте, является ли ваш USB-накопитель загрузочным
Если ваш загрузочный USB-накопитель поврежден или создан неправильно, ваш компьютер не будет загружаться с USB. Вы должны убедиться, что ваш USB-накопитель был подготовлен с использованием правильного метода и правильного инструмента для создания. Windows может загружаться с USB, только если USB-накопитель является загрузочным. Итак, вам нужно проверить, действительно ли ваш USB-накопитель является загрузочным.
Вы должны убедиться, что ваш USB-накопитель был подготовлен с использованием правильного метода и правильного инструмента для создания. Windows может загружаться с USB, только если USB-накопитель является загрузочным. Итак, вам нужно проверить, действительно ли ваш USB-накопитель является загрузочным.
Для выполнения этой работы вы можете использовать стороннюю программу под названием MobaLiveCD. Это бесплатное приложение, которое позволяет протестировать загрузочный USB-накопитель или файл образа ISO несколькими щелчками мыши. Установка не требуется, и он использует отличный эмулятор QEMU, чтобы проверить, является ли диск загрузочным.
Выполните следующие действия:
Шаг 1: Загрузите MobaLiveCD по ссылке.
Шаг 2: Дважды щелкните приложение в его главном интерфейсе и нажмите кнопку Запустить LiveUSB .
Шаг 3: MobaLiveCD позволяет протестировать USB-накопитель без создания образа виртуального диска. Увидев сообщение « Вы хотите создать образ жесткого диска для вашей виртуальной машины », нажмите НЕТ , чтобы запустить эмулятор QEMU без виртуального диска.
Шаг 4: Если ваш USB-накопитель является загрузочным, появится сообщение « Нажмите любую клавишу для загрузки с CD или DVD ». Если он не является загрузочным, вам необходимо вставить загрузочное устройство.
Способ 2: проверьте, поддерживает ли ваш компьютер загрузку с USB
Возможно, вы знаете, что Windows не может загружаться с USB на компьютере, который не поддерживает загрузку с USB. Ваш компьютер будет загружаться с загрузочного USB-накопителя только в том случае, если он поддерживает этот тип загрузки. Однако не все компьютеры поддерживают загрузку с USB. Большинство современных компьютеров поддерживают его, но некоторые нет. Таким образом, вы должны проверить свой компьютер.
Для выполнения этой работы необходимо проверить настройку BIOS. Просто перезагрузите компьютер, нажмите определенную клавишу (это может быть F2, F10, F12, Удалить и т. д. в зависимости от марки компьютеров) на экране запуска Windows, чтобы открыть меню BIOS, а затем запустите проверку.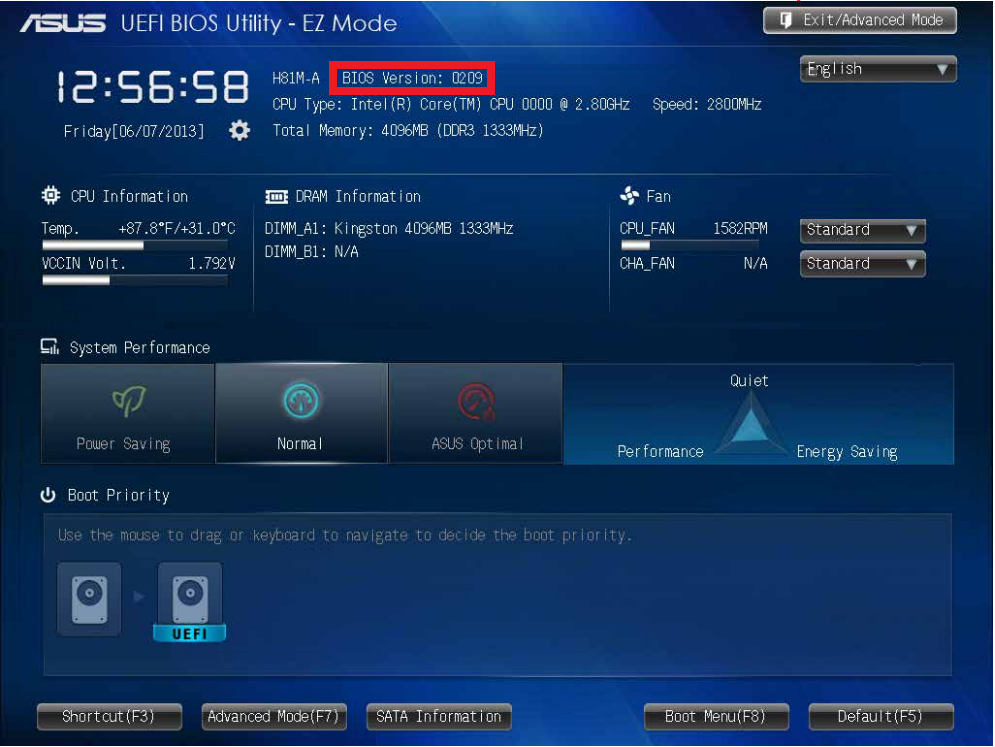
Шаг 1: В BIOS перейдите к Параметры загрузки и проверьте Приоритет загрузки .
Шаг 2: Если вы видите вариант загрузки с USB, ваш компьютер поддерживает загрузку с USB. Если опции нет, это не тот тип загрузки.
Способ 3: изменение настроек на ПК с EFI/UEFI
Некоторые новые ноутбуки или настольные компьютеры используют UEFI/EFI, что может мешать загрузке с USB или компакт-диска. Чтобы решить проблему, из-за которой Windows не загружается с USB, вы можете включить устаревшую загрузку и отключить безопасную загрузку, следуя сообщению Что такое безопасная загрузка? Как включить и отключить его в Windows, чтобы убедиться, что ваш компьютер поддерживает загрузку с USB и компакт-диска.
Способ 4: проверьте файловую систему USB-накопителя
Если Windows не может загрузиться с USB-накопителя, убедитесь, что загрузочный USB-накопитель отформатирован в файловой системе FAT32, если ваш компьютер поддерживает UEFI и вы пытаетесь установить Windows в режиме UEFI. То есть вы не можете использовать USB-накопитель с файловой системой NTFS для загрузки и установки Windows в режиме UEFI.
То есть вы не можете использовать USB-накопитель с файловой системой NTFS для загрузки и установки Windows в режиме UEFI.
Итак, сначала вам нужно проверить файловую систему вашего USB-накопителя. Для этого щелкните правой кнопкой мыши USB-накопитель и выберите 9.0170 Свойства , чтобы увидеть текущую файловую систему. Если это NTFS, измените его на FAT32.
Чтобы отформатировать USB-накопитель из NTFS в FAT32, вы можете открыть Проводник Windows, щелкнуть правой кнопкой мыши диск и выбрать Format . Затем выберите FAT32 из списка, отметьте Quick Format, и нажмите Start .
Совет: Если размер вашего USB-накопителя превышает 32 ГБ, Windows не сможет отформатировать его в FAT32. В этом случае вы должны использовать раздел формата 9.0171 функция профессионального и бесплатного менеджера разделов — MiniTool Partition Wizard для выполнения форматирования.
После форматирования USB-накопителя в файловую систему FAT32 необходимо повторно создать загрузочный USB-накопитель для загрузки ПК для устранения неполадок или установки Windows.
Способ 5. Повторное создание загрузочного USB-накопителя
При повторном форматировании USB-накопителя необходимо повторное создание загрузочного USB-накопителя. Кроме того, если USB-накопитель вы создали неправильным образом, компьютер не сможет загрузиться с USB, и вы также можете выбрать повторное создание загрузочного диска.
Простое копирование и вставка ISO-файла восстановления на USB-накопитель не работает. Это важный момент, на который следует обратить внимание.
Загрузочный USB-накопитель отличается от обычного USB-накопителя, используемого для сохранения или передачи файлов с компьютера на компьютер. Обычный способ создания USB с помощью копирования и вставки недостаточен для создания загрузочного диска. Вам необходимо записать файл ISO-образа на USB-накопитель.
Как правильно создать загрузочную флешку в Windows 10/8/7? В качестве примера возьмем Media Creation Tool.
Шаг 1: Перейдите на официальный сайт Microsoft, чтобы загрузить Media Creation Tool.
Шаг 2. Дважды щелкните файл .exe и примите условия.
Шаг 3: Отметьте Создайте установочный носитель (флэш-накопитель USB, DVD или файл ISO) для другого ПК .
Шаг 4: Выберите язык, выпуск и архитектуру.
Шаг 5: В новом интерфейсе отметьте USB-накопитель .
Шаг 6. Чтобы продолжить, выберите USB-накопитель.
Шаг 7: Инструмент установки загружает Windows 10 на USB-накопитель. Это может занять несколько минут и терпеливо ждать.
Шаг 8. Инструмент создает загрузочный диск. После завершения нажмите Готово .
Помимо использования Media Creation Tool, вы также можете перейти на веб-сайт Microsoft, чтобы загрузить файл ISO-образа Windows 10/8/7 и использовать Rufus для записи файла ISO на флэш-накопитель. Просто получите этот бесплатный инструмент, запустите его, нажмите ВЫБЕРИТЕ , чтобы выбрать файл ISO, и нажмите СТАРТ , чтобы начать создание.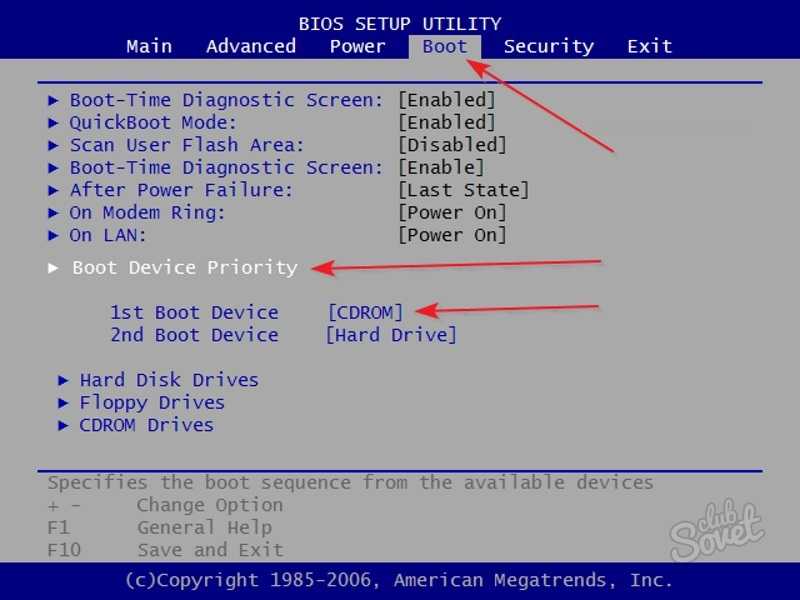
Подсказка: Здесь мы покажем вам только грубый пример воссоздания загрузочного USB-накопителя. Чтобы узнать больше, прочитайте наш предыдущий пост — Как создать загрузочный USB-накопитель из ISO-образа Windows 10 для чистой установки.
Способ 6. Настройте компьютер на загрузку с USB-накопителя
Даже если ваш компьютер поддерживает загрузку с USB-накопителя и вы правильно создали загрузочный диск, помните, что он не настроен для загрузки с USB-накопителя. USB-накопитель по умолчанию. Если ваш компьютер не загружается с USB, вам также следует проверить приоритет первой загрузки в BIOS.
Шаг 1: Запустите компьютер и войдите в BIOS.
Шаг 2: Найдите Boot Options или что-то подобное и выберите USB-накопитель в качестве первого загрузочного устройства.
Шаг 3: Сохраните изменения, после чего ваш компьютер сможет загружаться с созданного загрузочного USB-накопителя.
Попробуйте другие методы, если настольный компьютер или ноутбук не загружается с USB
Помимо упомянутых выше способов исправить ошибку, при которой Windows не загружается с USB, есть и другие способы, которые вы также можете попробовать.
- Не распаковывать образ ISO
- Не открывать загруженный образ ISO напрямую
- Вы можете проверить, может ли Windows загружаться с USB на другом ПК
- Если у вас есть другой USB-накопитель, проверьте, может ли ваш компьютер загружаться с USB на вашем ПК
«Мой компьютер не загружается с USB. Этот пост полезен для меня, поскольку в нем представлено множество эффективных методов исправления Windows, не загружающейся с USB. Я поделюсь ими в Твиттере». Нажмите, чтобы твитнуть
Совет: Помимо создания загрузочного USB-накопителя из файла ISO, вам рекомендуется еще один способ. Вы можете клонировать системный диск на USB-накопитель (на котором достаточно места) в Windows 10 с помощью MiniTool ShadowMaker — профессионального программного обеспечения для клонирования ПК, а USB-накопитель можно использовать для загрузки ПК. После этого вы сможете брать систему с собой куда угодно, не перенося ПК, и использовать исходные данные.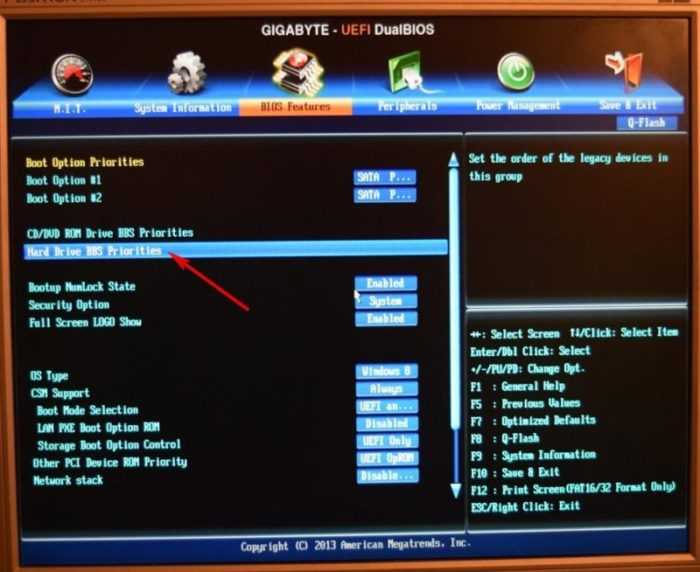
Факторы, которые могут помешать работе загрузочного USB-накопителя, могут быть различными. Если ваш компьютер не может загрузиться с USB-накопителя, убедитесь, что накопитель является загрузочным, ПК поддерживает загрузку с USB-накопителя, USB-накопитель отформатирован в NTFS, а также убедитесь, что ПК правильно настроен для загрузки с накопителя. Мы надеемся, что эти методы вам пригодятся, если Windows не загружается с USB.
С другой стороны, если у вас есть какие-либо способы решить проблему невозможности загрузки с USB, вы можете сообщить нам об этом в разделе комментариев ниже или связаться с [email protected].
Не удается загрузиться с USB. Часто задаваемые вопросы
Как принудительно загрузить компьютер с USB?
- Перезагрузите компьютер и зайдите в BIOS.
- Измените порядок загрузки, чтобы ПК загружался с USB
- Сохраните изменения и начните загрузку компьютера
Не удается загрузить Win 10 с USB?
Если ваша Windows не загружается с USB, вы можете попробовать несколько способов:
- Проверьте, является ли ваш USB-накопитель загрузочным
- Проверьте, поддерживает ли ПК загрузку с USB
- Изменение настроек на ПК с UEFI/EFI
- Проверьте файловую систему USB-накопителя
- Переделайте загрузочный USB-накопитель
- Настройте ПК на загрузку с USB в BIOS
Как загрузиться с USB в режиме UEFI?
Загрузиться с USB в режиме UEFI несложно, и вот справочный документ от Microsoft — Загрузка в режиме UEFI или в режиме Legacy BIOS.
Все ли компьютеры могут загружаться с USB?
Для компьютеров, выпущенных в более поздние годы, загрузка с USB не является проблемой. Но если ваш компьютер слишком старый, он может не загрузиться с USB-накопителя.
- Твиттер
- Линкедин
- Реддит
Исправление проблемы «Windows 11 не может загрузиться с загрузочного USB-накопителя» [сделай сам]
Вариант загрузки компьютера с загрузочного USB-накопителя Windows 11 весьма эффективен во многих отношениях. Двумя наиболее распространенными способами использования этой функции на ПК с Windows 11 являются чистая установка ОС Windows 11 и устранение неполадок, связанных с ОС. Еще одним важным применением загрузочного USB-носителя Windows 11 является восстановление данных с не загружающегося или неисправного ПК с Windows с помощью профессионального программного обеспечения для восстановления данных.
Однако, если вы застряли в ситуации, когда ваша Windows 11 не загружается с загрузочного USB-накопителя, вам не о чем беспокоиться. Эта статья расскажет вам о нескольких способах решения проблемы «Windows 11 не загружается с USB-накопителя». Но прежде чем мы перейдем к решениям, давайте сначала рассмотрим основные причины, по которым вы не можете загрузить ПК с загрузочного USB-накопителя Windows 11.
Почему вы не можете загрузить Windows 11 с USB-накопителя
Существует несколько причин, которые могут препятствовать загрузке ПК с загрузочного USB-накопителя Windows 11. Однако наиболее вероятными причинами этой проблемы являются:
- Не все USB-накопители являются загрузочными, поэтому вам необходимо преобразовать USB-накопитель в загрузочный формат, прежде чем использовать его для загрузки Windows 11.
- BIOS вашей системы не может найти загрузочный USB-накопитель из-за неисправного порта или кабеля. Это также может произойти, если USB-накопитель поврежден или поврежден.

- Если USB-накопитель слишком старый, Windows 11 может его не распознать. Например, USB 1.0 или 2.0 в этой ситуации несовместимы.
- Возможно, загрузочный USB-накопитель Windows 11 был создан неправильно или был поврежден в процессе. В результате вы можете увидеть Загрузочное устройство не найдено или подобное сообщение.
- Если формат загрузочного USB-накопителя не соответствует требованиям вашей системы, ваш ПК может его не поддерживать. Например, если на вашем компьютере используется устаревший режим BIOS, флэш-накопитель USB должен быть отформатирован в файловой системе NTFS. Но если он использует режим загрузки UEFI, USB-накопитель должен быть отформатирован в файловой системе FAT32.
- Если вы не настроили загрузочный USB-накопитель Windows 11 в качестве предпочтительного варианта загрузки в настройках BIOS вашего ПК, Windows 11 не будет загружаться с загрузочного USB-накопителя.
Теперь, когда вы знаете, почему вы не можете загрузить Windows с загрузочного USB-накопителя Windows 11, давайте перейдем к решениям.
Как решить проблему, из-за которой Windows 11 не загружается с USB-накопителя?
Каждая из вышеперечисленных причин достаточно серьезна, чтобы запретить вашему компьютеру загружаться с загрузочного устройства Windows 11. Тем не менее, вы найдете несколько самодельных способов устранения проблемы и загрузки Windows с USB.
Способ 1. Убедитесь, что USB-накопитель является загрузочным
Прежде чем применять какие-либо решения для устранения проблемы «Windows 11 не загружается с загрузочного USB-накопителя», убедитесь, что накопитель является загрузочным. Самый простой способ проверить это с помощью проводника.
Подключите USB-накопитель к ПК с Windows 11 и откройте проводник. Если ваш USB-накопитель является загрузочным, он будет отображаться в виде синего монитора с перевернутой изогнутой стрелкой, как показано на изображении ниже.
Вы также можете использовать меню быстрой загрузки, чтобы проверить, может ли Windows 11 загружаться с USB. Вот как это проверить.
Вот как это проверить.
- Нажмите Пуск > Питание . Нажмите и удерживайте Shift и нажмите Перезапустить в параметрах электропитания.
- Ваш ПК с Windows 11 загрузится в Дополнительные параметры . Нажмите Использовать устройство , чтобы продолжить.
- Выберите USB-накопитель, который вы хотите проверить, и посмотрите, загружается ли с него ваш компьютер.
Если ваша система загружалась с диска, ваш загрузочный USB-накопитель Windows 11 является загрузочным; иначе нет.
Примечание: Если ваш ПК с Windows дал сбой или полностью перестал загружаться, вы должны действовать немедленно и восстановить свои данные, используя загрузочный вариант восстановления профессионального программного обеспечения для восстановления данных.
Способ 2. Попробуйте другие USB-порты на вашем ПК
Если вы подтвердили, что используете загрузочный USB-накопитель Windows 11, и ваша Windows 11 не загружается с него, вам следует проверить USB-порт на вашем ПК.
Попробуйте подключить загрузочный USB-накопитель Windows 11 через другой порт и проверьте, загружается ли с него ваш компьютер. Вы также можете подключить другой USB-накопитель к тому же порту, чтобы проверить, что не так с соединительным разъемом вашего загрузочного USB-накопителя.
Способ 3. Проверка загрузочного USB-накопителя Windows 11 на наличие повреждений
Если при создании загрузочного USB-накопителя процесс прерывается по какой-либо причине, это приводит к повреждению установочных файлов на нем.
Возможно, поэтому ваш компьютер не может загрузить Windows с USB-накопителя. Проверьте USB-накопитель на наличие повреждений, подключив его к работающей системе, и посмотрите, загружается ли система с загрузочного USB-накопителя Windows 11. Вы можете легко восстановить поврежденный USB-накопитель и сделать его пригодным для использования.
Способ 4. Используйте другой флэш-накопитель USB
Если вы используете старый флэш-накопитель USB, проверьте, является ли он USB 1.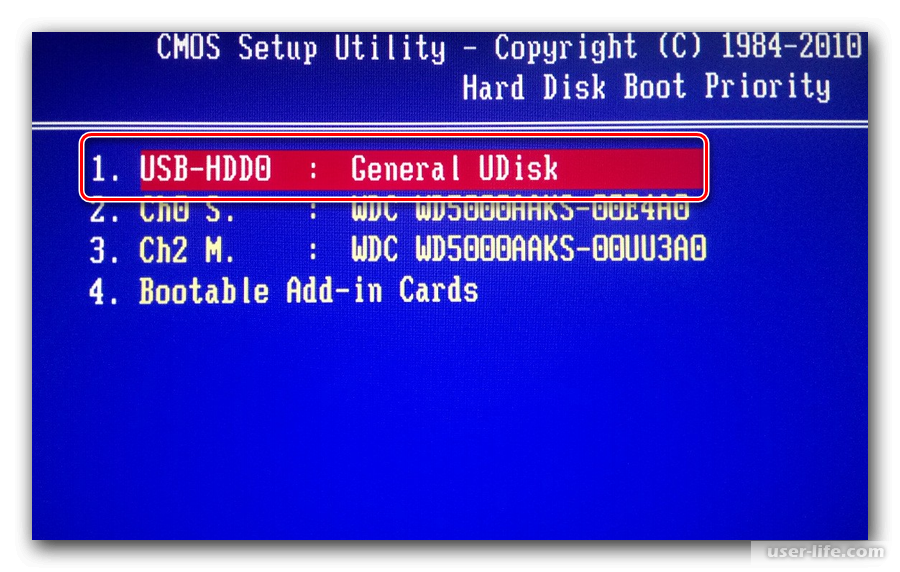 0 или 2.0. В этом случае используйте USB 3.0 или более позднюю версию. Поскольку установщик Windows 11, а также ОС несовместимы со старыми USB-накопителями, вам необходимо создать загрузочный USB-накопитель Windows 11 с предыдущими версиями.
0 или 2.0. В этом случае используйте USB 3.0 или более позднюю версию. Поскольку установщик Windows 11, а также ОС несовместимы со старыми USB-накопителями, вам необходимо создать загрузочный USB-накопитель Windows 11 с предыдущими версиями.
Способ 5: проверьте и измените формат файловой системы загрузочного USB-накопителя
В зависимости от прошивки вашей системы вы должны использовать USB с подходящим форматом файловой системы. Если на вашем ПК установлена устаревшая прошивка BIOS, подходящей файловой системой является NTFS. С другой стороны, формат FAT 32 подходит для прошивки UEFI.
Подключите USB-накопитель к ПК с Windows 11. USB появится в разделе Этот компьютер или Мой компьютер . Щелкните правой кнопкой мыши значок USB и выберите Свойства. Файловая система будет отображаться в диалоговом окне Свойства.
Если файловая система USB не соответствует требованиям встроенного ПО, описанным выше, вы можете легко изменить формат файловой системы USB на подходящий с помощью встроенных утилит Windows.
Способ 6: выберите USB-накопитель в качестве предпочтительного варианта загрузки в BIOS
Подключите загрузочный USB-накопитель Windows 11 к компьютеру и перезагрузите компьютер. Если ваша система не загружается автоматически с USB, вы должны войти в настройки BIOS и установить загрузочный USB-накопитель Windows 11 в качестве предпочтительного варианта загрузки. Для этого выполните следующие действия.
- Перезагрузите компьютер и нажмите клавишу, предназначенную для входа в BIOS (клавиша F2/F12/Del/Esc в зависимости от модели вашего ПК).
- Если вы не видите загрузочный USB-накопитель Windows 11 в списке параметров загрузки, вам необходимо отключить безопасную загрузку на своем компьютере.
- Если вы видите загрузочный USB-накопитель в параметрах загрузки, выберите его с помощью стрелок вверх-вниз и выйдите из BIOS.
- Теперь ваша система будет загружаться с загрузочного USB-накопителя Windows 11.
Примечание. Не забудьте включить параметр безопасной загрузки после того, как загрузите компьютер с загрузочного USB-накопителя Windows 11.
Не забудьте включить параметр безопасной загрузки после того, как загрузите компьютер с загрузочного USB-накопителя Windows 11.
Заключение
Если ваш компьютер может загружаться с загрузочного USB-накопителя, это в первую очередь поможет вам установить ОС Windows и устранить определенные проблемы, связанные с ОС. Кроме того, это позволит вам восстанавливать данные с помощью Stellar Data Recovery Professional для Windows в случае сбоя или не загружающегося ПК. Мощное программное обеспечение эффективно извлекает данные даже в самых сложных ситуациях, обеспечивая 100% безопасное восстановление. Мы надеемся, что вы сможете загрузить свой компьютер с загрузочного USB-накопителя Windows 11. Не забудьте поделиться своими мыслями и предложениями в комментариях ниже.
Часто задаваемые вопросы
1. Почему мой компьютер сообщает, что на нем не работает Windows 11?
Если вы столкнулись с проблемой, когда ваш компьютер не может запустить Windows 11, это может быть связано с тем, что на вашем компьютере отключена безопасная загрузка или параметр TPM 2.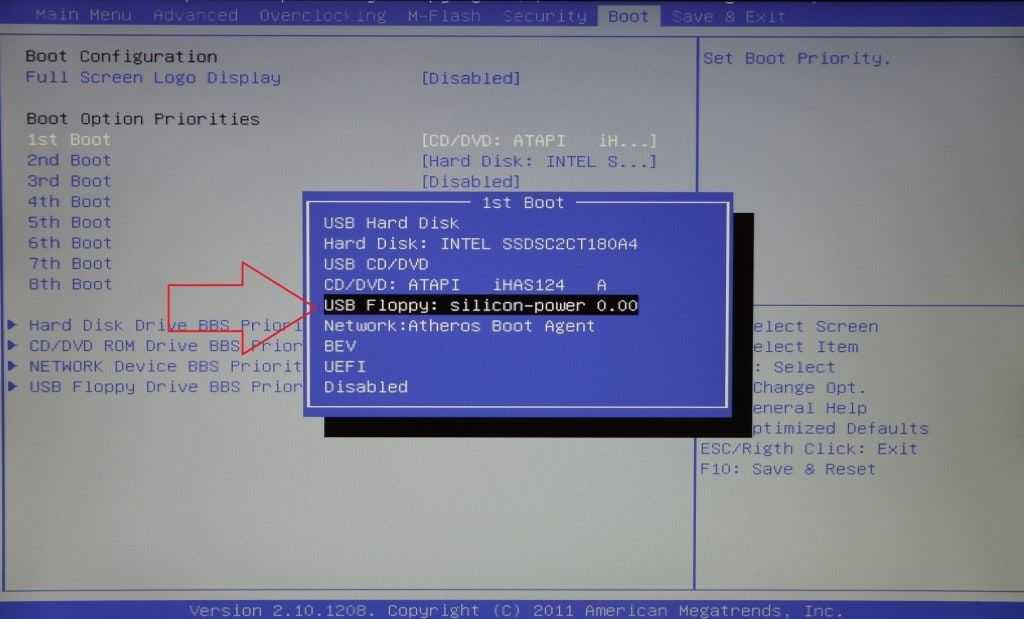 0. Вы можете попытаться решить эту проблему, включив безопасную загрузку и TPM 2.0 в Windows 11.
0. Вы можете попытаться решить эту проблему, включив безопасную загрузку и TPM 2.0 в Windows 11.
2. Почему мой загрузочный USB-накопитель не загружается?
Если ваш компьютер не может загрузиться с загрузочного USB-накопителя, это может быть связано с тем, что в вашей системе отключен приоритет загрузки с USB. Вы можете включить его с Boot Options меню в настройках BIOS.
3. Могу ли я использовать Rufus для создания загрузочного USB-носителя Windows 11?
Да. Rufus — это утилита, используемая для форматирования и создания загрузочного USB-накопителя Windows. Он совместим с Windows 11. Вы можете использовать его для записи файлов ISO на USB-накопитель и загрузки Windows 11 с созданного загрузочного USB-накопителя.
4. Какой минимальный размер USB-накопителя требуется для создания загрузочного USB-накопителя Windows 11?
Минимальная емкость USB-накопителя должна быть 16 ГБ. Однако рекомендуется емкость 32 ГБ, чтобы избежать каких-либо сложностей при создании загрузочного диска.
5. Можно ли загрузить Windows с USB-накопителя?
Да, вы можете легко загрузить и установить Windows с USB-накопителя. Для этого вам необходимо загрузить ISO-файл Windows и создать загрузочный USB-накопитель Windows 11. Затем подключите флэш-накопитель USB к компьютеру и выберите его в качестве предпочтительного загрузочного носителя в настройках BIOS. После этого ваш компьютер загрузится с загрузочного диска. Вы также можете использовать загрузочный USB-накопитель для установки Windows и устранения неполадок носителя для различных целей.
Как настроить загрузку компьютера с USB-накопителя [2023]
Прошли те времена, когда системы Windows можно было загружать только с CD/DVD. Теперь пользователи могут создать загрузочный раздел на USB-накопителе и использовать его в случае необходимости. Если ваша система потерпела крах или не может загружаться идеально, вы можете изменить источник загрузки на USB-накопитель. Таким образом, вы можете легко загрузить свой ПК с Windows с подключенного USB-накопителя . Читайте дальше и узнайте, как сделать то же самое двумя разными способами.
Читайте дальше и узнайте, как сделать то же самое двумя разными способами.
- Способ 1: настроить компьютер на загрузку с USB-накопителя через BIOS
- Метод 2: настроить компьютер на загрузку с USB-накопителя через меню параметров загрузки
Как получить доступ к меню загрузки компьютера?
Если повезет, на вашем компьютере появится загрузочное меню, и вам нужно его найти. Выполните следующие действия, чтобы получить доступ к меню загрузки компьютера.
- Шаг 1: Вы должны нажать клавишу F11 или F12; это может быть любой из двух, чтобы получить доступ к меню загрузки. Это позволяет вам загружаться с определенного аппаратного устройства без повторного изменения порядка загрузки.
- Шаг 2: Нажмите клавишу «Shift» и одновременно выберите «Перезагрузить» в меню «Пуск» Windows. Рабочий стол перезагрузится с опцией меню загрузки.
- Шаг 3: На экране появится опция выбора устройства, которое вы хотите загрузить.
 Теперь вы можете выбрать устройство, например USB, DVD или сетевую загрузку.
Теперь вы можете выбрать устройство, например USB, DVD или сетевую загрузку.
ПРИМЕЧАНИЕ . Большинство настольных компьютеров поставляются с ОС Windows 8 или 10, также известной как рабочий стол на основе UEFI. На таких рабочих столах вы всегда можете найти расширенный вариант меню загрузки.
Способ 1. Настройка компьютера на загрузку с USB-накопителя через BIOS
Это наиболее распространенный способ загрузки системы Windows с подключенного USB-накопителя . В каждой системе есть опция BIOS (базовая система ввода-вывода), к которой пользователи могут получить доступ. Таким образом, они могут настроить параметры BIOS и установить подключенный USB-накопитель в качестве основного источника для загрузки. Вы можете получить доступ к параметрам BIOS, нажав клавишу входа в BIOS при включении системы. Ключ может отличаться от одной системы к другой. Здесь мы можем нажать F12, чтобы войти в PhoenixBIOS.
Шаг 1: Во-первых, вам нужно включить компьютер. Если он уже включен, то вы можете перезапустить его.
Если он уже включен, то вы можете перезапустить его.
Шаг 2: Когда он включится, вам нужно нажать на клавиатуре назначенную клавишу входа в BIOS. Возможно, вам придется нажать клавишу несколько раз, чтобы получить доступ к параметрам BIOS. Кроме того, вы также можете просмотреть ключ на экране загрузки.
Шаг 3: Вскоре на экране появятся параметры BIOS. Поскольку ваша мышь не будет работать с интерфейсом, вам придется перемещаться с помощью выделенных клавиш. Обычно клавиши со стрелками используются для навигации, ENTER для выбора и ESC для выхода. Вы также можете просмотреть сочетания клавиш и назначенные им задания в нижней части экрана.
Шаг 4: Как видите, интерфейс имеет разные вкладки. С помощью клавиш со стрелками (влево и вправо) нужно перемещаться по разделу «Boot».
Шаг 5: Здесь вы можете увидеть приоритет источников, используемых BIOS. Теперь, используя клавиши + (добавить) и – (минус), вы можете установить приоритет съемных устройств вверху.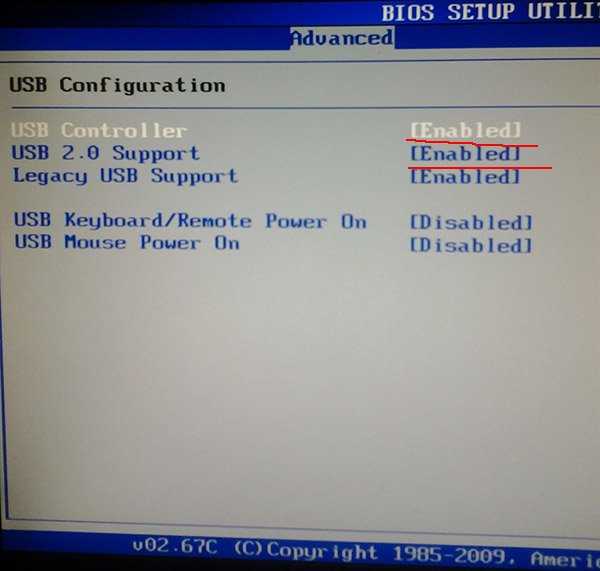
Шаг 6: После установки USB-устройства в качестве основного источника загрузки вы можете сохранить изменения, нажав клавишу F10.
Шаг 7: Примите изменения и выйдите из интерфейса, нажав клавишу ESC. Подключите загрузочный USB-накопитель к системе и используйте его в качестве основного источника для BIOS.
Хотя подход одинаков, общий интерфейс и клавиши могут отличаться от одной модели к другой. Тем не менее, следуя этим простым шагам, вы сможете загрузить свой компьютер с USB-накопителя без каких-либо проблем.
| Производитель | Модель | Ключ входа в BIOS |
|---|---|---|
| л.с. | Настольные ПК HP и Compaq (встроенные модели 2006 г. или новее (поставлялись с Vista или Windows 7)) | Ф10 |
| л.с. | Настольные ПК HP и Compaq (созданные до 2006 г. (XP или ранее)) | Ф1 |
| л.с. | Ноутбуки HP | Ф10 |
| ДЕЛЛ | Dell Inspiron, Dell Dimension, Dell Precision, Dell Optiplex, Dell Vostro Dell XPS | Ф2 |
| ДЕЛЛ | Широта Dell | Fn+F1 |
| Асер | Aspire, Power, Veriton, Extensa, Ferrari, TravelMate, Altos | ДЕЛ или F2 |
| Шлюз | DX, FX, один, GM, GT, GX, профиль, Astro | Ф1 |
| Шлюз | Старая модель | Ф2 |
| Леново | Леново | Ф2 |
| Fujitsu, NEC, Sharp | Fujitsu, NEC, Sharp | Ф2 |
| Тошиба | Портеже, Сателлит, Текра, Эквиум | F1 или ESC |
| Тошиба | Тошиба Эквиум | Ф12 |
| Трансфер | Glamour серии G, Do, Prima серии P2, рабочая станция, X Mini XPC, система видеонаблюдения | F1 или ДЕЛ |
| Феникс | Феникс БИОС | Ф2 |
AMD (Advanced Micro Devices, Inc. ) ) | AMD® (Advanced Micro Devices, Inc.) BIOS | Ф1 |
| Премия | Награда BIOS | ДЕЛ |
| AMI (American Megatrends, Inc.) | AMI (American Megatrends, Inc.) BIOS | ДЕЛ |
Способ 2. Настройка загрузки компьютера с USB-накопителя через меню параметров загрузки
Помимо доступа к пользовательскому интерфейсу BIOS, пользователи также могут напрямую перейти в меню параметров загрузки. Как и ключ входа в BIOS, в большинстве систем также есть ключ меню загрузки, который можно использовать для выбора основного загрузочного устройства. Однако, прежде чем продолжить, вам необходимо убедиться, что ваша система поддерживает устаревшую загрузку.
Кроме того, вы должны быть знакомы с клавишей меню загрузки на вашем компьютере. Вот несколько популярных вариантов:
- Вставьте загрузочный USB-накопитель в компьютер и перезагрузите компьютер.
- Как только вы увидите логотип компании на экране, начните нажимать клавишу Boot menu.

- На экране откроется меню загрузки. Он отобразит список всех устройств, которые ваша система может рассматривать в качестве источника загрузки. Просто выберите подключенный USB-накопитель и дайте компьютеру загрузиться с него.
- Если вы создали загрузочную флешку/USB, повторите все шаги, которые вы делали при создании флешки в первую очередь. Возможно, вы пропустили шаг или два, что может вызвать проблемы.
- Проверьте правильность настройки BIOS. Это одна из наиболее распространенных проблем, вызывающих ошибку загрузки.
- Наконец, иногда материнская плата BIOS совместима только с определенными USB-накопителями, поэтому попробуйте использовать другой USB-накопитель и перезагрузите компьютер, чтобы проверить, работает ли он.
Следуя этим простым решениям, вы можете легко научиться загружать компьютер с USB-накопителя . Вы можете попробовать любой из этих вариантов и установить желаемый источник загрузки для вашего компьютера. Давай, попробуй. Если у вас возникнут какие-либо проблемы, сообщите нам о них в комментариях ниже.
Давай, попробуй. Если у вас возникнут какие-либо проблемы, сообщите нам о них в комментариях ниже.
| Производитель | Ноутбук | Настольный компьютер |
|---|---|---|
| л.с. | F9 или ESC | Ф12 |
| ДЕЛЛ | Ф12 | ЭСК |
| Асер | Ф12 | ЭСК |
| Леново | Ф12 | Ф12 |
| Thinkpad | Ф12 | Ф12 |
| Асус | Esc | Ф8 |
| ГИГАБАЙТ | Ф12 | Ф12 |
| MSI | Ф11 | Ф11 |
| Самсунг | Ф12 | Ф12 |
| Поверхность Microsoft Pro | Объем- | Объем- |
| Сони | Esc | Esc |
| Тошиба | Ф12 | Ф12 |
| Фудзицу | Ф12 | Ф12 |
| Шлюз | Ф12 | Ф12 |
Видеоруководство по установке Windows 10 с USB?
youtube.com/embed/uvXrJJ6km0E» allowfullscreen=»allowfullscreen» frameborder=»0″>
Скачать бесплатно | Win Версия для Windows Скачать бесплатно | Mac Версия для Mac
Подробнее:
Как исправить ошибку 50 Windows
Использование DiskMaker для создания загрузочного USB-накопителя macOS
5 лучших альтернатив для создания загрузочного USB-накопителя
Вывод:
не составит труда установить операционную систему через USB. USB — один из самых надежных и лучших вариантов для установки программного обеспечения.
Однако необходимо сохранить резервную копию важных файлов, поскольку при записи на нее файла ISO все файлы и данные исчезнут. В случае, если вы потеряли свои данные; Программное обеспечение Wondershare Recoverit восстановит все ваши данные обратно. Все, что вам нужно сделать, это загрузить и установить инструмент в вашей системе, а все остальное предоставить инструменту восстановления.
Часто задаваемые вопросы
Почему мой компьютер не загружается с USB-накопителя?
Прежде всего, вы должны убедиться, что используемый вами USB является загрузочным.

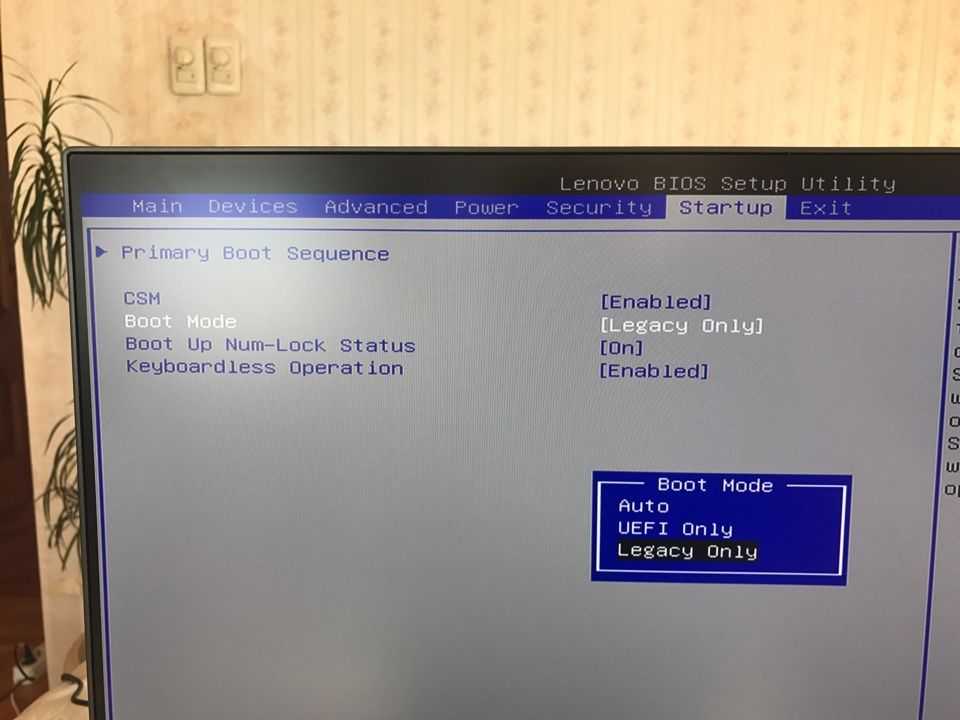
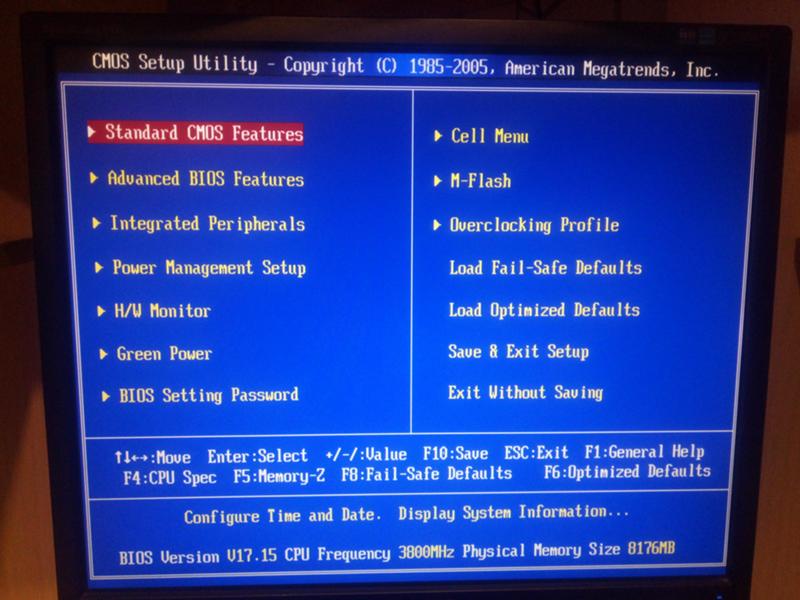
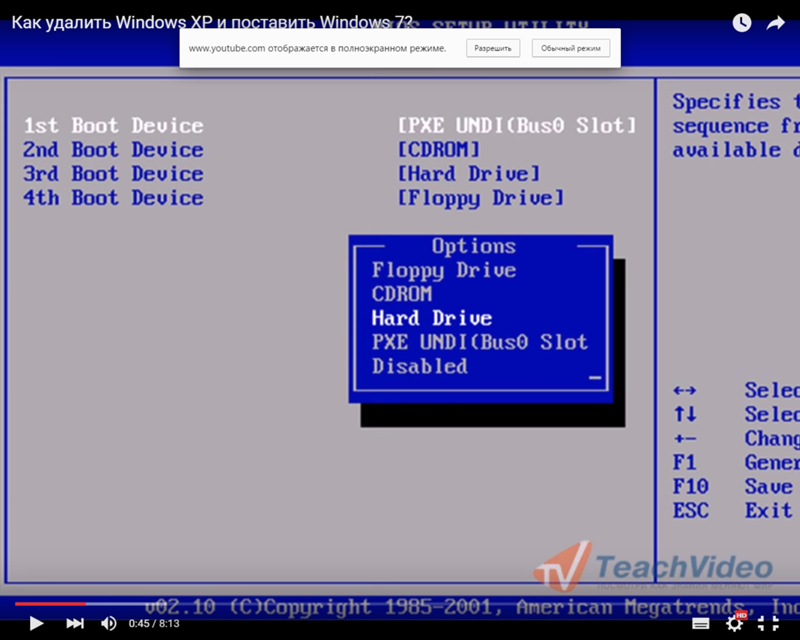


 После этого станет доступно меню Secure Boot, где функцию можно будет отключить.
После этого станет доступно меню Secure Boot, где функцию можно будет отключить. Тогда следует пропустить этот шаг, и система активируется сама после установки, при подключении к интернету.
Тогда следует пропустить этот шаг, и система активируется сама после установки, при подключении к интернету.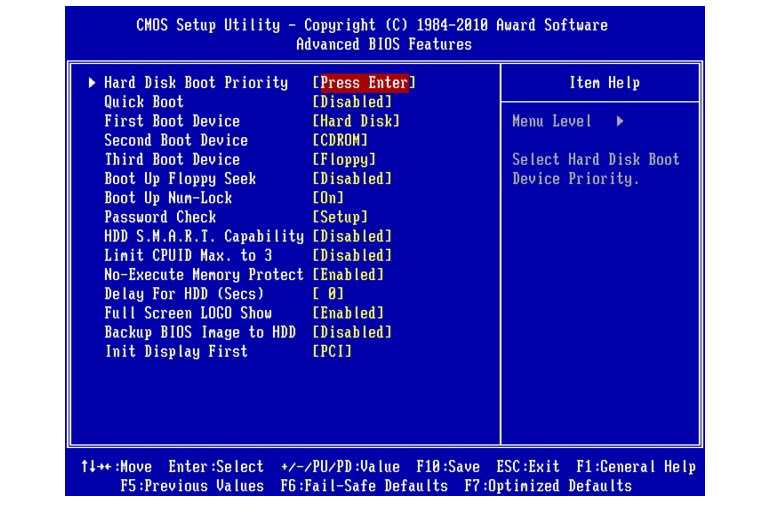
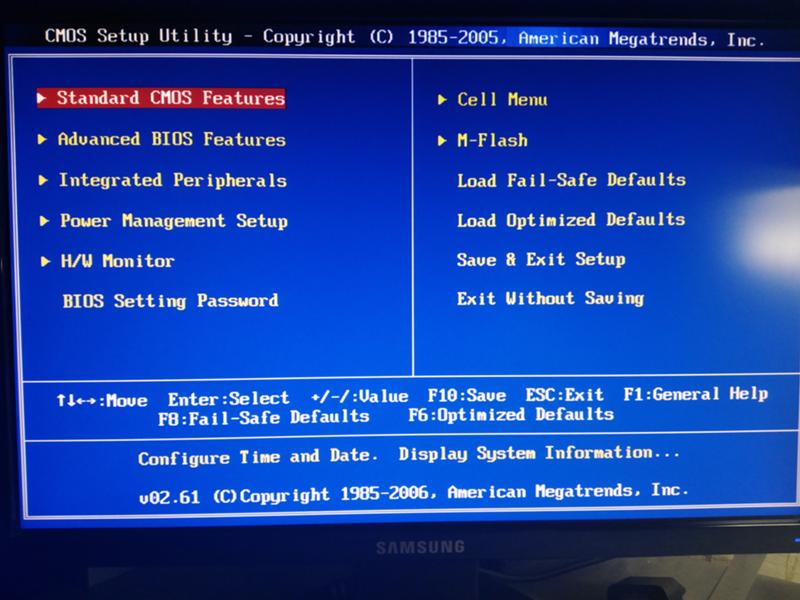
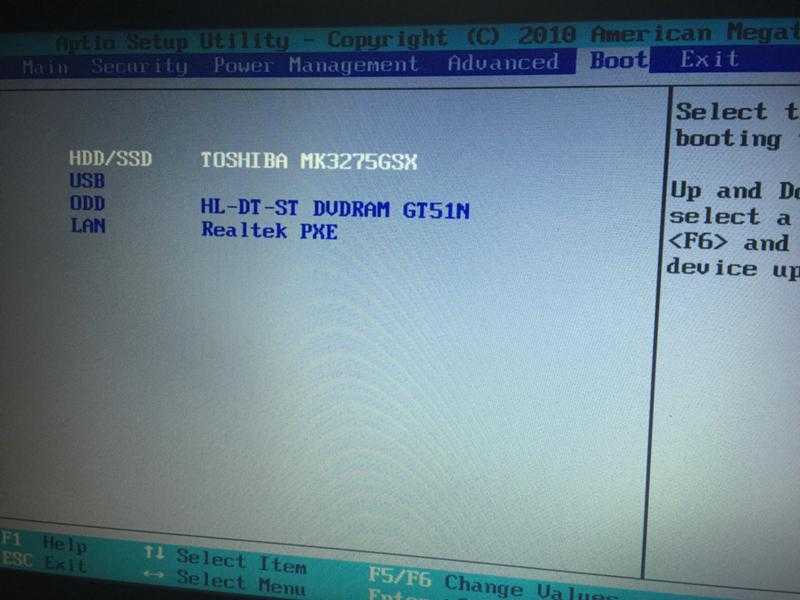
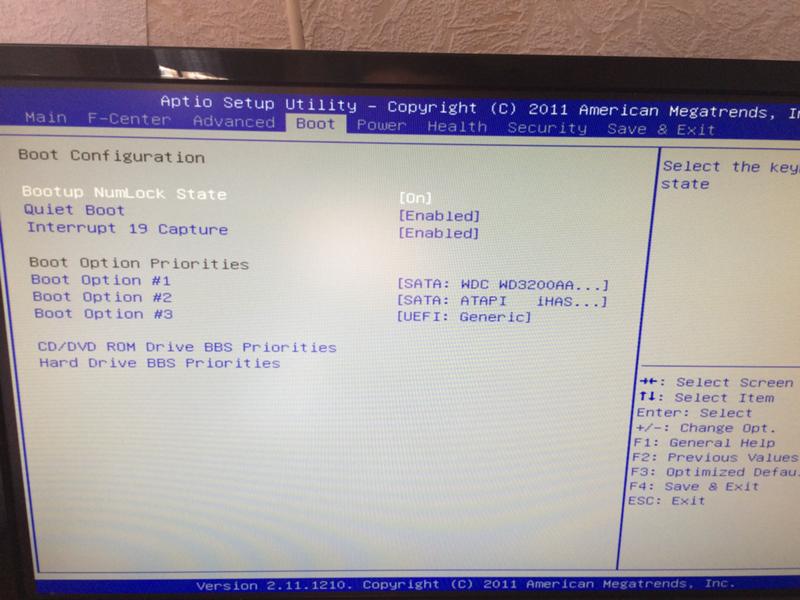
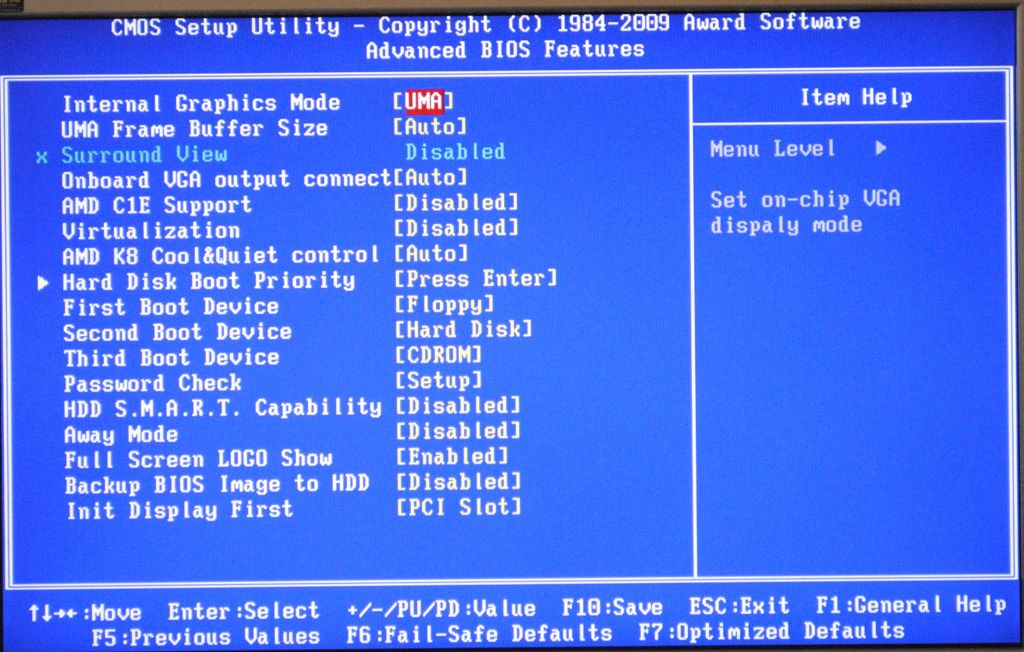 0» укажем значение «Εnable».
0» укажем значение «Εnable».
 1
1



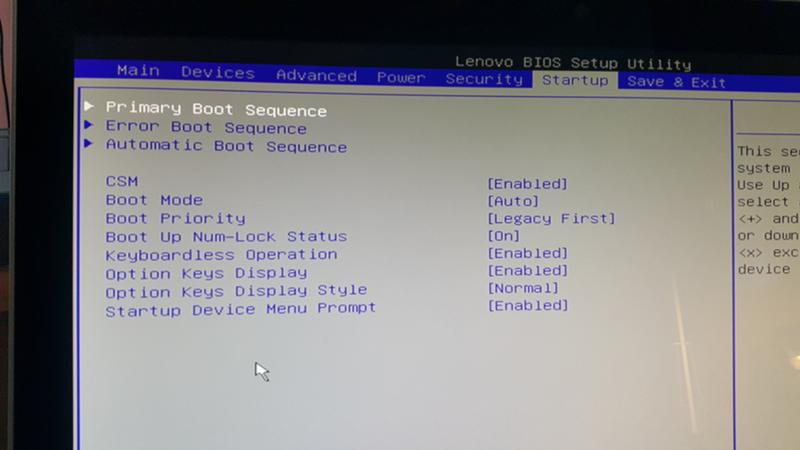
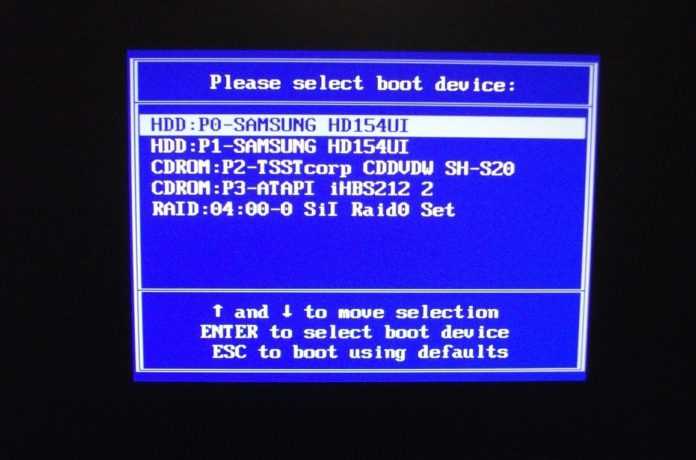 xml или Autounattend.xml
xml или Autounattend.xml


 Теперь вы можете выбрать устройство, например USB, DVD или сетевую загрузку.
Теперь вы можете выбрать устройство, например USB, DVD или сетевую загрузку.
