После чистки системного блока монитор не включается: Экран не включается после чистки компьютера, поможете, пожалуйста? — Хабр Q&A
Содержание
После чистки компьютера не включается монитор
После чистки компьютера не включается монитор — в чем причина? в 2021 году купить в интернет магазине. ТОП — 10 обзор лучших в России отзывы. После чистки компьютера не включается монитор — в чем причина? цена в магазинах в Москве.
Персональный компьютер, как и любое другое устройство, требует регулярного ухода и чистки. Сюда входит и протирка монитора специальными салфетками, и разборка клавиатуры, и, конечно же, чистка системного блока от пыли. Как раз о последнем действии пойдёт речь в этой статье, так как неумелое и неаккуратное обращение с внутренностями компьютера может нести за собой неприятные последствия.
Содержание
- 1 Чистка компьютера от пыли
- 2 Проверка кабеля монитора компа
- 3 Сброс настроек BIOS
- 4 Сгорела видеокарта
- 5 Проблема с драйверами и операционной системой
Чистка компьютера от пыли
Для начала нужно полностью выключить компьютер. После того как он погаснет и закончит свою работу, надо отключить сеть, которая его питает и обратить своё внимание на системный блок – на оборотной стороне есть небольшая кнопка типа «вкл/выкл», её нужно перевести в выключенное положение. Теперь следует аккуратно отсоединить все провода из гнёзд (кабель от монитора обычно прикручивается располагающимися на штепселе болтиками) и переместить блок в место с большим количеством свободного пространства.
Теперь следует аккуратно отсоединить все провода из гнёзд (кабель от монитора обычно прикручивается располагающимися на штепселе болтиками) и переместить блок в место с большим количеством свободного пространства.
Чтобы получить доступ к внутренностям системного блока, нужно сначала открутить одну из его боковых стенок. Внутри располагается плата с установленными на ней модулями и вентиляторами. Непосредственно очистку от пыли лучше всего совершать при помощи большой кисти и пылесоса на слабой мощности.
ВНИМАНИЕ: во время чистки системного блока ни в коем случае не следует приближать работающий пылесос слишком близко к микросхемам – это может вызвать механические повреждения платы или одной из деталей. Пыль взбивается вверх при помощи кисти или сильного дуновения, а уже из воздуха она высасывается пылесосом.
Для более тщательной очистки можно открутить/отцепить некоторые элементы от платы (но только при условии, что пользователь уверен в том, что сможет поставить их обратно) и обдуть их со всех сторон.
После полной очистки всех частей системного блока от пыли его нужно собрать и поставить на место, повторив все действия в обратном порядке – прикрутить крышку, поставить на месте, подсоединить провода, перевести кнопку в положение «вкл», запустить компьютер.
Если после этой процедуры с работой системы возникли какие-то проблемы, значит, допущена ошибка в сборке составляющих системного блока.
Проверка кабеля монитора компа
Если при запуске компьютера не включается монитор, но звуки работы присутствуют, возможно, пришёл в негодность кабель монитора. Именно он служит посредником между видеокартой, расположенной на материнской плате, и самим монитором. Такие кабели делятся на три разновидности:
- VGA – самый старый и простой тип, крепится при помощи трапециевидного выступа и пары болтов. Как правило, вилки синего цвета.
- DVI – более новый тип, но очень похож на предыдущий. Переход от одного к другому осуществляется при помощи переходника.
- HDMI – кабель для современных мониторов.
 Вилка у него уже меньше размером, и болтов нет.
Вилка у него уже меньше размером, и болтов нет.
Большинство современных мониторов обеспечивают возможность подключения всех видов кабелей, то есть выбор типа подключения принципиален только для качества. Чтобы проверить работоспособность кабеля, можно попробовать подключить системный блок к телевизору – если показывает, значит, проблема в самом мониторе, если нет – виноват именно кабель.
ВАЖНО! Иногда причиной проблемы служит недостаточно плотная вставка кабеля в гнездо системного блока или монитора.
Если системный блок при запуске не подаёт признаков жизни, то, возможно, виноват его собственный кабель питания, подключающийся к сети. Его следует проверить на другом компьютере, если есть такая возможность.
Сброс настроек BIOS
BIOS – это своеобразный инструмент управления работой ряда функций на компьютере. В некоторых ситуациях его неправильные настройки могут послужить причиной не вывода изображения на экран. Для восстановления этой функции потребуется сбросить настройки BIOS.
Для восстановления этой функции потребуется сбросить настройки BIOS.
Для этого снова потребуется разобрать системный блок (с использованием изложенных выше инструкций) и найти там батарейку-таблетку, расположенную на материнской плате – схеме, на которой расположено большинство гнёзд для проводов. Рядом с этой батарейкой есть надпись CLR_BIOS и маленькая перемычка, находящаяся в положении 2-3. Перемычку нужно снять и поставить на соседний контакт, чтобы он оказался в положении 1-2. Через десять секунд вернуть всё на место – BIOS перезапущен.
Сгорела видеокарта
Этот вариант стоит рассматривать после всех остальных, так как сгорают видеокарты нечасто, а делают это незаметно ещё реже. Для проверки дискретной видеокарты (той, которую можно заменить без замены материнской платы) её достаточно отсоединить и поставить другую, рабочую. Дискретная видеокарта извлекается из гнезда материнской платы. Узнать, что эта микросхема является именно видеокартой, можно по гнёздам, в которые входит кабель от монитора.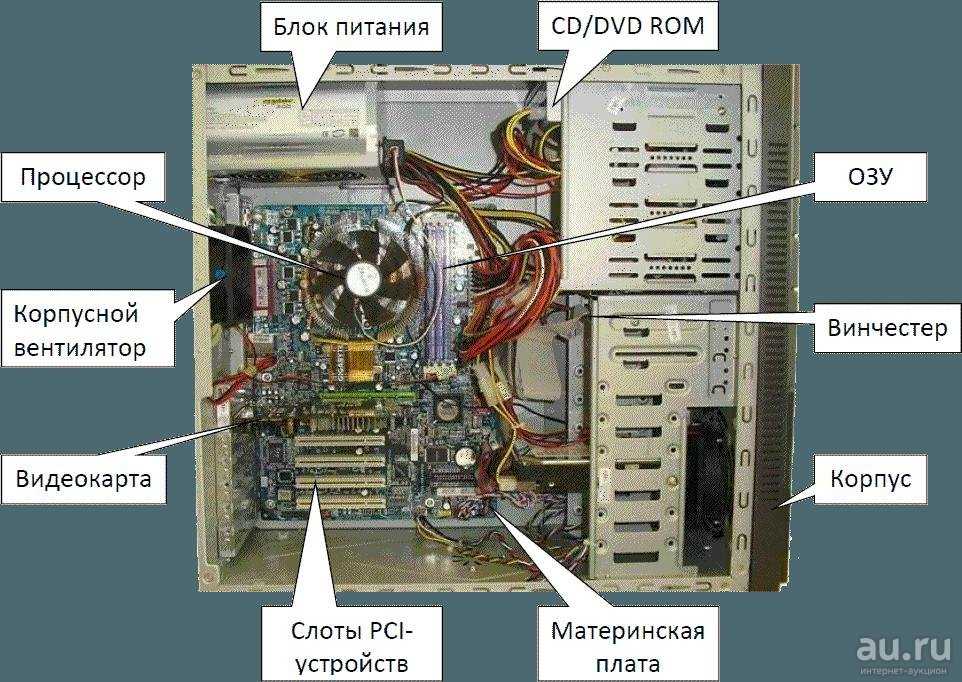
Если видеокарта встроенная, то придётся где-то одолжить дискретную видеокарту и установить её в свою материнскую плату для проверки. Установка дискретной видеокарты не требует сверхъестественных усилий, её нужно просто установить в предназначенный слот на материнской плате. Для этого нужно найти подходящий для контактов видеокарты слот (95% использует одни и те же крепления), отогнуть фиксирующую заглушку, и вставить до щелчка, при этом заглушка замнётся самостоятельно. Компьютер сам определит нужную видеокарту.
Проблема с драйверами и операционной системой
Если же после проверки работающими деталями всё равно экран не желает включаться, то нужно обратиться к драйверам. Неправильно установленные драйвера могут затормаживать работу системы, или вообще не позволят компьютеру работать. Если после запуска не появляется вообще ничего, то лучше отнести компьютер в центр сервисного обслуживания.
Если после запуска появляются надписи на чёрном экране, но потом уже ничего не происходит, то можно попытаться переустановить драйвера. Для этого сразу после запуска нужно нажимать F8, пока не появятся варианты действий. Нужно выбрать «Безопасный режим» или «Загрузка последней удачной конфигурации».
Для этого сразу после запуска нужно нажимать F8, пока не появятся варианты действий. Нужно выбрать «Безопасный режим» или «Загрузка последней удачной конфигурации».
После запуска ПК нужно перейти в «Пуск» — «Все программы» — «Стандартные» — «Служебные» — «Восстановление системы». В открывшемся окне нужно нажать «Выбрать точку…». Откроется меню, где следует выбрать дату хотя бы на сутки раньше момента, когда были установлены неправильные драйвера (когда компьютер работал нормально). Это не затронет фотографии, видео, компьютерные игры и прочее, только повлияет на драйвера и системные составляющие. После выбора останется только дождаться восстановления системы.
ВНИМАНИЕ: если ни одно из представленных здесь решений проблемы не помогло, или у Вас просто нет желания ковыряться в компьютере самостоятельно, присутствует страх что-то сломать – устройство нужно отнести в сервисный центр. Там работают знающие люди, которые помогут решить проблему и точно определят поломку.
Топ рейтинг. Где купить
Что делать, если монитор не показывает изображение, но компьютер работает?
Главная » Нюансы
Привыкли, что сразу после нажатия кнопки питания включается экран компа, а на него, выводится окно приветствия Windows? Однажды вы можете столкнуться с проблемой: нет изображения на мониторе при включении компьютера. Причина чёрного экрана не всегда заключается в поломке видеокарты — в статье мы расскажем, что делать, если ПК ведёт себя неподобающим образом, и почему может не работать дисплей. Следуйте советам, приведённым в статье — а если не хотите тратить время, обратитесь за помощью в «Службу добрых дел»!
Требуется чистка компьютера от пыли.
Компьютер включается, но на мониторе нет изображения в 90% случаев именно из-за того, что ему срочно требуется чистка компьютера от пыли. Также, заодно советую поменять термопасту и смазать вентиляторы, если это необходимо. В первую очередь перестает работать оперативная память, а с ней и весь ПК. Иногда компьютер может даже отключаться или зависать из-за перегрева, потому, что пыль забивается в радиатор и мешает нормально охлаждать центральный процессор. Он естественно начинает перегреваться и как только температура достигнет максимума- процессор дает команду на немедленное отключение.
В первую очередь перестает работать оперативная память, а с ней и весь ПК. Иногда компьютер может даже отключаться или зависать из-за перегрева, потому, что пыль забивается в радиатор и мешает нормально охлаждать центральный процессор. Он естественно начинает перегреваться и как только температура достигнет максимума- процессор дает команду на немедленное отключение.
При чистке компьютера от пыли, следует вытаскивать все компоненты ПК из своих слотов и хорошенько продувать их. Для данной процедуры отлично подойдет баллончик со сжатым воздухом. (купить можно в любом компьютерном магазине)
Если после чистки компьютер включается, но все также нет изображения, то читаем статью дальше.
Кулеры крутятся, спикер молчит, экран черный, что случилось и как с этим бороться?
Доброго времени суток и спасибо, что обратили внимание на мою проблему.
Заключается она в следующем: при включении компьютера экран не получает сигнал, спикер молчит, только кулеры крутятся да загорается диод на кнопке включения.
Полистав интернеты, нашел много похожих случаев, но их решения мне не помогли:
-обнулял биос -осматривал материнскую карту: вздутых конденсаторов нет, гарью не пахнет, да и дефектов то в общем никаких не нашел -вытаскивал все модули из матери, пока не остался БП и процессор, при включении последний греется -воткнул спикер, но он решительно молчит -от пыли все вычистил
Уважаемые Тостерчане, никаких идей у меня больше нет, вся надежда на вас.
- Вопрос задан более трёх лет назад
У меня сгорел северный мост, через 3 сек. после включения палец невозможно удержать, в следствии чего и южный мост не получал сигнал, поэтому запуск и не начинался, теперь только в сервис.
p.s. Большое спасибо всем кто давал советы, добра вам.
После чего это случилось?
— Проверить проц на другой матери (в эту мать других не пихать нивкоем случае, большая вероятность кончины нового проца)
— В практике было где-то 3-4 таких матери с слетевшим биосом, причём даже резервный битый. Прошивка помогала. (нужен программатор и дампы)
Прошивка помогала. (нужен программатор и дампы)
— бользнь большинства матерей на интеловских процах с таким креплением охлаждения — отвал сокета — посмотрите на мать с обратной стороны на предмет «бугра» под сокетом, на ощупь чувтвуется а линейкой приложенной торцом ещё и видится отлично. Попытаться диагностировать можно, сложите полотенце в несколько раз, положите на стол и сверху мать, полотенце должно быть под сокетом, потом аккуратно нажимаете на радиатор охлаждения и пытаетесь включить и так несколько раз нажимами в разных частях и углах. Если произойдёт так что мать стартанёт то с гарантией 90% отвал сокета.
— Попробовать другой БП, иногда БП не отдаёт PowerGood сигнал, но при этом мать запускается но мультиконтроллер не получив этого сигнала не даёт инициализацию (некоторые гигабайт и msi страдают от такого)
Ну и остаётся ещё сам «южный мост», залипший резет и т.п. но это уже задача сервисов. Без показаний ПОСТ карты сложно судить, но хотя я более уверен что она кроме залипшего резета и не покажет ничего
Рейтинг
( 2 оценки, среднее 4. 5 из 5 )
5 из 5 )
Понравилась статья? Поделиться с друзьями:
Как решить проблему «Нет дисплея» или «Нет сигнала» на настольном компьютере?
Иногда возможно, что когда вы Включаете ваш компьютер, но дисплей остается неподвижным и ничего не показывает, и основная причина того, что на вашем мониторе отображается ошибка «Нет сигнала» или «Проверьте видеокабель» , заключается в следующем. все из-за какой-то незначительной или, может быть, серьезной неисправности в аппаратном обеспечении вашего компьютера.
Существует множество возможных причин, которые могут произойти с вашим компьютером, и лучший и быстрый способ найти настоящую проблему — правильно устранить неполадки на вашем компьютере. Итак, просто придерживайтесь этого руководства, и я проведу вас шаг за шагом по проверке оборудования, что вам нужно сделать, чтобы запустить или загрузить ваш компьютер.
Рекомендуемая ссылка: Как решить проблему с ноутбуком Black Blank No Display?
Или в случае, если ваш компьютер не подает никаких признаков электричества или остается выключенным после того, как вы нажмете кнопку запуска. Тогда вам нужно ознакомиться с нашим руководством, чтобы узнать больше о: Как починить мертвый компьютер, который не включается? Решение №1. Проверка внешнего кабеля В большинстве случаев только из-за ослабленного кабеля у многих людей возникает проблема, связанная с черным пустым дисплеем.
Если все подключено правильно, но на экране вашего компьютера по-прежнему ничего не появляется, то второй лучший способ определить это — внутренняя проблема с оборудованием или внешняя. Вы можете попробовать нажать клавишу NumLock или CapsLock на клавиатуре снова и снова и проверить, мигает ли индикатор NumLock или CapsLock на клавиатуре.
Если он мигает после нажатия клавиш, то это определенно неисправность кабеля вашего монитора, и теперь пришло время попробовать использовать другой видеокабель для вашего ПК. Я говорю это только потому, что если ваша клавиатура работает хорошо, это означает, что все ваше внутреннее оборудование работает отлично, и реальная проблема исходит из-за пределов корпуса компьютера.
Я говорю это только потому, что если ваша клавиатура работает хорошо, это означает, что все ваше внутреннее оборудование работает отлично, и реальная проблема исходит из-за пределов корпуса компьютера.
В случае, если перекрестная проверка видеокабеля не работает для вас, , вы также можете попробовать проверить свой компьютер с другим работающим монитором или телевизором.
Решение №2. Проверка видеокарты
Внешний графический процессор обычно устанавливается на материнскую плату ПК в качестве дополнительного компонента материнской платы. Преимущество дискретной графики заключается в том, что ее можно легко обновить, когда вам потребуется модифицировать компьютерную систему.
И возможно, что после перекрестной проверки монитора вы все равно получите черный пустой экран или, может быть, ошибку «Нет сигнала» только из-за какой-то незначительной неисправности вашей видеокарты.
Итак, теперь второе, что вам нужно для устранения неполадок на вашем компьютере, — это видеокарта. Причина, по которой мы сейчас тестируем карту, заключается в том, что именно она обрабатывает весь графический процесс и отображает графические изображения пользователю компьютера.
В случае, если на вашем компьютере не установлена графическая карта, вы можете пропустить этот шаг, потому что графический процесс вашего компьютера контролируется чипсетом материнской платы, и позже в этой статье мы займемся материнской платой.
Если вы никогда не чистили видеокарту в прошлом году , возможно, на золотых контактах вашей карты есть коррозия.
И не одна причина, может случиться много разных неисправностей GPU: похоже на то, что не работает вентилятор графического процессора или, возможно, ему требуется графический процессор. . И убедитесь, что вы надели антистатические браслеты ESD Grounding .
Рекомендуемая ссылка: В чем важность антистатических браслетов?
Теперь вам нужно выбрать свою любимую отвертку и открыть корпус вашего компьютера, чтобы найти в нем установленную видеокарту. Убедитесь, что вы отсоединили все кабели периферийных устройств, прежде чем что-либо начинать, а затем положите компьютер на стол и начните откручивать винты боковой крышки.
Убедитесь, что вы отсоединили все кабели периферийных устройств, прежде чем что-либо начинать, а затем положите компьютер на стол и начните откручивать винты боковой крышки.
После этого вам нужно будет извлечь карту из корпуса вашего ПК, которая в основном установлена в слоте PCI x16 , и удерживать ее держателем карты PCI шкафа . Итак, просто открутите еще один винт, и все готово.
Когда вы успешно извлекли карту из ПК, пришло время подключить видеокабель монитора напрямую к видеопорту материнской платы (VGA/HDMI/DVI) и снова попытаться запустить ПК. Если ваш компьютер работает после извлечения карты, возможно, карта вышла из строя или, возможно, ей просто нужна ванна с изопропиловым спиртом (потому что она грязная). Или в случае, если проблема все еще возникает, значит проблема связана с чем-то другим, и вы можете устранить ее, перейдя к следующему решению.
В большинстве случаев графическая карта нуждается только в надлежащей очистке, чтобы установить правильное физическое соединение между материнской платой для правильной работы. Для этого вы можете использовать отвертку, чтобы разобрать радиатор карты и удалить с него всю грязь с помощью баллончика сжатого воздуха или воздуходувки. После этого окуните ватную палочку в 99% изопропилового спирта и начинает очищать ваш GPU.
Для этого вы можете использовать отвертку, чтобы разобрать радиатор карты и удалить с него всю грязь с помощью баллончика сжатого воздуха или воздуходувки. После этого окуните ватную палочку в 99% изопропилового спирта и начинает очищать ваш GPU.
Предлагаемые ссылки:
- Как установить графическую карту или видеокарту на компьютер?
- Как отремонтировать видеокарту с помощью пайки оплавлением?
Решение №3 — внутренняя проверка оборудования0003 HDD и DVD-RW и т. д. предназначены только для повышения опыта . В случае, если какое-либо оборудование для подключения выйдет из строя, возможно, возникнет проблема с отсутствием дисплея.
В корпусе вашего компьютера есть много дополнительного оборудования, которое не имеет отношения к запуску вашей материнской платы, например, Жесткий диск , SSD , DVD-RW, FDD , Внешние светильники
4 ,
Карточка и т. д. Итак, пришло время удалить все лишнее и запустить материнскую плату, используя только то оборудование, которое больше всего необходимо для ее запуска.
д. Итак, пришло время удалить все лишнее и запустить материнскую плату, используя только то оборудование, которое больше всего необходимо для ее запуска.
После этого вы можете попытаться ВКЛЮЧИТЬ компьютер, и если он загружается нормально, это означает, что на вашем компьютере возникла проблема с одной из дополнительных внутренних аппаратных частей, которую вам необходимо проверить.
Вы можете сделать это, проверив каждую аппаратную часть, которую вы отключили одну за другой, подключив ее обратно на свое место, и это поможет вам определить, какая из них на самом деле создает проблему. Если ваш дисплей по-прежнему ничего не показывает, просто перейдите к следующему решению.
Решение №4 – проверка батареи CMOS ; например, дата или время, параметры загрузки и т. д.
Иногда бывает так, что батарея CMOS вашего ПК разрядилась, что препятствует нормальному запуску компьютера. В этом случае вы можете извлечь батарею CMOS и попытаться снова запустить компьютер. Если он запускается нормально, измените элемент питания CMOS на материнской плате, а затем установите все настройки BIOS в соответствии с вашими предпочтениями.
Если он запускается нормально, измените элемент питания CMOS на материнской плате, а затем установите все настройки BIOS в соответствии с вашими предпочтениями.
Решение № 5. Проверка оперативной памяти
Большинство из вас решит проблему, выполнив этот шаг. Обычно в 90% случаев сбой дисплея происходит только из-за неисправной оперативной памяти, и в случае, если ваша оперативная память вышла из строя, ничто, кроме новой флешки, не может запустить ваш компьютер.
В случае, если на вашем компьютере установлены две карты памяти RAM, вы можете попробовать удалить одну из них, а затем включить компьютер. Если ваш компьютер по-прежнему не работает, просто извлеките оперативную память из ее слота и установите другую в тот же слот оперативной памяти.
Если ваш компьютер все равно не заработает, то просто проделайте предыдущие шаги на другом слоте оперативной памяти вашей материнской платы. И вот как вы можете легко определить, какая из ваших RAM или слотов RAM не работает должным образом.
И вот как вы можете легко определить, какая из ваших RAM или слотов RAM не работает должным образом.
Вы также можете одолжить совместимую «RAM Stick» у одного из ваших друзей на случай, если у вас нет работающей RAM Stick для тестирования (кроме оперативной памяти вашей системы).
Если вы обнаружите, что ваша оперативная память неисправна, то верьте или нет, но ее очистка может увеличить вероятность того, что она снова заработает на вашем компьютере, на 80%. Вот ссылка: Очистка ОЗУ — одно из решений проблем, связанных с памятью , и для остальных 20% вот вторая ссылка, которая тоже может помочь; Как восстановить мертвую флешку (оперативное запоминающее устройство)?
Решение 6. Наконец проверка блока питания/процессора/материнской платы аппаратное обеспечение.
И еще одна плохая вещь: вы не можете протестировать основное оборудование без профессиональных машин. Итак, лучшее, что вы можете сделать, протестировать свой ПК, просто использовать ваш процессор на какой-нибудь работающей материнской плате (которая совместима с вашим процессором). Если ЦП работает хорошо на другом компьютере, просто перейдите к другим основным компонентам оборудования, таким как материнская плата и блок питания, и протестируйте все, пока не найдете неисправное оборудование.
Итак, лучшее, что вы можете сделать, протестировать свой ПК, просто использовать ваш процессор на какой-нибудь работающей материнской плате (которая совместима с вашим процессором). Если ЦП работает хорошо на другом компьютере, просто перейдите к другим основным компонентам оборудования, таким как материнская плата и блок питания, и протестируйте все, пока не найдете неисправное оборудование.
Предлагаемые ссылки:
- Как купить процессор (ЦП) для настольного ПК?
- Как купить идеальный блок питания (БП) для настольного компьютера?
«На этом пока все, спасибо за то, что придерживаетесь статьи, и вы знаете, что всегда полезно сообщить мне об уроке в комментариях внизу». 🙂
Как исправить черный экран в Windows 10
Черный экран в Windows 10 бывает трудно диагностировать и исправить. Эти шаги по устранению неполадок направят вас в правильном направлении.
Хуже синего экрана смерти может быть только черный экран смерти. И единственное, что хуже черного экрана смерти, — это черный экран, который даже не бросает вам кость, сообщая, что не так. С Windows 10 это может произойти. Несколько пользователей сообщали о черных экранах во время установки, обновлений или совершенно случайно. Иногда на экране вообще ничего не появляется. В других случаях у вас может быть мышь и клавиатура, но не среда рабочего стола.
В любом случае, когда Windows 10 выдает черный экран и не сообщает об ошибке, единственный способ определить и решить проблему — это старое доброе методическое устранение неполадок. Давайте пройдёмся по нему вместе.
Устранение черных экранов во время или после установки Windows 10
Иногда черные экраны возникают при первой установке Windows 10. Это может произойти во время процесса установки Windows 10 или сразу после завершения установки Windows. Есть несколько потенциальных причин.
Возможная причина : Установка все еще выполняется. Если у вас есть большой набор файлов личных данных, который вы переносите из предыдущей установки Windows, процесс установки Windows 10 может занять несколько часов.
Если у вас есть большой набор файлов личных данных, который вы переносите из предыдущей установки Windows, процесс установки Windows 10 может занять несколько часов.
Возможное решение : Внимательно следите за индикатором активности жесткого диска, чтобы определить, работает ли компьютер. Если светодиод все еще мигает, это означает, что программа установки, вероятно, все еще занята сортировкой ваших файлов и определением того, что нужно переместить, а что оставить. Это хороший знак, а значит, вам следует подождать еще немного. Если установка занимает от 2 до 7 часов, установка может застрять.
Возможная причина: Программа установки зависла. По какой-то причине процесс установки завис на чем-то и не может пройти дальше.
Возможное решение : Полностью выключите компьютер и повторите попытку. Выполните следующие действия:
- Полностью выключите компьютер. Если он не выключается, удерживайте кнопку питания в течение 5–10 секунд, пока он не выключится.

- Отключитесь от Интернета, отсоединив кабель Ethernet или выключив беспроводной адаптер (если возможно). См. этот пост для получения дополнительной информации об отключении подключений по локальной сети перед установкой Windows 10.
- Отключите от ПК все ненужные периферийные устройства. Удалите внешние жесткие диски, игровые контроллеры, зарядные устройства для телефонов — почти все, кроме клавиатуры и мыши.
- Отключите питание компьютера. Отсоедините шнур питания от розетки. Если это ноутбук, также извлеките аккумулятор. Подождите не менее 30 секунд, прежде чем снова подключить компьютер. (Примечание. Если у вас есть свободное время, оставьте компьютер отключенным от сети на час. Это поможет, если ваш компьютер начал перегреваться.)
- Снова подключите систему к источнику питания, но оставьте Интернет отключенным — включите компьютер.
- Надеюсь, Windows попытается возобновить или перезапустить процесс установки Windows 10.
- Если установка завершается нормально и вы попадаете на рабочий стол Windows с меню «Пуск» и всем остальным, продолжайте и снова подключитесь к Интернету, чтобы завершить загрузку и применение обновлений.

- Если при установке выполняется откат к предыдущей версии Windows, попробуйте выполнить обновление вручную с помощью Media Creation Tool или файла ISO.
Возможная причина: Черный экран вызван драйвером устройства или проблемой производительности оборудования .
Возможное решение: Попробуйте загрузиться в безопасном режиме. См. раздел ниже о том, как использовать безопасный режим для устранения неполадок с черным экраном.
Подробнее: Как исправить наиболее распространенные ошибки обновления и установки Windows 10
Устранение черных экранов во время установки Windows
мало чем отличается от внетелесного опыта. Это странный переходный этап, когда происходят волшебные вещи, но еще не все.
Если вы видите черный экран во время OOBE, вы можете попробовать несколько способов.
Возможная причина: Видеовыход направляется на другой адаптер дисплея или другой выход (например, HDMI-to-DVI или DisplayPort-to-VGA). Иногда конфигурация дисплея, которая была у вас при предыдущей установке Windows, не переносится должным образом в Windows 10.
Иногда конфигурация дисплея, которая была у вас при предыдущей установке Windows, не переносится должным образом в Windows 10.
Возможное решение : Попробуйте физически отсоединить видеокабель от одного адаптера или выхода и попробовать другой.
- Если у вас есть запасной монитор, попробуйте подключиться к нему.
- Если вы обычно подключаетесь к дискретной видеокарте, но ваш компьютер имеет встроенный графический адаптер, переключитесь на него. Вы всегда можете обновить драйвер после завершения установки дискретной карты через Центр обновления Windows или веб-сайт производителя.
- Если вы используете телевизор, убедитесь, что он включен и настроен на вход для компьютера; видеовыход может идти на телевизор.
Возможная причина: Видеовыход отправляется на неверный дисплей . Если у вас подключено несколько дисплеев, установка Windows иногда может запутаться.
Возможное решение : Попробуйте спроецировать вывод на другой монитор, нажав клавишу Windows + P , а затем выбрав соответствующий вариант.
Как исправить случайное появление черных экранов: попробуйте дополнительные варианты устранения неполадок
А еще есть черные экраны, которые появляются ни с того ни с сего. Новая модель обслуживания Windows 10 (т. е. бесконечные исправления и обновления) означает, что обновления Windows, исправления, исправления безопасности и обновления драйверов часто загружаются в фоновом режиме и устанавливаются ночью совершенно незаметно для вас. Если вы хотите управлять тем, какие обновления Windows будут устанавливаться и когда, вы можете, но если одно из них уже прокралось мимо вас и выдало вам черный экран, попробуйте загрузиться в безопасном режиме.
Поврежденный профиль пользователя может иногда вызывать черный экран. Попытка загрузиться в безопасном режиме, создать новую учетную запись пользователя, а затем попытаться войти в нее может сработать.
Процессы RunOnce также могут быть причиной. Если вы все видите черный экран после входа в систему, нажмите Control + Shift + Esc на клавиатуре; это запустит диспетчер задач. Перейдите на вкладку «Процессы и службы» и найдите все экземпляры RunOnce32.exe или RunOnce.exe. Если вы обнаружите, что они запущены, остановите процесс, отмените приложение или завершите службу.
Перейдите на вкладку «Процессы и службы» и найдите все экземпляры RunOnce32.exe или RunOnce.exe. Если вы обнаружите, что они запущены, остановите процесс, отмените приложение или завершите службу.
Щелкните Файл > Запустите новую задачу , введите: cmd и нажмите Enter. В командной строке введите:
shutdown -r -t 01
Затем нажмите Enter. Это перезагрузит ваш компьютер.
Как использовать безопасный режим для устранения неполадок с черными экранами
Загрузка в безопасном режиме может использоваться для устранения случайных черных экранов или черных экранов, возникающих во время установки Windows 10.
Чтобы войти в безопасный режим, сделайте следующее: Включите и выключите компьютер три раза . Во время загрузки убедитесь, что вы выключили компьютер, когда увидите логотип Windows.
После третьего раза Windows 10 загрузится в режиме диагностики. Нажмите Дополнительные параметры , когда появится экран восстановления.
Нажмите Устранение неполадок .
Нажмите Дополнительные параметры .
Нажмите Параметры запуска .
Нажмите Перезапустить .
Нажмите цифру 4 . Это запустит Windows 10 в безопасном режиме .
Войдите в систему, нажмите клавишу Windows + X , щелкните Диспетчер устройств , разверните Адаптер дисплея , щелкните правой кнопкой мыши драйвер дисплея, затем щелкните Отключить . Перезагрузите компьютер, чтобы убедиться, что установка завершена успешно, или вы можете загрузиться на рабочий стол. Если вы можете добраться до рабочего стола, проверьте наличие последней версии драйвера в Центре обновления Windows или на веб-сайте производителя.
У вас по-прежнему возникают проблемы с черным экраном?
Если у вас по-прежнему возникают проблемы с черным экраном в системе Windows 10, ознакомьтесь с нашей статьей об устранении черного экрана после настройки параметров дисплея.

 Вилка у него уже меньше размером, и болтов нет.
Вилка у него уже меньше размером, и болтов нет.


