Как сделать откат системы к заводским настройкам windows 7: Сброс до заводских настроек Windows 7
Содержание
Как сделать откат системы Windows 8 и 8.1
Иногда из-за установки программы, драйвера или заражения вирусами ОС Windows может начать работать медленно или вообще перестать работать. Функция восстановления системы позволяет вернуть системные файлы и программы компьютера до того состояния, при котором работа выполнялась правильно, и избежать длительного устранения неисправностей. Она не окажет влияния на ваши документы, изображения и другие данные.
Защита системы
Функция защиты системы на регулярной основе создает теневые копии без участия пользователя. Если ваш компьютер начинает «тормозить» после установки обновлений или новых версий программного обеспечения можно выполнить возврат к стабильному состоянию.
- Воспользуемся клавиатурным сочетанием Win+Х, чтобы получить доступ к меню «Power User». Выбираем указанный пункт, и открываем панель управления.
- Нужный нам для работы раздел обведен рамкой.
- Выбираем средний пункт и запускаем утилиту восстановления.

- На начальном этапе система уведомляет, что при выполнении выбранной операции данные пользователя затронуты не будут. Ознакомившись с информацией переходим дальше.
- Выбираем предлагаемую точку восстановления.
- Получаем еще одно информационное сообщение. ОС выводит общие сведения о предстоящей операции.
- Подтверждаем свое решение.
- В процессе выполнения операции компьютер перезагрузится. После входа в систему на рабочем столе мы увидим уведомление об удачном выполнении.
В результате мы вернули Windows к стабильному состоянию, которое было автоматически зафиксировано службой защиты и записано в историю.
Сценарии использования утилиты recimg
Сама по себе утилита предельно проста в использовании, но важно понимать, для каких целей она предназначена.
Параметры командной строки recimg
Поскольку встроенная справка утилиты пока доступна только на английском, я кратко прокомментирую параметры командной строки:
- /createimage – создает образ в указанной папке, используя теневые копии
- /showcurrent – выводит на экран путь к образу, который используется для восстановления
- /setcurrent – регистрирует папку, в которой хранится образ, в качестве отправной точки
- /deregister – отменяет регистрацию (что позволяет восстанавливать с помощью установочного диска)
Как видите, можно создать несколько образов в разное время и зарегистрировать любой из них в качестве точки отката.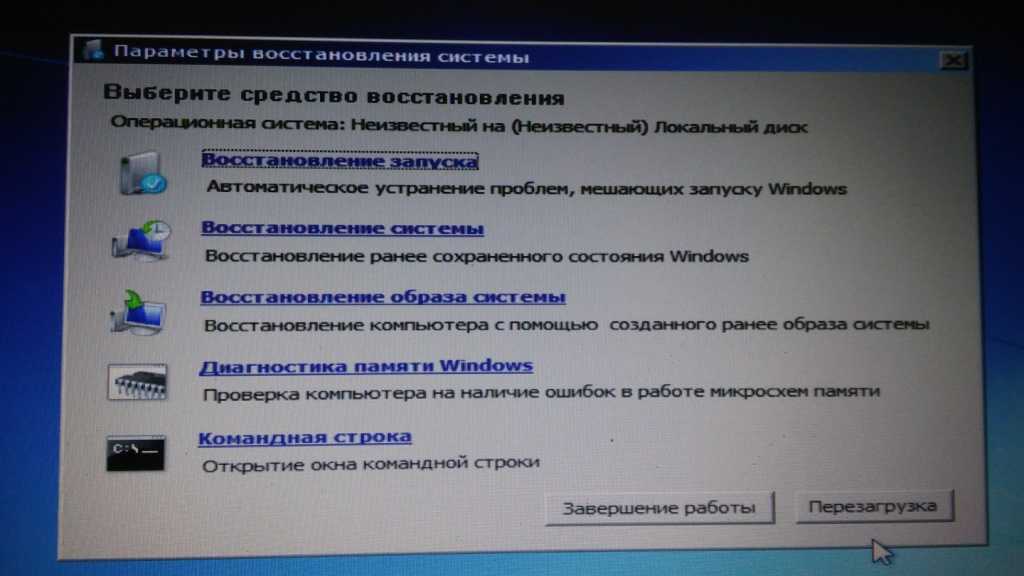
Различия между способами использования recimg и imagex
Утилита recimg не является заменой imagex, поскольку «заточена» исключительно под функцию Refresh Your PC.
- Среда запуска
. Как я уже отмечал выше, imagex может захватывать образ только в том случае, если система не запущена. Это можно делать из Windows PE или другой ОС. Напротив, recimg нацелена на работу в загруженной системе. - Набор данных в образе
. Утилита imagex захватывает том целиком, за исключением некоторых ненужных файлов, либо в соответствии с вашим списком. У recimg другая задача – только система, программы и стандартный профиль. - Обобщение образа
. Как правило, imagex запускается после обобщения образа с помощью утилиты sysprep. Использование recimg не подразумевает такого сценария, и полученный образ предназначен только для развертывания на системе, в которой он был создан.
Таким образом, утилита recimg не вносит никаких коррективов в создание настроенного образа системы с целью его развертывания на другие ПК.
Параметры ПК
Microsoft дает нам в руки еще один инструмент восстановления, обладающий большими возможностями. В Windows 8.1 до него можно добраться, используя чудо-панель или перейдя в Modern UI к общему списку приложений.
- Используя кнопку «Пуск», откроем «плиточный» интерфейс. Для упрощения задачи включаем сортировку по имени. Ищем на букву «П» значок с шестеренкой показанный на скриншоте.
- Открыв параметры ПК выбираем последний пункт в списке.
- В области навигации переходим к разделу «Восстановление». Здесь нам доступно три варианта. Два первых предусматривают так называемый возврат «к заводским настройкам». Выполнить его можно без потери данных или до первоначального состояния. В обоих случаях будет выполняться переустановка системы. При этом, даже в «мягком» варианте, могут пропасть все самостоятельно установленные программы. Для облегчения их повторной установки на рабочий стол будет выведен список со ссылками, по которым их можно скачать.

- Считается, что сброс к заводским настройкам можно выполнить без диска и флешки. Практика показывает, что система способна потребовать установочный DVD диск в любой момент, выявив нехватку какого-либо файла.
Третий вариант позволяет перезагрузить ноутбук в безопасном режиме и уже там воспользоваться инструментами восстановления.
Если система повреждена и не работает
Способ 1: Используем точку восстановления
Если же после внесения каких-либо изменений вы не можете войти в систему, то в таком случае необходимо сделать откат через режим бэкапа. Обычно компьютер в таких случаях сам переходит в необходимый режим. Если этого не произошло, то во время запуска компьютера нажмите F8 (или же Shift+F8).
- В первом окне, с названием «Выбор действия» выберите пункт «Диагностика».
- На экране «Диагностика» нажмите кнопку «Дополнительные параметры».
- Теперь вы можете запустить восстановление ОС с точки выбрав соответствующий пункт.

- Откроется окно, в котором вы сможете выбрать точку восстановления.
- Далее вы увидите, на каком диске будет произведен бэкап файлов. Нажмите «Готово».
После этого начнется процесс восстановления и вы сможете продолжить работу за компьютером.
Способ 2: Бэкап с загрузочной флешки
ОС Windows 8 и 8.1 позволяют создать загрузочный диск восстановления штатными средствами. Он представляет собой обычную USB-флешку, которая загружается в среду восстановления Windows (то есть, ограниченный режим диагностики), что позволяет отремонтировать автозагрузку, файловую систему или исправить другие проблемы, из-за которых ОС не загружается или работает с ощутимыми проблемами.
- Вставьте загрузочную или установочную флешку в USB-разъем.
- Во время загрузки системы с помощью клавиши F8 или сочетания Shift+F8 войдите в режим восстановления. Выберите пункт «Диагностика».
- Теперь выберите пункт «Дополнительные параметры»
- В открывшемся меню нажмите на «Восстановление образа системы».

- Откроется окно, в котором необходимо указать, флешку, на которой находится резервная копия ОС (либо же установщик Windows). Нажмите «Далее».
Бэкап может занять довольно долгое время, поэтому наберитесь терпения.
Таким образом, ОС семейства Microsoft Windows позволяют стандартными (штатными) средствами выполнять полное резервное копирование и восстановление операционных систем из ранее сохраненных образов. При этом вся информация пользователя останется нетронутой.
Мы рады, что смогли помочь Вам в решении проблемы. Добавьте сайт Lumpics.ru в закладки и мы еще пригодимся вам. Отблагодарите автора, поделитесь статьей в социальных сетях.
Опишите, что у вас не получилось. Наши специалисты постараются ответить максимально быстро.
Безопасный режим
Рассмотрим подробнее действия, выполняемые при особом варианте загрузки. Здесь нам доступно несколько способов восстановления.
Диагностика
После перезагрузки ПК покажет нам следующее меню.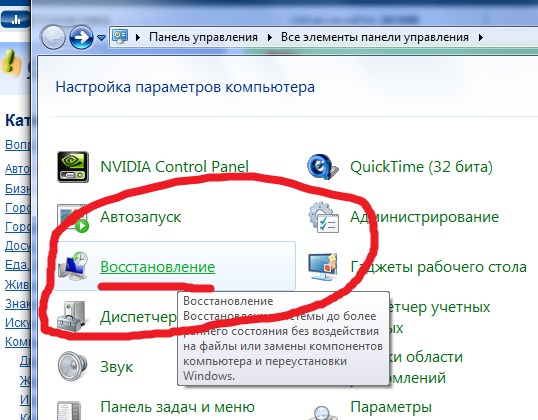 Необходимо выбрать раздел «Диагностика», выделенный на скриншоте.
Необходимо выбрать раздел «Диагностика», выделенный на скриншоте.
- Рассмотрим действия в первых двух пунктах. Фактически они дублируют аналогичные функции доступные в графическом интерфейсе параметров. В обоих случаях последовательность действий одинакова, различаются только последствия.
- Для примера выбираем верхний пункт «Восстановить». Система попросит нас определить учетную запись, под которой будут выполнять дальнейшие операции. Желательно, чтобы выбранный пользователь был зарегистрирован в ОС как администратор.
- Подтверждаем учетку вводя пароль. Смена раскладки здесь не работает, поэтому первым делом изменяем языковые параметры. Если вы задали первоначальный код доступа на русском делать ничего не придется.
- Используя указанную стрелкой гиперссылку, последовательно меняем страницы раскладок пока не дойдем до указанной строки.
- После ввода пароля загрузчик начнет требовать носитель с дистрибутивом.
 Это может быть лицензионный DVD, который мы вставим в привод или самостоятельно изготовленная флешка. Сам дистрибутив при этом должен быть загружен с сайта Microsoft. В этом случае лицензия будет проверена заранее и не сможет «слететь» при восстановлении компьютера. Повторная активация произойдет автоматически без вмешательства пользователя.
Это может быть лицензионный DVD, который мы вставим в привод или самостоятельно изготовленная флешка. Сам дистрибутив при этом должен быть загружен с сайта Microsoft. В этом случае лицензия будет проверена заранее и не сможет «слететь» при восстановлении компьютера. Повторная активация произойдет автоматически без вмешательства пользователя.
- Система выдает предупреждение информируя нас о том какие операции будет выполнены. Соответственно, при выборе возврата к заводской конфигурации, нас уведомят о потере несохраненных данных.
- Если операция выполняется на ноутбуке проверьте подключение внешнего питания. Восстановление процесс достаточно длительный и заряд батареи может истекать быстрее чем он закончится.
После нескольких перезагрузок мы получим обновленную Windows. Папка пользователя и личные данные остались в сохранности. Полностью будет переписан только системный реестр и очищена корзина.
Дополнительные параметры
На вкладке «Диагностика» кроме рассмотренных нами двух пунктов находится третий. «Дополнительные параметры» также содержат несколько вариантов восстановления.
«Дополнительные параметры» также содержат несколько вариантов восстановления.
- Открыв этот пункт, мы увидим следующий набор инструментов.
- Восстановление из контрольной точки мы уже рассматривали. Третий пункт поможет в том случае если поврежден загрузчик ОС. Замена сбойных файлов стартовой конфигурации выполняется автоматически с установочного носителя. На начальном этапе потребуется подтвердить систему для восстановления.
- Второй пункт предполагает наличие ранее подготовленного образа. Для его размещения может использоваться дополнительный локальный или внешний накопитель. Система поддерживает даже восстановление по сети, если для хранения копии был использован удаленный сетевой диск.
Проблема заключается в том, что для использования этого способа требуется предварительная настройка архивации, которой пользователи обычно не занимаются.
Восстановление Windows с помощью заранее созданного образа
Возможность создать свой образ и назначить его в качестве отметки для восстановления подается как наиболее вкусная часть пирога Refresh Your PC. Единственным отличием от восстановления без заранее созданного образа является возврат папок Windows и Program Files к состоянию на момент создания резервного образа. В остальном же список сохраняемых и теряемых файлов и параметров идентичен.
Единственным отличием от восстановления без заранее созданного образа является возврат папок Windows и Program Files к состоянию на момент создания резервного образа. В остальном же список сохраняемых и теряемых файлов и параметров идентичен.
Создание образа утилитой recimg
В состав Windows 8 входит консольная утилита recimg
, благодаря которой образ создается одной командой:
recimg /createimage D:\backup
здесь D:\backup – это папка, в которой будет сохранен файл CustomRefresh.wim.
Если указанной папки нет на диске, утилита создаст ее сама. А если задан неверный путь, образ надо искать в папке System32 (это я проверил на практике, случайно поставив точку с запятой вместо двоеточия после буквы диска
Созданный образ автоматически регистрируется в качестве отправной точки для восстановления, которое запускается уже известной вам командой systemreset
.
Запуск восстановления из заранее созданного образа
Теперь откат можно производить и без установочного диска, войдя в среду Windows RE. Но даже если вы загружаетесь с диска или флэшки, система восстанавливается с помощью созданного вами образа, а не стандартного. Инструкции по запуску восстановления я приводил выше.
Но даже если вы загружаетесь с диска или флэшки, система восстанавливается с помощью созданного вами образа, а не стандартного. Инструкции по запуску восстановления я приводил выше.
Установочный носитель
По разным причинам может не удаваться использовать описанные способы. В таких случаях восстанавливать систему придется через БИОС, загрузившись непосредственно с установочного носителя.
- Чтобы воспользоваться этим методом надо предварительно изменить приоритет загрузки. Первым должен быть выставлен носитель, с которого производится запуск. Выполняется эта операция в разделе БИОС Boot Priority. Начальное окно, если в нем правильно указаны языковые параметры можно пропустить.
- Здесь мы выбираем отмеченный пункт в левом нижнем углу.
Меню восстановления и предлагаемые им инструменты полностью идентичны уже рассмотренным выше в особых случаях загрузки. Выбираем подходящий, и выполняем операции в той же последовательности.
Средства восстановления системы Windows 8: Видео
Восстановление при помощи загрузочного носителя
Итак, нам потребуется загрузочный накопитель, который можно создать при помощи программы UltraISO.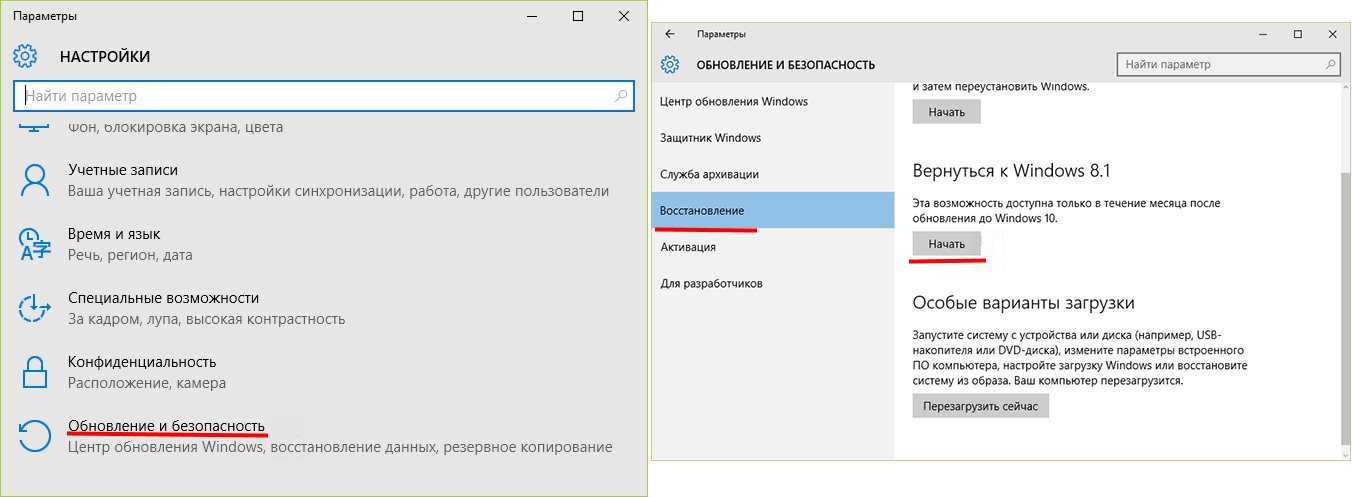
Помните, что для этого вам потребуется образ Windows 8, который вы можете купить на официальном сайте Microsoft или же скачать пиратскую версию.
Найти и скачать такую OС не составит труда. Но помните, что купленная ОС от официального поставщика работает гораздо более стабильнее и быстрее.
Представим, что загрузочный носитель у нас уже имеется. Чтобы загрузить с него компьютер вам потребуется войти в BIOS, перейти в раздел BOOT и установить первичную загрузку с вашего накопителя (это может быть флешка или DVD-диск).
Чтобы не входить в BIOS, вы можете просто перезагрузить компьютер и в момент, когда на экране будет гореть логотип производителя ноутбука (или материнской платы) нажмите Esc.
Дальше появится табличка, в которой нужно указать вариант загрузки или же появится окно с информацией о том, какую кнопку нажать, чтобы выбрать требуемый накопитель.
Дальше система загрузится с нашего носителя. На первом этапе вам потребуется выбрать язык интерфейса, раскладку клавиатуры и денежный формат. Здесь оставляем все без изменений. Нажимаем «Далее».
Здесь оставляем все без изменений. Нажимаем «Далее».
На втором этапе у нас будет два варианта:
- Установка – полная установка ОС Windows
- Восстановление системы.
Нам нужен именно второй вариант. Нажмите на него и следуйте подсказкам на экране. Если будете предельно внимательны, то у вас все получится.
Предустановленная ОС
Ноутбуки ведущих производителей, таких как ASUS, Acer или Lenovo поставляются с уже предустановленной операционной системой. Как правило, в них имеется собственный раздел восстановления. Командный интерфейс тут может отличаться от используемого в дистрибутивах Microsoft. Вызывается он с помощью верхнего ряда горячих функциональных клавиш с литерами F.
Единого, общепринятого варианта нет, поэтому в Lenovo G50 или HP Pavilion могут использоваться разные комбинации. Уточнить нужную можно в технической документации на сайте производителя. Вернуть заводские настройки с помощью такого раздела можно с одной оговоркой. Поскольку начальные установки удалить невозможно, восстановить получится только предустановленную производителем систему. ПК, который вы купили с Windows 7 и обновляли до 8.1 самостоятельно, вернется к «семерке».
Поскольку начальные установки удалить невозможно, восстановить получится только предустановленную производителем систему. ПК, который вы купили с Windows 7 и обновляли до 8.1 самостоятельно, вернется к «семерке».
Откат обновлений
Следующая по распространенности задача — откатить обновления Windows 8 или 8.1 в тех случаях, когда после их установки появились те или иные проблемы с компьютером: ошибки при запуске программ, пропадание интернета и подобные.
Для этого обычно используется удаление обновлений через Центр обновлений Windows или с помощью командной строки (существует также стороннее программное обеспечение для работы с обновлениями Windows).
Пошаговая инструкция по удалению обновлений: Как удалить обновления Windows 8 и Windows 7 (два способа).
USB и DVD
Как восстановить Windows 8, если он даже не запускается? Есть возможность создать USB или DVD диск, который поможет вернуть компьютер в любой сложной ситуации, особенно, когда он отказывается стартовать операционную систему.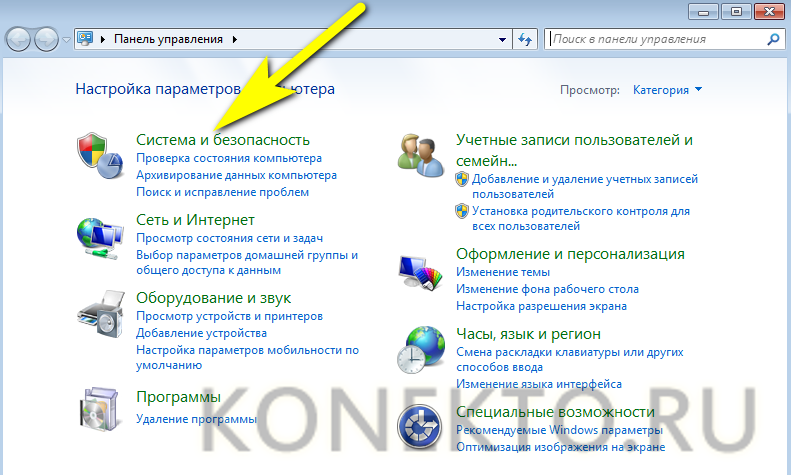 Такие носители создаются автоматически инструментами Windows:
Такие носители создаются автоматически инструментами Windows:
- Диск создается стандартной утилитой recdisc;
- А USB карту можно организовать при помощи Создание диска восстановления.
Эти простые инструменты помогают вернуть компьютер к жизни в любой сложной ситуации. Достаточно выбрать в BIOS загрузку с этих устройств, и автоматический процесс начнет возвращать систему в исходное состояние. Также помогает диск с самой операционной системой. В таком случае, можно спасти файлы, которые находятся не на системном диске. Очень важно делить жесткий диск на несколько частей: например, диск C – для системных файлов, диск D – для личных фалов пользователя. Компьютер может атаковать в любой момент вредоносная программа, но диск C можно будет легко очистить и поставить на него свежую операционную систему, в то время как фото и видео останутся записанными на диск D.
Посмотрите ещё: Как самостоятельно установить Windows 8 с флешки
В тоге, нет ничего проще того, как восстановить Windows 8.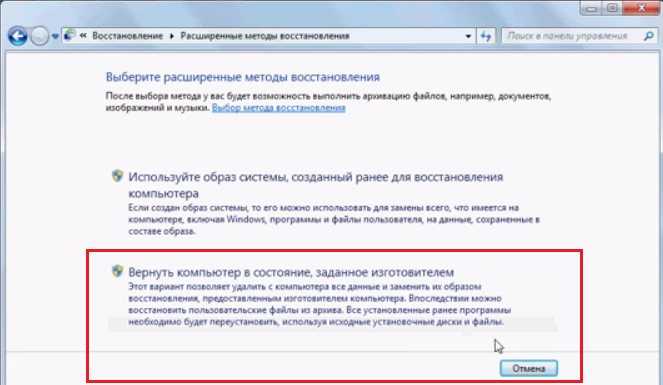 На сегодняшний день придумано огромное количество методик. Главное – это не впадать в панику, ведь компьютер – это прибор, который поддерживает опцию Recovery.
На сегодняшний день придумано огромное количество методик. Главное – это не впадать в панику, ведь компьютер – это прибор, который поддерживает опцию Recovery.
Создание точки возврата
Перед тем как откатить систему Windows 8, необходимо создать специальную точку восстановления, то есть сохранить текущую рабочую конфигурацию. Виндовс периодически создает такие сохранения автоматически. Кроме того, они создаются перед установкой сложных программ, которые могут затронуть работу ОС, крупных обновлений и драйверов.
Но вы можете самостоятельно создавать точки восстановления, чтобы при возникновении необходимости откатываться к последней актуальной версии. Для этого в ОС существует специальный интерфейс. Вам необходимо сделать следующее:
- Кликните ПКМ по ярлыку «Мой компьютер».
- В ниспадающем меню требуется выбрать пункт «Свойства».
- Кликните по гиперссылке «Защита системы». Существует альтернативный способ попасть в данное меню. Вызовите диалог «Выполнить» с помощью комбинации «Win» + «R» и введите команду «sysdm.
 cpl».
cpl». - Перейдите во вкладку «Защита системы».
- В нижней части окна требуется щелкнуть по кнопке «Создать…».
- Система оповестит вас, что создание прошло успешно.
Настоятельно рекомендуется обновлять точку отката каждый раз после удачной установки программного обеспечения. Таким образом, если что-то случится – вы сможете откатиться к наиболее позднему рабочему состоянию системы.
Как сделать восстановление системы в Windows 10/8/7
«Мой компьютер застрял в стартовом интерфейсе на целый день. Я не знаю, как это сделать? Могу ли я восстановить систему, чтобы избежать этой проблемы?»
«Я недавно установил некоторые приложения и обнаружил, что мой компьютер работает медленнее, чем раньше. Я думаю, эти приложения проблематичны. Могу ли я восстановить систему на более ранний момент времени?»
В повседневной жизни компьютер широко используется для вашего бизнеса или развлечений. Windows — это система, принятая большинством пользователей в мире. Однако, как и в случае с мобильным телефоном, на компьютере с Windows часто возникают проблемы. Когда ваш телефон проблематичен, обычным способом является сброс настроек телефона к заводским настройкам. Для компьютера с Windows вы также можете восстановить систему использовать это лучше. На этой странице мы собрали 4 способа восстановления системы на Windows 10/8/7 / Vista / XP.
Однако, как и в случае с мобильным телефоном, на компьютере с Windows часто возникают проблемы. Когда ваш телефон проблематичен, обычным способом является сброс настроек телефона к заводским настройкам. Для компьютера с Windows вы также можете восстановить систему использовать это лучше. На этой странице мы собрали 4 способа восстановления системы на Windows 10/8/7 / Vista / XP.
Примечание: Восстановление системы может привести к отсутствию ваших личных файлов или приложений. Чтобы избежать потери важных данных, вам лучше резервное копирование важных приложений или личные файлы на вашем компьютере в первую очередь.
- Способ 1. Восстановление системы в более ранний момент времени
- Способ 2. Восстановление системы из расширенного запуска
- Способ 3. Восстановление системы из безопасного режима
- Способ 4. Сброс системы без ущерба для файлов
Способ 1. Восстановление системы в более ранний момент времени
В этом методе вы сможете восстановить свою компьютерную систему в какой-то момент раньше. Восстановление системы до определенной точки не меняет ваши личные файлы, но может удалить недавно установленные приложения и драйверы.
Восстановление системы до определенной точки не меняет ваши личные файлы, но может удалить недавно установленные приложения и драйверы.
Шаг 1Открыть инструмент восстановления системы
Для Windows XP: нажмите «Пуск»> «Все программы»> «Стандартные»> «Системные инструменты»> «Восстановление системы».
Для Windows 7 и Vista: нажмите «Пуск»> «Все программы»> «Стандартные»> «Системные инструменты»> «Восстановление системы»> «Далее».
Для Windows 8 / 8.1 / 10: откройте «Панель управления»> «Система»> «Система и безопасность»> «Система»> «Защита системы»> «Восстановление системы …»> «Далее».
Шаг 2Создание точки восстановления
Для Windows XP: выберите> «Восстановить мой компьютер раньше»> «Далее», чтобы выбрать точку восстановления> «Далее»> «Закрыть», чтобы выполнить восстановление системы.
Для Windows 7 и Vista: нажмите> «Выбрать другую точку восстановления»> «Далее»> «Готово»> «Да»> «Закрыть», чтобы начать восстановление системы в Windows 7 и Vista.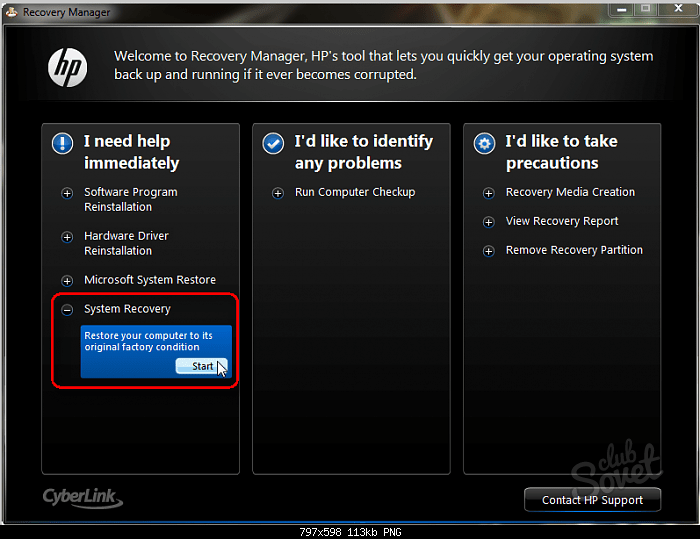
Для Windows 8 / 8.1 / 10: выберите точку восстановления> «Далее»> «Готово», чтобы начать восстановление системы.
Способ 2. Восстановление системы из расширенного запуска
Если ваш компьютер не работает, и вы не можете получить доступ к рабочему столу вашего компьютера, то это видео будет полезно для восстановления системы.
Шаг 1Открыть расширенное меню запуска
Перезагрузите компьютер, нажмите и удерживайте F8 до появления логотипа Windows, чтобы открыть меню «Дополнительные параметры загрузки».
Шаг 2Включить восстановление системы
Выберите «Восстановить компьютер»> «Войти» и следуйте инструкциям на экране, чтобы нажать «Восстановление системы».
Шаг 3Выберите точку восстановления для восстановления
Чтобы выбрать точку восстановления, нажмите «Далее»> «Готово»> «Да», чтобы начать восстановление системы.
Способ 3. Восстановление системы из безопасного режима
Если ваш компьютер загружается в аварийном режиме, вам следует восстановить систему из безопасного режима. Здесь также вам будет разрешено вручную перевести ваш компьютер в безопасный режим.
Здесь также вам будет разрешено вручную перевести ваш компьютер в безопасный режим.
Шаг 1Переведите компьютер в безопасный режим
Для Windows 10: удерживайте Shift, нажимая кнопку перезагрузки в меню параметров питания в меню «Пуск».
Для Windows 8: удерживайте Shift и нажмите «Перезагрузить» в меню питания на экране входа в систему или в меню панели чудо-кнопок.
Для Windows 7 и более ранних версий: нажмите клавишу F8 во время загрузки компьютера, а затем выберите «Безопасный режим» во всплывающем меню.
Шаг 2Повторите шаги 2 и 3 в методе 2, чтобы восстановить систему на вашем компьютере.
Способ 4. Сброс системы без ущерба для файлов
Вышеуказанные способы удаляют некоторые файлы с вашего компьютера после восстановления системы. Если вы хотите сохранить свои файлы, вы можете перезагрузить компьютерную систему.
Шаг 1Нажмите «Пуск»> «Настройки»> «Обновление и безопасность»> «Восстановление» и нажмите «Начать» под «Сброс этого компьютера».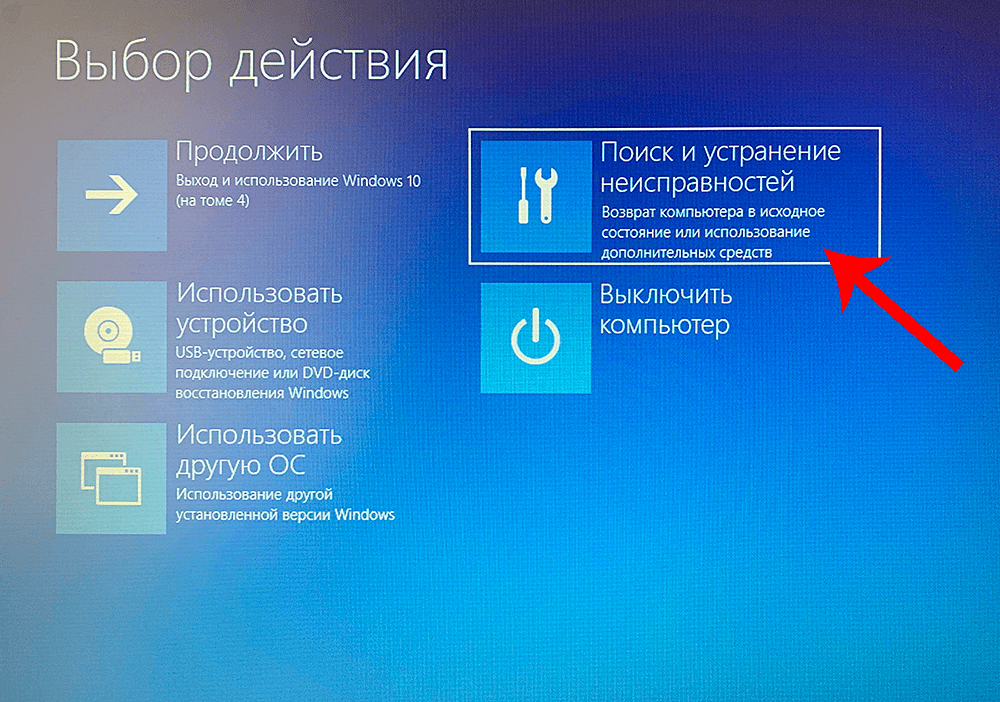
Шаг 2Нажмите «Сохранить мои файлы» и следуйте инструкциям на экране, чтобы перезагрузить Windows 10.
Для пользователей Windows 8 проведите пальцем от правого края экрана, коснитесь «Настройки»> «Изменить настройки ПК»> «Обновление и восстановление»> «Восстановление>» Обновление вашего ПК, не затрагивая ваши файлы »>« Начало работы ».
На этой странице показано, как выполнить восстановление системы в Windows 10/8/7 / Vista / XP. Вы можете следовать способам исправить ваш медленно работающий или сбойный компьютер.
Если ваш iPhone разбился или заблокирован, попробуйте прочитать этот пост сбросить заблокированный iPhone.
Что вы думаете об этом посте.
- 1
- 2
- 3
- 4
- 5
Прекрасно
Рейтинг: 4.8 / 5 (на основе голосов 56)
13 января 2020 года 11:16 / Обновлено Дженни Райан в Поиск по Windows
Оставьте свой комментарий и присоединяйтесь к нашему обсуждению
Восстановление заводских настроек в командной строке Windows 7 скачать бесплатно.
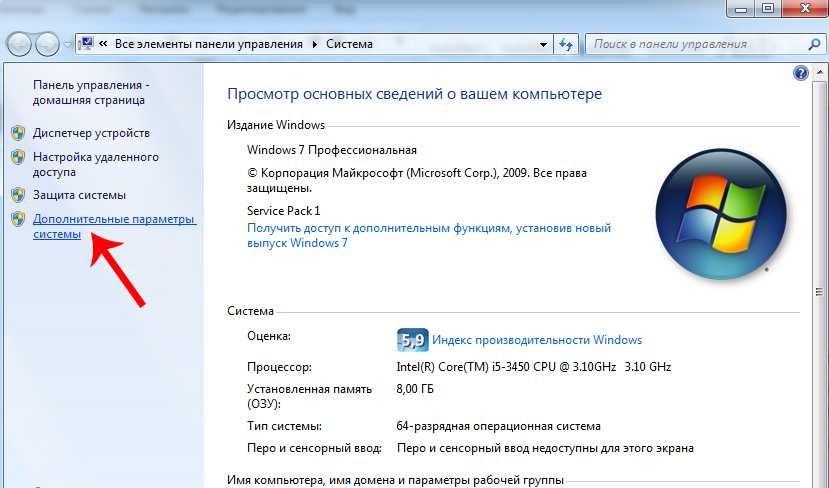 Как сбросить Windows 7 до заводских настроек |
Как сбросить Windows 7 до заводских настроек |
Dec 16, · Command Prompt factory сбросить Windows 7. zlloyd1. Сообщения: Microsoft Windows 7 Home Premium bit Multiprocessor Free Service Pack 1 New #1. Сброс настроек к заводским настройкам командной строки Windows 7 Привет всем, я много программирую на Java на своем компьютере и поэтому часто использую командную строку. К сожалению, в последнее время пути его . Сброс к заводским настройкам Windows 7 через диск Windows удалит все данные и разделы из системы. Итак, мы должны извлечь все приоритетные файлы. Вы можете выбрать между использованием инструмента резервного копирования Windows или стороннего инструмента для резервного копирования.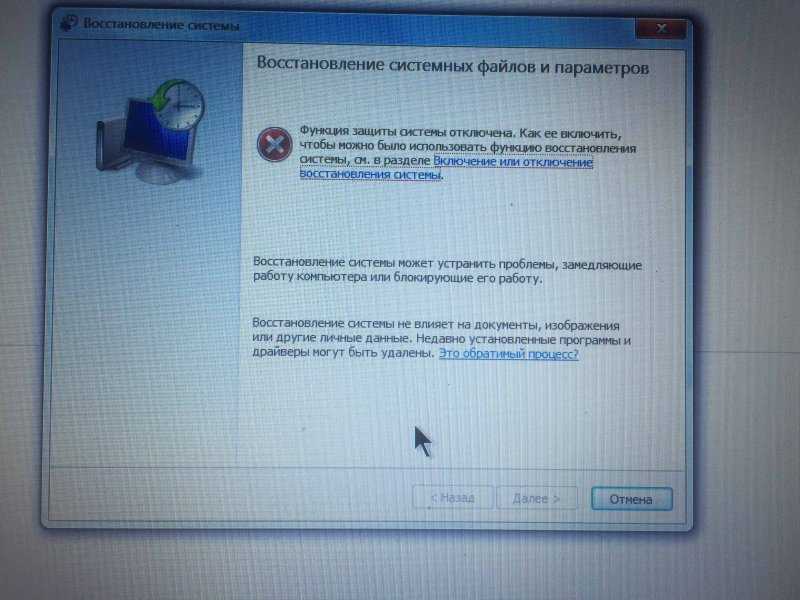 26 ноября · Узнайте, как запустить восстановление заводских настроек Dell с помощью командной строки в Windows 7 ниже: 1. Включите компьютер и нажимайте клавишу каждую секунду, пока не появится окно дополнительных параметров Windows. 2. Нажмите клавишу на клавиатуре, чтобы выбрать Безопасный режим с командной строкой, и нажмите Enter. ted Время чтения: 4 мин.
26 ноября · Узнайте, как запустить восстановление заводских настроек Dell с помощью командной строки в Windows 7 ниже: 1. Включите компьютер и нажимайте клавишу каждую секунду, пока не появится окно дополнительных параметров Windows. 2. Нажмите клавишу на клавиатуре, чтобы выбрать Безопасный режим с командной строкой, и нажмите Enter. ted Время чтения: 4 мин.
Восстановление заводских настроек в командной строке Windows 7 скачать бесплатно.3 Способы сброса пароля Windows 7 с помощью командной строки
В командной строке вам потребуется ввести « », а затем нажать клавишу Enter. Далее следуйте рекомендациям Мастера. 2. Еще один способ восстановить заводские настройки Windows 7: в разделе «Дополнительные параметры загрузки» выберите раздел «Восстановить компьютер» и нажмите ted Время чтения: 3 минуты. 16 декабря, · Командная строка сброса настроек Windows 7. zlloyd1. Сообщения: Microsoft Windows 7 Home Premium bit Multiprocessor Free Service Pack 1 New #1.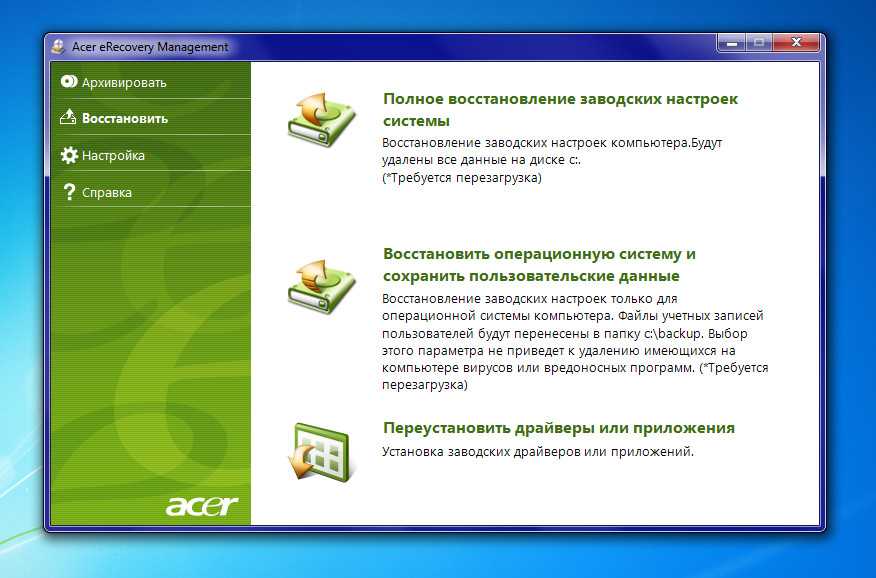 Сброс настроек к заводским настройкам командной строки Windows 7 Привет всем, я много программирую на Java на своем компьютере и поэтому часто использую командную строку. К сожалению, в последнее время пути его . Шаг 6: Сбросьте пароль Windows 7 с помощью командной строки. После сброса пароля Windows 7 с помощью командной строки вы можете снова выполнить шаг для восстановления, и Советы: командная строка, использованная выше, применяется ко всем сбросам пароля пользователя Windows 7, поскольку на компьютере с Windows 7 доступен только локальный пользователь.
Сброс настроек к заводским настройкам командной строки Windows 7 Привет всем, я много программирую на Java на своем компьютере и поэтому часто использую командную строку. К сожалению, в последнее время пути его . Шаг 6: Сбросьте пароль Windows 7 с помощью командной строки. После сброса пароля Windows 7 с помощью командной строки вы можете снова выполнить шаг для восстановления, и Советы: командная строка, использованная выше, применяется ко всем сбросам пароля пользователя Windows 7, поскольку на компьютере с Windows 7 доступен только локальный пользователь.
В случае повреждения системных файлов вредоносным ПО или вируса, атакующего ваш компьютер, для эффективного решения таких проблем вы можете использовать командную строку для сброса настроек.
Эта статья покажет вам, как выполнить сброс настроек с помощью командной строки. Сброс компьютера к заводским настройкам, по сути, означает возврат к исходному состоянию системы. Это восстановит существующую операционную систему до исходной, а также удалит все данные в системном разделе. Сброс к заводским настройкам обычно используется для устранения проблем операционной системы.
Сброс к заводским настройкам обычно используется для устранения проблем операционной системы.
Сброс к заводским настройкам может быстро и легко удалить проблемные данные или приложения; Кроме того, если нет способа решить проблему с компьютером или компьютер работает слишком медленно, сброс настроек к заводским настройкам является наиболее подходящим способом. Установка компьютера на заводские настройки может легко решить проблемы, связанные с операционной системой. Таким образом, вы можете восстановить свой компьютер как можно раньше, выполнив командную строку сброса настроек.
Тогда как выполнить сброс до заводских настроек в командной строке? Вот шаги командной строки для сброса настроек. Вы должны убедиться, что вы создали точку восстановления раньше, чтобы вы могли выполнить сброс настроек к заводским настройкам в командной строке. И есть два способа выполнить сброс до заводских настроек в командной строке. Шаг 1: Введите cmd в поле поиска и нажмите «Командная строка», чтобы продолжить.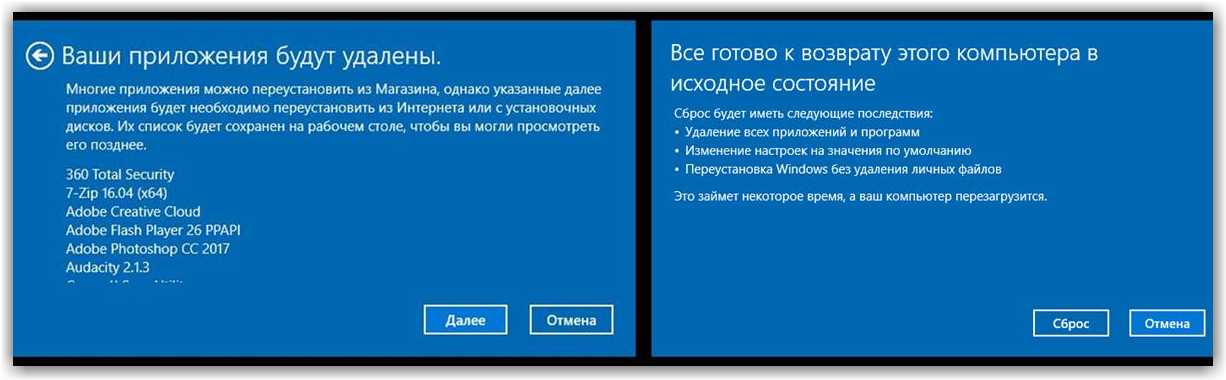 Шаг 2: Введите rstrui. Шаг 3: Нажмите «Далее», чтобы сначала выбрать доступную точку восстановления, а затем нажмите «Далее». Затем нажмите «Готово» и «Да», чтобы выполнить сброс до заводских настроек. Командная строка.
Шаг 2: Введите rstrui. Шаг 3: Нажмите «Далее», чтобы сначала выбрать доступную точку восстановления, а затем нажмите «Далее». Затем нажмите «Готово» и «Да», чтобы выполнить сброс до заводских настроек. Командная строка.
Вам нужно некоторое время подождать, пока компьютер не сбросит настройки до заводских. После успешного завершения процесса вы можете использовать свой компьютер в обычном режиме.
Вы также можете ввести systemreset —factoryreset в окне командной строки и нажать Enter. Затем вы можете выбрать, как выполнить сброс настроек. Итак, помимо использования командной строки для сброса настроек, какие еще методы вы можете использовать для сброса настроек компьютера? Далее я буду использовать Windows 10 в качестве примера, чтобы показать, как использовать эти два метода для выполнения сброса настроек. Функция «Сбросить этот компьютер», которая поставляется с Windows 10, может помочь вам перезагрузить компьютер, и если вы выберете «Сохранить мои файлы» перед сбросом компьютера, это не приведет к потере данных.
Вы можете использовать этот способ для сброса настроек. И вы можете сохранить свои файлы и программы, тогда вам нужно загрузить файл ISO-образа Windows 10, прежде чем продолжить, вы можете пропустить этот шаг, если у вас есть файл ISO-образа Windows 10. Шаг 2. Сначала дважды щелкните «Настройка» во всплывающем окне, а затем нажмите «Да», чтобы продолжить.
Шаг 3. Выберите «Загрузить и установить рекомендуемые обновления», если ваш компьютер подключен к Интернету, а затем нажмите «Далее», чтобы продолжить. Шаг 4. Подождите некоторое время, чтобы проверить наличие обновлений, а затем нажмите «Принять», когда увидите условия лицензии для продолжения. Шаг 6: Наконец, когда появится экран «Готово к установке», вы можете нажать «Изменить то, что нужно сохранить», чтобы изменить то, что вы хотите сохранить.
Затем нажмите «Далее» и «Установить». После того, как эти операции были проделаны пошагово, то нужно просто дождаться перезагрузки компьютера. На самом деле, вы можете использовать MiniTool ShadowMaker — часть профессионального и безопасного программного обеспечения для резервного копирования и восстановления для восстановления вашего компьютера.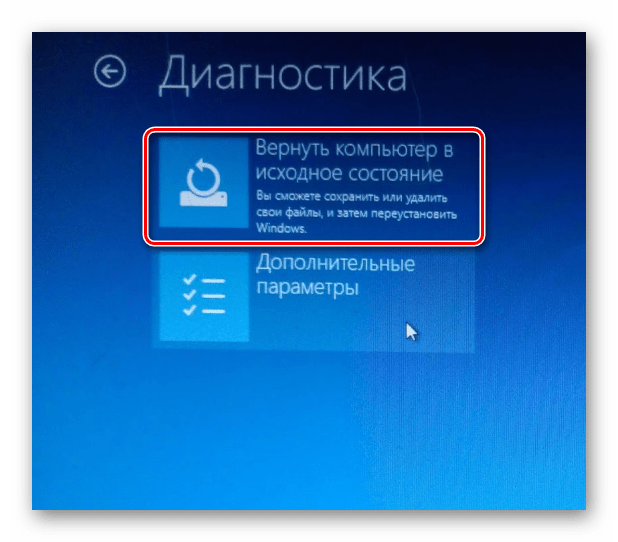
Кроме того, он создает резервные копии дисков и разделов, а также поддерживает синхронизацию файлов, чтобы максимально избежать потери ваших данных. Это также может помочь вам восстановить прежнее состояние компьютера. Скачать бесплатно. Если вы хотите использовать MiniTool ShadowMaker для восстановления заводского состояния компьютера, то предпосылка заключается в том, что вы создали резервную копию системы с помощью MiniTool ShadowMaker, когда Windows чистая.
Затем создайте загрузочный носитель для загрузки компьютера для восстановления системы. Затем выберите операционную систему, резервную копию которой вы создали для восстановления. Щелкните Восстановить. Нажмите, чтобы твитнуть. В этой статье рассказывается, как использовать командную строку для сброса настроек.
Вы можете выполнить сброс настроек в несколько шагов. Кроме того, если вы хотите сохранить свои файлы, вы можете вернуть компьютер к предыдущей версии с помощью Reset this PC или Windows ISO-файла.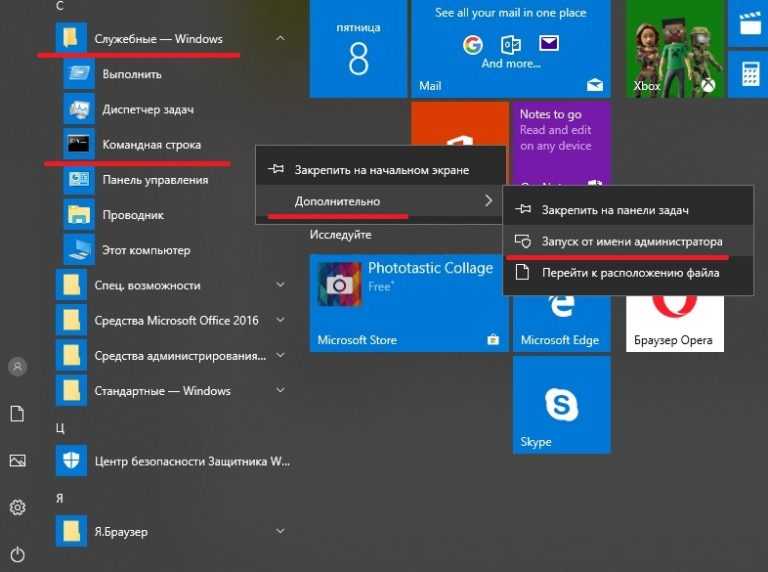
Если у вас есть мысли, которыми вы хотите поделиться, отправьте электронное письмо на адрес [email protected]. Скачать Создатель теней. Резюме: В случае повреждения системных файлов вредоносным ПО или вируса, атакующего ваш компьютер, для эффективного решения таких проблем вы можете использовать командную строку для выполнения сброса настроек.
Примечание. Вы можете использовать программное обеспечение MiniTool для резервного копирования важных файлов перед восстановлением системы из командной строки. Вы также можете использовать стороннее программное обеспечение для восстановления данных после перезагрузки компьютера.
Windows 7 как восстановить заводские настройки скачать бесплатно.Windows 7 профессиональный сброс до заводских настроек |
ЧАСТЬ 2: Шаги для сброса компьютера Windows 7 без установки диска/ диск.
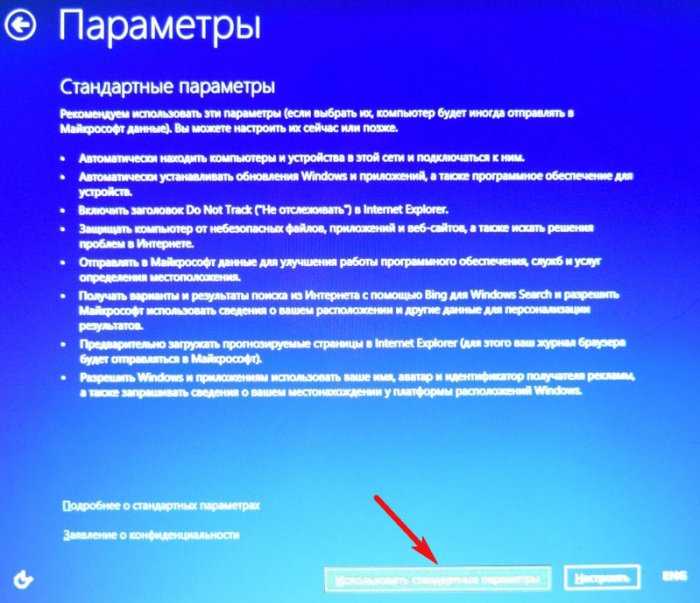
Дополнительный совет: сброс пароля Windows 7 с помощью Windows Password Recovery; Метод 1. Использование безопасного режима для сброса настроек Windows 7 без пароля или компакт-диска. Если вы потеряли доступ к паролю Windows и хотите восстановить заводские настройки Windows 7, вы можете сделать это, используя восстановление системы в безопасном режиме до заводских настроек Windows 7 без пароля или ted Время чтения: 5 минут. Часть 2: Действия по перезагрузке компьютера с Windows 7 без установочного диска/диска. После того, как вы сделаете резервную копию данных в Windows 7, которые будут выполнять сброс до заводских настроек, теперь попробуйте использовать восстановление системы в безопасном режиме для сброса до заводских настроек Windows 7 без компакт-диска, пожалуйста, просмотрите подробные руководства, чтобы получить ответ . Сброс к заводским настройкам Windows 7 через диск Windows удалит все данные и разделы из системы. Итак, мы должны извлечь все приоритетные файлы. Вы можете выбрать между использованием инструмента резервного копирования Windows или стороннего инструмента для резервного копирования.
Как восстановить заводские настройки Windows 7 скачать бесплатно. Как восстановить заводские настройки или переустановить Windows 7 без диска
Дополнительный совет: сброс пароля Windows 7 с помощью Windows Password Recovery; Метод 1. Использование безопасного режима для сброса настроек Windows 7 без пароля или компакт-диска. Если вы потеряли доступ к паролю Windows и хотите восстановить заводские настройки Windows 7, вы можете сделать это, используя восстановление системы в безопасном режиме до заводских настроек Windows 7 без пароля или ted Время чтения: 5 минут. Третий вариант восстановления заводских настроек Windows 7: загрузите компьютер и щелкните левой кнопкой мыши «Нажмите «Пуск». Выберите «Панель управления», затем выберите «Система и безопасность» из списка. В новом окне нажмите «Резервное копирование и восстановление» и выберите здесь «Восстановить настройки системы». В «Дополнительных методах восстановления» выберите «Восстановить компьютер до расчетного времени чтения: 3 мин.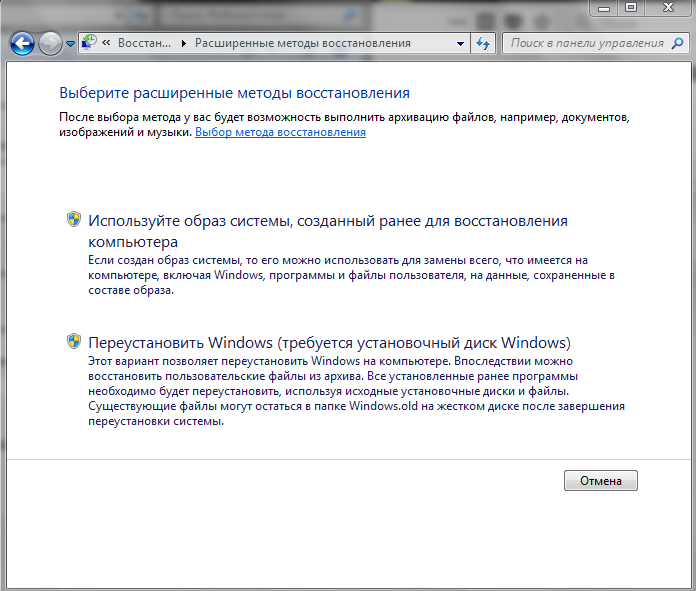 31 декабря · Как сбросить Windows 7 Professional до заводских настроек на настольном ПК Эта тема закрыта. Вы можете подписаться на вопрос или проголосовать за него как полезный, но вы не можете отвечать в этой теме.
31 декабря · Как сбросить Windows 7 Professional до заводских настроек на настольном ПК Эта тема закрыта. Вы можете подписаться на вопрос или проголосовать за него как полезный, но вы не можете отвечать в этой теме.
Присоединяясь к Download. Бесплатный загрузчик YouTube. Программа удаления IObit. Internet Download Manager. Бит WinRAR. Медиаплеер VLC. Загрузчик MacX с YouTube. Загрузчик видео Microsoft Office с начала года. Адоб Фотошоп СС. Виртуальный диджей Avast Free Security. Мессенджер Ватсап. Говорящий кот Том. Война кланов. Метро серферы. TubeMate 3. Google Play. Сообщается, что военные США действуют против групп вымогателей. Стоимость перелета за границу.
Человек-Паук: Трейлер через вселенные-пауки. Омикрон против Windows Windows. Самый популярный. Новые релизы. Улучшения рабочего стола. Сетевое программное обеспечение. В тренде CNET. Бесплатный советник по обновлению до Windows 7. Проверьте, может ли ваш компьютер работать под управлением Windows 7.





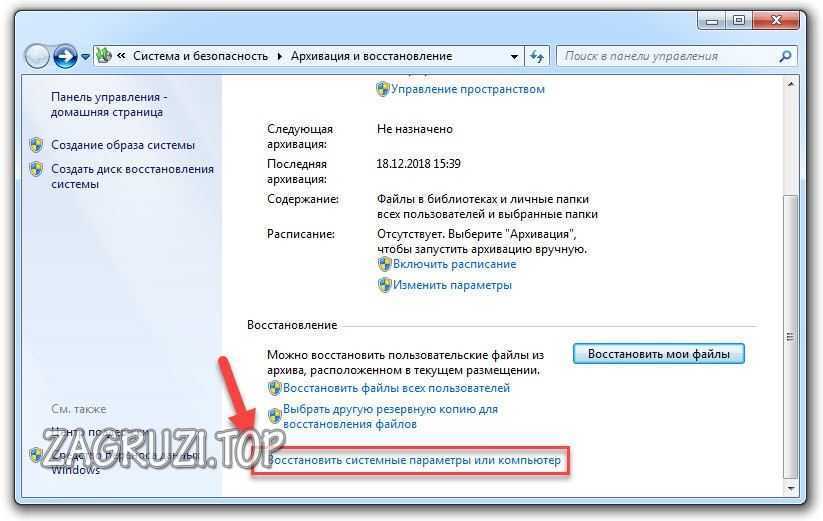 Это может быть лицензионный DVD, который мы вставим в привод или самостоятельно изготовленная флешка. Сам дистрибутив при этом должен быть загружен с сайта Microsoft. В этом случае лицензия будет проверена заранее и не сможет «слететь» при восстановлении компьютера. Повторная активация произойдет автоматически без вмешательства пользователя.
Это может быть лицензионный DVD, который мы вставим в привод или самостоятельно изготовленная флешка. Сам дистрибутив при этом должен быть загружен с сайта Microsoft. В этом случае лицензия будет проверена заранее и не сможет «слететь» при восстановлении компьютера. Повторная активация произойдет автоматически без вмешательства пользователя. cpl».
cpl».![Рейтинг видеокарт 1060 gtx: Видеокарта GeForce GTX 1060 6 GB [в 24 бенчмарках]](https://dilios.ru/wp-content/themes/dilios.ru/assets/front/img/thumb-medium-empty.png)