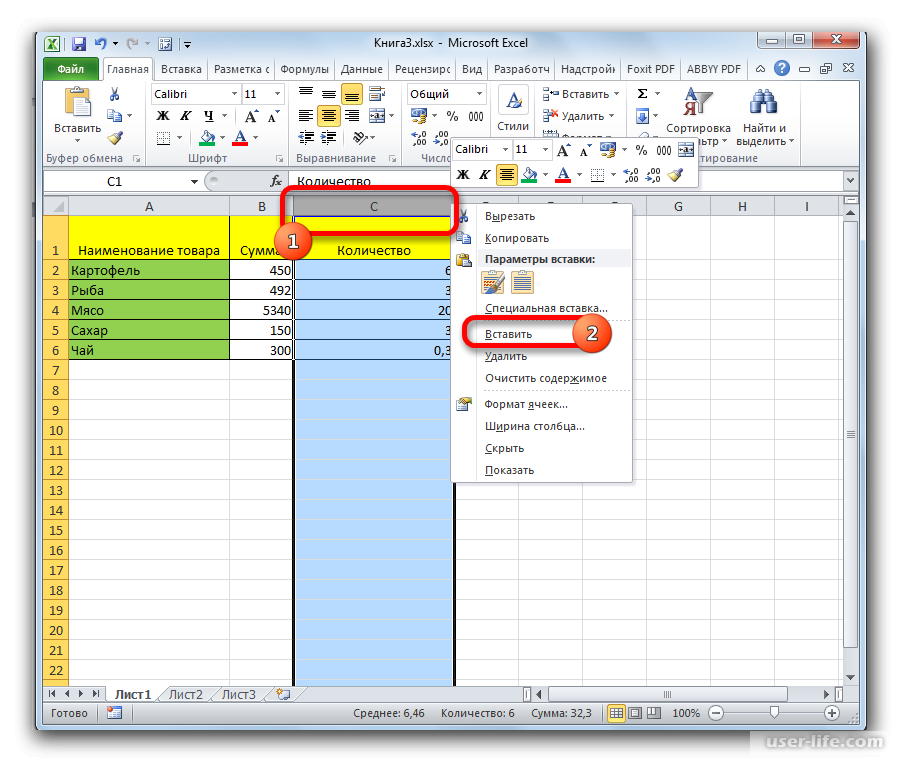Как добавить в экселе ячейку: Как в Excel добавить строки и столбцы в таблице, и как их удалить
Содержание
Excel 21. Ячейка. Вставка и удаление – Эффективная работа в MS Office
Вставить новый столбец, строку или ячейку в таблицу часто бывает проще, чем переместить данные, чтобы освободить место для новых данных.
По окончании этого урока вы сможете:
- Вставлять строчки, столбцы, ячейки
- Удалять строчки, столбцы, ячейки
Шаг 1. Для вставки строки выделяем строчку (щелкаем ЛМ по имени строчки – курсор принимает вид толстой стрелки) → контекстное меню ПМ → команда Вставить:
Шаг 2. Для вставки столбца выделяем строчку (щелкаем ЛМ по имени столбца – курсор принимает вид толстой стрелки) → контекстное меню ПМ → команда Вставить:
Получаем такую картину:
| Понять и запомнить! | 1. Новая строка вставляется ВЫШЕ выделенной строки 2. Новый столбец вставляется СЛЕВА от выделенного столбца |
Шаг 3. Чтобы вставить несколько столбцов или строк, выделяем то число столбцов или строк, которое нужно вставить → контекстное меню ПМ → команда Вставить:
Чтобы вставить несколько столбцов или строк, выделяем то число столбцов или строк, которое нужно вставить → контекстное меню ПМ → команда Вставить:
Я выделила 4 строчки → контекстное меню ПМ → команда Вставить. А вот результат:
То же самое можно сделать для столбцов.
Иногда возникает необходимость вставить одну ячейку.
Шаг 4. Для вставки ячейки выделяем или ячейку (ячейки) ЛМ → контекстное меню ПМ→ команда Вставить.
Шаг 5. Маленькое диалоговое окно «Добавление ячеек» позволяет нам определить, куда будет вставляться новая ячейка. Оставляем по умолчанию:
Результат:
Весь столбец с данными сместился вниз – образовалась пустая ячейка D2.
Если выделить несколько ячеек, а затем дать команду «Вставить», то мы получим новые ячейки, количество которых будет равно выделенным ячейкам:
Я выделила 4 ячейки, дала команду «Вставить» и получила диапазон из4-х ячеек E2:E5.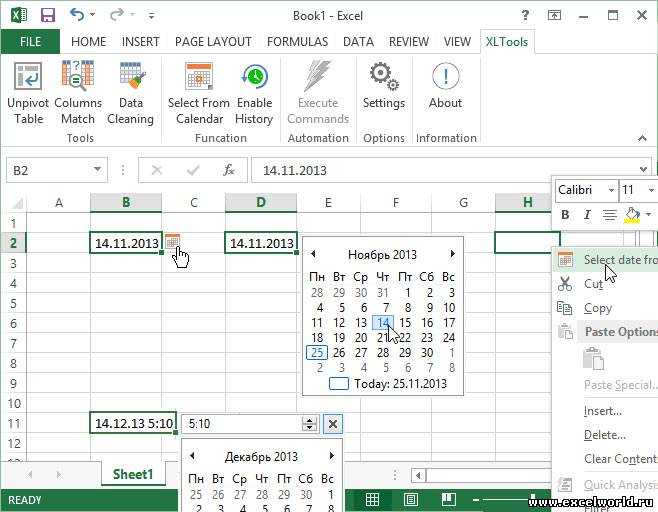
Команды вставки столбцов, строчек, ячеек дублируются на ленте Главная → группа команд Ячейки → команда Вставить → команды выпадающего меню:
Использование команд контекстного меню довольно значительно экономит рабочее время, поэтому я показала именно этот способ.
Шаг 6. Для удаления столбца (или строчки) выделяем столбец (или строчку) (щелкаем ЛМ по имени строчки – курсор принимает вид толстой стрелки → контекстное меню ПМ → команда Вставить):
Шаг 7. Для удаления ячейки выделяем или ячейку (ячейки) ЛМ → контекстное меню ПМ→ команда Удалить.
Шаг 8. Маленькое диалоговое окно «Удаление ячеек» позволяет нам определить, в каком направлении произойдет сдвиг столбца за счет удаляемой ячейки:
В нашем случае – «ячейка со сдвигом вверх».
Команды удаления столбцов, строчек, ячеек дублируются на ленте Главная → группа команд Ячейки → команда Вставить → команды выпадающего меню:
| Понять и запомнить! | Вставлять или удалять столбцы, строчки, ячейки можно только командами контекстного меню или командами лента Главная → группа команд Ячейки → команды Вставить или Удалить Кнопка клавиатуры Delete удаляет содержимое выделенных ячеек: |
Небольшое видео по теме:
youtube.com/embed/5E9Nnn3EBu8?feature=oembed» frameborder=»0″ allow=»accelerometer; autoplay; clipboard-write; encrypted-media; gyroscope; picture-in-picture» allowfullscreen=»»>
Теперь вы сможете:
- Вставлять строчки, столбцы, ячейки
- Удалять строчки, столбцы, ячейки
почему не добавляется в таблицу – WindowsTips.Ru. Новости и советы
Эксель не дает вставить строку? Очистите все ячейки, а после удалите форматирование из остальных строк / столбцов, попробуйте изменить свойства Position для объекта или удалите лишний мусор. Ниже рассмотрим, почему Excel не дает вставить данные, в чем могут быть причины подобной проблемы, и как ее устранить своими силами.
Причины
Для начала разберемся в чем причины того, что в Эксель не добавляется строка. При попытке выполнить эту работу программа выдает сообщение об ошибке. В ней указывается, что для предотвращения потери данных Майкрософт Эксель не может перенести заполненные секции за пределы листа.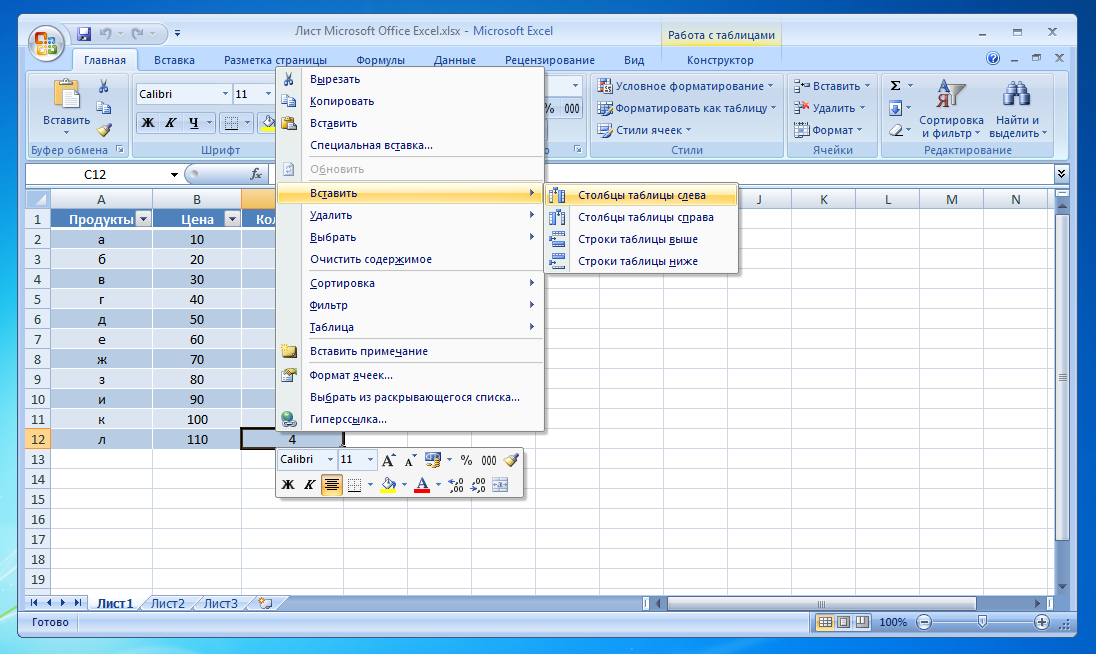 Как результат, вставить строчку также не удается.
Как результат, вставить строчку также не удается.
Проблема, почему программа не дает это сделать, может возникнуть при добавлении форматирования на всю строку или указания формулы на весь лист. Еще одна вероятная проблема связана с накоплением лишнего макроса и необходимостью очистки. Ниже подробно рассмотрим, как правильно решить эту неисправность.
Что делать, если Excel не дает вставить данные
Зная, почему в Экселе не вставляется строка, можно принять решение по поводу дальнейших действий и устранения ошибки.
Для начала разберемся, как правильно выполнять эту работу. в Эксель Здесь возможно несколько вариантов:
- Откройте таблицу, куда необходимо вставить строку. Для выполнения работы жмите в нужной точке и кликните правой кнопкой мышки. Сделайте это на ячейке, над которой планируется вставка. В открывшемся меню выберите пункт «Вставить». Если Эксель не дает вставить данные, следуйте рассмотренным ниже инструкциям.
- Для копирования без контекстного меню жмите на сочетание Ctrl+.
 После открытия диалогового окна приложение предлагает вставить ячейки в таблицу со смещением вниз, ячейки со сдвигом вправо, строку, столбец. Поставьте переключатель в «строку» и подтвердите действие.
После открытия диалогового окна приложение предлагает вставить ячейки в таблицу со смещением вниз, ячейки со сдвигом вправо, строку, столбец. Поставьте переключатель в «строку» и подтвердите действие.
- Если Excel не вставляет строки в конце таблицы и не дает это делать, постарайтесь сделать все правильно. Для смещения таблицы вниз выделите последний ряд, а справа внизу потяните за крестик на столько строчек (на сколько необходимо добавить). При копировании данных удалите информацию с материнской ячейки. Для этого в меню выберите «Очистить содержимое».
Теперь рассмотрим, как действовать, если не вставляются строки в Excel с имеющейся информацией. Приведем подробную инструкцию, которую рекомендуют сами разработчики программы в ситуации, когда Эксель не дает вставить данные:
- Жмите на ячейку заголовков в 1-м пустом столбце справа от информации. Ячейка заголовков представляет собой первую секцию в каждом столбце, указывающая, какой столбец вы применяете.

- Кликните на кнопку Ctlr и зафиксируйте ее в нажатом состоянии.
- Жмите на кнопку «Стрелка вправо», для выделения столбцов с правой стороны.
- Кликните на «Правка» и выберите «Удалить».
- Жмите на 1-ую пустую строчку под последней строкой с данными.
- Кликните и зафиксируйте кнопку Ctrl, а после этого жмите Стрелка вниз для выделения всех строчек внизу.
- В меню «Правка» выделите команду «Удалить». Для удаления форматирования остальных ячеек, в которые Эксель не добавляет строки и не дает копировать, сделайте указанные выше шаги.
- Кликните маленькую ячейку между заголовком 1-й строки и 1-го столбца для выделения текста.
- Войдите в меню «Формат» и выберите пункт ячейки, а после откройте раздел «Граница». Учтите, что форматирование, добавленное в оставшиеся секции, часто меняется. При этом подразумевается, что пользователь хочет удалить форматирование границ. Если нужно убрать другие виды форматирования, придется поменять параметры на иной вкладке в окне «Формат ячеек».

- Выберите «Нет», а после кликните «ОК».
- Жмите любую ячейку в строчке, куда вы планируете вставить строку. Убедитесь, что система дает это сделать.
- В меню «Вставка» выберите строчку или столбец (в зависимости от поставленной задачи).
Если Эксель дает вставить строчку, значит, работа сделана правильно.
Изменение свойств Position
При возникновении вопроса, почему в Эксель не вставляются строки, попробуйте внести изменения в свойства объекта для перемещения и изменения размеров. Этот метод подходит для Эксель версий до 2003 года включительно. Если софт не дает сделать работу, пройдите такие шаги:
- Выделите ячейку и жмите правую кнопку мышки.
- Выберите пункт «Показать примечание» или «Показать или скрыть примечание».
- Поставьте указатель мышки на границу объекта, пока он не превратится в стрелку с четырьмя маленькими стрелками в указателе.
- Жмите на объект для его выделения.
- В Эксель 2003, если он не дает вставить строчку», выберите «имя объекта» в меню «Формат», а в 2007-м жмите на «Формат <> имя объекта».

- Перейдите в раздел «Формат» и откройте «Свойства».
- Кликните на кнопку «Переместить и изменить размер ячейки».
- Жмите на «ОК».
Сделайте указанные выше шаги для каждого объекта в нужной секции объекта. После этого проверьте, дает ли Эксель вставить материал или нет.
Удаление макроса
Одной из причин, почему Эксель не вставляет строки в таблицу, является наличие макросов и необходимость их очистки. Для удаления лишнего, когда программа не дает вставить строчку, сделайте следующее:
- Войдите на вкладку «Разработчик» и раздел Visual Basic.
- Выберите элемент «Макрос».
- При недоступной вкладке «Разработчик» справа жмите на кнопку с шестеренкой и выберите «Параметры ленты».
- В разделе «Настройки» поставьте отметку «Разработчик».
- В списке выберите макрос, который нужно удалить, и выберите соответствующий пункт.
Теперь вы знаете, почему в Эксель не вставляется строка, и что делать для восстановления нормальной работы программы.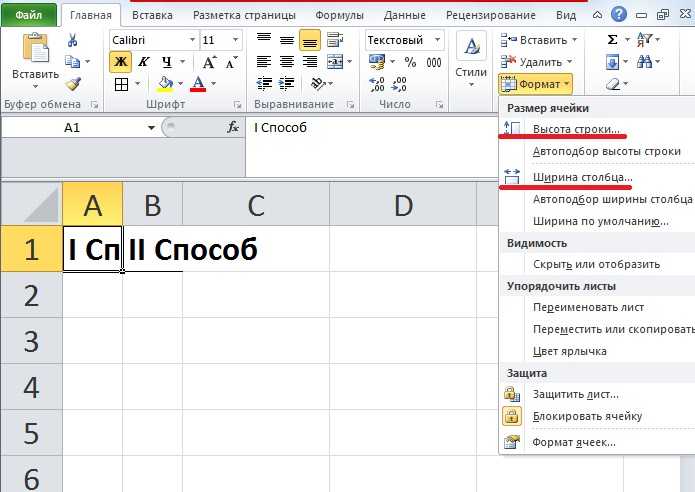 Начните с проверки правильности выполнения шагов, попробуйте удалить лишние данные, измените свойства или удалите лишние макросы. В комментариях расскажите, почему софт не дает вставить нужные сведения, и что еще можно сделать для решения такой проблемы в Эксель.
Начните с проверки правильности выполнения шагов, попробуйте удалить лишние данные, измените свойства или удалите лишние макросы. В комментариях расскажите, почему софт не дает вставить нужные сведения, и что еще можно сделать для решения такой проблемы в Эксель.
Как вставлять строки, столбцы и ячейки
Раздел: Основы Excel Учебное пособие: Как вставлять строки, столбцы, ячейки
Если вы новый или нечастый пользователь Excel, возможно, вы не знаете или не помните различные параметры добавления строк, столбцов и отдельных ячеек на существующий рабочий лист.
В этом учебнике представлены быстрые и простые шаги для выполнения этих задач с помощью мыши, ленты или клавиатуры.
○ Этот туториал содержит партнерские ссылки. Ознакомьтесь с нашей политикой раскрытия информации, чтобы узнать больше. ○
Связанное руководство: Как вставить разрыв строки (новую строку) при наборе текста внутри ячейки
Учебное пособие по KeynoteSupport. com
com
► Введение
Вставка строк, столбцов и ячеек может быть сложной задачей… особенно добавление отдельных ячеек. Когда добавляется отдельная ячейка, Excel должен сдвигать другие ячейки вниз или вправо, и это может испортить весь рабочий лист.
Но, по крайней мере, Excel предоставляет нам несколько способов добавления строк, столбцов и ячеек. Так что найдите минутку и решите, какой метод вам проще всего использовать.
► Как вставить строку
Выберите всю строку НИЖЕ, где вы хотите новую строку . Курсор должен превратиться в черную стрелку, как показано на рисунке. Excel всегда вставляет новую строку над выбранной строкой.
Затем выполните одно из следующих действий:
- Мышь : Щелкните правой кнопкой мыши и выберите Вставить .
- Лента : нажмите Вставьте в раздел «Ячейки» на вкладке «Главная» ленты.
- Клавиатура : Нажмите одновременно клавиши Ctrl , Shift и клавишу +.

Новая строка будет иметь ту же высоту, что и строка над ней.
► Как быстро вставить несколько строк
Чтобы вставить несколько строк, вставьте первую строку одним из описанных выше способов. Затем нажмите клавишу F4 столько раз, сколько необходимо .
► Как вставить столбец
Выберите столбец ПРАВО от того места, где вы хотите разместить новый столбец . Excel всегда вставляет новый столбец слева от выбранного или выделенного столбца.
Затем используйте один из способов ниже, чтобы вставить столбец:
- Мышь: Щелкните правой кнопкой мыши и выберите Вставить .
- : щелкните Вставить в разделе «Ячейки» на вкладке «Главная» ленты.
- : одновременно нажмите клавиши Ctrl , Shift и клавишу +.
Лента
Клавиатура
Новый столбец будет иметь ту же ширину, что и столбец слева от него.
► Как быстро вставить несколько столбцов
Чтобы вставить несколько столбцов, вставьте первый столбец одним из описанных выше способов. Затем нажмите клавишу F4 столько раз, сколько необходимо .
Затем нажмите клавишу F4 столько раз, сколько необходимо .
► Как вставить одну ячейку
Когда вы хотите вставить отдельную ячейку, Excel спросит, хотите ли вы, чтобы выбранная ячейка и другие ячейки были смещены на вниз на или хотите, чтобы выбранная ячейка и другие ячейки были на смещены вправо на .
Поэтому выберите ячейку, которая на ниже или на справа от того места, куда вы хотите вставить новую ячейку.
Затем используйте один из способов ниже, чтобы вставить отдельную ячейку:
партнерская ссылка
- Мышь : Щелкните правой кнопкой мыши и выберите Вставить . Затем выберите «Сдвиг ячеек вправо» или «Сдвиг ячеек вниз».
- Лента : щелкните стрелку рядом с Вставить (вкладка «Главная»), щелкните Вставить ячейки и сделайте свой выбор
- Клавиатура : Нажмите одновременно клавиши Ctrl , Shift и клавишу +.
 Затем сделайте свой выбор
Затем сделайте свой выбор
► Как быстро вставить несколько ячеек
Вставьте первую ячейку одним из описанных выше способов. Затем нажмите клавишу F4, чтобы вставить дополнительные ячейки по мере необходимости.
Вставка отдельных ячеек может сильно испортить рабочий лист. Всегда внимательно смотрите на результаты своих действий, прежде чем продолжить, потому что вы всегда можете отменить ваши действия, нажав кнопку отмены в верхней части окна.
Мы рекомендуем Как добавлять и удалять отдельные ячейки на листе Excel.
↑ Вернуться к началу
Как вставить изображение в ячейку в Excel (пошаговое руководство)
Посмотреть видео – Как вставить изображение в ячейку в Excel
Несколько дней назад я работал с данными набор, который включал список компаний в Excel вместе с их логотипами.
Я хотел поместить логотип каждой компании в ячейку рядом с ее названием и заблокировать ее таким образом, чтобы при изменении размера ячейки размер логотипа также менялся.
Я также хотел, чтобы логотипы фильтровались, когда я фильтрую названия компаний.
Принятие желаемого за действительное? Не совсем.
Вы можете легко вставить изображение в ячейку Excel таким образом, что при перемещении, изменении размера и/или фильтрации ячейки изображение также перемещается/меняется по размеру/фильтруется.
Ниже приведен пример, когда логотипы некоторых популярных компаний вставляются в соседний столбец, и при фильтрации ячеек логотипы также фильтруются вместе с ячейками.
Это также может быть полезно, если вы работаете с товарами/артикулами и их изображениями.
Когда вы вставляете изображение в Excel, оно не связано с ячейками и не будет перемещаться, фильтроваться, скрываться и изменять размер вместе с ячейками.
В этом уроке я покажу вам, как:
- Вставить изображение в ячейку в Excel.

- Заблокируйте изображение в ячейке, чтобы оно перемещалось, изменяло размер и фильтровалось вместе с ячейками.
Вставка изображения в ячейку в Excel
Вот шаги, чтобы вставить изображение в ячейку в Excel:
- Перейдите на вкладку «Вставка».
- Нажмите на опцию «Изображения» (она находится в группе иллюстраций).
- В диалоговом окне «Вставить изображение» найдите изображения, которые вы хотите вставить в ячейку в Excel.
- Нажмите кнопку «Вставить».
- Измените размер рисунка/изображения, чтобы оно идеально помещалось в ячейке.
- Поместите картинку в ячейку.
- Отличный способ сделать это — сначала нажать клавишу ALT, а затем переместить изображение с помощью мыши. Он щелкнет и расположится на границе ячейки, как только приблизится к ней.
Если у вас несколько изображений, вы можете выбрать и вставить все изображения сразу (как показано на шаге 4).
Вы также можете изменить размер изображения, выбрав его и перетащив края.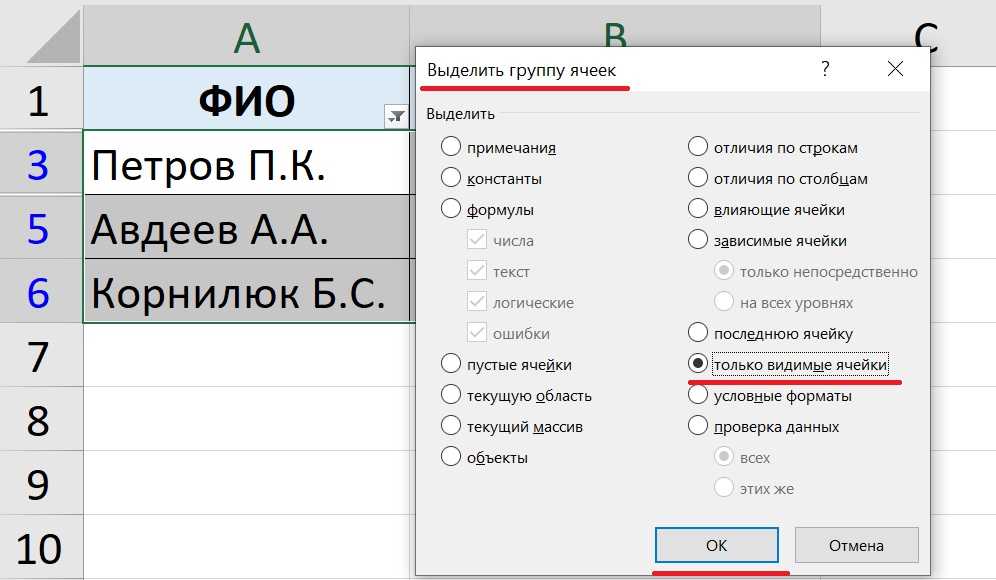 В случае с логотипами или изображениями продуктов вы можете сохранить соотношение сторон изображения без изменений. Чтобы сохранить соотношение сторон без изменений, используйте углы изображения для изменения его размера.
В случае с логотипами или изображениями продуктов вы можете сохранить соотношение сторон изображения без изменений. Чтобы сохранить соотношение сторон без изменений, используйте углы изображения для изменения его размера.
Когда вы помещаете изображение в ячейку с помощью описанных выше шагов, оно не будет прикрепляться к ячейке, если вы измените размер, отфильтруете или скроете ячейки. Если вы хотите, чтобы изображение прилипло к ячейке, вам нужно заблокировать изображение в ячейке , в которой оно размещено n.
Для этого необходимо выполнить дополнительные действия, как показано в разделе ниже.
Заблокировать изображение с ячейкой в Excel
После того, как вы вставили изображение в книгу, изменили его размер, чтобы оно поместилось в ячейку, и поместили его в ячейку, вам необходимо заблокировать его, чтобы убедиться, что оно перемещается, фильтруется, и прячется с клеткой.
Вот шаги для блокировки изображения в ячейке:
- Щелкните правой кнопкой мыши изображение и выберите Формат изображения.


 После открытия диалогового окна приложение предлагает вставить ячейки в таблицу со смещением вниз, ячейки со сдвигом вправо, строку, столбец. Поставьте переключатель в «строку» и подтвердите действие.
После открытия диалогового окна приложение предлагает вставить ячейки в таблицу со смещением вниз, ячейки со сдвигом вправо, строку, столбец. Поставьте переключатель в «строку» и подтвердите действие.

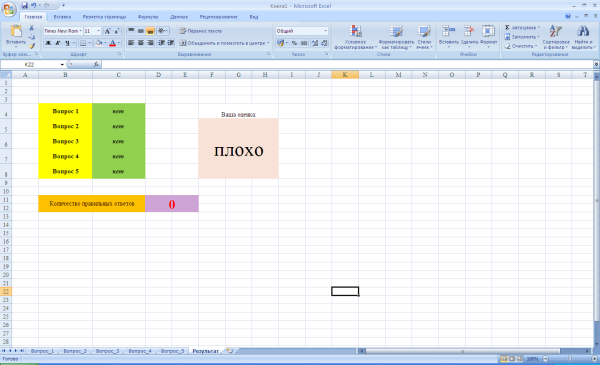

 Затем сделайте свой выбор
Затем сделайте свой выбор