Загрузка с флешки windows 7 через биос: Установка Windows 7 с флешки через биос
Содержание
Как создать загрузочную флешку Windows 7 через Rufus
Главная » Вопросы и ответы
Автор: Михаил Строгунов
Windows 7 не ушла в прошлое. На старых компьютерах ОС остаётся актуальной второе десятилетие. Уже в первые годы после выхода «Семёрку» устанавливали преимущественно с загрузочных флешек, диски отошли в прошлое. Рассмотрим, где бесплатно скачать образ для развёртывания Windows 7, как на его основе создать загрузочную флешку через Rufus. Расскажем о тонкостях процесса, пошагово рассмотрим развёртывание ОС на компьютере и ноутбуке.
На что способна утилита Rufus?
Руфус – портативная утилита для формирования загрузочной записи на флеш-картах и переносных жёстких дисках на основе содержимого образов. Умеет форматировать цифровые накопители, сканировать их память на наличие повреждённых секторов. Адаптирует цифровой носитель под старый BIOS и современный UEFI. Мультизагрузочные флешки не поддерживает.
Создание загрузочной флешки Windows 7
USB-накопитель с boot-областью применяется для:
- переустановки операционных систем;
- восстановления Windows, избавления от критических ошибок;
- запуска приложений – антивирусы, диагностические инструменты; утилиты для резервного копирования, восстановления информации, работы с разделами;
- загрузки компьютера и ноутбука с USB-носителя: LiveCD, WinPE;
- сброса потерянного пароля для входа в локальную учётную запись.

Определение конфигурации ПК
Если взять старый компьютер с BIOS и/или разделами MBR или UEFI с GPT-разделами, переходите к следующему подразделу. Если не знаете, проверьте:
- Кликните правой клавишей мыши по Пуску, выберите «Управление дисками»
Меню WinX.
- Вызовите «Свойства» загрузочного диска (не раздела).
Свойства тома.
- Информация в строке «Стиль раздела».
Стиль раздела.
Настройка БИОСа
Иногда появляются проблемы с обнаружением загрузочной флешки или установкой Windows 7. Если у вас MBR, UEFI должна запускаться в устаревшем режиме Legacy или UEFI-CMS (совместимом с BIOS).
Для переключения режима войдите в BIOS Setup при включении компьютера (преимущественно клавишей F2 или Del). На Windows 10 нужно отключить предварительно «Быстрый запуск».
Дальнейшие шаги зависят от микропрограммы, её интерфейса, изучайте инструкцию по руководству к материнской плате, ноутбуку.
Рассмотрим на примере материнки от ASUS:
- Во вкладке «Загрузка» посетите раздел «CSM (Compatibility Support Module)».

- В списке опций выберите «Enable».
- Значение «Параметры загрузочных устройств» укажите «Только UEFI».
- Выйдите из настроек с сохранением изменений – клавиша F.
Скачать образ системы для загрузочной флешки
Оригинальные образы «Семёрки» для записи через Rufus загружайте с официального сайта Microsoft при наличии лицензионного ключа или через торрент.
Рабочий лицензионный ключ можно отыскать в интернете, потратив на это несколько минут. По понятным причинам, мы не можем раздавать ключи к лицензионным продуктам.
Запись образа Windows 7 на загрузочную флешку
Дистрибутив и утилита скачаны, чтобы записать образ Windows на флешку с помощью Rufus действуйте по инструкции:
- Скопируйте с накопителя файлы, они будут уничтожены.
- Запустите программу, в первом списке выберите целевую флешку.
- Нажмите «Выбрать», укажите путь к образу и откройте его.
- Определитесь со схемой разделов HDD/SSD (описано в разделе «Определение конфигурации ПК»).

- Переименуйте устройство (не обязательно).
Схема раздела и метка тома.
- В расширенных параметрах Rufus снимите флажок «Быстрое форматирование» и активируйте «Проверить на плохие блоки», если с флешкой бывали проблемы. Утилита исправит повреждённые секторы, исключит запись информации в битые ячейки.
Откройте дополнительные параметры форматирования.
- Для запуска ISO-образа через Rufus кликните «Старт» и подтвердите форматирование флешки.
Информация будет удалена и частично перезаписана.
Подготовка BIOS для загрузки с флешки
Для загрузки компьютера с флешки в Widows 10 отключите «Быстрый запуск», подробнее в материале. После прохождения процедуры POST (с появлением заставки с предложением войти в BIOS) нажмите клавишу для вызова Boot-меню (F11 или F12).
Кнопки для вызова Boot-menu.
В списке щёлкните по USB-носителю. Если жёсткий или твердотельный накопитель использует разделы GPT, выберите вариант с «UEFI» перед её названием.
Boot-меню.
Как вариант, можете изменить приоритетность устройств загрузки в BIOS, но после первой перезагрузки ПК флешку поставьте ниже HDD или SSD.
Изменение приоритетности загрузки устройств.
Установка Windows 7 с загрузочной флешки
После очередного включения компьютера и загрузки с флешки на чёрном окне с надписью «Press any key…» нажмите любую клавишу.
Запуск установки.
- Жмите «Установить».
- Примите условия лицензионного соглашения.
- Укажите вариант «Полная установка…».
Тип установки
- Определитесь с системным диском, нажмите «Далее». Вариантов много в зависимости от конфигурации HDD/SSD: удаление старого, создание нового.
- Начнётся распаковка и копирование файлов.
Копирование файлов
- Далее ждите: компьютер перезагрузится, установщик подготовит Windows к первому запуску.
Запуск служб
- Введите имя пользователя и компьютера.
- Задайте пароль для входа в учётную запись.
Если не нужен, жмите «Далее».
- Введите ключ продукта или пропустите шаг.
Ключ продукта
- Настройте Защитник Windows либо отложите решение.
- После установки времени, выбора часового пояса, региональных настроек появится Рабочий стол.
Установка Windows 7 с загрузочной флешки Rufus завершена.
Вопросы и ответы
Можно ли не форматировать флешку при записи на нее образа ОС?
Нет. Приложение не предоставляет выбора.
Рейтинг
( Пока оценок нет )
Михаил Строгунов/ автор статьи
Как загрузиться с флешки из под биоса? Инструкция.
Блог
- Posted by
softadmin
Для того, что бы Windows установилась корректно, рекомендуется устанавливать ее «из под биоса».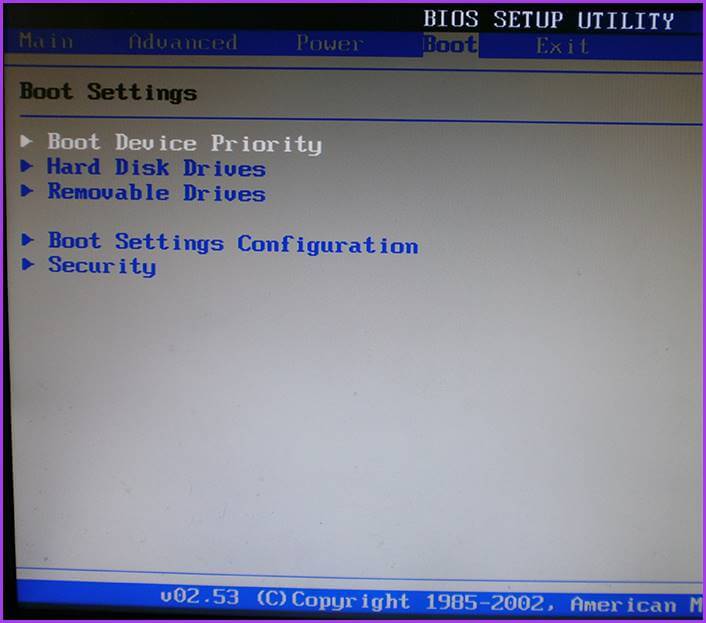 Для начала Вам нужно сделать загрузочную флешку с дистрибутивом Windows.
Для начала Вам нужно сделать загрузочную флешку с дистрибутивом Windows.
Скачать различные дистрибутивы Вы можете на следующей странице. Как сделать загрузочную флешку можете ознакомиться со статьей на странице по следующей ссылке.
1) И так, для того, что бы зайти в биос на обычных стационарных компьютерах сразу при включении нужно зажать кнопку «Del», или «Delte» на Вашей клавиатуре.
На ноутбуках кнопка входа в биос может отличаться в зависимости от модели, приведем ниже некоторые примеры:
Acer: Чаще всего используются клавиши F1, или F2. На моделях Acer Aspire может быть сочетания клавиш Ctrl + F2, на моделях TravelMate и Extensa F2 или Del. На более старых моделях ноутбуков Acer может быть Ctrl+Alt+Del или Ctrl+Alt+Esc.
Lenovo: Зачастую кнопкой для входа в биос служит F2. Если у Вас ультрабук или гибридный ноутбук, то может быть, что нужно использовать сочетания клавиш Fn. т.е Fn+F2. Реже могут быть клавиши F8 или Del.
HP: F10 или Esc. На старых моделях Del, F1, F8, или F11.
На старых моделях Del, F1, F8, или F11.
Samsung: Клавиши для входа могут быть как: F2, F8, F12, или Del. Если у Вас ноутбук с клавишей Fn, то вход в биос может быть только с сочетанием клавиш: Fn+F2, Fn+F8 или Fn+F12.
Sony: У моделей Vaio для этого может быть специальная кнопка ASSIST, она находится чуть выше кнопки F12. В более старых моделей ноутбуков могут клавишами для входа могут служить F1, F2, F3 или Del.
Dell: Обычно данной модели кнопка для входа в биос — это F2. В более редких случаях, это может быть кнопки F1, F10, Del, Esc и Insert.
2) Вы уже загрузились в BIOS, рассмотрим пару вариантов. Классический Bios и UEFI BIOS.
— Классический биос. Он может быть в 2х вариантах:
Вам нужно настроить приоритет на загрузку флешки.
Далее на пункте 2 Вам нужно выбрать Вашу флешку, название флешки у вас будет свое.
На другом типе Биоса соответственно нажимаете Advanced BIOS Features
Далее First Boot Device => USB-CDROM (если вы хотите загрузиться с флешки)
После выбора загрузочной флешки в Биосе (в 2х вариантах выше), нужно нажать кнопку F10 на клавиатуре. Далее будет выбор (сохранить и перезагрузиться) Yes или No, выбираете Yes. После перезагрузки компьютер должен загрузиться с флешки.
Далее будет выбор (сохранить и перезагрузиться) Yes или No, выбираете Yes. После перезагрузки компьютер должен загрузиться с флешки.
3) Рассмотрим варианты загрузки с флешки на новых биосах UEFI:
Новые UEFI BIOS могут быть разных вариантов, с разным графическим интерфейсом. Зачастую в главном меню биоса нужно просто нажать F8 и в новом окне мышкой перетащить загрузочное устройство (флешку) на первый пункт. Но иногда все же нужно зайти в специальную вкладку «Boot» и уже там выбрать нужное устройство для загрузки с помощью кнопок «стрелок» на клавиатуре. После выбора нужного устройства сохраните настройки клавишей F10 (Сохранить и перезагрузить). После перезагрузки компьютер должен уже загрузиться на нужную Вам флешку. Ниже на скриншотах рассмотрим примерные варианты действий различных версий UEFI BIOS.
На этом все, если Вы все сделали правильно, то компьютер загрузиться с флешки, далее уже в зависимости от устанавливаемой ОС действуете по ситуации в зависимости от дистрибутива.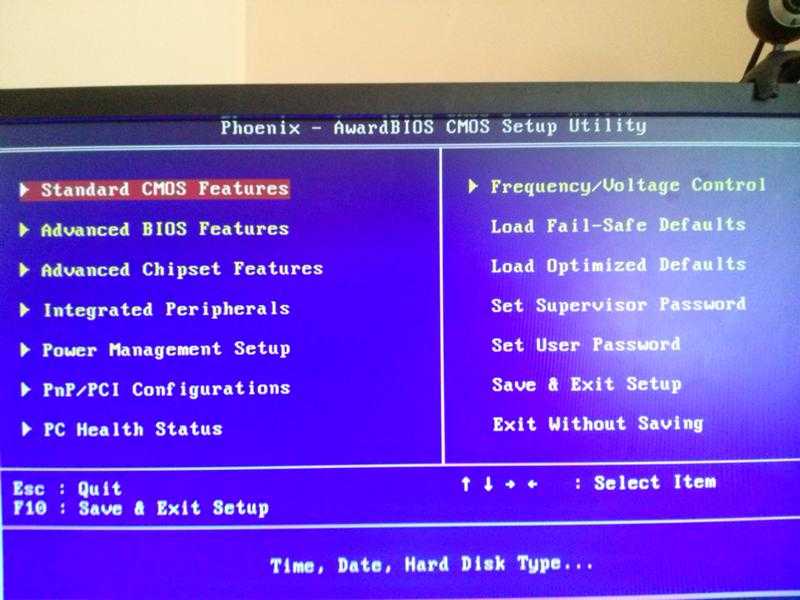
А так же, если Вы устанавливаете Windows, то в будущем для корректной работы Вам нужен будет ключ активации для системы. Приобрести лицензионный ключ активации для различных версий Windows Вы можете в нашем интернет-магазине. Моментальная доставка ключа сразу после оплаты в автоматическом режиме на Вашу электронную почту. Гарантия и круглосуточная техническая поддержка 24/7. Выбрать нужный лицензионный ключ активации для Вашей версии Windows Вы можете в нашем каталоге на следующей странице.
Как создать загрузочный USB-накопитель Windows 7 из файла ISO
Когда вы загружаете ОС Windows из Microsoft Store или любого онлайн-источника, вы получаете образ операционной системы в виде файла ISO.
Файл ISO объединяет все установочные файлы Windows в один несжатый файл — например, клон DVD или резервную копию. Используя этот файл, вы можете создать загрузочный USB-накопитель, содержащий установочные файлы Windows.
Это руководство поможет вам установить Windows из файла образа .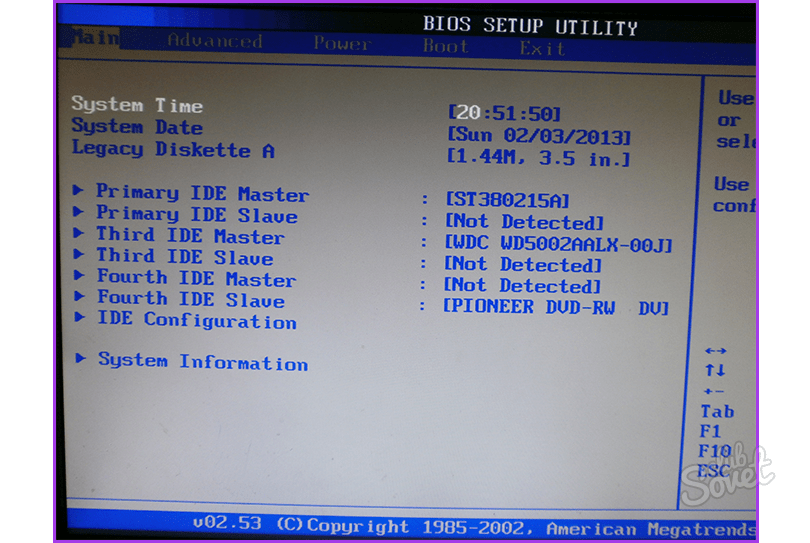 iso через загрузочный USB-накопитель. Это трехэтапный процесс , поясняемый скриншотами. Все, что вам нужно, это не менее 4 ГБ флэш-памяти для Win 7 и 8 ГБ USB для Windows 8 или 10.
iso через загрузочный USB-накопитель. Это трехэтапный процесс , поясняемый скриншотами. Все, что вам нужно, это не менее 4 ГБ флэш-памяти для Win 7 и 8 ГБ USB для Windows 8 или 10.
Это 100% рабочий учебник. Он охватывает следующие темы:
- Как создать загрузочный USB-накопитель Windows 7
- Как установить Windows 7 из файла ISO
- Руководство по установке Windows 7 USB
- Установка Windows 7 на USB-накопитель
Это оригинальная установка Windows 7 с USB-накопителя
Руководство
Для создания установочного USB-диска Windows 7 вам понадобятся 3 вещи:
(1) Файл образа Windows ISO. (2) Программное обеспечение для записи ISO на USB. (3) USB-накопитель 8 ГБ.
Давайте создадим загрузочный USB-накопитель Windows 7 из файла ISO
Если у вас еще нет ISO-образа Windows 7, скачайте его со страницы загрузки ISO-образа Windows 7. Самая популярная версия — Windows 7 Ultimate. Выберите 32-битную или 64-битную версию при загрузке файла изображения.
Выберите 32-битную или 64-битную версию при загрузке файла изображения.
Затем загрузите инструмент Windows 7 USB/DVD. Это оригинальный инструмент Microsoft для записи ISO на DVD или USB-накопитель. Чтобы установить инструмент, вы должны быть администратором на компьютере, на котором вы устанавливаете инструмент.
Примечание. Для пользователей 32-разрядной ОС Windows
Пользователям, использующим 32-разрядную версию Windows, для успешной записи 64-разрядного файла ISO на USB-накопитель требуется файл «bootsect». bootsect.exe должен находиться в той же папке, что и файл .iso. Вы можете скачать файл ниже.
После установки USB-инструмента Windows 7. Давайте сделаем USB-копию вашего ISO-файла Windows с помощью этого инструмента.
Альтернатива: Вы также можете создать загрузочный USB с помощью Rufus.
Шаг 1: Откройте USB-инструмент Windows и выберите файл ISO
Откройте этот инструмент из ваших программ. например Пуск > Все программы. Нажмите кнопку «Обзор» и перейдите по пути, по которому находится ваш ISO-файл Windows. Выберите ISO-файл Windows 7 и нажмите «Открыть».
например Пуск > Все программы. Нажмите кнопку «Обзор» и перейдите по пути, по которому находится ваш ISO-файл Windows. Выберите ISO-файл Windows 7 и нажмите «Открыть».
Шаг 2. Выберите тип USB-носителя
Выберите USB-устройство как тип носителя, который вы хотите использовать для создания загрузочного USB-накопителя Windows 7.
Шаг 3. Вставьте и выберите USB-накопитель
В раскрывающемся списке выберите букву USB-накопителя, например, H: или I: или G:, а затем нажмите «Начать копирование». После завершения процесса USB становится загрузочным. Выключите компьютер и подключите USB. Теперь включите ПК и загрузитесь с USB. Сделанный.
Шаг 4. Загрузочное USB-устройство успешно создано
После копирования ISO-файла Windows установите Windows, перейдя в корневую папку USB-накопителя, а затем дважды щелкните файл Setup.exe.
Ваш загрузочный USB-накопитель Windows готов
С помощью загрузочного USB-накопителя Windows вы сможете установить новую ОС Windows на свой компьютер.
Если вы измените порядок загрузки дисков в BIOS вашего ПК, вы сможете запустить установку Windows непосредственно с USB-накопителя при первом включении компьютера. Вы можете поискать в Интернете информацию о том, как изменить порядок загрузки дисков для BIOS вашего ПК.
Поделитесь своей любовью
boot — Проблемы с установкой Windows 7 через USB
Я потратил большую часть двух дней, пытаясь решить эту проблему, и все равно ничего не получается.
В настоящее время я использую 64-разрядную версию Ubuntu 14.04 на ноутбуке ASUS. У меня нет оптического привода, поэтому я делаю эту установку через USB.
Ноутбук изначально поставлялся с Windows 8 , но я все стер и установил Ubuntu. В момент своего гения я не создал диск восстановления Windows и не оставил раздел Windows. Уж точно не мой звездный час.
В любом случае, вернемся к сегодняшнему дню, и мне нужно вернуться в Windows по рабочим причинам.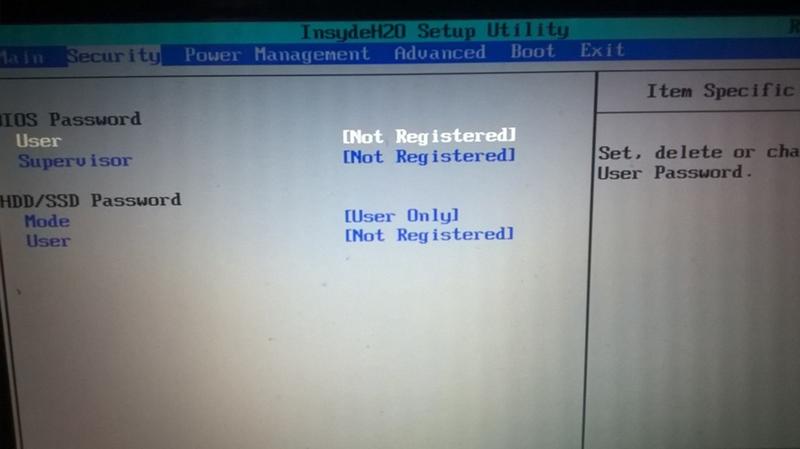 Я получил образ Windows 7, чистый USB и приступил к созданию загрузочного USB. Сначала я попробовал Startup Disk Creator, но он вылетел при открытии.
Я получил образ Windows 7, чистый USB и приступил к созданию загрузочного USB. Сначала я попробовал Startup Disk Creator, но он вылетел при открытии.
Затем я пошел с UNetbootin и Gparted. Я следовал нескольким онлайн-инструкциям по настройке USB. Каждая инструкция была точно такой же. У меня был загрузочный USB, поэтому я выключил и перезагрузил компьютер.
В первый раз, когда я сделал это, BIOS даже не распознал, что у меня подключен USB. Я вынул его и попробовал несколько раз. Не идти.
Я уничтожил USB с помощью sudo shred -v /dev/sdb1 , переформатировал в FAT32, а затем начал снова. Тот же результат.
Тогда я решил пропустить Gparted и просто попробовать UNetbootin самостоятельно. На этот раз BIOS распознал USB, но по-прежнему не загружается с него. Даже когда я устанавливаю его в качестве приоритета и отключаю другой жесткий диск, ничего не происходит.
У меня есть iMac, поэтому я попытался создать загрузочный USB таким образом, но снова в BIOS ничего не происходит. USB распознается, но дальше ничего не происходит. Я отформатировал его как NTFS, FAT32 и т. д., но ничего не происходит.
USB распознается, но дальше ничего не происходит. Я отформатировал его как NTFS, FAT32 и т. д., но ничего не происходит.
Я получил еще один USB-накопитель и поместил на него свежую копию Ubuntu 14.04, полагая, что я загрузлюсь с USB-накопителя, выберу «Попробовать Ubuntu», использую Gparted для разделения значительного объема Ubuntu, выключу и загрузлю свой Виндовс USB.
К сожалению, мой компьютер даже не распознает этот USB. Раньше мне приходилось стирать Ubuntu и заново устанавливать его (на самом деле дважды) на этот самый ноутбук. У меня не было никаких проблем с этим. По какой-то причине я больше не могу заново установить Ubuntu.
F2, F8, F10, F12 и DEL — известные мне клавиши для загрузки. F2, F12 и Del вызывают меня в BIOS, а остальные ничего не делают. Раньше у меня отлично работала F8 как клавиша «загрузка с диска», но теперь она не работает.
Я почти потерял рассудок. Я сделал все, что мог придумать, чтобы это заработало. Я пробовал несколько ISO-образов Windows, несколько ISO-образов Ubuntu и т. д. Ничего не работает.
д. Ничего не работает.
Я знаю, что ISO не поврежден, потому что VirtualBox загружает его нормально. Однако мой компьютер слишком медленный, чтобы это было постоянным решением.
Я хотел бы стереть весь жесткий диск и установить Windows, но я боюсь, что если я удалю Ubuntu, я не смогу выполнить новую установку, поскольку сейчас она не позволяет мне это сделать.
Буду рад любым предложениям. Опять же, Startup Disk Creator (обе версии) не работают. UNetbootin и UNetbootin 494 не работают. Gparted делает так, что мой компьютер даже не может обнаружить USB. Я бы хотел, чтобы это заработало к этим выходным, если это возможно.
Вот что я получаю при использовании winusb:
grub-install: ошибка: /media/winusb_target_1407472596_7189 не похож на раздел EFI.
Возникла ошибка!
Синхронизации...
/usr/bin/winusb: строка 78: 11389 Завершено, пока истинно; делать
сон 0,05; эхо 'пульс';
Выполнено
Уборка...
/usr/bin/winusb: строка 78: 11577 Завершено, пока верно; делать
сон 0,05; эхо 'пульс';
Выполнено
Размонтирование и удаление '/media/winusb_iso_1407472596_7189'.





