Как восстановить виндовс 7 через биос без диска: Как восстановить Виндовс 7 через БИОС
Содержание
Как восстановить систему Windows 7 » Страница 15
Как восстановить систему Windows 7 на ноутбуке, при загрузке выходит чёрный экран, среда восстановления не работает, скрытые разделы я все удалил, оригинального диска с Windows 7 нет. Потратил уйму времени, подскажите что мне делать сейчас или хотя бы как застраховать себя от таких ситуаций в будущем, желательно без использования платных программ резервного копирования данных. Илья.
Причин этой неприятности к сожалению достаточно, начиная от неправильно написанных драйверов, пагубных действий вируса, ошибок файловой системы и заканчивая нашими ошибочными действиями при работе с компьютером, бояться таких проблем не надо, нужно научиться с ними эффективно бороться. Давайте подумаем как восстановить систему windows 7, а так же застрахуем себя на будущее от возможных неприятностей с помощью встроенных в операционную систему средств резервного копирования и восстановления. Мы научимся восстанавливать Windows 7, без применения сторонних программ по резервному копированию даже тогда, когда не загружаются Параметры восстановления системы и кнопка F-8 окажется бесполезной.
- Друзья, если Вам не поможет наша статья, то ознакомьтесь с другими по данной теме, к примеру: Восстановление загрузчика Windows 7, в ней вы узнаете как восстанавливать незагружающуюся систему с помощью разных утилит командной строки, первая это Bootrec.exe с командами /FixMbr и /FixBoot или утилита bootsect /NT60 SYS, а так же Bootrec.exe с параметром /RebuildBcd, данные утилиты можно запустить из среды восстановления или с диска восстановления Windows 7. Другая статья BOOTMGR is missing в Windows 7, научит вас восстанавливать сам повреждённый или удалённый загрузчик семёрки bootmgr. Статья Как убрать баннер, покажет вам, как восстановить операционку при отключенном восстановлении системы и многое другое.
- Если Windows 7 зависает при загрузке или внезапно перезагружается, или внезапно может показать синий экран с ошибкой, то возможно все эти проблемы из-за многочисленных ошибок файловой системы. Как исправить ситуацию, даже когда операционная система не загружается из-за этих ошибок, написано в этой статье Программа Chkdsk.

- Ну и восемь статей из раздела Восстановление Windows 7 даст вам подробное представление обо всех встроенных средствах восстановления Windows 7: точки восстановления, предыдущие версии файлов, создание образа системы и диска восстановления, ну и так далее. Итак начнём.
Windows 7 имеет в своём арсенале достаточно мощный и хороший инструмент->Среду восстановления, которое создаётся автоматически при установке Windows 7 в скрытом разделе и содержит в себе пять других инструментов решающих многочисленные неисправности и неполадки.
- Примечание: Если научиться пользоваться правильно средствами восстановления Windows 7, а это не сложно, то можно обойтись без дополнительных и платных программ резервного копирования данных.
Запустить средство восстановления, можно нажатием кнопки F-8 на клавиатуре сразу же после запуска компьютера. После этого перед вами откроется меню Дополнительные варианты загрузки: Устранение неполадок компьютера, далее Безопасный режим, Безопасный режим с загрузкой сетевых драйверов и т.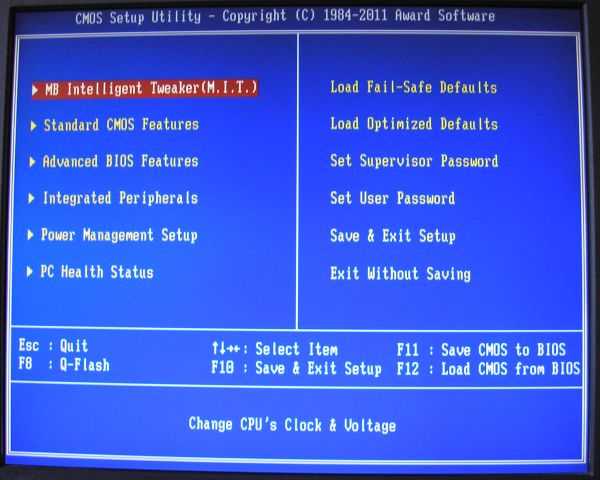 д.
д.
далее попадаем в меню Параметры восстановления системы Windows 7, оно нам и нужно, именно здесь мы сможем выбрать нужное нам Средство восстановления системы, всего их пять, давайте подробно рассмотрим как работают они все.
Первое что сделайте, примените Восстановление запуска (Автоматическое устранение проблем, мешающих запуску Windows)
Нужное отступление: После нажатия кнопки F-8 при загрузке компьютера, у вас может не быть пункта >Устранение неполадок компьютера, а будет только Безопасный режим и так далее, возникает вопрос почему.
При установке Windows 7, раздел среды восстановления создаётся автоматически и находится в корне диска (С:) в папке Recovery. Так же можно увидеть в окне Управление дисками — отдельный, скрытый раздел винчестера, объём у него всего 100 Мбайт, он используется для хранения загрузочных файлов конфигурации загрузки (BCD) и загрузчика системы (файл bootmgr).
Увидеть его можно Компьютер-> Управление->Управление дисками. Удалять этот раздел ни в коем случае нельзя (многие его удаляют по незнанию), в противном случае у вас не будет запускаться среда восстановления, то есть пункта Устранение неполадок компьютера у вас не будет, а в более тяжёлых случаях вы просто не загрузите систему.
Удалять этот раздел ни в коем случае нельзя (многие его удаляют по незнанию), в противном случае у вас не будет запускаться среда восстановления, то есть пункта Устранение неполадок компьютера у вас не будет, а в более тяжёлых случаях вы просто не загрузите систему.
На нижнем скришноте можно заметить ещё один скрытый раздел, объёмом 9,02 ГБ, это скрытый раздел восстановления с заводскими настройками моего ноутбука, у вас он может быть больше или меньше. Его тоже лучше не удалять, в случае необходимости, можно всегда восстановить Windows 7 с него.
Что делать если раздела со средой восстановления у вас нет и при нажатии кнопки F-8, в меню Дополнительные варианты загрузки, не появляется пункт Устранение неполадок компьютера? Как тогда восстановить систему Windows 7?
Спасти здесь может установочный диск с операционной системой Windows 7. Запустить средство восстановления, можно загрузившись с оригинального установочного диска Windows 7, выбрав в самом начале пункт Восстановление системы. Если установочного диска с у вас нет, тогда можно использовать Диск восстановления Windows 7 (изготовить его можно в любой работающей Windows 7) за пять минут, затем вы так же можете загрузиться с него и проделать то же самое.
Если установочного диска с у вас нет, тогда можно использовать Диск восстановления Windows 7 (изготовить его можно в любой работающей Windows 7) за пять минут, затем вы так же можете загрузиться с него и проделать то же самое.
Итак в Параметры восстановления системы мы всё-таки попали, или с помощью кнопки F-8 и пункта Устранения неполадок, или установочного диска Windows 7 или Диска восстановления Windows 7.
В меню Выбора Средства восстановления системы, выбираем первое:
Восстановление запуска->произойдёт анализ неисправностей мешающих нормальной загрузке Windows 7 и дальнейшее их исправление для нормальной загрузки и функционирования операционной системы. В процессе нас могут предупредить, что обнаружены проблемы в параметрах загрузки, нажимаем Исправить и перезапустить.
Восстановление системы->с помощью данной функции мы сможем выбрать ранее созданную точку восстановления системы, если оно у нас включено и откатиться назад на то время, когда наша Windows 7 прекрасно работала и загружалась, здесь всё просто.
Восстановление образа системы->вот этим инструментом пользуюсь я лично, при умелом использовании им можно заменить платные программы по резервному копированию данных, если интересно, читаем дальше.
Чем он хорош? Он поможет, когда у вас нет оригинального установочного диска с Windows 7 и вы удалили скрытый раздел с заводскими параметрами вашего ноутбука, но это ещё не всё.
Иногда бывают ситуации, когда в силу разных причин или из за действий вируса, вы совсем не сможете загрузить операционку или многие спрашивают Как восстановить систему Windows 7, если даже меню с Дополнительными вариантами загрузки так же окажется недоступным. Переустанавливать операционную систему заново?
Поэтому, сразу после установки Windows 7 на ваш ноутбук или компьютер, создаём при помощи данной функции->Восстановление образа системы, архивный образ нашей Windows 7 на жёстком диске, бережём её. Обязательно нужно создать Диск восстановления Windows 7 (читайте ниже), он поможет воспользоваться Образом системы, если меню Дополнительные варианты загрузки не будет загружаться.
Идём в Пуск->Панель управления->Архивирование данных компьютера.
Выбираем Создание образа системы
далее выбираем Локальный диск, на котором будем хранить архив системы. В моём случае Локальный диск (Е:), если у вас в системном блоке несколько жёстких дисков, то конечно бэкап лучше расположить на том винчестере, где не установлена операционная система.
Нажимаем Далее.
По умолчанию программа архивации данных, сама выберет раздел с операционной системой Windows 7, по желанию вы сами сможете добавить Локальные диски для архивации, лишь бы у вас хватило места.
Примечание: Можно заметить что у меня установлено две операционных системы, на ноутбуке, поэтому программа архивации выбрала два Локальных диска.
Нажимаем Архивировать и начнётся процесс создания архива с нашей Windows 7.
Создали, выглядеть он будет вот так.
Теперь, развернуть архив с Windows 7, на ваш компьютер в случае необходимости, вы сможете за 20-30 минут. Лучше будет, если архив с системой вы скопируете дополнительно на переносной жёсткий диск, этим вы обезопасите себя вдвойне.
Давайте представим, что мы не можем запустить Windows 7 и развернём созданный нами бэкап, проделаем это вместе.
Запускаем Средство восстановления Windows 7, нажатием кнопки F-8 на клавиатуре сразу же после запуска компьютера. Открывается меню Дополнительные варианты загрузки, выбираем Устранение неполадок компьютера.
Восстановление образа системы
Использовать последний доступный образ системы
Нажимаем далее и восстанавливаем нашу Windows 7
Конечно все наши данные на Локальном диске, куда сейчас восстанавливается операционная система, удалятся, поэтому можно предварительно загрузиться с любого Live CD и скопировать то, что вам нужно.
Как ещё можно восстановить систему Windows 7? Конечно с помощью Диска восстановления Windows 7. Создадим Диск восстановления, который можно использовать для загрузки компьютера, на нём будут находиться средства восстановления, с помощью которых можно восстановить неисправности загрузки Windows 7, а так же восстановить операционную систему из архивной копии, которую мы создали заранее.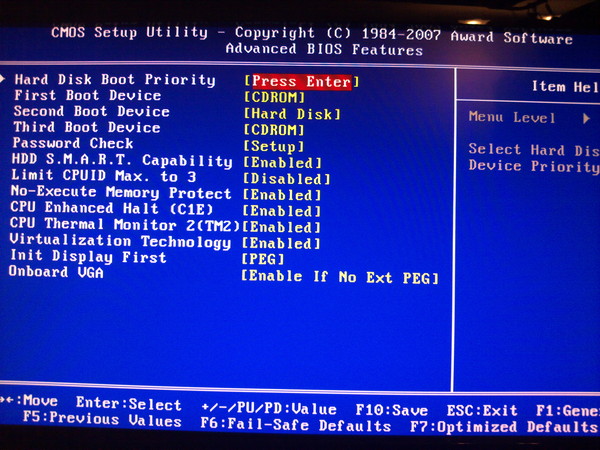
Важно: Для диска восстановления важна битность системы, вы можете использовать 32-битный диск восстановления для любой 32-битной Windows 7, а 64-битный диск восстановления для любой 64-битной Windows 7.
Опять идём Архивирование данных компьютера
Создать диск восстановления системы, вставляем в дисковод DVD-диск, нажимаем
Создать диск
Когда загрузочный Диск восстановления Windows 7 будет готов, уберите его в надёжное место.
Что бы восстановить Windows 7 с Диска восстановления, не нужно в принципе никакой работающей операционной системы вообще. Вам нужно будет только сменить в BIOS вашего компьютера приоритет загрузки на дисковод, вставить в него диск восстановления и восстановить с помощью архива вашу Windows 7. Многие здесь могут провести аналогию с программами резервного копирования данных и это правильно, работают они по такому же принципу, только вот функционал у них конечно поудобнее.
- Если не знаете как сменить приоритет загрузки в BIOS, читайте наши статьи BIOS: Загрузка с диска и НОУТБУК: Загрузка с диска в BIOS.

Восстанавливаем Windows 7 с Диска восстановления. Показываю как это сделать. Допустим у нас неприятности, мы не можем запустить Windows 7, при нажатии F-8 на клавиатуре сразу же после запуска компьютера ничего не происходит. В меню с Дополнительными вариантами загрузки мы попасть не можем и выдаётся сообщение об ошибке. В таком случае, архив системы на жёстком диске нам не доступен. Именно такая неприятность произошла с нашим читателем Ильёй, который и написал нам письмо с просьбой помочь.
При таком раскладе многие переустанавливают Windows 7 с нуля, но не мы с вами, ведь у нас есть Диск восстановления системы.
Вставляем его в дисковод и перезагружаемся, выставляем в BIOS загрузку с дисковода, как я и говорил диск загрузочный, запускается программа Параметры восстановления системы.
Нажимаем Enter пока не пропало предложение загрузиться с диска.
Автоматически средство восстановления работающее с диска, попытается восстановить запуск Windows 7.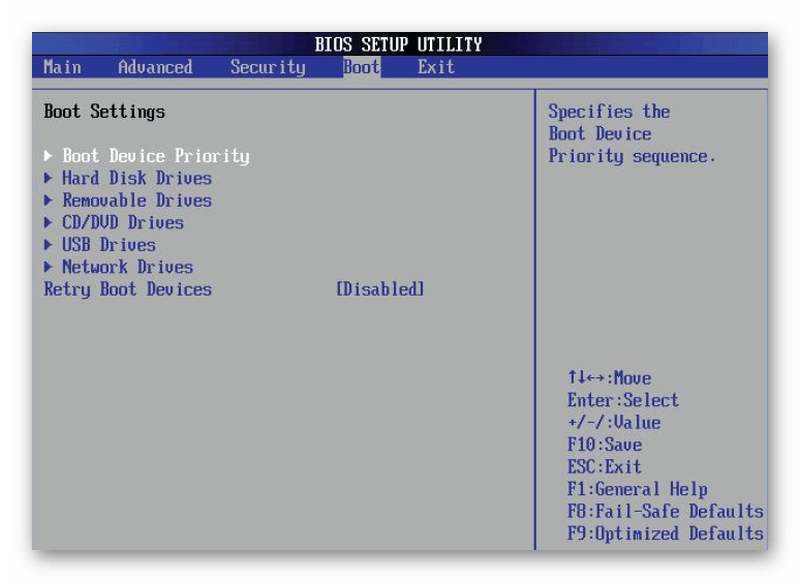
Если ничего не получается, выберите любой инструмент, пробуем например Восстановление компьютера с помощью созданного ранее образа операционной системы.
Используем последний доступный образ системы
Нажимаем далее и восстанавливаем систему из резервной копии с помощью Диска восстановления.
Какие есть ещё способы восстановить Windows 7?
Есть ещё один малоизвестный способ восстановить загрузку Windows 7 после сбоя и я Вам про него расскажу. На первый взгляд он многим покажется сложным, но тем не менее он меня часто выручает.
Дело в том друзья, что очень большая часть проблем из-за которых вы не можете загрузить Windows 7 кроется в ошибках реестра. И Windows 7 не была бы Windows 7, если бы в ней не существовал механизм защищающий файлы реестра. Такой механизм существует и создаёт архивные копии реестра в папке RegBack каждые 10 дней не зависимо от того включено у вас восстановление системы или нет.
Если вы не можете решить проблемы с загрузкой Windows 7 вам стоит попробовать заменить действующие (и видимо повреждённые) файлы реестра из папки Config архивными файлами из папки RegBack. Для этого нам придётся загрузить компьютер с установочного диска Windows 7 или диска восстановления Windows 7.
Загружаемся в среду восстановления, выбираем командную строку
и набираем в ней – notepad, попадаем в Блокнот, далее Файл и Открыть.
Заходим в настоящий проводник, нажимаем Мой компьютер. Теперь нам нужен системный диск C:, внимание, буквы дисков здесь могут быть перепутаны, но системный диск C: я думаю вы сможете узнать по находящимся внутри системным папкам Windows и Program Files.
Идём в папку C:\Windows\System32\Config, здесь находятся действующие файлы реестра, указываем Тип файлов – Все файлы и видим наши файлы реестра, так же видим папку RegBack, в ней каждые 10 дней Планировщик заданий делает резервную копию разделов реестра.
Так вот, мы с вами заменим действующие файлы реестра из папки Config резервными файлами реестра из папки RegBack.
Итак, первым делом удалим из папки C:\Windows\System32\Config файлы SAM, SECURITY, SOFTWARE, DEFAULT, SYSTEM, отвечающие за все кусты реестра (мой совет — перед удалением скопируйте кусты реестра на всякий случай куда-нибудь)
а на их место скопируем и вставим файлы с такими же именами, но из резервной копии, то есть из папки RegBack.
Примечание: Все вместе файлы SAM, SECURITY, SOFTWARE, DEFAULT, SYSTEM удалить не получится, удаляйте их по одному. Затем копируйте на их место такие же файлы из папки RegBack.
Друзья, если и это не помогло, примените восстановление целостности файлов Windows 7, в случае, если операционная система не загружается, делается оно точно также, как и в Windows 8.1
Что у нас ещё осталось из средств восстановления Windows 7?
Диагностика памяти 7->проверяет системную память на наличие ошибок.
Командная строка->с помощью неё можно удалять файлы, мешающие загрузке Windows 7.
Надеюсь наша статья Как восстановить систему Windows 7 вам помогла.
Восстановление системы Windows 7: инструкция
Автор Алексей На чтение 5 мин Просмотров 2.7к. Опубликовано Обновлено
Содержание
- Штатное средство восстановления ОС Windows 7
- Восстановление Windows 7 через Панель Управления
- Через BIOS или с установочного диска
- Восстановление Windows 7 с помощью командной строки
- Заключение
Восстановление системы Windows 7 и прочих версий операционной системы от Microsoft это инструмент, позволяющий вернуть работоспособность компьютеру в экстренных случаях, тогда, когда начались необратимые и неконтролируемые сбои, ошибки и тому подобные проблемы. К сожалению, многие пользователи не знают о данном инструменте или попросту не умеют им пользоваться.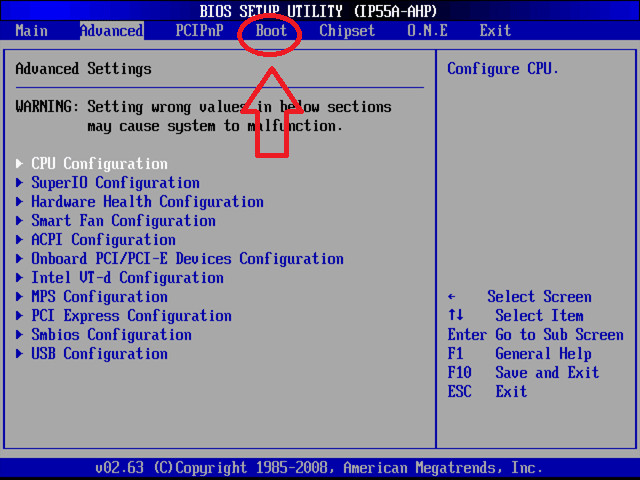 Поэтому в данной теме разберем, какие мероприятия и действия необходимо провести для реанимации своего ПК в экстренных случаях, что предусмотрено самой Windows 7 для ее восстановления и какие бывают альтернативные способы решения этого вопроса.
Поэтому в данной теме разберем, какие мероприятия и действия необходимо провести для реанимации своего ПК в экстренных случаях, что предусмотрено самой Windows 7 для ее восстановления и какие бывают альтернативные способы решения этого вопроса.
Штатное средство восстановления ОС Windows 7
Запустить данное средство восстановления Виндовс 7 можно в том случае, если система загружается нормально. Оно работает благодаря специальным точкам восстановления, которые фиксируют состояние ОС на определённый момент. Они создаются автоматически.
Включить восстановление можно следующим способом:
Открываем меню Пуск, пишем в поиске «восстановление», откроется соответствующее название меню, по которому кликаем мышкой.
Именно здесь можно вернуть систему в рабочее состояние с ранее созданной точки восстановления. После нажатия на меню появится следующее уведомление:
В меню «Панель управления» вы можете увидеть несколько разных пунктов. Перейдя в один из них, вы сможете сделать откат системы до первоначального состояния без переустановки либо создать диск восстановления, выбрав пункт «Создание точки восстановления». Нажав на него, вы попадёте в меню «Защита системы», где можно установить параметры восстановления и выбрать диск, на котором будет храниться загрузочный сектор.
Нажав на него, вы попадёте в меню «Защита системы», где можно установить параметры восстановления и выбрать диск, на котором будет храниться загрузочный сектор.
Также, вы можете выбрать сколько дискового пространства будет занимать образ для восстановления. Для этого нужно в меню «Защита системы» нажать «Настроить» и, в появившемся окне, передвинуть ползунок до нужного значения напротив пункта «Максимальное восстановление». Перед тем, как создать загрузочный носитель, выберите, собираетесь ли вы восстанавливать только предыдущие версии файлов или еще параметры системы в придачу.
Восстановление Windows 7 через Панель Управления
Сделать возврат операционной системы до ее рабочего состояния без потери данных можно через Панель Управления. Для этого выберите в ней пункт «Восстановление». Откроется соответствующее окно.
После того, как нажмете «Запуск восстановления системы», появится возможность выбора точки восстановления. Указываем последнюю сохраненную рабочую версию системы и жмем «Далее».
Здесь вы увидите все возможные точки для возврата системы к рабочему состоянию. «Поиск затрагиваемых программ» позволяет узнать, на какие приложения повлияет запущенное средство восстановления.
Сначала система выполнит сканирование, потом на экране появится список программ и драйверов, которые подлежат удалению.
Нажимаем «Закрыть». Нам снова предоставится возможность вернуть систему в предыдущее рабочее состояние. Выбираем подходящую дату, жмём «Далее» и подтверждаем с помощью нажатия кнопки «Готово».
Далее появится последнее предупреждение.
Жмём «Да», начнётся перезагрузка и восстановление системы Windows 7.
Обратите внимание: такой способ не подходит, если ваш компьютер заражён вирусами либо не включается. В таком случае следует возобновить работоспособность системы с установочного диска.
Через BIOS или с установочного диска
При включении ПК сразу нажимаем F8, пока не успела загрузиться ОС.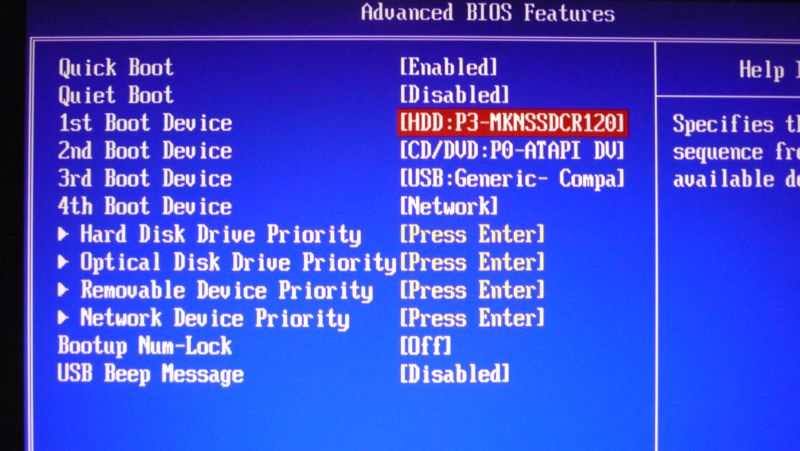 Откроются «Дополнительные варианты загрузки», где следует нажать на «Устранение неполадок компьютера», ввести пароль от учётной записи и в меню «Параметры восстановления системы Windows 7» выбрать «Восстановление системы». Ещё стоит выбрать вариант «Последняя удачная конфигурация (дополнительно)». Зачастую он помогает вернуть компьютер к жизни.
Откроются «Дополнительные варианты загрузки», где следует нажать на «Устранение неполадок компьютера», ввести пароль от учётной записи и в меню «Параметры восстановления системы Windows 7» выбрать «Восстановление системы». Ещё стоит выбрать вариант «Последняя удачная конфигурация (дополнительно)». Зачастую он помогает вернуть компьютер к жизни.
Если у вас имеется оригинальный установочный диск Виндовс 7, тогда можно вернуть состояние системы до заводских настроек. Процесс аналогичен первоначальной установке системы. Для этого в BIOS выбираем загрузку с CD/DVD, вставляем диск, и после стандартного выбора языка и раскладки клавиатуры нажимаем на «Восстановление системы». Этот пункт будет идти после кнопки «Установить».
Данные два способа помогут выполнить «откат» ОС после ошибок и каких-либо сбоев.
Восстановление Windows 7 с помощью командной строки
Вызвать командную строку можно тремя способами:
- При включении компьютера, выбрав «Безопасный режим с поддержкой командной строки» после нажатия кнопки F8.
 Обратите внимание, что в таком случае загрузится чёрный экран с командной строкой, то есть без графического интерфейса. Поэтому такой способ подойдёт только для тех пользователей, которые уверенно с ней работают.
Обратите внимание, что в таком случае загрузится чёрный экран с командной строкой, то есть без графического интерфейса. Поэтому такой способ подойдёт только для тех пользователей, которые уверенно с ней работают. - С установочного диска. Этот метод применяется в наиболее серьёзных случаях, например, если есть повреждённые файлы.
- Через меню операционной системы. Данный метод рассмотрим подробнее.
Открываем меню «Пуск – > Стандартные – > Командная строка». Выполняем запуск от имени администратора (кликаем правой кнопкой мыши и выбираем соответствующий пункт).
- При включении компьютера, выбрав «Безопасный режим с поддержкой командной строки» после нажатия кнопки F8.
Вводим команду «rstrui.exe».
Появится уже знакомое нам окно «Восстановление системных файлов и параметров» с выбором даты последней точки восстановления и поиска программ с драйверами, подлежащих удалению.
Через командную строку можно также запустить утилиту «Chkdsk» путём ввода одноименной команды «chkdsk :c /f». Она инициирует сканирование системного диска (в данном случае диск «C») на повреждённые системные файлы и восстанавливает их.
Заключение
На сегодняшний день имеется множество способов того, как восстановить систему Windows 7. Это можно сделать ее штатными инструментами, с установочного диска или с загрузочной флешки (если отсутствует дисковод) или прибегнуть к загрузке ОС в безопасном режиме. Какой именно способ удобнее для вас, решаете сами.
Совет: чтобы в будущем не пришлось решать подобную задачу и ломать голову, как вернуть систему в нормальное рабочее состояние, заблаговременно создайте ее образ со всеми необходимыми настройками и нужным пакетом программного обеспечения. В дальнейшем это сэкономит вам уйму личного времени по восстановлению системы. В этом вам поможет статья «Как создать образ Windows 7 при помощи Acronis».
7 способов — как восстановить Windows 10 без компакт-диска
Как восстановить Windows 10, если нет доступного диска восстановления Windows 10 или ремонтного компакт-диска? Как восстановить Windows 10 без диска? Этот пост от MiniTool покажет вам 7 способов восстановить Windows 10 без диска.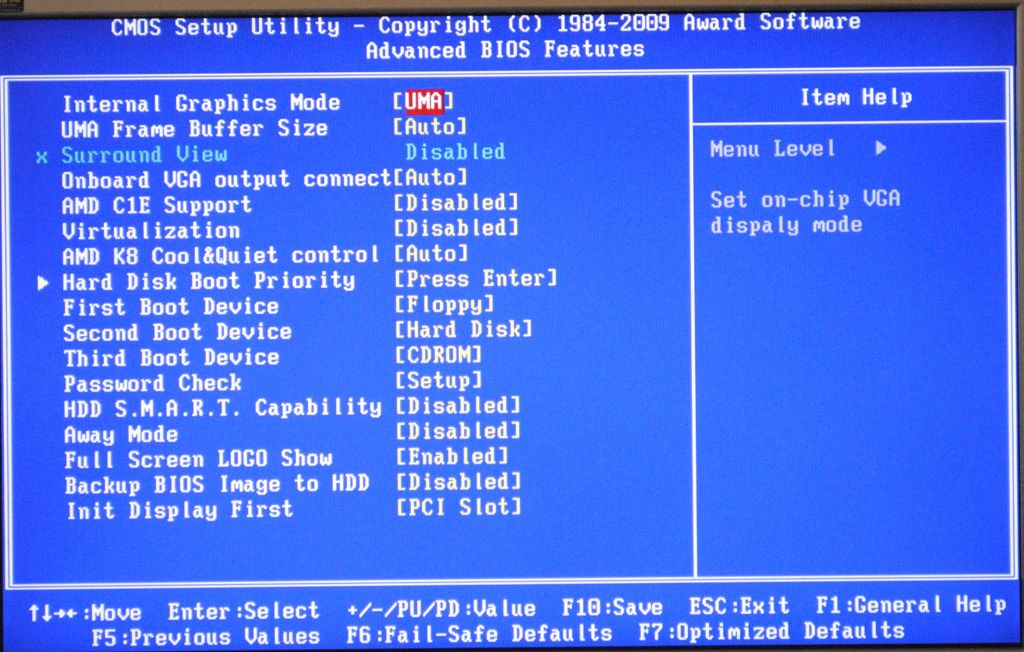
Необходимость восстановления Windows 10
Ваш компьютер может не загружаться из-за некоторых ошибочных операций или системных ошибок. В этой ситуации вам необходимо отремонтировать устройство, чтобы вернуть его в нормальное состояние.
Как правило, для восстановления Windows 10 вы можете использовать диск восстановления Windows 10 для устранения неполадок.
Однако, если у вас нет под рукой установочного диска или компакт-диска Windows 10, возможно ли восстановить Windows 10?
Конечно, ответ положительный. Вы можете восстановить Windows 10 без диска. В следующем разделе мы покажем, как восстановить Windows 10 без компакт-диска с помощью 7 способов.
Как восстановить Windows 10?
- Запуск восстановления при загрузке.
- Сканировать Windows на наличие ошибок.
- Запустить команды BootRec.
- Запустить восстановление системы.
- Сбросить этот компьютер.
- Запустить восстановление образа системы.

- Переустановите Windows 10.
7 способов: как восстановить Windows 10 без диска
В этом разделе мы покажем вам 7 способов восстановления Windows без диска. К тому же, когда нужно восстановить Windows 10, компьютер почти не загружается. Поэтому, прежде чем приступать к решениям, восстановите файлы с не загружаемого компьютера, чтобы избежать потери данных в случае ошибочных операций.
Скачать бесплатно
После восстановления данных пришло время восстановить Windows 10 без диска.
Способ 1. Запустите Восстановление при загрузке
Когда на вашем компьютере возникают проблемы, приводящие к сбою загрузки, такие как синий экран смерти, поврежденные настройки данных конфигурации загрузки и т. д., вы можете запустить встроенный инструмент Windows — Восстановление при загрузке чтобы исправить проблемы.
Теперь мы покажем вам, как восстановить Windows 10 без компакт-диска.
Примечание: Если ваш компьютер загружается нормально, вы можете игнорировать шаги по созданию USB-накопителя для восстановления, напрямую войти в WinPE и выполнить шаг 6, чтобы продолжить.
1. Чтобы восстановить Windows 10 без диска, вам необходимо создать USB-накопитель для восстановления, чтобы загрузить компьютер, если он не загружается.
2. Нажмите здесь, чтобы загрузить Media Creation Tool для создания установочного носителя.
3. После этого вставьте установочный носитель в компьютер, который необходимо отремонтировать, и измените порядок загрузки, чтобы компьютер загружался с него.
4. Далее выберите язык, время и метод ввода с клавиатуры. Затем нажмите Далее , чтобы продолжить.
5. Затем нажмите Восстановить компьютер .
6. Затем выберите Устранение неполадок > Восстановление при загрузке , чтобы продолжить.
Затем восстановление Windows 10 займет некоторое время. После завершения всех шагов вы можете проверить, что ошибки на вашем компьютере удалены.
Способ 2. Сканировать Windows 10 на наличие ошибок
Чтобы восстановить Windows 10 без диска, вы также можете выбрать сканирование Windows 10 на наличие ошибок.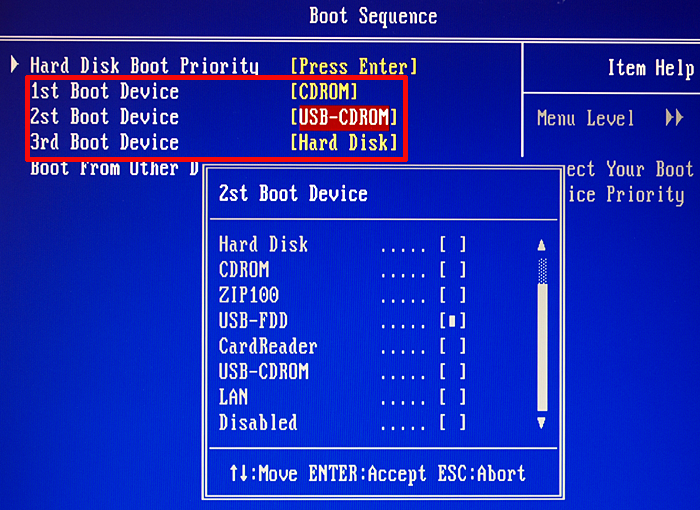 Таким образом можно восстановить Windows 10 с такими ошибками, как поврежденные системные файлы.
Таким образом можно восстановить Windows 10 с такими ошибками, как поврежденные системные файлы.
Теперь мы покажем вам, как восстановить Windows 10 без компакт-диска.
- Загрузите компьютер с установочного носителя Windows. Для получения подробных инструкций по эксплуатации вы можете обратиться к вышеуказанной части.
- Затем выберите Устранение неполадок > Командная строка .
- В окне командной строки введите команду sfc /scannow и нажмите . Введите для продолжения.
Пожалуйста, не закрывайте окно командной строки, пока не увидите сообщение проверка завершена на 100% .
После этого перезагрузите компьютер и проверьте, устранены ли ошибки на вашем компьютере.
Статья по теме: Быстрое исправление — SFC Scannow не работает (сосредоточьтесь на 2 случаях)
Способ 3. Запустите команды BootRec
Если ваш компьютер не загружается из-за поврежденного MBR, вы можете исправить MBR для восстановления Windows 10 без диска.
Теперь мы покажем вам, как восстановить Windows 10 без диска.
1. Загрузите компьютер с установочного носителя Windows.
2. Затем выберите Устранение неполадок > Командная строка .
3. В окне командной строки введите следующие команды.
BootRec /fixmbr
bootrec /fixboot
bootrec /scanos
bootrec /rebuildbcd
После выполнения всех шагов перезагрузите компьютер и проверьте, может ли он загружаться нормально.
Способ 4. Запустите восстановление системы
Вам доступно восстановление Windows 10 без диска. Вы можете попробовать запустить восстановление системы, но предварительным условием для этого метода является то, что вы ранее создали точку восстановления. Если у вас нет точки восстановления, попробуйте другие решения.
Вот подробное руководство по восстановлению Windows 10 без компакт-диска.
- Загрузите компьютер с установочного носителя Windows.

- Затем выберите Устранение неполадок > Восстановление системы .
- Затем выберите свою учетную запись Microsoft и введите пароль.
- Затем нажмите Далее .
- Выберите одну точку восстановления, созданную ранее. Вы можете выбрать один на основе времени создания и описания. Затем нажмите Далее .
- Наконец, подтвердите настройки точки восстановления и нажмите Готово для продолжения.
После завершения процесса восстановления системы перезагрузите компьютер и проверьте, может ли он загружаться нормально.
Способ 5. Перезагрузите этот компьютер
Если ваш компьютер работает неправильно, вы можете выбрать его сброс, что позволит вам вернуть компьютер в состояние, когда у вас нет программного обеспечения, чтобы исправить операционную систему. проблемы.
Что касается того, как восстановить Windows 10 без компакт-диска, вы можете попробовать перезагрузить этот компьютер.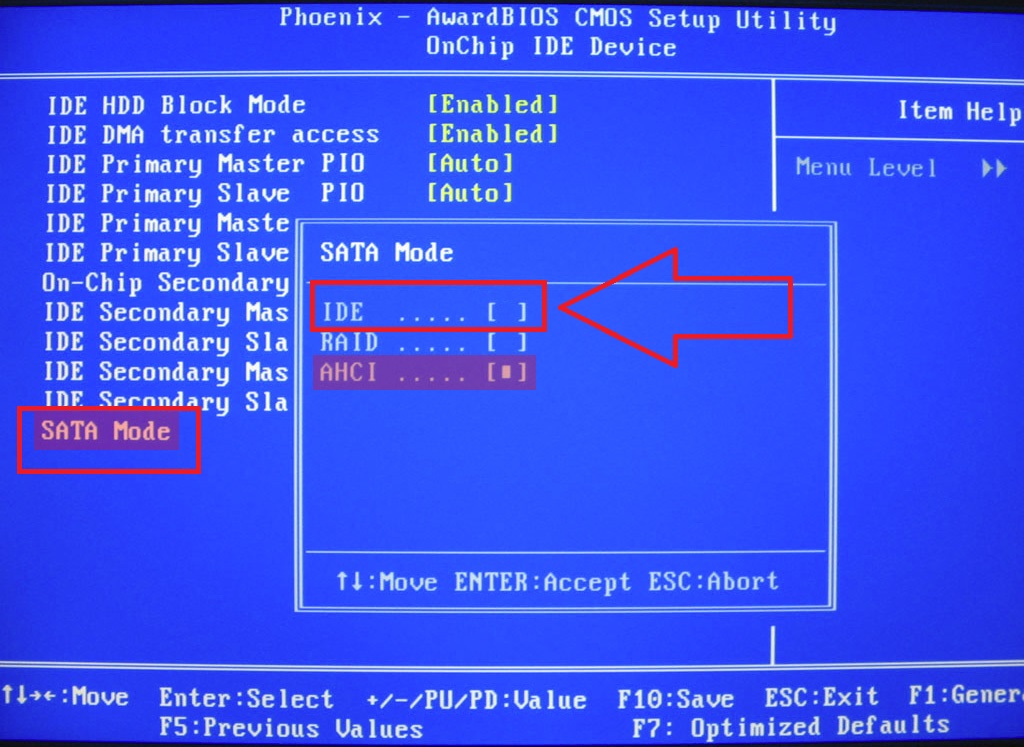
Теперь вот учебник по восстановлению Windows без диска.
- Если ваш компьютер не может нормально загружаться, вы можете перезагрузить компьютер несколько раз, и таким образом вы сможете войти в WinPE. Если ваш компьютер загружается нормально, вы можете войти в WinPE через Настройки.
- Затем выберите Устранение неполадок > Сбросить этот компьютер .
- Тогда вы увидите два варианта: Сохранить мои файлы и Удалить все . Первый удалит приложения и настройки, но сохранит ваш личный файл. Последний удалит все на вашем компьютере. Затем вы можете выбрать любой из них, чтобы продолжить.
После этого вы можете следовать инструкциям на экране для сброса Windows 10. Когда весь процесс будет завершен, вы восстановили Windows 10 без компакт-диска. Перезагрузите компьютер и проверьте, устранены ли ошибки на вашем компьютере.
Статья по теме: Быстро удалить Возникла проблема со сбросом настроек компьютера — 2020
Способ 6.
 Запустить восстановление образа системы
Запустить восстановление образа системы
Существует еще один способ восстановить Windows 10 без диска. Если вы создали образ системы ранее, вы можете запустить восстановление образа системы, которое позволит вам восстановить компьютер до более ранней даты.
Если вы ранее создавали образ системы с помощью встроенного инструмента Windows — Резервное копирование и восстановление (Windows 7) или стороннего программного обеспечения для резервного копирования, такого как MiniTool ShadowMaker, этот метод доступен для вас.
Таким образом, мы покажем вам, как восстановить Windows 10 без компакт-диска.
- Загрузите компьютер с диска восстановления.
- Затем выберите Устранение неполадок > Дополнительные параметры > Восстановление образа системы .
- Затем выберите резервную копию образа системы, чтобы продолжить.
- Здесь не нужно выбирать Форматирование и переразметка дисков.
 Затем нажмите Далее .
Затем нажмите Далее . - В следующем окне нажмите Готово .
- Далее вы получите предупреждающее сообщение о том, что все данные на восстанавливаемых дисках будут заменены данными из образа системы. Вам необходимо подтвердить сообщение и нажать Да , чтобы продолжить.
После завершения процесса восстановления образа системы вы должны были исправить все ошибки операционной системы. Перезагрузите компьютер и проверьте, может ли он загружаться нормально
Если вы создали образ системы с помощью MiniTool ShadowMaker и хотите выполнить восстановление системы, вы можете обратиться к сообщению Выполнение восстановления образа системы Windows 10 для быстрого восстановления ПК.
Бесплатная загрузка
Способ 7. Переустановите Windows 10
И последнее, но не менее важное: для устранения всех ошибок операционной системы вы можете выбрать переустановку Windows 10. Этот способ позволяет восстановить Windows 10 без компакт-диска и исправить все системные ошибки.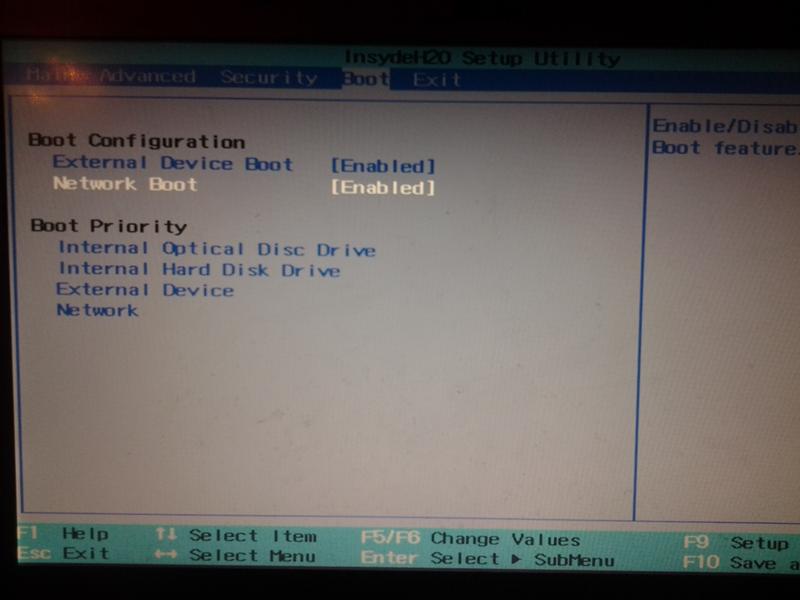
Но перед переустановкой Windows 10 сначала сделайте резервную копию файлов, потому что это действие удалит все данные с системного жесткого диска.
Теперь мы покажем вам, как восстановить Windows 10 без диска.
1. Загрузите компьютер с установочного носителя Windows.
2. Выберите язык, время и ввод с клавиатуры.
3. Нажмите Установить сейчас .
4. Введите лицензию активации. Вы также можете нажать У меня нет ключа продукта , но вам нужно активировать Windows позже. Затем нажмите Далее .
5. Выберите операционную систему, которую хотите установить, и нажмите Далее .
6. Установите флажок Я принимаю условия лицензии .
7. Выберите тип установки. Вы можете выбрать Пользовательский: установка только Windows (расширенная) .
8. Выберите диск, на который хотите установить Windows, и нажмите Далее , чтобы продолжить.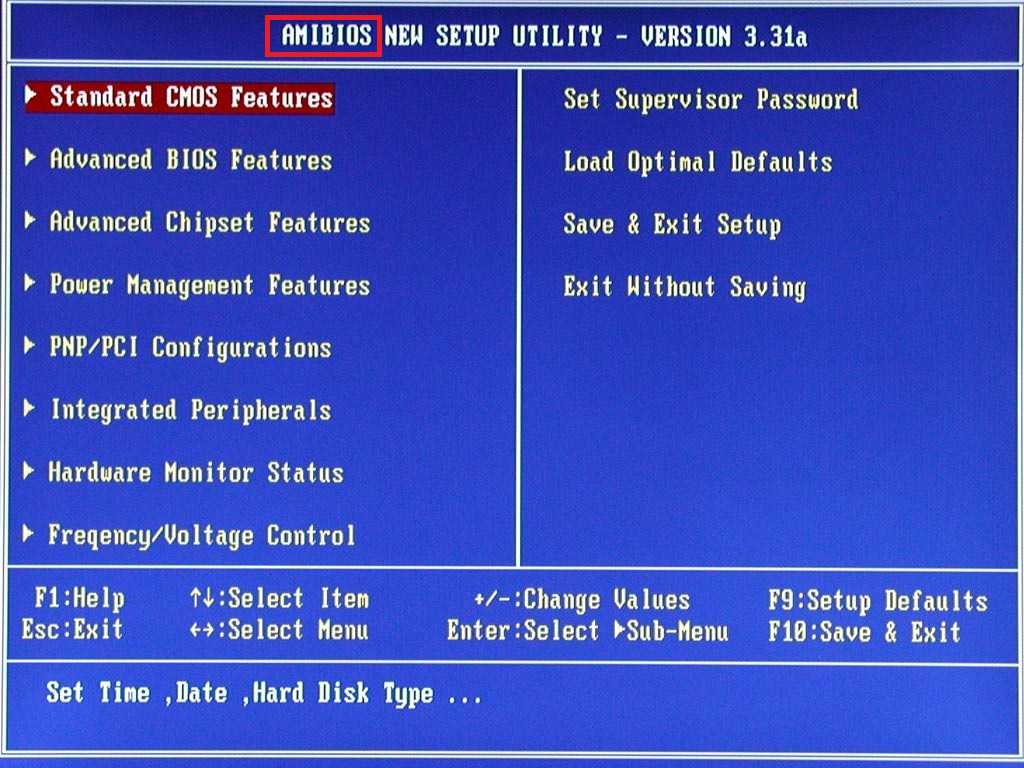
9. После этого следуйте инструкциям на экране для продолжения.
Когда все шаги выполнены, вы исправили все ошибки операционной системы и восстановили Windows 10.
В общем, в этом посте представлены 7 способов восстановления Windows 10 без компакт-диска.
Моя операционная система часто сталкивается с некоторыми ошибками, но у меня нет ремонтного диска, чтобы исправить это. Прочитав этот пост, я узнал, как восстановить Windows 10 без компакт-диска, поэтому я хотел бы поделиться им с другими друзьями. Нажмите, чтобы твитнуть
Что делать после восстановления Windows 10
Что делать после восстановления Windows 10? Настоятельно рекомендуется создать образ системы, потому что это хороший способ защитить ваш компьютер и позволяет восстановить Windows 10 без диска, как мы упоминали в предыдущей части.
Итак, для создания образа системы хорошим выбором будет профессиональная программа резервного копирования Windows — MiniTool ShadowMaker.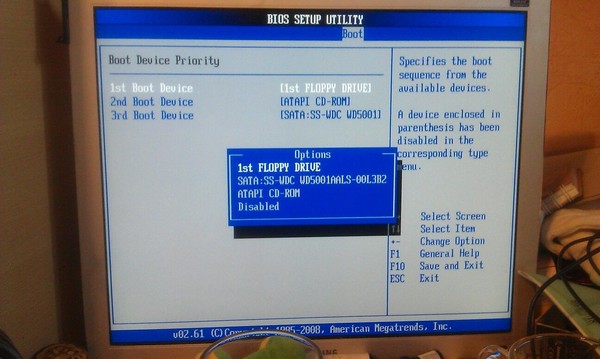 Он способен создавать резервные копии операционной системы, дисков, разделов, файлов и папок.
Он способен создавать резервные копии операционной системы, дисков, разделов, файлов и папок.
Кроме того, он также может восстановить компьютер до более раннего состояния с помощью созданного ранее образа системы или клонировать ОС на SSD без потери данных.
Следовательно, вы можете загрузить его с помощью следующей кнопки, чтобы попробовать выбрать расширенную версию.
Скачать бесплатно
А теперь мы покажем, как создать образ системы.
1. Установите MiniTool ShadowMaker и запустите его.
2. Нажмите Сохранить пробную версию .
3. Нажмите Подключите к Этот компьютер , чтобы войти в его основной интерфейс.
4. MiniTool ShadowMaker по умолчанию предназначен для резервного копирования операционной системы. Таким образом, он автоматически выбирает его в качестве источника резервного копирования. И вам не нужно его менять.
5. Затем щелкните модуль Destination , чтобы выбрать место назначения резервного копирования. Вот 4 варианта, включая «Администратор», «Библиотека», «Компьютер» и «Общая папка». Образ системы рекомендуется сохранять на внешний жесткий диск.
Вот 4 варианта, включая «Администратор», «Библиотека», «Компьютер» и «Общая папка». Образ системы рекомендуется сохранять на внешний жесткий диск.
6. Затем нажмите Создать резервную копию , чтобы начать создание образа системы.
Когда процесс завершится, вы успешно создали образ системы. Когда на вашем компьютере возникает проблема, вы можете использовать его, чтобы восстановить его до более ранней даты или восстановить Windows 10 без компакт-диска.
Подводя итог, этот пост показал вам, как восстановить Windows 10 без компакт-диска с помощью 7 способов. Если на вашем компьютере возникают какие-то проблемы и у вас нет диска восстановления Windows 10, вы можете попробовать эти решения. Если у вас есть лучшее решение для восстановления Windows без диска, вы можете поделиться им в зоне комментариев.
После восстановления Windows 10 вам лучше создать образ системы, чтобы защитить свой компьютер. С другой стороны, если у вас возникли проблемы с MiniTool ShadowMaker, свяжитесь с нами по электронной почте [email protected], и мы ответим вам как можно скорее.
Как восстановить Windows без компакт-диска Часто задаваемые вопросы
Как восстановить Windows 10?
Чтобы восстановить Windows 10, вы можете предпринять следующие меры:
- Запустить восстановление при загрузке.
- Сканировать Windows на наличие ошибок.
- Запустить команды BootRec.
- Запустить восстановление системы.
- Сбросить этот компьютер.
- Запустить восстановление образа системы.
- Переустановите Windows 10.
Как восстановить Windows 10 без потери файлов?
Чтобы восстановить Windows 10 без потери файлов, вы можете прочитать этот пост, чтобы узнать более подробные решения.
Что делать, если у вас нет загрузочного диска?
Загрузочный диск — это диск восстановления, который можно использовать для запуска Windows в случае повреждения или повреждения компьютера. Если у вас нет загрузочного диска, вы можете перейти на официальный сайт Microsoft, чтобы загрузить Media Creation Tool и создать его. Если вы хотите восстановить Windows без загрузочного диска, обратитесь к приведенной выше части.
Если вы хотите восстановить Windows без загрузочного диска, обратитесь к приведенной выше части.
Как восстановить заводские настройки компьютера?
- Сброс к заводским настройкам через установочный диск Windows.
- Сброс к заводским настройкам через параметры восстановления.
- Сброс к заводским настройкам через чистый образ системы.
Вы можете прочитать сообщение Вот 3 лучших способа легко восстановить заводские настройки Windows 7 , чтобы узнать больше.
- Твиттер
- Линкедин
- Реддит
✔️ 11 Решения ошибки «BOOTMGR Is Missing» в Windows 10/8/7
Сталкивались ли вы с ситуацией, когда появляется черный экран с надписью «BOOTMGR отсутствует. Нажмите Ctrl+Alt+Del для перезагрузки» во время загружаете свой компьютер с Windows 10/8/7/XP? Не волнуйтесь и успокойтесь! В этом посте вы найдете 11 полезных решений, которые помогут решить проблему с отсутствием диспетчера загрузки.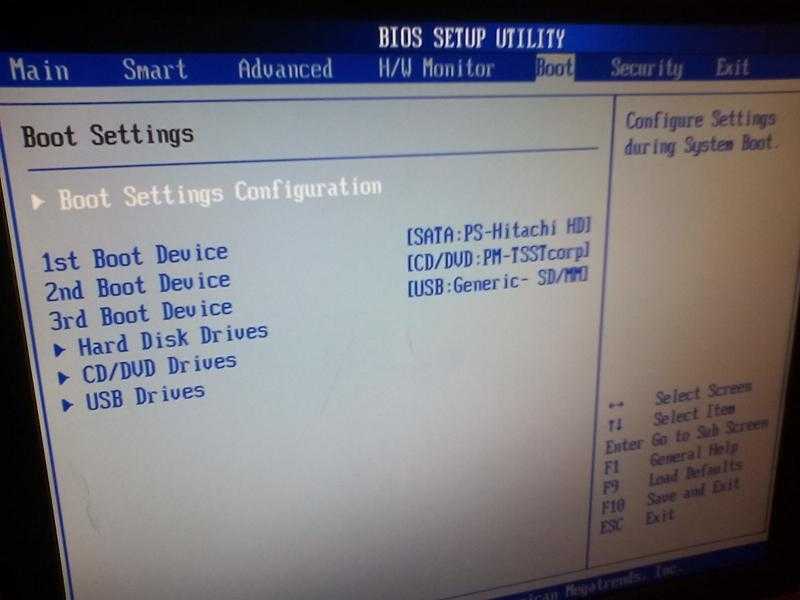
Что такое BOOTMGR
BOOTMGR — это сокращение от диспетчера загрузки Windows, которое относится к небольшому фрагменту программного обеспечения, загружаемому из загрузочного кода тома. Обычно файл BOOTMGR доступен только для чтения и находится в загрузочном каталоге раздела, который установлен как «активный».
На большинстве ПК раздел помечен как зарезервированный системой без буквы диска. Если раздел, зарезервированный системой, отсутствует, BOOTMGR, вероятно, находится в вашем основном разделе C. BOOTMGR может считывать данные конфигурации загрузки и отображать меню выбора операционной системы.
Однако иногда BOOTMGR может отсутствовать или быть утерян по таким причинам, как неправильный загрузочный диск, поврежденная MBR, устаревшая версия BIOS, ослабленные или поврежденные интерфейсные кабели жесткого диска и т. д.
Сообщения об ошибках BOOTMGR
Эта проблема обычно появляется вскоре после включения компьютера включается сразу после завершения самотестирования при включении питания (сокращенно POST).
При появлении сообщения об ошибке BOOTMGR изначально началась загрузка Windows. И вы можете увидеть сообщение « BOOTMGR отсутствует . Нажмите Ctrl+Alt+Del, чтобы перезапустить «, как показано ниже:
Кроме того, вы можете получить различные сообщения, такие как « BOOTMGR отсутствует. Нажмите любую клавишу для перезапуска» или «CDBOOT: не удалось найти BOOTMGR «.
Совет. Проблема BOOTMGR применима только к Windows 7, Windows 8, Windows 10 и Windows Vista. В Windows XP отсутствует проблема с NTLDR. Таким образом, если вы столкнулись с ошибкой отсутствия NTLDR, обратитесь к этому сообщению – 10 решений для исправления отсутствия NTLDR в Windows 10/8/7.0003
11 Решения по отсутствию BOOTMGR
- Перезагрузите компьютер
- Удалить все съемные носители
- Изменить порядок загрузки в BIOS
- Восстановить основную загрузочную запись
- Пометить раздел как активный
- Проверка жесткого диска
- Запустить средство восстановления при загрузке Windows
- Переустановите все внутренние кабели данных и питания
- Обновление BIOS
- Чистая установка
- Замените жесткий диск
Как исправить ошибку BOOTMGR, которая отсутствует в Windows 7/8/10
Когда возникает проблема «Windows не удалось найти BOOTMGR или отсутствует BOOTMGR», попробуйте поискать решения в Интернете. Здесь мы собрали для вас одиннадцать решений, и, надеюсь, вы сможете решить свою проблему на своем компьютере с Windows 7/8/10.
Здесь мы собрали для вас одиннадцать решений, и, надеюсь, вы сможете решить свою проблему на своем компьютере с Windows 7/8/10.
Вот соответствующее видео для вас:
Решение 1. Перезагрузите компьютер или ноутбук
После того, как Windows выдаст сообщение «BOOTMGR отсутствует, попробуйте перезагрузить компьютер, нажав Ctrl+Alt+Del клавиши или любая клавиша», сначала следуйте тому, что предлагает сообщение об ошибке, потому что, возможно, ошибка BOOTMGR — это просто случайность.
Однако иногда перезагрузка не может решить проблему с BOOTMGR. Поэтому, если перезагрузка не помогла, попробуйте следующие способы.
Решение 2. Удалите все съемные носители
Поскольку ошибка BOOTMGR может быть вызвана загрузкой компьютера с незагрузочного жесткого диска, проверьте, настроен ли ваш компьютер на загрузку с USB-накопителя, дискеты или другие незагрузочные диски.
Если проблема в этом, удалите устройство и убедитесь, что ваш BIOS не загружается ни с одного из них. В противном случае проблема отсутствия BOOTMGR повторится.
Решение 3. Измените порядок загрузки в BIOS
После отключения незагрузочного диска, возможно, по-прежнему будет появляться ошибка «Диспетчер загрузки не найден». В этом случае нужно рассмотреть возможность проверки последовательности загрузки в BIOS.
Шаг 1. Перезагрузите компьютер.
Шаг 2: Затем нажмите определенную клавишу, чтобы перейти к основному интерфейсу BIOS.
Примечание: Ключ отличается в зависимости от разных компьютеров и разных операционных систем Windows. Это могут быть F2, F8, F10, F12, Esc или Del и т. д.
Шаг 3: Затем на вкладке Boot измените порядок загрузки, чтобы установить жесткий диск в качестве первого загрузочного устройства.
После перезагрузки ПК, если ошибка «Отсутствует диспетчер загрузки» по-прежнему возникает, попробуйте поискать следующий путь.
Решение 4. Восстановите основную загрузочную запись
Скорее всего, сообщение «BOOTMGR отсутствует» возникает из-за повреждения основной загрузочной записи (MBR). В этом случае необходимо ремонтировать MBR. Вам может быть интересно, как вы можете восстановить MBR, чтобы эффективно исправить отсутствие BOOTMGR с USB-накопителем; особенно когда операционная система не загружается.
Не волнуйтесь, мы познакомим вас с профессиональной программой для управления разделами и дисками — MiniTool Partition Wizard. Этот инструмент имеет несколько выпусков, включая Free, Pro, Pro Ultimate, Server и другие, которые предназначены для пользователей с разными потребностями.
Профессиональная версия и расширенные версии имеют функцию, называемую Bootable Media, , которая доступна, когда ОС отсутствует или ОС не загружается.
Если вам не удается загрузить ОС Windows 7/8/10 из-за ошибки «BOOTMGR отсутствует», вы можете попробовать эту функцию. К сожалению, бесплатная версия не поддерживает эту функцию.
Совет: Прежде чем сделать это, приобретите MiniTool Partition Wizard Professional Edition, чтобы создать загрузочный USB-накопитель или CD/DVD-диск, затем подключите это устройство к компьютеру и загрузитесь с него, изменив порядок загрузки в BIOS. Затем начните исправлять проблему отсутствия BOOTMGR с USB-накопителем или диском DVD / CD, перестроив MBR.
Купить сейчас
Шаг 1: Через несколько секунд вы увидите интерфейс загрузчика MiniTool PE. Пожалуйста, запустите Мастер создания разделов MiniTool.
Шаг 2. В главном интерфейсе MiniTool Partition Wizard щелкните правой кнопкой мыши целевой диск и выберите функцию Rebuild MBR .
Шаг 3. Нажмите Применить , чтобы выполнить восстановление MBR. После завершения этой операции выйдите из программы и снова перезагрузите компьютер. Таким образом может быть решена ошибка «BOOTMGR отсутствует, нажмите Ctrl+Alt+Del для перезапуска».
Помимо восстановления MBR, некоторые из вас предпочитают использовать инструмент bootrec. Во-первых, вам нужно подготовить установочный диск Windows и подключить его к компьютеру. Затем попробуйте устранить проблему «BOOTMGR отсутствует» в Windows 7 с помощью командной строки.
Во-первых, вам нужно подготовить установочный диск Windows и подключить его к компьютеру. Затем попробуйте устранить проблему «BOOTMGR отсутствует» в Windows 7 с помощью командной строки.
Пожалуйста, запустите CMD в соответствии с мастером. В Windows 8/8/10 введите следующие команды в свою очередь:
BootRec /fixmbr
BootRec /fixboot
BootRec /rebuildbcd
Совет введите bootrec /scanos перед перестроением BCD.
Исправление BOOTMGR с помощью CMD кажется немного сложным. Поэтому здесь мы предлагаем использовать MiniTool Partition Wizard, так как это более удобное решение.
Решение 5. Пометить раздел как активный
Если вы пометили активным не тот раздел, компьютер не запустится и отобразит сообщение об ошибке BOOTMGR, поскольку активный раздел, вероятно, не содержит загрузочных файлов. На ПК есть только один активный раздел, а системный раздел или загрузочный раздел должен быть основным и активным.
В этом случае необходимо пометить раздел в загрузочных файлах как активный, чтобы обеспечить правильную работу компьютера. Чтобы решить эту проблему, сделайте активным системный раздел.
Как пометить раздел активным, чтобы исправить ошибку «BOOTMGR отсутствует» в Windows 7/8/10? Вы также можете использовать MiniTool Partition Wizard Professional Edition, и операция также очень проста. Не забудьте загрузить компьютер с загрузочного диска или USB-накопителя, чтобы сначала войти в основной интерфейс MiniTool Partition Wizard.
Купить
Шаг 1: Выберите неправильный активный раздел. Вы могли видеть, что на левой панели есть много функций раздела, и выберите Set Inactive .
Шаг 2. Выберите целевой раздел, нажмите Активировать функцию в меню Управление разделами .
Шаг 3: Наконец, вы снова вернетесь к основному интерфейсу MiniTool Partition Wizard и нажмите кнопку Применить , чтобы изменения вступили в силу.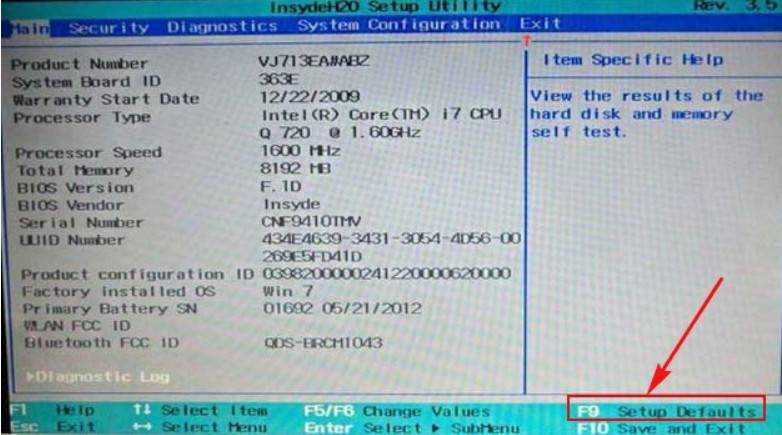
Решение 6. Проверка жесткого диска
Еще одна причина, по которой могут отсутствовать файлы BOOTMGR, заключается в наличии поврежденных секторов. Что вам нужно сделать, это проверить поверхность диска.
Мастер создания разделов MiniTool предоставляет возможность сделать это с помощью Surface Test в Windows 7/8/10. Если поврежденные сектора существуют, этот инструмент пометит их красным цветом. Напротив, здоровые сектора будут отмечены зеленым цветом.
Статья по теме: Что делать, если я обнаружил поврежденные сектора на жестком диске в Windows 10/8/7?
После обнаружения плохих блоков вы можете использовать инструмент chkdsk для их защиты. Если имеется много поврежденных блоков, во избежание потери данных создайте резервную копию важных данных на целевом диске.
К счастью, в программе MiniTool Partition Wizard есть две функции: копирование раздела и копирование диска . Здесь мы настоятельно рекомендуем клонировать все данные диска на соответствующий жесткий диск.
Здесь мы настоятельно рекомендуем клонировать все данные диска на соответствующий жесткий диск.
Совет:
1. Размер целевого жесткого диска должен превышать объем используемого дискового пространства исходного диска.
2. Убедитесь, что на целевом диске нет важных данных, иначе все данные будут уничтожены в процессе копирования.
У вас возникла та же проблема? Теперь попробуйте MiniTool Partition Wizard Professional Edition, чтобы создать загрузочный диск или USB-накопитель для загрузки компьютера, а затем устранить проблему отсутствия BOOTMGR в Windows 7/8/10.
Купить
Если на вашем жестком диске не обнаружено логически поврежденных секторов, вы можете пропустить операцию резервного копирования и попробовать следующее решение.
Решение 7. Выполните восстановление при загрузке Windows
Кроме того, можно выполнить восстановление при запуске Windows. Таким образом можно заменить любые отсутствующие или поврежденные файлы, включая BOOTMGR. Вам может быть интересно, что, если нет компакт-диска, можно ли выполнить BOOTMGR отсутствует исправление Windows 7 без компакт-диска? Другими словами, как исправить отсутствие BOOTMGR в Windows 7 без компакт-диска?
Вам может быть интересно, что, если нет компакт-диска, можно ли выполнить BOOTMGR отсутствует исправление Windows 7 без компакт-диска? Другими словами, как исправить отсутствие BOOTMGR в Windows 7 без компакт-диска?
Создайте загрузочный USB-накопитель из ISO, а затем загрузите компьютер с USB-накопителя, чтобы войти в среду восстановления Windows. В Windows 7 выберите Восстановление при загрузке в окне Параметры восстановления системы , чтобы продолжить.
В Windows 8/10 выберите Устранение неполадок → Дополнительные параметры → Автоматическое восстановление (Windows 8) или Восстановление при загрузке (Windows 10).
Решение 8. Переподключите все внутренние кабели данных и питания
В приведенном выше содержании упоминается, что ошибка «BOOTMGR отсутствует, нажмите Ctrl+Alt+Delete для перезапуска» может быть вызвана незакрепленными, отсоединенными или неисправными кабелями питания.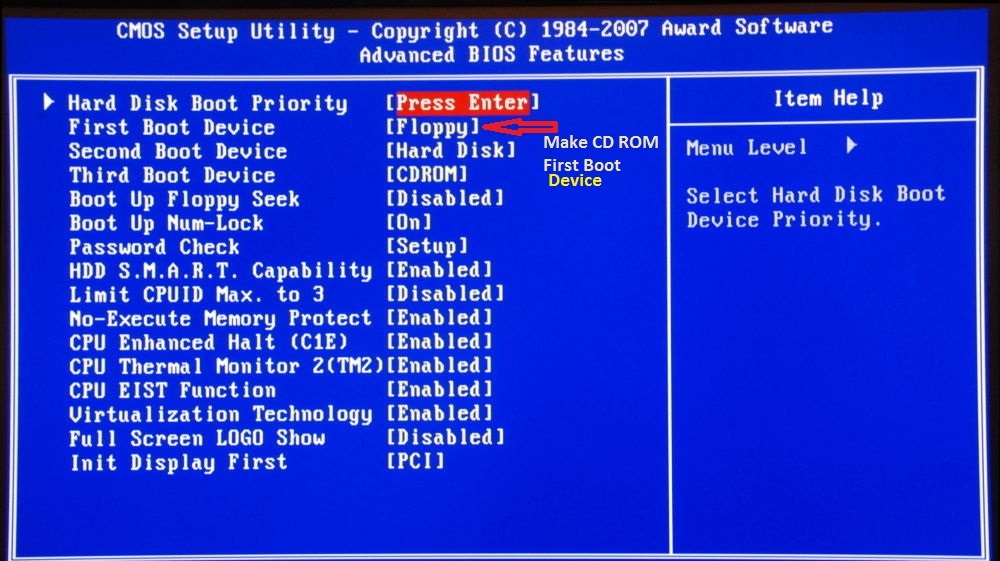 Пожалуйста, попробуйте заменить старый кабель на новый IDE, чтобы проверить, работает ли ваш кабель.
Пожалуйста, попробуйте заменить старый кабель на новый IDE, чтобы проверить, работает ли ваш кабель.
Решение 9. Обновите BIOS материнской платы
Если BIOS вашей материнской платы устарел, иногда вы получаете сообщение об ошибке BOOTMGR. Таким образом, вы должны убедиться, что BIOS обновлен до последней версии. Если это не так, попробуйте сначала обновить его, так как BIOS должен быть доступен на вашем компьютере. Если вы не знаете, как его обновить, вы можете найти способ из статьи Как обновить BIOS.
Решение 10. Выполните чистую установку Windows
Если все приведенные выше решения не сработали при попытке решить проблему отсутствия диспетчера загрузки, это хороший способ выполнить установку Windows для устранения этой ошибки. Таким образом, он полностью удалит Windows с вашего ПК. Однако все данные будут удалены, поэтому перед переустановкой ОС лучше сделать резервную копию важных файлов.
Сначала следуйте решению 6, в котором показано, как клонировать диск или раздел с помощью мастера создания разделов MiniTool. Затем можно приступать к установке новой операционной системы. Существует еще одно профессиональное программное обеспечение для резервного копирования: MiniTool ShadowMaker, которое вы можете использовать для Windows 10/8/7. С помощью этого программного обеспечения очень легко создавать резервные копии данных без загрузки ОС.
Затем можно приступать к установке новой операционной системы. Существует еще одно профессиональное программное обеспечение для резервного копирования: MiniTool ShadowMaker, которое вы можете использовать для Windows 10/8/7. С помощью этого программного обеспечения очень легко создавать резервные копии данных без загрузки ОС.
Решение 11. Замените жесткий диск
Если вы по-прежнему получаете сообщение BOOTMGR, следует учитывать физическую проблему жесткого диска. Единственным выходом из этой ситуации является замена умершего или поврежденного жесткого диска на новый и после этого переустановка Windows.
«Когда я запустил Windows 10, у меня появился черный экран с надписью «BOOTMGR отсутствует». К счастью, эти решения помогают исправить BOOTMGR. Надеюсь, вы сможете от него избавиться». этого поста. Узнав так много информации о BOOTMGR, мы думаем, что теперь вы знаете, что такое ошибка «BOOTMGR отсутствует», и понимаете несколько решений для устранения ошибки BOOTMGR.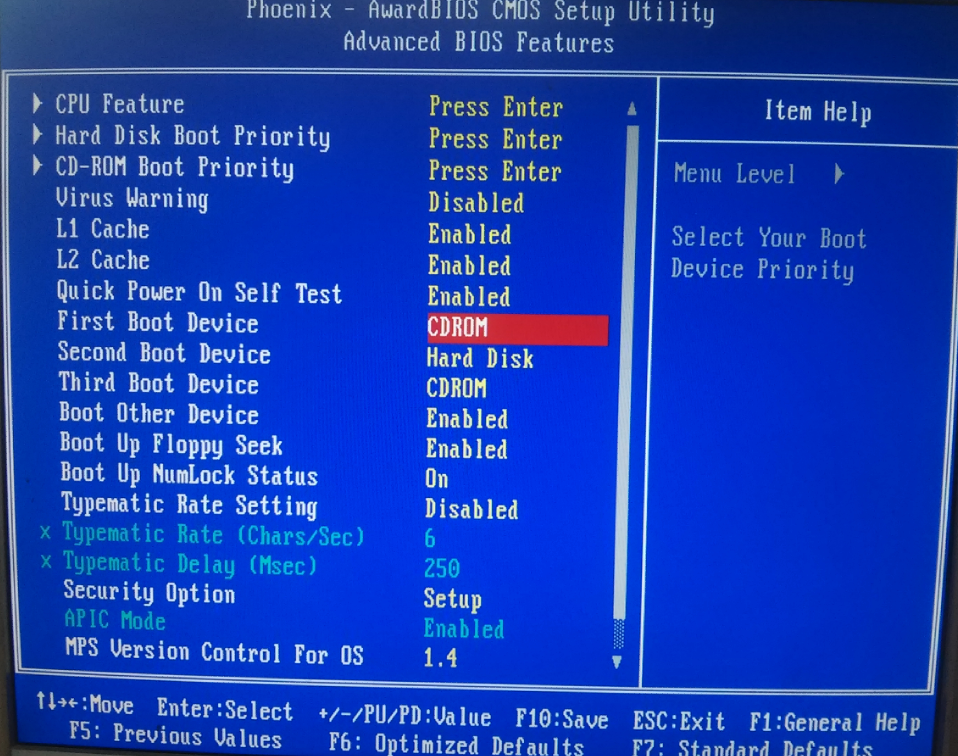 Теперь пришло время решить эту проблему, чтобы починить компьютер и заставить его работать нормально.
Теперь пришло время решить эту проблему, чтобы починить компьютер и заставить его работать нормально.
Если у вас есть какие-либо предложения по исправлению BOOTMGR в Windows 7/8/10, не стесняйтесь сообщить нам, оставив комментарий ниже или отправив электронное письмо по адресу [email protected]. Спасибо!
BOOTMGR отсутствует Часто задаваемые вопросы
Как исправить отсутствие Bootmgr?
Вставьте установочный компакт-диск Windows. Перезагрузите компьютер и загрузитесь с компакт-диска. Нажмите Восстановить ваш компьютер после выбора языка, времени и метода клавиатуры. Затем выберите Startup Repair 9.0048 в окне «Параметры восстановления системы», чтобы продолжить. После завершения восстановления при загрузке перезагрузите компьютер и проверьте, устранена ли ошибка «Bootmgr отсутствует».
Как исправить отсутствие Bootmgr в Windows 10?
Вы можете запустить средство восстановления при загрузке, чтобы исправить отсутствие Bootmgr в Windows 10. Создайте загрузочный USB-накопитель с помощью Windows 10 Media Creation Tool. Загрузитесь с USB-накопителя. Нажмите Восстановить компьютер после выбора языковых настроек. Перейти к Устранение неполадок > Дополнительные параметры > Восстановление при загрузке. После завершения процесса восстановления следуйте инструкциям по перезапуску Windows 10.
Создайте загрузочный USB-накопитель с помощью Windows 10 Media Creation Tool. Загрузитесь с USB-накопителя. Нажмите Восстановить компьютер после выбора языковых настроек. Перейти к Устранение неполадок > Дополнительные параметры > Восстановление при загрузке. После завершения процесса восстановления следуйте инструкциям по перезапуску Windows 10.
Как исправить отсутствие Bootmgr в Windows 7 без компакт-диска?
Чтобы исправить отсутствие BOOTMGR в Windows 7 без компакт-диска, вы можете создать загрузочный USB-диск из ISO, а затем загрузить компьютер с USB-накопителя, чтобы войти в среду восстановления Windows. Щелкните параметр Восстановить компьютер после выбора языка, времени и метода клавиатуры. Затем в Windows 7 выберите 9.0047 Startup Repair в окне «Параметры восстановления системы», чтобы продолжить.
Что такое Bootmgr?
BOOTMGR – сокращение от диспетчера загрузки Windows.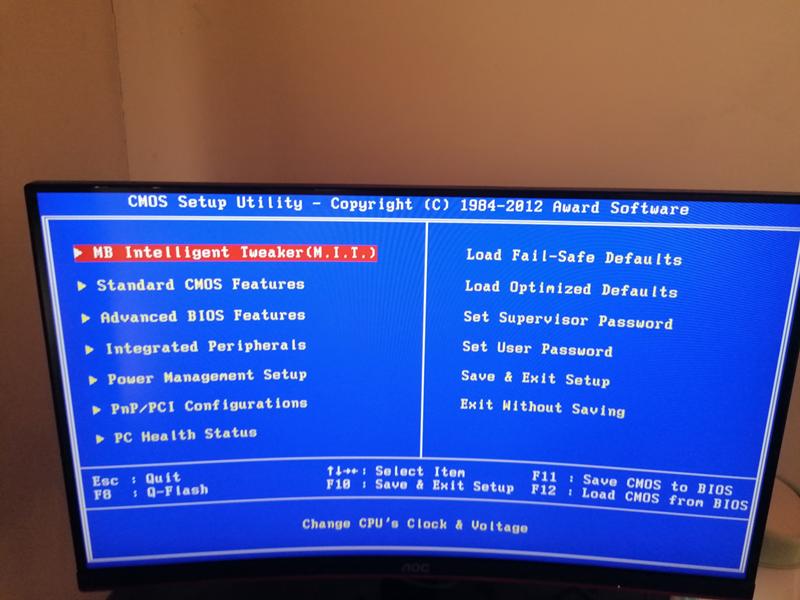

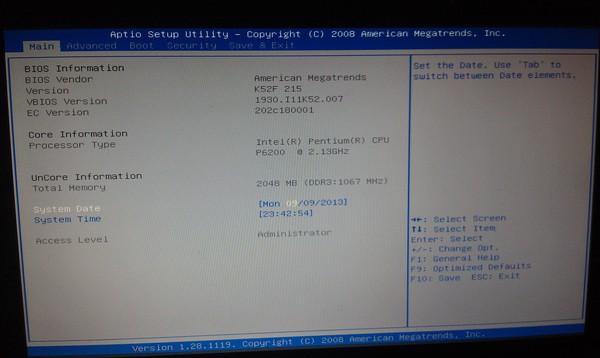
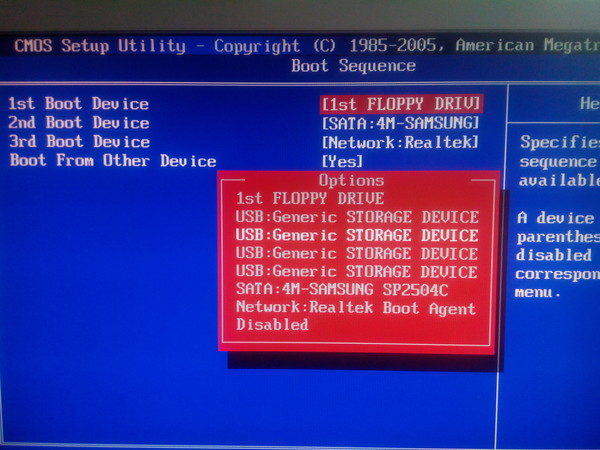
 Обратите внимание, что в таком случае загрузится чёрный экран с командной строкой, то есть без графического интерфейса. Поэтому такой способ подойдёт только для тех пользователей, которые уверенно с ней работают.
Обратите внимание, что в таком случае загрузится чёрный экран с командной строкой, то есть без графического интерфейса. Поэтому такой способ подойдёт только для тех пользователей, которые уверенно с ней работают.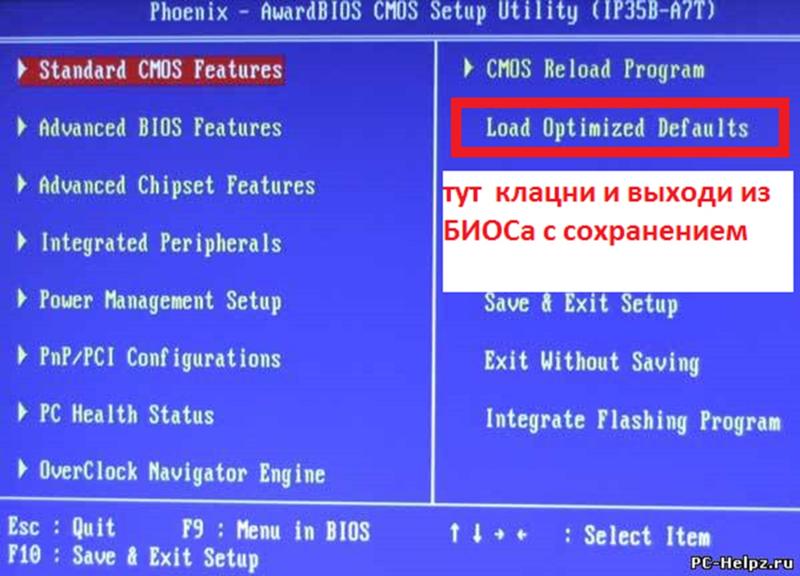

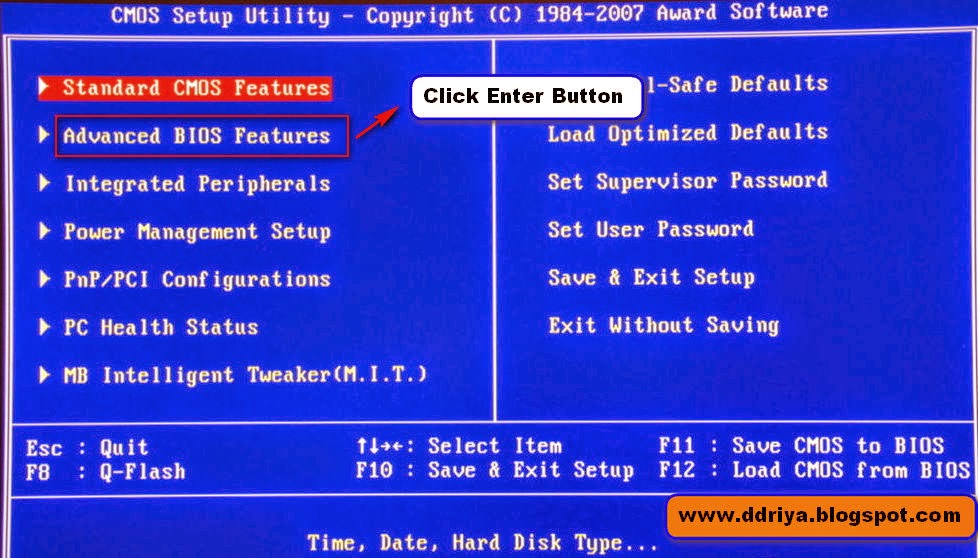 Затем нажмите Далее .
Затем нажмите Далее .