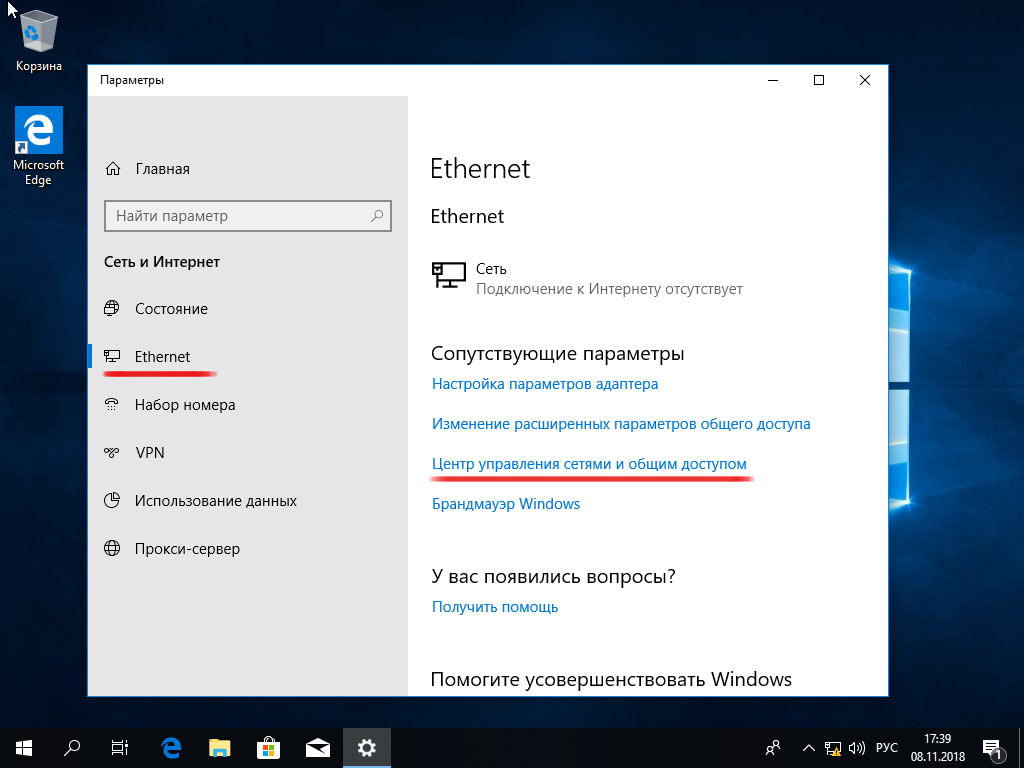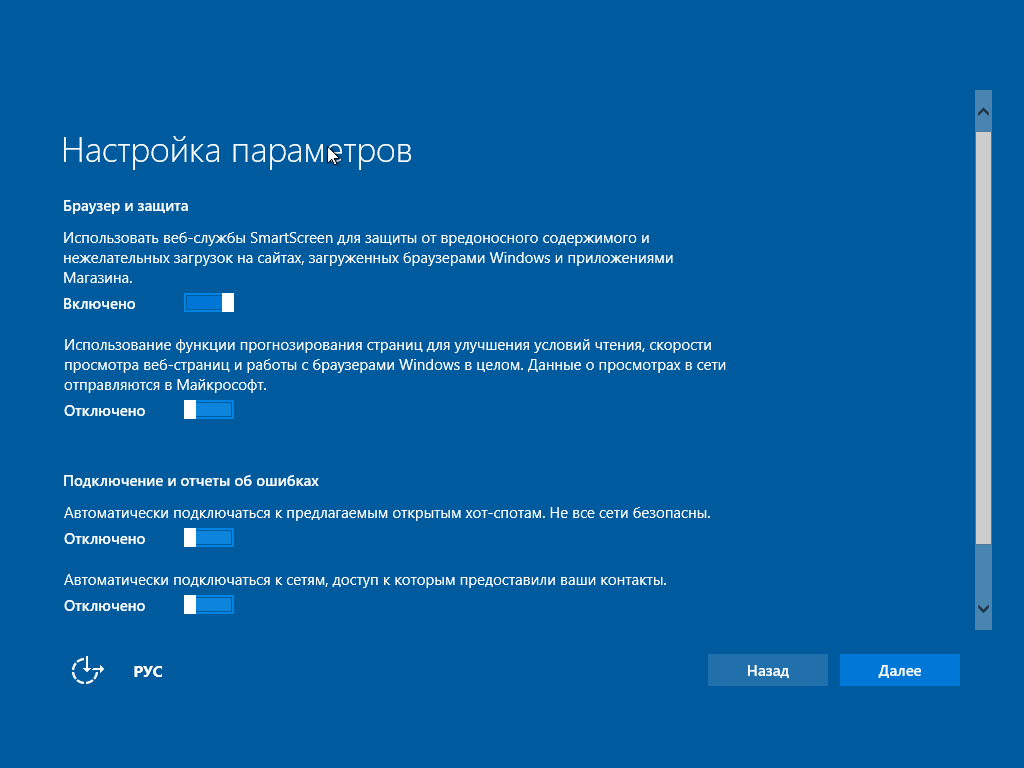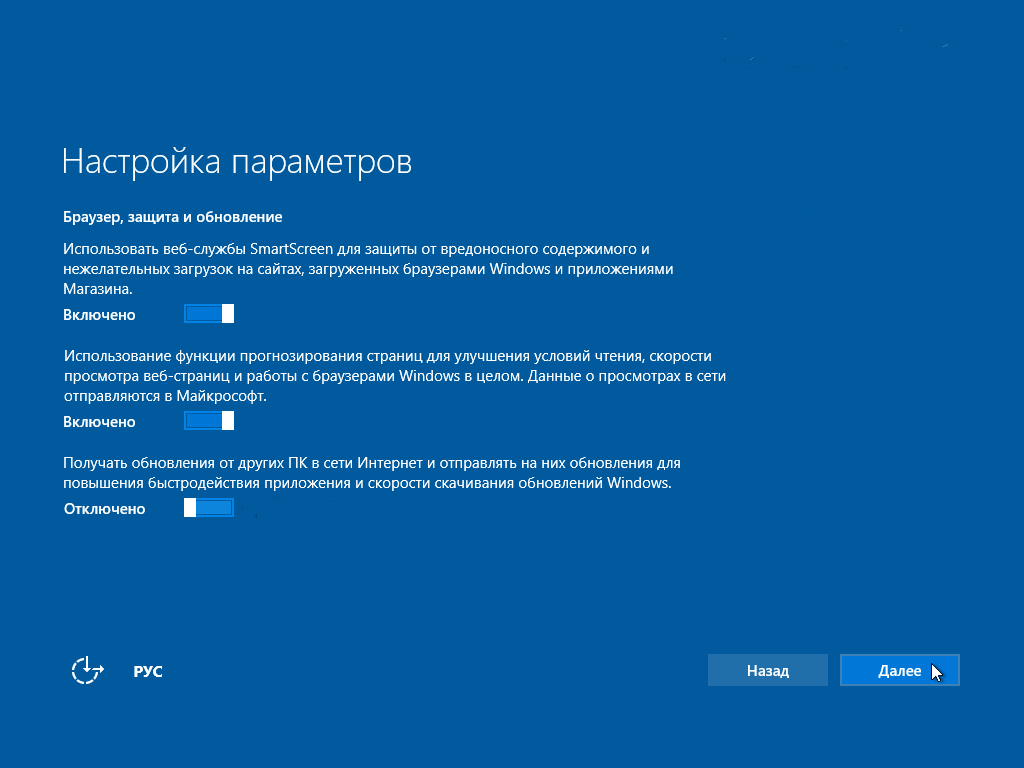Настройки windows 10 после установки: Правильная настройка Windows 10 после установки системы
Содержание
Настройка запуска при первом включении
Twitter
LinkedIn
Facebook
Адрес электронной почты
-
Статья -
-
Когда клиенты впервые включили свои компьютеры с Windows, они увидят windows Out of Box Experience (OOBE). OOBE состоит из серии экранов, которые требуют от клиентов принять лицензионное соглашение, подключиться к Интернету, войти в систему или зарегистрироваться для получения учетной записи Майкрософт и поделиться информацией с изготовителем оборудования.
OOBE состоит из серии экранов, которые требуют от клиентов принять лицензионное соглашение, подключиться к Интернету, войти в систему или зарегистрироваться для получения учетной записи Майкрософт и поделиться информацией с изготовителем оборудования.
Во время запуска при первом включении строки голосовой связи Кортаны помогают пользователям задавать контекст каждого экрана и запрашивать входные данные. Хотя голосовая помощь является более доступной для незрячих, дизайн сосредоточен на инклюзивности для всех наших клиентов. Кортана голос предназначен для создания новых и дополнительных функций для повышения вовлеченности пользователей во всех местах в OOBE. Голос Кортаны также помогает снизить когнитивную нагрузку, предлагая информацию одинаковой, но по-разной фразе информацию. Мы по-прежнему ожидаем, что пользователи, невидимые пользователи, чтобы разрешить средства чтения с экрана получать через OOBE. Некоторые страницы в OOBE не принимают голосовой ввод, и вместо этого требуется клавиатура или мышь для выполнения действия. Голос Кортаны четко сообщает пользователю требования к вводу (голос или клавиатура или мышь).
Голос Кортаны четко сообщает пользователю требования к вводу (голос или клавиатура или мышь).
Совет
Рекомендуется использовать пиковой объем 65 децибель во время запуска при первом включении. Чтобы протестировать этот том, измеряйте образец звука с 2 футов (60 сантиметров) от устройства.
Поток OOBE также предназначен для снижения когнитивной нагрузки путем разбиения задач на дискретные блоки. Хотя в потоке запуска при первом включении имеется несколько страниц, каждый из них запрашивает определенное действие или входные данные от пользователя. Это полезно для нашего среднего клиента (и даже многих power users) и показало, что значительно снижает усталость.
Поток запуска при первом включении
Ниже приведен неполный список экранов, которые пользователь может увидеть во время запуска при первом включении.
- Выбор языка
- Добро пожаловать в Кортану
- Выбор региона
- Выбор клавиатуры
- Подключение к сети
- Автоматическое скачивание критически важных обновлений ZDP и драйверов.
 Дополнительные сведения см. в обновлениях Windows во время запуска при первом включении .
Дополнительные сведения см. в обновлениях Windows во время запуска при первом включении . - Лицензионное соглашение (лицензионное соглашение)
- Войдите или создайте локальную учетную запись или учетную запись Майкрософт (MSA). Если пользователь выберет параметр локальной учетной записи, вместо этого экран входа в корпорацию Майкрософт появится в потоке OOBE. На этом экране пользователю рекомендуется войти в систему с помощью MSA для оптимального взаимодействия с Windows.
- Создание контрольных вопросов для локальной учетной записи. Новые возможности в Windows 10 версии 1803. Отображается, только если пользователь решил создать локальную учетную запись, а не войти в систему MSA на предыдущем экране. Дополнительные сведения об этом новом экране в OOBE см. в разделе сведений о первом включении.
- Настройка функции Windows Hello
- Свяжите телефон и компьютер.
 Этот экран будет отображаться только в том случае, если пользователь вошел в свою учетную запись Майкрософт и подключен к сети на предыдущих экранах.
Этот экран будет отображаться только в том случае, если пользователь вошел в свою учетную запись Майкрософт и подключен к сети на предыдущих экранах. - Сохранение файлов в OneDrive. Это страница облачной службы.
- Настройка Office. Этот экран отображается только в том случае, если пользователь подключен к сети и предоставил сведения об учетной записи Майкрософт. Содержимое на странице зависит от типа учетной записи пользователя. Например, если учетная запись Майкрософт подтвердит бесплатную пробную версию Office, на странице будет предложено настроить бесплатную пробную версию. Это страница облачной службы.
- Сведения об оплате. Новые возможности в Windows 10 версии 1803. Отображается, только если пользователь предоставляет бесплатную пробную версию Office на экране настройки Office . Это страница облачной службы.
- Сделайте Кортану моим личным помощником
- Параметры конфиденциальности.
 На этом экране пользователи увидят до семи параметров конфиденциальности. Не все пользователи увидят одинаковые параметры.
На этом экране пользователи увидят до семи параметров конфиденциальности. Не все пользователи увидят одинаковые параметры. - Страницы регистрации OEM
- Получите последнюю версию из Windows. До Windows 10 версии 1803 этот экран был назван вашим компьютером с ожиданием обновления , и он появился в конце OOBE.
Примечание
Некоторые страницы, отображаемые во время запуска при первом включении, доставляются через облачную службу, а не в рамках выпуска Windows. Страницы облачной службы можно развертывать для пользователей или групп пользователей в любое время. Содержимое страницы также может быть изменено или адаптировано на основе введенных пользователем данных. Использование облачной службы для страниц OOBE позволяет корпорации Майкрософт предлагать целевое содержимое, соответствующее пользователям, а не ожидать следующего выпуска Windows.
При тестировании запуска при первом включении помните, что в потоке могут не отображаться страницы облачной службы.
Приветствие Windows
В Windows 10 версии 1803 приветствие Windows отображается для большего число пользователей, чем когда-либо, как только они завершают запуск при первом включении и обращаются к рабочему столу. Ниже приведен пример интерфейса приветствия Windows.
В этом разделе
В следующих разделах описываются рекомендации по настройке OOBE.
| Раздел | Описание |
|---|---|
| OOBE.xml | Используйте OOBE.xml для упорядочения текста всех изображений, отображаемых во время запуска при первом запуске, и указания параметров для настройки интерфейса первого запуска Windows 10. Вы можете использовать несколько файлов Oobe.xml для условий лицензионного соглашения и параметров для конкретного языка и региона, чтобы пользователи могли видеть соответствующие сведения, как только они запускают свои компьютеры. Указав сведения в файле Oobe.xml, вы можете заполнить некоторые необходимые сведения, чтобы пользователям было предложено выполнять только основные задачи, необходимые для настройки своих компьютеров. |
| Поддержка голосовой связи Кортаны | Узнайте, как голос Кортаны позволяет пользователю выполнять операции с OOBE, позволяя пользователю выполнять части запуска при первом включении, отвечая на голосовые запросы. |
| Сведения о экране запуска при первом включении | Узнайте о подключении вас к сети, созданию контрольных вопросов и экранам сведений об оплате в OOBE. Хотя эти экраны не настраиваются, они описаны здесь, чтобы предоставить представление о пользовательском интерфейсе во время запуска при первом включении. |
| Обновления Windows во время запуска при первом включении | Узнайте, как критические и некритичные обновления Windows могут скачиваться во время работы с пользователем. |
| Связывание OEM HID | На компьютерах, которые поставляются с непарной беспроводной мышью и клавиатурой, можно настроить экраны связывания HID, отображаемые клиенту во время первого запуска в OOBE. Если вы включаете письменные инструкции, эти инструкции необходимо включить в каждый язык, который поставляется с компьютером. Если вы включаете письменные инструкции, эти инструкции необходимо включить в каждый язык, который поставляется с компьютером. |
| Условия лицензионного соглашения OEM | Вы можете добавить условия лицензии OEM на экран условий лицензионного соглашения в первом запуске при первом запуске OOBE. |
| Страницы регистрации OEM | Вы можете отображать экраны регистрации OEM во время запуска при первом включении, чтобы побудить клиентов предоставить вам свои сведения. Это позволяет предоставить им более персонализированный интерфейс и информацию. |
| Автоматизация запуска при первом включении | Используйте параметры автоматической установки, чтобы скрыть определенные страницы, отображаемые в OOBE. |
Компонент автоматического запуска при первом включении
Настройка Windows 11 после установки на компьютер
В составе Windows 11 есть ряд функций, на которые следует обратить внимание сразу после установки операционной системы на компьютер. Интерфейс и настройки системы претерпели некоторые изменения, поэтому, возможно, стоит подкорректировать некоторые параметры.
Интерфейс и настройки системы претерпели некоторые изменения, поэтому, возможно, стоит подкорректировать некоторые параметры.
Поэтому пользователей интересуют вопросы о том, как настроить Windows 11 под свои нужды и потребности.
Содержание:
- Как настроить Windows 11
- Возвращаем меню «Пуск» и значки на прежнее место
- Избавьтесь от рекомендуемых элементов в меню «Пуск»
- Закрепление избранных папок в меню «Пуск»
- Удаление ненужных приложений с панели задач
- Добавление приложений на панель задач
- Отключаем надоедливые уведомления
- Отключаем рекламу, предлагаемую Майкрософт
- Изменяем браузер по умолчанию
- Отключение ненужных программы из автозагрузки
- Регулировка режима электропитания
- Вход в систему с локальной учетной записью
- Выводы статьи
- Настройка Windows 11 после установки (видео)
Сразу после установки Windows система настроена по рекомендованным значениям от производителя продукта.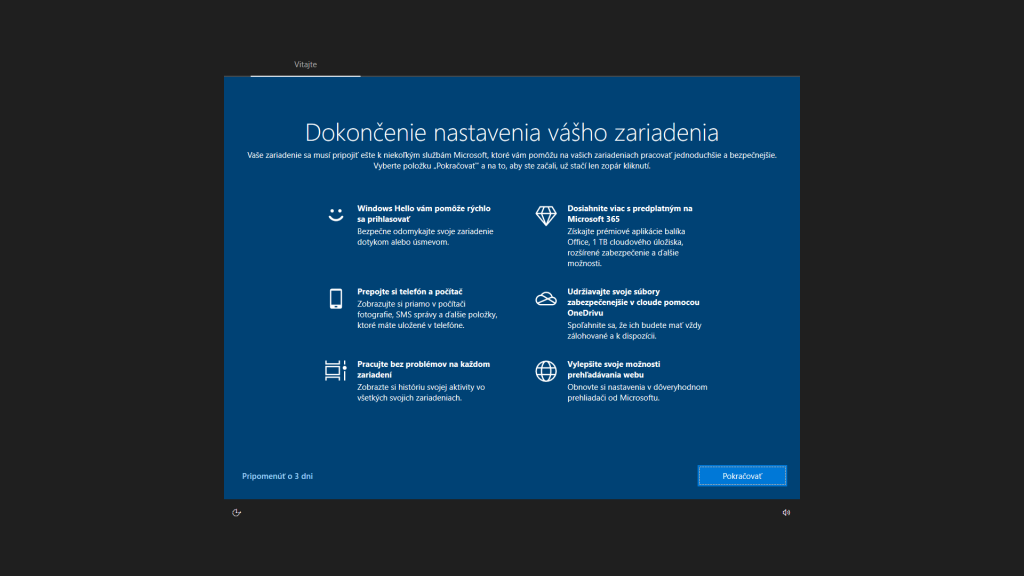 У пользователя есть возможность изменить некоторые предложенные параметры во время процесса инсталляции ОС на компьютер.
У пользователя есть возможность изменить некоторые предложенные параметры во время процесса инсталляции ОС на компьютер.
Вы можете внести изменения в настройки по умолчанию, чтобы оптимизировать работу операционной системы Windows 11 на ПК. Проверьте параметры системы, чтобы настроить их по своему усмотрению.
Настройка Windows 11 после установки поможет вам решить проблемы непривычного или неудобного интерфейса, а также отключить некоторые ненужные функции.
Как настроить Windows 11
Вы можете изменить некоторые настройки Windows 11 для более удобной работы в операционной системе. Это не полная настройка ОС, а только базовое упорядочение некоторых функций, применяемая в первую очередь.
Вот настройки Windows 11, которые вы можете изменить:
- Измените место расположения кнопки «Пуск» и значков на панели задач.
- Избавьтесь от рекомендуемых элементов в меню «Пуск».
- Закрепите избранные папки в меню «Пуск».
- Удалите ненужные приложения с панели задач.

- Добавьте полезные приложения на панель задач.
- Отключите надоедливые уведомления.
- Отключите рекламу Microsoft.
- Измените браузер по умолчанию.
- Отключите ненужные программы автозагрузке.
- Выберите режим электропитания.
- Войдите в систему с локальной учетной записью.
В этом руководстве мы расскажем о том, как настроить Windows 11 после установки системы на компьютер. Вы можете проверить текущее состояние своего устройства, и сразу применить предложенные параметры, если вам подходят предлагаемые изменения.
Возвращаем меню «Пуск» и значки на прежнее место
В течении десятилетий пользователи разных версий операционной системы Windows привыкли к тому, что меню кнопки «Пуск» и значки приложений располагаются на панели задач в нижнем левом углу экрана. С выходом Windows 11 это положение изменилось.
По умолчанию «Пуск» и значки приложений располагаются по центру панели задач, а это не очень удобно. Если на панели задач закреплено много значков программ, то после запуска новых приложений элементы на панели задач вместе с кнопкой «Пуск» постоянно перемещаются.
Вы можете решить эту проблему изменив настройки операционной системы. В результате, меню «Пуск» и значки приложений вернутся на свое привычное место на рабочем столе.
Подробнее: Как переместить «Пуск» влево в Windows 11 — 2 способа
Избавьтесь от рекомендуемых элементов в меню «Пуск»
После открытия меню «Пуск» пользователь видит два раздела: «Закрепленные» и «Рекомендуемые», расположенные один выше другого.
Если польза от закрепленных элементов очевидна: оттуда вы можете быстро запустить нужную программу, то рекомендации в «Пуск» нужны не всем. Это может быть полезно для некоторых пользователей, поскольку там отображаются некоторые индивидуальные рекомендации.
Хотите видеть меню «Пуск», не загроможденное слишком большим количеством элементов? Удалите рекомендуемые элементы из меню «Пуск», если считаете, что они бесполезны.
Другая важная причина касается обеспечения безопасности и конфиденциальности данных. Любой, кто имеет доступ к вашему компьютеру может увидеть последние открытые файлы или узнать, чем вы занимались. Поэтому подобную информацию лучше скрыть, а не показывать в открытом виде.
Поэтому подобную информацию лучше скрыть, а не показывать в открытом виде.
Подробнее: Как отключить «Рекомендуем» из меню «Пуск» в Windows 11
Тем не менее, пустой раздел «Рекомендуемые» останется в меню «Пуск», потому что на данный момент невозможно полностью от него избавиться.
Закрепление избранных папок в меню «Пуск»
Если вы хотите быстрее всего получить доступ к некоторым избранным часто используемым папкам, вы можете закрепить их прямо в меню «Пуск». ОС Windows 11 позволяет добавлять в меню «Пуск» несколько предопределенных папок, включая «Видео», «Изображения», «Музыка», «Документы», «Загрузки», «Личная папка» и «Проводник».
К сожалению, на данный момент времени вы не можете добавить какую-либо пользовательскую папку в меню «Пуск».
Этот функционал несколько повысит эффективность работы, так как вы сможете быстро открывать избранные папки сразу из меню «Пуск», не открывая для этого Проводник.
Чтобы закрепить папки в меню «Пуск», сделайте следующее:
- Откройте «Параметры».

- Выберите «Персонализация».
- Нажмите на раздел «Пуск».
- Откройте опцию «Папки».
Здесь вы увидите переключатели для различных папок.
- Включите переключатель для папки, которую хотите добавить в меню «Пуск».
Теперь к закрепленным избранным папкам можно получить прямой доступ из меню «Пуск» рядом с кнопкой питания.
При необходимости можно провести и другие изменения в интерфейсе Windows 11.
Удаление ненужных приложений с панели задач
По умолчанию, после установки Windows 11 на ПК, на панели задач сразу за меню кнопки «Пуск» расположено несколько значков приложений. Присутствие некоторых значков приложений вполне оправданно, а другими приложениями не пользуется большинство пользователей.
Выполните следующее:
- Щелкните правой кнопкой мыши по свободному месту на Рабочем столе.
- В контекстном меню нажмите на пункт «Персонализация».
- Щелкните по параметру «Панель задач».

- В опции «Элементы панели задач» отключите кнопки приложений, отображаемых на панели задач.
Оставьте только те приложения, которые вам действительно нужны.
Добавление приложений на панель задач
Добавьте нужные приложения на панель задач, чтобы иметь возможность быстро открывать эти программы в любое время.
Проделайте следующее:
- Откройте меню «Пуск».
- Войдите в список «Все приложения».
- Кликните правой кнопкой мыши по соответствующей программе.
- В открывшемся меню сначала нажмите на «Дополнительно», а затем «Закрепить на панели задач».
Отключаем надоедливые уведомления
Если вы хотите, чтобы на вашей Windows 11 не было каких-либо раздражающих уведомлений, предлагающих вам опробовать определенные продукты и функции, лучше всего отключить такие уведомления.
Пройдите шаги:
- Войдите в приложение «Параметры».
- Откройте вкладку «Система».
- Перейдите в «Уведомления».

- Внутри этой вкладки вы увидите различные настройки уведомлений. Просто прокрутите страницу вниз до конца.
- Вы увидите две опции под названием: «Показывать предложения по настройке устройства» и «Получать советы и предложения при использовании Windows». Вам нужно снять два флажка, чтобы отключить предлагаемые уведомления.
Кроме того, вы также можете включить или отключить уведомления от определенных приложений и отправителей.
Отключаем рекламу, предлагаемую Майкрософт
Корпорация Microsoft показывает рекламу в операционной системе Windows. Эта функция появилась в Windows 10. В рекламе Майкрософт призывает пользоваться своими продуктами.
Чтобы отключить рекламу в Windows 11, вам нужно сделать это:
- Необходимо открыть приложение «Параметры».
- Перейдите в раздел «Конфиденциальность и безопасность».
- Выберите параметр «Общие».
- Передвиньте ползунок переключателя в положение «Отключено» в опциях: «Разрешить приложениям показывать персонализированную рекламу с помощью моего рекламного идентификатора», «Позволить веб-сайтам отображать локальный контент за счет доступа к моему списку языков», «Разрешить Windows отслеживать запуски приложений для улучшения меню “Пуск” и результатов поиска», чтобы отключить все виды рекламы в Windows 11.

Изменяем браузер по умолчанию
Вы можете изменить браузер по умолчанию в Windows 11, выбрав свой предпочтительный вариант. В качестве браузера по умолчанию используется Microsoft Edge, который после ряда улучшений является хорошим веб-браузером.
Но, если вам нравится Google Chrome, Яндекс Браузер, Mozilla Firefox, Opera или какой-либо другой обозреватель Интернета, вы можете внести некоторые изменения в настройки, чтобы изменить веб-браузер по умолчанию.
Чтобы выбрать браузер по умолчанию, проделайте следующее:
- Откройте приложение «Параметры».
- Затем перейдите в «Приложения».
- Войдите в «Приложения по умолчанию».
- Прокрутите колесико мыши вниз до «Microsoft Edge» и щелкните по нему.
- Затем нажмите на все типы файлов один за другим, чтобы изменить их связь с желаемым браузером из установленных на вашем устройстве.
- В открывшемся окне «Прежде чем переключиться» выберите «Переключиться в любом случае».
- Используйте на ПК другой подходящий браузер.

Отключение ненужных программы из автозагрузки
Некоторая часть программ прописывает себя в автозапуске операционной системы Windows. В большинстве случаев, подобное программное обеспечение не следует запускать вместе с операционной системой, чтобы зря не расходовать ресурсы компьютера.
Чтобы оптимизировать работу системы, отключите ненужные приложения, которые стартуют сразу после запуска Windows:
- Щелкните правой кнопкой мыши по меню «Пуск».
- Нажмите на пункт «Диспетчер задач».
- В окне «Диспетчер задач» откройте вкладку «Автозагрузка».
- Кликните правой кнопкой мыши по названию приложения.
- В контекстном меню нажмите на пункт «Отключить».
Регулировка режима электропитания
По умолчанию в Windows 11 установлен режим питания «Сбалансированный» для экономии заряда аккумулятора. Но вы можете изменить его, чтобы получить максимальную производительность для вашего устройства.
Можно изменить этот режим на «Максимальная производительность» на своем ноутбуке.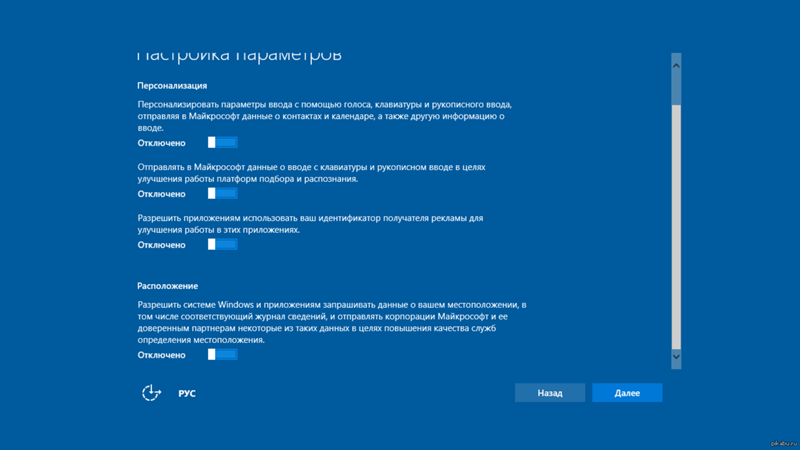 Не на всех компьютерах отображается выбор режима питания.
Не на всех компьютерах отображается выбор режима питания.
Поступите следующим образом:
- В контекстном меню кнопки «Пуск» нажмите на «Терминал Windows (Администратор)».
- В окне оболочки выберите командную строку, а затем выполните команду:
powercfg -duplicatescheme e9a42b02-d5df-448d-aa00-03f14749eb61
- Нажмите на клавиши «Win» + «R»
- В диалогом окне «Выполнить» запустите команду «powercfg.cpl».
- Откроется окно панели управления в разделе «Электропитание».
- В параметре «Выбор или настройка схемы управления питанием» нажмите стрелку около пункта «Скрыть дополнительные параметры».
- Активируйте пункт «Максимальная производительность».
Вход в систему с локальной учетной записью
Использование учетной записи Майкрософт (MSA) полезно во многих случаях. Но, пользователь может работать на компьютере в локальной учетной записи.
Использование локальной учетной записи повысит вашу конфиденциальность и уменьшить количество передаваемой информации на сервера корпорации Microsoft. Пользователь может в любой момент переключится с учетной записи Майкрософт на локальную учетную запись или обратно.
Пользователь может в любой момент переключится с учетной записи Майкрософт на локальную учетную запись или обратно.
Выполните следующие действия:
- Нажмите на клавиши «Win» + «I», чтобы вызвать приложение «Параметры».
- Перейдите во вкладку «Учетные записи».
- Войдите в раздел «Ваши данные».
- В настройке «Параметры учетной записи» нажмите на опцию «Войти вместо этого с локальной учетной записью».
- Затем следуйте инструкциям на экране, чтобы завершить процесс.
Выводы статьи
В Windows 11 переработаны многие функции и изменился интерфейс операционной системы. Поэтому необходима настройкам Виндовс 11 после установки Windows на компьютер. Пользователь может внести изменения в работу некоторых функций, чтобы сделать более удобным использование системы, а также отключить ненужные параметры.
Настройка Windows 11 после установки (видео)
Нажимая на кнопку, я даю согласие на обработку персональных данных и принимаю политику конфиденциальности
Вы должны изменить эти настройки на своем новом ПК с Windows
Фото: Lukmanazis (Shutterstock)
Модернизация машин часто означает повышение производительности, увеличение объема памяти и новый стильный дизайн.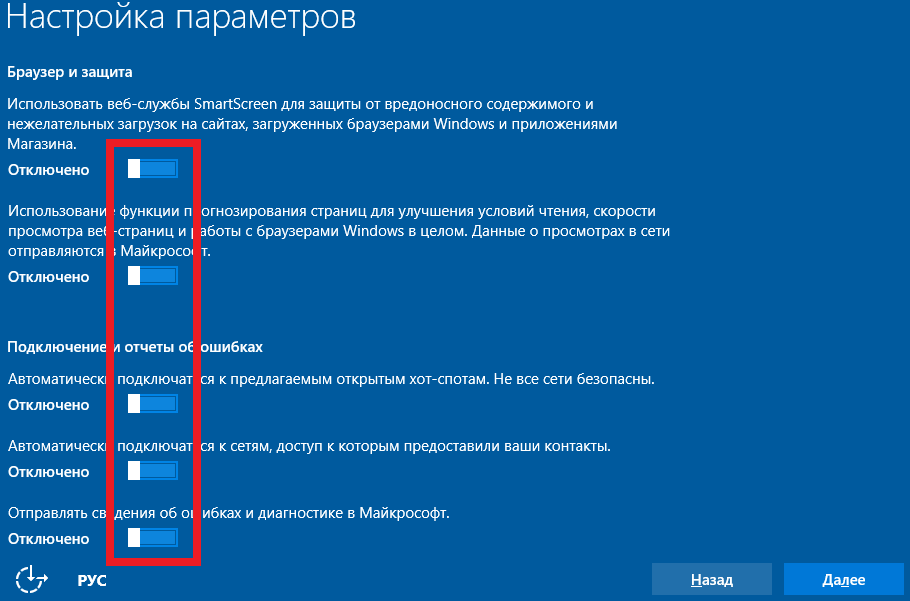 Но даже в 2022 году настройка нового ПК все еще сопряжена с головной болью. Прежде чем настраивать новый компьютер, выполните следующие шесть шагов, чтобы убедиться, что ваш новый компьютер именно такой, какой вам нравится.
Но даже в 2022 году настройка нового ПК все еще сопряжена с головной болью. Прежде чем настраивать новый компьютер, выполните следующие шесть шагов, чтобы убедиться, что ваш новый компьютер именно такой, какой вам нравится.
Изменение настроек обновления Windows
Прежде всего, вы должны немедленно установить обновления Windows. Обновления обеспечивают безопасность вашего компьютера в Интернете, поскольку Microsoft регулярно исправляет уязвимости безопасности в своей операционной системе. Перейдите в Настройки > Обновления и безопасность > Центр обновления Windows . Установите все обновления, которые отображаются здесь.
Когда обновления будут завершены, потратьте несколько минут на просмотр настроек обновления Windows, что убережет вас от автоматического обновления компьютера в неподходящее время. Просто снова перейдите на ту же страницу настроек Центра обновления Windows, затем выберите Изменить часы активности . Этот параметр определяет, когда вы обычно работаете за компьютером, что блокирует установку обновлений Windows в эти часы. Вернитесь на предыдущую страницу и выберите Дополнительные параметры . Возможно, вы захотите отключить Перезагрузите это устройство как можно скорее , чтобы ваш компьютер не перезагружался сразу после загрузки обновления.
Вернитесь на предыдущую страницу и выберите Дополнительные параметры . Возможно, вы захотите отключить Перезагрузите это устройство как можно скорее , чтобы ваш компьютер не перезагружался сразу после загрузки обновления.
Удалить вредоносные программы Windows
После того, как вы закончите с обновлениями Windows, пришло время удалить ненужное дерьмо с вашего компьютера. Если вы собрали свой собственный компьютер, вам не о чем беспокоиться. Но если вы купили ноутбук или готовый ПК, есть большая вероятность, что производитель установил кучу приложений, которые вы никогда не будете использовать, включая антивирусные приложения, приложения для социальных сетей и другие нежелательные программы. Вы должны пойти в Настройки > Приложения на вашем ПК и удалите те, которые вам не нужны.
Установите все ваши любимые приложения одновременно
Скриншот: Khamosh Pathak
После удаления вредоносных программ с вашего ПК вы затем захотите установить приложения, которые вы хотите использовать. Однако вам не нужно устанавливать их по одному: вы можете использовать Ninite, чтобы выбрать все приложения, которые вам понадобятся, и установить их одновременно, что делает его одним из лучших способов повышения производительности для новых ПК с Windows.
Однако вам не нужно устанавливать их по одному: вы можете использовать Ninite, чтобы выбрать все приложения, которые вам понадобятся, и установить их одновременно, что делает его одним из лучших способов повышения производительности для новых ПК с Windows.
Некоторые приложения (например, набор приложений Adobe CC и Microsoft Office) недоступны через Ninite, поэтому вам все равно придется устанавливать их вручную. В идеале вы должны составить список приложений, которые вам понадобятся, прежде чем вы начнете настраивать свой компьютер, чтобы ускорить работу. Пока вы этим занимаетесь, не забудьте обновить утилиту для создания скриншотов на вашем ПК и избегать мошеннических приложений.
Запланируйте регулярное резервное копирование
Очевидно, вы не хотите потерять данные, если ваш компьютер выйдет из строя. Вы можете использовать встроенные инструменты Windows для резервного копирования вашего компьютера или сторонние службы, такие как Backblaze. Ознакомьтесь с нашим подробным руководством по резервному копированию вашего ПК, и вы найдете решение, которое подойдет именно вам.
Измените настройки конфиденциальности вашего ПК
По умолчанию ваш компьютер отслеживает и собирает много данных о вас. Вам следует периодически просматривать его настройки конфиденциальности, выбрав Настройки > Конфиденциальность , чтобы уменьшить теневое отслеживание на вашем компьютере. Возможно, вам придется потратить 15 минут или около того, чтобы просмотреть все параметры на этой странице, но это того стоит для вашей конфиденциальности.
Проверьте, какие программы запускаются при загрузке компьютера
Скриншот: Pranay Parab
Почти каждое приложение пытается запуститься в фоновом режиме при загрузке компьютера. Со временем это заставляет ваш компьютер запускаться целую вечность. Кроме того, это раздражает — вам не нужно большинство этих приложений при каждом включении компьютера, поэтому вы в конечном итоге закрываете их одно за другим. Вы можете избежать всех этих головных болей, уменьшив количество приложений, которые запускаются при включении компьютера. Это — это , который полезен для автоматического запуска некоторых приложений, таких как приложение для обмена сообщениями, которое вы часто используете, но такие приложения, как Microsoft Edge, абсолютно не нужно запускать при загрузке вашего ПК. Вы можете просмотреть список приложений, которые запускаются при запуске, выбрав Settings > Apps > Startup .
Это — это , который полезен для автоматического запуска некоторых приложений, таких как приложение для обмена сообщениями, которое вы часто используете, но такие приложения, как Microsoft Edge, абсолютно не нужно запускать при загрузке вашего ПК. Вы можете просмотреть список приложений, которые запускаются при запуске, выбрав Settings > Apps > Startup .
7 Параметры, которые следует оптимизировать после установки Windows 10
В установке Windows 10 нет ничего сложного. Основная работа начинается после установки операционной системы. Большинство из нас сначала устанавливают все драйверы и программное обеспечение, которые нам нужны для ежедневного использования системы. Помимо установки программного обеспечения, есть несколько параметров Windows, на которые вам нужно обратить внимание и управлять ими для лучшего использования. Вот некоторые из этих настроек.
1. Приложения по умолчанию
Windows 10 использует свои собственные приложения в качестве приложений по умолчанию для различных вещей, таких как просмотр, электронная почта, музыка и т. д. По сравнению со сторонними приложениями, такими как Chrome, Thunderbird, VLC и т. д., встроенный в приложениях не очень.
д. По сравнению со сторонними приложениями, такими как Chrome, Thunderbird, VLC и т. д., встроенный в приложениях не очень.
Первое, что вам нужно сделать, это установить приложения по умолчанию вручную. Это устраняет необходимость менять приложения по умолчанию каждый раз, когда приложение просит вас выбрать его в качестве приложения по умолчанию.
Для этого откройте приложение «Настройки» и перейдите в «Приложения -> Приложения по умолчанию». На правой панели выберите новое приложение по умолчанию в каждой категории. Если вы не видите свое любимое приложение, убедитесь, что оно установлено.
2. Приложения для запуска
После установки Windows нам потребуется установить все приложения, необходимые для повседневного использования. Большинство приложений добавляют себя в список автозагрузки. После добавления эти приложения будут автоматически запускаться вместе с Windows. Чем больше приложений в списке автозагрузки, тем дольше будет время запуска Windows.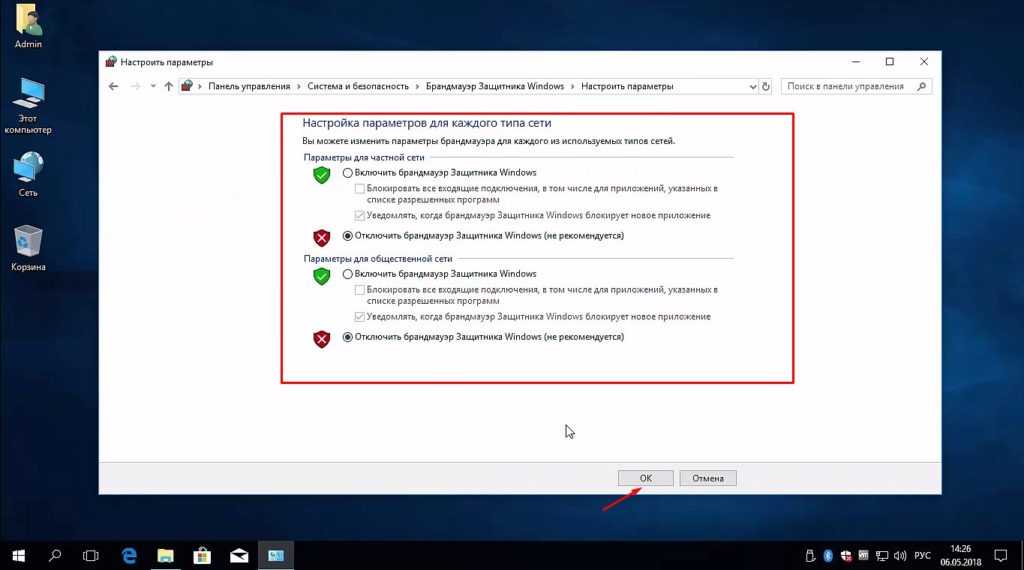
Чаще всего вам не нужны все приложения, начинающиеся с Windows. Отключение ненужных вам приложений уменьшит время запуска Windows 10.
Чтобы удалить приложение из списка автозагрузки, откройте приложение «Настройки», перейдите на страницу «Приложения -> Автозагрузка» и установите переключатель рядом с приложением в положение «Выкл.».
3. Активные часы
Одна из самых распространенных жалоб на Windows 10 заключается в том, что она автоматически перезагружает систему для установки обновлений. Вы можете избежать такого поведения, включив и настроив функцию Active Hours.
Чтобы включить функцию Active Hours, откройте приложение «Настройки» и перейдите в «Обновление и безопасность» -> «Центр обновления Windows». На правой панели нажмите кнопку «Изменить часы работы».
Далее нажмите ссылку «Изменить» и установите часы активности. Если вы хотите, чтобы Windows управляла активными часами в зависимости от использования вашего устройства, переключите кнопку в разделе «Автоматическая настройка активных часов для этого устройства в зависимости от активности».
4. Оптимизация доставки
Чтобы ускорить загрузку приложений и обновлений Windows, Windows 10 использует так называемую оптимизацию доставки. С помощью этой функции Windows может загружать или загружать обновления с других локальных компьютеров и компьютеров, подключенных к Интернету.
Windows автоматически проверяет подлинность загрузок и выгрузок с помощью оптимизации доставки, поэтому вам не нужно беспокоиться о поврежденных загрузках. Если вам не нравится такое поведение, вы можете отключить функцию оптимизации доставки.
Для этого откройте приложение «Настройки», перейдите на страницу «Обновление и безопасность -> Оптимизация доставки» и установите переключатель «Разрешить загрузку с других компьютеров» в положение «Выкл.».
5. Найти мое устройство
Как и в случае с мобильными телефонами, в Windows 10 есть встроенная функция отслеживания устройств под названием «Найти мое устройство». Если вы используете ноутбук, то включение этой функции очень поможет вам в случае необходимости.
Чтобы включить функцию «Найти мое устройство», откройте приложение «Настройки» и перейдите на страницу «Обновление и безопасность -> Найти мое устройство». На правой панели нажмите кнопку «Изменить», а затем переведите переключатель в положение «Вкл.».
Если вы не видите эту опцию или она выделена серым цветом, убедитесь, что вы вошли в свою учетную запись Microsoft.
6. Расширенный поиск
В Windows 10 v1903 Microsoft представила новую функцию под названием «Расширенный режим поиска». Когда эта функция включена, Windows будет сканировать всю вашу систему, чтобы вы могли найти и открыть практически любой файл или папку прямо из меню «Пуск».
Чтобы включить расширенный режим, откройте приложение «Настройки» и перейдите на страницу «Поиск -> Поиск в Windows». На правой странице выберите параметр «Расширенный» в разделе «Найти мои файлы». Если вы не хотите, чтобы определенная папка индексировалась или сканировалась, нажмите кнопку «Добавить исключенную папку» и добавьте эту конкретную папку.
Имейте в виду, что эта функция при первом включении может увеличить потребление ресурсов ЦП и сократить срок службы батареи. Это особенно верно, если у вас большой жесткий диск с большим количеством файлов. После завершения начальной индексации Windows будет управлять данными сканирования, добавляя и удаляя изменения.
7. Параметры конфиденциальности
В Windows 10 есть специальный раздел для всех ваших параметров конфиденциальности. После установки Windows 10 лучше проверить все настройки конфиденциальности, чтобы знать, чем вы делитесь с Microsoft.
Для управления настройками конфиденциальности откройте приложение «Настройки» и перейдите в раздел «Конфиденциальность». Весь раздел разделен на две основные категории: разрешения Windows и разрешения приложений. Просмотрите каждую страницу и отклоните разрешения, которые вы считаете ненужными. Почти все настройки конфиденциальности показывают краткое объяснение того, что они делают. Прочтите их и примите решение.

 Дополнительные сведения см. в обновлениях Windows во время запуска при первом включении .
Дополнительные сведения см. в обновлениях Windows во время запуска при первом включении .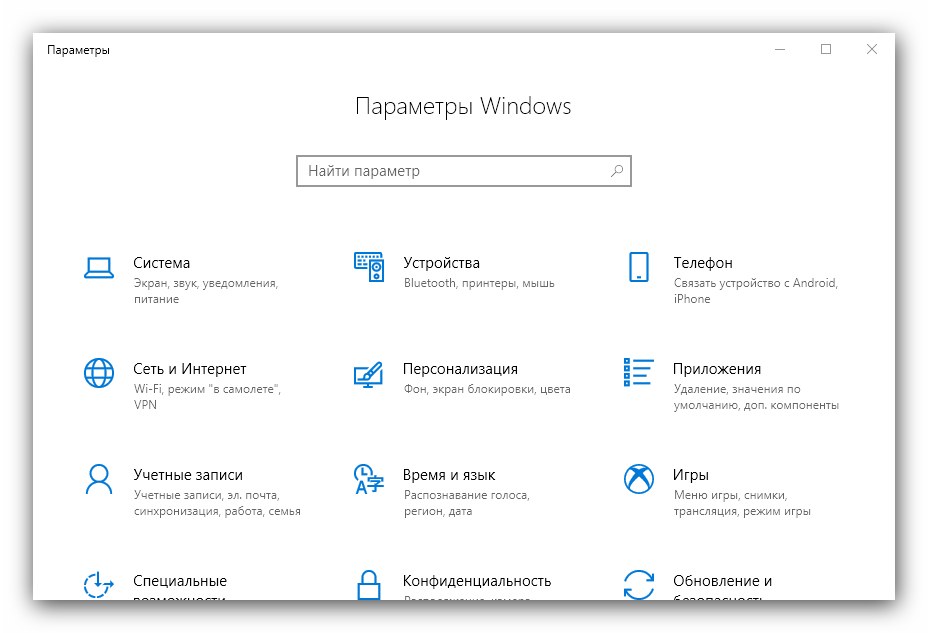 Этот экран будет отображаться только в том случае, если пользователь вошел в свою учетную запись Майкрософт и подключен к сети на предыдущих экранах.
Этот экран будет отображаться только в том случае, если пользователь вошел в свою учетную запись Майкрософт и подключен к сети на предыдущих экранах. На этом экране пользователи увидят до семи параметров конфиденциальности. Не все пользователи увидят одинаковые параметры.
На этом экране пользователи увидят до семи параметров конфиденциальности. Не все пользователи увидят одинаковые параметры.