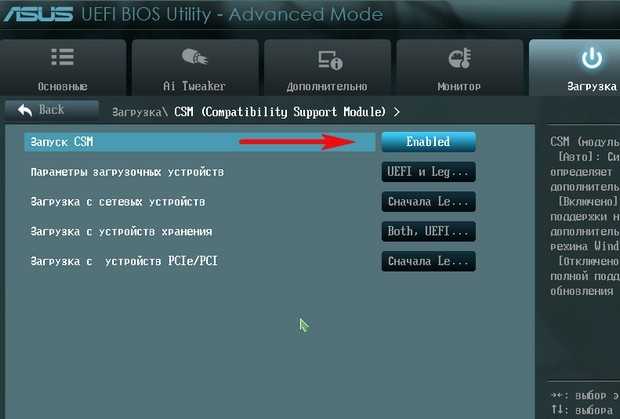Загрузочная флешка windows 8 uefi: Создаем загрузочную флешку с Windows 10 для UEFI компьютера
Содержание
Как создать загрузочную флешку UEFI с Windows 7, 8, 10
Операционные системы КомментироватьЗадать вопросНаписать пост
Все больше и больше устройств начинаются выпускаться не с биос, а с uefi. Поэтому, многие пользователи задумываются о том, как сделать загрузочный накопитель для такого варианта. В этой статье будет рассказано о том, как создать загрузочный флэшку для такой прошивки. Эти методы подойдут для версий от виндовс 7 и новее, при этом, они должны иметь разрядность х64, для 32х разрядных такой способ не подойдет. Для загрузки с подобного накопителя, на самом устройстве в прошивке нужно отключить защищенный запуск (Secure Boot) и включить Compatibility Support Module. Все это находится в одном месте, там же, где выбирается порядок устройств для запуска.
Создаем флешку UEFi средствами системы
Все действия можно произвести, не прибегая к сторонним приложениям. Для этого следует запустить командную строку с правами администратора, сделать это можно через пуск. После этого, в ней следует ввести такие операторы: diskpart, а затем list disk.
Для этого следует запустить командную строку с правами администратора, сделать это можно через пуск. После этого, в ней следует ввести такие операторы: diskpart, а затем list disk.
В этом списке, будут представлены все накопители, подключенные к компьютеру. Пользователю нужно обнаружить тот, который он собирается сделать загрузочным и запомнить его номер. В дальнейшем, этот номер будет обозначаться буквой N. После этого, в консоль нужно ввести следующие операторы:
Эти команды позволят полностью очистить диск, создать и отформатировать раздел, а также отметят его как активный и произведут присвоение ему буквы.
Копирование файлов Windows на флешку
После проведенных действий, потребуется переместить все файлы системы на новый накопитель. Переносить нужно не образ, а распакованные файлы, как это сделать будет написано далее.
Если у вас на компьютере Windows 7
В этом случае все просто.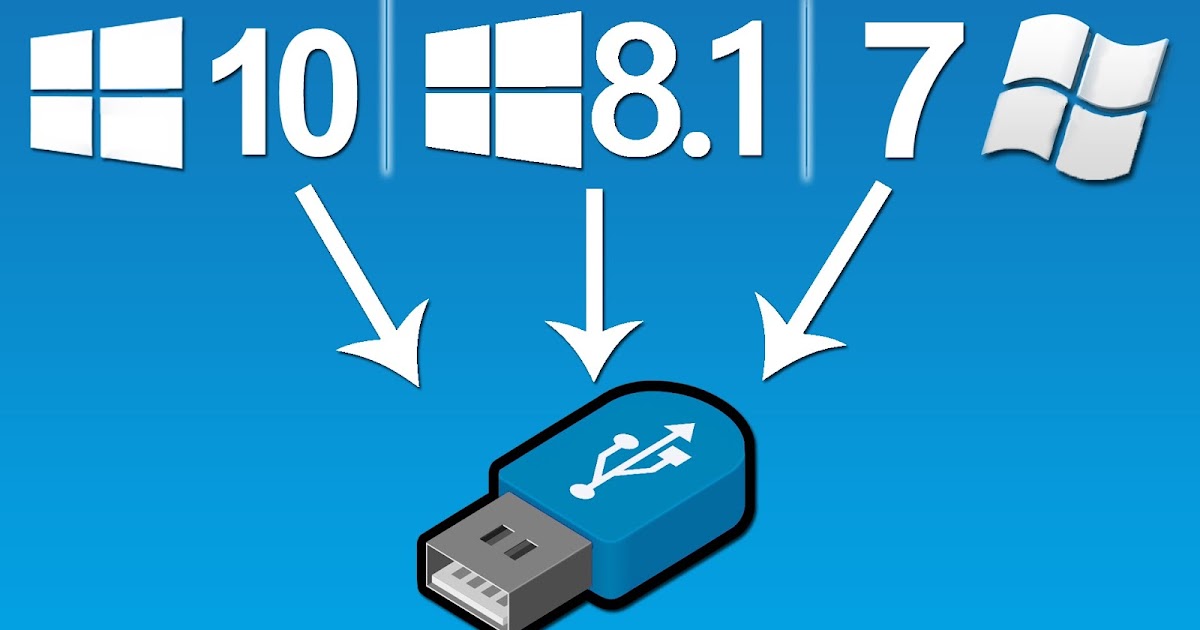 Следует полностью распаковать образ Виндовс и переместить все файлы на флэшку. Также можно воспользоваться одной из утилит, которые могут читать образы, открыть ОС через нее и скопировать файлы оттуда.
Следует полностью распаковать образ Виндовс и переместить все файлы на флэшку. Также можно воспользоваться одной из утилит, которые могут читать образы, открыть ОС через нее и скопировать файлы оттуда.
После этого, нужно переместить каталог efi\Microsoft\boot, в самую первую папку их этого пути — efi.
Затем, стоит извлечь файл sources\install.wim. В распакованных каталогах следует пройти по пути 1\Windows\Boot\EFI\bootmgfw.efi, и скопировать последний файл.
Его надо переименовать в bootx64.efi, после чего, его стоит переместить на загрузочный носитель в папку efi/boot.
Если вы создаете USB накопитель UEFI на компьютере с Windows 10, Windows 8 или 8.1
В этом случае, все гораздо проще. Сначала стоит щелкнуть ПКМ по образу диска и выбрать пункт «Подключить». После чего, стоит открыть смонтированный образ и выделить все данные. После чего, вновь клацнуть ПКМ и отправить на накопитель.
После чего, вновь клацнуть ПКМ и отправить на накопитель.
На этом создание флэшки закончено.
Создание загрузочной флешки UEFI в Rufus
Это бесплатная утилита, которая поможет создать нужный накопитель. Приложение следует скачать с официального сайта и запустить, оно не требует установки.
Во втором пункте надо выбрать интерфейс и схему разделов. В разделе «Создать загрузочный образ», следует указать путь к образу системы. Остальные настройки можно оставить стандартными или поставить те, которые пользователь считает необходимыми.
На главную
Reader Interactions
Загрузочная флешка Windows 7 | remontka.com
Создание загрузочной флешки Windows 7 для установки на компьютер или ноутбук всё ещё актуально для многих пользователей, а с учетом некоторых сложностей, связанных с загрузкой UEFI и Legacy, структурой разделов GPT и MBR и другими нюансами, вопрос записи подходящего USB накопителя возможно даже более важен, чем во время выхода этой ОС.
В этой инструкции несколько простых способов сделать загрузочную флешку Windows 7 с помощью бесплатных программ и без программ. Обращу ваше внимание на то, что если вы уже записали такой накопитель, но с него не удается загрузиться, возможно, вы всё сделали правильно, но не изменили некоторые настройки БИОС/UEFI, подробнее об этом в материале Почему БИОС/UEFI не видит загрузочную флешку и как это исправить .
Прежде всего, для создания загрузочной флешки Windows 7 вам потребуется USB накопитель, размером 4-8 Гб (зависит от используемого образа ISO), а также образ ISO с Windows 7. К сожалению, на официальном сайте Майкрософт загрузка этого образа стала недоступной для большинства пользователей, но, надеюсь, он у вас есть в наличии. Также может быть полезным: Лучшие программы для создания загрузочной флешки , Как сделать загрузочную флешку Windows 10 .
- Официальная утилита Windows 7 USB/DVD Download Tool (только для загрузки в Legacy/CSM и установки на MBR диск).

- Загрузочная флешка Windows 7 в Rufus
- Создание установочного USB накопителя в UltraISO
- Загрузочная и мультизагрузочная флешка в WinSetupFromUSB
- Как сделать загрузочную флешку Windows 7 без программ
- Видео инструкция
Создание загрузочной флешки в официальной утилите Windows 7 USB/DVD Download Tool
Через некоторое время после выхода ОС Windows 7 Майкрософт представила специальную бесплатную утилиту для записи загрузочной флешки или диска DVD. Программа доступна и сегодня, но учитывайте, что подойдет она только для установки в режиме Legacy на диск MBR (если вы не знаете, что это такое, то, если кратко: старые компьютеры и ноутбуки использовали только такой режим, современные по умолчанию используют загрузку UEFI и диски GPT, но можно переключить и на старый режим).
Порядок создания загрузочной флешки Windows 7 в утилите состоит из следующих шагов:
- Запустите Windows 7 USB/DVD Download Tool, нажмите кнопку Browse и укажите путь к образу ISO с Windows 7.

- На следующем шаге нажмите USB Device, чтобы записать образ на флешку.
- Выберите ваш USB накопитель и нажмите Begin copying. Вас предупредят о том, что все данные с флешки будут удалены, если вы согласны — нажмите кнопку Erase all data.
- По завершении вы получите готовую загрузочную флешку для установки Windows Если при создании вы увидите красную полосу и сообщение «We were unable to run bootsect to make the USB device bootable», запустите командную строку от имени администратора и введите команду bootsect /nt60 E: (заменив E вашей буквой флешки). После успешного выполнения команды флешка станет загрузочной.
Скачать Windows 7 USB/DVD Download Tool вы можете с официального сайта Майкрософт — https://www.microsoft.com/en-us/download/details.aspx?id=56485
Загрузочная флешка Windows 7 в Rufus
Rufus — одна из самых популярных бесплатных программ для создания загрузочных USB накопителей, полностью на русском языке, которая, в том числе поможет сделать установочную загрузочную флешку Windows 7.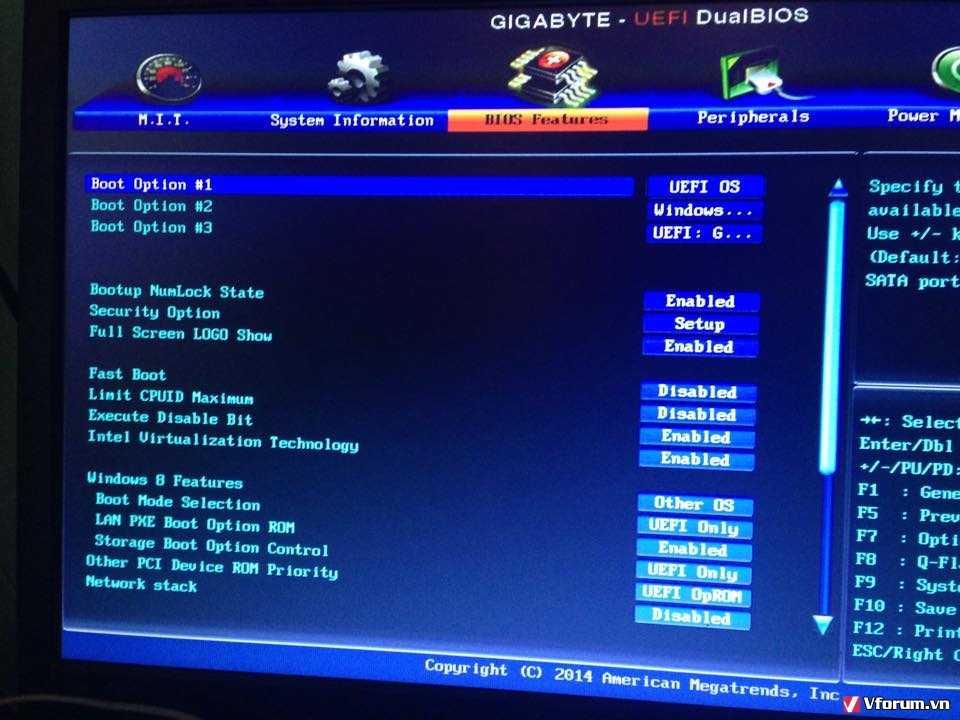
Порядок действий в программе очень простой:
- Выбираем флешку и, нажав кнопку «Выбрать» указываем путь к образу ISO Windows 7.
- Выбираем схему разделов диска (MBR для Legacy и GPT для UEFI).
- Остальные параметры в общем случае менять не следует, достаточно просто нажать кнопку «Старт» для начала записи накопителя. Имеющиеся данные с флешки будут удалены.
Подробная инструкция об использовании программы последней версии и где её скачать в статье: Загрузочная флешка в Rufus .
Как сделать загрузочную флешку Windows 7 в UltraISO
UltraISO — очень популярная программа, которую многие используют для записи загрузочных накопителей в течение многих лет. Даже бесплатная версия программы позволяет выполнить запись образа на флешку и сделать её загрузочной, подойдет это и для Windows 7, причем накопитель будет работать и для Legacy (CSM) и для UEFI загрузки.
Отдельная подробная инструкция по использованию программы, видео и официальный сайт в материале Создание загрузочной флешки в UltraISO .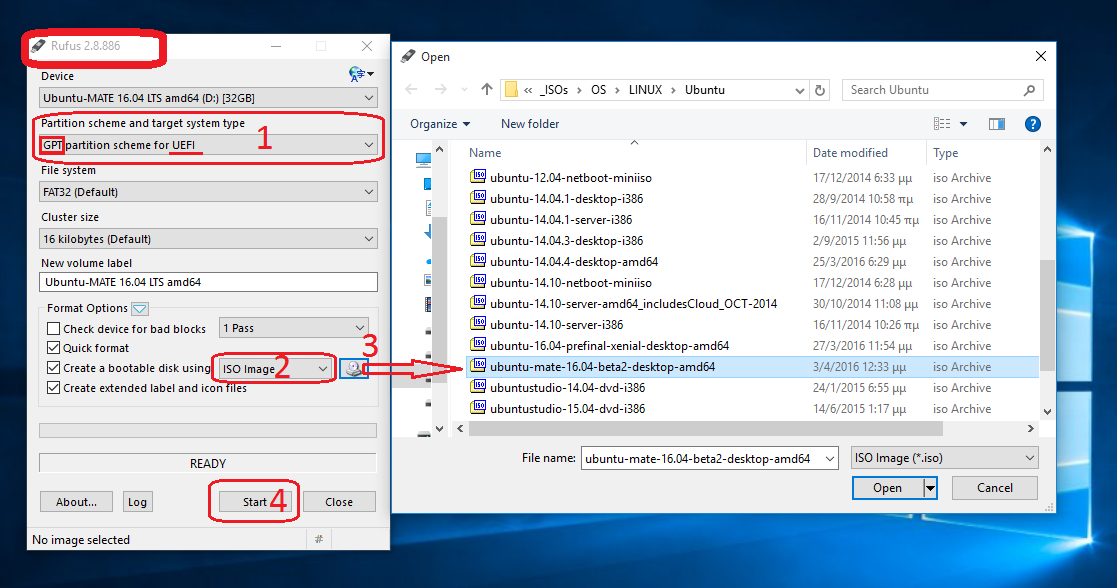
С помощью WinSetupFromUSB
Бесплатная программа WinSetupFromUSB позволяет записывать не только загрузочные, но и мультизагрузочные флешки сразу с несколькими образами. Например, вы можете на одном USB накопителей разместить не только Windows 7, но и другие версии системы.
В самом простом случае порядок действий в программе состоит из шагов:
- Выбрали USB накопитель, поставили отметку Format with FBinst и выбрали файловую систему (NTFS для Legacy и MBR, FAT32 для UEFI и GPT).
- Рядом с пунктом для выбора образов Windows 7, 8 и Windows 10 нажимаем по кнопке с многоточием и указываем ваш образ Windows 7.
- Нажимаем кнопку «Go» и подтверждаем удаление имеющихся данных с накопителя.
Более подробно о программе, а также о том, как записать несколько образов в инструкции Загрузочная флешка в WinSetupFromUSB .
Загрузочная флешка Windows 7 без программ
Также вы можете создать загрузочный накопитель Windows 7 без использования каких-либо сторонних программ.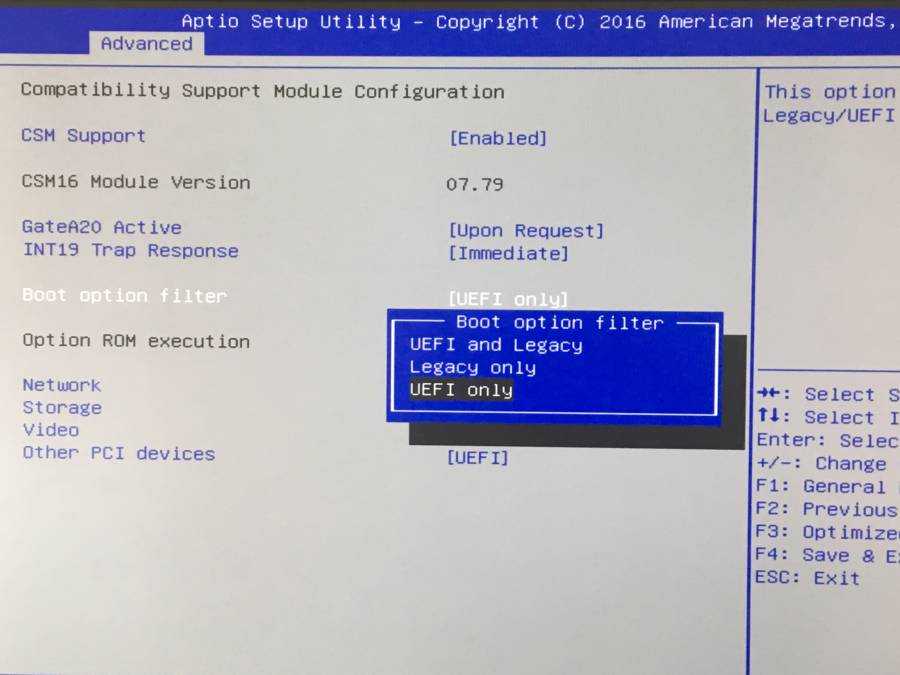 В случае, если вам требуется загрузка в режиме UEFI и установка на GPT диск, шаги будут следующими:
В случае, если вам требуется загрузка в режиме UEFI и установка на GPT диск, шаги будут следующими:
- Отформатируйте флешку в FAT32 средствами системы.
- Смонтируйте образ Windows 7 или откройте его архиватором.
- Скопируйте все файлы с образа на вашу флешку. В образе обязательно должна присутствовать папка EFI.
После такого простого копирования накопитель будет успешно загружаться в режиме UEFI при отключенном Secure Boot. Для загрузки в режиме Legacy шаги будут несколько отличаться.
Запустите командную строку от имени администратора и введите команду DISKPART, в результате Вы увидите приглашение для ввода команд DISKPART. По порядку введите следующие команды:
DISKPART>list disk (обратите внимание на номер, который соответствует Вашей флешке)DISKPART>select disk номер-флешки-из-предыдущей-командыDISKPART>cleanDISKPART>create partition primaryDISKPART>select partition 1DISKPART>activeDISKPART>format FS=NTFS quickDISKPART>assignDISKPART>exit
Этим мы закончили подготовку флешки к превращению ее в загрузочную.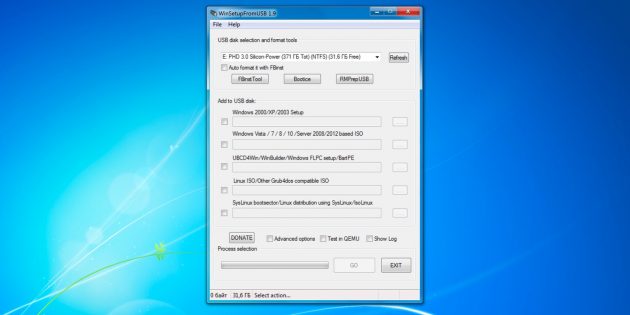 Смонтируйте образ Windows 7 в системе или вставьте диск с дистрибутивом ОС. Далее введите в командной строке команду:
Смонтируйте образ Windows 7 в системе или вставьте диск с дистрибутивом ОС. Далее введите в командной строке команду:
CHDIR W7:boot
Вместо W7 укажите букву диска с дистрибутивом Windows 7 или подключенного образа ISO. Далее введите:
bootsect /nt60 USB:
Заменив USB на букву флешки (но не убирая двоеточие). Ну и последняя команда, которая скопирует все нужные файлы для установки Windows 7:
XCOPY W7:*.* USB: /E /F /H
В приведенной команде — W7 это буква диска с дистрибутивом операционной системы, а USB нужно заменить на букву USB накопителя. Процесс копирования файлов может занять продолжительное время, но в конце вы получите работающую загрузочную флешку Windows 7.
Видео инструкция
Надеюсь, один из методов подойдет в вашем случае. Если интересны более изощренные способы создания загрузочных накопителей, рекомендую ознакомиться со статьей Создание загрузочной флешки в Easy2Boot .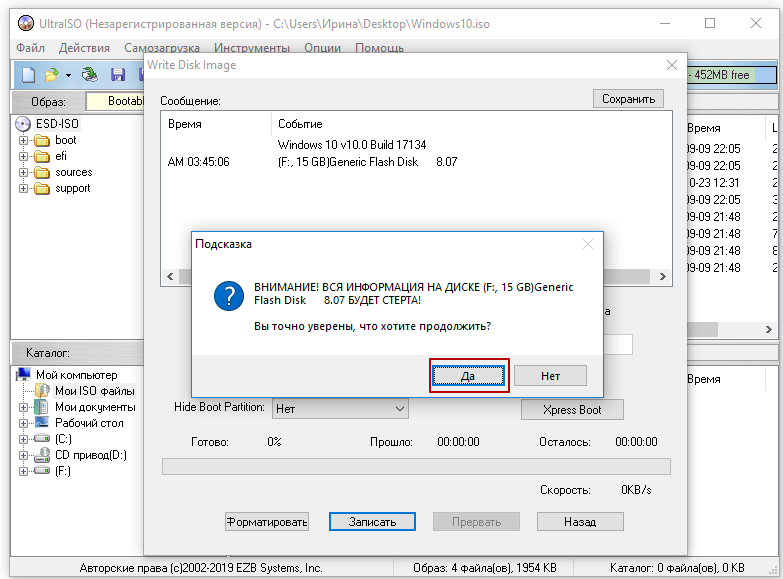
Создание загрузочного USB-накопителя Windows из Linux · One Transistor
Вот как создать загрузочный USB-накопитель для установки Windows Vista, Windows 7, Windows 8, Windows 8.1 и Windows 10 на любой компьютер. Поддерживаются устаревшие версии BIOS и UEFI.
В Ubuntu уже есть приложение под названием Startup Disk Creator , но его можно использовать только для создания загрузочных USB-накопителей Linux. Для создания загрузочного USB-накопителя Windows существовало приложение WinUSB , но оно больше не находится в активной разработке. Следующее руководство было обновлено и работает с любым дистрибутивом Linux, если в нем установлены GRUB и GParted и можно создать загрузочный USB для любой версии Windows, более новой, чем Vista: Windows Vista, Windows 7, Windows 8, Windows 8.1 и Windows 10. UEFI boot поддерживается только для Windows 7 x64 и новее.
Прежде чем начать, отметим, что существует два типа методов загрузки. Существует тип кода MBR, в котором загрузочный исполняемый файл хранится в зарезервированном разделе в начале устройства хранения. И есть тип EFI, где исполняемый файл загрузчика хранится по стандартному пути в файловой системе FAT32. Вы должны заранее решить, что будете использовать. Для каждого типа загрузки есть несколько переменных. Если вы не знаете, что использовать, наиболее распространенная установка, которая работает с немодифицированными исходными кодами Windows, — это
И есть тип EFI, где исполняемый файл загрузчика хранится по стандартному пути в файловой системе FAT32. Вы должны заранее решить, что будете использовать. Для каждого типа загрузки есть несколько переменных. Если вы не знаете, что использовать, наиболее распространенная установка, которая работает с немодифицированными исходными кодами Windows, — это msdos таблица разделов с файловой системой fat32 и пометить раздел с boot . Таким образом вы получите загрузочный диск MBR и UEFI.
Последнюю версию Windows можно загрузить с веб-сайта Microsoft в виде образа ISO. Страница загрузки ISO доступна для пользователей, отличных от Windows. В противном случае вам будет предложено загрузить Media Creation Tool, который является программным обеспечением только для Windows.
| Таблица разделов | Файловая система | Partition flag | |
|---|---|---|---|
| MBR bootable | msdos | ntfs / fat32 | boot |
| UEFI bootable | msdos / gpt | fat32 | boot / msftdata * |
* msdos должен быть отмечен цифрой boot и gpt должны быть помечены msftdata .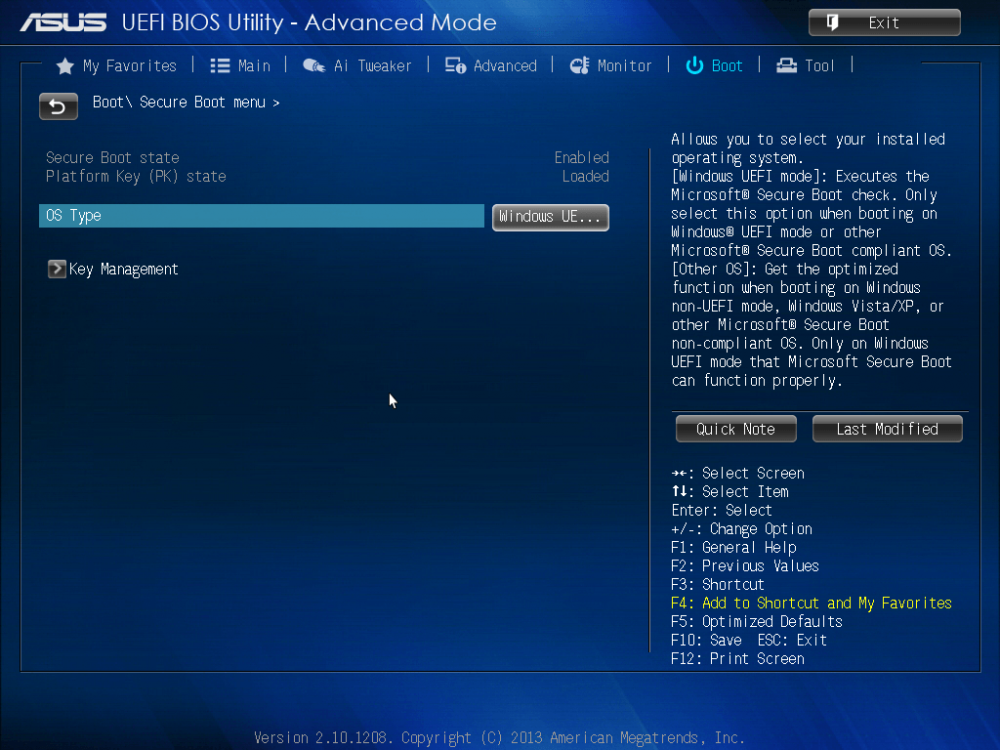
UEFI может загружать только диски FAT32! Если вам нужно создать загрузочную флэш-память NTFS UEFI, чтобы снять ограничение максимального размера файла в 4 ГБ для FAT32, см. это: UEFI NTFS: загрузочный Windows USB из Linux. Также есть видеоверсия того, что будет дальше.
Форматирование USB-накопителя
Это первый шаг. GParted имеет приятный графический интерфейс, и его легко использовать. Итак, подключите флэш-накопитель USB и запустите GParted (требуются права root). Выберите USB-накопитель и размонтируйте его, иначе вы не сможете его отформатировать. Нажмите Richt на смонтированный раздел с выбранного устройства и выберите Размонтировать в контекстном меню.
Внимание! Выбор неправильного устройства приведет к потере данных!
Главное окно GParted. Первое, что нужно сделать, это выбрать USB-накопитель и размонтировать его.
Вы должны заново создать таблицу разделов, перейдя в меню Устройство и выбрав Создать таблицу разделов .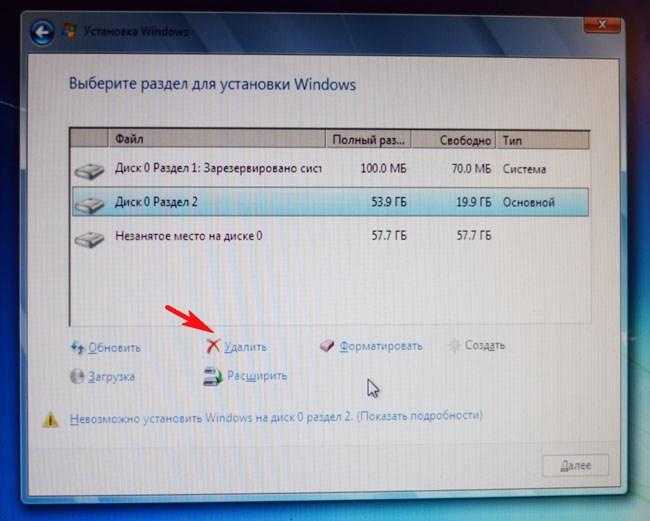 Выберите
Выберите msdos (или gpt , если вы хотите использовать только загрузочный диск UEFI) и нажмите Apply .
Запись новой таблицы разделов на устройство
Щелкните правой кнопкой мыши нераспределенное пространство и выберите New . Создайте первичный раздел NTFS или FAT32 и также присвойте ему метку. Метка должна быть как можно более странной, потому что по ней загрузчик идентифицирует загрузочный раздел и не стоит использовать windows (как я сделал в видео)! Если файловая система FAT32, используйте только прописные буквы. Например: WUSB1840 будет хорошей меткой ( W для Windows, USB 9).0013 для флешки и 18:40 — это время, когда я это писал). Запомните этикетку, так как она понадобится вам позже.
Если у вас настроенная Windows с install.wim размером более 4 ГБ, вам обязательно следует перейти на NTFS. В противном случае, если вы выберете FAT32, вы также можете получить загрузочную флешку из UEFI.
Диалоговое окно "Новый раздел"
Применить все отложенные операции из меню Правка - Применить все операции или нажать кнопку в главном окне. Щелкните правой кнопкой мыши раздел и выберите Управление флагами . Если вы выбрали таблицу разделов msdos , отметьте boot . Если вы выбрали таблицу разделов gpt , msftdata уже должны быть проверены, и вам не нужно ничего делать.
Кнопка Применить в главном окне GParted
Копировать файлы Windows
Закройте GParted и используйте файловый менеджер для копирования всех файлов из Windows ISO на USB-накопитель. Смонтируйте ISO с помощью Откройте с помощью - Disk Image Mounter (если вы используете Nautilus в качестве файлового менеджера). Если это не поможет, вы можете использовать Furius ISO Mount и смонтировать ISO в цикле. Выберите все файлы Ctrl+A и Скопируйте на USB-накопитель , который будет автоматически подключен при нажатии на него по адресу /media/ .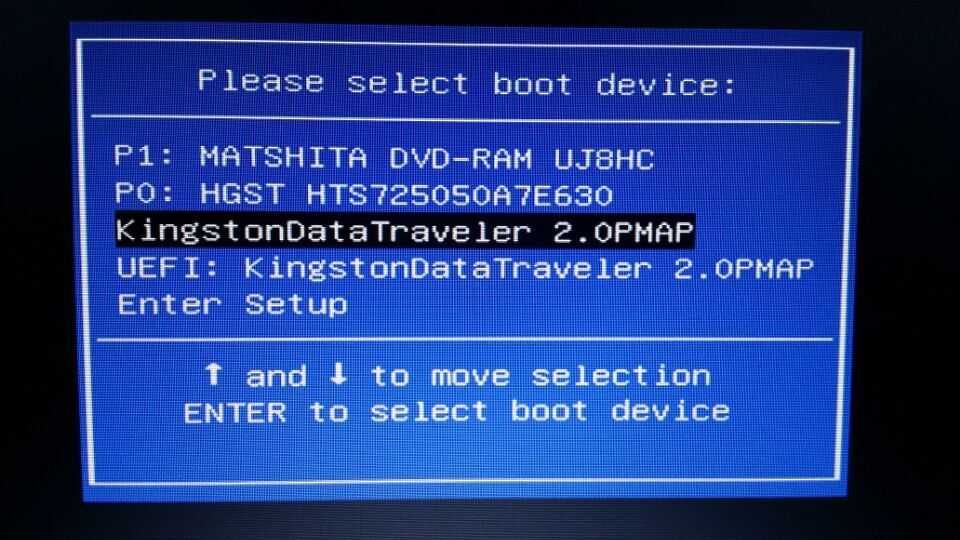 После завершения процесса копирования найдите в корневой папке USB каталог boot . Если это верхний регистр, переименуйте его в нижний регистр.
После завершения процесса копирования найдите в корневой папке USB каталог boot . Если это верхний регистр, переименуйте его в нижний регистр.
Сделать загрузочным
Если вы использовали файловую систему NTFS и таблицу MSDOS, доступен только метод A. Если вы использовали FAT32 и таблицу MSDOS, вы можете применить метод A, B или оба. Если вы использовали таблицу разделов GPT, следует использовать только метод B.
Метод A: загрузочная MBR
Для этого будет использоваться GRUB. Откройте терминал и выполните:
sudo grub-install --target=i386-pc --boot-directory="/media// /boot" /dev/sdX
Заменить:
-
/media/<имя_пользователя>/<метка_диска>с путем, по которому смонтирован USB-накопитель; -
/dev/sdXс USB-накопителем, а не с разделом (например,/dev/sdb)
Внимание! Выбор неправильного устройства ( /dev/sdX ) может привести к повреждению загрузчика работающей операционной системы!
Дождитесь завершения.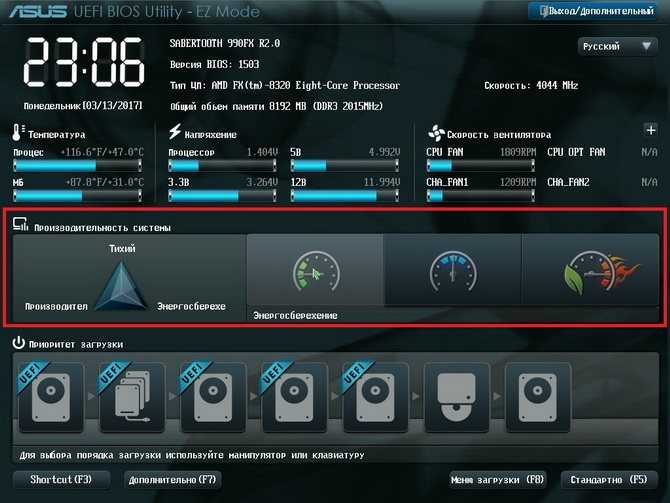 Если все в порядке, вы должны увидеть:
Если все в порядке, вы должны увидеть:
Установка для платформы i386-pc. Установка завершена. Об ошибках не сообщается.
Теперь создайте текстовый файл и напишите в нем следующее:
default=1
таймаут=15
color_normal=светло-голубой/темно-серый
menu_color_normal=черный/светло-голубой
menu_color_highlight=белый/черный
пункт меню "Начать установку Windows" {
инмод нтфс
insmod search_label
search --no-floppy --set=root --label <метка_диска_USB> --hint hd0,msdos1
ntldr/bootmgr
ботинок
}
пункт меню "Загрузка с первого жесткого диска" {
инмод нтфс
сеть insmod
insmod part_msdos
insmod part_gpt
установить корень = (hd1)
цепной погрузчик +1
ботинок
} Замените на метку, которую вы дали ей при форматировании диска (вы можете поместить ее в кавычки, если она содержит пробел, хотя не рекомендуется использовать пробелы в метке диска ). Сохраните файл как grub.cfg и поместите его на USB-накопитель в папку boot/grub .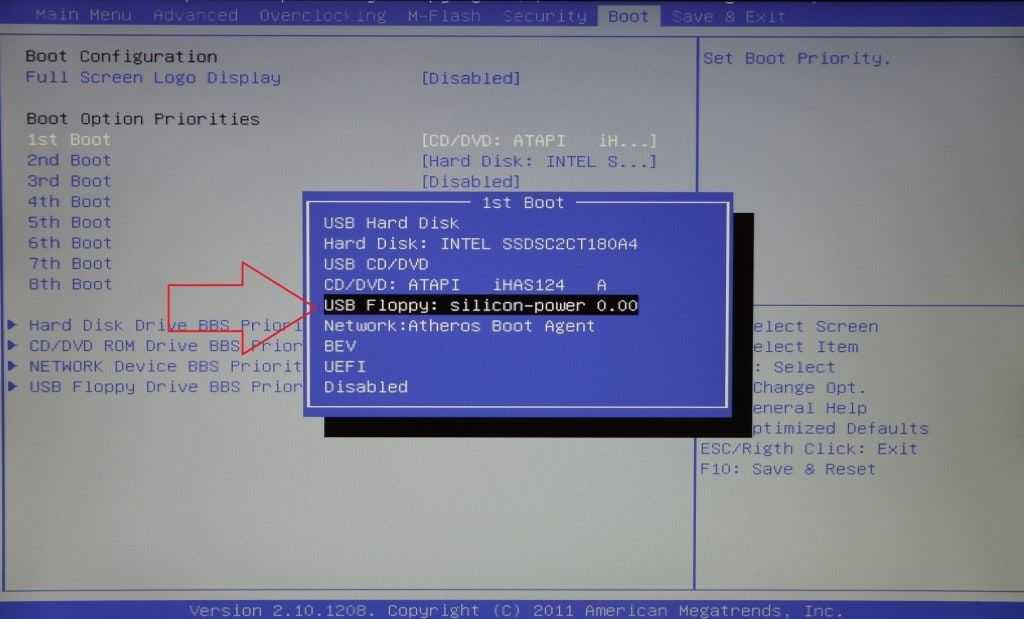 Вот и все. USB-накопитель теперь может загружаться из BIOS и может использоваться для установки Windows на ваш компьютер. При первой загрузке с него в MBR BIOS или режиме CSM выберите
Вот и все. USB-накопитель теперь может загружаться из BIOS и может использоваться для установки Windows на ваш компьютер. При первой загрузке с него в MBR BIOS или режиме CSM выберите Начать установку Windows .
Способ B: загрузочная UEFI
Поддерживаются не все версии Windows. Windows 7 на 64-битной версии, Windows 8 и более новые версии должны работать. После завершения процесса копирования найдите в корневой папке USB каталог efi/boot . Если там есть файл bootx64.efi или bootia32.efi , то все готово. Вы можете загрузиться с USB в режиме UEFI.
Если ОС, для которой вы создаете загрузочный USB, имеет версию Windows 7 , просмотрите папку efi/microsoft и скопируйте всю папку boot из этого пути на один уровень выше в папку efi . Объединить папки, если загрузочная уже существует. Вот что делать , если у вас нет файла bootx64.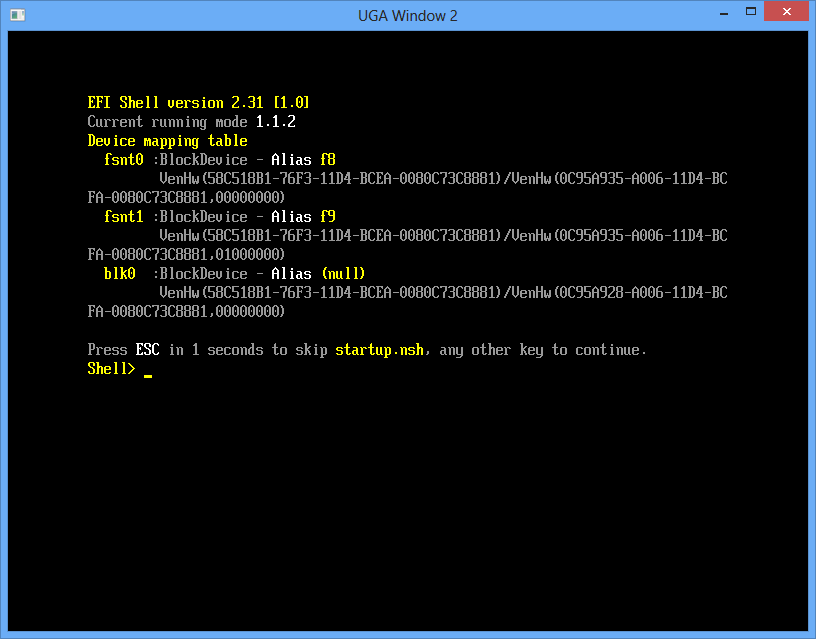 efi в папке efi/boot . Найдите смонтированный ISO-образ Windows в папке sources . Откройте install.wim (или install.esd ) с помощью менеджера архивов (вам понадобится
efi в папке efi/boot . Найдите смонтированный ISO-образ Windows в папке sources . Откройте install.wim (или install.esd ) с помощью менеджера архивов (вам понадобится 7z установлен). Перейдите по пути ./1/Windows/Boot/EFI и извлеките файл bootmgfw.efi в любое место. Переименуйте его в bootx64.efi и поместите на USB-накопитель в папку efi/boot . Если вы не можете найти bootmgfw.efi в install.wim , возможно, у вас есть 32-битный образ Windows ISO или другие типы образов (диски восстановления, версии обновления).
Теперь вы можете загружаться с USB-накопителя в режиме UEFI.
Ошибки
1. modinfo.sh не существует
grub-install: ошибка: /usr/lib/grub/i386-pc/modinfo.sh не существует. Укажите --target или --directory.
Установите пакет grub-pc-bin с помощью sudo apt install grub-pc-bin и снова запустите команду grub-install .
2. Ошибки внедрения
Если вы получаете ошибки внедрения (например, файловая система 'x' не поддерживает внедрение или Встраивание невозможно ), убедитесь, что вы устанавливаете GRUB на USB-устройство и раздел , а не USB. Скорее всего, вы набрали /dev/sdb1 вместо /dev/sdb ( sdb здесь просто пример). Если это все еще не работает, попробуйте обнулить USB-накопитель (по крайней мере, некоторые сектора в начале) или использовать другой USB-накопитель.
3. Блок-листы
Иногда GRUB не устанавливается на некоторые флешки. Попробуйте форсировать его, добавив --force аргумент команды grub-install .
4. Выбор альтернативного корневого раздела
Выбор корневого раздела может завершиться ошибкой, если раздел флэш-накопителя USB имеет ту же метку, что и один из разделов на целевом компьютере. Лучший способ установить корневой раздел — это UUID. Снова запустите GParted и выберите флешку. Щелкните правой кнопкой мыши раздел и выберите Информация . Обратите внимание на поле UUID.
Снова запустите GParted и выберите флешку. Щелкните правой кнопкой мыши раздел и выберите Информация . Обратите внимание на поле UUID.
UUID раздела
В grub.cfg замените строку:
search --no-floppy --set=root --label--hint hd0,msdos1
на:
insmod search_fs_uuid search --no-floppy --fs-uuid --set root
, где вы замените на UUID, который вы получили от GParted.
Все еще получаю ошибок ? Если вы хотите получить полезный ответ, оставьте комментарий с полным команда grub-install и сообщение об ошибке.
Ссылки
- Grub2/Установка. Документация по Ubuntu, Вики справки сообщества.
- Установка GRUB с помощью grub-install. Руководство по GNU GRUB 2.00
- команда поиска. Руководство по GNU GRUB 2.00
- Загрузчик GRUB - Полное руководство. Dedoimedo.com
- Кертис Гедак.
 Руководство по GParted.
Руководство по GParted. - Манджаро Вики. Некоторые основы MBR по сравнению с GPT и BIOS по сравнению с UEFI
- Манджаро Вики. UEFI — руководство по установке
- 8forums.com. Как создать загрузочную флешку UEFI USB для установки Windows 7, Windows 8 или Windows 8.1
- Род Смит. Преобразование BIOS в UEFI
- Daniel B и duDE отвечают на Нужна ли (USB) дискам основная загрузочная запись для загрузки в режиме UEFI? доступен на SuperUser.com (CC-BY-SA 3.0)
- Томас Кренн. Создание загрузочной флешки Windows UEFI в Windows
- Википедия. Загрузка UEFI
- Википедия. Системный раздел UEFI
- Джонатан де Бойн Поллард. Процесс загрузки EFI
- TheNetZ. Ответ на вопрос Могу ли я использовать Ubuntu для записи ISO-образа Windows 7 на USB? на сайте Askubuntu.com (CC-BY-SA 3.0)
Windows 8.1: установка с примечаниями по UEFI и SecureBoot
Перейти к содержимому
Это руководство устарело, см. обновленное руководство ниже:
обновленное руководство ниже:
Нравится:
Нравится Загрузка...
Ищи:
Сортировать по
Актуальность
Новички вперед
Самые старые первые
сообщите об этом объявлении
- Войти
- Лента записей
- Лента комментариев
- WordPress.org
сообщите об этом объявлении
- 17 046 558 просмотров
Пожертвования
£1.00
Эти руководства написаны частным лицом. Я не работаю ни в Microsoft, ни в Dell, но обе компании признали меня экспертом в качестве Dell Community Rockstar и Microsoft Windows Insider MVP.
OEM-установка Windows 11 (Dell UEFI BIOS)
OEM-установка Windows 10 (Dell UEFI BIOS)
youtube.com/embed/IE09pIBrd_o?version=3&rel=1&showsearch=0&showinfo=1&iv_load_policy=1&fs=1&hl=en-US&autohide=2&wmode=transparent" allowfullscreen="true" sandbox="allow-scripts allow-same-origin allow-popups allow-presentation">
Установка Ubuntu 20.04 (Dell UEFI BIOS)
Установка Mint 20.2 (Dell UEFI BIOS)