Как установить виндовс хр через биос с диска: Установка Windows XP в деталях
Содержание
Установка Windows XP на ноутбук вместо Windows Vista
- Компьютерная помощь
- О программах
- Установка и настройка Windows
- Установка Windows XP на ноутбук
Специалисты Профессиональной Компьютерной помощи расскажут о том, как самостоятельно удалить Windows Vista и установить Windows XP на ноутбук.
Пытаясь установить Windows XP на новый ноутбук с предустановленной Windows Vista вы можете столкнуться с проблемой несовместимости комплектующих с операционными системами отличных от Windows Vista. Чаще всего, в процессе установки Windows XP программа установки выдает ошибку о невозможности обнаружить жесткий диск. В чем может быть причина?
Система установки Windows не видит жесткий диск. Итак, вы приступили к установке Windows XP и получили сообщение об ошибке, будто на компьютере не установлен жесткий диск. Не расстраивайтесь, в 99,9% случаев ваш винчестер работает исправно. Проблема кроется в том, что встроенный в Windows XP комплект драйверов устарел — операционная система «не знакома» с новыми устройствами и не знает, как с ними работать.
Решение первое: в конфигурации BIOS, если Вам повезет, вы найдете пункт SATA Native Mode (или AHCI), спешите поставить эту опцию в положение «Disable». Скорее всего, после сохранения настроек BIOS и перезагрузки компьютера, процесс установки не прервется сообщением об ошибке. Если, всё же, после настройки BIOS дальнейшая установка невозможна (система установки упорно не хочет обнаруживать жесткий диск), то тут нам поможет программа nLite.
Решение второе: добавляем драйвера в дистрибутив Windows XP с помощью утилиты nLite Нам понадобится пишущий CD- или DVD-привод, болванка и дистрибутив программы nLite. nLite — свободно распространяемая программа для создания и записи на диск своих сборок Windows, с помощью этой утилиты можно добавить драйвера устройств в дистрибутив, автоматизировать процесс установки, интегрировать обновления операционной системы и ещё много чего интересного. Первым делом нам нужно найти и сохранить драйвер для жесткого диска. Найти драйвер жесткого диска можно либо на сайте производителя, либо на прилагающемся к ноутбуку диску с драйверами. Дальше копируем все папки и файлы с установочного диска Windows XP в директорию, например «c:\windows_xp». Устанавливаем и запускаем ранее скачанную утилиту nLite. Указываем, где мы сохранили дистрибутив Windows XP («c:\windows_xp»). Жмем «далее». Выбираем «Драйвера» и «Загрузочный образ ISO». Тем самым, мы сообщаем программе, что хотим интегрировать в дистрибутив операционной системы драйвера и записать готовую сборку Windows XP на диск. «Далее». Программа предложит нам выбрать папку с расположением драйверов. Указываем директорию, в которой мы сохранили драйвера для жесткого диска. На последнем шаге выполняется создание образа дистрибутива Windows XP, который можно будет записать на диск. Нажимаем «запись».Всё, теперь дистрибутив Windows XP с поддержкой жесткого диска готов. Проблем c обнаружением жесткого диска в процессе установки Windows XP возникнуть не должно. Удачи!
Дальше копируем все папки и файлы с установочного диска Windows XP в директорию, например «c:\windows_xp». Устанавливаем и запускаем ранее скачанную утилиту nLite. Указываем, где мы сохранили дистрибутив Windows XP («c:\windows_xp»). Жмем «далее». Выбираем «Драйвера» и «Загрузочный образ ISO». Тем самым, мы сообщаем программе, что хотим интегрировать в дистрибутив операционной системы драйвера и записать готовую сборку Windows XP на диск. «Далее». Программа предложит нам выбрать папку с расположением драйверов. Указываем директорию, в которой мы сохранили драйвера для жесткого диска. На последнем шаге выполняется создание образа дистрибутива Windows XP, который можно будет записать на диск. Нажимаем «запись».Всё, теперь дистрибутив Windows XP с поддержкой жесткого диска готов. Проблем c обнаружением жесткого диска в процессе установки Windows XP возникнуть не должно. Удачи!
Комментарии (0)
Все статьи раздела
- Установка и настройка Windows
- Установка Windows XP / 7 / Vista
- Установка Windows XP на ноутбук
- Оптимизация Windows XP
- Оптимизация Windows 7
- Windows Media Center
- Не загрузился Windows
- Родительский контроль Windows7
- Плюсы и минусы Windows 8
- Бил Гейтс теория клички Con
- Как установить Windows 8
- Советы по настройке компьютера
- Снова ускоряем Windows
- Автозагрузка
- Windows 10 — пицца
- Чтобы Windows было не тесно
- Активатор Windows 7
- Настройка БИОС
- Программы для ПК
- Программы для мобильных
- Сервисы on-line
Как установить Windows XP
Легендарная и всеми любимая Windows XP уже больше года не поддерживается корпорацией Microsoft, но продолжает оставаться достаточно популярной среди пользователей. Причиной тому является её удивительная стабильность и производительность, плюс удобный и прекрасно всем знакомый интерфейс.
Причиной тому является её удивительная стабильность и производительность, плюс удобный и прекрасно всем знакомый интерфейс.
Если вы по какой-то причине решили вернуться к этой версии ОС от Microsoft или столкнулись с необходимостью восстановить её работоспособность, то вам будет полезно вспомнить, как установить Windows XP.
Что потребуется
Сначала давайте разберемся, что вы должны иметь под рукой, чтобы успешно установить Виндовс:
- Диск с дистрибутивом Windows XP или загруженный заранее ISO-образ.
- Съемный носитель или диски с драйверами от материнской платы, видеокарты, сетевой карты и других установленных устройств.
Кроме того, если у вас нет установочного диска, понадобится специальный софт для его создания. Благо, распространяются подобные утилиты бесплатно, а потому проблем с их загрузкой возникнуть не должно.
Создание диска
Если у вас нет установочного диска, его необходимо создать. Для этого лучше использовать Windows XP SP3, скачанный из надежного источника и не обремененный огромным количеством дополнительных программ и возможностей.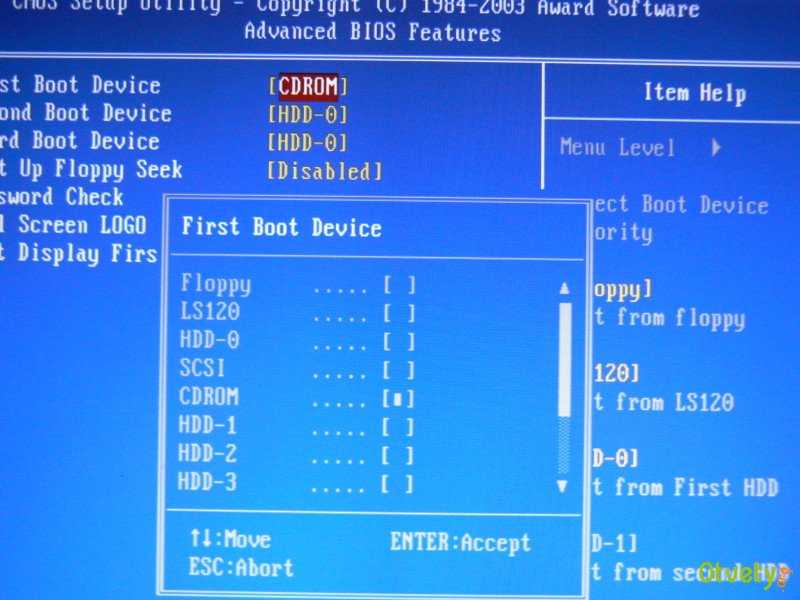
Идеально, если загруженная сборка будет максимально приближена к оригинальному дистрибутиву. Тогда шансы, что система установится и будет работать корректно, весьма велики.
Создать установочный диск можно с помощью любой программы, поддерживающей запись ISO-образов. В качестве примера возьмем утилиту DeepBurner.
- Вставьте чистый диск и запустите программу.
- Выберите «Прожиг ISO-образа» и нажмите «Далее».
- Нажмите кнопку с тремя точками и выберите загруженный ранее ISO-образ системы Виндовс.
- Выберите максимальную скорость записи и нажмите «Прожечь ISO».
В качестве альтернативы можно использовать утилиту UltraISO, которая также без проблем запишет дистрибутив на диск. Еще один вариант – Ashampoo Burning Studio.
Настройка BIOS
После создания диска (если у вас не было оригинального носителя) необходимо поменять параметры работы BIOS, настроив порядок загрузки.
Установите диск в CD/DVD-ROM и перезагрузите компьютер. Откройте BIOS. Обычно это можно сделать с помощью клавиш F2, Delete или F12. Конкретная клавиша должна быть указан на стартовом экране, который появляется сразу после запуска компьютера.
Откройте BIOS. Обычно это можно сделать с помощью клавиш F2, Delete или F12. Конкретная клавиша должна быть указан на стартовом экране, который появляется сразу после запуска компьютера.
В зависимости от версии БИОС расположение и название разделов может меняться. В любом случае, ищите пункт с названием «BOOT».
Раздел «BOOT» может быть на виду или прятаться в других разделах – например, в «Advanced BIOS Features».Вам необходимо выставить приоритет загрузки: первым должен быть дисковод, затем – HDD. Изменение порядка загрузки в БИОСе производится с помощью клавиш PageUp/PageDown или стрелочками на клавиатуре.
Нажмите F10, чтобы выйти из БИОСа, сохранив новые параметры загрузки системы.
Установка системы
После выхода из BIOS и перезагрузки вы попадете на экран с надписью «Press any key to boot from CD». Выполните просьбу и нажмите любую кнопку на клавиатуре.На экране должно отобразиться меню установки, где вы можете, как производить инсталляцию – в ручном режиме или автоматически.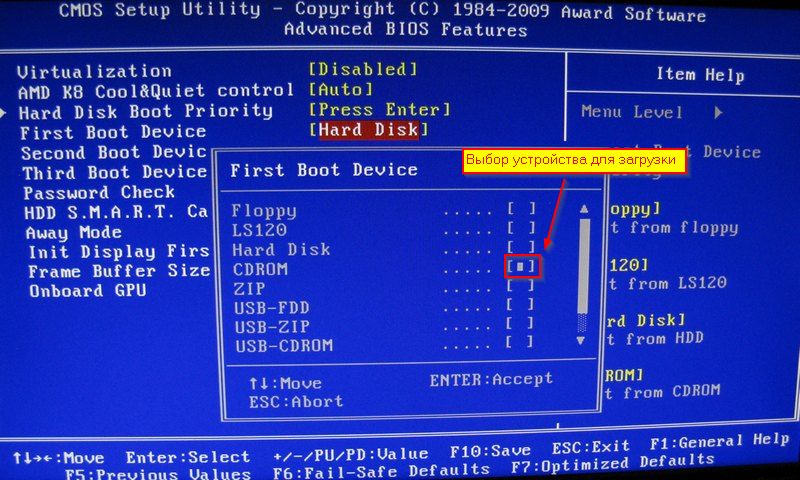 Рекомендуется выбрать ручной режим.
Рекомендуется выбрать ручной режим.
Появится синий экран с надписью «Установка Windows». Дождитесь, пока закончится проверка конфигурации системы.На следующем экране перед вами появится приветствие установщика. Нажмите «Enter», чтобы перейти к инсталляции Виндовс.Появится «Лицензионное соглашение» (если вы используете официальный дистрибутив, а не сборку наподобие Zver). Нажмите F8, чтобы принять условия соглашения.Если у вас уже есть системный раздел, выберите его. Если же у вас новый жесткий диск, то придется создать новый раздел, куда будут скопированы файлы Виндовс. Чтобы выполнить эту процедуру, нажмите клавишу «C».Выберите форматирование в системе NTFS (Быстрое) и запустите его. В процессе форматирования все файлы, хранящиеся в системном разделе, будут стерты, поэтому убедитесь, что на нем нет никаких важных данных.
После окончания форматирования начнется копирование файлов Виндовс.По окончании копирования файлов компьютер перезагрузится.
Внимание! При запуске компьютера необходимо выбрать загрузку с диска C, иначе вы заново запустите процесс инсталляции системы.
Далее начнется непосредственно инсталляция системы на компьютер. Вам нужно лишь указать некоторые параметры, например, язык:Через какое-то время появится еще одно окно с просьбой указать свое имя. Оно может быть любым.Введите лицензионный ключ продукта, если он у вас есть. При использовании различных бесплатных сборок указывать лицензионный ключ обычно не нужно.Введите имя компьютера и пароль, если хотите защитить систему от несанкционированного доступа.Поменяйте время, дату и часовой пояс, если они определились неверно.Дождитесь окончания установки – обычно она занимает около 40 минут. После этого вы увидите приветствие и долгожданный рабочий стол Виндовс с хорошо знакомыми холмами.
Установка драйверов и полезных программ
Иногда дополнительные программы устанавливаются сразу после окончания процесса инсталляции Виндовс. Обычно так происходит при установке не оригинального дистрибутива, а скачанной из интернета сборки.После окончания установки системы переходите сразу к инсталляции драйверов.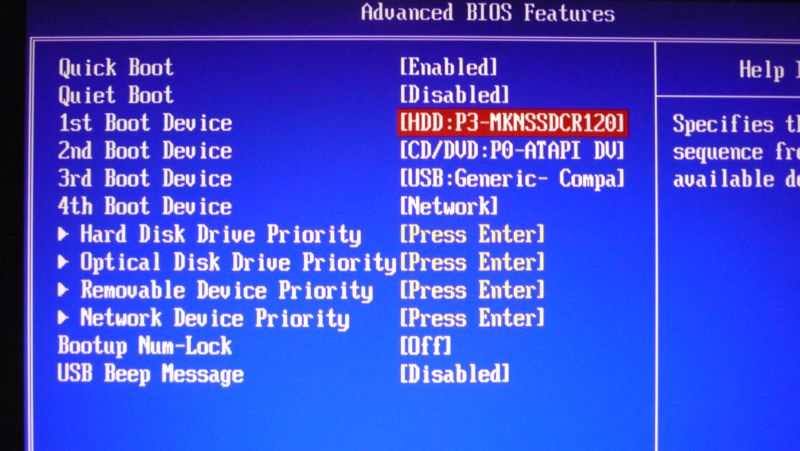 Сначала установите программное обеспечение материнской платы и сетевой карты, затем добавьте драйвера видеокарты и другого оборудования. Не забывайте перезагружать компьютер после установки очередного пакета драйверов.
Сначала установите программное обеспечение материнской платы и сетевой карты, затем добавьте драйвера видеокарты и другого оборудования. Не забывайте перезагружать компьютер после установки очередного пакета драйверов.
Главная проблема при инсталляции программного обеспечения на Виндовс XP – совместимость с системой. Многие программы и драйверы устройств просто не встанут корректно, что приведет к некорректной работе компьютера. Поэтому важно правильно подобрать ПО, учитывая версию Виндовс и её разрядность.
После инсталляции всех необходимых для корректной работы компонентов можно переходить к настройке других параметров – например, внешнего вида. Установите тему на Windows XP, если хотите сделать свою систему непохожей на прочие или немного осовременить.Желаете добавить удобные мини-приложения на рабочий стол? Установите гаджеты на Windows XP и управляйте их расположением на десктопе. Главное здесь не переусердствовать и не перегрузить систему привлекательными внешне «фишками», которые не несут никакой практической пользы.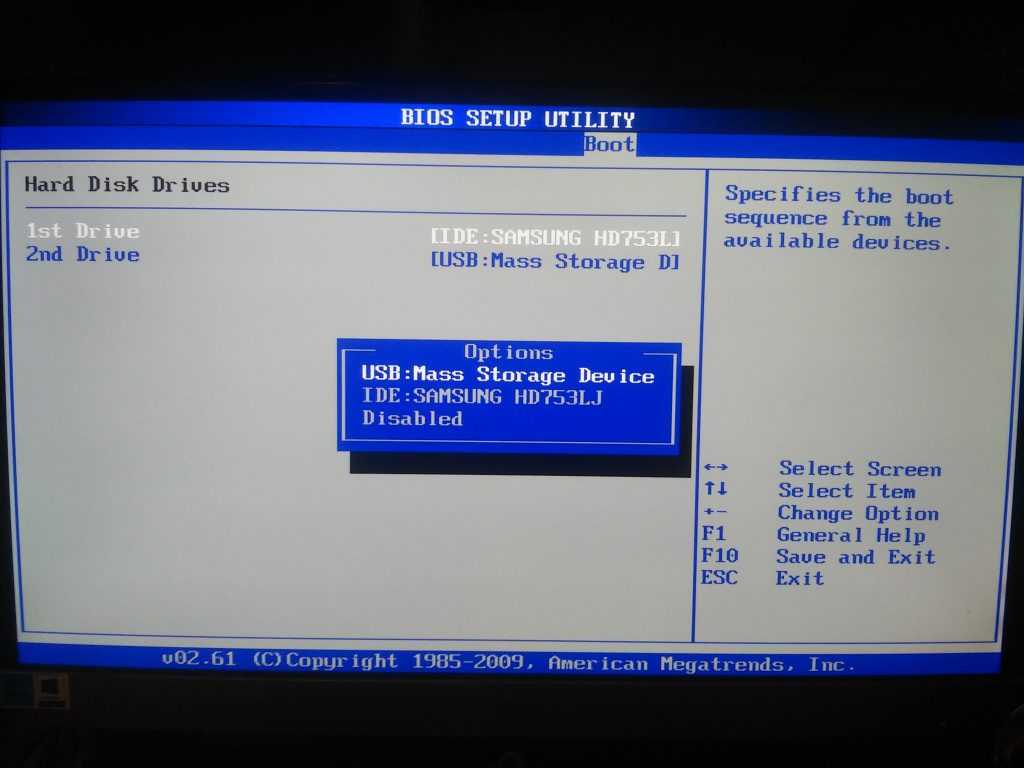
Заключение
Теперь вы знаете, как установить Windows XP с диска. Напоследок еще раз пройдемся по основным моментам, о которых обязательно нужно помнить при инсталляции системы, если вы хотите, чтобы всё прошло без ошибок.
Используйте оригинальный дистрибутив или максимально приближенную к нему сборку. Не нужно устанавливать различные суперсборки, которые напичканы дополнительными программами и функциями.
Заранее подготовьте диск с драйверами для материнской платы и сетевой карты. Узнайте заранее, совместимо ли ваше оборудование с Windows XP; если у вас новый компьютер, могут возникнуть некоторые проблемы.Если вам категорически не нравятся последние версии ОС от Microsoft, задумайтесь лучше об установке Windows 7. «Семерка» хоть и тоже не поддерживается больше корпорацией Microsoft, является более современной системой, а потому проблем с совместимостью оборудования при её использовании будет намного меньше.
Установка WinXP
В отличие от более ранних версий, при условии, что это разрешено BIOS, установка Windows XP может быть запущена путем загрузки с компакт-диска Windows XP. Однако, поскольку в этом руководстве мы устанавливаем Windows XP на второй жесткий диск , мы собираемся начать процедуру установки из существующей среды Windows 98.
Чтобы настроить вашу систему на загрузку с C-ROM Windows XP, вам, вероятно, потребуется получить доступ к настройкам BIOS/CMOS вашей системы и изменить последовательность загрузки, чтобы попробовать привод CD-ROM перед диском C:.
Если у вас более старая система, возможно, вы не можете настроить BIOS на загрузку с дисковода компакт-дисков. Если это так, не отчаивайтесь, Microsoft предоставляет загрузку, из которой вы можете создать набор из шести гибких дисков для запуска, который позволит вам начать установку с вашего дисковода гибких дисков.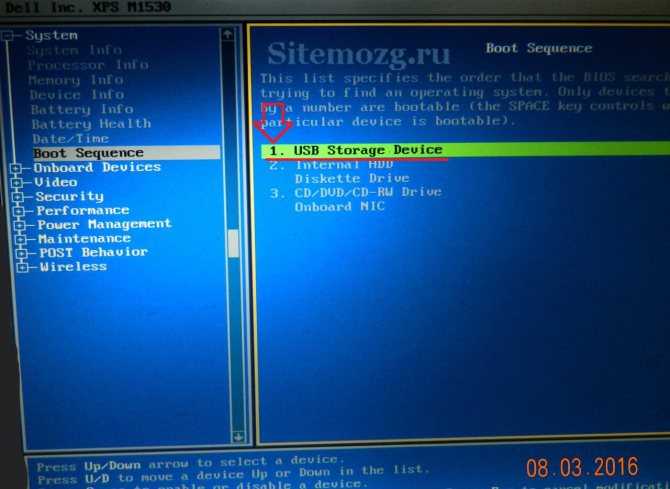 Нажмите здесь, если вы устанавливаете Home Edition, и здесь, если вы устанавливаете Professional Edition.
Нажмите здесь, если вы устанавливаете Home Edition, и здесь, если вы устанавливаете Professional Edition.
Процедура установки во многом аналогична описанной в этом руководстве, за исключением того, что начальные шаги выполняются в среде MS-DOS, а не в Windows 9.8. Набор загрузочных дисков на гибком диске автоматически загрузит необходимые драйверы, чтобы получить доступ к дисководу компакт-дисков для последующих этапов установки.
Для этого просто загрузите компакт-диск Windows XP в дисковод для компакт-дисков, когда появится следующий экран:
Выберите Установить Windows XP .
Теперь программа установки Windows XP переходит к первому этапу пятиэтапного процесса установки.
- Планирование установки WinXP
- Советник по обновлению до Windows XP
- Сбор информации об установке WinXP
- Установка WinXP
- Как выполнить чистую установку Windows XP — этап 1
- Динамическое обновление — Как выполнить чистую установку Windows XP
- Подготовка к установке — как выполнить чистую установку Windows XP
- Установка WinXP, этап 4
- Установка WinXP, этап 5
- WinXP Центр обновления Windows
- Установка драйвера WinXP
- Настройка установки WinXP
- Перенос файлов и настроек — как выполнить чистую установку Windows XP
Рубрики: Как выполнить чистую установку WinXP
Последние статьи
Клавиатура компьютера представляет собой периферийное устройство, созданное по образцу клавиатуры пишущей машинки. Клавиатуры предназначены для ввода текста и символов, а также для управления работой компьютера. Физически компьютерные клавиатуры представляют собой набор… [Подробнее…]
Клавиатуры предназначены для ввода текста и символов, а также для управления работой компьютера. Физически компьютерные клавиатуры представляют собой набор… [Подробнее…]
Раздел FAQ (Часто задаваемые вопросы) позволяет клиентам самостоятельно найти ответы на вопросы без необходимости придумывать запрос и ждать ответа от службы поддержки. Кроме того, правильная формулировка часто задаваемых вопросов на вашем веб-сайте с использованием эффективного исследования ключевых слов может увеличить … [Подробнее…]
Более 1 миллиарда человек используют Instagram каждый месяц, 81% людей используют его для поиска продуктов и услуг, а 90% пользователей Instagram в настоящее время следят за бизнесом.
Что это значит? Платформа предлагает постоянные возможности для брендов и предприятий. Однако многим до сих пор не удается получить… [Подробнее…]
Установка Windows Xp на SSD-диск
Установка Windows Xp на SSD-диск возможна, и с некоторыми изменениями она проходит довольно гладко.
 Вот краткое руководство, как этого добиться.
Вот краткое руководство, как этого добиться.
В настоящее время Windows Xp устарела и не предназначена для установки на SSD, но в некоторых ситуациях вам может потребоваться установить ее на SSD (твердотельный накопитель). Поэтому перед установкой вам нужно выбрать, хотите ли вы установить его в режиме AHCI или IDE. Имейте в виду, что AHCI рекомендуется для твердотельных накопителей, но во время установки вам потребуются дополнительные драйверы SATA. Windows Xp требует дискету для установки дополнительных драйверов, что в настоящее время неприемлемо, поэтому вам нужно будет загрузить ее на установочный носитель. В противном случае вы столкнетесь с синим экраном с ошибкой 0x0000007b.
Установка в режиме IDE
Этот метод используется, когда вы спешите и не хотите подготавливать носитель Windows Xp с включенными драйверами SATA. Помните, что вы можете изменить режим работы жесткого диска после установки позже, используя некоторые настройки реестра.
- Войдите в свой компьютер « BIOS », нажав клавишу F1, F2 или Delete сразу после включения системы (для некоторых компьютеров нужные клавиши могут отличаться).
- Перейдите к параметрам хранилища (опять же, они могут отличаться в зависимости от вашей фактической материнской платы, см. руководство к материнской плате).
- Измените режим жесткого диска на « IDE » или « Совместимость с IDE », « Стандартный IDE » и аналогичные настройки.
- Сохраните настройки и перезапустите, это должно позволить вам нормально установить Windows XP на SSD-диск.
Установка в режиме AHCI
Сначала необходимо подготовить установочный носитель Windows Xp. Обратитесь к руководству вашей материнской платы и загрузите драйверы с веб-сайта производителя драйверов SATA/AHCI/Floppy. Затем используйте nLite, чтобы включить его в свою настройку. Просто установите программное обеспечение, выберите расположение установочных файлов Windows Xp и выберите «Драйверы» в разделе «Интеграция».
Просто установите программное обеспечение, выберите расположение установочных файлов Windows Xp и выберите «Драйверы» в разделе «Интеграция».
NLITE для Winodws XP 1.4.9.3 — Скачать
NLITE для Winodws 7, 8 и 10 1.3.1.5060 32-битный — Скачать
NLITE для Winodws 7, 8 и 10 1.3. 1.5060 64-разрядная – Загрузить
Если вы не можете найти подходящий драйвер для своей материнской платы, попробуйте использовать DriverPacks BASE, который включает в себя все возможные драйверы SATA/AHCI.
DriverPacks BASE 10.06 – Скачать
Просто запустите программу, она распакуется в нужное место. Затем загрузите этот пакет «Mass Storage» и поместите его в извлеченную папку «DriverPacks» (не нужно извлекать файл 7z) и запустите «DPs_BASE.exe». Вот полный учебник читать дальше.
Mass Storage 12.09 32-bit – Загрузить
Теперь мы готовы установить операционную систему.
- Войдите в свой компьютер « BIOS », нажав клавишу F1, F2 или Delete сразу после включения системы (для некоторых компьютеров нужные клавиши могут отличаться).
- Перейдите к параметрам хранилища (опять же, они могут отличаться в зависимости от вашей фактической материнской платы, см. руководство к материнской плате).
- Измените режим жесткого диска на « AHCI ».
- Сохраните настройки и перезагрузите компьютер. Это должно позволить вам установить Windows XP на SSD-диск с дополнительными драйверами SATA.
Твики для SSD для Winodws Xp
Основной убийцей срока службы SSD является встроенный инструмент дефрагментации Windows, в более поздних версиях Windows он обнаруживает и отключается автоматически. Эта настройка реестра отключает автоматическую дефрагментацию диска, автоматическую разметку, метки времени последнего доступа и предварительную выборку.


