Настройки кулера в биосе: Настольные ПК HP — Настройка скорости минимального вращения вентилятора в BIOS
Содержание
Управление кулером ноутбука – 5 способов (подробная инструкция)
Обновлено: Виктор Трунов 4 мин.
Каждый пользователь ПК должен уметь правильно настраивать систему охлаждения, чтобы в дальнейшем избежать перегрева устройства и преждевременной поломки комплектующих из-за высоких температур. Или чтобы избавиться от постороннего шума и гудения. Осуществлять контроль работы кулера можно с помощью специальных программ или настроек BIOS, именно об этом мы и поговорим в этой статье.
Содержание статьи
- Настройки BIOS
- Программа SpeedFan
- Программа Riva Tuner
- Программа MSI Afterburner
- Программа AMD OverDrive
- Еще один способ разобран в этом видео
- Комментарии пользователей
Настройки BIOS
Многие из известных производителей ноутбуков, таких как Asus, Acer, HP, Lenovo, Samsung сделали возможным управление кулером ноутбука из системы ввода-вывода или «BIOS». Данный способ хорош тем, что не требует установки сторонних программ, все что требуется, это:
Данный способ хорош тем, что не требует установки сторонних программ, все что требуется, это:
- Войти в Биос и открыть раздел «Power».
- Далее войдите в настройки «HW Monitor Configuration», в нем осуществляется настройка вентилятора.
- Найдите опцию со значением «Fan Speed» и выберите скорость вращения вентилятора, указывается она в процентном соотношении.
- После чего сохраните настройки и покиньте биос.
Хочу обратить внимание на то, что настройки могут иметь небольшие различия, в зависимости от вашей версии Bios. Не пугайтесь, в целом схема идентична.
Программа SpeedFan
Широко известная утилита, с ее помощью можно осуществлять управление вентилятором ноутбука, регулировать скоростные обороты при тех или иных температурах и отслеживать состояние жесткого диска. Еще несколько жирных плюсов – бесплатность, простой и понятный интерфейс и поддержка русского языка, так что, смело пользуйтесь.
Итак, разберем более подробно, как настроить кулер на ноутбуке используя SpeedFan:
- В первую очередь скачиваем, устанавливаем и запускаем приложение.

- После запуска во вкладке «Readings», слева мы видим информацию о скорости вращения вентилятора, справа отображается температура основных компонентов.
- Для регулировки кулера переходим в раздел «Configure».
- Открываем вкладку «Temperatures» и нажимаем по необходимому компоненту, например видеокарте «GPU».
- И в строке снизу, в опции «Desired» устанавливаем температурный режим (в пределах 40-44 градусов), который система охлаждения должна будет поддерживать, и жмем «ОК».
Так же во вкладке «Speeds» можно задать дополнительные параметры для изменения скорости оборотов лопастей. Здесь присутствуют всего две опции, изменяя их, вы легко измените нижние и верхние границы скоростных оборотов.
Программа Riva Tuner
Еще одно небольшое, но очень удобное приложение, предназначенное для управления и контроля работы вентилятора. Оно так же абсолютно бесплатное и подходит для любой версии Windows.
Изменить скорость вращения кулера с ее помощью достаточно легко, для этого нужно:
- Установить и запустить приложение.

- Перейти в расширенные настройки, затем в раздел «Fan».
- Управлять оборотами кулера можно двигая специальные ползунки (так же в процентном соотношении).
- Отрегулировав их, нажмите «ОК», для применения внесенных настроек.
После этого вентилятор ноутбука должен начать работать постоянно и на указанной скорости.
Программа MSI Afterburner
Профессиональная бесплатная утилита, предназначенная в первую очередь для оверлокинга (разгона) карт от компании MSI, подходит как для AMD, так и для Intel. Предоставляет нам не малые возможности, начиная от мониторинга состояния платы и регулировки напряжения на GPU вплоть до управления кулером.
Хочу заметить, что все настройки находятся на первом экране, что на мой взгляд очень удобно. Для того чтобы изменить скорость системы охлаждения, нужно в разделе «Fan Speed» передвинуть ползунок вправо.
Для автоматической регулировки предусмотрена отдельная кнопка «Auto», после ее нажатия, скорость оборотов будет изменяться в зависимости от нагрузки на видеокарту ноутбука.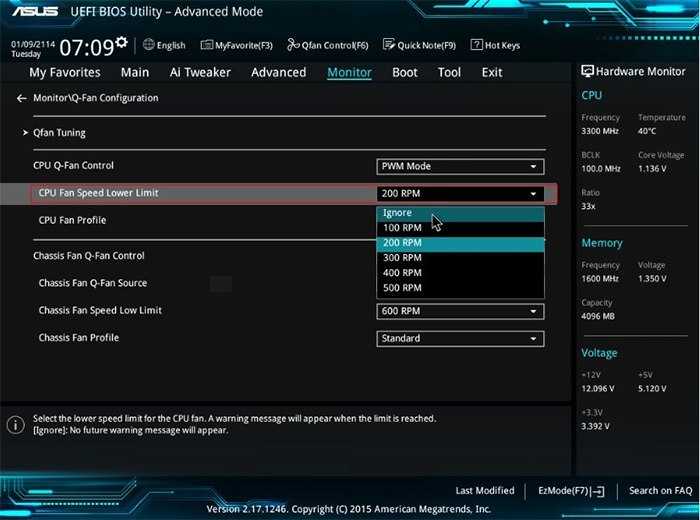
Программа AMD OverDrive
Не могу обойти стороной и довольно известную утилиту от компании AMD, которая предлагает нам ряд возможностей, включая управление скоростью вентилятора, благодаря чему повысить производительность всего ноутбука.
Необходимо только:
- Установить и запустить утилиту.
- После открытия, в первом же окне перейти в раздел «Fan Control», далее во вкладку «Performance Control».
- Для изменения скорости необходимо передвинуть ползунки.
- Осталось лишь нажать «OK», чтобы внесенные изменения сохранились.
Теперь вы знаете, как должен работать вентилятор, как его правильно настраивать, управлять им и сможете самостоятельно это сделать.
Еще один способ разобран в этом видео
Регулировка кулера в Биос
Главная » БИОС » Управление температурой ПК через BIOS
Сегодня мы рассмотрим:
- 1 Предисловие
- 2 Управление кулерами
- 3 Итог
Температура всех компонентов – очень важный фактор, если Вы хотите, чтобы ваш компьютер или ноутбук исправно работал на протяжении длительного времени.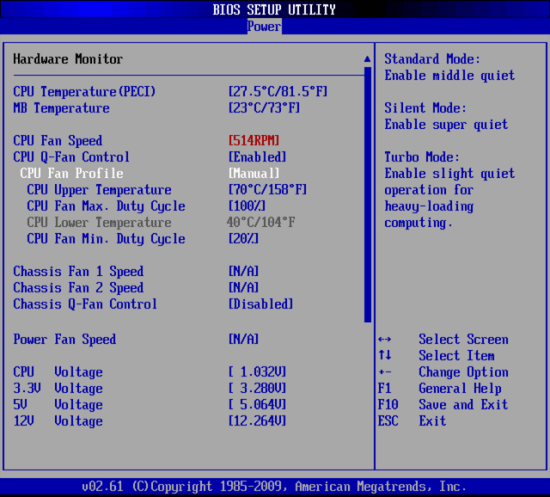 Управлять вентиляторами можно различными способами, одним из которых является регулировка кулера в БИОС.
Управлять вентиляторами можно различными способами, одним из которых является регулировка кулера в БИОС.
В этом теме мы поговорим, как настроить вентиляторы в компьютере через БИОС и какие возможности для этого предоставляет данная оболочка.
Предисловие
Зачем Вам может понадобиться ручное управление вентиляторами? Прежде всего – это то, о чем мы сказали во вступлении: настройка оптимальной для ПК системы охлаждения. Однако помимо этого, выполнение этих действий может пригодиться, если Вам нужно, скажем, снизить количество шума, издаваемого кулерами.
Говорить о разнообразных скачиваемых утилитах или встроенных в Windows инструментах мы не будем. Этот материал мы оставим для последующих тем. Сегодня мы затронем исключительно возможности BIOS по регулировке кулеров. Рассматривать мы будем эту тему на примере BIOS American Megatrends. В остальных версиях этой оболочки данная процедура выполняется аналогичным образом.
Управление кулерами
Регулировка кулера в БИОС осуществляется предельно легко.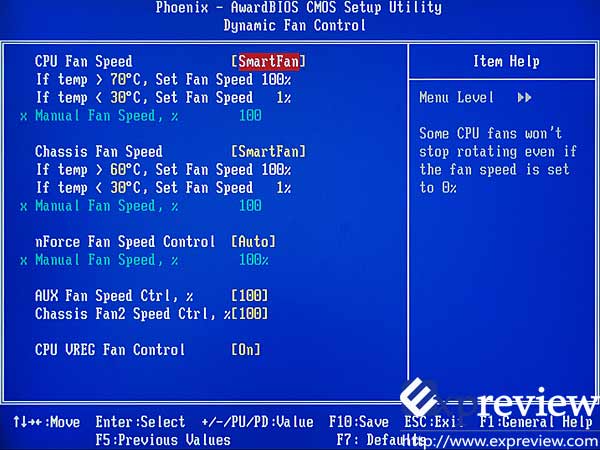 Первым делом, Вам необходимо войти в сам BIOS. На нашем сайте Вы можете найти много тем, где мы рассказывали о БИОС и о том, как войти в эту оболочку на разных устройствах.
Первым делом, Вам необходимо войти в сам BIOS. На нашем сайте Вы можете найти много тем, где мы рассказывали о БИОС и о том, как войти в эту оболочку на разных устройствах.
Будучи в БИОСе (в нашем случае, в AMI BIOS), перейдите к категории «Power». В других версиях эта вкладка может называться как «Hardware Monitor».
На этой странице Вы увидите информацию о работе вентилятора процессора, а также сможете настроить его работу.
Помимо того, что здесь Вам доступен просмотр текущей температуры центрального процессора и материнской платы, Вы также можете увидеть текущую скорость вентилятора (количество оборотов в минуту) и получаемое вентиляторами напряжение.
Регулировка кулера в БИОС осуществляется через пункт «CPU Fan Profile», в котором, как правило, доступно 3 режима:
- турбо – максимальное потребление энергии и максимальное количество оборотов;
- стандартный – оптимальный режим;
- тихий – настройка вентилятора для максимально бесшумной его работы.

Выбрав режим, выйдите из БИОС, предварительно сохранив все внесенные изменения. При следующем запуске ПК Вы увидите, что кулеры начали работать в соответствии с заданным режимом.
Итог
Как видим, настройка системы охлаждения в компьютере через БИОС – процесс очень простой и доступный каждому. Если следовать инструкции, описанной выше, и не изменять другие параметры, то таким образом Вы убережете свой компьютер от поломок, а температура рабочих деталей будет на приемлемом уровне. Напишите в комментариях под этой статьей, как Вы регулируете систему охлаждения внутри системного блока и какими инструментами пользуетесь для этих целей.
Как контролировать скорость вентилятора ноутбука
Советы по ноутбукам
Харрис Захид16 сентября 2022 г.
Охлаждающий вентилятор в ноутбуке играет очень важную роль. Он охлаждает процессор и другое связанное оборудование, когда пользователи оказывают на него чрезмерное давление (при использовании тяжелых программ).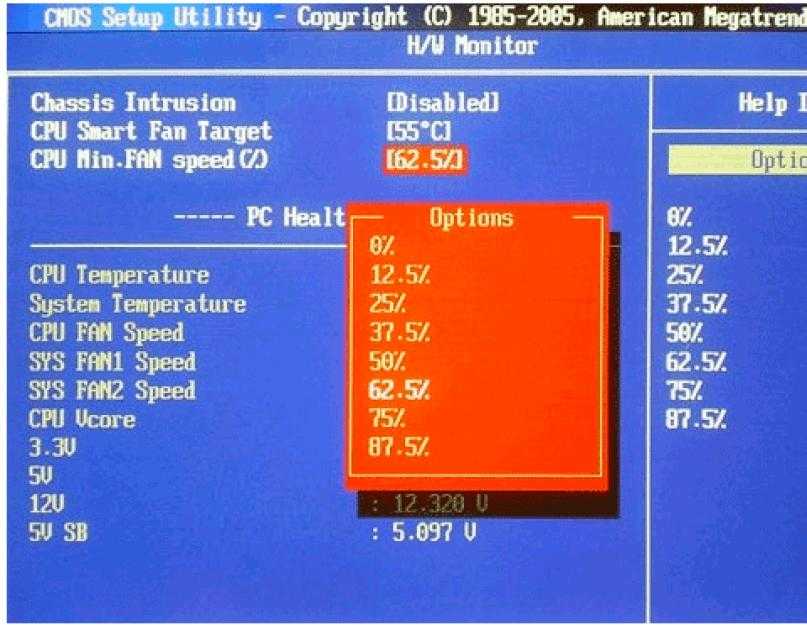 По умолчанию он в основном установлен на автоматическую скорость, если пользователь сильно нагружает процессор, скорость охлаждающего вентилятора увеличится, и вы можете услышать шум вентилятора. При нормальном использовании его скорость будет медленной и почти бесшумной. Нет сомнений, что более низкая температура процессора увеличит срок его службы.
По умолчанию он в основном установлен на автоматическую скорость, если пользователь сильно нагружает процессор, скорость охлаждающего вентилятора увеличится, и вы можете услышать шум вентилятора. При нормальном использовании его скорость будет медленной и почти бесшумной. Нет сомнений, что более низкая температура процессора увеличит срок его службы.
Для некоторых пользователей постоянный нагрев процессора может не иметь значения, они могут предпочесть этому бесшумный вентилятор. В то же время, низкие температуры процессора могут быть первоочередной задачей для некоторых пользователей, даже если вентилятор шумит (при работе на высокой скорости). Вот почему сегодня мы представили вам руководство, в котором мы объясним три различных метода установки скорости охлаждающего вентилятора.
Изменение скорости вращения вентилятора через BIOS
BIOS вашего ноутбука — это, по сути, программа, которая играет важную роль в управлении оборудованием. В некоторых ноутбуках пользователь может установить скорость вращения охлаждающего вентилятора через BIOS. Вы можете легко получить доступ к настройкам BIOS, нажав определенную клавишу (упомянутую на экране загрузки) при запуске. Большинство ноутбуков используют функциональные клавиши (F1-F12) для доступа к BIOS на экране запуска.
Вы можете легко получить доступ к настройкам BIOS, нажав определенную клавишу (упомянутую на экране загрузки) при запуске. Большинство ноутбуков используют функциональные клавиши (F1-F12) для доступа к BIOS на экране запуска.
После входа в BIOS вы можете найти параметр управления скоростью вращения вентилятора в подменю дополнительных настроек или конфигурации. Это зависит от марки и модели вашего ноутбука. Если поддерживается, вы можете изменить настройку системы и заставить вентилятор работать с желаемой скоростью.
Изменение скорости вращения вентилятора с помощью плана электропитания Windows
Некоторые ноутбуки также оснащены встроенными датчиками температуры и контроллерами вентиляторов, которые позволяют пользователям контролировать скорость вращения вентилятора с помощью параметров плана электропитания Windows. Через него пользователь может выбирать разные режимы управления вентилятором.
Прежде всего, откройте область уведомлений и выберите значок питания.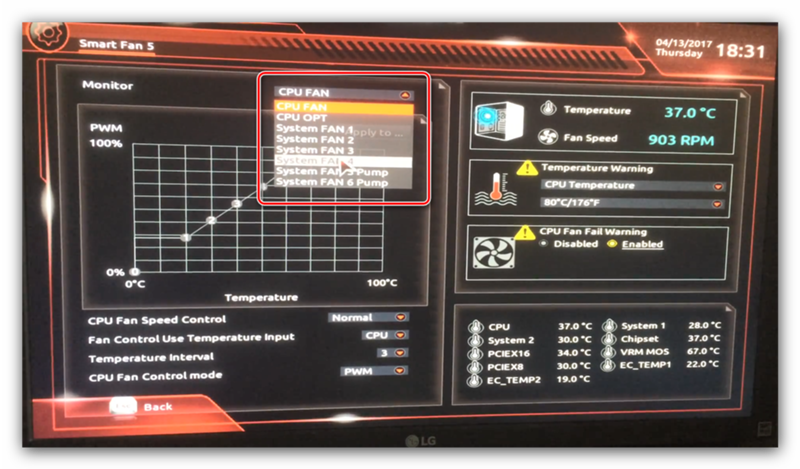 Теперь нажмите «Дополнительные параметры питания»> «Изменить настройки плана»> «Изменить дополнительные параметры питания». Теперь появится подменю управления питанием процессора, здесь вы можете увидеть опцию «Политика охлаждения системы», только если в вашем ноутбуке есть встроенные датчики тепла.
Теперь нажмите «Дополнительные параметры питания»> «Изменить настройки плана»> «Изменить дополнительные параметры питания». Теперь появится подменю управления питанием процессора, здесь вы можете увидеть опцию «Политика охлаждения системы», только если в вашем ноутбуке есть встроенные датчики тепла.
На этом экране при выборе опции «Активно» ваш вентилятор будет работать чаще. При более низкой температуре при выборе параметра «Пассив» охлаждающий вентилятор не будет работать, пока процессор вашего ноутбука не достигнет более высокой температуры.
Изменение скорости вращения вентилятора с помощью сторонних приложений
Опять же, если ваш ноутбук оснащен датчиками температуры и контроллерами вентиляторов, вы также можете использовать сторонние приложения вместо встроенных настроек Windows. Некоторые известные приложения, такие как ASUS FanXpert+ (для Windows) и smsFanControl (для Apple Macbook), позволяют отслеживать температуру системы и контролировать скорость вращения вентилятора. Эти приложения обычно используют 4-контактные вентиляторы, которые используют напряжение с широтно-импульсной модуляцией для реагирования на изменения температуры. Стоит отметить, что многие ноутбуки не имели управляемого вентилятора охлаждения.
Эти приложения обычно используют 4-контактные вентиляторы, которые используют напряжение с широтно-импульсной модуляцией для реагирования на изменения температуры. Стоит отметить, что многие ноутбуки не имели управляемого вентилятора охлаждения.
Читайте также: Как устранить сильный шум вентилятора ноутбука
Если у вас есть какие-либо другие вопросы относительно вашего ноутбука, мы настоятельно рекомендуем вам посетить наш раздел советов.
Статьи по теме
Лучшее программное обеспечение для управления вентиляторами для Windows
Используя Argus Monitor, вы контролируете все вентиляторы, подключенные к поддерживаемому оборудованию, будь то разъемы вентиляторов на материнской плате, система охлаждения AIO или внешний контроллер вентиляторов. Вы можете установить фиксированные значения управления вентиляторами или настроить кривые управления для управления ими на основе любого источника температуры, например температуры процессора или графического процессора, температуры жесткого диска или твердотельного накопителя или показаний температуры материнской платы или каналов датчиков AIO.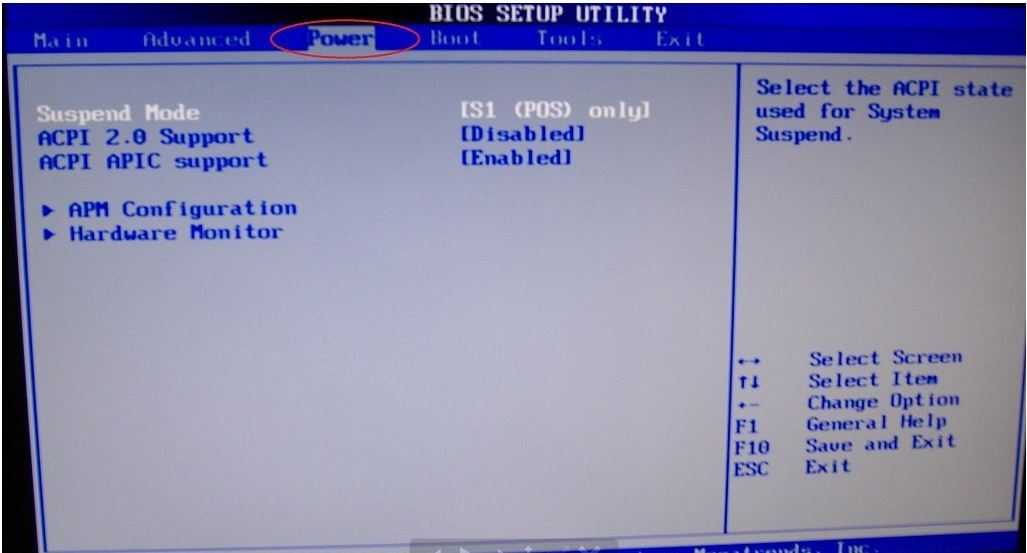
С помощью функции нескольких контроллеров вы можете запустить несколько контроллеров параллельно для каждого вентилятора, а затем использовать максимальное значение управления для установки скорости вентилятора.
Также доступны профили вентиляторов (предустановки, между которыми можно переключаться с помощью графического интерфейса или горячих клавиш) и такие параметры, как гистерезис, усреднение температуры по времени или ограничения скорости, чтобы поддерживать скорость вращения вентилятора как можно более стабильной.
Используйте наш гаджет боковой панели, чтобы получать информацию о состоянии вашего оборудования на рабочем столе.
Многие значения можно настроить так, чтобы они отображались в виде значков на панели задач, что делает их доступными с первого взгляда без необходимости открывать графический интерфейс программы.
Дополнительное опциональное отображение индикатора заряда аккумулятора на ноутбуках.
Мониторинг скорости вентилятора / Управление скоростью вентилятора
- Каналы вентилятора чипов SuperIO на вашей материнской плате (ITE, Fintek, Winbond, Nuvoton и др.
 )
) - Каналы вентиляторов внешних контроллеров вентиляторов и кулеров AIO (Corsair, EVGA, NZXT)
Контроль температуры
- ЦП (AMD, Intel)
- GPU (AMD, Nvidia)
- HDD/SSD
- Температурные каналы чипов SuperIO на материнской плате (ITE, Fintek, Winbond, Nuvoton и др.)
- Температура оперативной памяти
- Температурные показания контроллеров вентиляторов, блоков питания и кулеров AIO
S.M.A.R.T. Мониторинг
- почти все доступные HDD/SSD
С помощью нашего открытого аппаратного проекта Argus Controller вы можете добавить в программу дополнительные настраиваемые датчики температуры и каналы управления вентиляторами.
Мы определяем коммуникационный протокол и предоставляем образец принципиальной схемы, а также прошивку для технически подкованных наших пользователей, заинтересованных в пайке собственных устройств управления вентиляторами.
„В течение многих лет у меня были проблемы с вентиляторами на разных компьютерах, которые вращались вверх и вниз без всякой причины. Мне никогда не удавалось заставить мой GPU полностью замолчать. Каждая часть программного обеспечения, кажется, имеет какой-то критический дефект, который делает его полностью непригодным для использования.
Можно с уверенностью сказать, что Argus Monitor полностью спас мне жизнь. Теперь я счастливый обладатель ПК, который работает тише, чем я мог себе представить. Вы создали что-то невероятно надежное и многофункциональное, что я очень ценю.
Большое спасибо, пожалуйста, продолжайте в том же духе».
— Мартен Г.
«Я должен признать, что вы и ваша команда создали феноменальное приложение для управления вентилятором. Лучшие в своем классе. Функции, поддержка обновлений, меры предосторожности и т. д.
До того, как я наткнулся на ваш продукт, я перепробовал с полдюжины других фан-приложений.НИ ОДИН из них не мог справиться с моим оборудованием Lenovo (с двумя графическими процессорами), которое у меня есть. Но твой работает идеально. Снимаю перед вами шляпу».
— Уильям К.
«Я пользуюсь Argus уже некоторое время. Для меня это, безусловно, лучшая программа для управления вентилятором и невероятная помощь в том, чтобы моя рабочая станция была прохладной и тихой. Я просто хочу сообщить об этом в качестве похвалы.
Недавно я продлил свой 1-летний план и даже отказался от более дешевой 3-летней версии, потому что мне нравится поддерживать Argus ежегодным платежом. Это абсолютно того стоит для меня.
Весь спектр управления вентилятором, от ручного управления, разброса биоса до усреднения по периоду времени и гистерезиса — это «всесторонний беззаботный пакет». В зависимости от ситуации/профиля у меня есть все варианты использования. Вручную я люблю использовать его, чтобы проверить, какой вентилятор ведет себя, как или в моем профиле «рендеринга», где я установил все вентиляторы на 100%.Почти весело создавать свои профили со всеми возможностями.
Сочетание с измерениями/графиками температуры идеально дополняет Argus. В большинстве случаев я уже могу обойтись без других системных инструментов.
Вот еще несколько точек, которые мне особенно нравятся в целом:
— Текущее оборудование поддерживается быстро и, как правило, очень хорошее обслуживание продукта, чувствуется высокое качество.
— Кажется, что он очень скудно запрограммирован и потребляет мало ресурсов, а также не имеет дополнительных «раздутых программ», как с инструментами производителей материнских плат.
— Чрезвычайно стабильный и надежный. До сих пор у меня не было сбоев или каких-либо странных или «глючных» действий. Сначала у меня были опасения по поводу надежности регулирования программного обеспечения, но теперь они ушли.
— Для меня это очень важно, Argus уважает конфиденциальность. Я даже могу сам управлять автоматическим обновлением.Если я отключу автоматическое обновление, то не увижу никаких сетевых подключений в своем сетевом мониторе».5 / 13,95 долларов США
Лицензионный сбор на 3 года: 27,95 евро / 29,95 долларов США Действительно для всех новых версий Argus Monitor, выпущенных в течение этого периода Действительно для двух одновременных установок (лицензии остаются в силе после переустановки ОС или замены оборудования) Без подписки — по истечении срока действия лицензии вы по-прежнему сможете использовать все версии Argus Monitor, выпущенные до истечения срока действия лицензии.
Продление лицензии Argus Monitor требуется только в том случае, если вы хотите использовать более новые версии Argus Monitor, выпущенные после истечения первоначального срока действия лицензии.
- Возможно продление обслуживания обновлений по сниженной цене (10,45 долларов США / 9,95 евро на 1 год или 19,95 долларов США / 17,95 евро на последующие 3 года)
- Для всех поддерживаемых версий Windows (Windows 11, Windows 10, Windows 8.


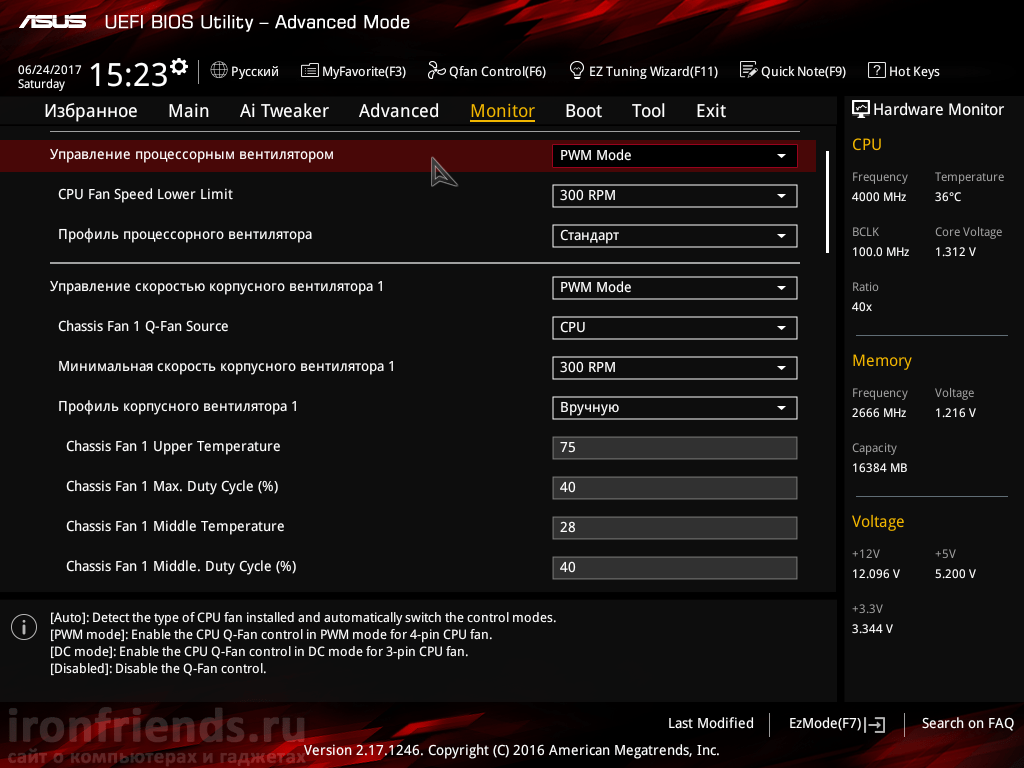

 )
)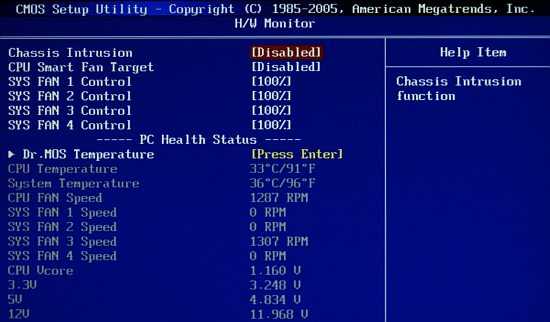 НИ ОДИН из них не мог справиться с моим оборудованием Lenovo (с двумя графическими процессорами), которое у меня есть. Но твой работает идеально. Снимаю перед вами шляпу».
НИ ОДИН из них не мог справиться с моим оборудованием Lenovo (с двумя графическими процессорами), которое у меня есть. Но твой работает идеально. Снимаю перед вами шляпу».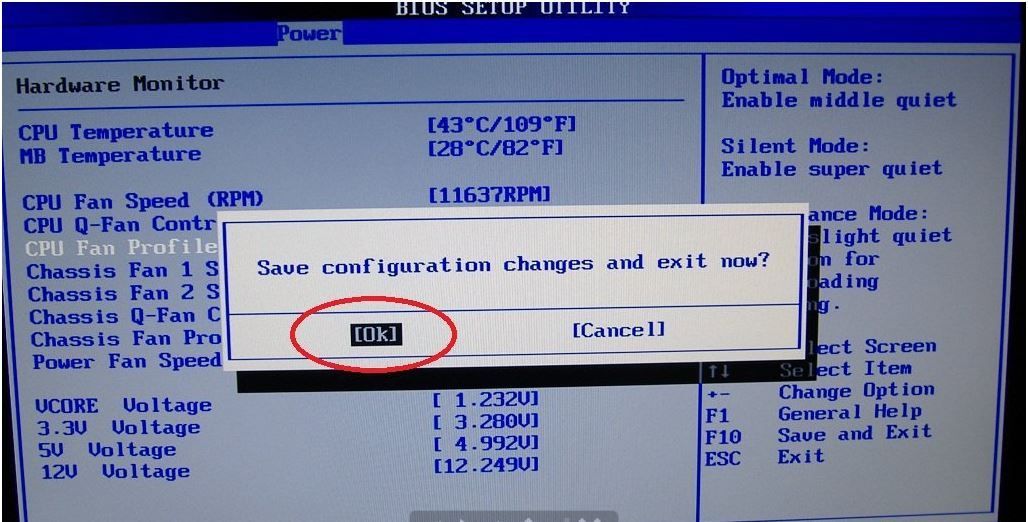 Почти весело создавать свои профили со всеми возможностями.
Почти весело создавать свои профили со всеми возможностями. 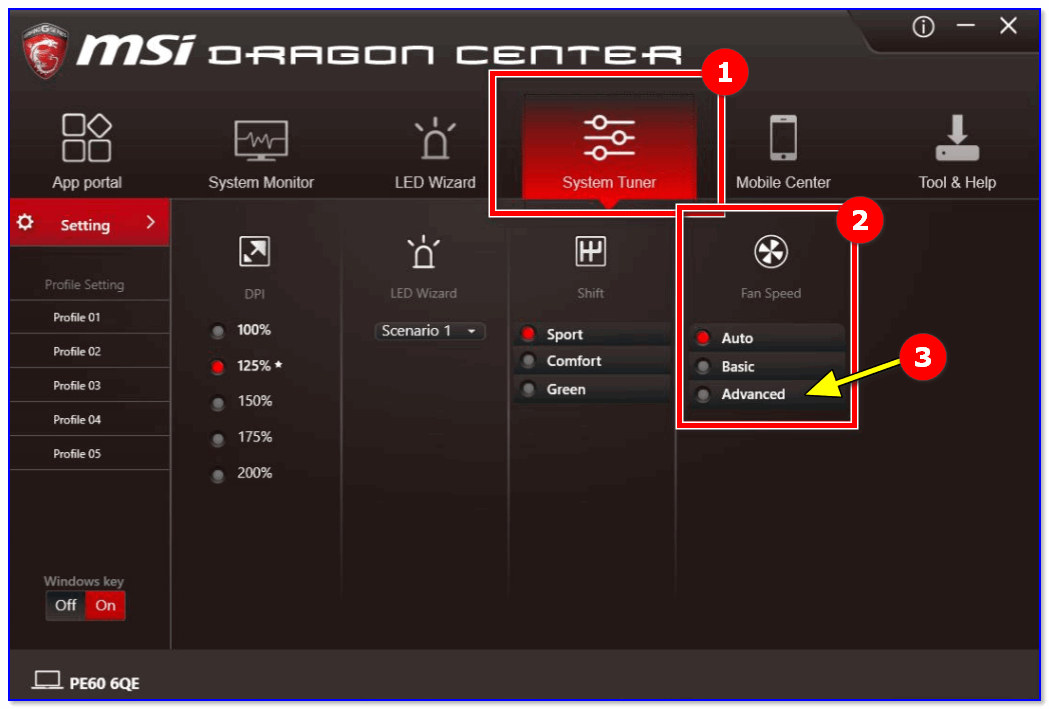 Если я отключу автоматическое обновление, то не увижу никаких сетевых подключений в своем сетевом мониторе».5 / 13,95 долларов США
Если я отключу автоматическое обновление, то не увижу никаких сетевых подключений в своем сетевом мониторе».5 / 13,95 долларов США
![Запись с экрана видео и звука: 🎬 16 программ для записи видео с экрана Windows 10 [2022]](https://dilios.ru/wp-content/themes/dilios.ru/assets/front/img/thumb-medium-empty.png)