Почему нельзя отформатировать карту памяти: Windows не удается завершить форматирование
Содержание
Windows не удается завершить форматирование
Одна из частых проблем при форматировании карт памяти SD и MicroSD, а также USB флешки — сообщение об ошибке «Windows не удается завершить форматирование», при этом, как правило ошибка появляется вне зависимости от того, в какой файловой системе выполняется форматирование — FAT32, NTFS, exFAT или другой.
В большинстве случаев проблема возникает после того, как карта памяти или флешка была извлечена из какого-то устройства (фотоаппарат, телефон, планшет и подобного), при использовании программ для работы с разделами дисков, в случаях внезапного отключения накопителя от компьютера во время выполнения операций с ним, при сбоях в питании или же при использовании накопителя какими-либо программами.
В этой инструкции — подробно о различных способах исправить ошибку «не удается завершить форматирование» в Windows 10, 8 и Windows 7 и вернуть возможность очистки и использования флешки или карты памяти.
Полное форматирование флешки или карты памяти в управлении дисками Windows
Прежде всего при возникновении ошибок с форматированием рекомендую попробовать два самых простых и безопасных, но не всегда работающих способа с использованием встроенной утилиты Windows «Управление дисками».
- Запустите «Управление дисками», для этого нажмите Win+R на клавиатуре и введите diskmgmt.msc
- В списке накопителей выберите вашу флешку или карту памяти, нажмите по ней правой кнопкой мыши и выберите «Форматировать».
- Рекомендую выбрать формат FAT32 и обязательно снимите отметку «Быстрое форматирование» (хотя процесс форматирования в данном случае может занять продолжительное время).
Возможно, в этот раз USB накопитель или карта SD будут отформатированы без ошибок (но не исключено, что снова появится сообщение о том, что системе не удается завершить форматирование). См. также: Чем отличается быстрое и полное форматирование.
Примечание: используя Управление дисками обратите внимание на то, как ваша флешка или карта памяти отображается в нижней части окна
- Если вы видите на накопителе несколько разделов, а накопитель является съемным — это может быть причиной проблемы с форматированием и в данном случае должен помочь способ с очисткой накопителя в DISKPART (описан далее в инструкции).

- Если вы видите на флешке или карте памяти единственную «черную» область, которая не распределена, нажмите по ней правой кнопкой мыши и выберите пункт «Создать простой том», далее следуйте указаниям мастера создания простых томов (в процессе ваш накопитель будет отформатирован).
- Если вы увидите, что на накопителе файловая система RAW, можно использовать способ с DISKPART, а если требуется не потерять данные, попробовать вариант из статьи: Как восстановить диск в файловой системе RAW.
Форматирование накопителя в безопасном режиме
Иногда проблема с невозможностью завершить форматирование бывает вызвана тем, что в работающей системе накопитель «занят» антивирусом, службами Windows или какими-либо программами. В этой ситуации помогает форматирование в безопасном режиме.
- Загрузите компьютер в безопасном режиме (Как запустить безопасный режим Windows 10, Безопасный режим Windows 7)
- Отформатируйте флешку или карту памяти с помощью стандартных средств системы или в управлении дисками, как это было описано выше.

Также вы можете загрузить «безопасный режим с поддержкой командной строки» а затем использовать её для форматирования накопителя:
format E: /FS:FAT32 /Q (где E: — буква накопителя который нужно отформатировать).
Очистка и форматирование USB накопителя или карты памяти в DISKPART
Способ с использованием DISKPART для очистки диска может помочь в тех случаях, когда на флешке или карте памяти была испорчена структура разделов или же какое-то устройство, к которому был подключен накопитель создало разделы на нем (в Windows могут быть проблемы, если на съемном накопителе есть несколько разделов).
- Запустите командную строку от имени администратора (как это сделать), затем по порядку используйте следующие команды.
- diskpart
- list disk (в результате выполнения этой команды запомните номер накопителя, который нужно отформатировать, далее — N)
- select disk N
- clean
- create partition primary
- format fs=fat32 quick (или fs=ntfs quick)
- Если после выполнения команды под пунктом 7 по завершении форматирования накопитель не появится в проводнике Windows, используйте пункт 9, иначе пропустите его.

- assign letter=Z (где Z — желаемая буква флешки или карты памяти).
- exit
После этого можно закрыть командную строку. Подробнее на тему: Как удалить разделы с флешки.
Если флешка или карта памяти все так же не форматируются
Если ни один из предлагаемых способов не помог, это может говорить о том, что накопитель вышел из строя (но не обязательно). В этом случае можно попробовать следующие инструменты, есть вероятность, что они смогут помочь (но в теории могут и усугубить ситуацию):
- Специальные программы для «ремонта» флешек
- Также могут помочь статьи: Карта памяти или флешка защищена от записи, Как отформатировать флешку, защищенную от записи
- HDDGURU Low Level Format Tool (низкоуровневое форматирование флешки)
На этом завершаю и надеюсь, что проблема связанная с тем, что Windows не удается завершить форматирование была решена.
remontka.pro в Телеграм | Способы подписки
Нужно ли Форматировать новую карту памяти для фотоаппарата?
Прочее › Покупка › Нужно ли после покупки форматировать флешку
Новую карту памяти или карту памяти, ранее отформатированную (инициализированную) в другой камере или в компьютере, необходимо отформатировать в этой камере. При форматировании карты памяти с нее удаляются все данные. Удаляются даже защищенные изображения, поэтому убедитесь, что на карте нет важной информации.
При форматировании карты памяти с нее удаляются все данные. Удаляются даже защищенные изображения, поэтому убедитесь, что на карте нет важной информации.
- Нужно ли Форматировать новую карту памяти перед использованием?
- Нужно ли Форматировать новую карту микро сд?
- Что нужно делать с новой картой памяти?
- Как настроить новую карту памяти?
- Как правильно отформатировать карту памяти для фотоаппарата?
- Почему новая карта памяти не читается?
- Что будет если не отформатировать карту памяти?
- Почему СД карта требует форматирования?
- Что будет после форматирования карты памяти?
- Как сделать чтобы карта памяти работала?
- Как задействовать карту памяти?
- Как отформатировать карту памяти в формате FAT32?
- Что такое форматирование карты памяти?
- Как можно скачивать сразу на карту памяти?
- Как оживить карту памяти?
- В каком формате лучше Форматировать SD карту?
- Почему после форматирования карта памяти не читается?
- Какой срок службы карты памяти?
- Как понять что СД карта неисправна?
- Чем отличаются карты памяти микро СД про и не про?
- Что будет если вытащить СД карту?
- Почему карту памяти нужно Форматировать?
- Почему нельзя Форматировать SD?
- Что делать если СД карта просит отформатировать?
Нужно ли Форматировать новую карту памяти перед использованием?
Для продления срока службы карты памяти ее следует форматировать не реже одного раза в 6 месяцев.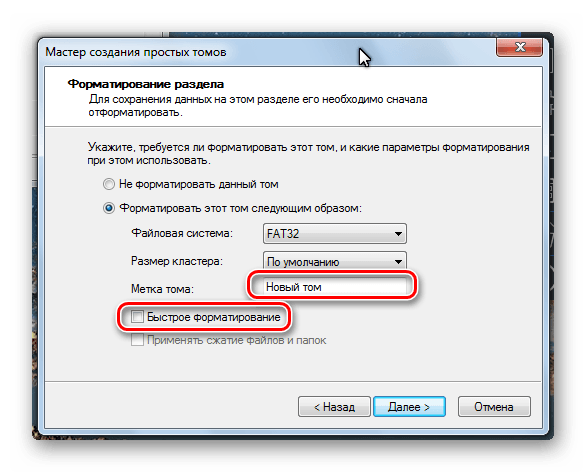 Также необходимо отформатировать новую карту памяти, если она не отформатирована в файловой системе FAT32. ПРИМЕЧАНИЕ: Форматирование карты памяти приводит к удалению всех видео, фотографий и данных на ней.
Также необходимо отформатировать новую карту памяти, если она не отформатирована в файловой системе FAT32. ПРИМЕЧАНИЕ: Форматирование карты памяти приводит к удалению всех видео, фотографий и данных на ней.
Нужно ли Форматировать новую карту микро сд?
Если карта MicroSD новая, форматирование обычно не требуется.
Что нужно делать с новой картой памяти?
Установленную SD-карту можно использовать в качестве как съемного накопителя, так и внутренней памяти устройства Android.Как начать работу с SD-картой:
- На нее можно загружать изображения, видеозаписи и другие файлы.
- На нее нельзя устанавливать приложения.
- Ее можно перенести с одного устройства на другое.
Как настроить новую карту памяти?
Настройка карты памяти в качестве внутреннего накопителя:
- На Главном экране нажмите > Настройки > Память.
- В разделе «Съемный накопитель» нажмите рядом с названием карты.
- Нажмите Формат.
 как внутр.
как внутр. - Следуйте указаниям на экране, чтобы переместить установленные приложения и их данные из памяти телефона на карту памяти.
Как правильно отформатировать карту памяти для фотоаппарата?
Форматирование:
- Выберите [: Форматиров. карты].
- Выберите карту. обозначает карту 1, — карту 2. Выберите карту.
- Отформатируйте карту. Выберите . Для выполнения низкоуровневого форматирования нажмите кнопку, чтобы установить флажок у пункта [Низкоуровнев. формат], затем выберите .
Почему новая карта памяти не читается?
Почему не отображается карта памяти
Это может быть сбой в работе ПО, смартфона, попадание влаги или падение устройства с большой высоты, в результате чего произошло повреждение. Возможно, произошла поломка самого накопителя. Конечно, можно сразу отправиться за новой флэшкой, но лучше попробовать кое-что сделать.
Что будет если не отформатировать карту памяти?
Форматирование карты памяти на самом деле не стирает данные безвозвратно.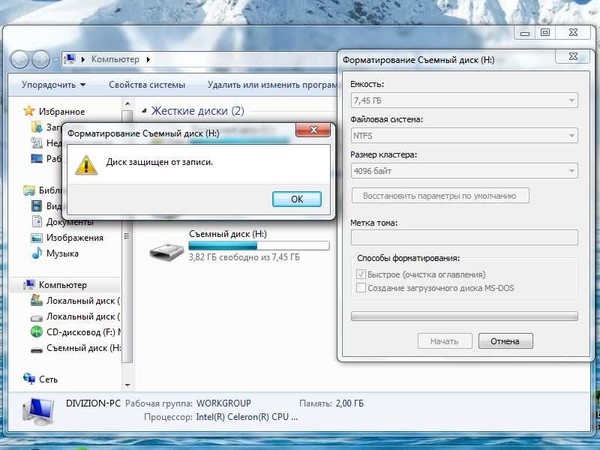 Если область данных не перезаписана новым содержимым, можно успешно восстановить SD-карту. Однако, если вы сохранили новые данные на отформатированном носителе, старые данные будут перезаписаны.
Если область данных не перезаписана новым содержимым, можно успешно восстановить SD-карту. Однако, если вы сохранили новые данные на отформатированном носителе, старые данные будут перезаписаны.
Почему СД карта требует форматирования?
Каждый может однажды столкнуться с ошибкой «Прежде чем использовать диск в дисководе, его нужно отформатировать». Компьютер или телефон просят отформатировать карту памяти при подключении по разным причинам: от некорректного извлечения из разъёма, до естественного износа.
Что будет после форматирования карты памяти?
После форматирования карты памяти с помощью камеры или компьютера, загрузочная область и файловая таблица будет очищена и переиницализирована. То есть, карта памяти отображается как пустая и не содержащая никаких файлов, но файлы из неё ещё не удалены.
Как сделать чтобы карта памяти работала?
Нажмите на пункт Настройки хранения. Выберите опцию Форматировать как внутреннюю. Нажмите на «Стереть и отформатировать», если вы хотите отформатировать SD-карту как внутреннюю память. Если Android обнаружит, что ваша SD-карта работает медленно, Андроид сообщит об этом.
Если Android обнаружит, что ваша SD-карта работает медленно, Андроид сообщит об этом.
Как задействовать карту памяти?
Использование карты памяти SD в качестве внутренней памяти:
- Зайдите в Настройки — Хранилище и USB-накопители и нажмите по пункту «SD-карта» (На некоторых устройствах пункт настроек накопителей может находится в разделе «Дополнительно», например, на ZTE).
- В меню (кнопка справа вверху) выберите «Настроить».
Как отформатировать карту памяти в формате FAT32?
Подключаем ваш видеорегистратор с помощью USB шнура к компьютеру с операционной системой WINDOWS, правой кнопкой мыши нажимаем на диск, который обозначает карту памяти на компьютере и выбираем в открывшейся вкладке: «Форматировать». WINDOWS автоматически предложит отформатировать карту памяти в файловой системе Fat32.
Что такое форматирование карты памяти?
Форматирование — это процесс удаления всех изображений с карты памяти и восстановление исходного состояния карты памяти.
Как можно скачивать сразу на карту памяти?
Как сохранять файлы на SD-карте:
- Откройте приложение Google Files. на устройстве Android.
- В левом верхнем углу экрана нажмите на значок «Меню» Настройки.
- Включите функцию Сохранять на SD-карте.
- Когда появится запрос нужных разрешений, нажмите Разрешить.
Как оживить карту памяти?
Щелкните правой кнопкой мыши на SD-карте и выберите «Свойства». Перейдите на вкладку «Сервис» и выберите опцию «Проверить». Нажмите «Проверить диск», чтобы начать сканирование и восстановление SD-карты, если обнаружены ошибки.
В каком формате лучше Форматировать SD карту?
Если карта имеет 32 ГБ или менее, то выберите FAT32, если 64 Gb — ExFAT. 2. Выберите быстрое форматирование (Quick Format).
Почему после форматирования карта памяти не читается?
В данном случае частая причина такого сообщения — неподдерживаемая Android файловая система (например, NTFS) или просто отсутствие какой-либо файловой системы, что может получиться при некоторых манипуляциях с картой памяти на компьютере.
Какой срок службы карты памяти?
Давно известный факт, что все флешки и SD-карты при долгосрочном хранении (если их периодически не вставлять в ридер), живут 5-10 лет.
Как понять что СД карта неисправна?
Признаки повреждения карты памяти «SD»:
- Данные (например, фотографии, видеозаписи и т.
- На устройстве, использующем карту памяти, возникает сообщение о невозможности выполнить запись данных.
- При обращении системы к карте памяти появляется требование об ее форматировании для дальнейшего использования.
Чем отличаются карты памяти микро СД про и не про?
Карты MicroSD — это версия SD-карт меньшего размера, и самая большая разница между ними заключается в их конструктивных характеристиках. Они также более универсальны, поскольку часто доступны с адаптером SD, который позволяет использовать карты microSD в аппаратных устройствах, которые поддерживают только карты SD.
Что будет если вытащить СД карту?
Извлечение карты без отключения может привести к потере данных. Внимание! Приложения, которые используют SD-карту для хранения данных, после ее отключения могут работать неправильно.
Внимание! Приложения, которые используют SD-карту для хранения данных, после ее отключения могут работать неправильно.
Почему карту памяти нужно Форматировать?
Форматирование карты памяти или флеш-карты представляет собой процесс исправления или обработки всех возможных видов цифровых накопителей данных. Задача операции — упорядочить или изменить структуру накопителя. Форматированию подлежат все существующие съемные носители информации.
Почему нельзя Форматировать SD?
Удаление защиты от записи с карты Micro SD не форматируется SD-карта с защитой от записи доступна только для чтения и не может быть отформатирована. Следовательно, вы не сможете отформатировать SD-карту. Защита от записи может привести к проблеме «Windows не может отформатировать SD-карту».
Что делать если СД карта просит отформатировать?
Причины, почему флешка требует форматирования
Некорректным вытаскиванием (отключением) накопителя от ПК или ноутбука; неправильным завершения работы или выключением электропитания компьютера во время чтения/записи файлов на флешку; вирусами или сбоем обычных программ.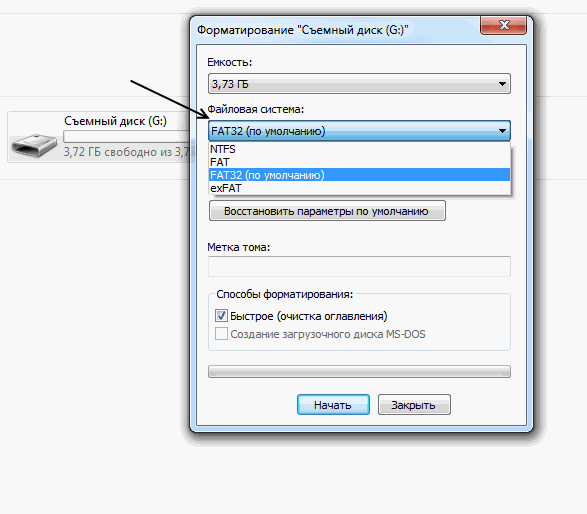
Почему моя SD-карта не работает? (7 шагов перед заменой)
Ваша SD-карта не работает! Вот несколько быстрых шагов для диагностики вашей SD-карты перед ее заменой. Вполне вероятно, что карта все еще работает! Обычно проблемы с SD-картой легко решить.
Действия по исправлению неработающей SD-карты
Блокировка записи
Первое, что вы должны сделать, всегда должно быть самым простым! Глядя на лицевую сторону SD-карты, в верхней левой части есть пластиковый переключатель. Это блокировка записи. Если переключатель находится в нижнем положении, он заблокирует SD-карту. Убедитесь, что переключатель поднят и разблокирован.
Физическое повреждение SD-карты
Осмотрите SD-карту на наличие повреждений корпуса. Будет трудно сказать, есть ли внутреннее повреждение от жидкости, но внешнее видимое повреждение корпуса или соединительных контактов поможет определить, работает ли карта.
Проблемы с картридером/адаптером
Самой хрупкой частью любой SD-карты на самом деле является адаптер, который вы можете с ней использовать. Проверьте адаптер карты на наличие повреждений. Если все в порядке, попробуйте адаптер с заведомо исправной картой памяти. Это поможет вам обнаружить, связана ли проблема с адаптером. Сменные адаптеры можно найти на нашем веб-сайте.
Проверьте адаптер карты на наличие повреждений. Если все в порядке, попробуйте адаптер с заведомо исправной картой памяти. Это поможет вам обнаружить, связана ли проблема с адаптером. Сменные адаптеры можно найти на нашем веб-сайте.
Отключить/Перезагрузить
Иногда виноват компьютер. Отсоедините карту памяти и/или адаптер карты памяти и переустановите их. Если это не сработает, перезагрузите компьютер. Когда компьютер снова загрузится и вы вошли в систему, снова вставьте карту памяти или устройство чтения карт памяти в компьютер.
Проблемы совместимости
В ряде случаев, таких как специальные камеры или другие устройства, некоторые SD-карты просто не работают с некоторыми устройствами. Прежде чем официально объявить, что ваша SD-карта не работает, проверьте любые проблемы совместимости или ограничения, которые могут быть у вашей карты с устройством, с которым вы ее используете. Кроме того, проверьте, правильно ли работает подозрительная SD-карта на устройстве другого типа, которое, как вы знаете, работает с заведомо исправными SD-картами.
Переформатируйте SD-карту
Если вы выполнили все предыдущие шаги, но ваша карта памяти по-прежнему не работает, скорее всего, проблема именно в этом. В некоторых случаях ваша камера или устройство не распознает карту памяти, если она неправильно отформатирована. Большинство карт памяти имеют формат FAT32 или exFAT. Проверьте, какое форматирование требуется вашему устройству для чтения и записи на карту памяти, или попробуйте варианты форматирования наугад. Отформатируйте карту памяти на компьютере или устройстве. Подробнее о форматировании SD-карты читайте здесь. НИКОГДА не форматируйте диск без предварительного резервного копирования данных.
Щелкните здесь для получения инструкций по форматированию
Замените неработающую SD-карту
Если ни одно из этих решений не помогло, возможно, ваш накопитель неисправен. На этом этапе вам нужно будет заменить карту SD или MicroSD. Большинство производителей предлагают гарантию на свою продукцию и предлагают замену, если она покрывается этой гарантией.
Что касается EBS, мы предлагаем полный возврат средств за дефектные изделия при всех продажах, совершенных в течение 30 дней с момента первоначальной покупки. Дефектные элементы, обнаруженные в течение 1 года с момента первоначальной покупки, будут заменены бесплатно. Подробнее читайте на странице «Условия и положения».
Причины, по которым ваша SD-карта не работает
Переключатель блокировки записи
Оригинальная SD-карта имела блокировку записи! Почему вы хотите заблокировать SD-карту? Замок использует физическую защиту для обеспечения безопасности вашей карты. Если блокировка отключена, у вас будет доступ только для чтения. Таким образом, он защищен от записи или стирания. Таким образом, вы сможете только просматривать файлы на карте, но не изменять их.
Иногда это не всегда так просто. Повреждение самого переключателя может помешать вам узнать, не работает ли переключатель. Или у вас может не быть доступа к карте, потому что она застряла в компьютере или камере.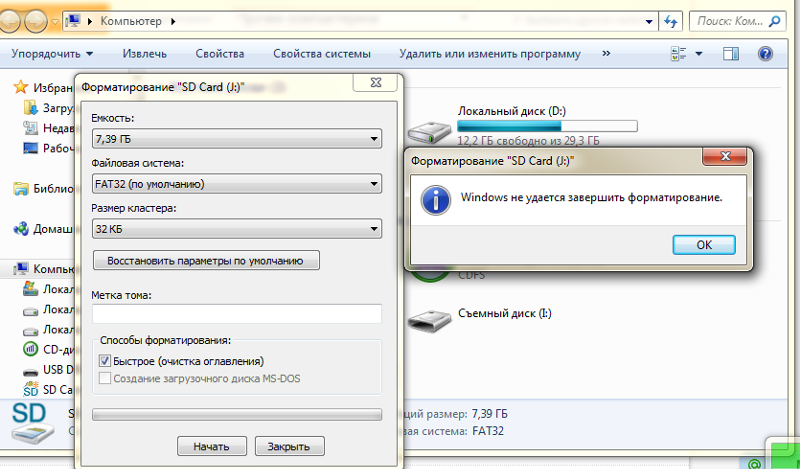 Но обычно вы можете определить, заблокирована ли карта, пытаясь изменить файл на карте. Например, если он в камере, попробуйте сделать снимок и посмотреть, сохранится ли он. Или, если в компе, скопировать файлы на карту. Блокировка записи — это когда вы можете читать содержимое диска, но не можете писать на него.
Но обычно вы можете определить, заблокирована ли карта, пытаясь изменить файл на карте. Например, если он в камере, попробуйте сделать снимок и посмотреть, сохранится ли он. Или, если в компе, скопировать файлы на карту. Блокировка записи — это когда вы можете читать содержимое диска, но не можете писать на него.
Повреждение карты
О повреждении блокировки записи мы уже говорили. Повреждение контактов также вызывает функциональные проблемы. Контакты на вашей SD-карте являются средством связи с компьютером. Электроны перемещаются от компьютера к карте и обратно и выполняют задачи чтения/записи. Поврежденные штифты препятствуют этому процессу. Следите за любым изгибом, коррозией, коротким замыканием, смещением, поломками или порезами, а также отсутствующими штифтами.
Также защитите свои SD-карты. Пластиковый корпус SD-карты относительно хрупкий. Убедитесь, что вы защищаете от всех царапин, царапин и избегаете любого контакта с жидкостью. SD-карты достаточно легкие, чтобы не беспокоиться о падениях. Но вы всегда должны защищать свои карты в чехле для SD-карт. Мы продаем несколько аксессуаров на нашем сайте, чтобы помочь. Вы можете купить их здесь.
Но вы всегда должны защищать свои карты в чехле для SD-карт. Мы продаем несколько аксессуаров на нашем сайте, чтобы помочь. Вы можете купить их здесь.
Неисправный адаптер для SD-карт
Адаптеры для SD-карт дешевы и имеют пластиковый корпус. Как указывалось ранее, самой хрупкой частью любой SD-карты на самом деле является адаптер, который вы можете с ней использовать. Всегда имейте запасные адаптеры на тот случай, если ваш адаптер окончательно перестанет работать. Наличие дополнительных адаптеров также поможет вам устранить проблему с подключением. Проблемный адаптер может вызвать проблемы с передачей данных, такие как повреждение или неполное чтение/запись. Лучший способ избежать этих проблем — сделать резервную копию ваших данных и скопировать изображения или файлы, никогда не вырезая и не перемещая их. Вырезание и перемещение подвергают риску единственную копию ваших данных. Скопируйте свои файлы, затем подтвердите их успешную передачу, затем удалите оригиналы.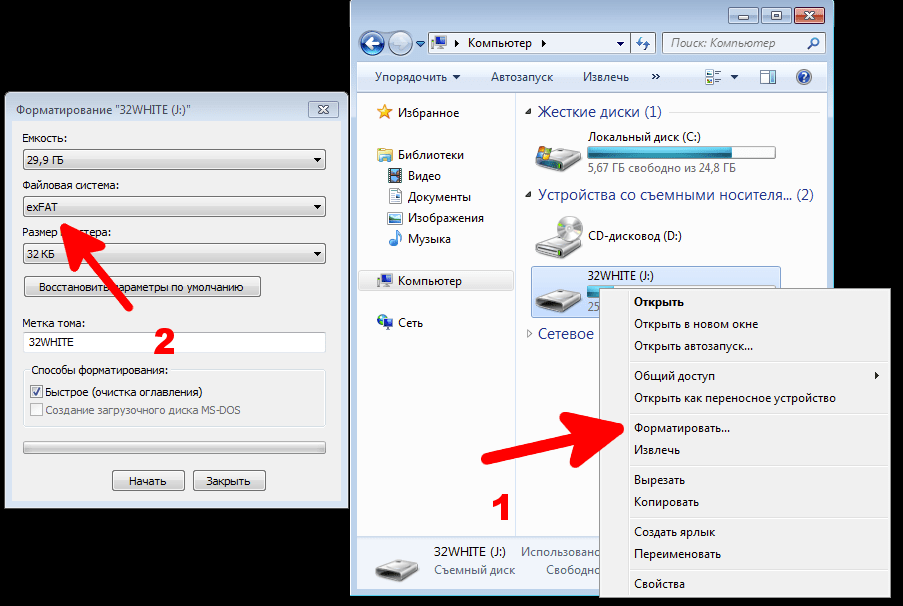
Проблемы с компьютером
У всех есть проблемы с компьютером. Большинство проблем с вашим компьютером возникает из-за того, что вы не перезагружаете его достаточно часто. Простой перезапуск может решить множество проблем, особенно с картами памяти. Когда вы подключаете карту к компьютеру с помощью адаптера или встроенного устройства чтения карт, компьютер монтирует диск. Иногда возникают проблемы с подключением диска к операционной системе. Отключение карты от адаптера, адаптера от компьютера, карты от компьютера или даже перезагрузка компьютера решает эту проблему.
Проблемы с форматом
Как упоминалось ранее, это наиболее вероятная проблема. В частности, камеры, некоторые устройства требовательны к тому, в какие форматы они могут читать и записывать. Вы можете отформатировать SD-карту в камере или на компьютере. Если у вашей камеры возникают проблемы с записью на карту, самый безопасный способ — отформатировать карту из камеры, чтобы гарантировать, что она работает с вашей конкретной камерой.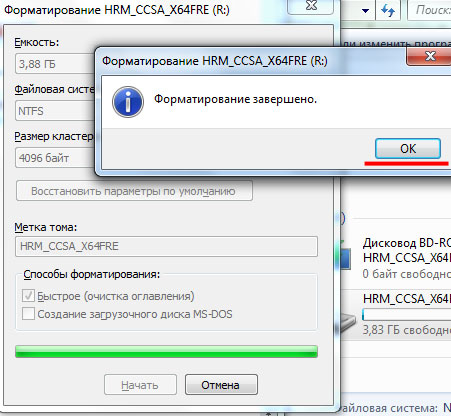 Мы написали здесь полезную статью о том, как отформатировать карту памяти. Если у вас нет проблем с камерой, возможно, у вас проблемы с операционной системой. MacOS и Windows 10/11 не всегда ладят. Если вы хотите иметь возможность чтения/записи в обеих ОС, вам необходимо использовать exFAT. Только не забудьте сделать резервную копию данных перед форматированием!
Мы написали здесь полезную статью о том, как отформатировать карту памяти. Если у вас нет проблем с камерой, возможно, у вас проблемы с операционной системой. MacOS и Windows 10/11 не всегда ладят. Если вы хотите иметь возможность чтения/записи в обеих ОС, вам необходимо использовать exFAT. Только не забудьте сделать резервную копию данных перед форматированием!
Дефектный продукт
Наконец, мы нашли дефектный продукт. Мы все были там, совершенно новый продукт, который был мертв по прибытии или продукт, который был надежным так долго, что наконец испустил дух. Если вы выполнили все эти шаги, скорее всего, ваше устройство неисправно. У вас есть несколько вариантов работы с…
Заказ через EBS
Вам будет предоставлен полный возврат средств, если вы обнаружите, что ваша новая SD-карта неисправна и возвращена в течение 30 дней. Дефектные товары, возвращенные в течение 1 года с момента первоначальной покупки, будут заменены бесплатно. На нашем веб-сайте вы можете найти полную политику возврата EBS.
Другие варианты
К сожалению, мы не можем говорить о политике возврата других компаний. Тем не менее, первоначальный производитель часто предоставляет гарантию намного позже политики возврата компании, у которой вы заказали SD-карту. Например, SanDisk дает 5-летнюю гарантию на свои карты SD и MicroSD. Замените карту через производителя с гарантией.
Наконец, вы не подпадаете под действие политики возврата и гарантии на продукт. Я могу с уверенностью сказать, что вы извлекли из своей SD-карты максимум возможного. Наверное, все же пора брать новый. Карты флэш-памяти перемещаются быстро. Через пять или более лет технологии внутри карты и даже вне карты стали быстрее и безопаснее. Вы можете купить новые SD-карты по самым выгодным ценам на нашем сайте!
Покупайте все, кроме Стромболи
Необычные и уникальные причины, по которым ваша SD-карта не работает
Memory Endurance
Ваша SD-карта разделена на блоки, которые можно стирать только по одному.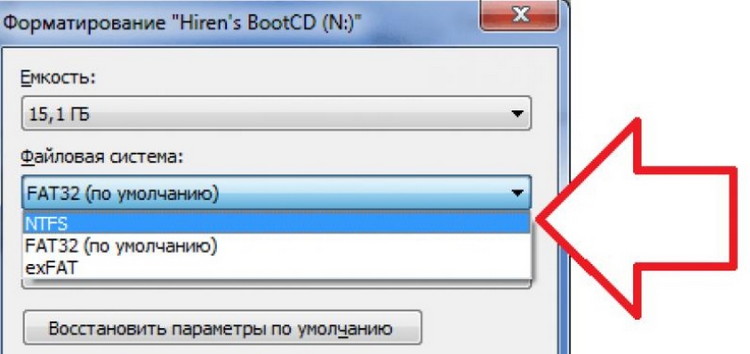 Стирание обычно устанавливает все биты в блоке в «1». Флэш-память имеет ограниченное количество циклов стирания программы (P/E). Большинство SD-карт выдерживают ~100 000 циклов P/E, прежде чем выносливость начнет выходить из строя и ухудшит целостность накопителя. Однако в вашем контроллере флэш-памяти есть инструмент под названием 9.0017 Выравнивание износа , которое перемещает данные по физическому чипу в надежде, что накопитель прослужит дольше и изнашивается равномерно. Например, EBS продает промышленные карты SanDisk с высокой износостойкостью.
Стирание обычно устанавливает все биты в блоке в «1». Флэш-память имеет ограниченное количество циклов стирания программы (P/E). Большинство SD-карт выдерживают ~100 000 циклов P/E, прежде чем выносливость начнет выходить из строя и ухудшит целостность накопителя. Однако в вашем контроллере флэш-памяти есть инструмент под названием 9.0017 Выравнивание износа , которое перемещает данные по физическому чипу в надежде, что накопитель прослужит дольше и изнашивается равномерно. Например, EBS продает промышленные карты SanDisk с высокой износостойкостью.
Нарушение чтения
«Нарушение чтения» — это результат того, как ваш компьютер читает флэш-память NAND, такую как SD-карта или флэш-накопитель. Различные блоки на SD-карте NAND могут быть прочитаны/записаны только определенное количество раз. Блок сбрасывается после заданного количества операций чтения/записи. Транзисторы, которые часто считываются с течением времени, вызывают программирование соседних блоков транзисторных ячеек, открывая возможность отказа. Блок данных фиксируется только тогда, когда контроллер перемещает данные в новый блок и стирает старый блок, освобождая его в пул блоков. Если контроллер не делает этого вовремя, возникает ошибка «чтение мешает» и возможна потеря данных.
Блок данных фиксируется только тогда, когда контроллер перемещает данные в новый блок и стирает старый блок, освобождая его в пул блоков. Если контроллер не делает этого вовремя, возникает ошибка «чтение мешает» и возможна потеря данных.
Высвобождение электронов, связанное с температурой
Длительное воздействие тепла приводит к потере данных, поскольку электроны внутри SD-карты возбуждаются и улетают. SD-карта, подвергавшаяся воздействию тепла в течение длительного периода времени, имеет больше шансов, что электрон получит достаточно энергии от тепла, чтобы отделиться от транзистора.
Чувствительность к рентгеновскому излучению
К сожалению, некоторые флэш-памяти чувствительны к рентгеновскому излучению. Рентгеновские лучи могут стереть запрограммированный бит на SD-карте с запрограммированного «0» на стертую «1». Таким образом, удаление или повреждение данных на флеш-карте. Теперь производители выпускают SD-карты, устойчивые к рентгеновскому излучению!
Заключительные мысли
Надеюсь, эта статья даст вам некоторое представление о том, почему ваша SD-карта может не работать. Обращайтесь со своими картами правильно и знайте ограничения ваших конкретных дисков, и вы сможете продлить срок службы своих SD-карт. Некоторые операционные системы даже могут проверять работоспособность подключенного диска.
Обращайтесь со своими картами правильно и знайте ограничения ваших конкретных дисков, и вы сможете продлить срок службы своих SD-карт. Некоторые операционные системы даже могут проверять работоспособность подключенного диска.
Как отформатировать SD-карту в Windows 10
SD-карты чрезвычайно полезны для хранения ваших файлов и данных во внешнем, легком в управлении источнике. Большинство электронных устройств, таких как смартфоны, игровые приставки, камеры и даже определенные компьютеры, по-прежнему используют SD-карту для хранения информации.
Существует несколько различных типов SD-карт. Обычная SD-карта , мини-SD-карта и микро-SD-карта отличаются друг от друга, поскольку они становятся меньше по физическому размеру, но по сей день остаются мощными по объему памяти.
Итак, у вас есть SD-карта, вы вставили ее в компьютер и теперь вам нужно ее отформатировать. Если вы не знаете, как начать этот процесс, мы здесь, чтобы помочь вам. Наша статья призвана помочь вам выполнить шаги, необходимые для форматирования SD-карты, используя методы и инструменты, доступные на Windows 10 .
Наша статья призвана помочь вам выполнить шаги, необходимые для форматирования SD-карты, используя методы и инструменты, доступные на Windows 10 .
Основная причина, по которой люди обращаются к форматированию SD-карты, заключается в том, что существуют разные форматы SD-карт, которые работают на разных устройствах. Некоторыми из них являются файловые системы NTFS , FAT32 и exFAT . Ваша цифровая камера, игровая приставка и смартфон могут использовать разные форматы. Это может сделать невозможным использование SD-карты, которая у вас уже есть, поскольку форматирование не соответствует требованиям вашего устройства.
Однако благодаря возможности форматирования SD-карты в Windows 10 вы можете преобразовать карту из одной файловой системы в другую. Это позволяет вставлять SD-карту в устройства, требующие определенного формата.
Дополнительной причиной для форматирования SD-карты могут быть сообщения об ошибках или общее неправильное поведение при использовании карты. На протяжении многих лет многие пользователи сообщали, что простое форматирование SD-карты может решить множество ошибок. Попробуйте, прежде чем инвестировать в новую карту!
На протяжении многих лет многие пользователи сообщали, что простое форматирование SD-карты может решить множество ошибок. Попробуйте, прежде чем инвестировать в новую карту!
Способы форматирования SD-карты
Существует несколько различных способов форматирования SD-карты. В этом руководстве вы сможете увидеть все шаги, необходимые для выполнения работы. Выберите тот метод, который вам больше нравится, и начните форматировать SD-карту для дальнейшего использования в будущем.
Способ 1. Отформатируйте SD-карту с помощью проводника Windows 10
Многие считают этот способ форматирования SD-карты самым простым. Просто открыть File Explorer , приложение, которое мы все используем несколько раз в день, может быть вашим решением для достижения желаемых результатов от форматирования.
Вот все шаги от начала до конца, которые необходимо выполнить, чтобы отформатировать SD-карту через Проводник в Windows 10.
- Убедитесь, что нужная SD-карта подключена к вашему компьютеру.

- Откройте проводник , используя его значок на панели задач или нажав сочетание клавиш Windows + E .
- Нажмите « This PC » на левой боковой панели.
- Вы должны увидеть свою SD-карту в списке устройств. Щелкните его правой кнопкой мыши и выберите « Формат ».
- На экране должно появиться новое окно. Здесь вы можете выбрать желаемую файловую систему ( NTFS или FAT32 для SD-карт на 32 ГБ или exFAT для SD-карт на 64 ГБ.)
- Нажмите кнопку « Start », чтобы начать процесс форматирования. Легко, как это! Вам просто нужно подождать сейчас.
Способ 2. Отформатируйте SD-карту с помощью «Управления дисками»
Еще один инструмент непосредственно в Windows 10 может помочь вам отформатировать SD-карту, это Управление дисками . Используя его, вы можете быстро и эффективно отформатировать SD-карту, не беспокоясь о сложных процессах.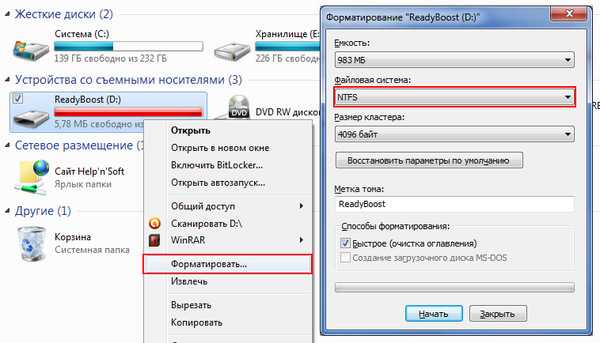
Вот как отформатировать SD-карту в Windows 10 с помощью управления дисками.
- Откройте инструмент Управление дисками одним из следующих способов:
- Нажмите клавиши Windows + R на клавиатуре и введите « diskmgmt.msc » в окно «Выполнить». Нажмите кнопку OK , чтобы запустить средство управления дисками.
- Нажмите клавиши Windows + X на клавиатуре и выберите в контекстном меню пункт « Управление дисками ».
- Откройте проводник и щелкните правой кнопкой мыши « Этот компьютер », затем перейдите к Управление → Управление компьютером → Хранилище → Управление дисками .
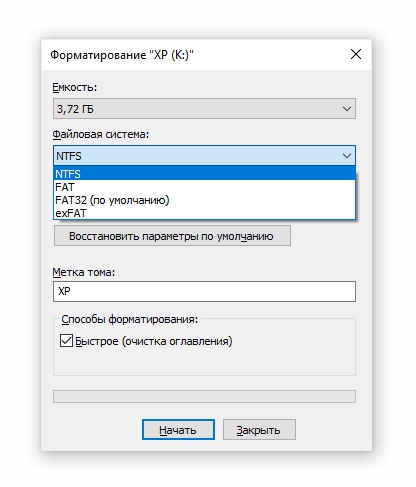
Способ 3: отформатируйте SD-карту с помощью командной строки
Командная строка — это невероятно мощный инструмент, который поставляется с каждой версией Windows 10. Он позволяет вам использовать язык кодирования сценариев, чтобы давать вашему компьютеру сложные команды. Некоторые из этих опций часто недоступны из обычной навигации по системе, или вы просто предпочитаете старый, но золотой способ команд.
Примечание : Вам потребуется учетная запись администратора, чтобы иметь возможность выполнять все шаги, описанные ниже. Нет доступа к учетной записи администратора? Посмотрите видео GlobalIT Resolution под названием «Как создать новую учетную запись администратора в Windows 10».
Что бы это ни было, форматирование SD-карты с помощью командной строки вполне возможно и не так сложно, как может показаться.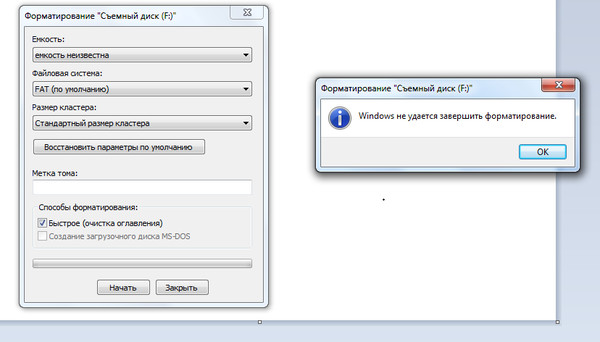 Давайте посмотрим, как вы можете это сделать.
Давайте посмотрим, как вы можете это сделать.
- Нажмите клавиши Windows + R на клавиатуре. Это вызовет утилиту «Выполнить».
- Введите « cmd » и нажмите клавиши Ctrl + Shift + Enter на клавиатуре. При этом вы запускаете командную строку с правами администратора.
- При появлении запроса нажмите Да , чтобы разрешить командной строке вносить изменения на вашем устройстве.
- В командной строке введите следующую команду и нажмите Enter, чтобы выполнить ее: diskpart
- Затем выполните следующую команду так же, как и предыдущую. Это список всех доступных дисков: list disk
- Введите следующую команду и нажмите Enter. Убедитесь, что заменили «0» на номер, соответствующий вашей SD-карте: выбрать диск 0
- Выполните следующую команду: очистить
- Далее вам нужно создать раздел на уже очищенной SD-карте.
 Для этого введите следующую команду: создать основной раздел
Для этого введите следующую команду: создать основной раздел - Введите одну из следующих команд , в зависимости от того, в каком формате файла вы хотите использовать SD-карту: format fs=ntfs format fs=exfat
- Последняя команда назначает букву этому диску. Это может быть что угодно, творите! Просто замените «E» на любую букву: назначьте букву = E
Способ 4. Загрузите и используйте стороннее средство форматирования SD-карты
Хотя Windows 10 поставляется с некоторыми инструментами, упрощающими форматирование SD-карты, вам может потребоваться более простое, более продвинутое или более автоматизированный способ ведения процесса. К счастью, многие компании осознали потребность в этом и создали потрясающие приложения, помогающие форматировать SD-карты.
Мы будем использовать бесплатное приложение EaseUS Partition Master , однако вы можете провести собственное исследование и применить эти демонстрационные шаги к программе аналогичного характера.
- Запуск EaseUS Partition Master .
- Щелкните правой кнопкой мыши раздел SD-карты, который вы хотите отформатировать, затем выберите в контекстном меню пункт « Format ».
- Введите желаемую метку раздела, затем выберите файловую систему по вашему выбору. С помощью этого приложения вы можете отформатировать SD-карту в NTFS, FAT32, EXT2 или EXT3.
- Нажмите кнопку OK , чтобы начать процесс форматирования.
- При появлении запроса нажмите кнопку OK , чтобы подтвердить, что ваши файлы в выбранном разделе будут удалены.
- Нажмите кнопку « Выполнить операцию » после просмотра всего, чтобы завершить форматирование.
Мы надеемся, что это руководство помогло вам узнать, как отформатировать любую SD-карту с помощью инструментов, доступных для операционной системы Windows 10.
Если вы знаете кого-то, кто сталкивается с подобными проблемами с Windows 10, обязательно порекомендуйте им наш веб-сайт! Мы стремимся сделать информацию и устранение неполадок доступными для всех, даже без предварительного опыта.




 как внутр.
как внутр.
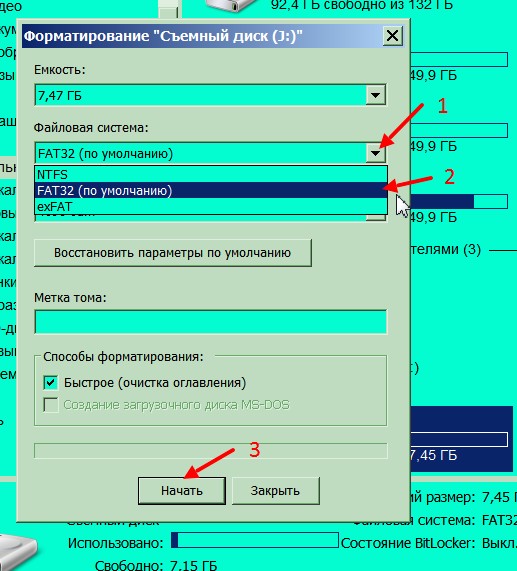 Для этого введите следующую команду: создать основной раздел
Для этого введите следующую команду: создать основной раздел 