Настройки биоса стандартные: Как сбросить настройки BIOS — Настройка BIOS
Содержание
Авард Биос: настройка, параметры, сброс
Утилита BIOS Setup сообщает системную информацию и может использоваться для настройки параметров ПК. Для настройки «БИОС Авард» имеется утилита установки, хранящаяся в ее флэш-памяти. Сконфигурированные данные снабжены контекстно-зависимой справкой и хранятся в ОЗУ системы с резервным питанием от батареи. Если конфигурация, хранящаяся в CMOS, недействительна, настройки BIOS по умолчанию устанавливаются в исходное состояние, указанное на заводе. Когда он запускается, появляется экран верхнего уровня основной утилиты настройки «БИОС Авард», который предоставляет семь опций меню в верхней части экрана.
Меры предосторожности
Если пользователь решил внести изменения в определенные параметры, безопаснее будет предварительно зафиксировать эти изменения. Затем перезапустить систему, чтобы увидеть, как она работает. Если система становится нестабильной, нужно вернуться к прежним настройкам. Нажимают на любой из параметров настройки ниже, чтобы выполнить эту задачу.
Меры предосторожности перед настройкой «БИОС Авард».
- Создать резервную копию данных с жесткого диска.
- Сделать резервную копию текущего кода BIOS. Некоторые программы загрузки обновлений предлагают эту опцию, а другие нет. В качестве альтернативы некоторые микросхемы поддерживают встроенный мини-BIOS, который можно активировать в случае неудачного обновления и настройка «БИОС Авард». Некоторые материнские платы имеют перемычку, которая может использоваться для переключения на резервную копию.
- Записать информацию о конфигурации жесткого диска. Если пользователь переходит на BIOS другой марки, может потребоваться повторно ее ввести.
- Записать другие нестандартные параметры BIOS, такие как параметры скорости передачи данных на жестком диске, встроенные параметры последовательного и параллельного портов и другие.
- Внимательно и полностью прочитать информацию, прилагаемую к загрузке флэш-BIOS или к обновлению для микросхем.
- Проверить онлайн-настройку «Авард БИОС» на русском или позвонить производителю BIOS, если у пользователя есть какие-либо вопросы, прежде чем испортить BIOS.

- Некоторые материнские платы по умолчанию отключают обновления BIOS, чтобы защитить его от несанкционированных изменений. Устанавливают в материнской плате разрешение на изменение до установки обновления флэш-BIOS и выполняют сброс защиты после завершения обновления.
Softmenu III — это место, где можно настроить процессор без установки перемычек на материнской плате. Настраивать процессор, просто выбрав скорость из списка, например, Pentium III 750. Это гарантирует, что шина процессора, множитель, напряжение будут правильно установлены для этого конкретного процессора. Можно при необходимости вручную настроить каждую функцию. После завершения настройки «Авард БИОС» на русском нажимают ESC, чтобы вернуться в предыдущее меню.
Стандартные функции CMOS
На вкладке CMOS настраиваются основные функции BIOS, такие как дата, время, тип дискеты и другие. Для выбора параметров используют клавиши со стрелками для перемещения и нажимают Enter, чтобы выбрать необходимую опцию. Можно указать, какие устройства IDE есть в сборке, например, Жесткий диск, CD-ROM, ZIP-накопитель и другие. Самый простой способ настроить устройства IDE — оставить его в автоматическом режиме. Это позволяет BIOS автоматически обнаруживать устройства, поэтому пользователю не нужно делать это вручную. Внизу также отображается общий объем памяти в системе.
Можно указать, какие устройства IDE есть в сборке, например, Жесткий диск, CD-ROM, ZIP-накопитель и другие. Самый простой способ настроить устройства IDE — оставить его в автоматическом режиме. Это позволяет BIOS автоматически обнаруживать устройства, поэтому пользователю не нужно делать это вручную. Внизу также отображается общий объем памяти в системе.
Существует множество предварительных настроек, которые можно выбрать при необходимости в расширенных функциях BIOS. В большинстве случаев достаточно оставить настройки AWARD BIOS по умолчанию. Обычно первое загрузочное устройство установлено на дискету. Это гарантирует, что она будет считываться первой при загрузке системы и, следовательно, может загружаться с загрузочного диска Windows. Второе загрузочное устройство — это жесткий диск, а третье — LS120. Если нужно запуститься с загрузочного компакт-диска, можно установить третье загрузочное устройство на CD/DVD-ROM.
Обзор экрана настройки
Экран настройки AWARD BIOS на компьютере не является интуитивно понятным интерфейсом, но большинство пользователей довольно быстро разбираются в навигации. Обычно используются комбинации клавиш со стрелками и курсорами, «+», » -» и Enter.
Обычно используются комбинации клавиш со стрелками и курсорами, «+», » -» и Enter.
К сожалению, нет единой клавиши, которую бы все компьютеры использовали для входа в экран настройки. В большинстве случаев используют F2, чтобы войти в настройку «БИОС Феникс Авард», можно также нажать F2 для доступа к конфигурации системы.
Можно использовать разные клавиши F2, F1, F12 или TAB. Если пользователь не находит ключ, нужно заглянуть в руководство к компьютеру.
Обзор экранов настройки BIOS.
Экран | Описание | Раздел управления |
Main | Общая информация о продукте, включая тип BIOS, процессор, память и время и дату | Экраны главного меню BIOS |
Advanced | Информация о конфигурации процессора, памяти, IDE, Super IO, доверенных вычислений, USB, PCI, MPS и другая информация | Экран расширенного меню BIOS |
| PCI | Очистка NVRAM во время загрузки системы | Экран меню BIOS PCI |
| Boot | Настройка «БИОС Авард» на компьютере с приоритетом загрузочного устройства (накопители и дисковод DVD-ROM) | Утилита BIOS Setup: загрузка — настройки загрузки |
| Security | Установка или изменение паролей пользователя и супервизора | Экраны меню безопасности BIOS |
| Chipset | Осмотр конфигурации серверных чипсетов | Экраны меню набора микросхем BIOS |
| Exit | Сохранение изменений, выход, отмена изменений или загрузка оптимальных и отказоустойчивых значений по умолчанию | Экран меню выхода из BIOS |
Расширенные возможности CMOS
На этой вкладке пользователь может настроить содержимое буферов чипсета. Он тесно связан с оборудованием и поэтому рекомендуется оставить настройку BIOS AWARD software по умолчанию, если настройщик не уверен в том, что делает. Неправильная настройка может сделать систему нестабильной. Если SDRAM может обрабатывать CAS 2, то внесение изменений — ускорить синхронизацию памяти. Если ПК имеет 128 МБ SDRAM, то максимальный объем памяти, который будет использовать карта AGP, составляет 128 МБ.
Он тесно связан с оборудованием и поэтому рекомендуется оставить настройку BIOS AWARD software по умолчанию, если настройщик не уверен в том, что делает. Неправильная настройка может сделать систему нестабильной. Если SDRAM может обрабатывать CAS 2, то внесение изменений — ускорить синхронизацию памяти. Если ПК имеет 128 МБ SDRAM, то максимальный объем памяти, который будет использовать карта AGP, составляет 128 МБ.
Интегрированные периферийные устройства позволяют изменять различные устройства ввода-вывода, такие как контроллеры IDE, последовательные и параллельные порты, клавиатуру и другие. Управление питанием позволяет настроить различные функции энергосбережения, когда ПК находится в режиме ожидания или в режиме работы.
Конфигурации PnP/PCI позволяет отрегулировать слоты PCI. Назначают IRQ для различных конфигураций. Оставляют настройки AWARD BIOS utility по умолчанию, в противном случае, они могут усложнить работу с IRQ.
Техническое состояния ПК
В меню PC health condition отображается текущая температура процессора, скорость вращения вентилятора и напряжение. Можно установить температуру предупреждения, которая будет вызывать сигнал тревоги, если процессор превышает указанную температуру.
Можно установить температуру предупреждения, которая будет вызывать сигнал тревоги, если процессор превышает указанную температуру.
Итак, загрузка отказоустойчивых значений по умолчанию. Если настройщик внес изменения в BIOS, и система в результате стала нестабильной, можно вернуть ее к настройкам по умолчанию. Если внесено много изменений и пользователь, не знает, какая из них вызывает проблему, лучше всего выбрать в меню BIOS параметр «Загрузить значения по умолчанию для безопасного режима». При этом используется минимальная настройка производительности, а система будет работать стабильно. В диалоговом окне выбирают Y, а затем нажимают «Ввод» для загрузки значений по умолчанию.
Можно также загрузить оптимальные настройки по умолчанию в режиме повышенной безопасности, описанном выше. В диалоговом окне выбирают Y и нажимают Enter, чтобы загрузить оптимизированные значения.
Пользователи могут получить онлайн пример навигации по настройке «БИОС» Phoenix AWARD BIOS. Используя эту симуляцию, они могут лучше понять, как перемещаться, изменять значения и иным образом манипулировать BIOS Phoenix Award.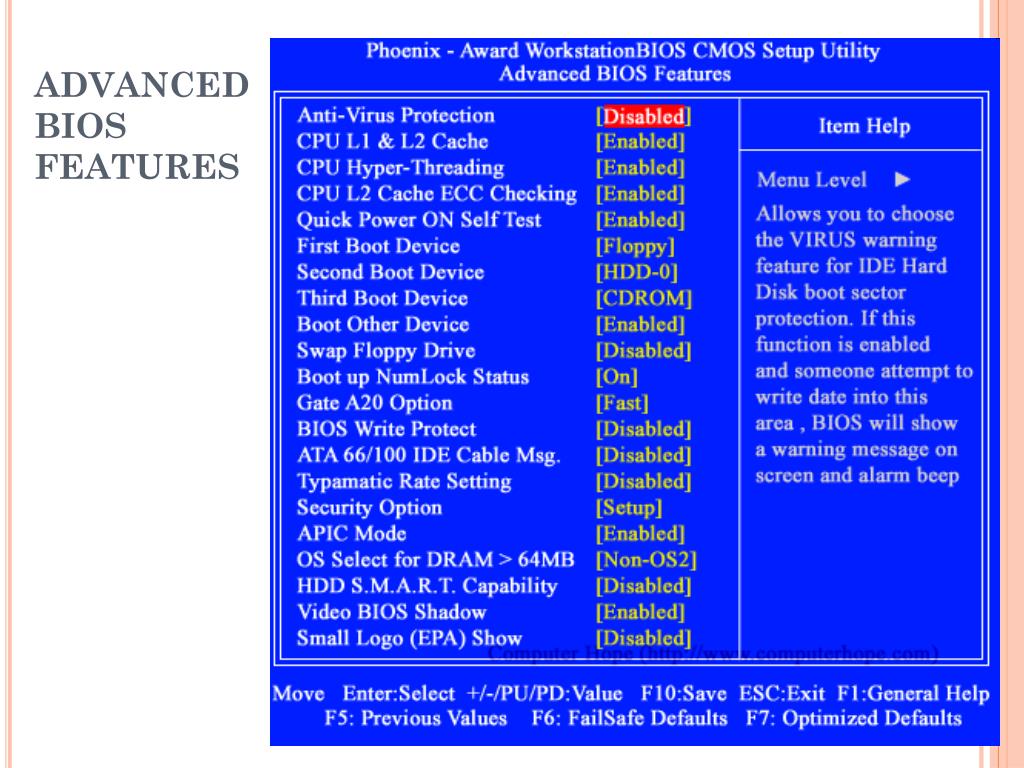
Как и большинство компьютеров, использующих настройку Phoenix BIOS, каждый раздел разбит на несколько страниц, чтобы предложить больше опций и облегчить поиск информации. Для навигация по доступным опциям на экране используют клавиши со стрелками, пользователь перемещается между функциями.
Чтобы изменить значения, пользователи могут нажимать «+» или «-«, PgUp, PgDn или клавишу Enter. Для выхода из меню нажимают клавишу Esc. Наконец, после изменения значений, нажатие клавиши F10 сохранит значения и выполнит выход из настройки Phoenix AWARD BIOS CMOS, на панели которой будут отображаться многочисленные доступные параметры, помогающие настроить и оптимизировать компьютер.
Утилита настройки POST
При запуске системы BIOS выполняет самопроверку при включении питания, которая проверяет оборудование на ПК, чтобы убедиться, что все компоненты присутствуют и работают должным образом.
Обзор событий, которые могут произойти во время BIOS POST, указывающих, помешают ли они включению ПК.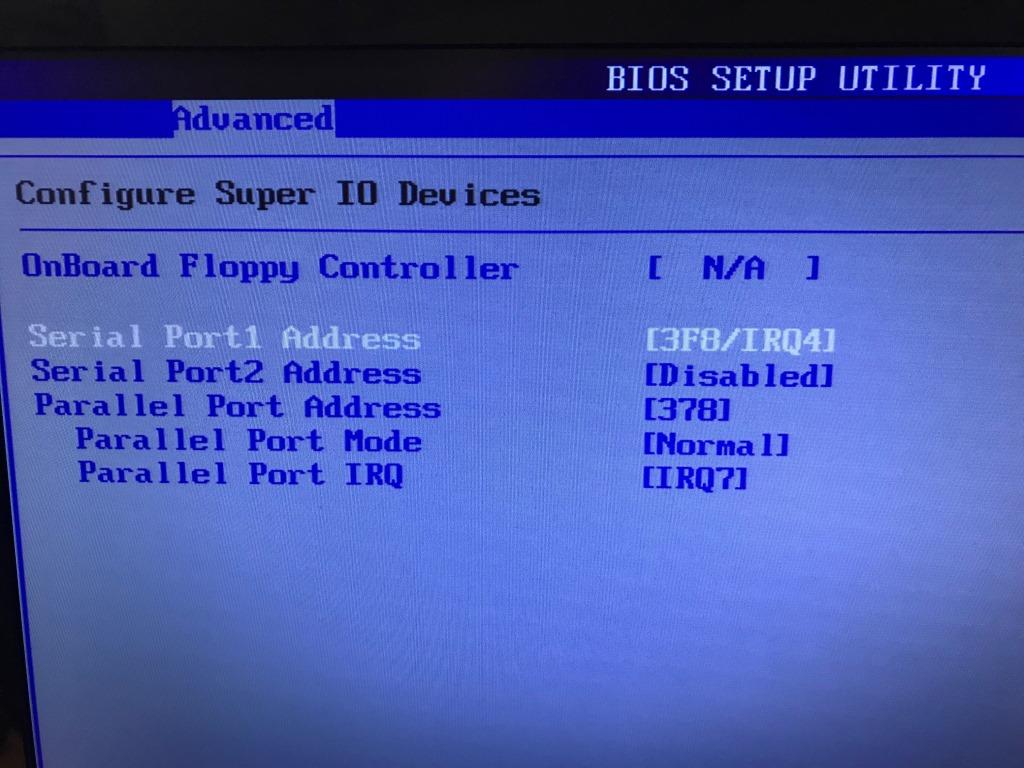
Событие | Причина | Загрузка ПК продолжается |
User password violation | Попытка ввести пароль не удалась три раза | Нет |
Setting password violation | Попытка ввести пароль не удалась три раза | Нет |
Correctable ECC | Исправлена ошибка ECC (код с исправлением ошибок) | Не применяется |
Uncorrectable ECC | Обнаружена неисправимая ошибка ECC | Не применяется |
No system memory | В системе не обнаружена физическая память | Нет |
No system memory used | В установленной памяти произошла неисправимая ошибка | Нет |
Hard disk controller error | Контроллер диска не найден | Да |
Keyboard failure | Клавиатура не может быть инициализирована | Да |
Bootable media error | Съемный загрузочный носитель не найден | Да |
No video device | Видеоконтроллер не найден | Нет |
ROM corruption (BIOS) ROM | Сбой контрольной суммы BIOS — и загрузочный блок не поврежден | Нет |
System reboot | Начата загрузка системы | Да |
Initiated by a hard reset | Процесс загрузки начался с аппаратного сброса | Да |
Memory initialization | Размер памяти определяется Процесс прошивки системы | Не применяется |
Initial processor initialization | Первичная инициализация процессора Процесс прошивки системы | Не применяется |
User password violation | Процесс загрузки начался с мягкого сброса настроек AWARD BIOS | Не применяется |
Integrated controller management | Инициализация контроллера управления | Не применяется |
Initialization of the secondary processor (s) | Вторичная инициализация ЦП утверждена Процесс прошивки системы | Не применяется |
Video initialization | Когда BIOS инициализирует клавиатуру | Не применяется |
Keyboard controller initialization | Когда BIOS инициализирует клавиатуру | Не применяется |
Initialization of additional ROM | BIOS инициализирует дополнительные ПЗУ Процесс прошивки системы | Не применяется |
Additional ROM space exhausted | BIOS не может скопировать опцию в память | Да |
User initiated system setup | Инициированный конечным пользователем доступ к BIOS Set Utility Процесс прошивки системы | Не применяется |
User initiated OS boot | Начата загрузка системы Процесс прошивки системы | Не применяется |
No bootable media | Нечего загружать | Нет |
PXE server not found | Ошибка загрузки — PXE-сервер не найден Нажата клавиша F12, BIOS не загружается с PXE-сервера | Нет |
Периферийная конфигурация
Phoenix BIOS — это интуитивно понятная настройка BIOS, в которой довольно легко ориентироваться.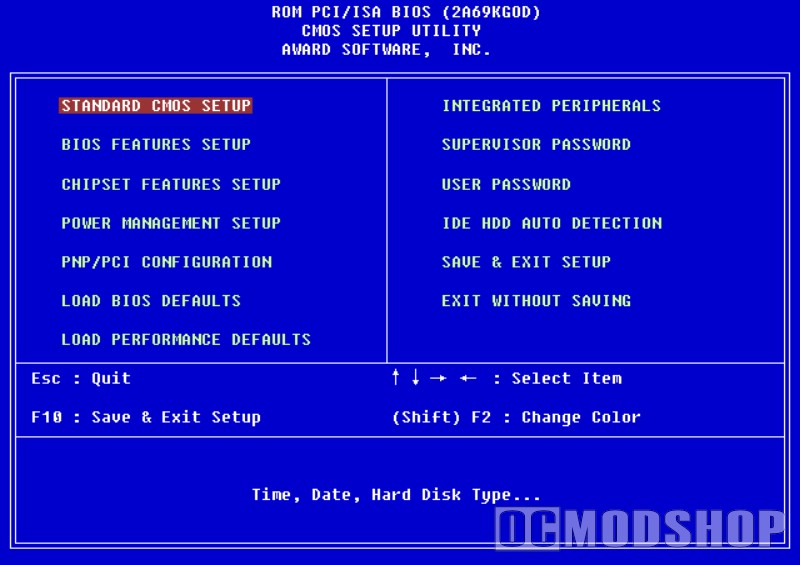 Для навигации по Phoenix BIOS пользователь использует клавиши со стрелками вверх и вниз для перемещения по текущему экрану. Если пользователь желает изменить меню, нажатие клавиш со стрелками вправо или влево переключает между доступными вкладками.
Для навигации по Phoenix BIOS пользователь использует клавиши со стрелками вверх и вниз для перемещения по текущему экрану. Если пользователь желает изменить меню, нажатие клавиш со стрелками вправо или влево переключает между доступными вкладками.
После выбора элемента, который пользователь хочет изменить, он может ажать либо клавишу «Ввод», либо клавишу «+» или «-«, чтобы переключиться между доступными опциями. Раздел «Периферийная настройка» содержит параметры последовательных портов компьютера, параллельных портов и устаревших портов USB.
Конфигурация IDE позволяет пользователю определять или изменять любые значения, относящиеся к устройствам IDE, подключенным к компьютеру, например, жесткий диск и привод CD-ROM. Параметры дискеты позволяют пользователю включать, отключать и изменять параметры, относящиеся к дисководу гибких дисков, подключенному к компьютеру. Ведение журнала событий DMI позволяет пользователю просматривать журнал событий DMI, очищать журнал и включать или отключать эту функцию.
Конфигурация видео позволяет пользователю устанавливать параметры, связанные с видео, включая палитру Snooping, размер апертуры AGP и адаптер по умолчанию. Конфигурация ресурса резервирует или делает доступными любые ресурсы памяти или IRQ.
Раздел безопасности позволяет устанавливать пароли BIOS на компьютере. Отсюда можно установить пароль пользователя, который запрашивается каждый раз при загрузке компьютера, или устанавливать пароль установки входа в настройку BIOS. Если пользователь устанавливает пароль BIOS и забывает этот пароль, он должен сбросить пароль CMOS или BIOS.
В следующем разделе или меню «Питание» можно включать и отключать параметры управления питанием на компьютере. Следующим и последним разделом в этом примере Phoenix BIOS является меню загрузки. Этот раздел позволяет настроить способ загрузки компьютера и его периферийных устройств в процессе запуска.
Пользователи могут определять последовательность загрузки загрузочных устройств. Этот раздел важен для случаев, когда нужно загрузиться с дискеты или компакт-диска.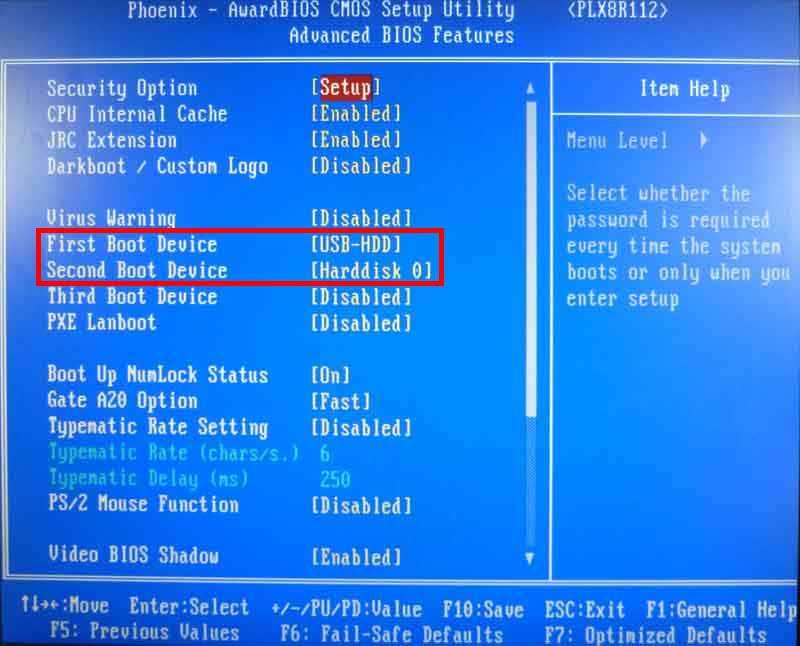 Существует три подменю, которые позволяют выбирать из списка доступных жестких дисков или других съемных устройств.
Существует три подменю, которые позволяют выбирать из списка доступных жестких дисков или других съемных устройств.
Обновление для премиальной версии v6.00PG
Примерные характеристики настройки AWARD modular BIOS v 6 00 pg:
- Работает под управлением Windows 7, 64 бит.
- Плата: Gigabyte Technology Co., Ltd. Z68XP-UD3R.
- Тактовая частота шины: 100 мегагерц.
- BIOS: Award Software International, Inc. F4 09/01/2011.
- Дата выпуска 01/09/2011.
- Версия BIOS GBT — 42302e31.
- Модульная плата BIOS v6.00PG.
- Код продукта Z68XP-UD3R.
Обычно этот БИОС размещен в старых машинах, поэтому процесс прошивки BIOS должен был быть выполнен с помощью утилиты Gigabyte «@BIOS» в ClippyOS, поскольку fd0 раньше не было предусмотрено.
Алгоритм действий следующий.
- Выполняют резервную копию BIOS и прошивают исходную версию на ig1000mk.fb.
- Знакомятся с руководством к материнской плате.
- Исправляют поврежденный Phoenix BIOS с помощью Crisis Recovery Disk.

- Знакомятся с руководством пользователя о процедуре Crisis Recovery Disk.
- Прикрепляют fd и используют cris-recovery-disk-creator.zip и B1800_crisis_recovery_disk.zip для создания диска CRD, заменяющего BIOS.
- Вынимают батарею CMOS более чем на 10 минут.
- Замыкают переключатель CLR_CMOS, рядом с батареей CMOS.
- Загружаются с диска CRD в fd0, удерживая комбинацию клавиш WINKEY + B или WINKEY + ESC.
- Загружают SD-карту с CRD содержимым диска, удерживая комбинацию клавиш.
- Загружаются с содержимым диска CRD на USB-накопителе, удерживая комбинацию клавиш.
- Перезагружаются.
Настройка параметров Linux
Для установки дистрибутива Linux пользователю приходится изменять настройки BIOS. У некоторых людей возникают серьезные проблемы с доступом в настройки «Авард БИОС» и «Смос Сетуп» под «Линукс».
Наиболее важные изменения.
- Значение для «ОС с поддержкой PNP» должно быть установлено на «НЕТ».
- BIOS ищет параметры загрузки, MBR в основном находится на IDE 0, если нужно загрузиться с CD.

- Устанавливают CD-ROM на первое место, а дискету и IDE 0 на второе и третье. После установки можно вернуть настройки BIOS обратно.
- При загрузке компьютера с архитектурой x86 или x86-64 на экране появится информация результатов текстов, детали которых зависят от компьютера. Обычно это имя производителя материнской платы или компьютера, отображение установленных жестких дисков PATA, информация о некоторых устройствах, встроенных в материнскую плату, последовательные порты RS-232, параллельные порты принтера и другое оборудование. В последнее время наблюдается тенденция скрывать характеристики (большую часть или всю информацию) за графическим дисплеем.
- Первая информация на экране ПК, которая будет отображаться секунду или две — это подсказка о том, как войти в утилиту настройки BIOS.
- После успешного входа появится экран с меню опций. Некоторые утилиты переходят непосредственно на экраны с настройками опций и способом выбора других экранов.
Настройка параметров диска
Первый режим, который нужно установить, это настройки диска «Стандартные функции CMOS», выбирают его на главном экране. Этот экран позволяет настроить параметры диска и времени.
Этот экран позволяет настроить параметры диска и времени.
Интегрированная электроника устройств (IDE), также известная как PATA, жесткие диски автоматически определяются большинством материнских плат, поэтому они должны появиться в списке дисков. Если установленный жесткий диск не появляется, можно попробовать выбрать диск по первичному, вторичному и главному местоположению или выбрать опцию автоопределения в появившемся меню. Если это не сработает, возможно, накопитель не подключен к источнику питания или неверно сконфигурирована его настройка «ведущий/ведомый». Для устранения этого сбоя необходимо выключить компьютер, проверить соединения и настройки и перезагрузить утилиту BIOS.
Если компьютер по-прежнему не распознает диск автоматически, может быть, что-то более серьезное. Некоторые очень старые диски могут быть не обнаружены правильно, и BIOS позволяет перенести настройку Auto на User или различные настройки для конкретного диска.
В дополнение к жестким дискам BIOS позволяет настраивать дисководы. В отличие от жестких дисков, они не распознаются автоматически. Чтобы сообщить BIOS о нем, перемещают курсор к тексту справа от дисковода A или B, нажимают клавишу «Ввод» и выбирают соответствующий тип его. Большинство BIOS предоставляют опцию загрузочного устройства.
В отличие от жестких дисков, они не распознаются автоматически. Чтобы сообщить BIOS о нем, перемещают курсор к тексту справа от дисковода A или B, нажимают клавишу «Ввод» и выбирают соответствующий тип его. Большинство BIOS предоставляют опцию загрузочного устройства.
На всех компьютерах x86 и x86-64 на материнской плате установлены часы, позволяющие сохранять время, пока компьютер выключен. Можно установить часы материнской платы, переместив курсор на соответствующие пункты в строках System Time и System Date и отрегулировав их. Большинство BIOS требуют, чтобы пользователи вводили время в 24-часовом формате.
Перед установкой часов нужно иметь в виду, что Linux хранит время на основе всемирного координированного времени (UTC), которое тесно связано со средним временем по Гринвичу (GMT). Если ПК загружает только Linux, лучше всего установить часы материнской платы на UTC/GMT.
Если компьютер загружает как Linux, так и «Виндовс», которая использует свое местное время, то можно установить аппаратные часы на местное время — и Linux может выполнить внутреннюю настройку. Эта функция обычно устанавливается во время установки системы.
Эта функция обычно устанавливается во время установки системы.
Современные материнские платы обычно содержат множество устройств, которые в прошлые годы были реализованы в виде отдельных сменных плат — звуковые «карты», сетевые порты, порты универсальной последовательной шины (USB), последовательные порты RS-232, параллельные порты и другие. Однако не все хотят использовать все эти функции, современный пользователь хочет «заточить» систему под свой формат работы компьютера.
Как сбросить настройки БИОСа по умолчанию
Что вы делаете первым делом когда у вас что-то неладное случается с компьютером, например, зависает или какое-то устройство перестало работать?
Правильно, пытаетесь найти нужную информацию в интернете и пробуете восстановить всё своими руками. Но если заделать это самостоятельно вам не удастся, то скорей всего вы обратитесь к своему знакомому, который имеет более глубоки познания в сфере IT или возможно это будет мастер из сервисного цента.
Кстати, подписавшись к нам по электронной почте или добавившись в группу ВК, я так же стану и вашим знакомым, обратившись к которому вы всегда получите полезный совет связанный с ремонтом компьютера.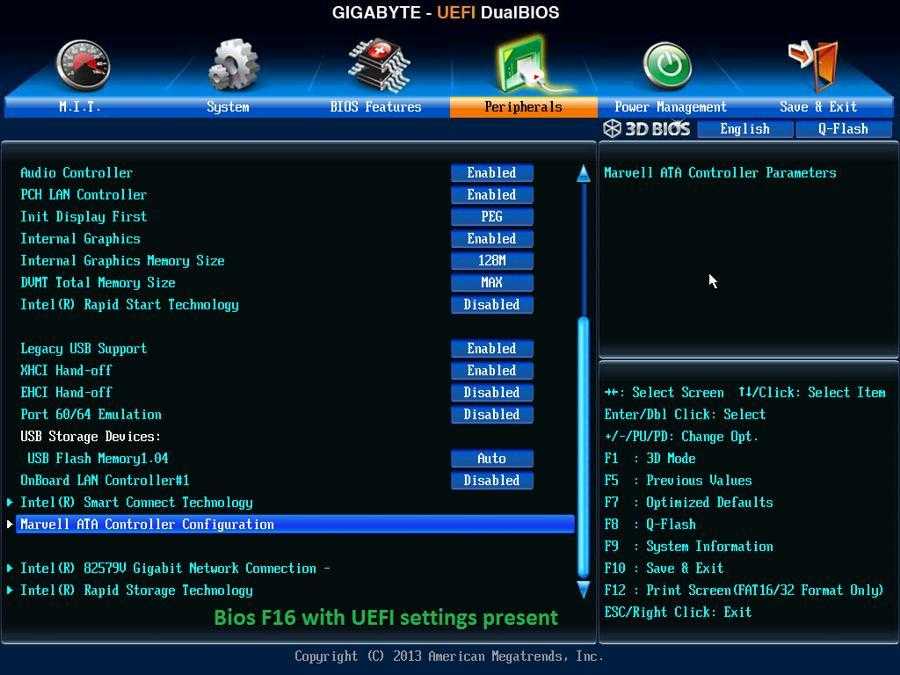
Так вот, заметил я такой момент, что многие, в определённых условиях, рекомендуют сбросить БИОС к стандартным настройкам. Только во всём этом есть маленькая загвоздка. Не все пользователи знают как сбросить настройки БИОСа. И как раз в таком случае для вас окажется полезной статья которую вы читаете прямо сейчас.
Ну ладно хватит лишних слов, давайте перейдет ближе к делу и рассмотрим каким образом можно сбросить БИОС к Defaults настройкам.
Сброс настроек БИОСа с помощью его интерфейса
Конечно же сбросить настройки BIOS совсем не сложно, каким бы вы способом это не делали. Но если у компьютер включается и у вас есть возможность зайти в среду БИОСа, тогда заделать это будет, проще всего, именно от туда.
- Итак, в начале загрузки компьютера нажимаем кнопку DEL или F2. Но на данный момент существует просто огромное количество материнских плат, от различных производителей, то клавиша входа может отличатся.
 Поэтому если вам не удалось войти в настройки тогда зайдите сюда и посмотрите, возможно вы найдете там то что вам нужно;
Поэтому если вам не удалось войти в настройки тогда зайдите сюда и посмотрите, возможно вы найдете там то что вам нужно; - Зайдя в БИОС, воспользовавшись верхней навигацией, переходим к вкладке «EXIT». Хочу заметить, что существуют разные БИОСы, как новые так и старые, но это неважно, так как в любом случае, нам нужно будет зайти в кладку которая отвечает за выход. Ниже можете увидеть пример как и на старой версии БИОСа так и новой;
- Теперь, в появившемся меню ищем фразу «Load BIOS Defaults», это именно тот пункт который и отвечает за сброс настроек БИОСа к стандартному состоянию;
- Поэтому, выделив эту строку на клавиатуре нажимаем клавишу «Enter». Появится уведомление где нам нужно будет подтвердить выбор, для этого переходим на [OK], и ещё раз жмём «Enter»;
- Вот и всё, настройки сброшены. Для выхода, вы можете воспользоваться строкой «Save Changes and Exit» или нажать на «F10», главное не забудьте потом нажать на «ОК»;
Как сбросить настройки БИОСа физическим путём
Что делать тем у кого не получается зайти в БИОС? Не переживайте, есть ещё один вариант как можно сбросить настройки БИОСа. Отличие данного способа от предыдущего в том, что здесь вам придется немного поработать руками, а именно нужно будет извлечь на время с материнской платы батарейку которая и отвечает за сохранение настроек БИОСа.
Отличие данного способа от предыдущего в том, что здесь вам придется немного поработать руками, а именно нужно будет извлечь на время с материнской платы батарейку которая и отвечает за сохранение настроек БИОСа.
Возможно вы встречали, с такой ситуацией, когда на компьютере при каждом включение слетало время, так вот, скажу вам большее, не только время слетало но и все настройки БИОСа, при каждой загрузке, также забрасывались. А происходит это потому, что батарейка отвечающая за сохранение настроек, стала непригодной и поэтому компьютер начинал работать как будто без неё.
Поэтому что бы добиться нужного нам результата, нужно смоделировать подобную ситуации, просто извлекши на время её из платы.
- Сначала открываем крышку корпуса, что бы у вас был доступ к материнской плате;
- Потом, обратив наш взгляд на нижнею часть материнской платы ищем похожее на то, что показано на картинке;
- Найдя батарейку, нам нужно её достать, для этого нажимаем любым тонким предметом на язычок который её фиксирует.
 После нажатия она должна выскочить сама, а вам останется просто ей полностью от туда забрать;
После нажатия она должна выскочить сама, а вам останется просто ей полностью от туда забрать; - Теперь, откладываем её в сторону где-то на 20 минут и идём заниматься своими делами. Ведется много споров насчет того сколько требуется времени, для сброса настроек БИОСа, причем цифры эти совсем разные, кто-то советует держать её в стороне полчаса, другие говорят что через 5 минут можно вставлять обратно. Я же не привязываюсь к определенной цифре, у меня это иногда бывает и 15 мин, а иногда и час, так что думаю 20 минут вам точно хватит.
- После, просто ставим всё на свои места и закрываем крышку корпуса обратно;
Думаю, описывать ещё больше вариантов сброса БИОСа нету смысла, так как первый вариант работает всегда, а второй в общем подойдет для любой ситуации, даже если компьютер вообще не включается.
Так что удачи и до скорого в новых статья на нашем блоге.
Как сбросить настройки БИОСа по умолчанию
Метки:Настройка
Порядок загрузки, видеопамять, сохранение, сброс и оптимальные значения по умолчанию
Старые настольные и портативные компьютеры имеют скрытое программное обеспечение, называемое BIOS.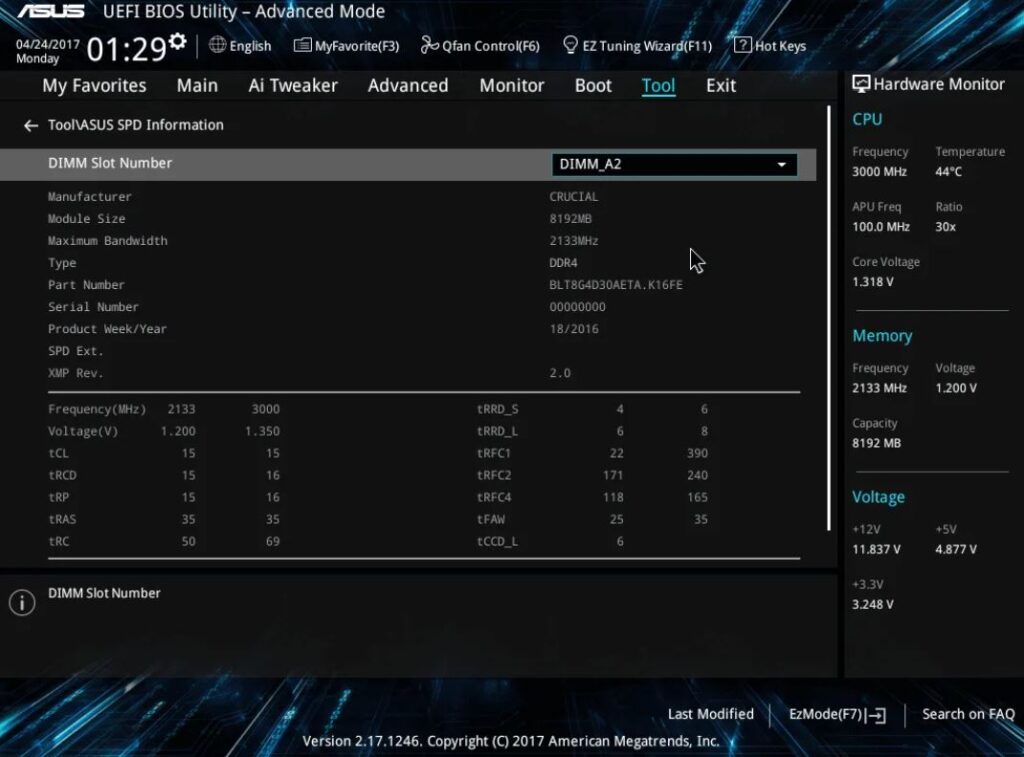 Внесение изменений в это может улучшить работу вашего компьютера или помешать его правильной работе.
Внесение изменений в это может улучшить работу вашего компьютера или помешать его правильной работе.
А что такое БИОС? Как получить к нему доступ и какие изменения можно внести при этом? Вот все, что вам нужно знать о BIOS вашего компьютера.
Что такое BIOS?
BIOS (базовая система ввода/вывода) находится на микросхеме, которую можно заменить или обновить. Это низкоуровневое программное обеспечение, которое запускается при загрузке компьютера. Он выполняет POST (самотестирование при включении), инициализирует ваше оборудование и передает управление загрузчику на подключенном устройстве. Затем загружается ваша операционная система — Windows, Linux или что-то еще, что вы используете.
Кредит изображения: Энрике Пинто/Flickr
Все это происходит автоматически, но в BIOS также есть экран настройки, к которому вы можете получить доступ. Используется для настройки различных низкоуровневых параметров системы, вы можете использовать его для управления такими вещами, как:
- Заказ на загрузку
- Видео памяти
- Overclocking
- Виртуализация
- Управление энергетикой
- Wake-On-Lan
- Управление поклонниками
- и многое другое…
Примечание, что вы не должны изменить настройки в бит-счетах, если вы не измените настройки.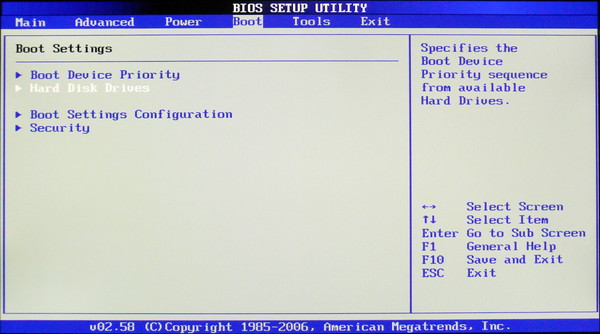 ты знаешь, что делаешь. Одно неверное движение, и вы можете изменить низкоуровневые настройки ЦП и памяти, которые могут сделать ваш компьютер нестабильным.
ты знаешь, что делаешь. Одно неверное движение, и вы можете изменить низкоуровневые настройки ЦП и памяти, которые могут сделать ваш компьютер нестабильным.
Итак, убедитесь, что вы знакомы с BIOS вашего компьютера, прежде чем сохранять какие-либо изменения. Продолжайте читать, чтобы увидеть наши советы по изменению некоторых наиболее часто используемых настроек.
ПРИМЕЧАНИЕ. Это руководство посвящено BIOS. Однако с 2010 года BIOS постепенно заменяется UEFI. Ознакомьтесь с нашим руководством о том, что такое UEFI и как он защищает ваш компьютер, чтобы узнать подробности.
Доступ к BIOS
Чтобы получить доступ к BIOS, сначала перезагрузите компьютер. Нажмите соответствующую клавишу в начале процесса загрузки, чтобы получить доступ к экрану настройки BIOS. Клавиша, которую нужно нажать, должна появиться на экране в начале процесса загрузки. Обратите внимание, что если к вашему ПК не подключена клавиатура, вы не сможете получить доступ к BIOS.
Кредит изображения: Иван ПК/Flickr
Обычно это клавиша Удалить , хотя на некоторых компьютерах могут использоваться другие клавиши, такие как F2, Esc(ape), F1, или F10.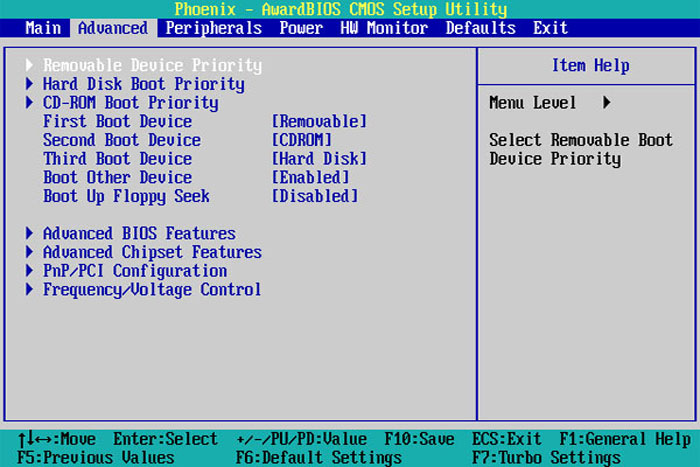 Если вы не знаете, какую клавишу нужно нажать и она не отображается на экране, обратитесь к руководству по эксплуатации вашего компьютера. Кроме того, выполните поиск в Google по названию модели вашего компьютера и «ключу BIOS».
Если вы не знаете, какую клавишу нужно нажать и она не отображается на экране, обратитесь к руководству по эксплуатации вашего компьютера. Кроме того, выполните поиск в Google по названию модели вашего компьютера и «ключу BIOS».
Застрял? Мы рассмотрели все варианты доступа к BIOS во всех версиях Windows.
Навигация по BIOS
Обратите внимание, что BIOS каждого компьютера отличается. BIOS вашего компьютера может выглядеть значительно иначе, чем на приведенных здесь снимках экрана, или может выглядеть похоже, но иметь другие параметры.
Для навигации по BIOS используйте клавиши со стрелками на клавиатуре. Список любых других клавиш, которые вам нужно использовать, обычно появляется на экране. Как правило, вы будете использовать:
- Клавиши со стрелками влево и вправо для переключения между экранами настроек
- Клавиши со стрелками вверх и вниз для выбора параметра на текущем экране
- Enter для выбора параметра или входа в подменю
- Клавиши + и—для перемещения элементов вверх и вниз в списке
используйте клавиши со стрелками и Enter.
3 Наиболее часто изменяемые настройки в BIOS
Получив доступ к BIOS, вы найдете настройки, которые следует игнорировать, а также некоторые, которые, возможно, потребуется изменить. Наиболее распространенные настройки BIOS для модификации:
- Изменение порядка загрузки
- Настройка доступной видеопамяти
- Установка пароля BIOS
Вот как это сделать.
1. Порядок загрузки
Одним из наиболее часто изменяемых параметров BIOS компьютера является порядок загрузки.
После запуска BIOS и инициализации вашего оборудования он передает управление загрузчику, который загружает вашу операционную систему. Порядок загрузки определяет, какому устройству BIOS передает управление.
Например, предположим, что на вашем компьютере установлена Windows, а в дисководе находится Linux live CD. (В качестве альтернативы, USB-накопитель, подключенный к компьютеру.) Какая операционная система запускается при загрузке компьютера? Ответ определяется вашим порядком загрузки.
Называется так, потому что управляет порядком, в котором загрузочные устройства проверяются на наличие ОС. Например, на типичном компьютере привод DVD может стоять выше в списке порядка загрузки, чем жесткий диск. Это означает, что компьютер сначала попытается загрузить любые вставленные установочные диски операционной системы или live CD.
Если в DVD-приводе нет загрузочных дисков, компьютер попробует следующий вариант в списке. Скорее всего, это его жесткий диск. Вы можете загрузить свой компьютер с:
- Оптический привод (CD, DVD, Blu-ray и т. д.)
- USB-накопитель (жесткий диск, флэш-накопитель или даже оптический USB-накопитель)
- Сетевой диск
Если вы хотите загрузиться с другого загрузочного устройства, просто переместите его вверх в списке порядка загрузки. Как правило, вы найдете порядок загрузки на экране с именем 9.0041 Boot или что-то подобное. Используйте клавиши + и —, чтобы изменить порядок устройств в списке порядка загрузки.
Примечание. На некоторых компьютерах USB-накопители могут не отображаться в списке, если они не подключены при входе в BIOS.
Подробнее см. в нашем руководстве по изменению порядка загрузки на вашем ПК.
2. Видеопамять
Задняя камера
Компьютеры со встроенным графическим оборудованием, таким как встроенная графика Intel, могут иметь настройку видеопамяти. Встроенное графическое оборудование не имеет собственной памяти, как выделенные видеокарты. Вместо этого он берет на себя часть оперативной памяти компьютера и использует ее в качестве видеопамяти.
На некоторых компьютерах параметр «Видеопамять» позволяет управлять распределением этой памяти. Вы можете использовать это, чтобы выделить дополнительную видеопамять или уменьшить ее, освободив часть ее для системных задач.
3. Пароль BIOS
Хотя ваша операционная система должна иметь пароль для входа в систему, вы можете дополнительно защитить свой компьютер с помощью пароля BIOS.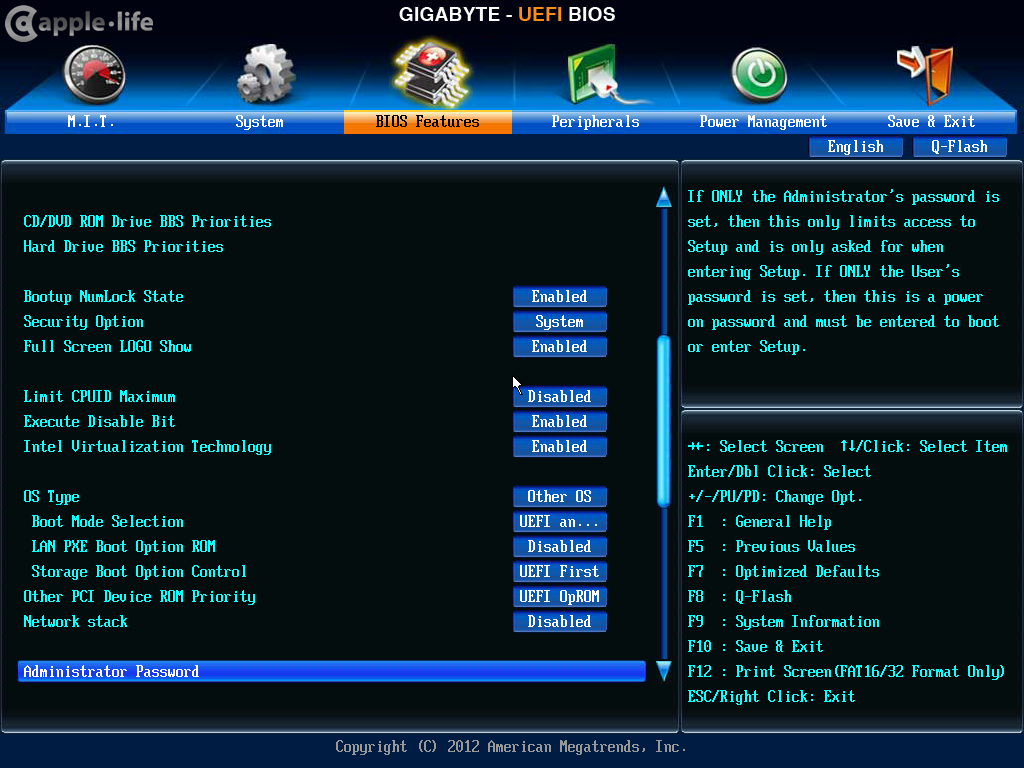
Можно настроить для управления доступом к BIOS; однако вы также можете установить загрузочный пароль. Когда это включено, никто не может получить доступ к операционной системе или любому подключенному носителю.
Имейте в виду, что это не идеальная функция безопасности. Любой, кто имеет физический доступ к вашему компьютеру, может сбросить CMOS, чтобы сбросить этот пароль.
Что делает сохранение изменений и сброс в BIOS?
Изменения, внесенные в настройки BIOS, не вступают в силу немедленно. Чтобы сохранить изменения, найдите параметр Сохранить изменения и сбросить на экране Сохранить и выйти . Эта опция сохраняет ваши изменения, а затем перезагружает компьютер.
Есть еще Отменить изменения и выйти из опции . Это на случай, если вы совершите ошибку или решите вообще не менять настройки BIOS. Просто используйте эту опцию, чтобы выйти из экрана настройки BIOS без сохранения изменений.
(Эти параметры могут иметь несколько разные имена, но они доступны во всех версиях BIOS.)
Вы также можете использовать соответствующую комбинацию клавиш для быстрого сохранения и выхода. Часто это F10, но опять же, в вашем BIOS это может отличаться.
Что происходит при загрузке настроек по умолчанию?
Ваш BIOS также содержит параметр Load Setup Defaults или Load Optimized Defaults . Эта опция сбрасывает ваш BIOS до заводских настроек по умолчанию, загружая настройки по умолчанию, оптимизированные для вашего оборудования.
Кредит изображения: Пол Шульц/Flickr
Выполняет полный сброс BIOS, стирая все пароли BIOS в дополнение к сбросу настроек оборудования и порядка загрузки.
Вы, вероятно, не будете использовать это, но это может быть полезно для быстрого изменения конфигурации после добавления нового оборудования.
Другие редко изменяемые настройки в BIOS
BIOS содержит довольно много других настроек и опций.
Например, есть экран «Информация о системе», на котором отображается информация об оборудовании вашего компьютера. Оверклокеры могут использовать экран настроек ЦП, чтобы настроить напряжение и множитель ЦП. Это повышает производительность ЦП за счет дополнительного нагрева, энергопотребления и, возможно, нестабильности. (Однако некоторые BIOS блокируют эти настройки.)
Между тем, если ваш ПК поддерживает виртуализацию, вы можете включить Hyper-V или технологию виртуализации Intel (или как там она помечена) в BIOS.
Для полного выбора настроек, которые вы можете изменить в BIOS, обратитесь к руководству по вашему компьютеру или материнской плате.
Используйте BIOS для оптимизации настройки вашего ПК
К настоящему времени вы должны быть достаточно знакомы с BIOS вашего компьютера, чтобы внести некоторые незначительные изменения.
Но важно знать, что не следует изменять настройки, если вы не знаете, что делаете. Простые настройки включают настройку порядка загрузки или видеопамяти, и если вы что-то сделаете не так, вам помогут настройки по умолчанию.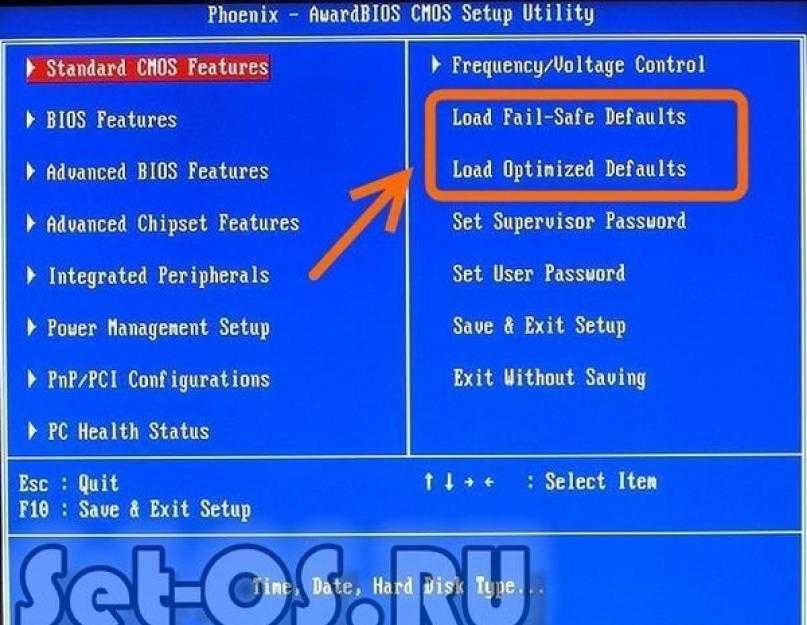
Не забывайте тщательно выбирать параметры BIOS. Неправильные настройки BIOS могут привести к проблемам. Это одна из нескольких ошибок при обслуживании ПК, которые вы можете совершить.
Изображение предоставлено: 72soul/Depositphotos
Как сбросить CMOS — восстановить настройки BIOS по умолчанию
от Milan Zagorac
Последнее обновление 12 апреля 2021 г.
XbitLabs участвует в нескольких партнерских программах. Если вы щелкнете по ссылкам на нашем веб-сайте и совершите покупку, мы можем получить комиссию. Узнать больше
Когда все идет по норме, большинство людей даже не открывает свои настройки BIOS . Оверклокеры часто живут в BIOS, и когда их устройство не загружается, они часто сбрасывают CMOS , чтобы восстановить настройки и значения по умолчанию.
Для обычного пользователя знание того, как выполнить сброс CMOS, не обязательно, но может быть полезно, если его компьютер не загружается.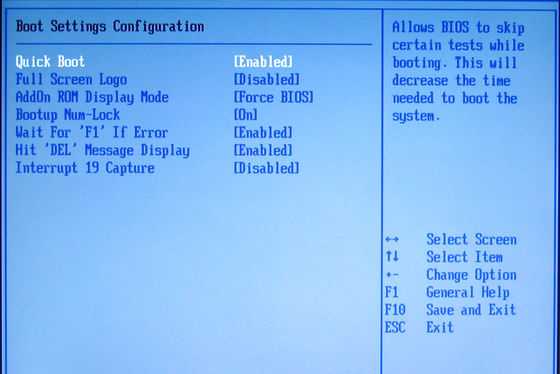 Существуют различные способы сделать это, но, во-первых, важно понять, что такое CMOS и почему ее сброс является одним из лучших решений при сбоях загрузки.
Существуют различные способы сделать это, но, во-первых, важно понять, что такое CMOS и почему ее сброс является одним из лучших решений при сбоях загрузки.
Содержание
КМОП – небольшая схема памяти
КМОП означает комплементарный металлоксидный полупроводник , что является описанием процесса изготовления MOSFET . Они часто используются в интегральных схемах, в основном из-за их чрезвычайно низкого энергопотребления. В ПК они питаются от батарей 3 В , срок службы которых составляет от 5 до 10 лет, в зависимости от использования и окружающей среды.
CMOS используется для хранения базовая система ввода/вывода или BIOS , в которой хранятся необходимые данные для компьютера, чтобы распознавать компоненты и взаимодействовать с ними. Он питается от батареи, чтобы сохранить настройки BIOS, когда компьютер обесточен.
Зачем сбрасывать CMOS
Сброс CMOS требуется во многих ситуациях. Самая распространенная из них — технические трудности в процессе загрузки. Система не попадает в операционную систему, поэтому рекомендуется сбросить настройки BIOS на значения по умолчанию. Это может очистить любые настройки, которые в тот момент оказывали достаточно негативное влияние на то, чтобы компьютер не загружался.
Самая распространенная из них — технические трудности в процессе загрузки. Система не попадает в операционную систему, поэтому рекомендуется сбросить настройки BIOS на значения по умолчанию. Это может очистить любые настройки, которые в тот момент оказывали достаточно негативное влияние на то, чтобы компьютер не загружался.
Примером может служить игровая материнская плата с разогнанной памятью и процессором , но не способная поддерживать необходимое напряжение из-за перегрева модуля регулятора напряжения или VRM .
Существует множество других проблем, которые можно решить с помощью очень простого аппаратного сброса CMOS.
Как сбросить CMOS – самые простые способы
Существует несколько способов сброса CMOS, наиболее распространенным и рекомендуемым является метод с перемычкой. Другими способами сброса CMOS являются батарея и специальная кнопка сброса CMOS, а также программный сброс , через БИОС.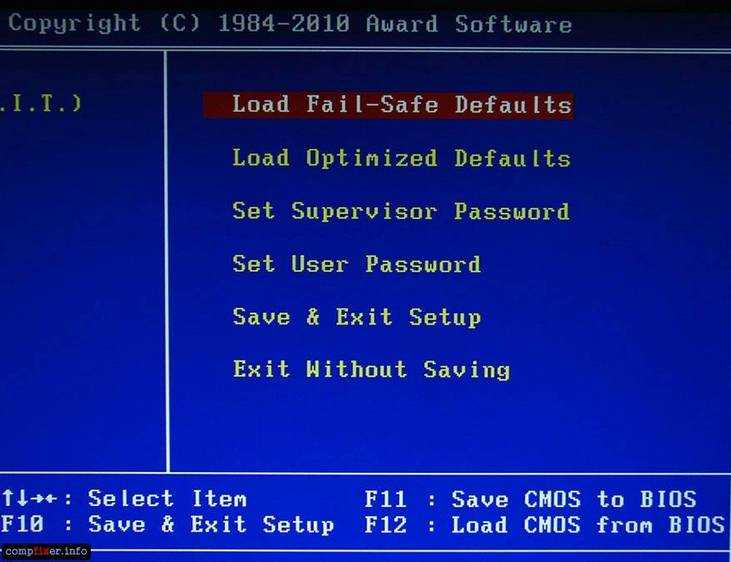
ПРИМЕЧАНИЕ: Все материнские платы имеют программный способ сброса CMOS, расположенный в настройках BIOS. Он помечен как Сброс BIOS или Сброс CMOS или Загрузить значения по умолчанию . Если вход в БИОС недоступен, то следует рассмотреть следующие аппаратные способы.
Как выполнить сброс CMOS с помощью перемычки
Это стандартный метод сброса CMOS, который работает в большинстве случаев. Метод перемычки включает в себя поиск 3-контактного разъема с маркировкой CMOS или CLR C или что-то подобное, что должно быть в руководстве по материнской плате.
Его расположение часто очень близко к батарее CMOS , которая представляет собой батарейку-таблетку. Его легко обнаружить, если он не заблокирован другими компонентами, такими как большая видеокарта с 3,5 слотами.
3-контактный разъем часто имеет перемычку, закрывающую контакты 1 и 2, но оставляя контакт 3 видимым. Перед следующим шагом компьютер должен быть выключен. Сняв перемычку и поместив ее на контакты 2 и 3 , сбросит CMOS. Перед установкой перемычки в исходное положение рекомендуется подождать от 1 до 5 минут.
Перед следующим шагом компьютер должен быть выключен. Сняв перемычку и поместив ее на контакты 2 и 3 , сбросит CMOS. Перед установкой перемычки в исходное положение рекомендуется подождать от 1 до 5 минут.
Стоит отметить, что некоторые материнские платы не оснащены перемычкой, но имеют контакты CMOS. На некоторых материнских платах есть 2-контактный сброс CMOS, но нет перемычки. В этом случае рекомендуется использовать другой проводящий металл. Если такой возможности нет, есть другие способы.
Как сбросить батарею CMOS — классический вариант с выключением-включением
Извлечение батареи — один из самых простых способов сброса настроек устройства. Аналогичным образом, при извлечении батареи CMOS настройки BIOS будут сброшены. Некоторые батареи закреплены, поэтому их извлечение может потребовать некоторой ловкости. Однако перед извлечением аккумулятора устройство должно быть ВЫКЛ и шнур питания должен быть отключен .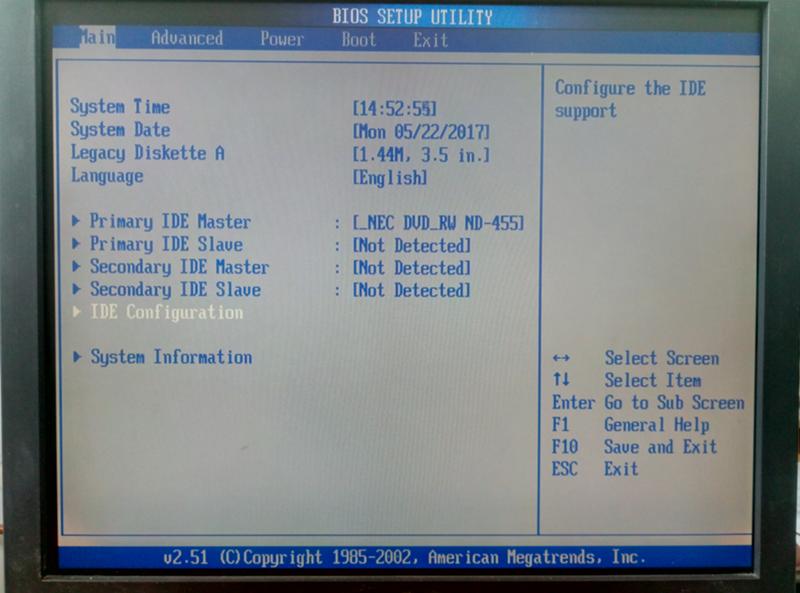
Обратите внимание на положительные и отрицательные стороны батареи, чтобы ее можно было правильно вернуть.
Еще раз: рекомендуется подождать от 1 до 5 минут, чтобы разрядились конденсаторы и полностью разрядилась память. Кроме того, нажатие кнопки питания может разрядить аккумулятор за секунды при отключенном шнуре.
Сброс CMOS с помощью специальной кнопки
Некоторые материнские платы, часто более дорогие, будь то игровые материнские платы, высококачественные материнские платы ITX или профессиональные материнские платы, имеют специальные кнопки очистки CMOS . В зависимости от платы, ее ревизии и производителя кнопка может располагаться либо на самой плате, либо на сверху или снизу , либо снаружи, с остальными входами/выходами .
Нажатие этой кнопки очистит CMOS, что на самом деле является самым простым способом сделать это, если такая кнопка доступна.
Как сбросить CMOS ASUS
Материнские платы ASUS можно сбросить, установив перемычку на нужные контакты перемычки, либо 2 и 3, либо только 2, если материнская плата не оснащена 3-контактным разъемом. Если перемычки нет, подойдет любой токопроводящий металл, например отвертка.
Если перемычки нет, подойдет любой токопроводящий металл, например отвертка.
Платы более высокого качества Платы ROG имеют специальные кнопки, и метод работы от батареи должен работать для всех плат.
Как сбросить CMOS MSI
Материнские платы MSI также можно сбросить с помощью перемычки, будь то сама перемычка или любой другой проводящий материал. Удаление батареи будет работать с платами MSI, как и с любой другой платой.
Платы более высокого класса, такие как серия MEG , должны иметь кнопку сброса CMOS, обычно сразу под набором микросхем материнской платы.
Как сбросить CMOS ASRock
Большинство новых материнских плат ASRock имеют 2-контактный разъем, который требует простого короткого замыкания. Большинство из них поставляются с перемычкой в коробке. Извлечение батареи приведет к сбросу CMOS, если компьютер не подключен к другому источнику питания.
Более дорогие платы серий Creator , Taichi и AQUA будут иметь специальные кнопки сброса CMOS.

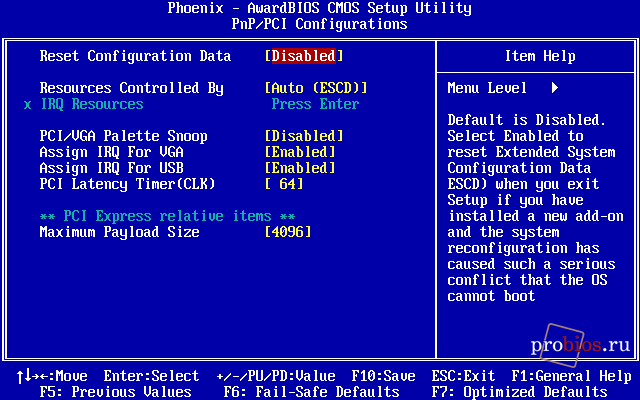
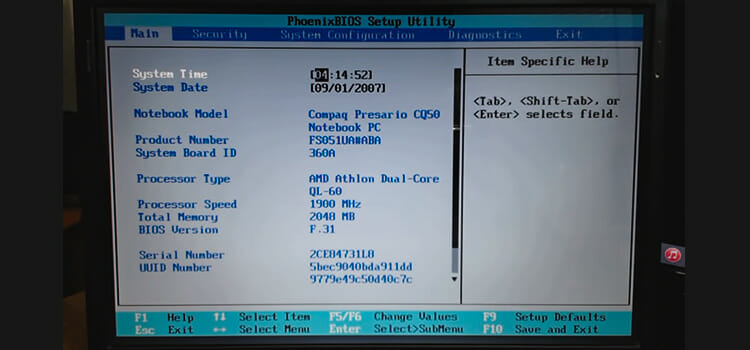

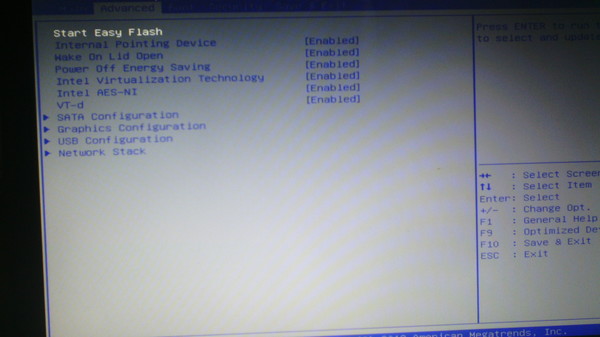 Поэтому если вам не удалось войти в настройки тогда зайдите сюда и посмотрите, возможно вы найдете там то что вам нужно;
Поэтому если вам не удалось войти в настройки тогда зайдите сюда и посмотрите, возможно вы найдете там то что вам нужно; После нажатия она должна выскочить сама, а вам останется просто ей полностью от туда забрать;
После нажатия она должна выскочить сама, а вам останется просто ей полностью от туда забрать;