Откат системы на виндовс 8: Как использовать Восстановление системы — Windows 8 и 8.1
Содержание
Как восстановить Windows 8 без установочного диска
05.02.2018
Автор: Ольга Дмитриева
1 звезда2 звезды3 звезды4 звезды5 звезд
Как восстановить Windows 8 без установочного диска
2
5
1
8
1
Для восстановления Windows 8 не нужен загрузочный диск или дополнительное ПО. Мы расскажем, как быстро обновить, откатить или переустановить систему на вашем компьютере.
Есть 3 пути для восстановления Windows 8: обновление, переустановка и откат системы. Мы подробно расскажем о каждом из них.
Мы подробно расскажем о каждом из них.
Как обновить Windows 8 без потери данных
Если вы заметили, что производительность вашего ПК уменьшилась, а процессы стали тормозить, обновите свой компьютер с ОС Windows 8. Ваши личные файлы не будут удалены, а настройки останутся без изменений.
- Откройте панель Charms, переместив указатель мыши в верхний правый угол экрана. Если вы используете сенсорный экран, проведите пальцем с правого края экрана к центру.
- Откройте меню «Настройки» и перейдите в раздел «Изменение параметров компьютера» — «Обновление и восстановление» — «Восстановление».
- В разделе «Восстановление компьютера без удаления файлов» нажмите «Начать» и следуйте инструкциям на экране.
Как переустановить Windows 8
Меню «Обновление и восстановление» в Windows 8
Эта опция поможет вернуть ваш компьютер к заводским настройкам. Она будет полезна, если вы хотите начать работу «с чистого листа», подарить, продать или выбросить ваше устройство. Все приложения и файлы будут безвозвратно удалены с ПК. Если вы не хотите потерять данные, сделайте резервную копию всех документов.
Все приложения и файлы будут безвозвратно удалены с ПК. Если вы не хотите потерять данные, сделайте резервную копию всех документов.
- Откройте панель Charms, как описано выше.
- Перейдите в «Настройки» — «Изменение параметров компьютера» — «Обновление и восстановление» — «Восстановление».
- В разделе «Удаление всех данных и переустановка Windows» нажмите «Начать» и следуйте инструкциям на экране.
Как откатить Windows 8
Восстановление системы позволит откатить компьютер до любой сохраненной точки. Ваши личные файлы не будут изменены, но последние приложения и драйверы могут пропасть. Эта опция будет полезна, если именно недавно установленные программы создают проблемы на вашем ПК.
- Чтобы откатить Windows 8, снова откройте панель Charms.
- Нажмите «Поиск» и введите в поле «Панель управления». В данном меню найдите «Восстановление», а затем перейдите в меню «Восстановить» — «Восстановление системы».
- Выберите точку восстановления и следуйте инструкциям на экране.

Читайте также:
- Что такое ядро операционной системы?
- Как очистить диск в Windows: удаляем временные и системные файлы
- Что делать, если Windows не отображает подключенную флешку или внешний диск
Фото: Microsoft
Теги
windows
Автор
Ольга Дмитриева
Была ли статья интересна?
Поделиться ссылкой
Нажимая на кнопку «Подписаться»,
Вы даете согласие на обработку персональных данных
Рекомендуем
Реклама на CHIP
Контакты
Как восстановить Windows 8 без установочного диска
Как сделать восстановление системы Windows 8.
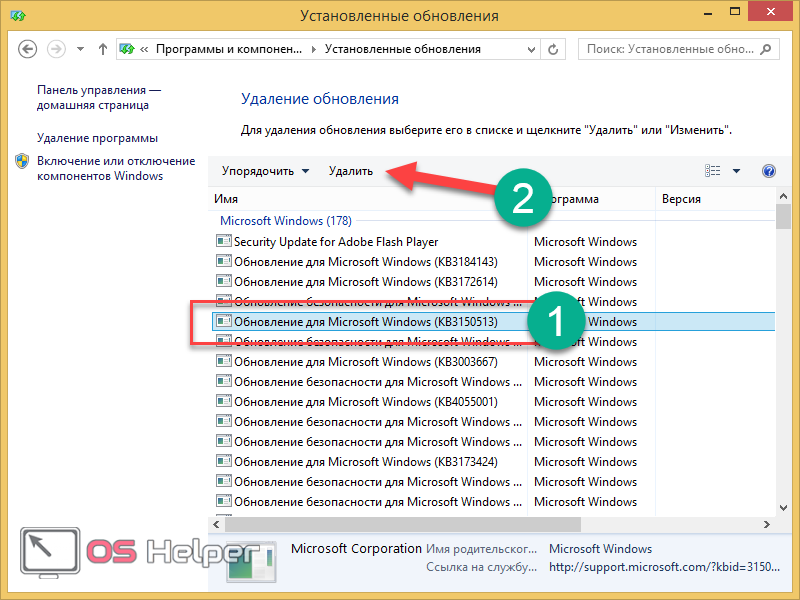 1 через биос?
1 через биос?
Сделать это можно через БИОС:
- Подключите установочный носитель к ПК, выполните перезагрузку.
- При запуске системы нажимайте клавишу F2, чтобы попасть в БИОС. …
- Измените через раздел «BOOT» приоритет загрузки. …
- Сохраните конфигурацию БИОС, нажав клавишу F10 и введя «Y».
Как запустить восстановление системы Windows 8 при загрузке?
Как запустить восстановление с помощью командной строки:
- При загрузке операционной системы (до того как появляется приветственное окно) нужно нажать F8. …
- В командной строке введите
- rstrui.exe.
- или
- Х:WINDOWSsystem32Restorerstrui.exe.
- (где Х — это диск, где установлена сама система) и нажмите Enter.
Как восстановить Windows 8.1 с помощью флешки?
Как создать флешку восстановления Windows 8.1
- Набираем в поле поиска слово Восстановление. Жмём на Параметры и Создание диска восстановления.
- Да.

- Далее.
- Далее (осторожно, вся информация будет удалена с флешки).
- Создать.
- Готово. Вот и всё, флешка восстановления Windows 8 создана.
Как вернуть Windows 8?
Возврат к Windows 8.1
- Нажмите кнопку Пуск и перейдите в раздел Параметры > Обновление и безопасность > Восстановление. …
- Попробуйте вернуть компьютер в исходное состояние.
Как сделать восстановление системы Windows 7 через биос?
Введите команду «fixboot», нажмите Enter, а затем клавишу Y (в русской раскладке Н). Подождите, пока будут восстановлены загрузочные сектора Windows. Через некоторое время компьютер будет перезагружен. Снова зайдите в биос и укажите в параметре «First Boot Device» название своего системного жесткого диска.
Как запустить восстановление системы через биос?
Отпустите клавиши CTRL + ESC на клавиатуре. На экране BIOS Recovery выберите Сброс NVRAM (при наличии) и нажмите клавишу Enter. Выберите Отключено и нажмите клавишу Enter, чтобы сохранить текущие настройки BIOS. Выберите Восстановление BIOS и нажмите клавишу Enter, чтобы начать восстановление.
На экране BIOS Recovery выберите Сброс NVRAM (при наличии) и нажмите клавишу Enter. Выберите Отключено и нажмите клавишу Enter, чтобы сохранить текущие настройки BIOS. Выберите Восстановление BIOS и нажмите клавишу Enter, чтобы начать восстановление.
Как зайти в биос на виндовс 8.1 при загрузке?
Вход в BIOS с помощью особых вариантов загрузки Windows 8.1
- Первый способ запуска особых вариантов загрузки — открыть панель справа, выбрать «Параметры», затем — «Изменение параметров компьютера» — «Обновление и восстановление». …
- После перезагрузки вы увидите меню как на картинке выше.
Как запустить восстановление Windows 10 при загрузке?
Перед восстановлением системы из точки восстановления создается другая точка, которая позволяет по надобности вернуть настройки, которые были до восстановления.
- Запустить восстановление системы из Windows 10.
- 1.Нажмите на клавиатуре клавиши Win+R.
com/embed/YdEvh89NMuE» frameborder=»0″ allow=»accelerometer; autoplay; encrypted-media; gyroscope; picture-in-picture» allowfullscreen=»»/>
Как восстановить виндовс 8.1 без диска и флешки?
Как переустановить Windows 8
- Откройте панель Charms, как описано выше.
- Перейдите в «Настройки» — «Изменение параметров компьютера» — «Обновление и восстановление» — «Восстановление».
- В разделе «Удаление всех данных и переустановка Windows» нажмите «Начать» и следуйте инструкциям на экране.
Как сделать восстановление системы Windows 8 с флешки?
Как восстановить Windows 8 на ноутбуке
- Набираем в поле поиска Восстановление. Жмём на Параметры и Создание диска восстановления.
- Да.
- Далее.
- Далее (осторожно, вся информация будет удалена с флешки).
- Создать.
- Готово. Вот и всё, флешка восстановления Windows 8 создана.
Как запустить восстановление системы с флешки?
Восстановление системы Windows с флешки, диска.
- Выберите пункт «Восстановление системы».
- Отметьте пункт «Показать другие точки».
- Выберите точку восстановления с той датой, когда ваш компьютер работал нормально, и нажмите «Далее».
- Проверьте правильность указанных параметров и нажмите «Готово».
Как сделать откат с 8.1 на 8?
Как сделать откат системы Windows 8 и 8.1
- Зайти в панель управления и выбрать пункт «Восстановление».
- Нажать «Запуск восстановления системы».
- Выбрать нужную точку восстановления и запустить процесс отката к состоянию на дату создания точки.
Как выполнить восстановление системы в Windows 8
Перейти к основному содержанию
Laptop Mag поддерживается своей аудиторией. Когда вы покупаете по ссылкам на нашем сайте, мы можем получать партнерскую комиссию. Вот почему вы можете доверять нам.
Итак, что-то пошло не так. Это нормально. Не нужно бить тревогу, выбрасывать компьютер в мусорное ведро и доставать кредитную карту для покупки нового настольного компьютера или ноутбука. Возможно, есть способ починить ваш больной компьютер без необходимости начинать с нуля с новой установкой Windows 8.1. Это при условии, конечно, что вы не отключили мощную функцию восстановления системы Windows.
Возможно, есть способ починить ваш больной компьютер без необходимости начинать с нуля с новой установкой Windows 8.1. Это при условии, конечно, что вы не отключили мощную функцию восстановления системы Windows.
Восстановление системы не идеально и не является машиной времени. Это не вернет вашу систему в идеальное состояние на конкретную дату. Скорее, «точки восстановления» System Restore будут захватывать ваши системные файлы и системные настройки еженедельно (автоматически!) или всякий раз, когда вы выполняете «значительное системное событие», как описывает Microsoft — всякий раз, когда вы устанавливаете новую программу или драйвер устройства, или всякий раз, когда проходит обновление Windows, чтобы назвать несколько примеров. Это не то, что нужно использовать, когда вам нужно восстановить удаленный личный файл; Восстановление системы не «сохраняет» их из-за отсутствия лучшего способа сформулировать это.
Так как же тогда вы собираетесь вернуть свою систему в прошлое, когда были созданы эти точки восстановления?
1. Откройте экран восстановления системы , перейдя в Панель управления Windows 8 (введите Панель управления на начальном экране и щелкните соответствующую ссылку). Оказавшись там, щелкните значок «Система». Если вы не видите значок, возможно, вы находитесь в представлении категорий панели управления. Нажмите на кнопку с надписью и выберите «большие» или «маленькие» значки.
Откройте экран восстановления системы , перейдя в Панель управления Windows 8 (введите Панель управления на начальном экране и щелкните соответствующую ссылку). Оказавшись там, щелкните значок «Система». Если вы не видите значок, возможно, вы находитесь в представлении категорий панели управления. Нажмите на кнопку с надписью и выберите «большие» или «маленькие» значки.
2. Щелкните параметр «Защита системы» на левой боковой панели. При этом должен появиться надежный экран восстановления системы Windows.
ДОПОЛНИТЕЛЬНО: 5 Windows 8.1 Приложения меню «Пуск»
3. Нажмите кнопку «Восстановление системы» . Когда вы это сделаете, вам будет предложен один из двух вариантов: вы можете выполнить восстановление из точки, выбранной для вас Windows 8, или вы можете выбрать точку восстановления из списка всех доступных. Сделайте свой выбор и нажмите Далее.
4. Проверьте, какие программы и драйверы будут затронуты вашим восстановлением. Это шаг, который стоит сделать, просто чтобы убедиться, что вы ничего не потеряете непреднамеренно (и если вы потеряете, вы можете использовать этот шаг, чтобы отметить его, когда восстановление будет завершено, и у вас есть повторить свою работу). Нажмите ссылку (или кнопку) «Сканировать на наличие уязвимых программ» и подождите, пока Windows заполнит ваш список.
Это шаг, который стоит сделать, просто чтобы убедиться, что вы ничего не потеряете непреднамеренно (и если вы потеряете, вы можете использовать этот шаг, чтобы отметить его, когда восстановление будет завершено, и у вас есть повторить свою работу). Нажмите ссылку (или кнопку) «Сканировать на наличие уязвимых программ» и подождите, пока Windows заполнит ваш список.
5. Восстановить. Готово, готово, вперед: нажмите «Готово», чтобы начать восстановление (после того, как вы нажмете «Да» в последнем запросе «Вы уверены».) Желаем удачи в восстановлении вашей системы.
ПРИМЕЧАНИЕ. Вы можете создавать точки восстановления в любое время. Вам просто нужно получить доступ к экрану «Восстановление системы», перейдя в «Система» на панели управления Windows, щелкнув «Защита системы» и нажав большую кнопку «Создать» в правом нижнем углу.
- Как восстановить Windows 10
- 12 Самые глупые настройки ПК по умолчанию (и как их изменить)
- 25 лучших приложений для Windows 8
Laptop Mag является частью Future plc, международной медиагруппы и ведущего цифрового издателя. Посетите наш корпоративный сайт (откроется в новой вкладке).
Посетите наш корпоративный сайт (откроется в новой вкладке).
©
Дом на набережной Future Publishing Limited, Амбери,
Ванна
БА1 1UA. Все права защищены. Регистрационный номер компании в Англии и Уэльсе 2008885.
Откат к точке восстановления в Windows 8.1
Авторы: Woody Leonhard и
Обновлено: 27-03-2016
Windows 8 для чайников
Explore Book Купить на Amazon
Если вы не боитесь немного испачкать руки, в следующий раз, когда вы подумаете о запуске Refresh в Windows 8.1, посмотрите, сможете ли вы откатить свой компьютер до предыдущую точку восстановления, вручную и заставить все работать правильно.
System Restore — отличная функция, которая работает очень хорошо. Ребята из Microsoft считают, что это слишком сложно для широкой публики, покупающей компьютеры и планшеты. Они могут быть правы, но, эй, все, что нужно, это небольшая помощь и немного смелости, и вы можете сэкономить себе Refresh.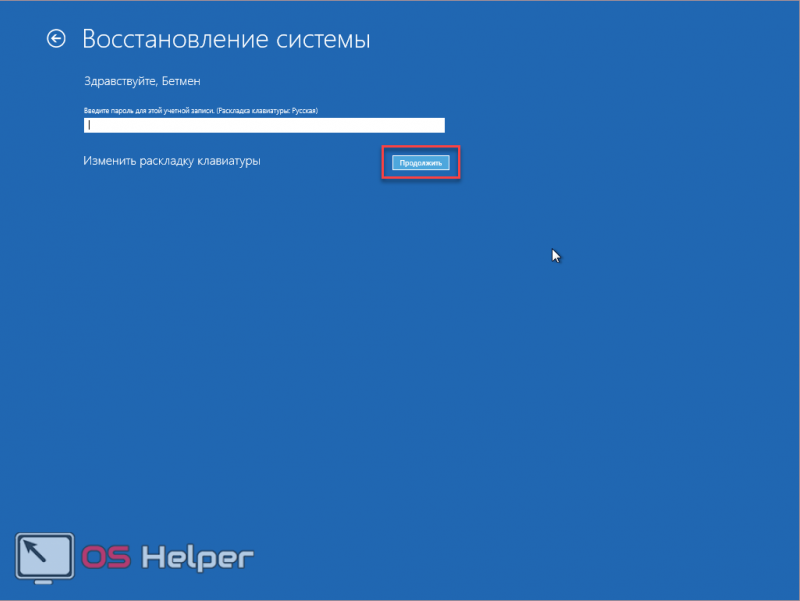
Вот как:
Сохраните свою работу, а затем закройте все работающие программы.
Восстановление системы не портит никакие файлы данных, документы, изображения или что-то в этом роде. Он работает только с системными файлами, такими как драйверы и реестр. Ваши данные в безопасности. Но восстановление системы может испортить настройки, поэтому, например, если вы недавно установили новую программу, вам, возможно, придется установить ее снова после завершения восстановления системы.
На начальном экране введите
точка восстановления .
Первый результат поиска Windows — Создать точку восстановления.
Коснитесь или щелкните плитку «Создать точку восстановления».
Windows переворачивает вас на рабочий стол, вызывает диалоговое окно панели управления «Свойства системы» и открывает его на вкладке «Защита системы».
В верхней части коснитесь или щелкните кнопку «Восстановление системы».
Появится мастер восстановления системы.
Коснитесь или щелкните Далее.
Появится список последних точек восстановления.
Перед откатом компьютера к точке восстановления коснитесь или щелкните, чтобы выбрать точку восстановления, которую вы рассматриваете, а затем коснитесь или щелкните кнопку Сканировать на наличие уязвимых программ.
Восстановление системы сообщает вам, какие программы и драйверы имеют системные записи (обычно в реестре), которые будут изменены, и какие программы будут удалены, если вы выберете эту конкретную точку восстановления.
Если вы не видите серьезных проблем с точкой восстановления — она не стирает то, что вам нужно, — коснитесь или щелкните «Закрыть», а затем коснитесь или щелкните «Далее».




