Как установить linux mint с флешки на ноутбук: Руководство по установке Linux Mint — Документация Linux Mint Installation Guide
Содержание
Как установить Linux Mint с USB: все, что вам нужно знать
Если в нашем сравнении Linux Mint против Ubuntu В конце концов, вы выбрали Linux Mint, и мы покажем вам, как установить его с USB-накопителя.
Хотя найти дистрибутив Linux, который нам нравится, — непростая задача, многие пользователи перестают искать, когда пытаются Linux Mint. Фактически, многие продвинутые пользователи рекомендуют тем, кто никогда не пробовал Linux, начать использовать эту популярную операционную систему на основе Ubuntu. Если вы один из этих пользователей, в этом посте вы объяснили как установить Ubuntu с USB и все, что вам нужно знать о Linux Mint.
Индекс
- 1 Linux Mint доступен в 4 версиях.
- 1.1 Соевые свечи Корица
- 1.2 ПРИЯТЕЛЬ
- 1.3 Xfce
- 1.4 KDE
- 2 Системные требования Linux Mint
- 3 Действия по установке Linux Mint с USB-накопителя
Linux Mint доступен в 4 версиях.

Соевые свечи Корица
- Cinnamon — это собственная графическая среда Linux Mint, вилка из GNOME.
- Это элегантно и функционально.
ПРИЯТЕЛЬ
- MATE — еще один вилка GNOME и имеет почти точный образ того, который использовался Ubuntu до появления Unity.
- Он легкий или должен быть при использовании графической среды, оставленной Ubuntu в 2010 году.
- Особенно подходит для тех, кто предпочитает классическую графическую среду.
Xfce
- Xfce даже легче MATE. В Linux Mint это очень элегантно.
- Оптимальный вариант для малоресурсных ПК.
KDE
- KDE — одна из наиболее полных графических сред.
- Он предлагает множество вариантов и имеет очень привлекательный имидж.
- Он больше подходит для более современных компьютеров. Лично я бы сказал, что люблю KDE, но обычно я не использую его на своем ноутбуке, потому что обычно вижу больше сообщений об ошибках, чем хотелось бы.

Системные требования Linux Mint
- 512 МБ ОЗУ. Для более плавного использования рекомендуется 1 ГБ.
- 9 ГБ оперативной памяти. Если вы хотите сохранить файлы, рекомендуется 20 ГБ.
- Разрешение 1024 × 768.
- 64-разрядная версия может работать в режиме BIOS или UEFI, тогда как 32-разрядная версия загружается только в режиме BIOS.
Действия по установке Linux Mint с USB-накопителя
- Пойдем к Ваш официальный и загрузите ISO-образ операционной системы. Мы можем выбирать между загрузкой напрямую из Интернета или использованием клиента для загрузки торрент-файлов. Лично мне легче сделать это с помощью одного из многих Зеркала предлагаемые в Интернете. Обычно я пытаюсь загрузить его прямо из Интернета и, если вижу, что это займет много времени, загружаю торрент и загружаю его с помощью Transmission.
- Далее нам нужно создать загрузочный USB. Для любой операционной системы доступно множество инструментов, но я рекомендую использовать UNetbootin, потому что он бесплатный и доступен для Linux, Mac и Windows.
 К тому же его использование очень простое:
К тому же его использование очень простое:- Если он у нас не установлен, мы его устанавливаем. В Linux мы можем сделать это с помощью команды «sudo apt install unetbootin» без кавычек. Для Mac и Windows мы можем скачать его с ЭТА ССЫЛКА.
- Открываем UNetbootin.
- Мы ищем ISO-образ, который мы загрузили на шаге 1, нажав на 3 точки (…).
- Выбираем диск, на котором будет создан загрузочный USB. Желательно убедиться, что мы сделали резервную копию важных данных, хранящихся на этом USB.
- Нажимаем ОК и ждем завершения процесса.
- Мы начинаем с только что созданного USB.
- Теперь нам нужно установить Linux Mint, как и любую другую операционную систему на основе Ubuntu:
- На первом этапе я бы рекомендовал подключить компьютер к розетке и Интернету с помощью кабеля или Wi-Fi.
- Мы дважды щелкаем значок с надписью «Установить Linux Mint».
- Выбираем язык и нажимаем «Продолжить».

- На следующем экране мы можем выбрать, хотим ли мы установить стороннее программное обеспечение, такое как flash, MP3, ETC. Я обычно его устанавливаю. Выбираем, хотим мы или нет, и нажимаем «Продолжить».
- На следующем шаге мы выберем способ установки. Из всех вариантов я бы выделил три:
- Установить систему рядом с другой (двойная загрузка).
- Удалите весь диск и установите Linux Mint с 0.
- Более того, откуда мы можем сделать такие разделы, как root, личные и swap. Я обычно выбираю этот вариант.
- После того, как желаемый вариант выбран, мы нажимаем «Установить сейчас» или «Продолжить» и принимаем уведомление, которое он нам показывает.
- Теперь установка начнется по-настоящему. На первом этапе мы выбираем наш часовой пояс и нажимаем «Продолжить».
- Выбираем раскладку нашей клавиатуры. Для испанского языка в Испании нам нужно только выбрать «Испанский», но мы можем убедиться, если нажмем «Определить раскладку клавиатуры», которая попросит нас нажать несколько клавиш и настроит ее автоматически.
 Я должен признать, что, хотя я уже знаю, что из меня выйдет, я чувствую себя спокойнее, если это автоматически обнаруживается с помощью этой опции.
Я должен признать, что, хотя я уже знаю, что из меня выйдет, я чувствую себя спокойнее, если это автоматически обнаруживается с помощью этой опции. - Щелкаем «Продолжить».
- Создаем свою учетную запись пользователя. Нам нужно ввести:
- Наше имя.
- Название команды.
- Имя пользователя.
- Введите пароль.
- Подтвердите Пароль.
- Щелкаем «Продолжить».
- Теперь осталось дождаться установки. Когда процесс будет завершен, мы нажимаем «Перезагрузить сейчас», и мы войдем в Linux Mint.
У вас есть вопросы о том, как установить Linux Mint с USB-накопителя?
Содержание статьи соответствует нашим принципам редакционная этика. Чтобы сообщить об ошибке, нажмите здесь.
Вы можете быть заинтересованы
Пошаговая установка — Linux Mint
Сейчас каждый сможет установить Linux Mint или любой другой дистрибутив на компьютер, с уже установленной macOS, Windows или совсем на чистый носитель.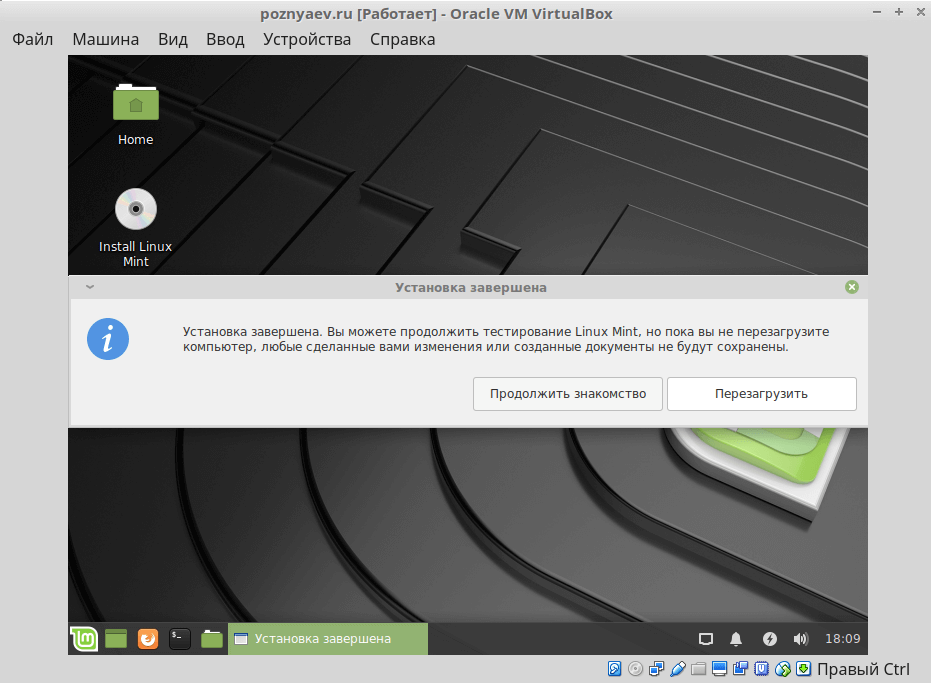
Вообще, OC Linux устанавливают по разным причинам. Например, на ваш очень старый компьютер невозможно установить новую версию Windows или macOS. Возможно, требуются уникальные программы, которые есть только на Linux. А скорее всего вам наскучила Windows (macOS). Хотя бывает и такое: вы купили компьютер, но на нём не была установлена OC и вы решили сэкономить на ОС, ведь все дистрибутивы Linux абсолютно бесплатны.
Данную OC установить совсем несложно. Без сомнений, существуют дистрибутивы типа Arch, которые сложно установить новичку. Но почти все новые дистрибутивы инсталлируются намного проще, а самое главное быстрее, чем его конкуренты Windows или macOS.
Перед тем как приступить к установке этой OC на свой рабочий компьютер: рекомендуется загрузить в облако все имеющиеся важные документы, фотографии и иные файлы, поскольку во время работы с распределением памяти под дистрибутив, вы можете случайно форматировать носитель и всё, что есть на ЖД, удалится без возможности восстановления. Но соблюдая нашу инструкцию, все будет хорошо. Также можно использовать Linux как вторую ОС.
Но соблюдая нашу инструкцию, все будет хорошо. Также можно использовать Linux как вторую ОС.
1. Загрузка дистрибутива
Начать стоит с выбора дистрибутива. Здесь вам пригодятся наши публикации:
- Что такое Linux Mint и почему на него стоит перейти
- Различия между дистрибутивами Linux Mint и Ubuntu
- Период поддержки версий дистрибутива Linux Mint
- Выбор наиболее подходящего окружения: KDE, Cinnamon, Xfce или Mate
После выбора дистрибутива, окружения и разрядности, вам нужно его скачать. Но как сделать это?
Вы можете скачать русскую версию Линукс Минт непосредственно
с нашего сайта, для этого выберите разрядность вашего процессора и требуемую версию ОС. Рекомендуем закачивать дистрибутив с помощью торрент-клиента, т.к. через торрент это сделать намного быстрее, чем скачивать напрямую с сервера.
2. Запись дистрибутива на USB или CD
Для записи вашей OC на CD носитель вам не понадобятся сторонние утилиты, вы можете воспользоваться стандартными утилитами, которые есть на Windows и на macOS. Нужно всего лишь нажать правой кнопкой мыши на скачанный файл формата ISO, после выбрать подходящую вкладку.
Нужно всего лишь нажать правой кнопкой мыши на скачанный файл формата ISO, после выбрать подходящую вкладку.
А вот для его записи на USB-носитель нужна утилита Rufus (для Windows) и UNetbootin (для macOS). Разобраться в них не составит труда.
3. Подготовка раздела диска
При установке OC на чистый ЖД, просто пропустите этот пункт.
Для Windows
Открываете меню пуск и пишете «Создание и форматирование разделов жёсткого диска». Открываете данную панель управления и выбираете раздел ЖД, от которого хотите отрезать место под OC. Нажимаете правой клавишей мыши по разделу и выбираете пункт «Сжать том». В большинстве случаев под Linux хватает 20 Gb, но если вы собрались устанавливать объёмные программы и утилиты, то ставьте больше.
Данный процесс будет выполняться длительное время, так что придётся подождать. После завершения сжатия тома появится новое неразмеченное пространство.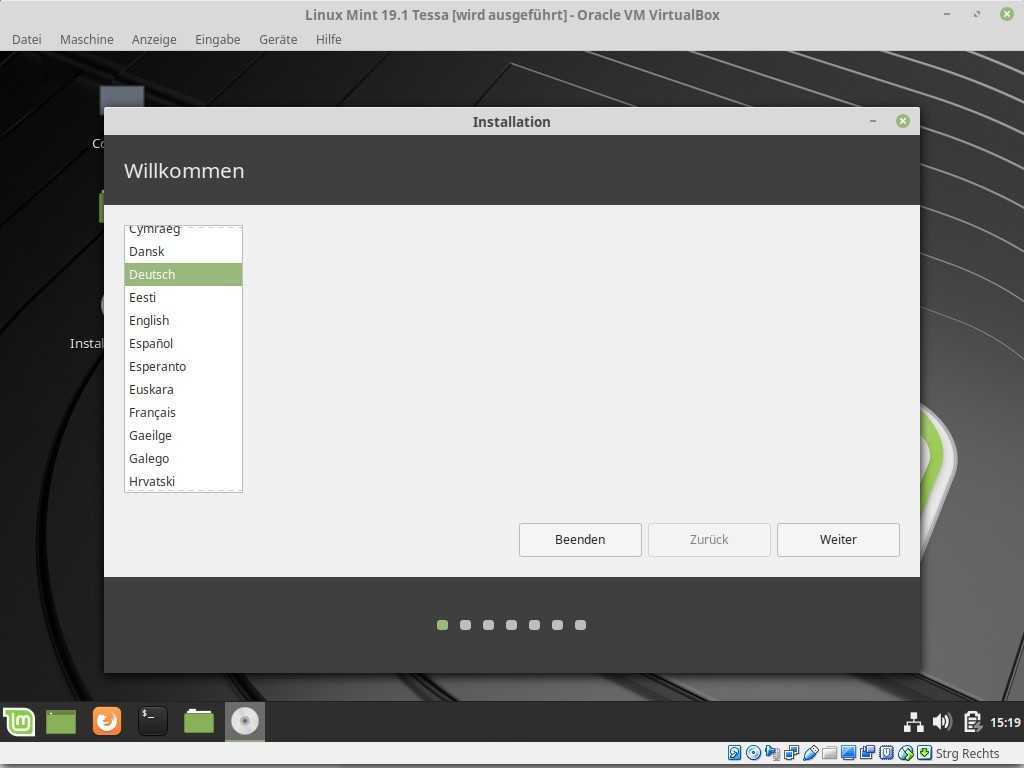 Оно будет выделено чёрным цветом, ну вы заметите. Именно туда и будет устанавливаться ваш дистрибутив.
Оно будет выделено чёрным цветом, ну вы заметите. Именно туда и будет устанавливаться ваш дистрибутив.
Для macOS
На macOS сделать это тоже несложно. Делается это через установленную по умолчанию «Дисковую утилиту». Нужно выбрать ваш диск нажать на значок «+» и создаём раздел.
4. Подготовка загрузчика
macOS
Начнём пожалуй с более сложной OC – это macOS. Как подготовить загрузчик на этой системе? Сделать это сложнее на яблочных устройствах, нежели на других, но справится каждый. Для начала отключите SIP. Первым делом нажимаете сочетание клавиш Cmd + R.
Должно открыться меню Recovery. Выбираете в нём «Терминал», затем вводите данную команду — csrutil disable. Перезагружаете устройство – SIP отключён. После этого вам необходимо будет скачать и установить программу rEFInd. Эта программа разрешит запускать на вашем устройстве macOS, Windows и Linux, ведь установленная по умолчанию программа Boot camp сможет запустить только Windows и macOS.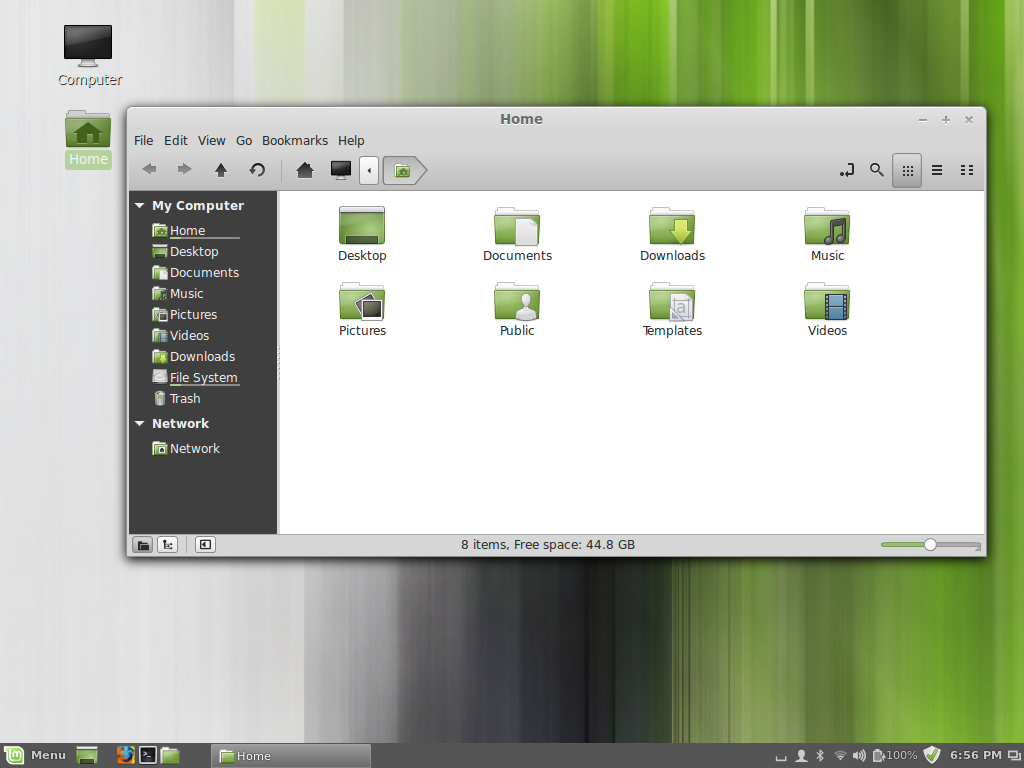
Распакуйте скачанную утилиту, после, снова открываете «терминал» и вводите команду «diskutil list». Ищете в списке, который появился, ваш EFI загрузчик (в основном это /dec/disk0s1). Далее вводим команду – mount /dec/disk0s1 с помощью перетаскивания файла install.sh (который находится в распакованной папки) в терминал, устанавливаете утилиту.
Windows
Если у вас установлена Windows 7 или более старая версия, то просто пропустите этот шаг.
Если же у вас версия Windows 8 или более новая версия, то у вас используется загрузчик UEFI, он вам не разрешит запустить никакую другую OC. Поэтому вы сейчас отправитесь исправлять это. Первым делом перезагружаете ваш PC и заходите в настройки BIOS, находите там функцию – Secure Boot и отключаете её, вот и всё готово. Осталось установить вашу новую OC.
5. Загрузка Linux с CD или USB
Для компьютеров с Windows
Для этого вам нужно перезагрузить ваш ПК, зайти в меню BUOS и запуститься с USB или CD носителя.
Для компьютеров от Apple
Нужно зажать клавишу Option и держать её длительное время.
6. Начало установки
После запуска с носителя вас встретит окно установки Linux. Почти все дистрибутивы используют одинаковую последовательность установки. Выберите язык системы, после нажмите «Установить». Следуйте действиям, как на скриншоте.
Примечание! Если у вас плохой интернет, то не стоит выбирать первый пункт, т.к. будут скачиваться все последние обновления и это займёт очень много времени при плохом интернет соединении.
7. Разметка диска
На этом шаге вам стоит быть более внимательным. Данный шаг делится на две части, в которых присутствует два вида установки (автоматический и ручной).
- Первая часть — тем, кто хочет установить Linux Mint в качестве основной OC.
- Вторая тем, кто хочет установить Linux и оставить основную OC.

Часть первая
Автоматическая установка
В этой части установщик сделает всё за вас (форматирует ЖД, создаст разделы необходимые OC и начнёт установку системы). Для этого необходимо выбрать «Стереть диск и установить Linux Mint».
Ручная установка
Выбирать только в случае, если захотели задавать размеры каждого раздела по отдельности. Для этого необходимо выбрать последнюю строчку «Другой вариант».
Здесь вы можете полностью распоряжаться своим ЖД: распределить место под каждый раздел, удалять разделы, создавать их и т.д.
Для установки дистрибутива вместо вашей OC необходимо нажать на раздел, в котором находится ваша старая OC Windows или macOS, удаляете его нажав на значок «-«.
После этого создаёте новые разделы, которые необходимы вам. Выставляете такие же настройки, как и на скриншотах, за исключением размеров, их вы выбираете сами. Также не забываем про SWAP – раздел, который необходим обладателям компьютеров с оперативной памятью до 8GB.
В списке файловых систем выбираете «Раздел подкачки», в остальном настройки, как и у раздела под OC.
После того, как вы нажмёте «Продолжить», а также подтвердите изменения, процесс установки начнётся.
Часть вторая
Автоматическая установка
Просто необходимо выбрать первый пункт и нажать кнопку продолжить, пойдёт процесс установки. Все нужные действия выполнятся в автономном режиме.
Ручная установка
Необходимо снова кликнуть на последний пункт «Другой вариант» и выбрать заранее подготовленное (не размеченное пространство на ЖД), точно такие же настройки, как и в первой части, но в точке монтирования нужно выбрать «/», за счёт этого вы сможете управлять файлами Linux в вашей основной OC Windows (macOS).
Нажимаете «Продолжить» и установка начинается, при запуске вашего PC вам будет предоставлена возможность выбирать OC, с которой будет запускаться компьютер.
8. Завершение установки
После завершения установки в окне вас попросят ввести город, в котором вы находитесь, для того, чтобы определить ваш часовой пояс. После вам необходимо будет ввести ваше имя, имя компьютера и придумать пароль. Обязательно запомните пароль, ведь он вам понадобится для входа в систему, работы в терминале и многом другом.
По завершению установки нужно будет вытащить установочный носитель и перезагрузить ваш компьютер. Кстати, не забудьте в настройках BIOS вернуть порядок загрузки носителей (если вы меняли порядок).
Что делать после перезагрузки?
После перезагрузки вы сможете делать все то же самое, что и раньше в Windows и macOS: работать, играть, сидеть в соц. сетях, смотреть фильмы и всё в этом духе. Обязательно обновитесь через терминал и посмотрите, что вам предлагает Магазин приложений, для того чтобы установить нужные вам программы.
Как выполнить двойную загрузку Linux Mint и Windows 10 [Руководство для начинающих]
Краткий обзор : В этом руководстве показано, как выполнить двойную загрузку Linux Mint с Windows 10 и одновременно использовать Linux и Windows в одной системе.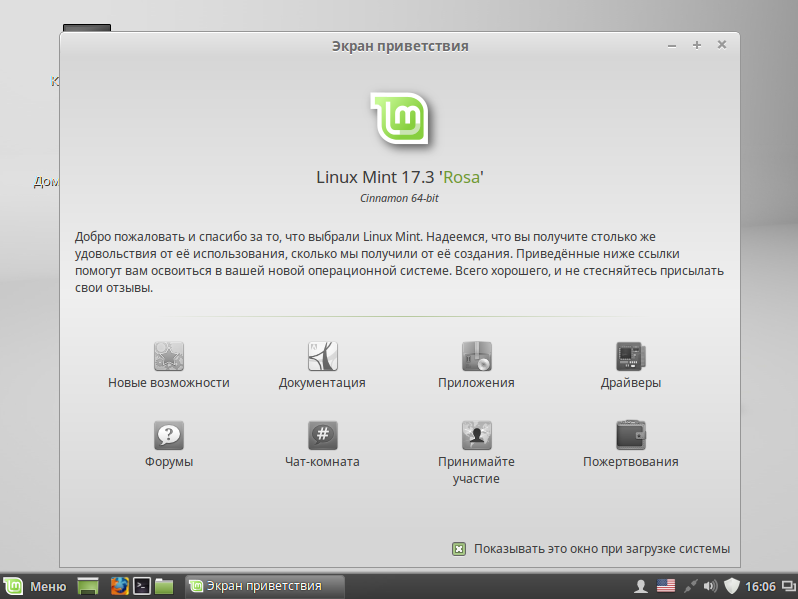
Итак, вы решили перейти на Linux. Хорошее решение! И если вы решили использовать Linux Mint, это даже лучшее решение.
Linux Mint — один из лучших дистрибутивов Linux для начинающих. Использование Linux Mint довольно просто, и установка Linux Mint также не является сложной задачей. В этом уроке мы увидим как установить Linux Mint вместе с Windows 10 .
Перед этим позвольте мне напомнить вам несколько вещей об установке Linux Mint. Есть несколько способов начать использовать любую операционную систему на базе Linux.
- Использование Linux внутри Windows на виртуальной машине : Это запускает ОС Linux, как и любое другое приложение в Windows. Это также один из самых безопасных способов познакомиться с Linux. Однако это будет использовать ваши системные ресурсы, и если у вас меньше 4 ГБ ОЗУ, я не буду советовать использовать его широко.
- Используйте живую версию Linux : В этом методе вы помещаете Linux на USB или DVD и загружаетесь с него.
 Обычно это происходит медленно, и ваши изменения, внесенные в систему Linux (обычно), не сохраняются. Это особенно полезно, если вы просто хотите увидеть, что из себя представляет Linux.
Обычно это происходит медленно, и ваши изменения, внесенные в систему Linux (обычно), не сохраняются. Это особенно полезно, если вы просто хотите увидеть, что из себя представляет Linux. - Удаление Windows и Linux : Если вы сделали резервную копию своих данных и у вас есть готовый диск восстановления или установки Windows, или если вы решили, что не вернетесь к Windows, вы можете полностью удалить Windows и использовать только Линукс.
- Установка Linux вместе с Windows : Этот метод называется двойной загрузкой Linux с Windows. Здесь вы устанавливаете Linux в систему, в которой уже есть Windows. И когда ваша система включится, вы можете выбрать, хотите ли вы использовать Windows или Linux. Это включает в себя прикосновение к разделу диска, а иногда и к порядку загрузки. Абсолютным новичкам это часто кажется сложным, но это лучший способ использовать Linux и Windows вместе в одной системе. И в этой статье мы увидим, как выполнить двойную загрузку Linux Mint с Windows 10.

Двойная загрузка позволяет выбирать между использованием Windows и Linux во время загрузки
Будет ли двойная загрузка Linux с Windows замедлять работу вашей системы?
Мне несколько раз задавали этот вопрос в группе пользователей Linux. Итак, короткий ответ — нет. Двойная загрузка Linux и Windows никоим образом не замедлит работу вашей системы.
Единственная задержка возникает во время загрузки, потому что у вас есть 10 секунд буферного времени для выбора между Linux и Windows. Как только вы загрузитесь в Linux или Windows, она будет работать так же, как если бы это была единственная ОС в системе. Не влияет на удобство использования вашей системы. Двойная загрузка не замедлит работу вашей системы.
Прежде чем мы перейдем к процедуре двойной загрузки Linux Mint с Windows , позвольте мне дать вам несколько необязательных, но рекомендуемых инструкций по безопасности:
- Сделайте резервную копию ваших данных : Вы собираетесь касаться разделов диска.
 Обычно это не большая проблема, но на всякий случай, если вы коснулись неправильного раздела и т. д., вы можете потерять данные. Поэтому мой совет — сделайте резервную копию важных файлов, документов, музыки, фильмов и т. д. на внешний диск или в облако, в зависимости от того, что вам подходит.
Обычно это не большая проблема, но на всякий случай, если вы коснулись неправильного раздела и т. д., вы можете потерять данные. Поэтому мой совет — сделайте резервную копию важных файлов, документов, музыки, фильмов и т. д. на внешний диск или в облако, в зависимости от того, что вам подходит. - Имейте диск восстановления загрузки : Если ваша загрузка испортилась, вы можете попытаться восстановить ее с помощью диска восстановления загрузки. Если у вас есть дополнительный USB или компакт-диск, вы можете использовать его для создания загрузочного диска восстановления.
- Имейте наготове живой диск или диск восстановления Windows : Если ваша загрузка испортилась и, несмотря на все усилия, вы не загружаете систему, вы можете использовать диск Windows для переустановки Windows.
Я не обескураживаю вас. Я прошу вас быть готовыми к худшему сценарию.
Помните, что эта статья относится к компьютерам, на которых уже установлена Windows 10.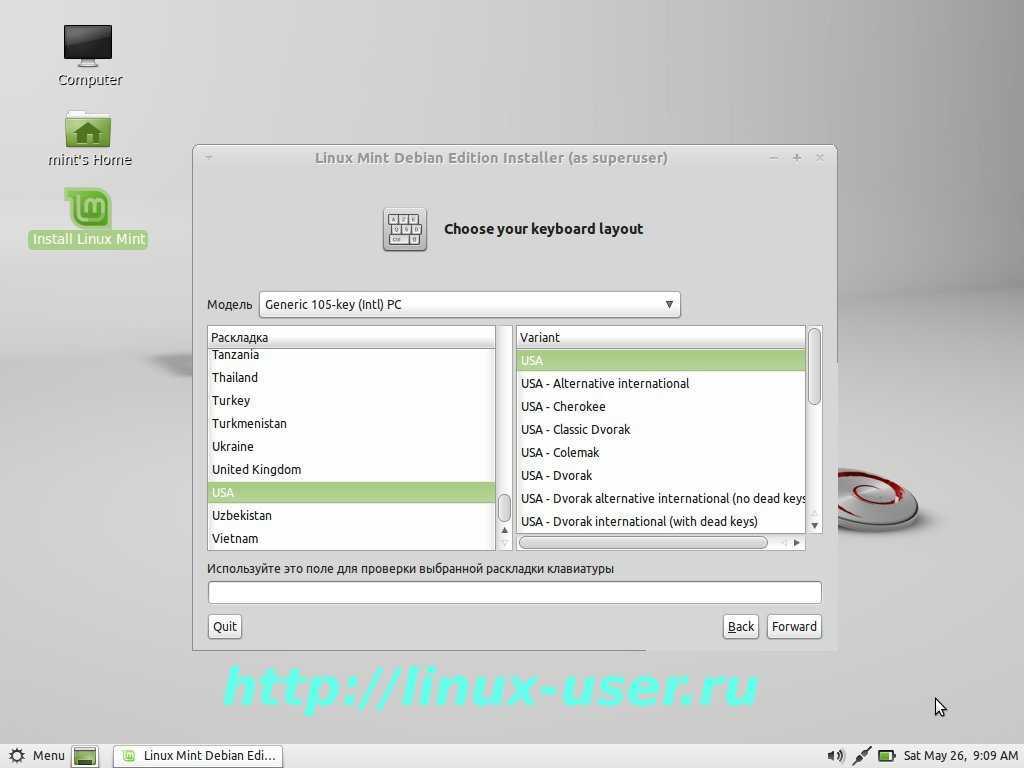 Вы устанавливаете Linux Mint на уже установленную систему Windows, а не наоборот.
Вы устанавливаете Linux Mint на уже установленную систему Windows, а не наоборот.
Я создал подробное видеоруководство по установке Linux Mint вместе с Windows 10. Вы можете обратиться к нему, если хотите увидеть все шаги еще более подробно. Я также советую вам подписаться на наш канал YouTube для получения дополнительных руководств по Linux.
Выполните следующие действия, чтобы установить Linux Mint в режиме двойной загрузки с Windows:
Шаг 1: Создайте активный USB-накопитель или диск
Перейдите на веб-сайт Linux Mint и загрузите файл ISO. Этот файл ISO представляет собой образ диска, который можно записать на USB или DVD.
Загрузить Linux Mint
Доступно несколько версий Linux Mint. По умолчанию корица. Если ваш компьютер поддерживает 64-битную версию, используйте 64-битную версию Linux Mint 19.3 Cinnamon. Если вы знаете о других средах рабочего стола, вы можете принять решение и выбрать любую версию Mint, которую хотите.
По умолчанию корица. Если ваш компьютер поддерживает 64-битную версию, используйте 64-битную версию Linux Mint 19.3 Cinnamon. Если вы знаете о других средах рабочего стола, вы можете принять решение и выбрать любую версию Mint, которую хотите.
После загрузки ISO-образа Linux Mint вам понадобится инструмент для записи образа на диск. Я рекомендую использовать бесплатный инструмент под названием Universal USB Installer в Windows:
Загрузить Universal USB Installer
Это исполняемый исполняемый файл. Просто дважды щелкните по нему, чтобы запустить программное обеспечение и перейти к ISO. Убедитесь, что ваш USB-ключ подключен:
Если вам нужны дополнительные подсказки, вот учебник со снимками экрана о том, как создать живой USB для Linux.
Шаг 2: Создайте новый раздел для Linux Mint
Здесь вы должны быть осторожны. Если у вас есть несколько разделов (не разделов восстановления), вы можете либо использовать один из них, либо создать новый раздел из существующего раздела.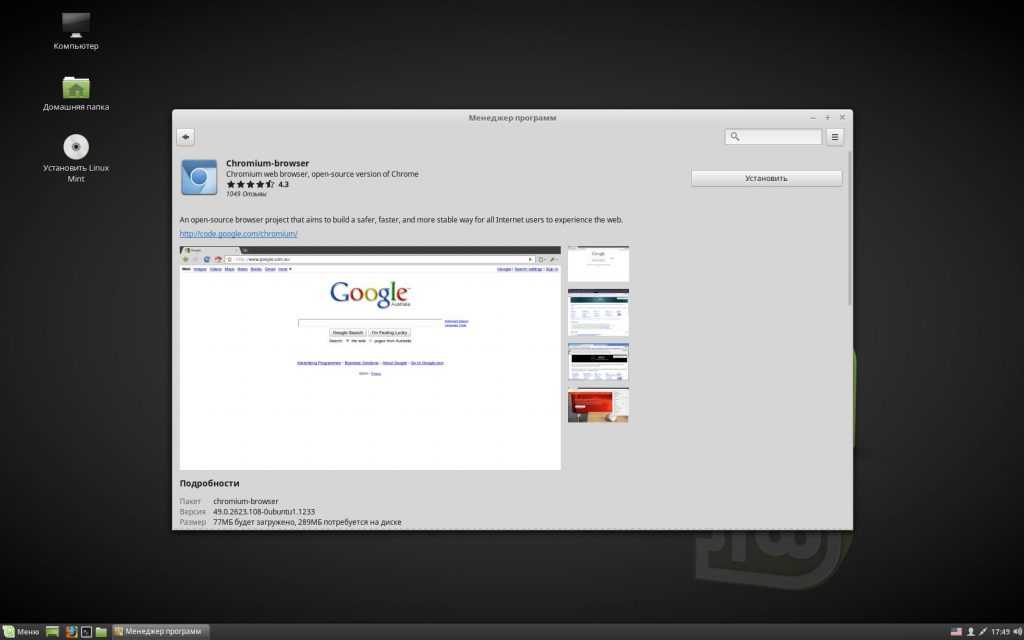 Ваши существующие данные будут в безопасности, если у вас достаточно свободного места. Как правило, вы устанавливаете Linux в менее чем 10 Гб, однако, если место на диске не имеет значения, я советую использовать как минимум 30-40 Гб. Таким образом, у вас будет больше места для загрузки и хранения различных файлов.
Ваши существующие данные будут в безопасности, если у вас достаточно свободного места. Как правило, вы устанавливаете Linux в менее чем 10 Гб, однако, если место на диске не имеет значения, я советую использовать как минимум 30-40 Гб. Таким образом, у вас будет больше места для загрузки и хранения различных файлов.
В Windows 10 перейдите в меню «Пуск» и введите «раздел». Это вызовет утилиту управления дисками. Теперь тщательно выберите диск, на котором вы освободите место, уменьшив объем:
В моем случае у меня был только диск C с 223 ГБ свободного места на нем. Поэтому я уменьшил его, чтобы сделать на нем 110 ГБ свободного раздела. Я рекомендую посмотреть видео, чтобы увидеть точные шаги, вам нужна дополнительная подсказка.
Шаг 3: Загрузитесь с live USB
Подключите live USB или диск к компьютеру и перезагрузите компьютер. При загрузке компьютера нажмите функциональную клавишу F10 или F12 (зависит от компьютера к компьютеру), чтобы перейти в меню загрузки.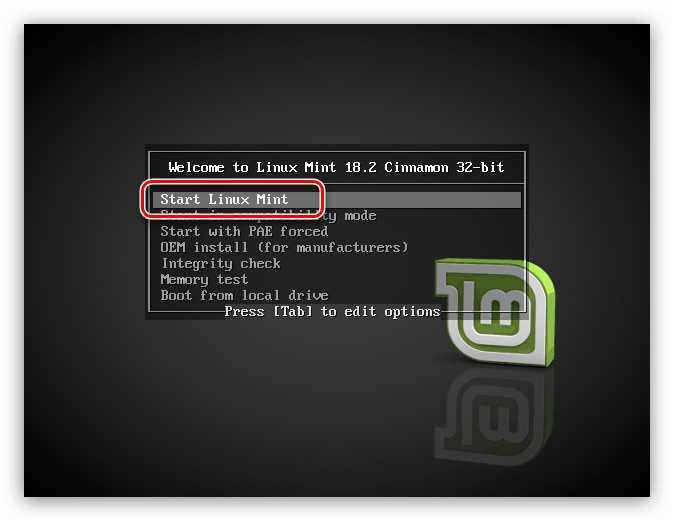 Теперь выберите вариант загрузки с USB или Removable Media .
Теперь выберите вариант загрузки с USB или Removable Media .
Важное примечание . Если на вашем компьютере была установлена Windows 8 или Windows 8.1 и вы обновили систему до Windows 10, возможно, вам придется отключить безопасную загрузку. В большинстве современных систем с Windows 10 этот шаг не требуется, особенно с Linux Mint или Ubuntu.
Шаг 4: Запустите установку
Загрузка с живого USB или диска занимает некоторое время. Наберитесь терпения. Как только он загрузится на живой диск, вам будет предложено попробовать Linux Mint или установить Linux Mint. Даже если вы решите попробовать, вы можете найти вариант установки на рабочем столе:
На следующих нескольких экранах вам будет предложено выбрать язык операционной системы. Затем он проверит доступное пространство, батарею и подключение к Интернету.
Шаг 5: Подготовьте раздел
Это самая важная часть всей установки. Где установить Linux Mint?
Если вы видите вариант Установить Linux Mint вместе с Windows , вы можете выбрать его.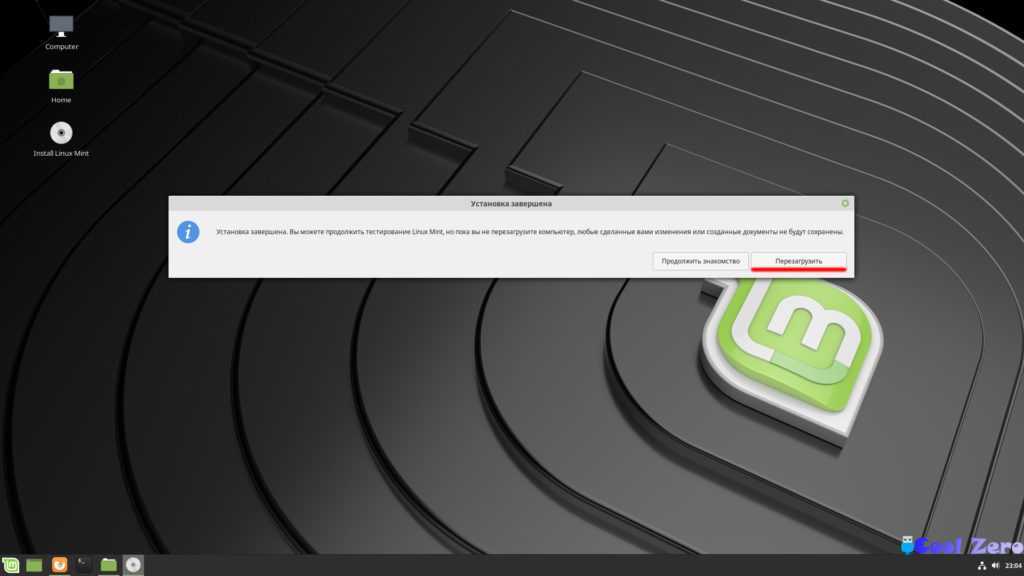 Linux Mint справится со всем самостоятельно. Если вы это сделаете, пропустите шаг 5 и шаг 6.
Linux Mint справится со всем самостоятельно. Если вы это сделаете, пропустите шаг 5 и шаг 6.
Но, как упоминалось ранее, я предпочитаю отдельные разделы для Windows и Linux. Здесь уже установлена Windows, подготовим новый раздел для Linux Mint. В окне «Тип установки» выберите Something Else :
Шаг 6: Создайте root, swap и home
Поскольку вы уже создали новый раздел в Windows, пришло время установить на него Linux Mint. Теперь есть несколько способов сделать это. Но здесь я покажу вам свой любимый способ: иметь Root, Swap и Home.
Сначала создайте корневой раздел. Выберите доступное свободное место и нажмите +.
Здесь выбираем размер рута. Корень похож на ваш диск C в Windows. Установленное программное обеспечение, обновления и другие системные файлы находятся в этом корневом разделе. Домашний раздел предназначен для ваших личных документов, музыки, загрузок и т. д.
Если в вашем распоряжении всего 100 ГБ, дайте 30 ГБ пользователю root.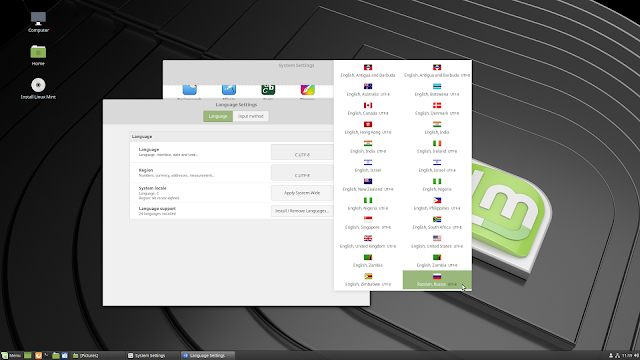 В любом случае, не давайте ему меньше 15 ГБ, потому что, если root закончится, ваша система замедлится, и вы столкнетесь с проблемами.
В любом случае, не давайте ему меньше 15 ГБ, потому что, если root закончится, ваша система замедлится, и вы столкнетесь с проблемами.
Я выбрал 20 ГБ, выбрал файловую систему ext4 и точку монтирования как / (т.е. корень):
Теперь нужно создать раздел подкачки. Теперь вопрос в том, каким должен быть размер подкачки для установки Linux Mint?
Ответ зависит от размера вашей оперативной памяти, ваших потребностей, доступного места на диске и от того, будете ли вы использовать гибернацию или нет. Вы можете использовать следующее предложение:
- ОЗУ менее 2 ГБ: объем подкачки должен быть в два раза больше объема ОЗУ
- объем ОЗУ от 2 до 4 ГБ: объем подкачки должен соответствовать размеру ОЗУ + 2 ГБ
- объем ОЗУ от 6 до 8 ГБ: объем подкачки должен соответствовать размеру ОЗУ
- ОЗУ более 8 ГБ: объем подкачки должен составлять половину размера ОЗУ или меньше
Не тратьте слишком много времени на размышления о подкачке. Это полезно для систем с меньшим объемом памяти. Для системы с более чем 8 ГБ ОЗУ и SSD чем меньше своп, тем лучше.
Это полезно для систем с меньшим объемом памяти. Для системы с более чем 8 ГБ ОЗУ и SSD чем меньше своп, тем лучше.
Более новая версия Linux Mint использует файл подкачки. Он создает специальный файл под корнем и использует его как область подкачки. В системе может быть как раздел подкачки, так и файл подкачки.
Следующий шаг — создать Дом. Попробуйте выделить максимальный размер для дома, потому что именно здесь вы будете загружать и хранить файлы.
Создав разделы Root, Swap и Home, нажмите кнопку «Установить сейчас».
Шаг 7: Следуйте простым инструкциям
Технически, вы преодолели главное препятствие, если успешно достигли этой точки. Теперь вы пройдете через несколько экранов, чтобы выбрать такие параметры, как раскладка клавиатуры, учетные данные для входа и т. д. Вам не нужно быть гением, чтобы понять, что делать дальше. Я прикрепил скриншоты для справки здесь.
После завершения установки вам будет предложено продолжить пробную версию или перезагрузить систему.
Вот и все. При следующей загрузке вы увидите опцию Linux Mint на экране grub. Таким образом, вы можете наслаждаться красивым и удобным для начинающих дистрибутивом Linux. Я надеюсь, что вы нашли это руководство по двойной загрузке Linux Mint с Windows полезным.
Вот несколько распространенных способов устранения неполадок, которые могут потребоваться после двойной загрузки Linux Mint:
- Исправить Grub, не отображаемый для Windows 10 Двойная загрузка Linux
- Исправить ошибку «Не найдено загрузочного устройства» после установки Ubuntu
- : в Ubuntu Linux нет такого спасения grub раздела
Ошибка
Я настоятельно рекомендую вам прочитать, что нужно сделать после установки Linux Mint, чтобы вы могли хорошо начать.
Если вы хотите удалить, вы можете следовать этому руководству, чтобы удалить Linux Mint из двойной загрузки Windows 8.
Если у вас есть вопросы, предложения или слова благодарности, не стесняйтесь оставлять комментарии.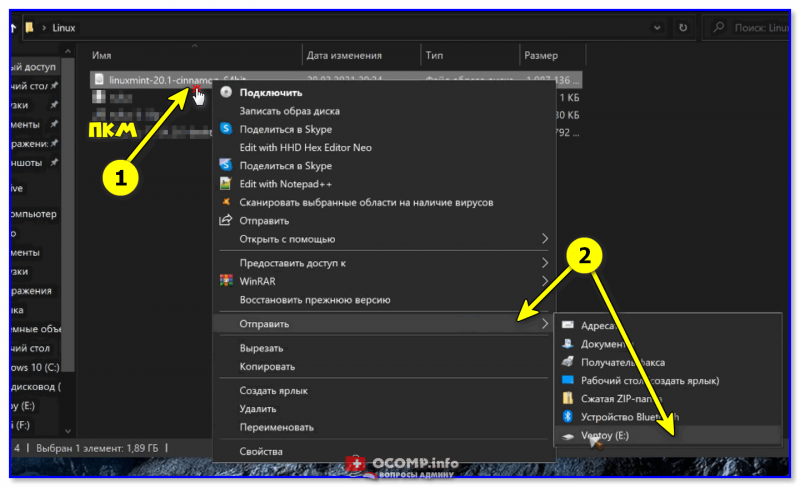 Оставайтесь с нами для получения дополнительных руководств по Linux Mint. Чао 🙂
Оставайтесь с нами для получения дополнительных руководств по Linux Mint. Чао 🙂
Linux Mint — Сообщество
Для тех из вас, у кого нет CD-привода (или дисков) и запасной флешки. Установка Linux Mint может стать битвой. Это руководство призвано упростить и безболезненно установить Mint на любой компьютер, даже если все, что у вас есть, — это жесткий диск, принадлежащий Windows.
Требования
ISO нужного вам издания Mint (например, Mint 9основной)
Частичное волшебство ISO
Установщик Unetbootin
рекомендуемый минимум 1 ГБ оперативной памяти
Шаг 1 — Редактирование разделов
Сначала немного предыстории разделов. Жесткий диск может быть разбит на разделы. каждый действует как отдельный жесткий диск. Для каждой устанавливаемой операционной системы требуется раздел. Пока так просто. Проблема в том, что Windows, вероятно, уже использовала весь диск для своего раздела, а размер разделов (обычно) нельзя изменить, когда они используются.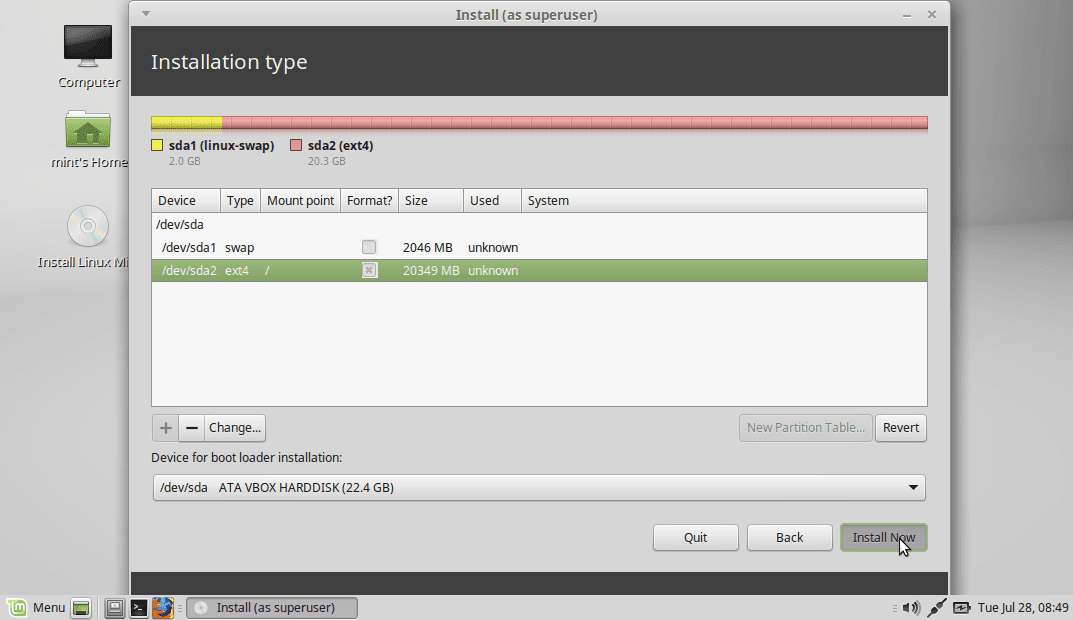 Однако Unetbootin может обманывать и иметь две операционные системы на одном разделе. Как это делается, выходит за рамки этого урока, достаточно знать, что это функциональный, но не оптимальный способ ведения дел.
Однако Unetbootin может обманывать и иметь две операционные системы на одном разделе. Как это делается, выходит за рамки этого урока, достаточно знать, что это функциональный, но не оптимальный способ ведения дел.
Запустите установщик unetbootin. выберите образ parted magic и выберите бережливую установку. Установите его в свой раздел Windows (обычно C :), когда он сообщит вам, что все готово, вы можете перезагрузиться. Когда вы перезагрузитесь в свою установку unetbootin, вы сможете выбрать полную загрузку Parted Magic в ОЗУ. Это означает, что после запуска он фактически вообще не будет использовать жесткий диск, что позволит вам свободно изменять размер разделов.
После загрузки Parted Magic выберите приложение gparted. Его довольно легко использовать. просто выберите раздел Windows, нажмите «Изменить» и уменьшите его примерно на 8 ГБ. Убедитесь, что вы оставили пустое место справа от раздела (да, это важно). Затем нажмите «Применить».
Шаг 2. Установка системы
Перезагрузитесь в Windows. Unetbootin может предложить вам удалить установку. Если установщик unetbootin снова не запущен, его следует удалить. (Если ничего не происходит, тогда используйте панель управления и добавьте/удалите программы в XP или Программы и компоненты в Vista/7 и удалите их там).
Unetbootin может предложить вам удалить установку. Если установщик unetbootin снова не запущен, его следует удалить. (Если ничего не происходит, тогда используйте панель управления и добавьте/удалите программы в XP или Программы и компоненты в Vista/7 и удалите их там).
Запустите установщик Unetbootin еще раз, и на этот раз выберите ISO-образ Linux Mint, который будет использоваться для экономичной установки. Перезагрузитесь в эту новую установку.
Оказавшись в монетном дворе, запустите gparted (да, снова). В свободном пространстве создайте новый раздел и отформатируйте его как ext4 (часто вам говорят создать раздел подкачки; вы можете, если хотите; обычно я этого не делаю; Google расскажет вам больше). Щелкните значок установки на рабочем столе. Когда дело доходит до разбиения, нажмите «Указать вручную». Выберите новый раздел и выберите его использование как: ext4, точка монтирования: /
Пусть установщик сделает свою работу. Теперь у тебя есть выбор. Оставленная таким образом, система позволит вам выполнять двойную загрузку (т.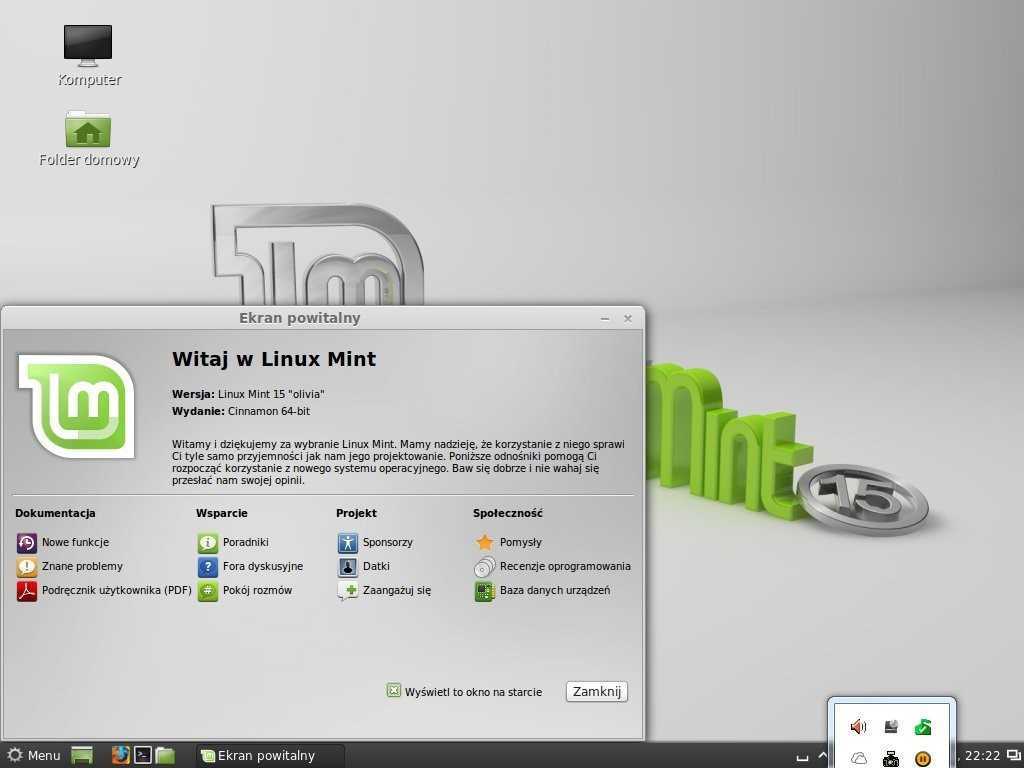 е. выбирать между Linux и Windows при включении компьютера). Однако вы можете полностью избавиться от окон. Что приводит к…
е. выбирать между Linux и Windows при включении компьютера). Однако вы можете полностью избавиться от окон. Что приводит к…
Шаг 3. Удаление Windows
Перезагрузитесь в Windows. Удалите Unetbootin (вы захотите сделать это, даже если у вас двойная загрузка). Переустановите Parted Magic, как мы это делали на шаге 1. Перезагрузитесь в parted magic (снова загрузите его в ОЗУ).
Откройте gparted (разве это не полезно). Сначала удалите разделы Windows. Затем (и это очень важно) переместить раздел linux влево, а затем увеличить его вправо. Не пытайтесь увеличить его влево. (Настало время создать раздел подкачки, если он вам нужен). Перезагрузка
Наконец, вы можете заметить, что после перезагрузки у вас все еще есть запись для окон в вашем меню. Это можно исправить, переустановив grub, когда вы доберетесь до установки Linux. (подойдя к терминалу и набрав: sudo apt-get reinstall grub-pc).
Примечание : хотя это руководство касается конкретно Mint и Parted Magic, можно применить ту же идею к любой комбинации дистрибутивов, при условии, что тот, который вы используете для замены parted magic, может загружаться в оперативную память и имеет на нем инструмент для создания разделов.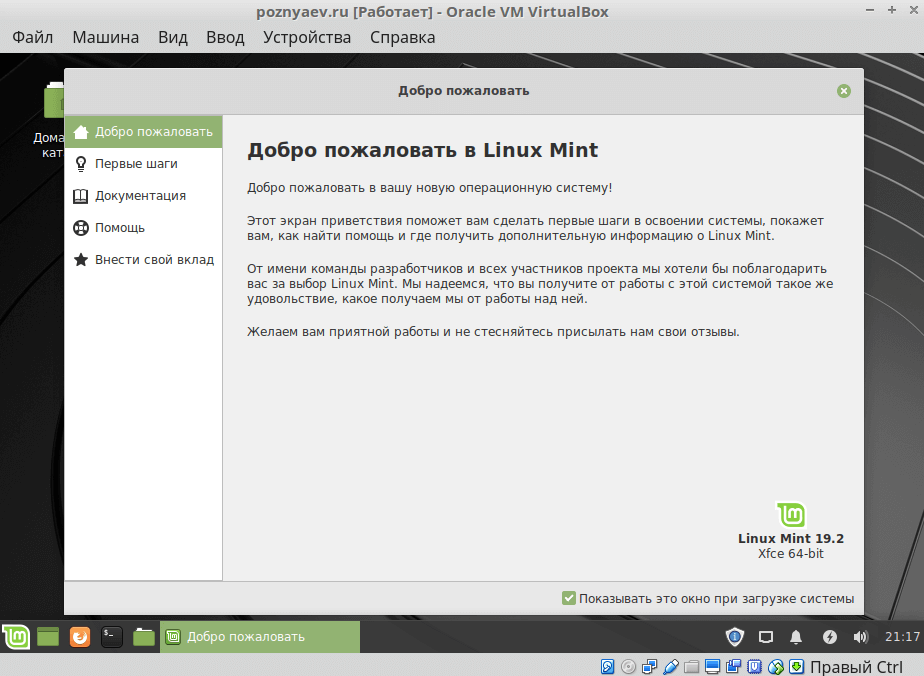


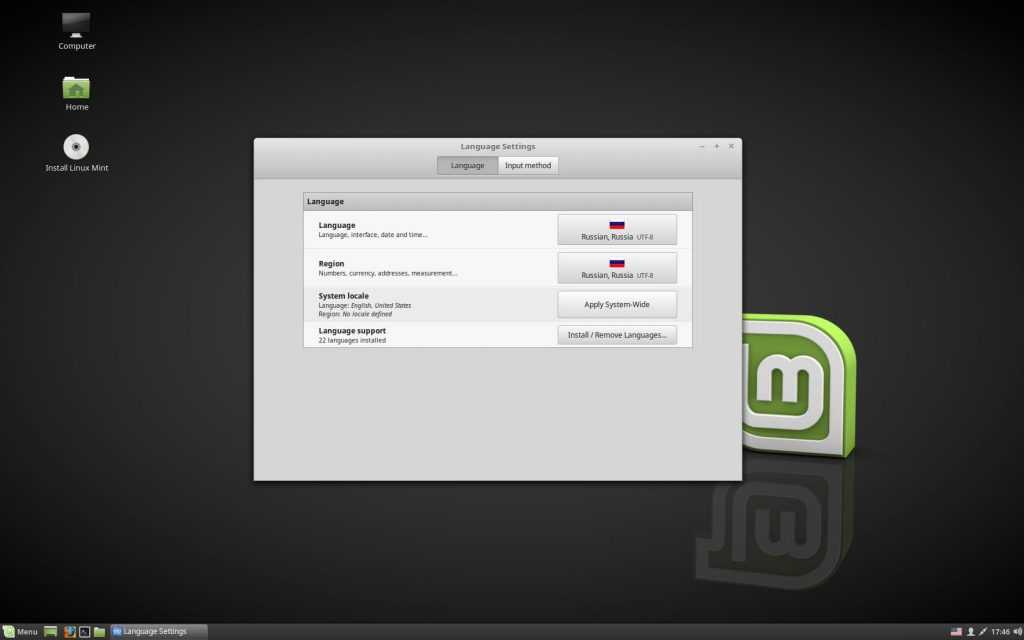 К тому же его использование очень простое:
К тому же его использование очень простое: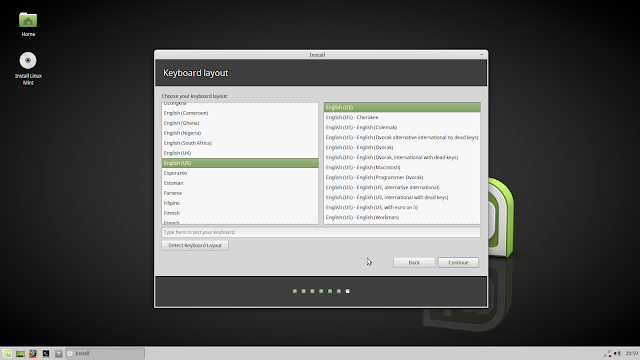
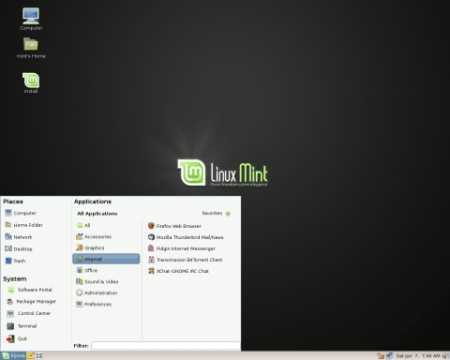 Я должен признать, что, хотя я уже знаю, что из меня выйдет, я чувствую себя спокойнее, если это автоматически обнаруживается с помощью этой опции.
Я должен признать, что, хотя я уже знаю, что из меня выйдет, я чувствую себя спокойнее, если это автоматически обнаруживается с помощью этой опции.
 Обычно это происходит медленно, и ваши изменения, внесенные в систему Linux (обычно), не сохраняются. Это особенно полезно, если вы просто хотите увидеть, что из себя представляет Linux.
Обычно это происходит медленно, и ваши изменения, внесенные в систему Linux (обычно), не сохраняются. Это особенно полезно, если вы просто хотите увидеть, что из себя представляет Linux.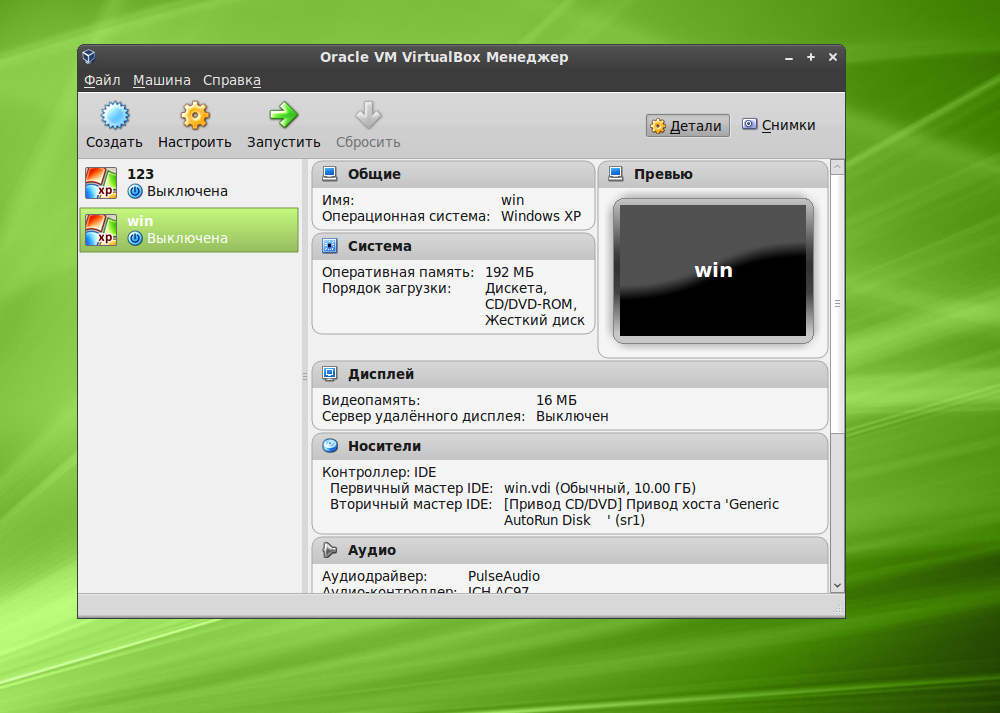
 Обычно это не большая проблема, но на всякий случай, если вы коснулись неправильного раздела и т. д., вы можете потерять данные. Поэтому мой совет — сделайте резервную копию важных файлов, документов, музыки, фильмов и т. д. на внешний диск или в облако, в зависимости от того, что вам подходит.
Обычно это не большая проблема, но на всякий случай, если вы коснулись неправильного раздела и т. д., вы можете потерять данные. Поэтому мой совет — сделайте резервную копию важных файлов, документов, музыки, фильмов и т. д. на внешний диск или в облако, в зависимости от того, что вам подходит.