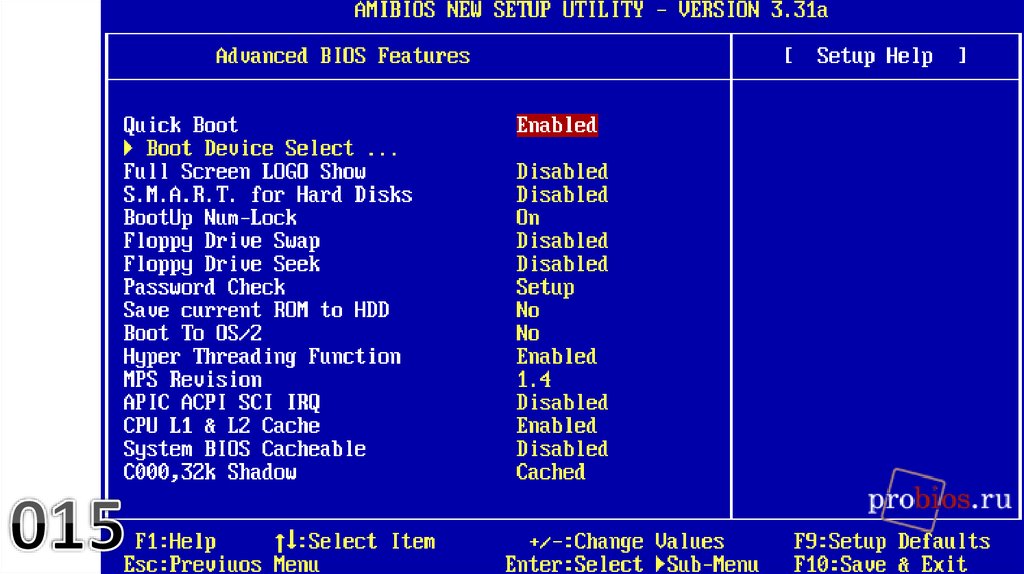Настройки биос стандартные: [Материнская плата/Настольный ПК] Как сбросить настройки BIOS? | Официальная служба поддержки
Содержание
Как сбросить настройки БИОС через командную строку?
Прочее › Вернуть › Как вернуть биос к заводским настройкам?
Сбросить биос через командную строку не возможно. Можно отключить на материнской плате батарею CMOS на несколько минут. Это сбросит настройки БИОСа вашего компьютера. Был ли этот ответ полезным?
- Как сбросить все настройки биоса на заводские?
- Как сбросить БИОС до заводских настроек не заходя в БИОС?
- Как сбросить БИОС с помощью батарейки?
- Что замкнуть чтобы сбросить БИОС?
- Как вернуть компьютер к заводским настройкам?
- Как сделать стандартные настройки биоса?
- Как сбросить БИОС до заводских настроек UEFI?
- Как сбросить БИОС с помощью джампера?
- Как понять что БИОС слетел?
- Как сбросить БИОС без перемычки?
- Что делать если не сбрасывает БИОС?
- Как сбросить БИОС без клавиатуры и мыши?
- Что даёт сброс биос?
- Как сделать сброс CMOS?
- Что будет если скинуть биос до заводских?
- Как сбросить БИОС MSI кнопкой?
- Как через БИОС зайти в систему?
- Как сделать сброс к заводским настройкам Windows 10?
- Что происходит при сбросе биоса до заводских настроек?
- Как сбросить настройки биоса без клавиатуры?
- Как сбросить все настройки биоса на ноутбуке?
- Как сбросить БИОС через CMOS?
Как сбросить все настройки биоса на заводские?
На материнской плате есть кнопка CLR_CMOS. Нажмите эту кнопку, когда устройство выключено и шнур питания отключен. После повторного подключения питания и загрузки нажмите и удерживайте клавишу удаления или клавишу F2, чтобы войти в BIOS для сброса.
Нажмите эту кнопку, когда устройство выключено и шнур питания отключен. После повторного подключения питания и загрузки нажмите и удерживайте клавишу удаления или клавишу F2, чтобы войти в BIOS для сброса.
Как сбросить БИОС до заводских настроек не заходя в БИОС?
На некоторых новых моделях плат есть специальная кнопка для сброса настроек BIOS. Обычно прямо на ней или рядом можно увидеть надписи вроде CLEAR, CLR, PSSWRD или CLR_CMOS. Если найдёте такую кнопку на своей материнской плате, просто нажмите на неё.
Как сбросить БИОС с помощью батарейки?
Сброс биоса извлечением батарейки
И заключительный способ, который не всегда быстрый, но тоже рабочий — извлечение батарейки CMOS. Аналогично, выключаем компьютер, извлекаем батарейку, ждём 5-10 минут, ставим обратно и включаем компьютер. Всё биос сброшен.
Что замкнуть чтобы сбросить БИОС?
Вариант №3: Замыкание контактов на материнской плате
Для осуществления сброса настроек БИОС производителями большинства плат предусмотрены специальные контакты под названием CLEAR CMOS, также CLR_CMOS или просто CMOS.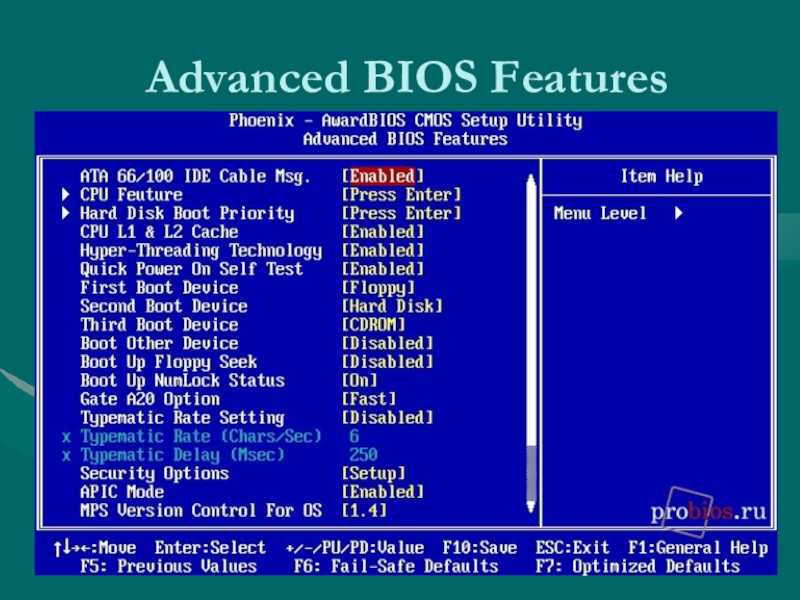 Замкнув их, сброс параметров осуществиться моментально.
Замкнув их, сброс параметров осуществиться моментально.
Как вернуть компьютер к заводским настройкам?
Сброс настроек системы компьютера:
- Нажмите на значок Пуск и откройте Настройки. Выберите опцию Обновление и безопасность.
- Перейдите в меню Восстановление > Вернуть компьютер в исходное состояние и нажмите Начать. Выберите опцию Сохранить мои файлы или Удалить все.
Как сделать стандартные настройки биоса?
Восстановить настройки BIOS по умолчанию можно с помощью кнопки Load Defaults или Restore Settings. В BIOS систем под торговой маркой Phoenix или American Megatrends нажатие клавиши F9 в BIOS приведет к загрузке значений по умолчанию.
Как сбросить БИОС до заводских настроек UEFI?
Интерфейс UEFI BIOS на компьютере Dell:
- На экране BIOS (System Setup) нажмите пункт Restore Settings (Восстановить настройки) или Load Defaults (Загрузить параметры по умолчанию) (в зависимости от того, какой пункт имеется в списке).

- Убедитесь, что выбран параметр «BIOS Defaults», если он доступен.
- Нажмите Exit.
Как сбросить БИОС с помощью джампера?
Вытащите перемычку «Clear CMOS Jumper» из стандартного положения (как правило, в нем она соединяет контакты под номерами 1 и 2) и вставьте в положение сброса настроек (как правило, контакты 2 и 3). Подождите несколько секунд и после этого верните перемычку в исходное положение.
Как понять что БИОС слетел?
Так как сбросить BIOS — самое простое решение проблемы, первым делом вытащите батарейку из материнской платы. Примерно через 15 минут вставьте её обратно. Если компьютер начал реагировать на команды, всё в порядке. Если устройство не работает, значит, слетел BIOS.
Как сбросить БИОС без перемычки?
Если материнская плата в вашем компьютере не имеет перемычки CLEAR CMOS, вы всегда можете осистить CMOS просто вытащив батарейку. Для того, чтоб CMOS хранил настройки БИОС, как раз и служит батарейка, а вытащив ее вы очистите CMOS, тем самым сбросите настройки BIOS.
Что делать если не сбрасывает БИОС?
У меня старый, надежный алгоритм сброса биос, пока не подводил:
- Выдергиваем кабель питания из БП.
- Вытаскиваем батарейку
- Зажимаем кнопку включения компьютера секунд на 10-15. Или просто быстро её несколько раз нажимаем. Это сброса заряда в кондерах.
- Вставляем батарейку обратно.
Как сбросить БИОС без клавиатуры и мыши?
Сброс BIOS до заводских настроек
На материнской плате рядом с батарейкой будет перемычка «Clear CMOS» или «CCMOS». Необходимо снять ее, перевести в другое положение секунд на 10, затем вернуть обратно.
Что даёт сброс биос?
Самая распространенная — техническая проблема во время загрузки. Если компьютер «не доходит» до загрузки операционной системы, рекомендуется сбросить настройки BIOS до значений по умолчанию. Это может очистить все настройки, которые оказывают достаточно негативное влияние на загрузку компьютера.
Как сделать сброс CMOS?
Связанные темы:
- Выключите компьютер и отсоедините шнур питания.

- Сделайте две перемычки короткими замыканиями с металлическим проводником.
- Подключите шнур питания и включите компьютер.
- Удерживайте нажатой клавишу <Del> во время процесса загрузки и войдите в BIOS Setup, чтобы повторно ввести данные.
Что будет если скинуть биос до заводских?
Проще говоря, при сбросе настроек BIOS ничего страшного не произойдет. Однако, нужно понимать, что настройки вернутся в заводское состояние, что может повлиять на работу всей системы. К примеру, у вас пропадет разгон комплектующих (если, конечно, разгон был).
Как сбросить БИОС MSI кнопкой?
Возврат к стандартным настройкам BIOS
После появления на экране логотипа MSI нажимайте клавишу Delete, пока не произойдет загрузка интерфейса BIOS. 2. Зайдя в BIOS, нажмите клавишу F9. После появления показанного ниже экрана нажмите клавишу Enter, чтобы вернуть настройки BIOS к их фабричным значениям.
Как через БИОС зайти в систему?
Включите компьютер, затем сразу же нажмите клавишу F10, чтобы войти в BIOS. На вкладке Дополнительно выберите Автоматическое включение средствами BIOS.
На вкладке Дополнительно выберите Автоматическое включение средствами BIOS.
Как сделать сброс к заводским настройкам Windows 10?
Возврат компьютера в исходное состояние:
- Выберите Пуск > Параметры > Система > Восстановление. Открытие параметров восстановления
- Возле пункта Вернуть этот компьютер в исходное состояние выберите Вернуть компьютер в исходное состояние. Затем выберите один из параметров и/или настроек в таблице ниже.
Что происходит при сбросе биоса до заводских настроек?
Проще говоря, при сбросе настроек BIOS ничего страшного не произойдет. Однако, нужно понимать, что настройки вернутся в заводское состояние, что может повлиять на работу всей системы. К примеру, у вас пропадет разгон комплектующих (если, конечно, разгон был).
Как сбросить настройки биоса без клавиатуры?
Сброс BIOS до заводских настроек
На материнской плате рядом с батарейкой будет перемычка «Clear CMOS» или «CCMOS». Необходимо снять ее, перевести в другое положение секунд на 10, затем вернуть обратно.
Как сбросить все настройки биоса на ноутбуке?
Нажмите , или с помощью курсора нажмите на ①. Подтвердите сброс параметров BIOS поумолчанию, выберите Ok и нажмите , и с помощью курсора нажмите ②. Нажмите , или с помощью курсора выберите [Save & Exit] ③.
Как сбросить БИОС через CMOS?
Связанные темы:
- Выключите компьютер и отсоедините шнур питания.
- Сделайте две перемычки короткими замыканиями с металлическим проводником.
- Подключите шнур питания и включите компьютер.
- Удерживайте нажатой клавишу <Del> во время процесса загрузки и войдите в BIOS Setup, чтобы повторно ввести данные.
Основы компьютера и интернета.: Оптимальные настройки BIOS
Привет всем читателям блога. Сегодня рассмотрим, что такое BIOS. BIOS – это специальная программа, записанная на чип материнской платы. Именно здесь хранятся все настройки системы. Данную микросхему можно отнести к разряду
энергозависимых запоминающих устройств, но при этом она остаётся постоянным запоминающим устройством.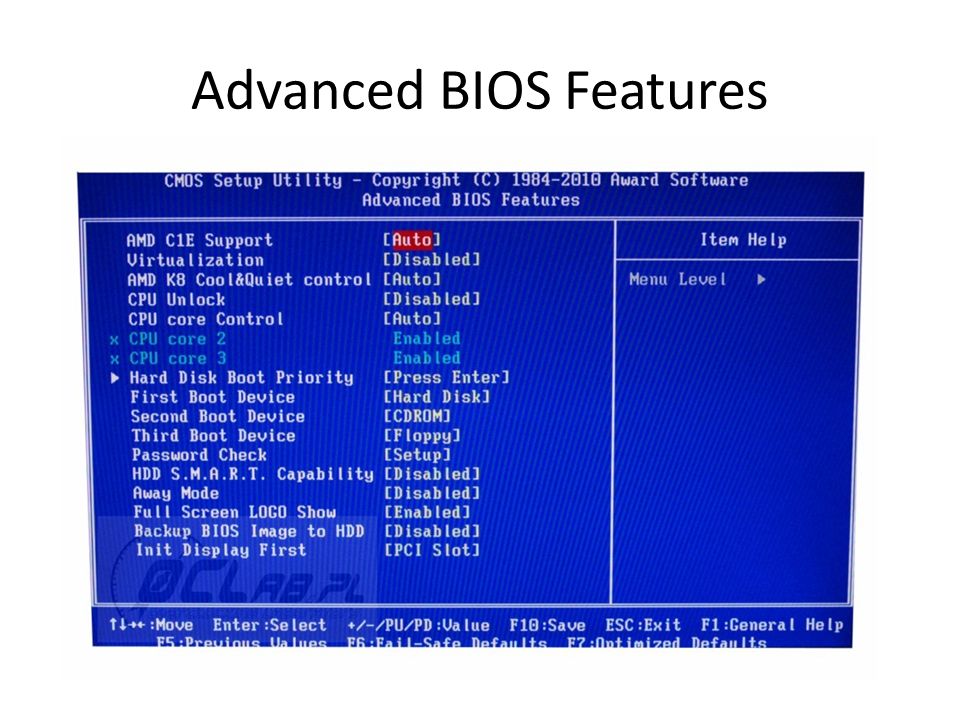 Можно подумать, что при отключении питания ПК, все настройки в таком случае, которые хранятся в BIOS, собьются, но это не так, потому что у BIOS есть свой собственный источник питания – батарейка, которая также устанавливается в материнскую плату. Основной задачей BIOS является опознание всех подключенных устройств к компьютеру (видеокарты, процессора, оперативной памяти и т.д.), проверить их на работоспособность, и запустить с определёнными параметрами, после чего BIOS передаёт управление загрузчику операционной системы.
Можно подумать, что при отключении питания ПК, все настройки в таком случае, которые хранятся в BIOS, собьются, но это не так, потому что у BIOS есть свой собственный источник питания – батарейка, которая также устанавливается в материнскую плату. Основной задачей BIOS является опознание всех подключенных устройств к компьютеру (видеокарты, процессора, оперативной памяти и т.д.), проверить их на работоспособность, и запустить с определёнными параметрами, после чего BIOS передаёт управление загрузчику операционной системы.
Таким образом, BIOS является базовой подсистемой ввода/вывода, и посредником между аппаратной частью компьютера и операционной системой, т.е. BIOS обеспечивает взаимодействие между устройствами друг с другом и с операционной системой.
На данный момент существует несколько версий BIOS, наиболее популярными из которых
считаются BIOS от Phoenix Award и BIOS American Megatrends (AMI). Чтобы настроить свой BIOS, если вам ни разу не доводилось этого делать раньше, то лучше всего для этого узнать версию и модель вашего BIOS, или посмотреть подробности по настройке в интернете.
Чтобы настроить свой BIOS, если вам ни разу не доводилось этого делать раньше, то лучше всего для этого узнать версию и модель вашего BIOS, или посмотреть подробности по настройке в интернете.
Что надо сделать, чтобы открыть меню настроек BIOS?
Сразу после включения ПК, BIOS начинает грузиться самым первым. Быстро загрузившись, он начинает выполнять процедуру POST, с помощью которой опрашивает все подключенные
устройства на работоспособность и готовность к работе. Если все подключённые устройства
готовы к работе, и работают нормально, то прозвучит короткий звуковой сигнал из динамика,
который находится в BIOS. После этого короткого сигнала, следует быстро нажать клавишу
«del» или «F10», на вашей клавиатуре. Если же вы не слышите сигнал, по каким-то
причинам, то нажимать на эти клавиши можно в то время как на экране, на чёрном фоне
будут выводиться различные данные, которые являются результатом проводимого
POST на готовность устройств.
Для уверенности, что вы попадёте в BIOS, на клавиши можно нажимать много раз, сразу после
того, как начнет включаться компьютер. Если при включении компьютера, вы услышите вместо привычного короткого сигнала BIOS, сигналы, которые более длительные, или повторяющиеся, то это значит, что во время процедуры POST, выяснилось, что одно или несколько подключенных устройств, работают некорректно или вышли из строя.
В процессе инициализации и тестирования оборудования BIOS сравнивает данные системной
конфигурации с информацией, которая хранится в чипе CMOS, выдавая информацию об
ошибках и сбоях при тестировании системы сообщением на мониторе или звуковым сигналом
через встроенный динамик. CMOS представляет собой уже энергозависимую память,
расположенную на материнской плате и питающуюся от специальной батарейки.
Параметры БИОС мы не можем менять, мы изменяем только их значения. Вот как раз
Вот как раз
значения неизменяемых параметров BIOS хранятся в микросхеме динамической памяти CMOS и мы можем настраивать эти значения. CMOS содержит еще параметры конфигурации самого компьютера.
Настройки по основным параметрам БИОС читайте далее
Настройка BIOS
В базовой системе ввода/вывода скрыты многие настройки компьютера, которые позволят оптимизировать его работу. С помощью BIOS возможен разгон и оптимизация, то есть
повышение производительности компьютера.
Сейчас мы займёмся оптимизацией с помощью BIOS.
Процессор.
CPU Mstr post WR Burst mode
Опция включает пакетный режим передачи данных но, ЦП
должен быть в режиме Bus-master. Значительно повышает
производительность.
Значение опции:
Enabled— включено;
Disabled— отключено.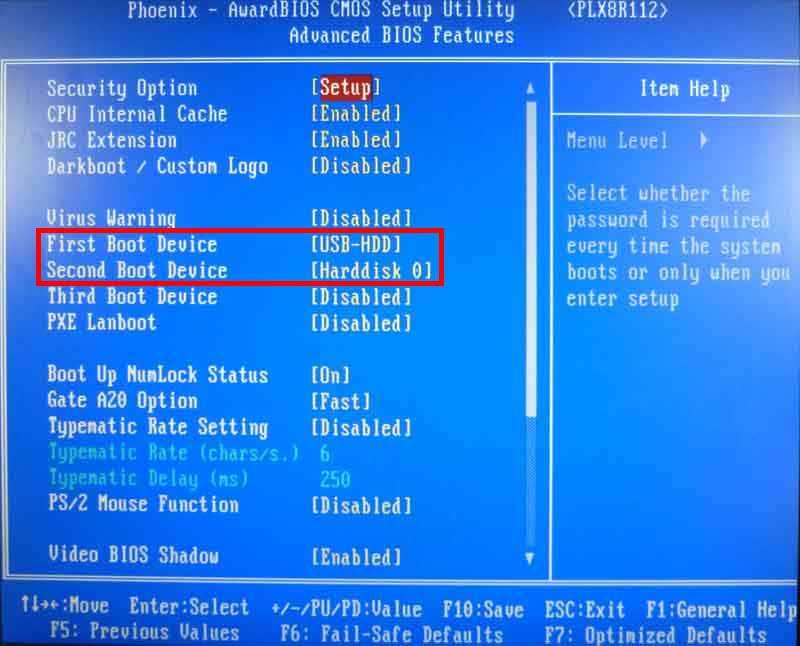
CPU Priority
Устанавливает приоритет ЦП над другими устройствами,
работающими в режиме master.
Значение опции:
Always Last—- приоритет ЦП над другими устройствами;
CPU 2nd—- ЦП по приоритету на втором месте;
CPU 3nd—— ЦП по приоритету на третьем месте;
CPU 4nd—- ЦП по приоритету на четвёртом месте.
Cache Timing Control
Данная функция контролирует скорость чтения/записи
данных кэш-памяти второго уровня.
Значение опции:
Fast (Turbo) — быстрый режим, высокая
производительность;
Medium — средняя скорость;
Normal — Нормальная скорость, низкая производительность,
устанавливается по умолчанию.
Видео карта.
Display Cache Window Size
Функция устанавливает размер кэшируемой системой
памяти, которая используется для видеосистемы.
Значение опции:
32MB — размер кэшируемой памяти составляет 32 Мбайт;
64MB — размер кэшируемой памяти составляет 64 Мбайт
AGP Capability
Позволит выбрать режим работы видеокарты. Оказывает
прямое значение на производительность.
Значение опции:
1X Mode — стандартный режим работы, данный режим устарел.
2X Mode — удвоенный режим передачи данных.
4X Mode — утроенный режим передачи данных. Самый быстрый.
Возможно, на самых новых видеокартах есть режим *8X Mode — самый быстрый из всех предыдущих.
AGP Master 1WS Read;
AGP Master 1WS Write
Количество тактов чтения/записи данных с шины AGP.
Значение опции:
Enabled— включено, количество тактов равно 1.
Производительность максимальная, но есть вероятность нестабильной работы системы.
Disabled— отключено. Количество тактов равно 2. Работа -стабильна.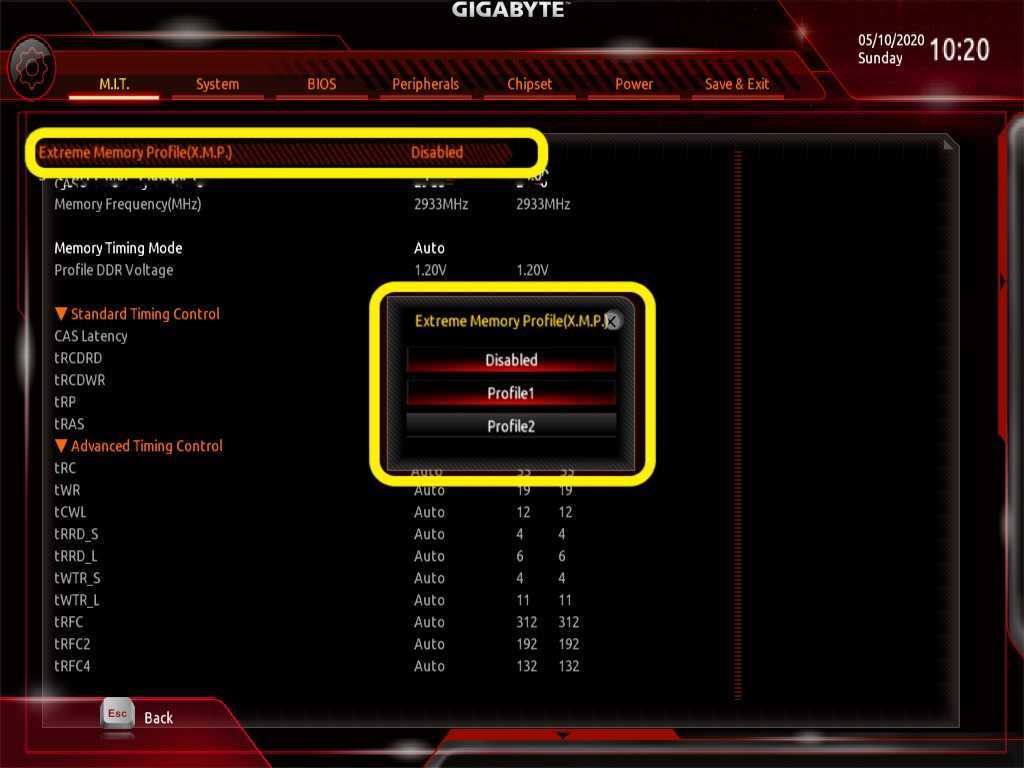
VGA 128K Range Attribute
Между видеопамятью и ЦП включает буфер, увеличивается
производительность.
Значение опции:
Enabled— включено;
Disabled— отключено.
Оперативная память.
FSB/SDRAM/PCI Freq. (MHz)
Функция позволит выбрать значение частот FSB, SDRAM и PCI
Memory Hole At 15-16M
Копирует медленную память устройств ISA в оперативную память.
Значение опции:
Disabled— отключено, используется, если в системе нет ISA -устройств;
Enabled— включено, используется, если в системе есть ISA -устройства.
Memory Read Wait State
Функция контролирует задержку при чтение данных из
оперативной памяти. Маленькая задержка — большая
производительность, но есть шанс не стабильной работы.
Значение опции:
0, 1, 2, 3 — задержка в тактах системной шины.
Optimization Method
Функция увеличивает скорость обмена данными с
оперативной памятью.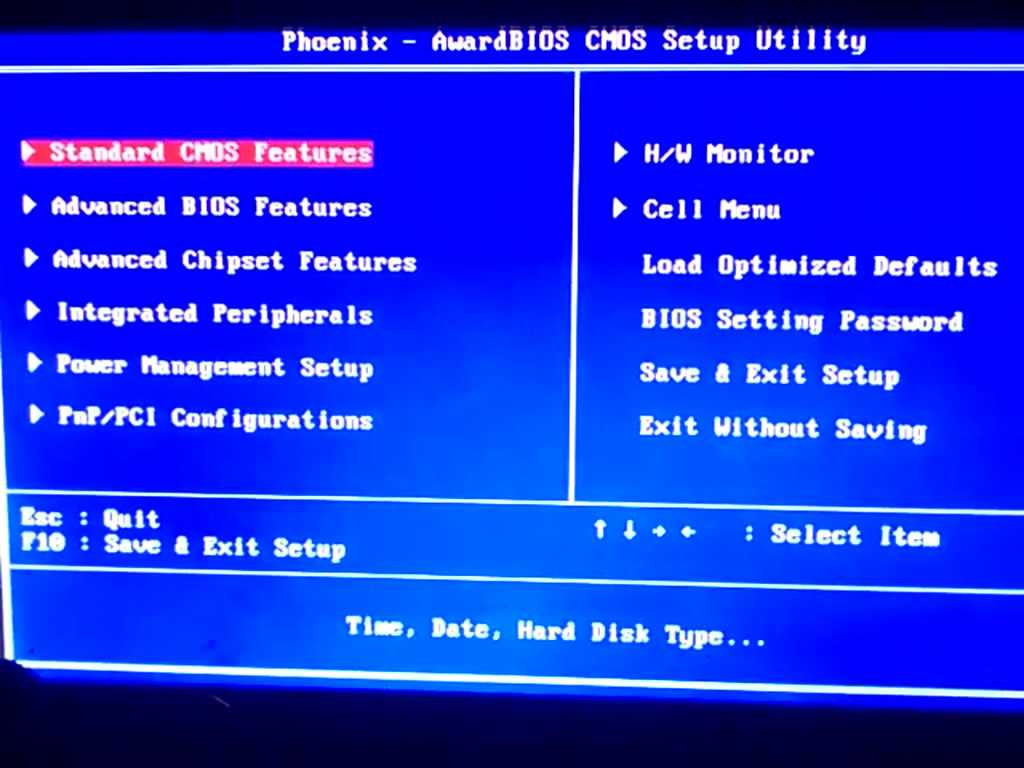 Повышает производительность.
Повышает производительность.
Значение опции:
Normal — стандартные параметры обмена;
Turbo 1 — ускоренные параметры обмена;
Turbo 2 — максимально быстрые параметры обмена.
SDRAM CAS Latency Time;
SDRAM RAS-to-CAS Delay;
SDRAM RAS Precharge
Данные опции оказывают прямое значение на
производительность. Чем меньше значение — тем больше
производительность, но есть шанс не стабильной работы.
Жёсткий диск.
HDD SMART Capability
Опция включает SMART. При этом понижается общая
производительность системы.
Значение опции:
Enabled— включено;
Disabled— отключено.
Как проверить жесткий диск на ошибки читайте здесь
IDE Burst Mode
Опция включает буфер данных, имеющийся на любом
современном HDD интерфейса IDE. Значительно повышает
производительность.
Значение опции:
Enabled— включено;
Disabled— отключено.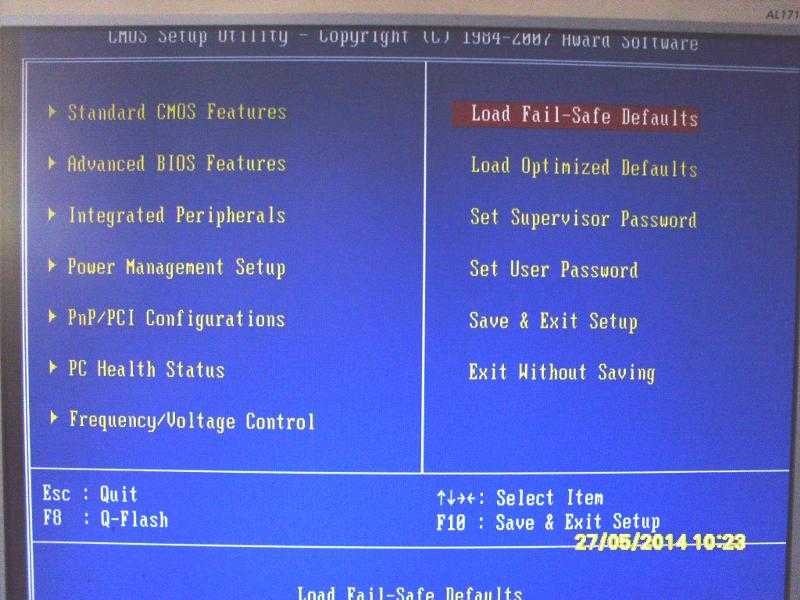
IDE Burst for DOS Windows
Опция включает буфер для интерфейса IDE упреждающего
чтения и отложенной записи.
Повышается пропускная способность канала IDE. Повышает
общая производительность.
Значение опции:
Enabled— включено;
Disabled— отключено.
IDE HDD Block Mode Sectors
Режим поблочной многосекторной передачи данных с HDD.
Значительно повышает производительность.
Значение опции:
HDD MAX — авто определение;
Своё значение — обратитесь к инструкции HDD.
Несколько интересных опций.
Automatic Power Up — Включить компьютер в определённое время.
Значение опции:
Everyday — каждый день в определённое время;
By date — в определённую дату, время, месяц, и другое.
Disabled- отключено.
Wake On PS/2 KB/Mouse
Включает компьютер при нажатие на lt;пробел gt; или ЛКМ.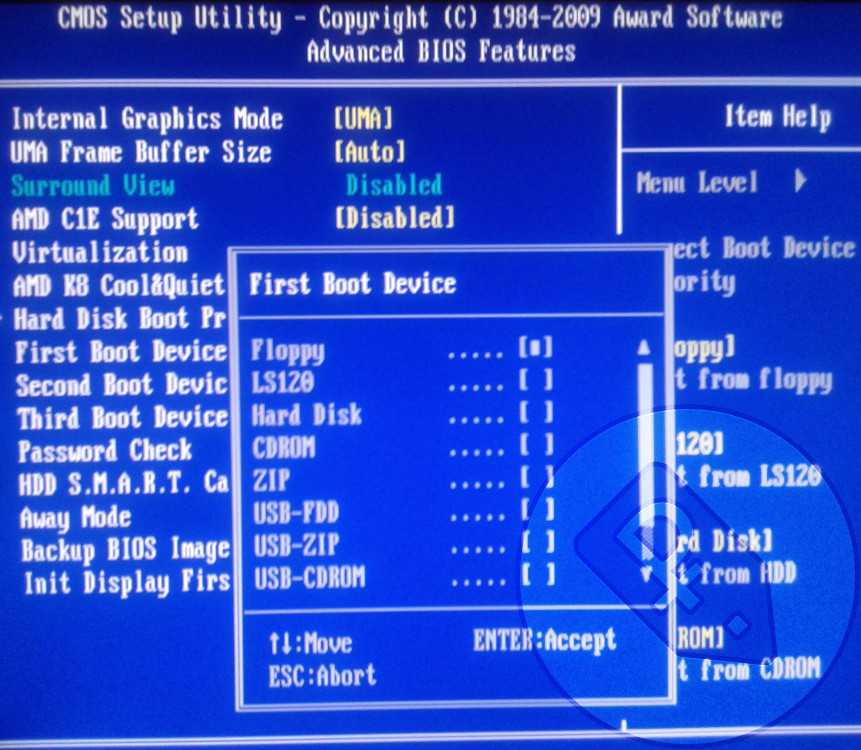
Значение опции:
Enabled— включено;
Disabled— отключено.
На заметку(если Вы не уверены в себе)
Как получить оптимальные настройки BIOS
Оптимальную производительность при приемлемой стабильности работы компьютера
обеспечивает фабричная настройка BIOS.
Вызвать ее можно, зайдя в BIOS Setup и выбрав команду: Load Optimized Defaults
(или Load Optimal Settings, или Load Setup Defaults — в разных BIOS по разному).
После этого в BIOS вообще лучше ничего не менять, особенно, если Вы не очень
уверены в своей квалификации.
Разве что можно настроить последовательность загрузочных устройств (в разделе Advanced
BIOS Features), да отключить неиспользуемые устройства и контроллеры (в разделе
Integrated Peripherals).
Однако бывают ситуации, когда на первый план выходит максимальная стабильность
системы (пусть и в ущерб производительности).
В этом случае следует выбрать Load Fail-Safe Defaults.
Как включить режим САТА в БИОС читайте здесь
Завершая статью, хочу заметить, что существует более совершенный программный интерфейс
EFI (Extensible Firmware Interface) между операционной системой и прошивкой
платформы. Новый интерфейс предназначен для корректной инициализации оборудования при включении системы и передачи управления загрузчику операционной системы, что позволяет ему заменить BIOS. EFI предоставляет пользователю возможность более удобного управления функциями системной платы при помощи мыши, имеет свой загрузчик для старта
операционной системы и обеспечивает поддержку жёстких дисков больших объёмов и так
далее. Но это уже тема для другой статьи.
Надеюсь эта статья поможет Вам на первоначальном этапе настроить БИОС.
windows xp — Опасности сброса CMOS до «настроек по умолчанию» ..? Может ли сброс настроек BIOS/CMOS отрицательно сказаться на моей системе XP?
спросил
Изменено
5 лет, 9 месяцев назад
Просмотрено
3к раз
При устранении возникшей у меня проблемы я нашел одно возможное решение. (Если вам интересно: это №4 этой статьи https://www.raymond.cc/blog/help-a-disk-read-error-occurred-press-ctrlaltdelete-to-restart/.)
(Если вам интересно: это №4 этой статьи https://www.raymond.cc/blog/help-a-disk-read-error-occurred-press-ctrlaltdelete-to-restart/.)
Интересующий меня сегмент выглядит следующим образом:
- 4_Сброс / Обновление BIOS
- В редких случаях восстановление настроек BIOS по умолчанию может исправить проблему.
проблема. Обычно вы можете попасть в BIOS, нажав Del или F2 и т. Д.
во время загрузки. Должна быть возможность сброса настроек по умолчанию..»
Итак. Я хочу попробовать это, но… Это корпоративный компьютер… Кто-нибудь знает, есть ли какие-либо риски для этого курса действий? Может ли сброс настроек BIOS/CMOS отрицательно сказаться на моей системе XP?
Если вам нужна дополнительная информация о том, почему я хотел бы сделать это в первую очередь, см. мой другой пост: Сбой процесса клонирования
- windows-xp
- загрузка
- bios
- сброс
7
Если используется настраиваемое загрузочное устройство или порядок, сброс BIOS может изменить порядок загрузки, в результате чего диск станет непригодным для использования до тех пор, пока порядок не будет сброшен.
Это может отключить важное устройство или включить устройство, отключенное в BIOS. Он может отключить или стереть TPM, содержащий ключи шифрования вашего диска, что сделает систему полностью непригодной для использования и потребует ее полного переформатирования.
Это может привести к отключению веб-камеры на ноутбуке, что создаст потенциальную угрозу безопасности, если ваша компания сочтет это таковым.
Сброс BIOS следует выполнять только в крайнем случае, чтобы запустить загрузку системы, и только , если вы знаете, что вам нужно повторно включить после того, как вы это сделали.
Если это не ваше личное устройство, вам следует передать его в местную службу ИТ для исправления.
2
Зарегистрируйтесь или войдите в систему
Зарегистрируйтесь с помощью Google
Зарегистрироваться через Facebook
Зарегистрируйтесь, используя электронную почту и пароль
Опубликовать как гость
Электронная почта
Требуется, но не отображается
Опубликовать как гость
Электронная почта
Требуется, но не отображается
Нажимая «Опубликовать свой ответ», вы соглашаетесь с нашими условиями обслуживания, политикой конфиденциальности и политикой использования файлов cookie
.
Как восстановить настройки BIOS или UEFI по умолчанию
Главная » Как сбросить настройки BIOS или UEFI по умолчанию
Автор: Waseem Patwegar
BIOS/UEFI может быть поврежден из-за вредоносных программ, незавершенных или зависших обновлений и вредоносных программ. Следовательно, важно знать шаги по сбросу BIOS или UEFI на вашем компьютере.
Независимо от операционной системы (Windows или macOS, Linux) материнская плата всех компьютеров поставляется со встроенной прошивкой, известной как BIOS, что означает Basic Input Output System.
Эта микропрограмма выполняет инициализацию оборудования во время процесса загрузки и предоставляет службы времени выполнения для операционных систем и программ.
На более новых компьютерах BIOS заменен на UEFI или Unified Extensible Firmware Interface.
Термины BIOS и UEFI взаимозаменяемы для пользователей компьютеров, и оба они выполняют одни и те же функции.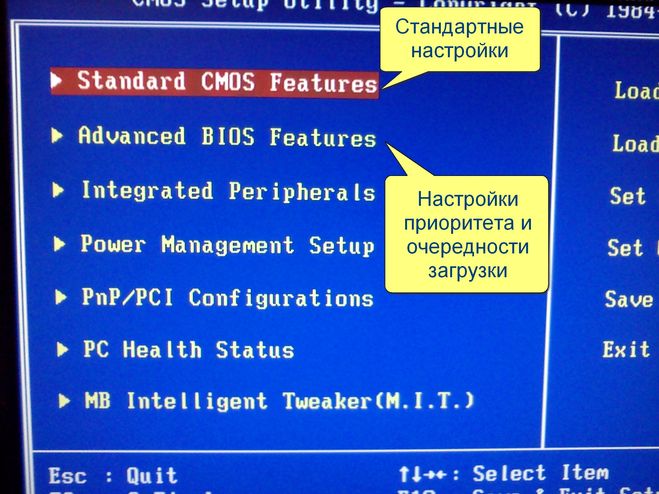
UEFI BIOS на более новых компьютерах имеет больше функций безопасности и считается более быстрым, чем BIOS.
Как войти в настройки BIOS или UEFI?
Обычно доступ к BIOS можно получить, многократно нажимая специальную функциональную клавишу во время загрузки компьютера.
Назначенная функциональная клавиша для входа в BIOS может различаться в зависимости от производителя и модели вашего компьютера.
Поскольку производители не обязаны следовать каким-либо стандартам, они назначают разные функциональные клавиши для доступа к настройкам BIOS/UEFI.
Помимо использования функциональной клавиши, существуют различные другие способы входа в BIOS или UEFI на компьютере с Windows 10.
Настройки BIOS/UEFI можно использовать для изменения порядка загрузки, управления клавиатурой и устранения неполадок на компьютере.
Восстановление настроек BIOS по умолчанию
Если микропрограмма BIOS или UEFI на вашем компьютере была повреждена, вы можете выполнить следующие действия, чтобы сбросить настройки BIOS до заводских настроек по умолчанию.
Самый простой способ войти в BIOS — перезагрузить компьютер, удерживая нажатой клавишу Shift. Если это не сработает, вам придется использовать другой способ доступа к BIOS на вашем компьютере.
1. Нажмите и удерживайте клавишу Shift на клавиатуре компьютера и нажмите «Перезагрузить».
2. На следующем экране выберите параметр «Устранение неполадок».
3. На экране «Устранение неполадок» перейдите к «Дополнительным параметрам» и выберите параметр «Настройки прошивки UEFI».
4. На следующем экране выберите параметр «Перезагрузить», чтобы войти в настройки BIOS на вашем компьютере.
5. На экране настроек BIOS нажмите кнопку «Восстановить настройки», чтобы сбросить настройки BIOS на вашем компьютере.
Если вы не видите кнопку «Восстановить настройки», нажмите клавишу F9, чтобы вызвать запрос «Загрузить параметры по умолчанию», и нажмите «Да», чтобы восстановить настройки BIOS по умолчанию.