Как переключить uefi в режим legacy: Как поменять UEFI на Legacy правильно: лучшие способы
Содержание
Как поменять UEFI на Legacy правильно: лучшие способы
Современные ОС используют UEFI BIOS. Иногда возникают ситуации, когда требуется устаревшая версия Legacy Биос. Например, если устанавливается дистрибутив с ОС Linux, который не инсталлируется в UEFI. А может и вы хотите сделать апгрейд ПК. Если ОС была установлена на ПК с Биос, после апгрейда, переход на Legacy позволит установить старый HDD с установленной на нем ОС на новую МП. Итак рассмотрим, как поменять UEFI на Legacy.
Содержание
- Немного теории
- Как поменять UEFI на Legacy
- Подтверждение режима Биос
- Какая таблица разделов
- Преобразование раздела в MBR
- Меняем режим загрузки
- Меняем на устройствах Acer
- Как поменять на моделях от Asus
- Как поменять на моделях от НР
- Не меняется UEFI на Legacy
- Вывод
Немного теории
BIOS (базовая система ввода-вывода) это микросхема, установленная на МП. Она при загрузке ОС производит последовательную проверку оборудования. Потом обращается к HDD на котором находится загрузочный сектор MBR размера 512 байт. В нем находится начальный загрузчик и таблица разделов. В связи с его небольшим размером БИОС не поддерживает загрузку с HDD более двух терабайт.
Потом обращается к HDD на котором находится загрузочный сектор MBR размера 512 байт. В нем находится начальный загрузчик и таблица разделов. В связи с его небольшим размером БИОС не поддерживает загрузку с HDD более двух терабайт.
UEFI создан для снятия этого ограничения. Проверка оборудования идет параллельно. Поэтому требует меньше времени. Вместе с UEFI появилась новая таблица разделов GPT.
При установке можно выбрать только BIOS (Legacy) + MBR или UEFI + GPT. Они не связаны между собой. Поэтому загрузиться в режиме UEFI с MBR не получится.
Но недостатком UEFI является тот факт, что поддерживаются только шестидесяти четырех-разрядные версии ОС, а жесткий диск должен использовать структуру GPT.
Подробнее смотрите в статье: «Как узнать формат диска — MBR или GPT».
Как поменять UEFI на Legacy
Режим изменяется без потери данных. Не нужно переустанавливать ОС.
Способ работает на всех версиях ОС Виндовс.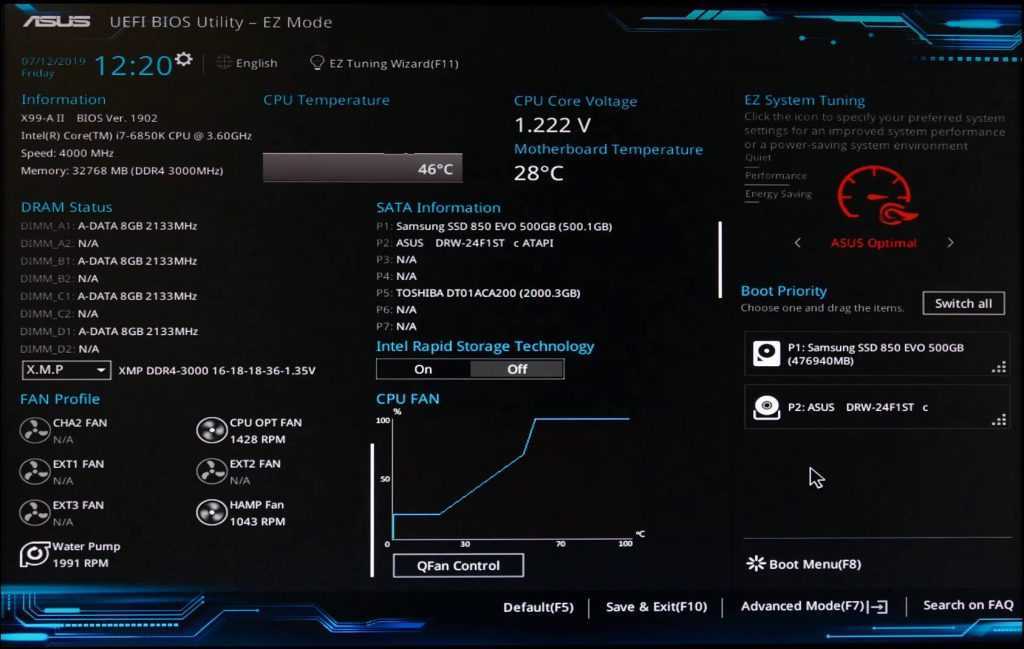 Рассмотрим на примере Виндовс 10.
Рассмотрим на примере Виндовс 10.
Подтверждение режима Биос
Нажмите «Win+R», далее:
Посмотрите режим BIOS. Если указано UEFI, выполните преобразование.
Какая таблица разделов
Убедитесь, что радел HDD с установленной ОС отформатирован как таблица GUID (GPT). Нажмите «Win+R», пропишите команду:
Выберите раздел с установленной системой (Диск 0), далее:
Проверьте значение в «Стиль раздела». Должно быть установлено GPT.
Преобразование раздела в MBR
Понадобится специализированное ПО. Рассмотрим на примере AOMEI Partition. Загрузите бесплатную версию на ПК. Установка простая не вызовет сложностей даже у начинающих пользователей.
Откройте приложение, внизу окна найдите раздел диска. Он называется Диск 0 (если его не переименовывали). Далее:
Во время преобразования не перезагружайте ПК, даже если покажется что он завис, чтобы не потерять данные установленные на HDD.
После конвертации появится сообщение про успешное завершение операции. Нажмите клавишу «Enter» для загрузки ПК в обычном режиме.
Нажмите клавишу «Enter» для загрузки ПК в обычном режиме.
Меняем режим загрузки
Зайдите в БИОС. Как это сделать? Во время перезагрузки нажмите одну из функциональных клавиш. В зависимости от конфигурации ПК это могут быть: «Del» или F1-F12. Если не помните какую клавишу использовать, посмотрите в документации. Подробнее смотрите в статье: «Заходим в BIOS на Windows 10».
Найдите параметр «Boot» (или аналогичный), перейдите:
Сохраните изменения (клавиша F10), перезагрузите ПК. Проверьте что операция произошла успешно. Откройте утилиту «Информация о системе». Как это сделать рассматривалось выше. В разделе «Обзор системы» отобразится «Legacy» или «Устаревший».
Меняем на устройствах Acer
Зайдите в BIOS. Откройте вкладку Boot. Выделите опцию Boot Mode (находится в положении UEFI), выбираем Legacy.
Подтвердите выбор.
Как поменять на моделях от Asus
В настройках отобразятся параметры. Названия опций в зависимости от марки устройства или прошивки EFI могут отличаться.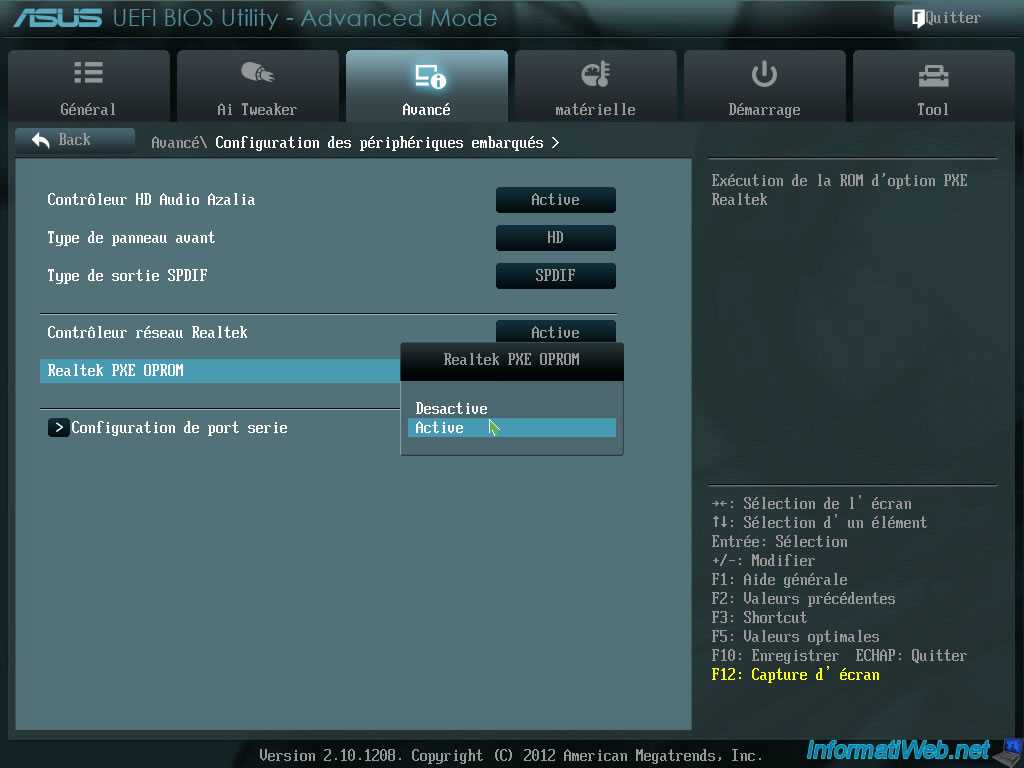 На моделях Asus перейдите:
На моделях Asus перейдите:
Как поменять на моделях от НР
Найдите пункт «Boot Option»-«Secure Boot». Установите значение отключено «Disable».
Не меняется UEFI на Legacy
Попробуйте обновить БИОС на свежую версию. Как это сделать смотрите в статье: «ПО для обновления БИОС».
Читайте также:
- Не получается зайти в БИОС на Виндовс 10.
Вывод
Мы рассмотрели, как изменить UEFI на Legacy, и зачем это может понадобиться. Сегодня не производятся новые устройства с BIOS. Но режим совместимости Legacy востребован. Нужен для запуска старых ОС на современных ПК. Режим упрощает выполнение апгрейда. Если использовалась ОС Виндовс на ПК с БИОС, активация режима совместимости на новой МП позволит оставить старый HDD с установленной на него ОС.
Как переключить uefi на bios
UEFI Secure Boot — это стандартная защита на BIOS, которая ограничивает возможности по запуску USB-носителей в качестве загрузочного диска. Данный защитный протокол можно встретить на компьютерах с Windows 8 и новее. Его суть заключается в том, чтобы не дать пользователю загрузиться с установщика Windows 7 и ниже (или операционной системой из другого семейства).
Данный защитный протокол можно встретить на компьютерах с Windows 8 и новее. Его суть заключается в том, чтобы не дать пользователю загрузиться с установщика Windows 7 и ниже (или операционной системой из другого семейства).
Данная функция может быть полезна для корпоративного сегмента, так как позволяет предотвратить несанкционированную загрузку компьютера с неавторизованных носителей, которые могут содержать различное вредоносное и шпионское ПО.
Обычным же пользователям ПК эта возможность ни к чему, наоборот, в некоторых случаях она может даже мешать, например, если вы хотите установить Linux совместно с Windows. Также из-за неполадок с настройками UEFI во время работы в операционной системе может вылазить сообщение об ошибке.
Чтобы узнать, включена ли у вас данная защита, необязательно переходить в BIOS и искать информацию по этому поводу, достаточно сделать несколько простых шагов, не выходя из Windows:
- Откройте строку «Выполнить», используя комбинацию клавиш Win+R, затем введите туда команду «cmd».

После ввода откроется «Командная строка», куда нужно прописать следующее:
В зависимости от производителя материнской платы, процесс отключения данной функции может выглядеть по-разному. Рассмотрим варианты для самых ходовых производителей материнских плат и компьютеров.
Способ 1: Для ASUS
- Войдите в BIOS.
Способ 2: Для HP
- Войдите в BIOS.
Оттуда войдите в раздел «Boot Option» и найдите там «Secure Boot».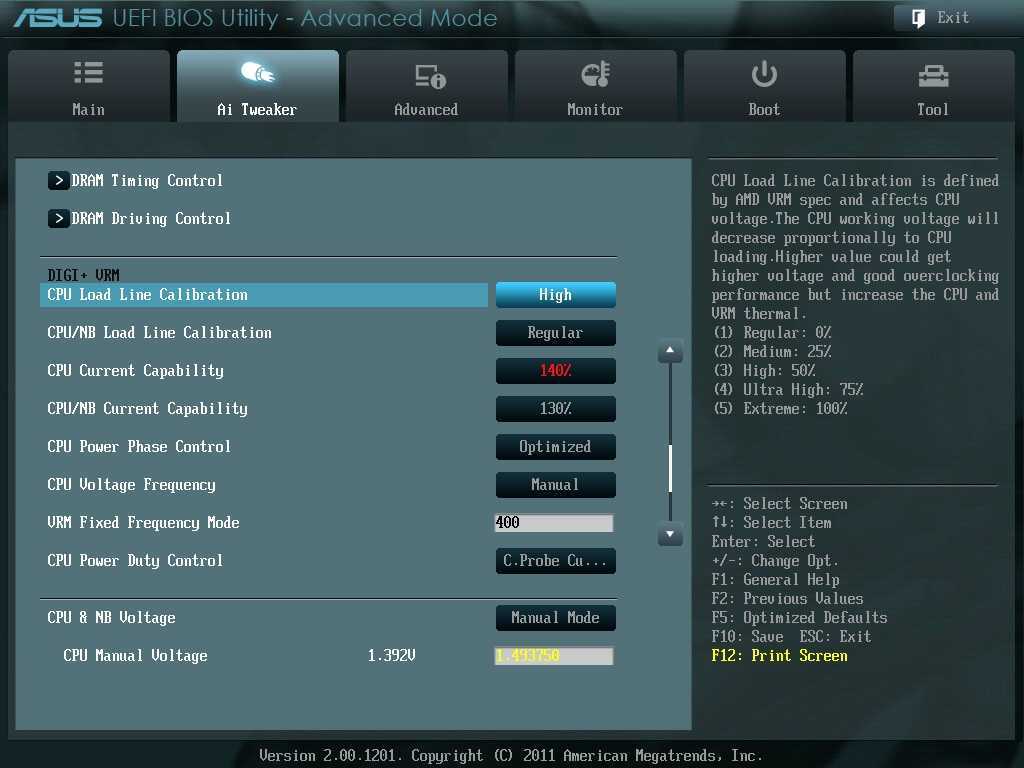 Выделите его и нажмите Enter. В выпавшем меню нужно поставить значение «Disable».
Выделите его и нажмите Enter. В выпавшем меню нужно поставить значение «Disable».
Способ 3: Для Toshiba и Lenovo
Здесь, после входа в BIOS, вам нужно выбрать раздел «Security». Там должен быть параметр «Secure Boot», напротив которого нужно установить значение «Disable».
Способ 4: Для Acer
Если с предыдущими производителями всё было относительно просто, то тут изначально нужный параметр будет недоступен для внесения изменений. Чтобы разблокировать его, понадобится поставить пароль на BIOS. Сделать это можно по следующей инструкции:
- После входа в BIOS, перейдите в раздел «Security».
- В нём нужно найти пункт «Set supervisor password». Чтобы поставить пароль суперпользователя, вам нужно лишь выбрать этот параметр и нажать Enter. После этого открывается окно, куда требуется вписать придуманный пароль.
 Требований к нему нет практически никаких, поэтому это вполне может быть что-то вроде «123456».
Требований к нему нет практически никаких, поэтому это вполне может быть что-то вроде «123456».
Чтобы снять режим защиты, воспользуйтесь этими рекомендациями:
- Повторно войдите в BIOS с использованием пароля и перейдите в раздел «Authentication», что в верхнем меню.
- Там будет параметр «Secure Boot», где нужно поменять «Enable» на «Disable».
Способ 5: Для материнских плат Gigabyte
После запуска БИОС вам нужно перейти во вкладку «BIOS Features», где необходимо поставить значение «Disable» напротив «Secure Boot».
Выключить UEFI Secure Boot не так сложно, как может показаться на первый взгляд. К тому же, как таковой пользы для обычного пользователя данный параметр в себе не несёт.
Отблагодарите автора, поделитесь статьей в социальных сетях.
Протокол безопасной загрузки Secure Boot, основанный на специальных сертифицированных ключах, имеющихся только у Windows 8 и выше, не даст установить операционную систему на ваш компьютер с какого-либо установочного носителя, кроме носителя с «восьмеркой» или «десяткой». Поэтому, чтобы начать установку другой системы на ваш стационарный компьютер или ноутбук, потребуется отключить Secure Boot в UEFI-BIOS .
Параметр «Secure Boot», ответственный за отключение протокола безопасной загрузки, в большинстве случаев находится в разделах « Security », « System Configuration » или « Boot ». Но хочу сказать, что для установки, к примеру, Windows 7 на новый ноутбук с UEFI-BIOS мало будет отключить только « Secure Boot » в UEFI-BIOS, нужно еще включить режим совместимости с другими операционными системами.
Называется ответственный за это параметр у всех производителей по разному: « Launch CSM », « CMS Boot », « UEFI and Legacy OS », « CMS OS ».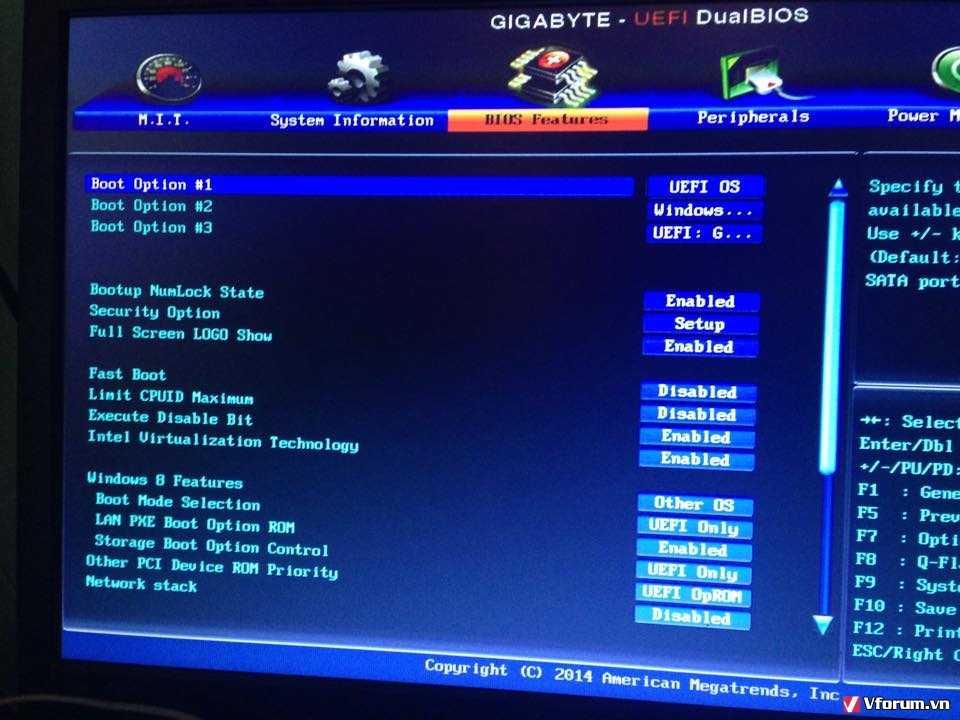 И находится, в подавляющем большинстве, в разделе « Advanced », а в нем, в подразделах « Boot Mode » или « OS Mode Selection ».
И находится, в подавляющем большинстве, в разделе « Advanced », а в нем, в подразделах « Boot Mode » или « OS Mode Selection ».
На ноутбуке :
Как отключить Secure Boot и UEFI на ноутбуке Toshiba
(Утилита Insydeh30 Setup Utility)
При загрузке ноутбука нажмите клавишу F2 и войдите в UEFI-BIOS. Зайдите в раздел «Security» и, найдите параметр «Secure Boot», переключите его в положение «Disabled».
Таким нехитрым способом мы смогли отключить Secure Boot в UEFI-BIOS. Но это еще не все. Теперь вам нужно включить режим совместимости с другими операционными системами. Идем в раздел «Advanced» находим подраздел «System Configuration» и заходим в него.
Здесь выбираем параметр «Boot Mode» или «OS Mode Selection», и переключаем его из положения «UEFI OS» (возможно «UEFI Boot») в положение «CSM Boot» (возможно «UEFI and Legacy OS» или «CMS OS»).
Чтобы изменения вступили в силу, нажимаем F10 и подтверждаем сохранение изменений, выбрав пункт «Yes».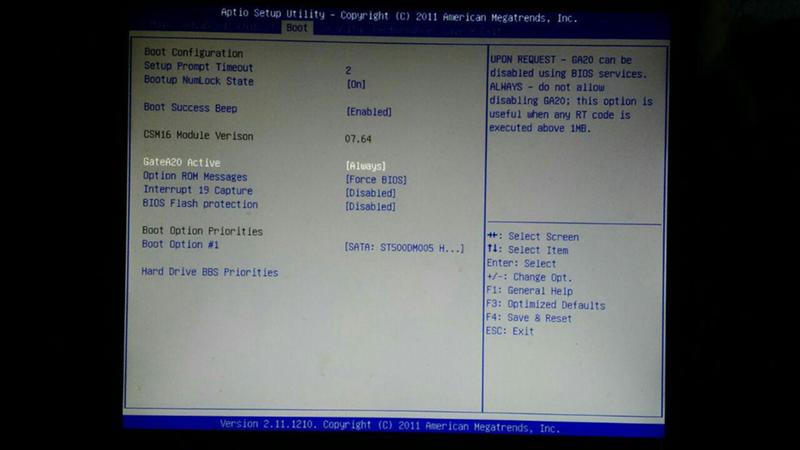 Перезагрузка. Теперь мы сможем загрузить на наш ноутбук любую операционную систему.
Перезагрузка. Теперь мы сможем загрузить на наш ноутбук любую операционную систему.
Как отключить Secure Boot и UEFI на ноутбуке HP
Иногда бывает все не столь очевидно. Например, на некоторых моделях ноутбуков HP Pavillion для отключения Secure Boot нужно произвести еще несколько дополнительных операций.
Нажимаем при загрузке ноутбука клавишу F10 (возможно ESC, затем F10) и входим в UEFI-BIOS. Заходим в раздел «System Configuration», находим подраздел «Boot Options» и заходим в него.
Находим параметр «Secure Boot» и переключаем его в положение «Disabled» (Выключено). А параметр режима совместимости с другими операционными системами «Legacy support», напротив, переключаем в положение «Enabled» (Включено).
На предупреждение отвечаем согласием «Yes».
Для того чтобы изменения вступили в силу, нажимаем F10 и подтверждаем сохранение данных изменений, выбрав «Yes». Перезагрузка компьютера. После перезагрузки выходит окно с предупреждением «A change to the operating system secure boot mode is pending…».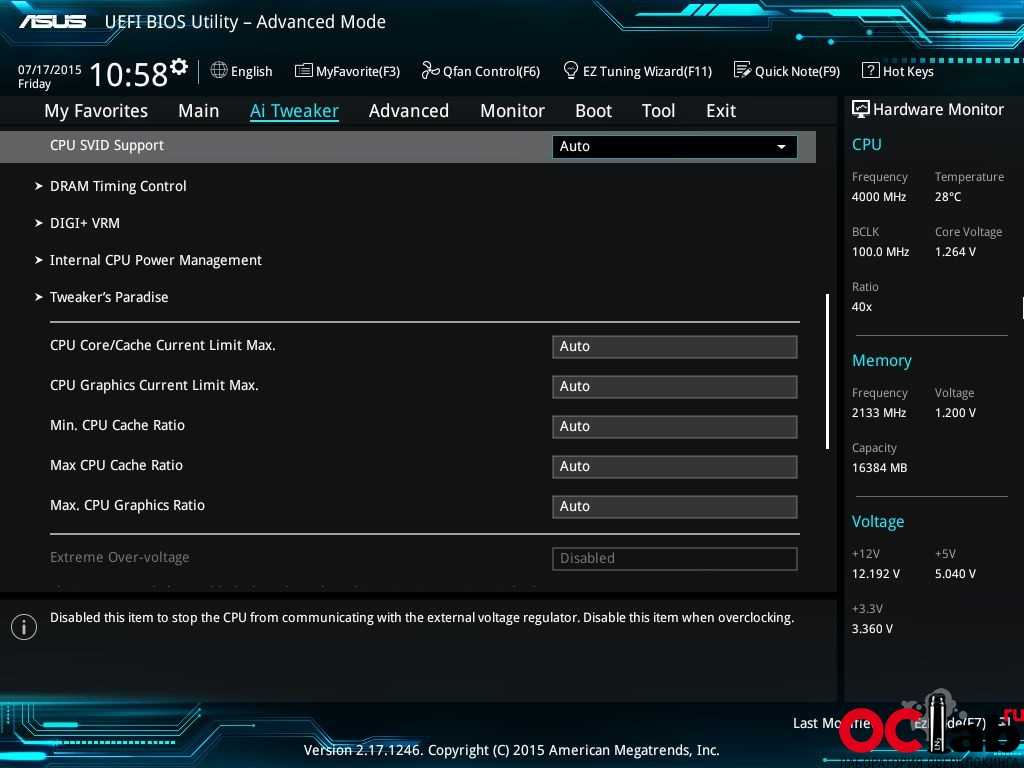 По-английски нам предлагают ввести на клавиатуре ноутбука код 8721 (в вашем случае код, конечно, будет другим) и нажать Enter. После этого изменения в настройках UEFI-BIOS будут сохранены и ноутбук опять перезагрузится.
По-английски нам предлагают ввести на клавиатуре ноутбука код 8721 (в вашем случае код, конечно, будет другим) и нажать Enter. После этого изменения в настройках UEFI-BIOS будут сохранены и ноутбук опять перезагрузится.
При включении ноутбука HP нажмите клавишу ESC и попадете в стартовое меню. В нем выбираем «F9 Boot Device Options» и, зайдя в меню загрузки, выбираем установочную флешку (уже подсоединенную) или установочный DVD-диск с дистрибутивом операционной системы.
Как отключить Secure Boot и UEFI на ноутбуке Asus
(Утилита Aptio Setup Utility)
При загрузке ноутбука нажмите клавишу DELETE и войдите в UEFI-BIOS. Заходим в раздел «Security» и, найдя параметр «Secure Boot», переключаем его в положение «Disabled».
Затем переходим в раздел «Boot» и, найдя параметр «Fast Boot», переключаем его в положение «Disabled».
Чтобы изменения вступили в силу, нажимаем F10 и подтверждаем сохранение изменений, выбрав «Yes». Перезагрузка ноутбука.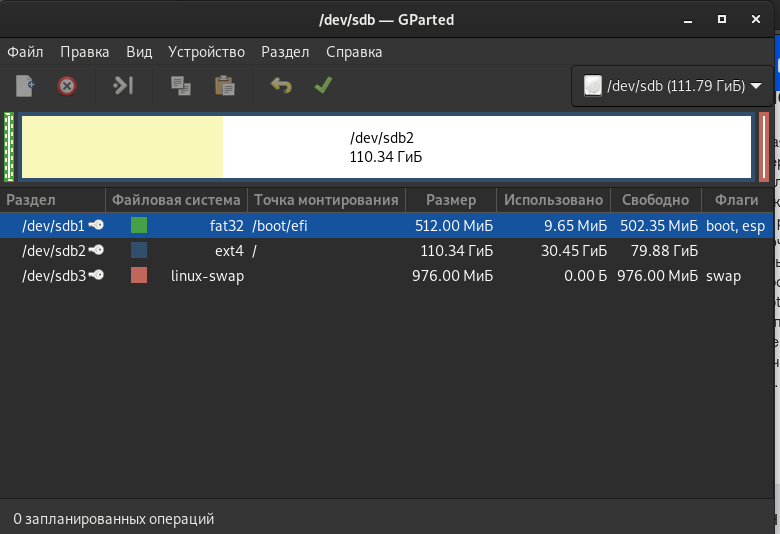 Опять входим в UEFI-BIOS. Заходим в раздел «Boot» и, найдя параметр «Launch CSM», переключаем его в положение «Enabled» (Включено).
Опять входим в UEFI-BIOS. Заходим в раздел «Boot» и, найдя параметр «Launch CSM», переключаем его в положение «Enabled» (Включено).
Опять нажимаем F10 и подтверждаем сохранение изменений, выбрав «Yes». Перезагрузка. При включении ноутбука Asus жмем клавишу ESC и попадаем в меню загрузки. В нем выбираем установочную флешку (уже подсоединенную) или установочный DVD-диск с операционной системой.
Как отключить Secure Boot и UEFI на ноутбуке Samsung
(Утилита Aptio Setup Utility)
Нажимаем при загрузке ноутбука клавишу F2 и входим в UEFI-BIOS. Заходим в раздел «Boot» и находим параметр «Secure Boot».
Переключите его в положение «Disabled» (Выключено).
На предупреждение о том, что компьютер может загрузиться с ошибкой нажмите Enter.
В этом же разделе ниже появится параметр «OS Mode Selection».
Переключите его в положение «CMS OS» или «UEFI and Legacy OS».
Опять появится предупреждение о возможности следующей загрузки ноутбука с ошибкой. Жмем Enter. Чтобы изменения вступили в силу, нажмите клавишу F10 и подтверждаем сохранение изменений, выбрав «Yes». Перезагрузка ноутбука. Теперь мы сможем загрузить на наш ноутбук любую операционку, если не получается, обращайтесь в КомпрайЭкспресс.
Жмем Enter. Чтобы изменения вступили в силу, нажмите клавишу F10 и подтверждаем сохранение изменений, выбрав «Yes». Перезагрузка ноутбука. Теперь мы сможем загрузить на наш ноутбук любую операционку, если не получается, обращайтесь в КомпрайЭкспресс.
Как отключить Secure Boot и UEFI на ноутбуке Acer Aspire
(Утилита Insydeh30 Setup Utility)
Нажмите при загрузке ноутбука клавишу F2 и войдите в UEFI-BIOS. Здесь заходим в раздел «Main» и, найдя параметр «F12 Boot Menu», переключаем его в положение «Enabled». Этим действием мы разрешили появление загрузочного меню ноутбука при нажатии клавиши F12.
Далее переходим в раздел «Security» и, найдя параметр «Set Supervisor Password», нажимаем на клавишу Enter. В верхнем поле задаем пароль (в дальнейшем мы его сбросим) и нажимаем Enter. В нижнем поле вводим этот же пароль и опять жмем Enter.
На сообщение «Changes have been saved» еще раз нажмите клавишу Enter.
Дальше переходим в раздел «Boot» и, найдя параметр «Boot Mode», переключите его из положения «UEFI» в положение «Legacy».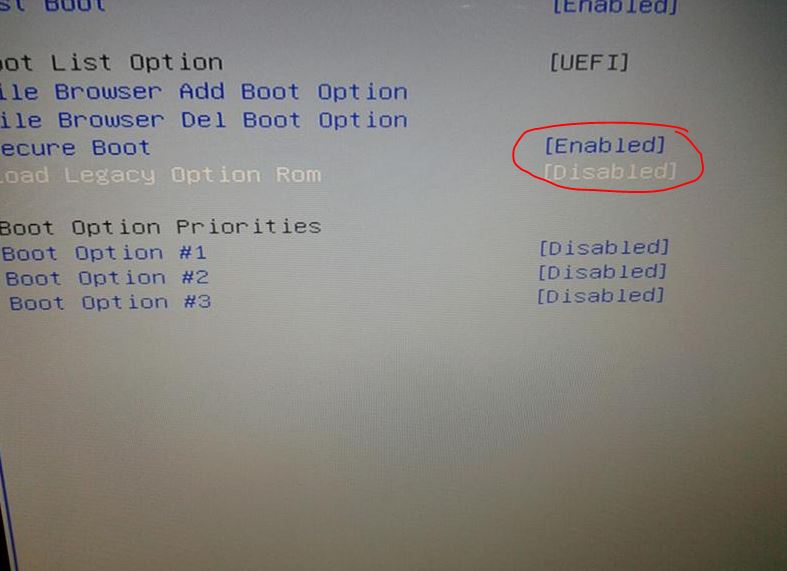
Для того чтобы изменения вступили в силу, нажимаем клавишу F10 и подтверждаем сохранение изменений, выбрав «Yes». Перезагрузка ноутбука. Так как имеет смысл убрать ранее заданный нами пароль (возможность отключения/включения «Secure Boot» останется), снова по F2 входим в UEFI-BIOS, переходим в раздел «Security» и, найдя параметр «Set Supervisor Password», нажимаем на клавишу Enter. В верхнем поле вводим ранее заданный нами пароль и нажимаем Enter. Во втором и третьем поле ничего не вводим, просто нажимая Enter.
На сообщение «Changes have been saved» еще раз нажмите Enter. Вот и все! Пароль сброшен, а возможность отключения/включения «Secure Boot» сохранилась. Чтобы изменения вступили в силу, нажимаем клавишу F10 и подтверждаем сохранение изменений, выбрав «Yes». Перезагрузка. Теперь мы сможем загрузить на наш ноутбук любую операционную систему.
На стационарном Компьютере :
Как отключить Secure Boot и UEFI на материнской плате Asus
Нажимаем при загрузке ноутбука клавишу DELETE (возможно F2) и входим в UEFI-BIOS.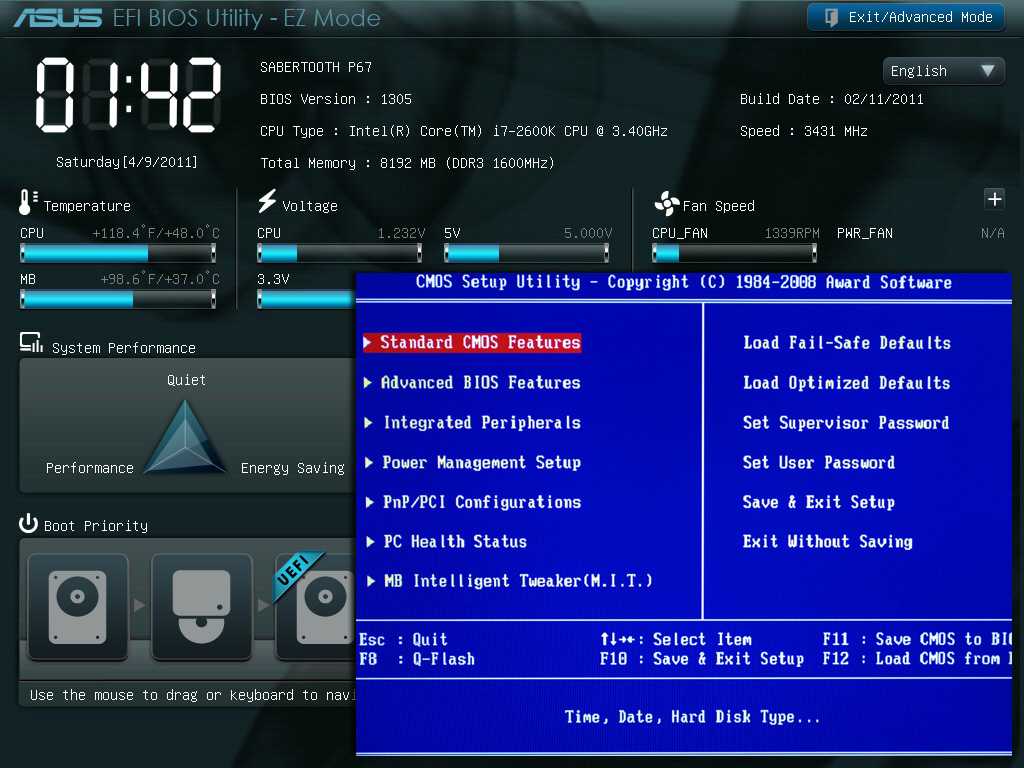 Нажимаем F7 для перехода в «Advanced Mode».
Нажимаем F7 для перехода в «Advanced Mode».
Заходим в раздел «Boot», находим там подраздел «Secure Boot» и заходим в него.
Переключите параметр «Secure Boot» в положение «Other OS».
Далее вернитесь в корень раздела «Boot» и перейдите в подраздел «CSM (Compatibility Support Module)».
Переключите параметр «Launch CSM» в положение «Enabled».
В открывшихся дополнительных опциях выбираем «Boot Device Control» и переключаем в положение «Legacy OpROM only» или «UEFI and Legacy OpROM».
Переходим к параметру «Boot from Storage Devices» и переключаем его в положение «Legacy OpROM first» или «Both, Legacy OpROM first».
Этими действиями мы смогли отключить Secure Boot и включили режим расширенной загрузки. Чтобы изменения вступили в силу, нажимаем клавишу F10 и подтверждаем сохранение изменений, выбрав «Yes». Перезагрузка. Теперь мы сможем загрузить на наш компьютер любую операционную систему.
Как отключить Secure Boot и UEFI на материнской плате Asrock
Нажимаем при загрузке компьютера клавишу DELETE (возможно F2) и входим в UEFI-BIOS.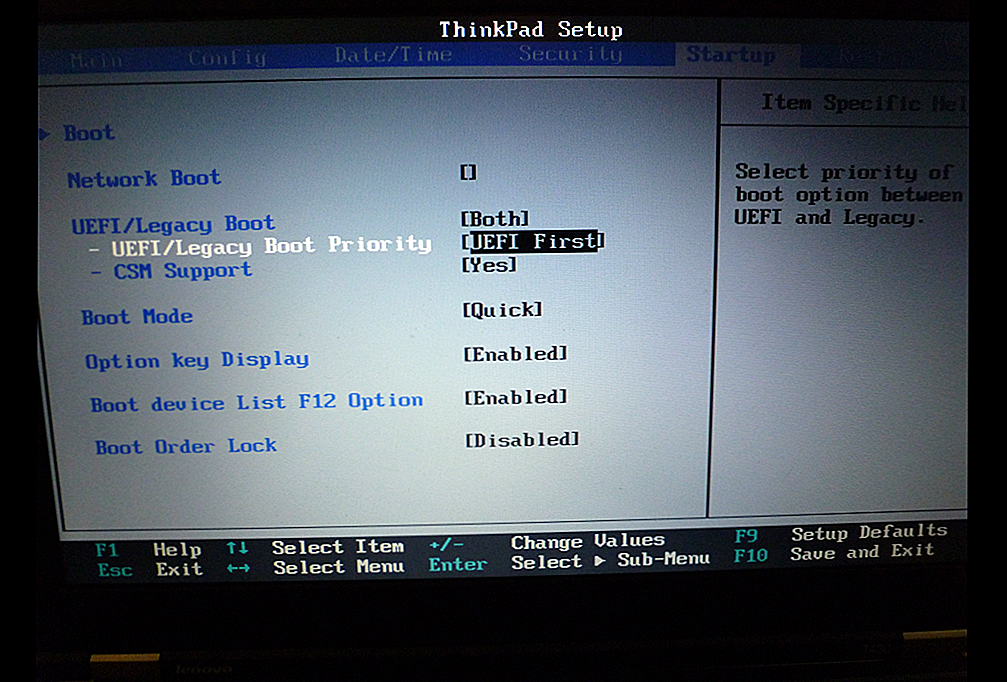 Заходим в раздел «Security» и, найдя параметр «Secure Boot», переключите его в положение «Disabled».
Заходим в раздел «Security» и, найдя параметр «Secure Boot», переключите его в положение «Disabled».
Для того чтобы изменения вступили в силу, нажмите клавишу F10 и подтвердите сохранение изменений, выбрав «Yes». Перезагрузка. Теперь вы сможете загрузить на PC любую операционную систему.
Как отключить Secure Boot и UEFI на материнской плате Gigabyte
Нажимаем при загрузке ПК клавишу DELETE и входим в UEFI-BIOS. Заходим в раздел «BIOS Features» и, найдя параметр «Windows 8 Features», переключаем его в положение «Other OS».
Затем параметр «Boot Mode Selection» переключаем в положение «Legacy only» или «UEFI and Legacy». И, наконец, параметр «Other PCI Device ROM Priority» переключаем в положение «Legacy OpROM».
Для сохранения изменений нажмите клавишу F10 и подтвердите сохранение изменений, выбрав «Yes». Перезагрузка. Теперь мы сможем загрузить на наш компьютер любую операционную систему.
Как отключить Secure Boot и UEFI на материнской плате MSI
При загрузке PC нажмите клавишу DELETE и зайдите в UEFI-BIOS.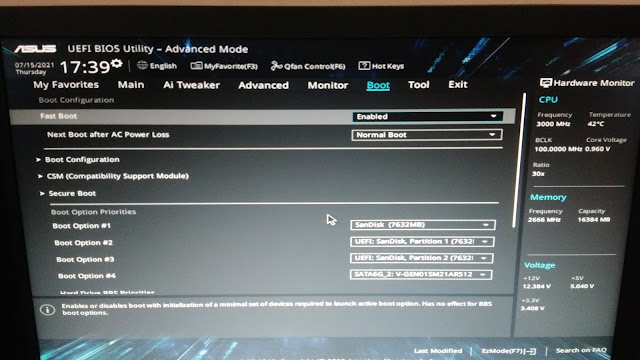 Здесь заходим в раздел «SETTINGS», переходим в подраздел «Boot», и найдя параметр «Boot Mode Select», переключаем его в положение «Legacy+UEFI».
Здесь заходим в раздел «SETTINGS», переходим в подраздел «Boot», и найдя параметр «Boot Mode Select», переключаем его в положение «Legacy+UEFI».
Чтобы изменения вступили в силу, нажимайте клавишу F10 и подтвердите сохранение изменений, выбрав «Yes». Перезагрузка. Теперь мы сможем загрузить на наш компьютер любую операционную систему.
Пишите в комментариях, помогла ли вам данная инструкция решить проблему с установкой операционной системы на персональный компьютер или ноутбук.
► Если у вас возникают сложности с настройкой БИОСа, вы можете обратиться к нам за консультацией или помощью компьютерного мастера. Звоните по тел:
☎ 8 (495) 902-72-01 ☎ 8 (915) 320-33-97
Мы быстро и недорого поможем вам, выезд на дом у нас бесплатно.
Система комментариев DISQUS была отключена, старые комментарии скопированы простым текстом. В дальнейшем, будет установлена др. система комментирования.
• Артур Пирошков • год назад:
не получилось найти Secure Boot в EFI BIOS Utility — Advanced Mode версии 2.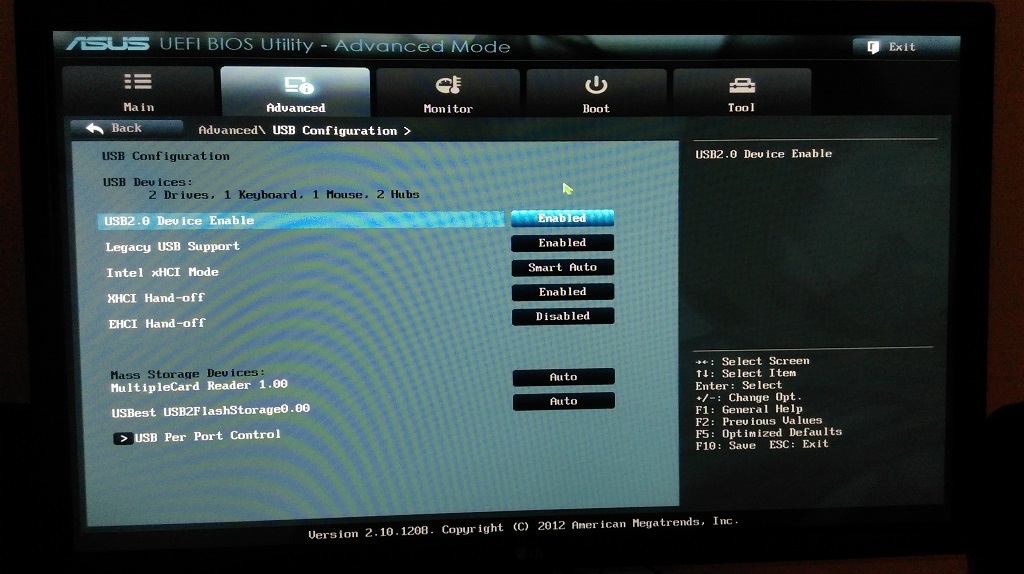 00.1201. Copyright (c) 2010 American Megatrends, Inc отсутствуют параметры в Boot и Advanced: Secure Boot просто нет!
00.1201. Copyright (c) 2010 American Megatrends, Inc отсутствуют параметры в Boot и Advanced: Secure Boot просто нет!
• Виталий Вощатинский • 2 года назад:
Огромное спасибо за проделанную работу. Но в моем случае ноутбук Acer Aspire возможность поменять BOOT MODE просто отсутствует. Есть ли решение этого вопроса?
• Zoro Виталий Вощатинский • 2 года назад:
Доброго времени суток! И у меня такое чудо )) Может нашли решение?
• Виталий Вощатинский Zoro • 2 года назад:
В сервисном центре «высера». ой асера. мне сказали. что эта модель имеет поддержку только для винды 10. Пригласил по обьявлению парня и он часа за 3, установил мне убунту 17, нно при этомм комп не выключается. то еть все прогитормозятся. но физическиотключить итание можно только нажав на кнопку повер.
• Андрей • 2 года назад:
ноутбук acer aspire. поставил пароль а boor mode не разблочилось, только secure boot. как дальше быть не знаю Max Chu
• Андрей • год назад:
Та же проблема. Как быть не знаю. Может только перепрошивка BIOS поможет. но опять как это сделать. 10-ка не даёт установить другую версию.
Как быть не знаю. Может только перепрошивка BIOS поможет. но опять как это сделать. 10-ка не даёт установить другую версию.
• Денис Купцов • 2 года назад:
ЧУВАААК ОГРОМНОЕ СПАСИБО . так то давно меняю себе и друзьям виндосы! но 1 раз решил переустановить на ноутбуке! и пипец думал сломал комп)) блин что бы я без тебя делал))) Люблю тебя)))
• Иван Здравствуйте • 2 года назад:
• Блииииин спасибооо!По крайней мере этот секьюрити отключил!Счас на работе поэтому тестануть встанет ли семерка не смогу но после смены попробую. Огромное спасибо.Сайт ушел в закладки.
• Dalai Lama • 2 года назад:
Спасибо Бро за труды в помощь неразумным юзерам! Зае..мучился искать ответы! Твоя статья великолепна!
• Ирина Юсупова • 2 года назад:
маялась никак не могла разобраться, уже весь инет перерыла пока нашла эту статью — вполне доступно и понятно описано. Спасибо.
• Станислав • 2 года назад:
Огромное, человеческое спасибо, помогла подробная статья для ноутбуков HP, долго мучился, а потом с помощью Вас всё удалось за 5 минут, и вот Windows 7 уже завершает установку, благодарю!
• Станислав • 2 года назад:
Спасибо за развернутую инструкцию! очень долго ломал голову, а тут оказалось все предельно просто! Сайт ушел в закладки, так сказать на будущее!
• Павел • 2 года назад:
Как нарочно, у самого возникла такая проблема, после того как произвел активацию десятки с 8ки.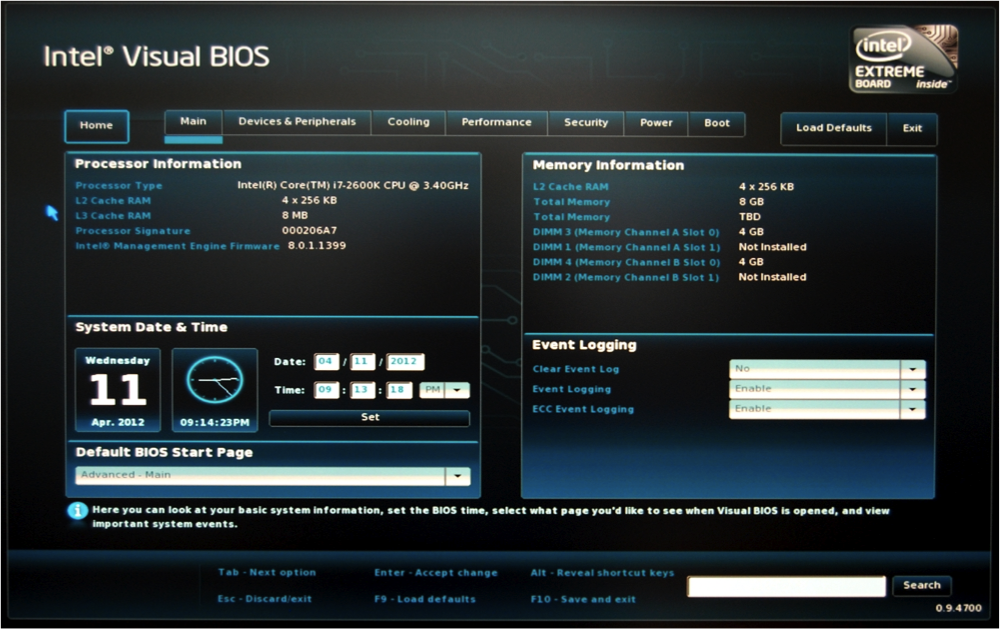 Но нужные проги в ней не работали, решил установить семерку 64 бита, но, как и многие, столкнулся с пресловутым секьюри бут, который не давал сделать это. инструкции к Тошиба помогли, спасибо
Но нужные проги в ней не работали, решил установить семерку 64 бита, но, как и многие, столкнулся с пресловутым секьюри бут, который не давал сделать это. инструкции к Тошиба помогли, спасибо
• Симона Маркина • 3 года назад:
Хотела на новом ноутбуке поставить Линукс. Но не получалось ничего с этим новым для меня БИОСом. Статья помогла на все сто. Теперь у меня есть Ubuntu.
• Дмитрий Верник • 3 года назад:
Вот у меня как раз ASUS! Спасибо за статью, очень помогла! Давно искал подробную инструкцию!
• Иван • 3 года назад:
Статья спасла, очень подробно все расписано и показано на фото. Прочитав смог установить Win 7 вместо предустановленного Win 8.1)))
• Юрий Шокин • 3 года назад:
Хорошо, когда есть такие подробные статьи и руководства по функциям Биоса. Мне не понятно было как отключить secure boot на ноутбуке lenovo, сделал по аналогии с другими марками. С такими своевременными подсказками справился с переустановкой операционной системы быстро, благодарю за ценный совет.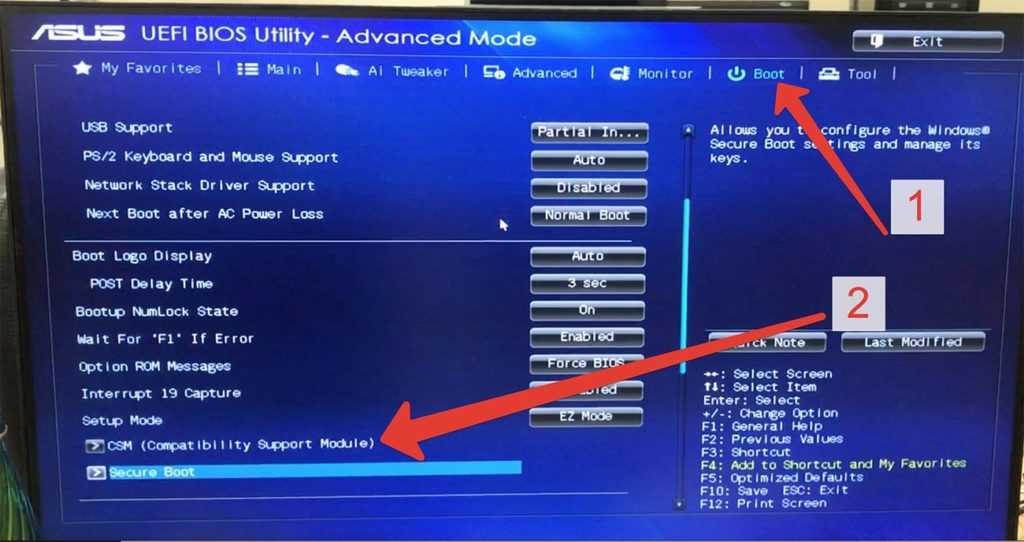
• Evgeniy Maslennikov • 3 года назад:
Жесть, ребята, другими словами просто не описать то как я намучался за прошлыые выходные, спасибо вам большое за советы!
• Иван • 3 года назад:
Уважение автору! Вот наконец-то попалась статья в которой нормально описано как отключить Secure boot в разных UEFI биосах. А то вечно весь интернет прочешешь, пока соберешь полную картину. Спасибо, очень облегчил переустановку Виндовс 8.
• Иван Щепелин • 3 года назад:
Спасибо вам! Я в этом полный ноль, но с вашими рекомендациями и с помощью своего друга, Windows 7 на ноутбук Асер установить сумели )
Добавьте страницу в Закладки «ctrl + D»
Поделиться с друзьями:
★ Москва, ул. Краснобогатырская, 13
☎ +7 (915) 320-33-97 (дежурный специалист)
☎ +7 (495) 902-72-01 (статус ремонта, гарантия)
Компьютерная Помощь ВАО, ЦАО, СВАО, ЮВАО, ЮАО, ЮЗАО, ЗАО, СЗАО, ЗелАО.
Ремонт Компьютеров, ноутбуков в Балашихе, Мытищи, Перово, Новогиреево, Химки, Одинцово, Марьино, Солнцево, Домодедово, Новопеределкино, Узловая, Каширская, Студенченская, Кожухово, Щелковская, Измайлово, Люблино, Сергиев Посад, Багратионовская, Сходненская, Тушино, Аннино, Строгино, Гольяново, Отрадное, Проспект Вернадского, Павловский Посад, Павшинская Пойма, Зуево, Кунцевская, Реутове, Фрязино, Фили, Пролетарская, Алтуфьево, Войковская, ВДНХ, Переделкино, Ленинский Проспект, Фрунзенская, Преображенская Площадь, Сокольники, Соколиная Гора, Чертаново, Академическая, Авиамоторная, Жулебино, Коломенская, Щербинка, Юго Западная, Свиблово, Водный Стадион, Черкизовская, Кузьминки, Динамо, Крылатское, Красногвардейская, Сокол, Университет, Рязанский Проспект, Филевский Парк, Аэропорт, Бауманская, Бабушкинская, Красносельская, Котельники, Раменки, Теплый Стан, Ховрино, Царицыно, Щелково, Щекино, 1905 года, Беговая, Бирюлево, Вешняки, Дегунино, Звездная, Матвеевкая, Кантемировская, Пражская, Преображенское, Черемушки, Шоссе Энтузиастов и др.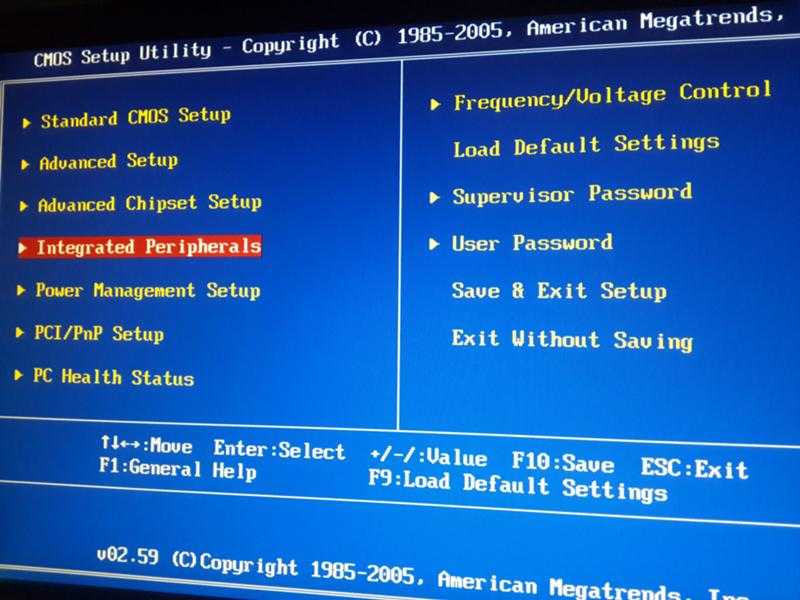 станции метро, районы Москвы. Выезд компьютерщика в любой район Москвы!
станции метро, районы Москвы. Выезд компьютерщика в любой район Москвы!
Сервисный центр КомпрайЭкспресс.ру © 2010-2019 Все права защищены
Копирование материалов сайта разрешено только при указании активной, прямой ссылки на сайт ComprayExpress.ru.
Вся информация на этом сайте, включая цены, носит характер исключительно информационный и ни при каких обстоятельствах не является публичной офертой, определяемой положениями Статьи 437 (2) Гражданского кодекса РФ.
Купил ноутбук Asus, хотел загрузится с загрузочного диска чтоб переустановить Windows 8, на Windows 7, не могу загрузится с диска, Что делать?
Вам необходимо отключить так называемый режим — Secure Boot
Просто находим изображение со своим BIOS и смотрим как в нем отключается UEFI.
Secure Boot — это защитная функция, созданная в 2012 году корпорацией Майкрософт в результате чего не может быть доставлен в приоритете загрузки BIOS на CD / DVD диске, который означает, что вы не можете загрузить диск, и вы не можете поставить приоритет загрузки к USB, будь то флэш-накопитель USB или внешний жесткий внешний диск.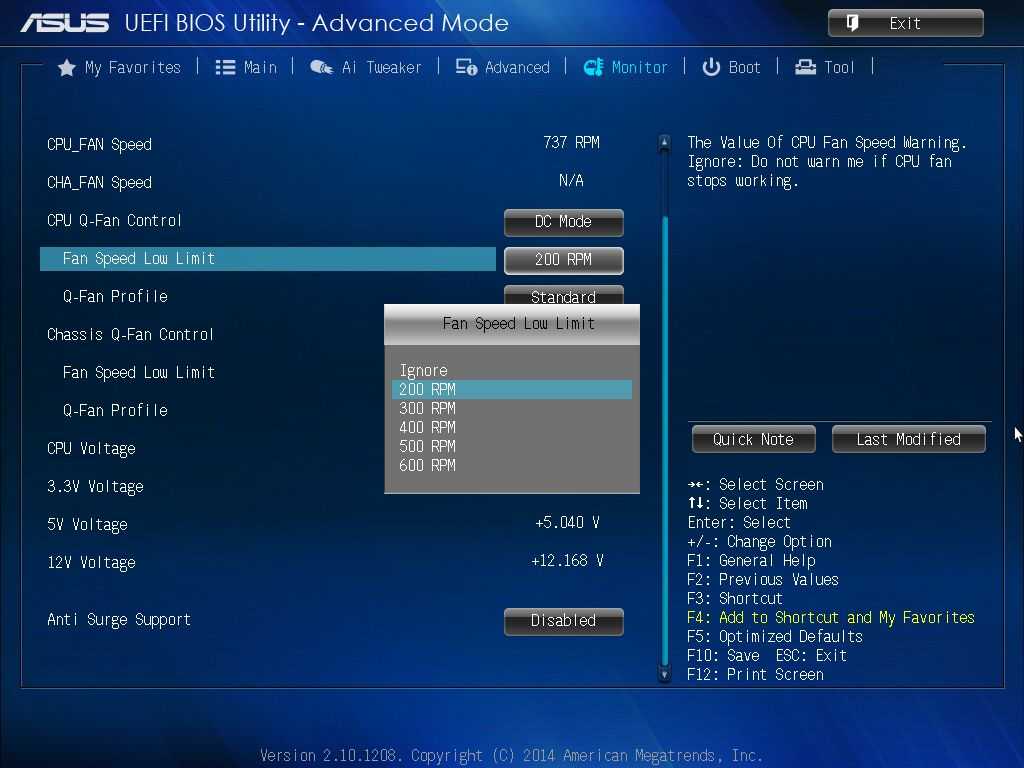 Доступ Т.е. полностью закрыт, но вы можете отключить эту защиту, предусмотрен.
Доступ Т.е. полностью закрыт, но вы можете отключить эту защиту, предусмотрен.
В зависимости от способа, чтобы отключить производителей могут отличаться от описанных здесь, но в целом, суть остается той же. Главное понять, что цель Secure Boot — официальные ключи, которые пользователь должен приобрести за счет собственных средств.Вот 3 самых распространённых BIOS (и инструкция как отключить UEFI):
В старых версиях BIOS-а отключить Secure Boot было довольно легко:
В новых версиях BIOS-а, Secure Boot отключается на порядок сложнее. Просто находим Свое изображение (или изображениЯ) и смотрим на них как отключается этот самый Secure Boot.
Выберите Security, далее в Secure Boot жмите Disabled
Выберите Boot, далее в Boot Mode жмите Legacy
Выберите Security Boot Parameters
Для OS type выберите Windows 8 UEFI. (Даже если вы хотите установить другую ОС)
Далее в безопасном режиме загрузки выберите Custom.
Кликните на управление ключами
Клавишу по умолчанию Provisioning выберите Отключить.
Затем, щелкните по безопасной загрузке ключей, чтобы удалить все старые ключи
Затем вставьте загрузочный диск или флэш-накопитель
Сохранить настройки в BIOS (не забудьте установить приоритеты)
Выберите пункт Безопасность
Далее безопасную загрузку конфигурации
Появляется Красное окно, нажмите клавишу F10 (Ascept)
Затем начинайте снизу:
Быстрая загрузка, выберите отключить
Ключ Owership выберите пользовательский
Защищенная загрузка, выберите отключить
Существующая поддержка Выберите Enabled
после смотрите порядок загрузки (при необходимости отключать источники UEFI загрузки операционной системы нажатием F5) и сохранить настройки
1) Удаление Windows 8 с жесткого диска не влияет на безопасной загрузки, т.к эта функция встроена в BIOS, а также BIOS на материнской плате.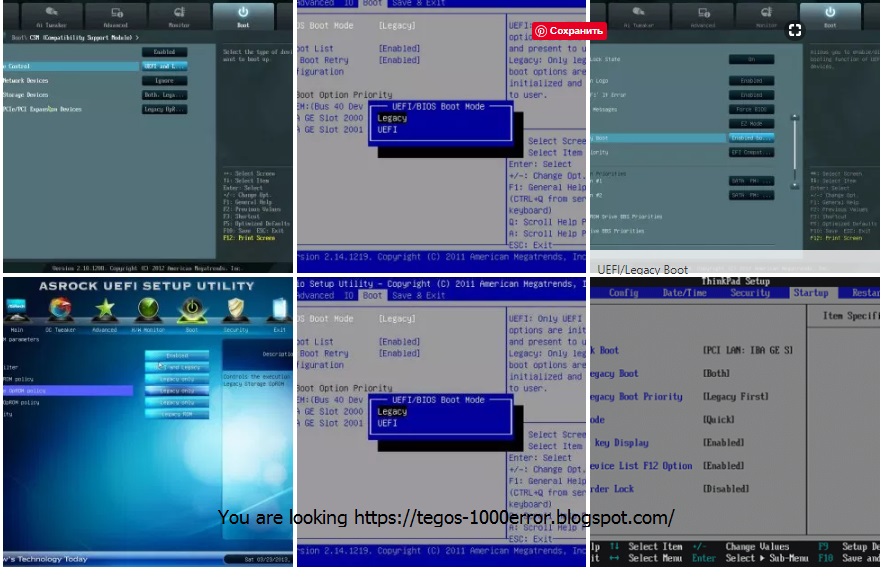 Таким образом, даже если вы в командной строке команды через DiskPart, список дисков и ясно, удалите все разделы, то в конечном итоге при запуске только видите это сообщение здесь:
Таким образом, даже если вы в командной строке команды через DiskPart, список дисков и ясно, удалите все разделы, то в конечном итоге при запуске только видите это сообщение здесь:
2) Убедитесь, что переключиться на ключевых клавиш управления обычаю, в противном случае результат увидите сообщение вроде (нажатие комбинации перечисленных 2948 + Enter вам не поможет в ответ на реакции не увидите):
Как изменить режим BIOS с Legacy на UEFI в Windows 10
Это простое руководство поможет вам изменить режим BIOS с Legacy на UEFI в Windows 10. Мы обещаем, что это займет не более нескольких минут. 😄
Базовая система ввода-вывода (BIOS) — это первое, что вы просыпаетесь при включении компьютера. Это обеспечивает правильное рукопожатие между операционной системой и подключенным оборудованием. И с этого момента вы начинаете пользоваться своим компьютером.
BIOS (также известный как Legacy или Legacy BIOS) был хорош в том, что он делал с 1975 до 2020 года; В этом году производители чипов постепенно начали переходить на эффективную альтернативу: UEFI (унифицированный расширяемый интерфейс прошивки).
Обновление обеспечивает:
- Более быструю загрузку и производительность системы
- Поддержка жестких дисков (и разделов) размером более 2,1 ТБ
- Повышение безопасности и улучшенный графический интерфейс пользователя
- Поддержка загрузки как для GPT (таблица разделов GUID) и MBR (главная загрузочная запись) (через режим совместимости)
Кроме того, возможность UEFI использовать таблицу разделов GPT означает отсутствие практических ограничений на количество разделов.
Зачем переходить с Legacy на UEFI в Windows 10?
UEFI имеет много преимуществ по сравнению с устаревшим BIOS, например:
Повышение производительности
Короткое время загрузки
Удобный интерфейс
Поддержка жестких дисков и разделов большего размера, чем 2,1 ТБ
Соответственно, это более безопасно и повышает производительность вашей системы.
Как изменить режим BIOS с Legacy на UEFI в Windows 10
Это руководство разделено на две части:
- Преобразование жесткого диска из MBR в GPT
- Включение UEFI в настройках BIOS (это на ваше усмотрение)
Вторая часть зависит от производителя. Итак, проверьте заранее и устройтесь поудобнее, прежде чем приступить к первому. Скорее всего, в BIOS не будет опции UEFI, если вы используете действительно старый ПК.
Итак, проверьте заранее и устройтесь поудобнее, прежде чем приступить к первому. Скорее всего, в BIOS не будет опции UEFI, если вы используете действительно старый ПК.
Но для последних у вас будет эта возможность переключиться на UEFI BIOS.
Прежде чем приступить к работе с этим руководством, убедитесь, что:
- У вас есть полная резервная копия вашей системы
- У вас не более трех разделов
- Службы шифрования устройства, такие как BitLocker, отключены
И да, не читайте дальше, если вы используете Windows 11 В этом случае ваш компьютер уже должен работать в UEFI. Однако это важный пункт в контрольном списке для пользователей Windows 10, желающих перейти на Windows 11.
Начнем с основного курса.
Тип Информация о системе в строке поиска и нажмите, чтобы открыть соответствующий результат.
Там вы можете проверить Режим BIOS показывает Legacy :
Вы также можете подтвердить это с помощью типа диска.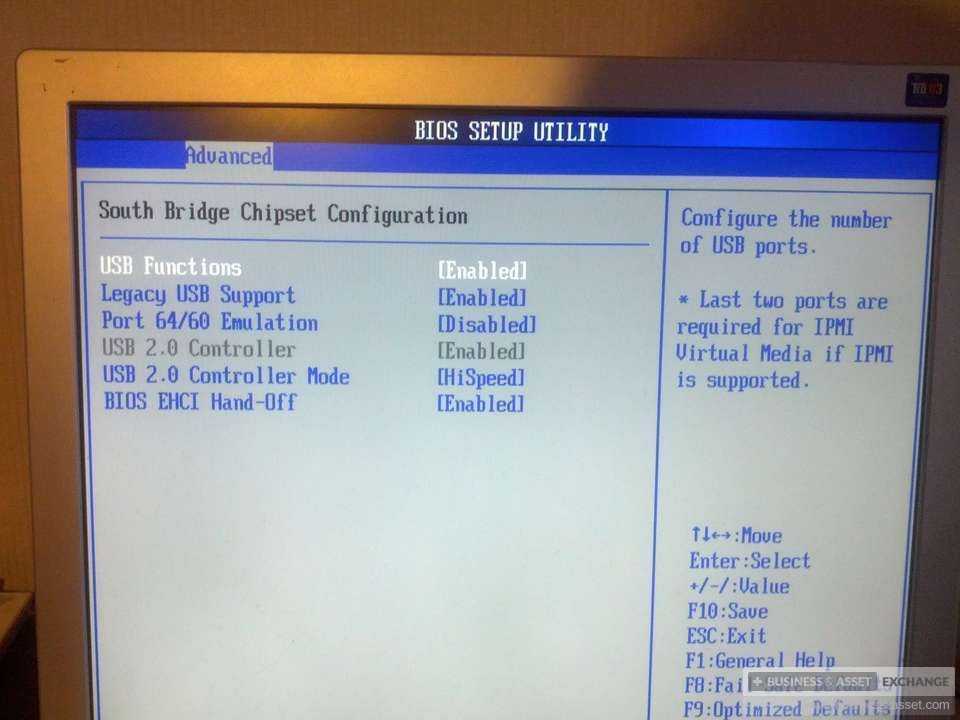 Нажмите Windows+R, введите diskmgmt.msc и нажмите OK.
Нажмите Windows+R, введите diskmgmt.msc и нажмите OK.
Откроется консоль управления дисками. Следуйте инструкциям в данном видео и убедитесь, что у вас есть основная загрузочная запись (MBR) в стиле раздела , упомянутом в разделе Volumes 9.0024 таб.
Теперь, когда мы знаем, что у нас есть MBR-диск, попробуем преобразовать его в GPR. Это делается с помощью простого инструмента MBR2GPT, который Microsoft поставляет с Windows 10 версии 1703 или более поздней.
Вы можете проверить версию Windows, набрав winver в строке «Выполнить» (Windows+R).
Поскольку мы имеем право использовать этот инструмент, давайте перейдем к командной строке.
Преобразование MBR в GPT
Откройте командную строку с правами администратора. Для этого введите cmd , затем нажмите Запуск от имени администратора на правой панели.
Затем введите mbr2gpt /validate /allowFullOS в командной строке:
Убедитесь, что проверка прошла успешно. Воспользуйтесь этим решением от сообщества Microsoft, если вы получаете Ошибка проверки макета диска .
Воспользуйтесь этим решением от сообщества Microsoft, если вы получаете Ошибка проверки макета диска .
После успешной проверки введите mbr2gpt /convert /allowFullOS и нажмите Enter:
Не удалось обновить ReAgent.xml — ошибка, характерная для моей системы. Вы можете не получить его, и это не повлияет на процесс конвертации, даже если он есть.
Итак, процесс завершен, и мы изменили режим BIOS с Legacy на UEFI.
И этот снимок экрана подтверждает, что:
Кроме того, инструменты управления дисками показывают, что стиль раздела — это таблица разделов GUID (GPT). Этот процесс создал раздел EFI размером 100 МБ на основном диске. Вы можете убедиться в этом, заметив изменение размера основного раздела, который был уменьшен с 458,35 ГБ до 458,25 ГБ.
Но после этого ваш компьютер не загрузится, потому что последний шаг состоит в изменении настроек BIOS с Legacy на UEFI. Как уже говорилось, это зависит от производителя вашего ПК или марки вашей материнской платы, если у вас есть собранный ПК.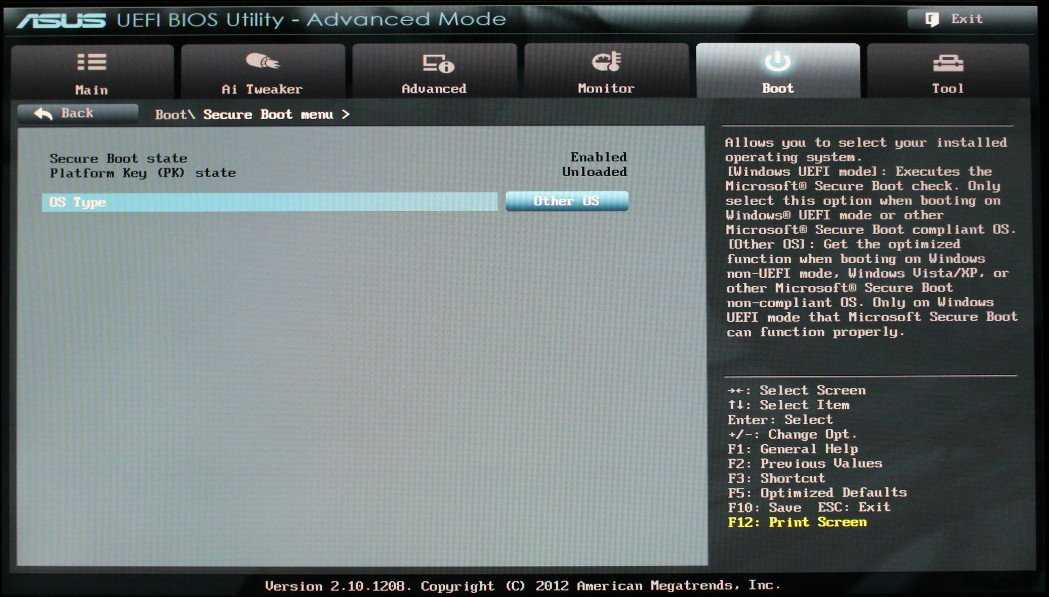
Заключение
Хотя в Windows 10 было легко преобразовать режим BIOS из Legacy в UEFI, обычному пользователю это может не понадобиться. Поэтому убедитесь, что вам действительно нужно это сделать, прежде чем преодолевать все эти проблемы.
Если не сломалось, не чини!
Вместо этого стоит исправить сердца бесчисленного количества людей, лишенных права на получение Windows 11. 😉
Так что ознакомьтесь с руководством Geekflare по установке Windows 11 на неподдерживаемые ПК.
Как загрузиться в устаревшем режиме в Windows 10
Как загрузиться в устаревшем режиме в Windows 10
Прошивка UEFI — это наше настоящее и будущее, которое мы все знаем. Но, поскольку загрузки Legacy еще не было на страницах истории, многие пользователи Windows 7 и Linux чувствуют себя комфортно в среде BIOS. Итак, мы обсудим, как получить к нему доступ в разных ОС. Для начала мы собираемся получить доступ к настройке BIOS в Windows 10.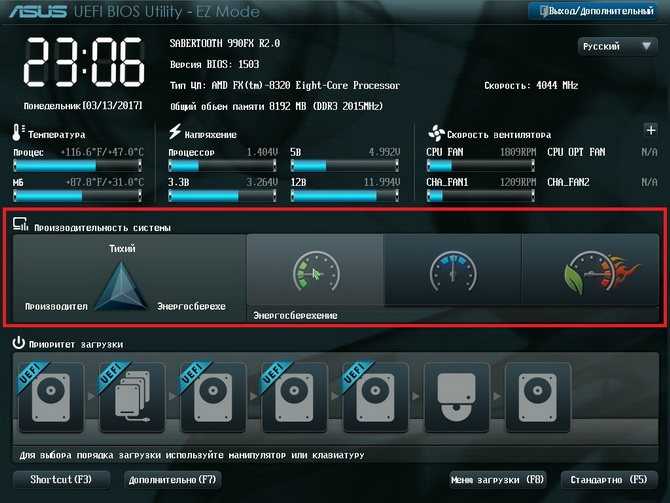
Устаревший режим в Windows 10
Как мы все теперь знаем, в наши дни ПК с Windows 10 поставляются с настройками UEFI по умолчанию. Таким образом, совершенно очевидно, что Legacy или совместимые с BIOS режимы не являются нашим первым выбором. Но если у вас есть более старый компьютер для начала, у вас есть много причин искать процесс загрузки Legacy. Как? Допустим, у вас есть установочный диск Windows 10 вместе с файлом формата MBR. Теперь вы знаете, как сложно загружаться в режиме UEFI. Более того, если у вас есть жесткий диск, отформатированный как диск GPT, вам также будет сложно попробовать установить Windows 10 с диска MBR. И то же самое относится и к противоположному состоянию. В таких случаях проще всего выбрать режим Legacy. Давайте посмотрим, как мы это делаем.
Здесь мы будем обсуждать это двумя способами. Первый — через настройки прошивки, а второй — с помощью командной строки.
Изменение настроек прошивки
- Нажмите значок «Пуск» в левом нижнем углу ПК с Windows 10, а затем нажмите значок шестеренки.
 Или просто нажмите «Windows + I» на клавиатуре, чтобы открыть «Настройки».
Или просто нажмите «Windows + I» на клавиатуре, чтобы открыть «Настройки». - Затем перейдите к «Обновление и безопасность → Восстановление → Расширенный запуск → Перезагрузить сейчас».
- Доступ к настройкам UEFI практически такой же, как и раньше.
- После того, как машина начнет перезагрузку, вы увидите тот же синий экран, что и раньше.
- Затем вам нужно выбрать «Устранение неполадок → Дополнительные параметры → Настройки прошивки UEFI → Перезагрузить».
- Вот и все, это была общая часть для входа в настройки прошивки.
- Теперь, когда вы внутри, перейдите в раздел Boot и измените режим с UEFI на режим Legacy или BIOS-совместимый или режим Legacy BIOS.
- Но иногда эта опция не позволяет вам ее изменить. В этом случае вам необходимо установить пароль администратора, а затем перезагрузить компьютер.
- После этого вам нужно будет указать загрузочный пароль для доступа к настройкам прошивки.
 Посмотрите, можете ли вы сейчас изменить режим BIOS. Как по мне, в этот раз должно сработать.
Посмотрите, можете ли вы сейчас изменить режим BIOS. Как по мне, в этот раз должно сработать. - Опять же, не забудьте удалить пароль администратора после того, как вы закончите, если вы не хотите, чтобы пароль всплывал каждый раз при загрузке вашей машины.
Теперь, если вы не хотите проходить через все хлопоты, вы можете использовать командную строку, чтобы сделать то же самое, если вам это удобно.
Использование окна командной строки
- Введите «cmd.exe» в диалоговом окне в нижней левой части панели задач. Или пропишите то же самое в окне «Выполнить».
- Вы увидите командную строку как настольное приложение.
- Щелкните его правой кнопкой мыши и выберите параметр «Запуск от имени администратора».
- Оказавшись внутри, скопируйте приведенный ниже код или запишите его вручную, уделяя особое внимание пробелам:
«bcdedit /set «{current}» bootmenupolicy legacy» - Затем нажмите «Enter», напишите «Exit» в окне и снова нажмите «Enter» с клавиатуры.
 Здесь осталось не так много.
Здесь осталось не так много.
- Теперь вам просто нужно перезагрузить машину.
- Когда он снова откроется, проверьте, изменились ли настройки прошивки в режим Legacy или нет. Это должно сработать. Если нет, пожалуйста, не стесняйтесь спрашивать нас о чем угодно.
Хорошо, теперь вы можете поздравить себя с изменением настроек BIOS. Но ты думаешь, что хочешь продолжать так вечно? Я имею в виду, у тебя нет причин возвращаться к старому сеттингу? Если да, вы находитесь в нужном месте, чтобы сделать свой собственный выбор, когда захотите.
Поскольку вы зашли с нами так далеко, вам не составит труда вернуться.
- Просто откройте командную строку, как и раньше.
- Разумеется, он должен быть в режиме «Запуск от имени администратора».
- Теперь небольшое изменение в коде сделает свое дело. Запишите
«bcdedit / set {default} bootmenupolicy standard»
Затем нажмите кнопку «Ввод», как и раньше, и выйдите аналогичным образом.
- Да, вы угадали, вам нужно перезагрузить машину, чтобы закончить работу. Готово.
Еще одна вещь, о которой мы хотим рассказать здесь. Если вы наслаждаетесь новым напитком в старой бутылке, то есть используете Windows 10 на старом ПК, скорее всего, у вас уже есть настройки самого Legacy BIOS. В этом случае процесс загрузки аналогичен более старым операционным системам, таким как Windows 7.
В зависимости от вашей материнской платы вы все еще можете видеть сообщение с указанием ключа настройки на вашем компьютере как «Нажмите клавишу для установки» всякий раз, когда вы поворачиваете на машине. Этот ключ важен. Если вы еще этого не заметили, включите устройство, проверьте, видите ли вы сообщение, и запишите ключ.
- Теперь нажмите кнопку «Shift» и удерживайте ее, пока выключите машину.
- Затем большим пальцем нажмите функциональную клавишу, которую вы заметили ранее, и удерживайте ее при включении машины.
- Клавиша также может быть клавишей «Удалить» или «Esc» в зависимости от модели.
 Чтобы узнать наверняка, обратитесь к сайту производителя или к руководству пользователя, если вы не можете проверить его на наличие функции быстрой загрузки.
Чтобы узнать наверняка, обратитесь к сайту производителя или к руководству пользователя, если вы не можете проверить его на наличие функции быстрой загрузки. - Теперь нужно удерживать нужную клавишу, пока не дойдете до меню BIOS. Там вы увидите вариант загрузки.
Наконец, мы хотим потратить еще немного вашего времени, если вы заинтересованы в отключении функции быстрой загрузки. Многие пользователи сталкиваются с проблемами, поскольку обновление Windows 10 версии 1803 изменяет настройки и автоматически включает параметр быстрой загрузки.
- Чтобы снова отключить, нужно открыть «Панель управления». Вы можете записать его в поле поиска меню «Пуск» или в окне «Выполнить», чтобы запустить его.
- Оказавшись там, введите «Питание» в поле поиска.
- Затем выберите «Электропитание → Выберите, что делают кнопки питания».
- Теперь вам может потребоваться предоставить данные администратора, т. е. имя пользователя и пароль для доступа к опции быстрого запуска.


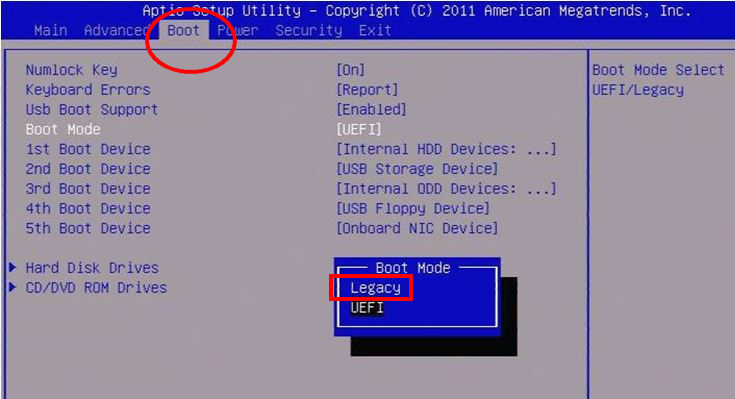 Требований к нему нет практически никаких, поэтому это вполне может быть что-то вроде «123456».
Требований к нему нет практически никаких, поэтому это вполне может быть что-то вроде «123456».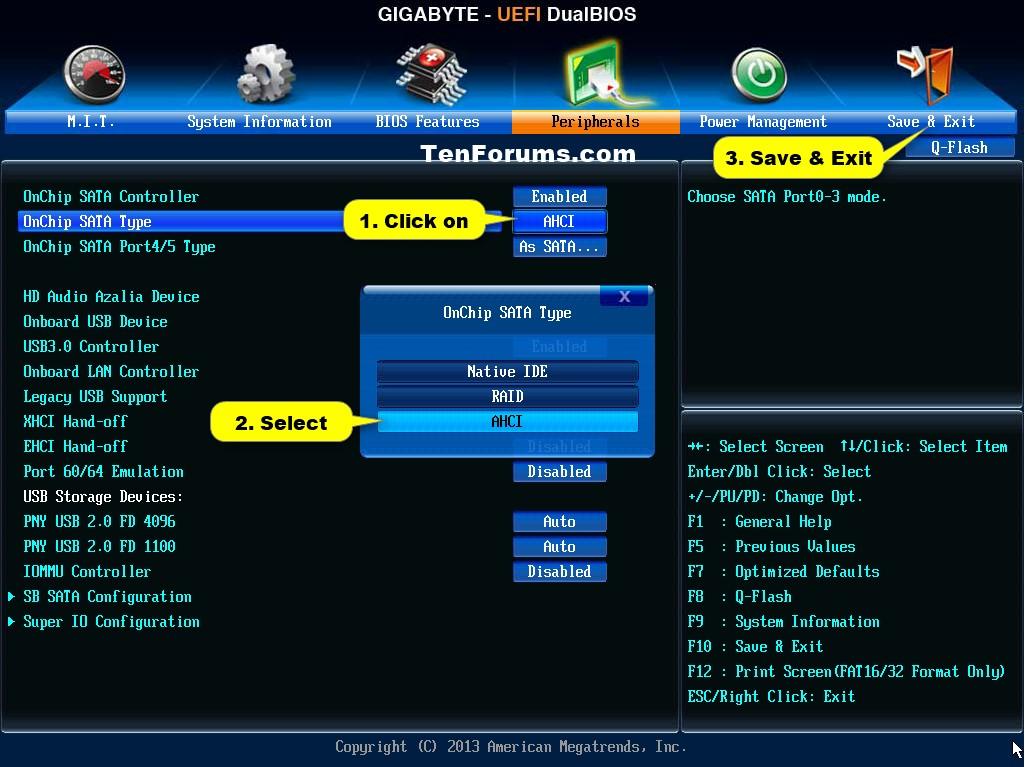 Или просто нажмите «Windows + I» на клавиатуре, чтобы открыть «Настройки».
Или просто нажмите «Windows + I» на клавиатуре, чтобы открыть «Настройки».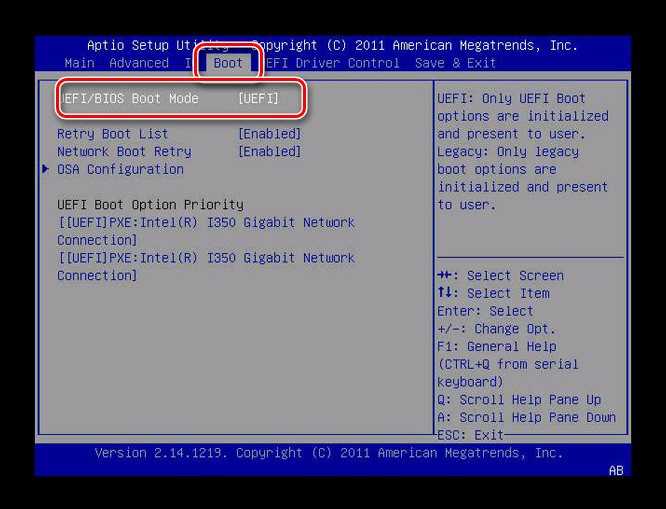 Посмотрите, можете ли вы сейчас изменить режим BIOS. Как по мне, в этот раз должно сработать.
Посмотрите, можете ли вы сейчас изменить режим BIOS. Как по мне, в этот раз должно сработать.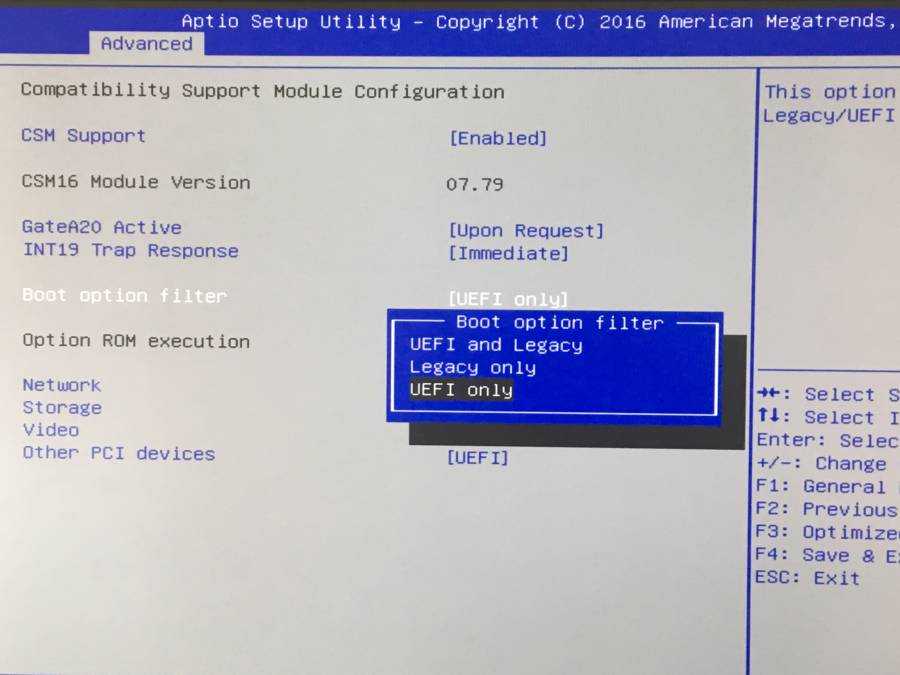 Здесь осталось не так много.
Здесь осталось не так много.
 Чтобы узнать наверняка, обратитесь к сайту производителя или к руководству пользователя, если вы не можете проверить его на наличие функции быстрой загрузки.
Чтобы узнать наверняка, обратитесь к сайту производителя или к руководству пользователя, если вы не можете проверить его на наличие функции быстрой загрузки.
