Убрать пароль windows 10 при загрузке: Как отключить запрос пароля в Windows 8, 8.1, 10 при загрузке или блокировке компьютера
Содержание
Как отменить пароль при входе в windows 10?
Прочее › Отменить
Как отключить запрос пароля в Windows 8, 8.1, 10 при загрузке или блокировке компьютера
- 1 Нажмите сочетание клавиш Win+R.
- 2 Введите команду «netplwiz» и нажмите «OK».
- 3 Снимите галочку «Требовать ввод имени пользователя и пароля» и нажмите «ОК».
- 4 Введите текущий пароль два раза и нажмите «ОК».
- Как отключить пароль для входа в Windows 10?
- Как сделать вход в Windows без пароля?
- Как убрать пароль при входе с помощью редактора реестра Windows 10?
- Как убрать пароль при входе в систему?
- Как убрать пароль при входе в биос?
- Как отключить пароль и пин код на Windows 10?
- Как сбросить пароль на Windows 10 с помощью командной строки?
- Как изменить вход в систему Windows 10?
- Как отключить ввод пароля Windows 11?
- Зачем нужен пароль при входе в систему?
- Как выйти из своей учетной записи в Windows 10?
- Как убрать пароль с помощью командной строки?
- Как узнать пароль для входа в Windows 10?
- Как убрать пароль при выходе из спящего режима Windows 10?
- Как избавиться от Windows Hello?
Как отключить пароль для входа в Windows 10?
Выберите Пуск > Параметры > Учетные записи > параметры входа. В разделе Пароль выберите Изменить и следуйте указаниям.
В разделе Пароль выберите Изменить и следуйте указаниям.
Как сделать вход в Windows без пароля?
Как убрать пароль при входе Windows 10 навсегда:
- Нажмите комбинацию клавиш + , чтобы открыть диалоговое окно «Выполнить».
- Теперь введите команду «netplwiz» (без кавычек).
- На вкладке «Пользователи» снимите флажок «Требовать ввод имени пользователя и пароля».
Как убрать пароль при входе с помощью редактора реестра Windows 10?
Введите команду regedit и откройте раздел HKEY_LOCAL_MACHINE/System/Setup. В параметре CmdLine удалите cmd.exe, в параметре SetupType установите значение. Перезагрузите компьютер. Далее можете заходить в систему с новым паролем или вовсе без него.
Как убрать пароль при входе в систему?
«Нажмите клавиши Win + R (где Win — клавиша с эмблемой ОС) и введите netplwiz и затем нажмите Ок. Далее выберите пользователя, для которого нужно убрать запрос пароля и снимите отметку с «Требовать ввод имени пользователя и пароля».
Как убрать пароль при входе в биос?
Делаем все так же, заходим в БИОС, выбираем «BIOS Setting Password». Появиться окно с вводом нового пароля, ничего не вводим, а сразу нажимаем «Enter». Появиться окно с надписью «Password uninstalled» (пароль удален), жмем еще раз «Enter». Сохраняем результат нажав на F10 и снова «Enter».
Как отключить пароль и пин код на Windows 10?
- Параметры → Учётные записи → Параметры входа.
- В этом разделе (Рис. 1) выбираете »ПИН-код для Windows Hello« → Удалить Рис.
- Далее нажимаете клавиши Windows + R → вводите netplwiz и убираете галочку с »Требовать ввод имени пользователя и пароля« (Рис.
Как сбросить пароль на Windows 10 с помощью командной строки?
Как отключить пароль при входе в Windows 10:
- В «Пуске» вводим cmd.
- Набираем команду «netplwiz».
- Убираем птичку в чекбоксе, который включает залогинивание по имени юзера и введение пароля.
Как изменить вход в систему Windows 10?
Выберите Пуск > Параметры > Учетные записи > Варианты входа. В разделе Требуется вход выберите подходящий вариант для тех случаев, когда Windows будет требовать от вас снова войти в систему.
В разделе Требуется вход выберите подходящий вариант для тех случаев, когда Windows будет требовать от вас снова войти в систему.
Как отключить ввод пароля Windows 11?
Вызовите контекстное меню, кликнув правой кнопкой мыши по «Пуску», и выберите «Выполнить». Введите netplwiz и нажмите OK. Выделите свой аккаунт и снимите галочку с опции «Требовать ввод имени пользователя и пароля», а затем кликните «Применить». Подтвердите изменения, дважды введя свой пароль, и нажмите OK.
Зачем нужен пароль при входе в систему?
Пароль — это средство защиты, используемое для управления входом в систему по учетным записям пользователя, а также для организации доступа к компьютеру и ресурсам. Пароль для системы является подтверждением того, что именно вы входите в свой аккаунт.
Как выйти из своей учетной записи в Windows 10?
Чтобы выйти из Windows 11, нажмите кнопку »Пуск«. Щелкните значок »Учетные записи « (или рисунок), а затем выберите »Выйти«. Чтобы выйти из Windows 10, нажмите кнопку »Пуск«, а затем слева от меню щелкните значок »Учетные записи« (или рисунок), а затем выберите »Выйти».
Как убрать пароль с помощью командной строки?
Сброс пароля с помощью встроенной учетной записи Администратора:
- Запустив командную строку, пишем там команду — net user Администратор /active:yes и жмем Enter.
- Дальше перезагружаем компьютер.
- Кликаем по ней и без труда попадаем в систему.
Как узнать пароль для входа в Windows 10?
Что делать, если не могу войти в систему Windows 10:
- Переходим по ссылке на страницу восстановления пароля.
- Вводим адрес электронной почты, номер телефона или ник в Skype.
- Выбираем опцию «Я не помню свой пароль».
- Запускаем процесс восстановления, указав проверочный код с почты или телефона.
- Устанавливаем новый пароль.
Как убрать пароль при выходе из спящего режима Windows 10?
Запрос пароля при выходе из спящего режима или гибернации:
- Щелкните правой кнопкой мыши на рабочем столе и выберите из меню пункт Персонализация.

- В правом нижнем углу окна щелкните Заставка.
- Снимите флажок Начинать с экрана входа в систему, если вы не хотите вводить пароль при выходе из заставки.
Как избавиться от Windows Hello?
Удаление Windows Hello и любых связанных с ним биометрических идентификационных данных с устройства:
- Перейдите в раздел Пуск > Параметры > Учетные записи > параметры входа.
- Выберите метод Windows Hello, который требуется удалить.
- Нажмите кнопку Удалить.
- Зачем нужен пароль при входе в систему?
- Как выйти из своей учетной записи в Windows 10?
- Как избавиться от Windows Hello?
- Как изменить вход в систему Windows 10?
- Как отключить ввод пароля Windows 11?
- Как отключить пароль для входа в Windows 10?
- Как отключить пароль и пин код на Windows 10?
- Как сбросить пароль на Windows 10 с помощью командной строки?
- Как сделать вход в Windows без пароля?
- Как убрать пароль при входе в биос?
- Как убрать пароль при входе в систему?
- Как убрать пароль при входе с помощью редактора реестра Windows 10?
- Как убрать пароль при выходе из спящего режима Windows 10?
- Как убрать пароль с помощью командной строки?
- Как узнать пароль для входа в Windows 10?
Как убрать пароль при входе в Windows 10
Хотя пароли придумали для ограничения доступа и защиты данных, многим людям не нравится постоянно вводить пароль Windows 10 при включении компьютера или после его блокировки.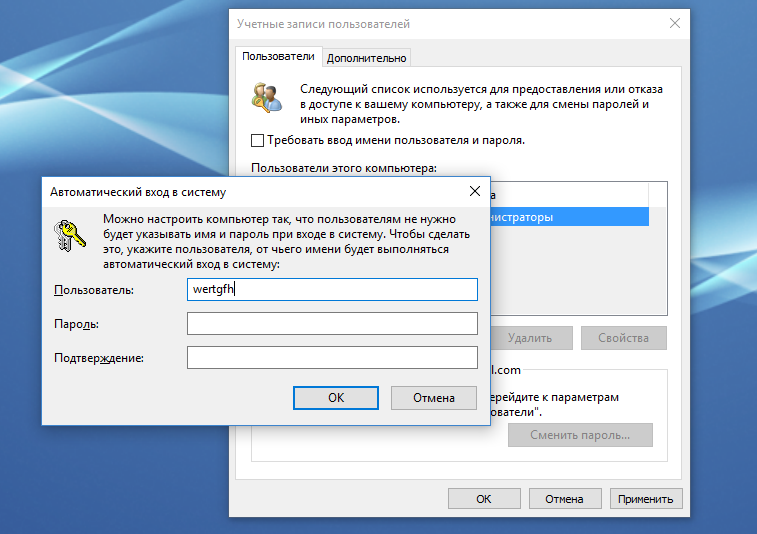 Поэтому некоторые хотят отключить пароль при входе в Windows 10 и сделать автоматический вход в свой профиль экономя на этой операции немного времени.
Поэтому некоторые хотят отключить пароль при входе в Windows 10 и сделать автоматический вход в свой профиль экономя на этой операции немного времени.
Особенно это актуально, когда к вашему компьютеру имеете доступ только вы, ведь в противном случае им сможет воспользоваться любой человек оказавшийся рядом с ним в ваше отсутствие. Любопытный коллега, друг или ваш ребенок, который может случайно удалить важные для вас данные.
Проблема в том, что многие начинающие пользователи компьютера не знают, как убрать запрос пароля в Windows 10 при входе, поскольку настройки автоматического входа в десятке хорошо спрятаны и найти их новичку не так просто. К тому же они разбросаны по разным местам ОС и поэтому не всегда очевидно, почему пароль Windows 10 требуется вводить снова хотя в настройках указано его не спрашивать. Давайте рассмотрим разные ситуации и как можно решить эту проблему.
Как отключить пароль при входе в windows 10
Существует несколько способов добиться этого, но в любом случае вам потребуются для этого права администратора компьютера.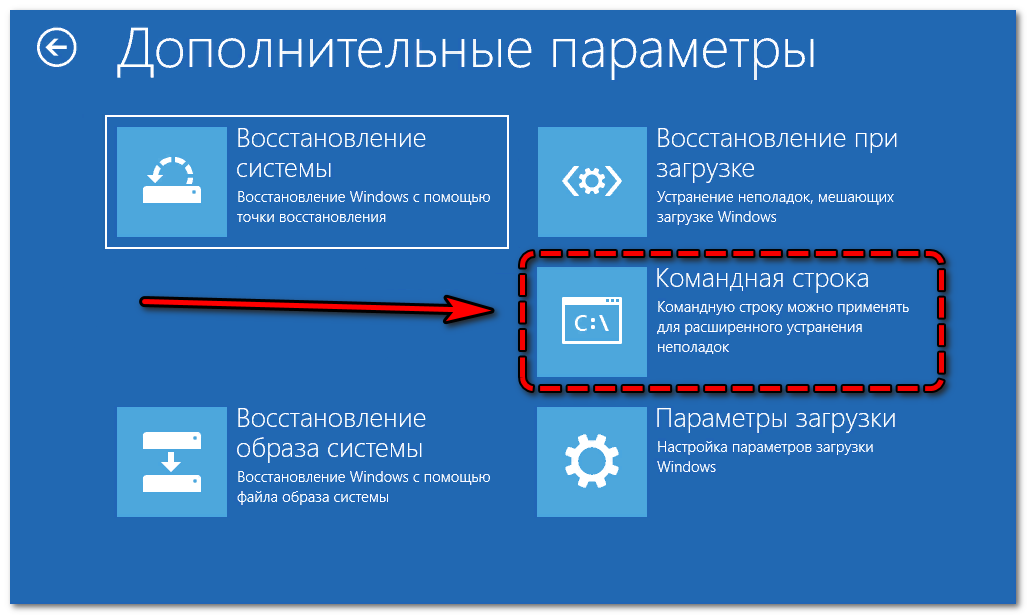 Для настройки с помощью графического интерфейса нажмите комбинацию клавиш WIN+R и в появившемся окне введите
Для настройки с помощью графического интерфейса нажмите комбинацию клавиш WIN+R и в появившемся окне введите netplwiz, так же можно сделать это с помощью командной строки.
Появится окно «Учетные записи пользователей» где нас интересует чекбокс «Требовать ввод имени пользователя и пароля».
Выбираете профиль пользователя, в который вы хотите входить без пароля при включении компьютера и снимаете галочку с указанного пункта. Осталось сохранить сделанные изменения, для этого нажимаете кнопку «Применить» или «OK» в низу окна. Появится следующее окно.
Здесь будет указано имя пользователя, выбранного на предыдущем этапе, но можно вписать руками другое, а также надо дважды ввести пароль Windows 10 в соответствующие поля и нажать OK. Теперь при включении компьютера не будет появляться экран приветствия виндовс, а сразу будет загружаться указанный профиль пользователя без лишних вопросов.
Имейте ввиду, никаких проверок системой на данном этапе не делается, поэтому вводите все внимательно иначе автоматически залогиниться не получится.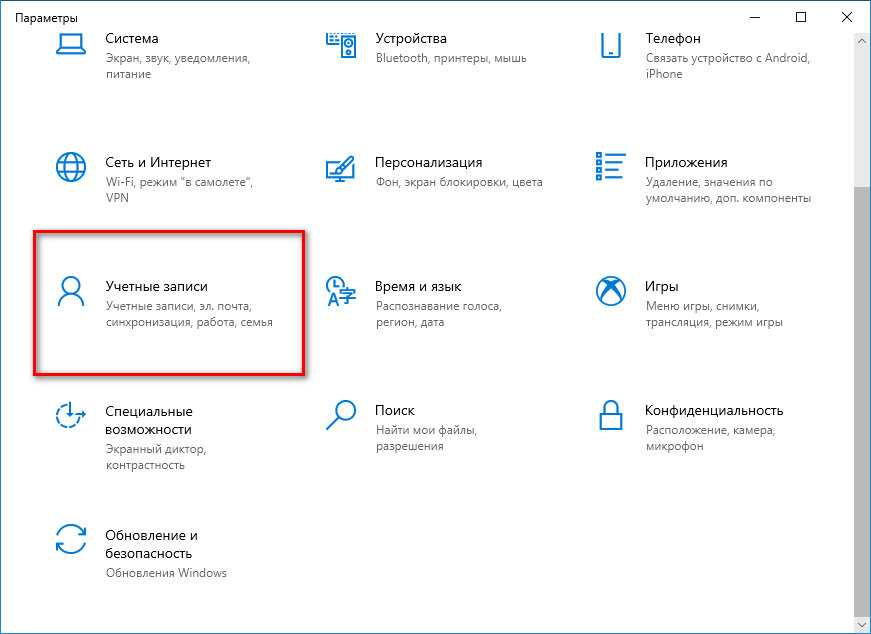 Так же если на компьютере есть несколько учетных записей, то этап выбора какую загружать тоже будет пропущен, что не очень удобно, если они тоже регулярно используются. Чтобы разово отменить это поведение и появилась возможность выбора, нужно удерживать нажатой клавишу Shift на этапе загрузки операционной системы.
Так же если на компьютере есть несколько учетных записей, то этап выбора какую загружать тоже будет пропущен, что не очень удобно, если они тоже регулярно используются. Чтобы разово отменить это поведение и появилась возможность выбора, нужно удерживать нажатой клавишу Shift на этапе загрузки операционной системы.
Как удалить пароль при входе в Windows 10 через реестр
Бывает ситуации, когда у пользователя не получается убрать запрос пароля при входе через графический интерфейс, в таком случае, можно попробовать решить проблему используя реестр Windows, что это такое и как им пользоваться можно узнать здесь. Снова нажимаем сочетание клавиш WIN+R и вводим regedit. Нас интересует раздел реестра HKEY_LOCAL_MACHINE\Software\Microsoft\Windows NT\CurrentVersion\Winlogon в который можно попасть постепенно переходя по разделам в левой панели или скопировать его отсюда и вставить в адресную строку редактора реестра.
Здесь нужно отредактировать следующие строковые параметры или создать их если они отсутствуют.
- AutoAdminLogon — присвоить значение равное 1, что активирует автоматический вход в Windows 10
- DefaultDomainName — указываем имя компьютера которое прописано в свойствах компьютера или имя домена
- DefaultUserName — пишем имя учетной записи, которая будет загружаться автоматически
- DefaultPassword — вводим пароль от этой учетной записи
Таким образом мы отключили необходимость вводить пароль Windows 10 при загрузке.
Имейте в виду, что при использовании реестра ваш пароль прописан там в явном виде, что конечно далеко не лучшая идея с точки зрения безопасности.
Отключить пароль после сна в Windows 10
После выполнения указанных настроек профиль стал загружаться автоматически при включении компьютера, но пароль при пробуждении из режима сна или гибернации операционная система по-прежнему требует.
Дело в том, что за это поведение отвечают настройки расположенные в другом месте. Щелкаем «Пуск» ⇒ «Параметры» ⇒ «Учетные записи» ⇒ «Параметры входа» и в пункте «В случае вашего отсутствия через какое время Windows должна потребовать выполнить повторный вход?» выбираем «Никогда».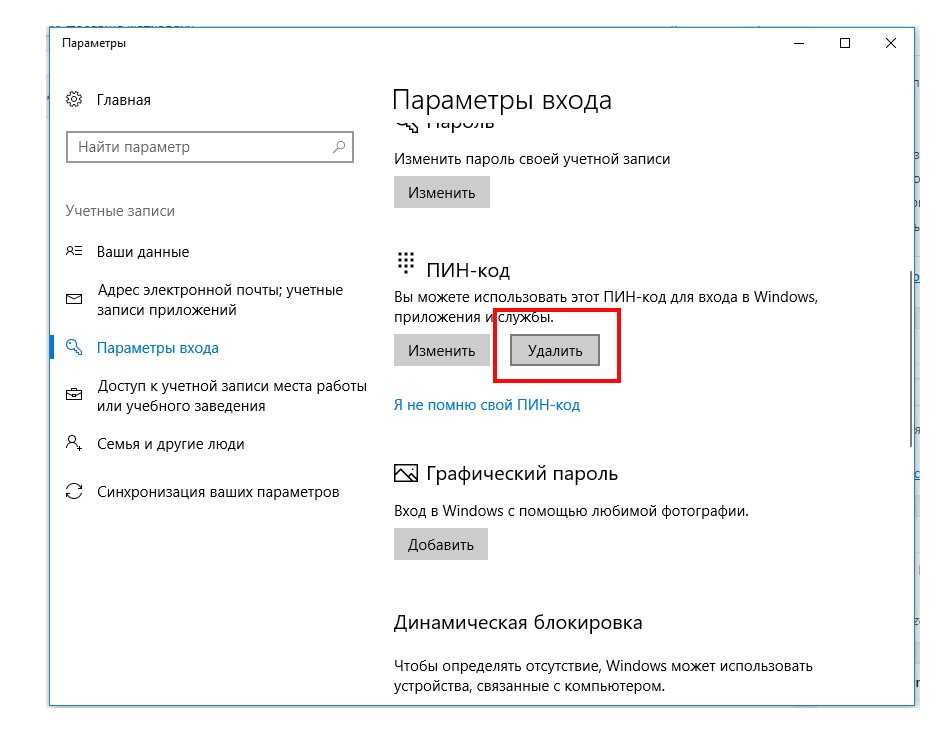
Убрать запрос пароля при блокировке Windows 10
Разработчики Майкрософт реализовали в так называемую динамическую блокировку. В случае если вы связали с вашим компьютером другое ваше устройство, допустим смартфон то, когда вы отходите от компьютера или они теряют связь, то виндовс может трактовать это как ваше отсутствие за компьютером и автоматически его блокировать. Чтобы этого избежать на странице «Параметры входа» из предыдущего пункта в разделе «Динамическая блокировка» не должна стоять галочка в пункте «Разрешить Windows автоматически блокировать устройство в ваше отсутствие».
Как убрать пароль Windows 10 после включения заставки
В случае бездействия пользователя за компьютером через какое-то время может включиться экранная заставка (screensaver) после чего система может опять предложить ввести пароль Windows 10 для продолжения работы. В этом случае идем «Пуск» ⇒ «Параметры» «Персонализация» ⇒ «Экран блокировки». Можно так же щелкнуть правой кнопкой мыши по рабочему столу и выбрать в контекстном меню «Персонализация», а затем «Экран блокировки».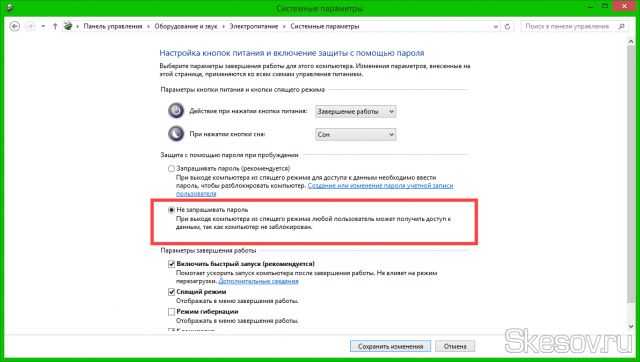 Здесь нам нужна ссылка «Параметры заставки». В открывшемся окне снимаем галочку «Начинать с экрана входа в систему» и тогда не будет появляться экран приветствия Windows и пароль вводить не потребуется.
Здесь нам нужна ссылка «Параметры заставки». В открывшемся окне снимаем галочку «Начинать с экрана входа в систему» и тогда не будет появляться экран приветствия Windows и пароль вводить не потребуется.
Как видите в Windows 10 очень много различных настроек связанных со входом в операционную систему и убрать запрос пароля для всех сценариев одним махом не получится. Этого можно добиться, только полностью удалив пароль у учетной записи. В противном случае придется настраивать каждую ситуацию отдельно, зато это обеспечивает гибкий подход и возможность настроить компьютер под себя.
Как отключить экран пароля для входа в Windows 10
Ввод пароля при каждом входе в систему на компьютере с Windows 10 через некоторое время может утомить. Если это персональный компьютер, и никто не может получить к нему доступ без вашего разрешения, вы можете удалить экран пароля для входа. Чтобы избежать хлопот, вы можете просто отключить функцию пароля для входа в Windows 10.
Отключение пароля устранит один дополнительный шаг, когда вы хотите использовать свой компьютер. Однако это также может поставить под угрозу безопасность компьютера. Мы не рекомендуем удалять пароль для входа, и вы должны прочитать дальше, чтобы узнать, почему.
Однако это также может поставить под угрозу безопасность компьютера. Мы не рекомендуем удалять пароль для входа, и вы должны прочитать дальше, чтобы узнать, почему.
Почему это не рекомендуется
Как упоминалось ранее, удаление пароля для входа в Windows может поставить ваши данные под угрозу. Любой может легко использовать ваш компьютер и получить доступ к вашим личным файлам. Во-вторых, вы можете подвергнуться большему риску, если ваш ноутбук или ПК когда-либо украдут.
Что еще более важно, если это административная учетная запись, для которой вы будете удалять пароль, любое вредоносное приложение, работающее на вашем устройстве, будет иметь расширенный доступ, чем раньше.
Тем не менее, снятие пароля с персонального компьютера для некоторых имеет смысл. И если это так, мы поможем вам полностью удалить пароль для входа в Windows 10.
Давайте проверим, как отключить запрос пароля для входа в Windows.
Как отключить запрос пароля для входа в Windows
Чтобы удалить пароль для входа, первое, что вам нужно сделать, это отключить функцию имени пользователя и пароля для входа, чтобы Windows не спрашивала вас каждый раз при входе в систему. Вот как это сделать.
Вот как это сделать.
Шаг 1 : Щелкните меню «Пуск», введите netplwiz и нажмите Enter. Кроме того, вы можете открыть диалоговое окно «Выполнить» с помощью сочетания клавиш Windows + R и ввести netplwiz в нем . Затем нажмите OK.
Шаг 2: На открывшемся экране «Учетные записи пользователей» выберите учетную запись, из которой вы хотите удалить пароль, если у вас несколько учетных записей.
Шаг 3: Снимите флажок «Пользователи должны ввести имя пользователя и пароль, чтобы использовать этот компьютер». Затем нажмите «Применить».
Шаг 4: Подтвердите данные своей учетной записи Microsoft, дважды введя пароль и нажмите OK. Нажмите OK еще раз.
Windows удалит ваш пароль.
Примечание: Если вы по ошибке введете неправильный пароль на последнем шаге, Windows не сразу уведомит вас об этом.
Windows покажет вам сообщение об ошибке вместе с двумя идентичными учетными записями при следующей попытке входа в систему.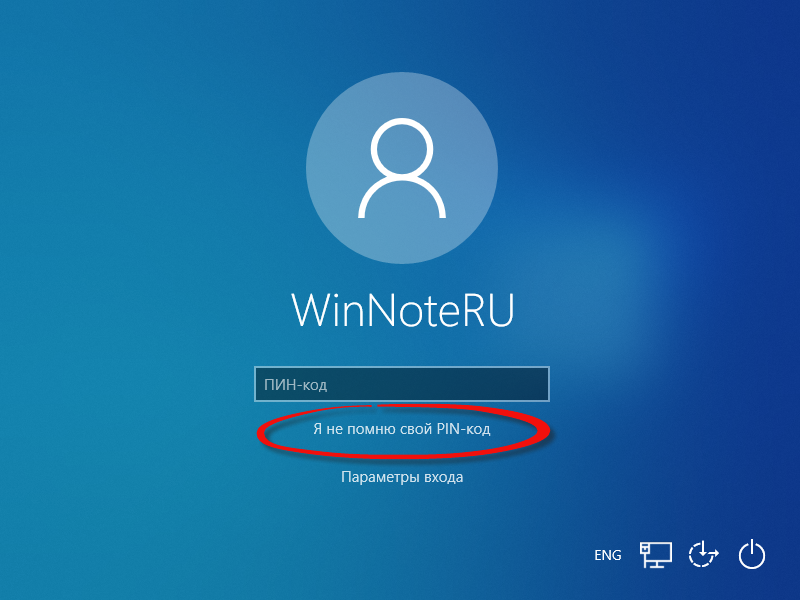 Вам потребуется ввести пароль для использования любой из этих двух учетных записей. После входа в систему выполните шаги, указанные выше, и введите правильный пароль.
Вам потребуется ввести пароль для использования любой из этих двух учетных записей. После входа в систему выполните шаги, указанные выше, и введите правильный пароль.
Как отключить запрос «Требуется вход»
Даже вводить пароль каждый раз, когда ваш компьютер выходит из спящего режима, может быть утомительно, и любой предпочел бы прямой доступ к рабочему столу. В этом случае вы можете отключить запрос «Требовать вход» в Windows 10. Вот как это сделать.
Шаг 1: Еще раз щелкните меню «Пуск» и откройте «Настройки». Затем нажмите «Учетные записи».
Шаг 2: Нажмите «Параметры входа» слева, а затем измените настройки в разделе «Требовать вход» на «Никогда» в раскрывающемся списке.
После этого перезагрузите компьютер, чтобы проверить, загрузится ли он напрямую, без запроса пароля.
Кроме того, вы можете переключиться на локальную учетную запись, чтобы напрямую войти в Windows 10. Вот как это сделать.
Как переключиться на локальную учетную запись
Еще один способ войти в Windows 10 напрямую — переключиться на локальную учетную запись. Обратите внимание, что при переключении на локальную учетную запись вы не сможете получить доступ к персональным настройкам. Если вас это устраивает, вот как вы можете это сделать.
Обратите внимание, что при переключении на локальную учетную запись вы не сможете получить доступ к персональным настройкам. Если вас это устраивает, вот как вы можете это сделать.
Шаг 1: Щелкните меню «Пуск» и откройте «Настройки». Затем перейдите в «Учетные записи».
Шаг 2: Нажмите «Ваша информация» слева, затем нажмите «Войти вместо этого с локальной учетной записью» и нажмите «Далее». Затем вам будет предложено ввести существующий пароль.
Шаг 3: Создайте новое имя пользователя, оставьте поле пароля пустым и нажмите «Далее». Затем нажмите «Выйти» и «Готово».
Таким образом, вы можете создать локальную учетную запись без пароля и войти прямо в Windows 10. Просто, не правда ли?
Как удалить пароль из локальной учетной записи
Если вы уже используете локальную учетную запись с установленным паролем, вам необходимо удалить пароль из нее, чтобы войти напрямую. Вот как.
Шаг 1: Щелкните меню «Пуск» и откройте «Настройки».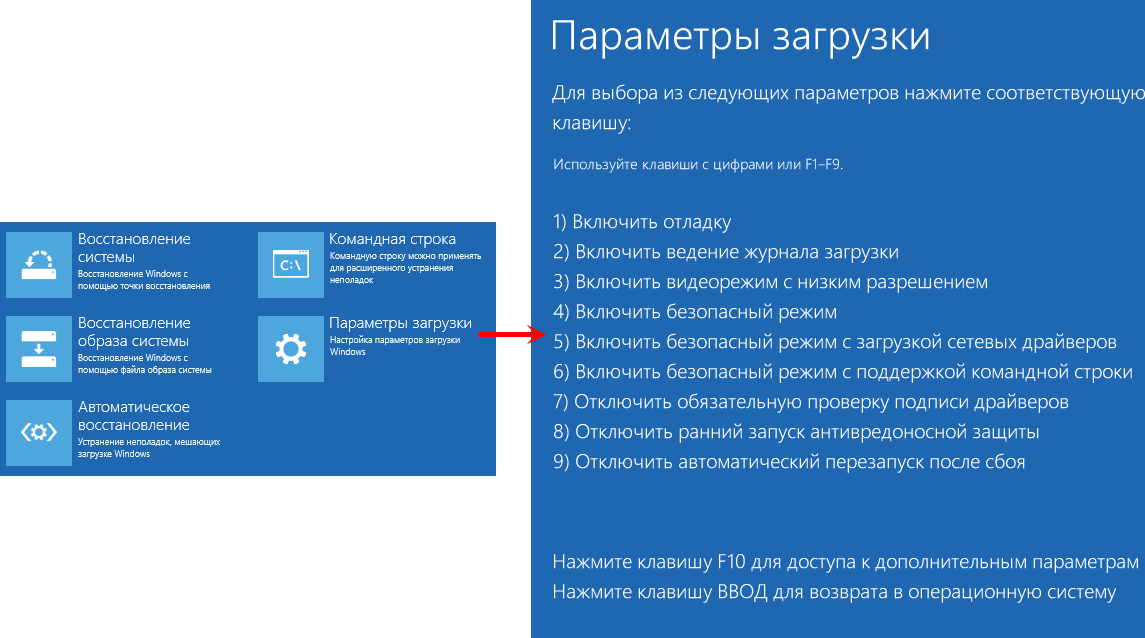 Затем перейдите в «Учетные записи».
Затем перейдите в «Учетные записи».
Шаг 2: Нажмите «Параметры входа» слева. После этого нажмите «Пароль» справа и нажмите кнопку «Изменить».
Шаг 3: Следуйте инструкциям на экране и введите свой текущий пароль, чтобы подтвердить, что это вы. После этого нажмите Далее.
Шаг 4: Теперь он попросит вас установить новый пароль, но поскольку он нам не нужен, просто нажмите «Далее». Затем нажмите Готово.
Теперь вы сможете войти в систему напрямую с локальной учетной записью пользователя. Перезагрузите компьютер, чтобы проверить, работает ли он.
Забыли пароль
При следующем входе в систему на компьютере с Windows 10 все, что вам нужно сделать, это нажать «Войти» для учетной записи. Выполнив описанные выше шаги, вы сможете получить доступ к своему компьютеру без ввода пароля.
Будете ли вы делать это или нет, полностью зависит от вас. Если вы спросите нас, мы бы не рекомендовали делать это, даже если это ваш персональный компьютер.
Удаление пароля Windows 10 тремя способами при загрузке |
На моем компьютере установлена Windows 10. Я изначально не ставил пароль на загрузку Windows. Но мой друг что-то установил и отредактировал учетную запись пользователя, и теперь он требует пароль. Это расстраивает меня. Я не хочу вводить какие-либо пароли при загрузке и просто хочу перейти прямо на рабочий стол. Я использую эту машину дома, так что все в порядке, даже если она не защищена. Пожалуйста, сообщите, как я могу заставить машину автоматически входить в систему, но не нужно добавлять пароль в Windows 10.
3 способа ниже обычно используются для удаления пароля Windows 10 при загрузке . Они помогут вам войти на компьютер с Windows 10 автоматически или без запроса пароля.
- Способ 1: удалить пароль Windows 10 в настройках ПК
- Способ 2: удалить пароль Windows 10, настроив автоматический вход
- Способ 3: удалить пароль Windows 10 с помощью средства Windows Password Tool
Способ 1: Удалить пароль Windows 10 в настройках ПК
Если вы знаете нарушенный пароль, войдите с ним в компьютер с Windows 10, и пароль Windows 10 будет легко удален в настройках ПК без посторонней помощи.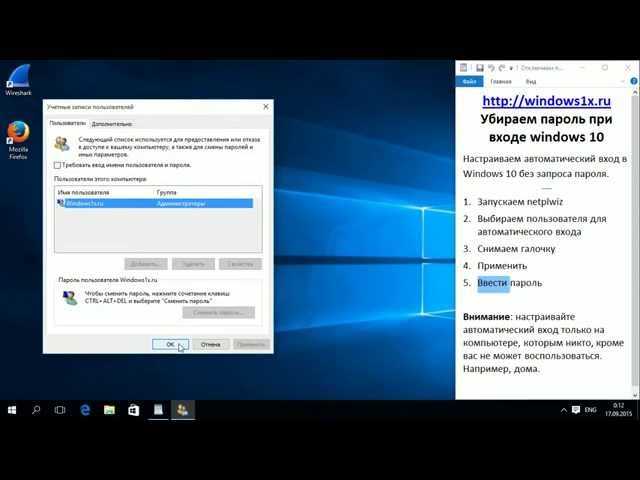
1. Щелкните кнопку «Пуск» > «Настройки» .
2. Выберите Аккаунты в Настройках.
3. Нажмите Варианты входа и Изменить под Пароль .
4. Введите текущий пароль пользователя и нажмите Далее .
5. Нажмите Далее в окне сброса пароля. Ничего не вводите в поле Новый пароль и Повторите ввод пароля .
Когда вы закончите изменение пароля локального пользователя с помощью приведенных выше вводных, фактически вы успешно удалили пароль Windows 10 для входа в систему.
Способ 2. Удалите пароль Windows 10, настроив автоматический вход в систему
Если это ваша учетная запись, мы можем последовать этому совету, чтобы удалить пароль или установить с ним автоматический вход в Windows 10.
Действия по выбору учетной записи пользователя для автоматического входа в Windows 10:
1. Откройте Запустите окно , введите control userpasswords2 и нажмите OK .
Откройте Запустите окно , введите control userpasswords2 и нажмите OK .
2. Выберите учетную запись пользователя на вкладке Пользователи , снимите флажок Пользователи должны ввести имя пользователя и пароль для использования этого компьютера и нажмите кнопку Применить .
3. В следующем всплывающем окне Автоматический вход введите свой пароль и нажмите OK .
4. Нажмите OK еще раз, чтобы убедиться, что Windows 10 выполняет автоматический вход в окно Учетные записи пользователей .
Способ 3. Удаление пароля Windows 10 с помощью Windows Password Tool
По сравнению с двумя указанными выше способами удаления пароля Windows 10 при загрузке, выбор этого способа дает много преимуществ. И основная причина, по которой вы бы выбрали его, заключается в том, что он решил вашу проблему удаления пароля Windows 10, когда вы не можете войти в систему.
- Средство пароля Windows может удалить пароль Windows 10 при загрузке, даже если пароль был утерян или забыт.
- Он может удалить все пароли локальных пользователей Windows 10, а пароль можно удалить одним щелчком мыши.
- Помимо удаления пароля Windows 10, в инструменте восстановления пароля Windows также разрешено создание нового администратора без пароля.
Теперь давайте начнем удаление пароля Windows 10 с помощью инструмента восстановления пароля Windows.
Шаг 1: Получите и установите Windows Password Genius Advanced на другом доступном компьютере.
Шаг 2: Запишите диск для сброса пароля Windows на флэш-накопитель USB или компакт-диск с ним.
- Подключите USB-устройство или CD/DVD-ROM к доступному компьютеру.
- Выберите USB-устройство или CD/DVD в Windows Password Genius Advanced.
- Выберите вставленное записывающее устройство и нажмите «Начать запись».




