Формула в excel это: Обзор формул — Служба поддержки Майкрософт
Содержание
Формулы и функции — WiseData
Просмотров:
136
Что такое формулы и функции в электронных таблицах? По сути это их «сердце», электронная таблица без формул превращается в обычный текстовый документ со странным форматированием. Вроде и документ, а вроде и таблица, ни то ни сё, ни рыба ни мясо. Использование электронной таблицы как документа имеет смысл в ряде случаев. Например если документ представляет из себя некий бланк и пусть в нем не будет формул, но структура будет четкой с возможностью ввода данных в тех местах где это необходимо, без потери форматирования. Другой вариант когда необходимо быстро вывести какие то табличные данные, применив к ячейкам определенное форматирование, сколько времени потребуется что бы перевести числовые значения таблицы в рубли если делать это в Word, и просто применить форматирование в Excel.
Формулы
В терминологии электронных таблиц, или же в применяемой терминологии возникает некоторая путаница, что же такое формула и функция. Для начала, как известно электронная таблица состоит из столбцов и строк. Столбцы именуются буквами, можно конечно и цифрами, тем более Excel позволяет и так делать, но буквами привычнее, удобнее и роднее. Строки же просто нумеруются от 1 и далее по обстоятельствам. На пересечении строк и столбцов находятся ячейки, каждая ячейка имеет своё имя, состоящее из имени столбца и номера строки, именно так, а не наоборот. Поэтому легко читать что в таблице в ячейке D3 записано такое то значение, а в ячейке AE142 другое значение. Любая ячейка может содержать какое то значение, это может быть число или строка, а может быть и результат выполнения, какого то вычисления. Получилось немного затянуто, но это объясняет магию электронных таблиц.
Для начала, как известно электронная таблица состоит из столбцов и строк. Столбцы именуются буквами, можно конечно и цифрами, тем более Excel позволяет и так делать, но буквами привычнее, удобнее и роднее. Строки же просто нумеруются от 1 и далее по обстоятельствам. На пересечении строк и столбцов находятся ячейки, каждая ячейка имеет своё имя, состоящее из имени столбца и номера строки, именно так, а не наоборот. Поэтому легко читать что в таблице в ячейке D3 записано такое то значение, а в ячейке AE142 другое значение. Любая ячейка может содержать какое то значение, это может быть число или строка, а может быть и результат выполнения, какого то вычисления. Получилось немного затянуто, но это объясняет магию электронных таблиц.
В электронных таблицах можно комбинировать в любом виде числа, строки и результаты вычислений. Строки и числа – это простые значения, а результаты вычислений – это и есть формулы. Excel отличает формулу от обычного значения, очень просто, формула начинается со знака «=» (равно).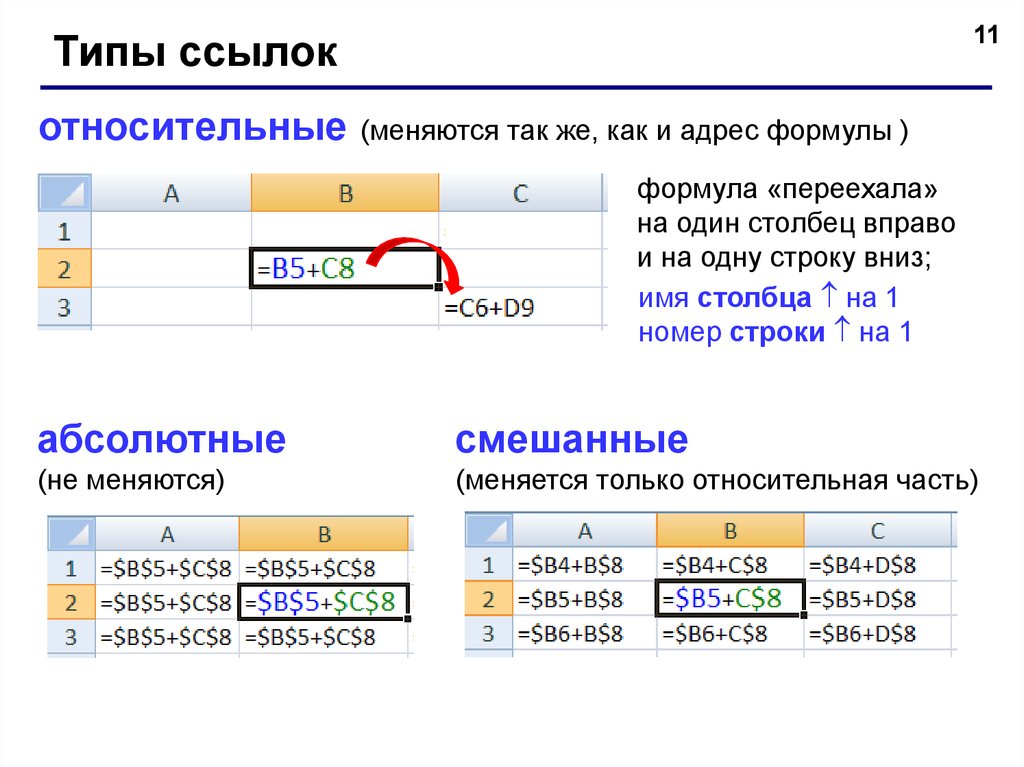 После этого знака начинается вычисление. Формула может представлять из себя простые математические вычисления, ссылки на другие ячейки, простые значения, и функции, или даже комбинацию различных вычислений.
После этого знака начинается вычисление. Формула может представлять из себя простые математические вычисления, ссылки на другие ячейки, простые значения, и функции, или даже комбинацию различных вычислений.
Функции
Если формула это результат вычислений, помещенный в ячейку, то, что же такое функция. Функция – это встроенная команда выполняющая действия над значениями, наборами значений, производящая какие то особые вычисления, причем не всегда математического характера. Какие то функции упрощают работу с таблицами, какие то выполняют такие вычисления, которые нельзя описать в формулах простейшими операциями вроде сложения и вычитания. Например что если нам необходимо просуммировать значения ячеек от А1 до А10, да можно написать формулу вроде =А1+А2+А3+…+А10, но ведь гораздо проще формулу =СУММ(А1:А10), это упрощение работы. И ладно написать формулу сложения 10 ячеек, а если писать формулу =А1+А2+А3+…+А99… «Объявление: на нудную, монотонную, скучную работу, требуется оператор электронных таблиц для ввода формул суммирования. Оплата сдельная, за м2 суммированных ячеек». Или как описать сложением, вычитанием или ссылкой на другое значение, формулу в которой надо проверить значение и если оно равно определенному значению записать в результат слово «Верно», а если проверяемое значение другое записать в результат «Не верно», это уже особые вычисления.
Оплата сдельная, за м2 суммированных ячеек». Или как описать сложением, вычитанием или ссылкой на другое значение, формулу в которой надо проверить значение и если оно равно определенному значению записать в результат слово «Верно», а если проверяемое значение другое записать в результат «Не верно», это уже особые вычисления.
В примере который уже приводили «=СУММ(А1:А10)» — всё выражение, от знака равно до последней закрывающей скобки – это формула, а отдельное «СУММ» с параметрами внутри скобок это функция. Именно подобные записи часто путают, называя функциями, на самом деле это формула, просто она коротка и состоит всего из одной функции. Называть такую формулу функцией, что называть системный блок компьютера процессором, вроде суть верна и смысл понятен, но терминология хромает.
И это тоже формулы
Приведем примеры формул, все примеры будут являться формулами, как порой странно это не выглядело бы
=1+1 – формула помещает в ячейку результат математической операции.
=А10 – формула ссылается на другую ячейку, результатом будет значение ячейки А10
=А2+С3 – формула складывающая значения ячеек А2 и С3
=М5-Налог – формула, вычитающая из значения ячейки М5 значение ячейки с именем «Налог»
=СУММ(А1:А10) – формула содержащая функцию
=B2=C2 – формула сравнивающая значения ячеек В2 и С2, результат или «ЛОЖЬ» или «ИСТИНА»
=4 – просто формула-значение, результат как ни странно число 4.
Всё это формулы, именно они дают динамику электронным таблицам.
Формулы массива в EXCEL. Знакомство. Примеры и описание
Вводная статья для тех, кто никогда не использовал формулы массива.
Без формул массива (array formulas ) можно обойтись, т.к. это просто сокращенная запись группы однотипных формул. Однако, у формул массива есть серьезное преимущество: одна такая формула может заменить один или несколько столбцов с обычными формулами.
Например, можно найти сумму квадратов значений из диапазона А2:A12 , просто записав в ячейке B14 формулу =СУММ(A2:A12^2) . Для сравнения: чтобы найти сумму квадратов, используя обычные формулы, нам потребуется дополнительный столбец для вычисления квадратов значений и одна ячейка для их суммирования (см. файл примера или диапазон B 2 :B13 на рисунке ниже).
Для сравнения: чтобы найти сумму квадратов, используя обычные формулы, нам потребуется дополнительный столбец для вычисления квадратов значений и одна ячейка для их суммирования (см. файл примера или диапазон B 2 :B13 на рисунке ниже).
В отличие от ввода обычных формул, после ввода формулы массива нужно нажать вместо ENTER комбинацию клавиш CTRL+SHIFT+ENTER (поэтому, иногда, формулы массива также называются формулами CSE — это первые буквы от названия клавиш, используемых для ввода C trl, S hift, E nter). После этого формула будет обрамлена в фигурные скобки { } (их не вводят с клавиатуры, они автоматически появляются после нажатия CTRL+SHIFT+ENTER ). Это обрамление показано на рисунке выше (см. Строку формул ).
Если бы мы нажали просто ENTER , то получили бы сообщение об ошибке #ЗНАЧ!, возникающую при использовании неверного типа аргумента функции, т.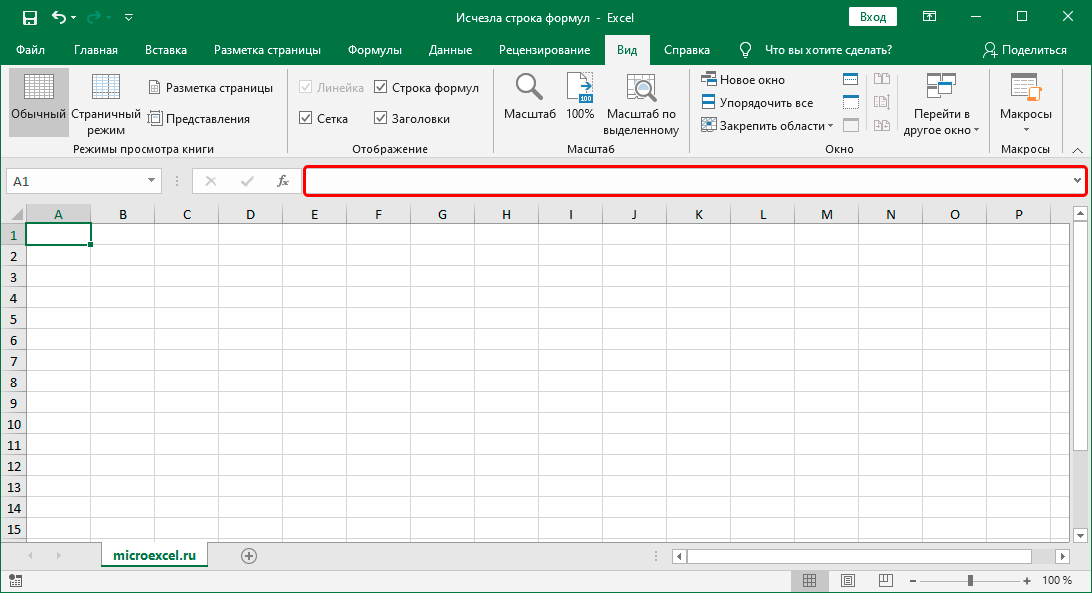 к. функция СУММ() принимает в качестве аргумента только диапазон ячеек (или формулу, результатом вычисления которой является диапазон, или константы). В нашем случае мы в качестве аргумента ввели не диапазон, а некое выражение, которое еще нужно вычислить перед суммированием, поэтому и получили ошибку.
к. функция СУММ() принимает в качестве аргумента только диапазон ячеек (или формулу, результатом вычисления которой является диапазон, или константы). В нашем случае мы в качестве аргумента ввели не диапазон, а некое выражение, которое еще нужно вычислить перед суммированием, поэтому и получили ошибку.
Чтобы глубже понять формулы массива проведем эксперимент:
- выделим ячейку B13 , содержащую обычную формулу =СУММ($B$2:$B$12) ;
- в C троке формул выделим аргумент функции СУММ() , т.е. $B$2:$B$12 ;
- нажмем клавишу F9 , т.е. вычислим, выделенную часть формулы;
- получим {1:4:9:16:25:36:49:64:81:100:121} – массив квадратов значений из столбца В . Массив – это просто набор неких элементов (значений).
Т.е. обычная функция СУММ() в качестве аргумента получила некий массив (или точнее ссылку на него).Теперь проведем тот же эксперимент с формулой массива:
- выделим ячейку, содержащую формулу массива =СУММ($A$2:$A$12^2) ;
- в строке формул выделим аргумент функции СУММ() , т.
 2 ;
2 ; - нажмем клавишу F9 , т.е. вычислим, выделенную часть формулы;
- получим {1:4:9:16:25:36:49:64:81:100:121} – тот же массив, что и в первом случае.
Т.е. нажатие CTRL+SHIFT+ENTER заставило EXCEL перед суммированием произвести промежуточные вычисления с диапазоном ячеек (с массивом содержащихся в нем значений). Для самой функции СУММ() ничего не изменилось – она получила тот же массив, только предварительно вычисленный, а не прямо из диапазона ячеек, как в случае с обычной формулой. Понятно, что вместо функции СУММ() в формуле массива может быть использована любая другая функция MS EXCEL: СРЗНАЧ() , МАКС() , НАИБОЛЬШИЙ() и т.п.
Вышеприведенный пример иллюстрирует использование функции массива возвращающей единственное значение, т.е. результат может быть выведен в одной ячейке. Это достигается использованием функций способных «свернуть» вычисленный массив до одного значения ( СУММ() , СРЗНАЧ() , МАКС() ). 2) присвоить имя Сумма_квадратов, а затем в ячейке указать =Сумма_квадратов , то получим правильный результат.
2) присвоить имя Сумма_квадратов, а затем в ячейке указать =Сумма_квадратов , то получим правильный результат.
функций IS — служба поддержки Майкрософт
Excel для Microsoft 365 Excel для Microsoft 365 для Mac Excel для Интернета Excel 2021 Excel 2021 для Mac Excel 2019 Excel 2019 для Mac Excel 2016 Excel 2016 для Mac Excel 2013 Excel Web App Excel 2010 Excel 2007 Excel для Mac 2011 Excel Starter 2010 Дополнительно …Меньше
Описание
Каждая из этих функций, вместе именуемых функциями IS , проверяет указанное значение и возвращает значение ИСТИНА или ЛОЖЬ в зависимости от результата. Например, ЕПУСТО функция возвращает логическое значение ИСТИНА, если аргумент значения является ссылкой на пустую ячейку; в противном случае возвращается ЛОЖЬ.
Вы можете использовать функцию IS для получения информации о значении перед выполнением вычисления или другого действия с ним. Например, вы можете использовать функцию ЕОШИБКА в сочетании с функцией ЕСЛИ для выполнения другого действия при возникновении ошибки:
Например, вы можете использовать функцию ЕОШИБКА в сочетании с функцией ЕСЛИ для выполнения другого действия при возникновении ошибки:
=
ЕСЛИ(
ISERROR(A1), «Произошла ошибка.», A1 * 2)
Эта формула проверяет, существует ли условие ошибки в A1. Если это так, функция IF возвращает сообщение «Произошла ошибка». Если ошибки нет, функция IF выполняет вычисление A1*2.
Синтаксис
ПУСТО (значение)
ЕОШИБКА(значение)
ОШИБКА (значение)
НЕЛОГИЧНЫЙ(значение)
ИСНА (значение)
НЕТЕКСТ (значение)
IНОМЕР(значение)
ISREF(значение)
ИСТЕКСТ(значение)
Синтаксис функции IS имеет следующий аргумент:
- org/ListItem»>
значение Обязательный. Значение, которое вы хотите протестировать. Аргумент значения может быть пустым (пустая ячейка), ошибкой, логическим значением, текстом, числом или ссылочным значением или именем, относящимся к любому из них.
Функция | Возвращает ИСТИНА, если |
ПУСТО | Значение относится к пустой ячейке. |
ИСЭРР | Значение относится к любому значению ошибки, кроме #Н/Д. |
ОШИБКА | Значение относится к любому значению ошибки (#N/A, #VALUE!, #REF!, #DIV/0!, #NUM!, #NAME? или #NULL!). |
ЛОГИЧЕСКИЙ | Значение относится к логическому значению. |
ИСНА | Значение относится к значению ошибки #N/A (значение недоступно). |
ИСНОНТЕКСТ | Значение относится к любому элементу, который не является текстом. (Обратите внимание, что эта функция возвращает ИСТИНА, если значение относится к пустой ячейке. |
НОМЕР | Значение относится к числу. |
ИСРЕФ | Значение относится к ссылке. |
ИСТЕКСТ | Значение относится к тексту. |
Примечания
Аргументы значений функций IS не преобразуются. Любые числовые значения, заключенные в двойные кавычки, обрабатываются как текст. Например, в большинстве других функций, где требуется число, текстовое значение «19» преобразуется в число 19.
 Однако в формуле ЧИСЛО( «19») , «19» не преобразуется из текстовое значение в числовое значение, а функция ISNUMBER возвращает ЛОЖЬ.
Однако в формуле ЧИСЛО( «19») , «19» не преобразуется из текстовое значение в числовое значение, а функция ISNUMBER возвращает ЛОЖЬ.Функции IS полезны в формулах для проверки результата вычисления. В сочетании с функцией IF эти функции обеспечивают метод обнаружения ошибок в формулах (см. следующие примеры).
Примеры
Пример 1
Скопируйте данные примера из следующей таблицы и вставьте их в ячейку A1 нового рабочего листа Excel. Чтобы формулы отображали результаты, выберите их, нажмите F2, а затем нажмите клавишу ВВОД. При необходимости вы можете настроить ширину столбцов, чтобы увидеть все данные.
Формула | Описание | Результат |
=НЕЛОГИЧНО(ИСТИНА) | Проверяет, является ли ИСТИНА логическим значением | ИСТИНА |
= НЕЛОГИЧНО («ИСТИНА») | Проверяет, является ли «ИСТИНА» логическим значением | ЛОЖЬ |
=ЧИСЛО(4) | Проверяет, является ли 4 числом | ИСТИНА |
=ISREF(G8) | Проверяет, является ли G8 допустимой ссылкой | ИСТИНА |
=ISREF(XYZ1) | Проверяет, является ли XYZ1 допустимой ссылкой | ЛОЖЬ |
Пример 2
Скопируйте данные примера из следующей таблицы и вставьте их в ячейку A1 нового рабочего листа Excel. Чтобы формулы отображали результаты, выберите их, нажмите F2, а затем нажмите клавишу ВВОД. При необходимости вы можете настроить ширину столбцов, чтобы увидеть все данные.
Чтобы формулы отображали результаты, выберите их, нажмите F2, а затем нажмите клавишу ВВОД. При необходимости вы можете настроить ширину столбцов, чтобы увидеть все данные.
Данные | ||
Золото | ||
Регион1 | ||
#ССЫЛКА! | ||
330,92 | ||
#Н/Д | ||
Формула | Описание | Результат |
=ПУСТО(A2) | Проверяет, пуста ли ячейка A2. | ЛОЖЬ |
=ЕОШИБКА(A4) | Проверяет, является ли значение в ячейке A4, #ССЫЛКА!, ошибкой. | ИСТИНА |
=ISNA(A4) | Проверяет, является ли значение в ячейке A4, #ССЫЛКА!, ошибкой #Н/Д. | ЛОЖЬ |
=ISNA(A6) | Проверяет, является ли значение в ячейке A6, #Н/Д, ошибкой #Н/Д. | ИСТИНА |
=ISERR(A6) | Проверяет, является ли значение в ячейке A6, #N/A, ошибкой. | ЛОЖЬ |
=ЧИСЛО(A5) | Проверяет, является ли значение в ячейке A5 (330,92) числом. | ИСТИНА |
=ИСТЕКСТ(A3) | Проверяет, является ли значение в ячейке A3, Region1, текстовым. | ИСТИНА |
Что означает формула Excel? | Малый бизнес
Мэнди Рожье
Формула Excel — это любое уравнение, введенное в ячейку электронной таблицы Microsoft Excel. Именно эти формулы делают Excel таким мощным. Любая программа может создать таблицу, и если это все, для чего вы используете Excel, вы многое упускаете. Когда вы используете формулы в своих электронных таблицах, вы превращаете их из скучных баз данных в интерактивные инструменты, которые могут предоставить вам массу ценной информации.
Основы формул
Каждая формула Excel начинается со знака равенства (=), даже если вы не занимаетесь математикой. Если вы не используете знак равенства, введенная вами информация будет просто отображаться по номинальной стоимости. Все, что помещается после знака равенства, является важной информацией, которая будет использоваться для расчета конечного значения, отображаемого в ячейке.
 Вы сможете увидеть формулу, когда будете вводить ее в ячейку, но как только вы нажмете «Ввод», ячейка просто отобразит результат формулы. Чтобы снова увидеть формулу, выберите нужную ячейку и посмотрите на строку формул в верхней части страницы.
Вы сможете увидеть формулу, когда будете вводить ее в ячейку, но как только вы нажмете «Ввод», ячейка просто отобразит результат формулы. Чтобы снова увидеть формулу, выберите нужную ячейку и посмотрите на строку формул в верхней части страницы.
Математические уравнения
Математические уравнения — это простейший тип формул Excel. На самом базовом уровне они используют стандартные операторы, такие как знак плюс (+), знак минус (-), обратную косую черту (/) и звездочку (*) для сложения, вычитания, деления и умножения соответственно. Для сложных математических уравнений скобки заключают ту часть уравнения, которая должна быть вычислена первой. Если вы слишком усложняетесь, вы даже можете использовать несколько наборов скобок.
Ссылки на ячейки
Для многих электронных таблиц вам не захочется возвращаться к исходной формуле, чтобы изменить всю информацию, с которой вы работаете. Здесь пригодятся ссылки на ячейки.
 Введя ссылку на другую ячейку на листе, вы можете указать формуле, чтобы она работала с любым числом, помещенным в эту ячейку. Затем формулу можно быстро изменить, попробовав разные числа в опорной ячейке. Чтобы сослаться на ячейку, просто введите местоположение вызова, указанное в столбце и строке; например, A1 — это ячейка в верхнем левом углу электронной таблицы. Чтобы сослаться на ячейку на другом рабочем листе в той же книге, введите имя рабочего листа, затем восклицательный знак, а затем расположение ячейки. Таким образом, Sheet1!A1 будет ссылаться на ячейку A1 на рабочем листе под названием «Лист1». Если вы хотите сослаться на диапазон ячеек, используйте двоеточие между первой и последней ячейкой диапазона. Формула =СУММ(A1:A12) рассчитает общую сумму всех цифр в диапазоне от A1 до A12.
Введя ссылку на другую ячейку на листе, вы можете указать формуле, чтобы она работала с любым числом, помещенным в эту ячейку. Затем формулу можно быстро изменить, попробовав разные числа в опорной ячейке. Чтобы сослаться на ячейку, просто введите местоположение вызова, указанное в столбце и строке; например, A1 — это ячейка в верхнем левом углу электронной таблицы. Чтобы сослаться на ячейку на другом рабочем листе в той же книге, введите имя рабочего листа, затем восклицательный знак, а затем расположение ячейки. Таким образом, Sheet1!A1 будет ссылаться на ячейку A1 на рабочем листе под названием «Лист1». Если вы хотите сослаться на диапазон ячеек, используйте двоеточие между первой и последней ячейкой диапазона. Формула =СУММ(A1:A12) рассчитает общую сумму всех цифр в диапазоне от A1 до A12.
Дополнительные формулы
Как только вы освоитесь с основами формулы, вы действительно сможете начать пользоваться мощью этого инструмента. Excel оснащен несколькими дополнительными операторами формул, которые помогут вам выполнять сложные вычисления.


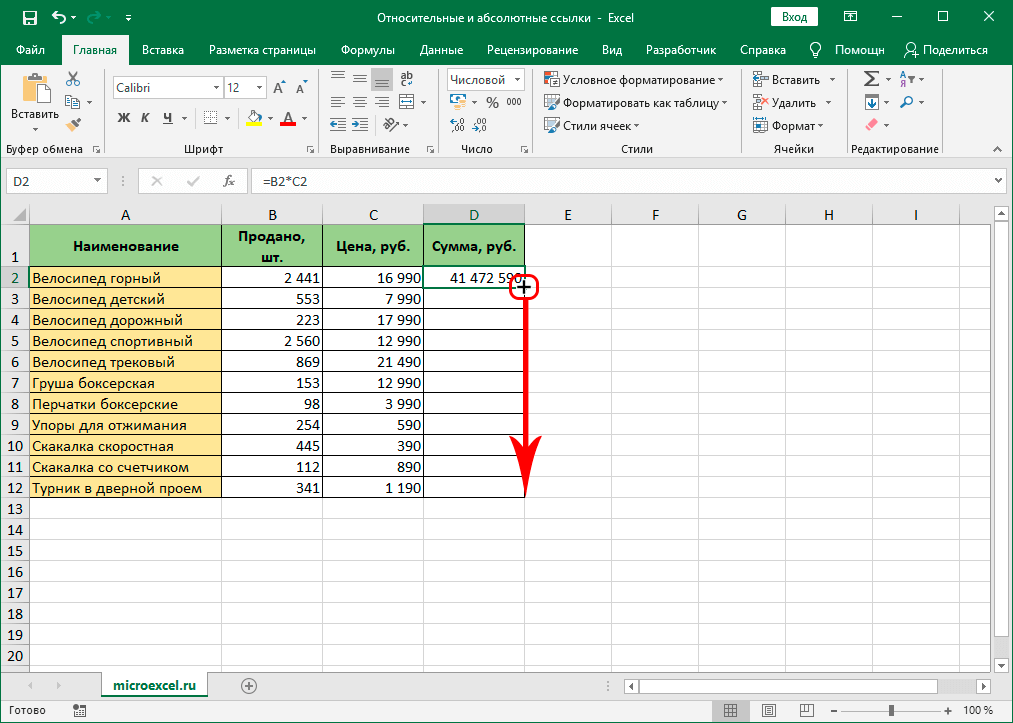 2 ;
2 ;
 )
) Однако в формуле ЧИСЛО( «19») , «19» не преобразуется из текстовое значение в числовое значение, а функция ISNUMBER возвращает ЛОЖЬ.
Однако в формуле ЧИСЛО( «19») , «19» не преобразуется из текстовое значение в числовое значение, а функция ISNUMBER возвращает ЛОЖЬ.
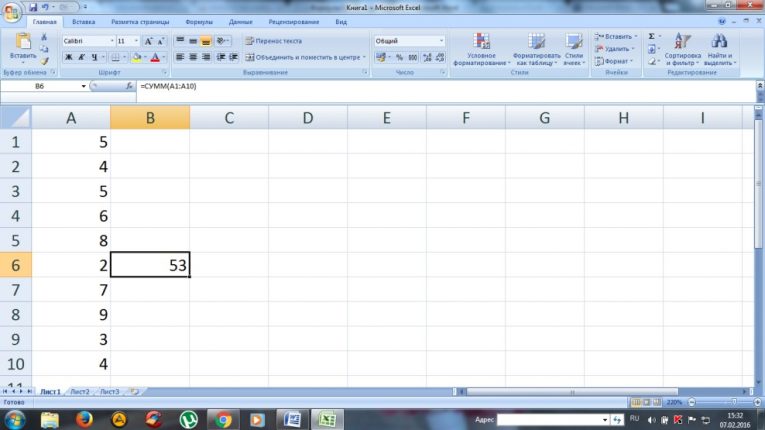

 Вы сможете увидеть формулу, когда будете вводить ее в ячейку, но как только вы нажмете «Ввод», ячейка просто отобразит результат формулы. Чтобы снова увидеть формулу, выберите нужную ячейку и посмотрите на строку формул в верхней части страницы.
Вы сможете увидеть формулу, когда будете вводить ее в ячейку, но как только вы нажмете «Ввод», ячейка просто отобразит результат формулы. Чтобы снова увидеть формулу, выберите нужную ячейку и посмотрите на строку формул в верхней части страницы. Введя ссылку на другую ячейку на листе, вы можете указать формуле, чтобы она работала с любым числом, помещенным в эту ячейку. Затем формулу можно быстро изменить, попробовав разные числа в опорной ячейке. Чтобы сослаться на ячейку, просто введите местоположение вызова, указанное в столбце и строке; например, A1 — это ячейка в верхнем левом углу электронной таблицы. Чтобы сослаться на ячейку на другом рабочем листе в той же книге, введите имя рабочего листа, затем восклицательный знак, а затем расположение ячейки. Таким образом, Sheet1!A1 будет ссылаться на ячейку A1 на рабочем листе под названием «Лист1». Если вы хотите сослаться на диапазон ячеек, используйте двоеточие между первой и последней ячейкой диапазона. Формула =СУММ(A1:A12) рассчитает общую сумму всех цифр в диапазоне от A1 до A12.
Введя ссылку на другую ячейку на листе, вы можете указать формуле, чтобы она работала с любым числом, помещенным в эту ячейку. Затем формулу можно быстро изменить, попробовав разные числа в опорной ячейке. Чтобы сослаться на ячейку, просто введите местоположение вызова, указанное в столбце и строке; например, A1 — это ячейка в верхнем левом углу электронной таблицы. Чтобы сослаться на ячейку на другом рабочем листе в той же книге, введите имя рабочего листа, затем восклицательный знак, а затем расположение ячейки. Таким образом, Sheet1!A1 будет ссылаться на ячейку A1 на рабочем листе под названием «Лист1». Если вы хотите сослаться на диапазон ячеек, используйте двоеточие между первой и последней ячейкой диапазона. Формула =СУММ(A1:A12) рассчитает общую сумму всех цифр в диапазоне от A1 до A12.
