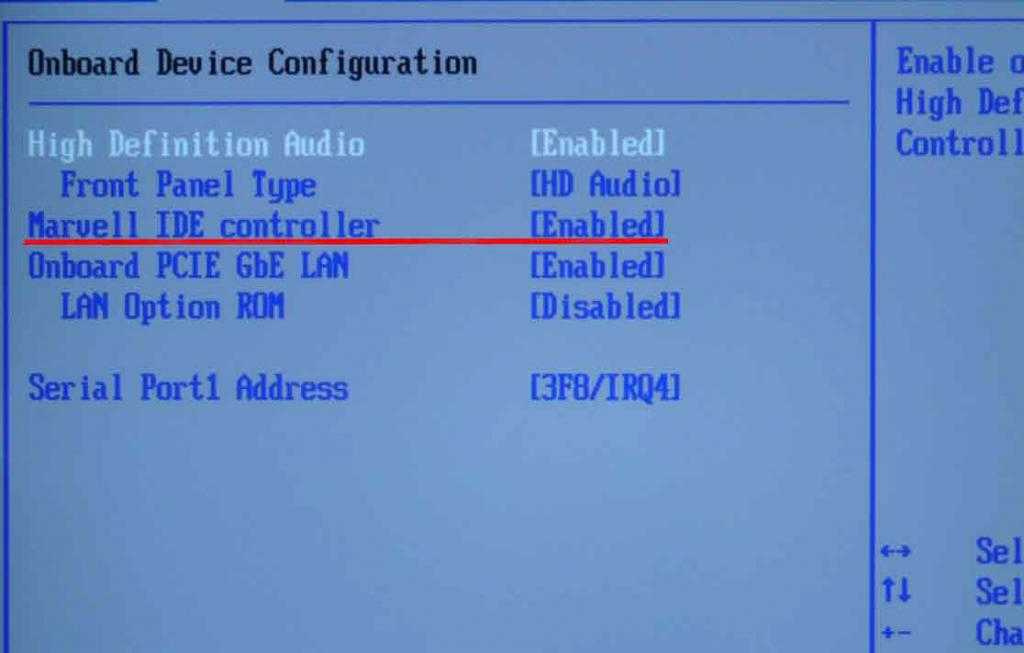Где в ноутбуке найти биос: Как войти в БИОС на ноутбуке Леново? Все способы
Содержание
КАК ЗАЙТИ В БИОС (BIOS) НОУТБУКА? ⋆ РЕМОНТ НОУТБУКОВ «IT-Complex»
Полезные статьиBIOS, БИОС НОУТБУКА, зайти в BIOS ноутбука, ПОПАСТЬ В БИОС
-БЕСПЛАТНАЯ КОНСУЛЬТАЦИЯ-
+7(708)234-13-37 +7(727)354-15-25
Как зайти в BIOS на ноутбуке?
Очень часто возникает необходимость зайти в BIOS ноутбука, для изменения настроек выбора порядка загрузки, или установки Windows. Тут то иногда и начинается все веселье. Так как же не тратить время и нервы? Как зайти в БИОС своего ноутбука?
Раньше, в 99% ноутбуков и настольных ПК для выхода в БИОС использовалась одна и та же клавиша “DEL” (она же DELETE). Достаточно было сразу после включения ноутбука нажать эту кнопку и Вы попадали в BIOS. Редким исключением была клавиша F2. Сейчас же их огромное множество, включая даже сочетания двух и более клавиш. Ниже перечислены наиболее часто используемые клавиши и их комбинации собранные нами с просторов интернета и личного опыта.
Ниже перечислены наиболее часто используемые клавиши и их комбинации собранные нами с просторов интернета и личного опыта.
Наиболее часто используемые клавиши и их сочетания.
F2 – и DEL это самые распространённые клавиши загрузки BIOS. Они используется производителями ноутбуков: Acer, Asus, Fujitsu-Siemens, Panasonic, Samsung, Sony, Toshiba, Dell и Lenovo
Esc – может использоваться наряду с F2 в некоторых ноутбуках Toshiba
F10 – используется в ноутбуках Hewlett Packard, а так же можно встретить и в Dell
F1 – иногда может использоваться в ноутбуках Lenovo/IBM
Если у вас редкая модель ноутбука, можете попробовать какие либо из этих комбинаций: Ctrl+Alt+Esc, Ctrl+Alt+S, Ctrl+Alt+Del, Ctrl+Alt+Ins, Ctrl+Alt+Enter, Fn+F1, Ctrl+Ins
Как зайти в BIOS на ноутбуке SONY
В новых моделях ноутбуков SONY в BIOS можно попасть только по кнопке Assist в выключенном состоянии. Для этого необходимо выключить ноутбук SONY и включить его не стандартной кнопкой питания, а при помощи кнопки Assist находящейся обычно рядом с кнопкой включения или на корпусе ноутбука.
Для этого необходимо выключить ноутбук SONY и включить его не стандартной кнопкой питания, а при помощи кнопки Assist находящейся обычно рядом с кнопкой включения или на корпусе ноутбука.
- Sony (VAIO, PCG-Series, VGN-Series) – F1, F2 или F3
- Sony Vaio 320 Series – F2
Как зайти в BIOS на ноутбуке DELL
- Dell (XPS, Dimension, Inspiron, Latitude. OptiPlex, Precision, Vostro) – F2 или Del
- Dell (Старые модели ноутбков) – Fn+Esc или Fn+F1
- Dell 400, нажмите клавишу F1 или F3
- Dell Optiplex, нажмите клавишу F2 или Del
- Dell Latitude нажатием двух клавишей Fn и F1 или нажмите клавишу F2
- Dimension L566cx System – Del
В том случае, если вы не получили ожидаемого эффекта, попробуйте выполнить следующие действия:
одновременно нажмите две клавиши Alt и Enter
одновременно нажмите две клавиши Ctrl и Esc
Как зайти в BIOS на ноутбуке HP
Для того, чтобы зайти в BIOS на HP Pavilion G6-2283ER, нужно сделать следующее:
1. Выключить ноутбук
Выключить ноутбук
2. Включить и при загрузке, через несколько секунд нажать клавишу ESC
3. Появится черный экран, на котором вам ноутбук будет предлагать сделать выбор. Нажимаете кнопочку F10
4. И вуаля, вот вам BIOS ноутбука HP Pavilion G6-2283ER
Теперь зная, как зайти в BIOS, попробуйте отключить/включить клавишу Fn + F1-F12 ноутбуке HP Pavilion G6-2283ER (C6S33EA).
- Hewlett-Parkard (HP Pavilion, TouchSmart, Vectra, OmniBook, Tablet) – F1
- Hewlett-Parkard (HP Alternative) – F2 или Esc
- Hewlett-Parkard (HP) Tablet PC – F10 или F12
Как зайти в BIOS ноутбука ACER
- Acer (Aspire, Power, Veriton, Extensa, Ferrari, TravelMate, Altos) – F2 или DEL
- Acer (Altos 600 Server) – Ctrl+Alt+Esc или F1
- Acer (Older PC) – F1 или Ctrl+Alt+Esc
Как зайти в BIOS ноутбука HP COMPAQ
- Compaq (Presario, Prolinea, Deskpro, Systempro, Portable) – F10 – когда курсор в верхнем правом углу
- Compaq (Presario, Prolinea, Deskpro, Systempro, Portable) – F10 – в момент показа логотипа
- Compaq (Older Computers) – F1, F2, F10, или Del
Как зайти в BIOS ноутбука eMachines
- eMachines (eMonster, eTower, eOne, S-Series, T-Series) – Tab или Del
- eMachine (Some Older Computers) – F2
Как зайти в BIOS ноутбука FUJITSU
- Fujitsu (LifeBook, Esprimo, Amilo, Tablet, DeskPower) – F2 – при появлении логотипа
- Некоторые модели Fujitsu – DEL
Как зайти в BIOS на ноутбуке GATEWAY
- Gateway Using Phoenix BIOS (DX, FX, One, GM, GT, GX, Profile, Astro) – F1
- Gateway (Some Older PCs) – F2
Как зайти в BIOS на ноутбуке IBM (LENOVO)
- IBM ThinkPad using IBM BIOS (Ранние модели) – Ctrl+Alt+Ins – когда курсор в верхнем правом углу
- IBM ThinkPad using IBM BIOS (Поздние модели) – F1 – нажать и удерживать
- IBM ThinkPad использующие BIOS Phoenix – Ctrl+Alt+F11
- IBM PS/2 со спец разделом – Insert
- IBM PS/2 – Ctrl+Ins – когда курсор в верхнем правом углу
- IBM (PC, XT, AT) – F1
- IBM (Older Computers or Notebooks) – F2
Как зайти в BIOS ноутбука LENOVO
Обычно, чтобы войти в BIOS на ноутбуках Lenovo (на большинстве моделей), достаточно при его включении нажать кнопку F2 (или Fn+F2).
Или кнопка с изображением стрелки сбоку или сверху корпуса (возле кнопки включения).
Lenovo (ThinkPad, IdeaPad, 3000 Series, ThinkCentre, ThinkStation) – F1-F2 или DEL
- Lenovo (Более старые модели) – Ctrl+Alt+F3, Ctrl+Alt+Ins или Fn+F1
- Yoga Slim 7 CARBON чтобы попасть в BIOS до включения ноутбука нажать и держать Fn+F2 так же в самом BIOS изменение параметров через Fn+ клавиша
Как зайти в BIOS на ноутбуке NEC
- NEC (PowerMate, Versa, W-Series) – F2
- NEC Versa Notebook – F1 нажать и удерживать
Как зайти в BIOS ноутбука Packard Bell
- Packard Bell (8900 Series, 9000 Series, Pulsar, Platinum, EasyNote, imedia, iextreme) – F1, F2 или Del
- Packard Bell (Early 386 and 486 Dodels) – Ctrl+Alt+S – последовательно
Как зайти в BIOS ноутбука SHARP
- Sharp (Notebook Laptops, Actius UltraLite) – F2
- Sharp (Old PCs) – требуется диск диагностики для входа в BIOS
Как зайти в BIOS на ноутбуке TOSHIBA
- Toshiba (Portege, Satellite, Tecra) – Esc
- Toshiba (Portege; Satellite, Tecra with Phoenix BIOS) – F1
Как зайти в BIOS ноутбука SAMSUNG
- Samsung F2 – до, или при появлении логотипа
- Некоторые модели ноутбуков Samsung – DEL
Как узнать версию БИОС на ноутбуке или компьютере?
БИОС (от BIOS, basic input/output system — «базовая система ввода-вывода») — это часть программного обеспечения, необходимая для предоставления операционной системе API-доступа к аппаратуре компьютера, а также подключенным к нему устройствам. Некоторое время назад я рассказывал о том, как зайти в БИОС, а сегодня вы узнаете, как узнать его версию.
Некоторое время назад я рассказывал о том, как зайти в БИОС, а сегодня вы узнаете, как узнать его версию.
Наверняка у вас мог возникнуть вопрос — зачем обычному пользователю нужно знать версию БИОС? Вот вам простой пример: разработчики добавили поддержку новой технологии, которая в начальной версии отсутствовала. При этом проверить, имеется ли данная технология в текущей версии BIOS, пользователь не может, а потому самый простой способ это выяснить — узнать версию БИОС.
Процедура актуальна как для компьютеров, так и для ноутбуков (включая HP, ASUS, Acer, Lenovo, Sony, Dell, Samsung и т.д.), хотя некоторые пользователи считают, что способы для этих двух случаев будут различными. Это не так.
Всего существует несколько способов проверки. Начну я по традиции с наиболее простых.
Проще всего, пожалуй, выяснить версию БИОС в тот момент, когда загружается ваш ПК. Вы наверняка могли видеть заставку до загрузки операционной системы? Так вот, на ней можно найти нужную нам информацию.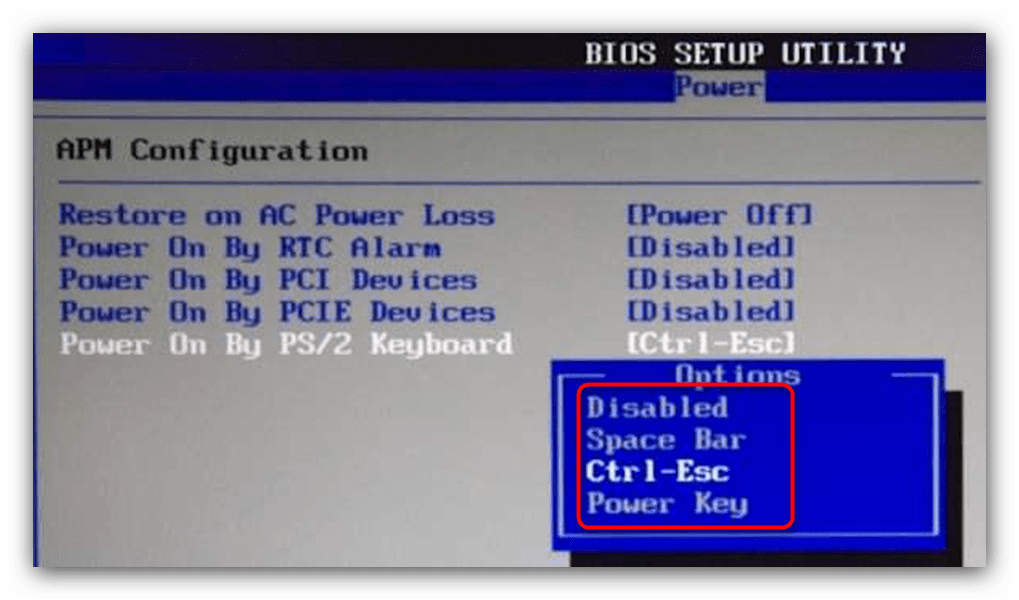
Правда, здесь есть одно НО — заставка эта показывается в течении одной или нескольких секунд, поэтому надо обладать орлиным зрением, что бы хоть что-то разглядеть на экране. Однако есть очень простой выход — как только на экране появится заставка, нажмите на клавишу PAUSE/BREAK, что находится на клавиатуре. В этом случае дальнейшая загрузка приостанавливается и вы можете не спеша найти все интересующие вас данные.
Мы можем зайти в сам BIOS и узнать его версию прямо из меню. Для этого при загрузке компьютера нужно нажать кнопку DEL, на некоторых устройствах срабатывает клавиша ESC. Попав в сам BIOS, зайдите в главное меню, где и будет отображаться необходимая информация.
Если по каким-либо причинам два предыдущих метода вам не подходят, вы можете воспользоваться стандартными утилитами Windows.
Зайдите в меню «Пуск», в строку «Найти программы и файлы» добавьте следующее слово msinfo32 без кавычек и прочих символов, после чего нажмите на клавишу Enter. Таким образом вы откроете «Сведения о системе». Прямо на главной вкладке будет указана информация о вашем компьютере и системе. Один из пунктов называется «Версия BIOS». Как вы могли догадаться, именно он-то нам и нужен.
Таким образом вы откроете «Сведения о системе». Прямо на главной вкладке будет указана информация о вашем компьютере и системе. Один из пунктов называется «Версия BIOS». Как вы могли догадаться, именно он-то нам и нужен.
Честно говоря, трудно представить, что бы ни один из указанных здесь методов вам не помог, но если это вдруг произошло по каким-то непонятным причинам, вы можете узнать версию BIOS с помощью сторонних программ. Например, это может сделать всеми любимая программа Everest, которую вы можете скачать на официальном сайте (программа условно-бесплатная).
Выберите раздел «Системная плата» — BIOS. Здесь вы увидите его версию.
Версию BIOS можно узнать и с помощью командной строки. Запустите командную строку («Пуск» — «Все программы» — «Стандартные» — «Командная строка»), введите команду wmic bios get smbiosbiosversion и нажмите Enter.
Если не получается, тогда введите команду systeminfo. Одним из пунктов в полученной информации будет как раз версия БИОСа.
Вы не поверите, но посмотреть версию БИОСа можно даже через редактор реестра! Открываете редактор (WIN+R, пишите слово regedit и нажимаете ОК), после чего открываете ветвь HKEY_LOCAL_MACHINE\HARDWARE\DESCRIPTION\System.
Здесь вы увидите два пункта SystemBiosDate и SystemBiosVersion — это дата и версия BIOS соответственно.
Вопросы по теме можете задавать с помощью комментариев.
Как определить микросхему BIOS на материнской плате [3 простых способа]
Микросхема BIOS — это энергонезависимая микросхема, прочно установленная на материнской плате. Если чип поврежден или поврежден, ваш компьютер может работать со сбоями. Чтобы решить проблему, с которой вы можете столкнуться; нужно выяснить, где он находится.
Микросхема BIOS является важным посредником между устройствами ввода и вывода компьютера и часто выходит из строя по разным причинам, что приводит к сбою загрузки.
В этой статье мы обсудим различные способы идентификации чипа BIOS на материнской плате и устранения проблем, которые могут мешать бесперебойной работе вашего ПК.
Содержание
- Что вызывает сбой BIOS?
- Идентификация микросхемы BIOS на материнской плате
- Способ № 1: визуальный осмотр расположения
- Способ № 2: проверьте этикетку/наклейку чипа или цветное пятно
- Метод № 3: обращение к руководству пользователя
- Резюме
- Часто задаваемые вопросы
Что вызывает сбой BIOS?
Микросхема BIOS постоянно хранится на вашей материнской плате и позволяет вам получать доступ, настраивать и сохранять вашу компьютерную систему на основном уровне. Однако чип может выйти из строя из-за попытки прошивки, повреждения вирусом или неправильной конфигурации, приведшей к отсутствию BIOS.
Также, если вы изменили параметр BIOS на неверные значения , ваша микросхема BIOS может перестать работать.
Идентификация микросхемы BIOS на материнской плате
Идентификация микросхемы BIOS на материнской плате ПК может вызвать некоторые затруднения. Тем не менее, вы найдете наши пошаговые инструкции довольно приятными.
Поскольку мы раскрыли возможные причины сбоя BIOS, давайте углубимся в три метода идентификации чипа BIOS на вашей материнской плате.
Способ № 1: визуальный осмотр расположения
Микросхема BIOS в основном располагается на углу или краю материнской платы рядом с разъемом типа «таблетка» , известным как CMOS (комплементарная металлооксидная полупроводниковая память).
CMOS Память содержится внутри SuperIO/SMC, и служит в качестве адаптера между BIOS и остальной частью компьютерного оборудования , поскольку в ней хранятся настройки BIOS. По этой причине они обычно располагаются близко друг к другу.
Способ № 2: проверьте этикетку/наклейку чипа или цветное пятно
Если у вас более новая материнская плата, вам будет проще найти чип BIOS, так как они обычно поставляются с чипом , помеченным как UEFI BIOS, M_BIOS или аналогичная этикетка .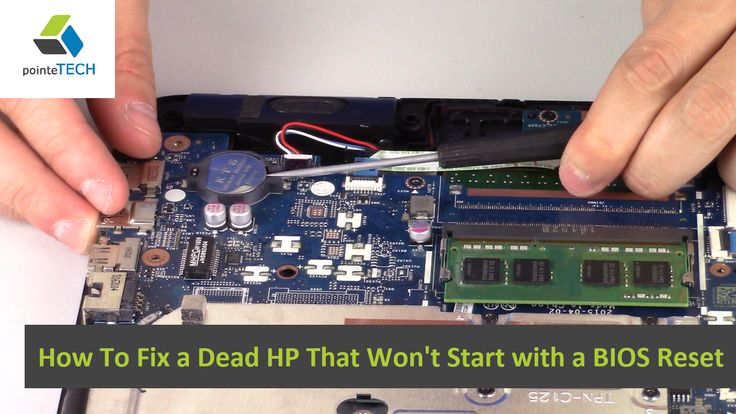 Как только вы найдете этикетку, взглянув на материнскую плату, вы сможете быстро идентифицировать свой чип BIOS.
Как только вы найдете этикетку, взглянув на материнскую плату, вы сможете быстро идентифицировать свой чип BIOS.
Метод № 3: обратитесь к руководству пользователя
Обратитесь к руководству пользователя вашего компьютера, если вы не можете идентифицировать или найти микросхему BIOS с помощью методов, упомянутых выше.
В руководстве пользователя указаны все компоненты и их расположение на материнской плате. Вы можете легко заглянуть в него и найти точное расположение чипа BIOS на вашей конкретной модели.
Но что, если вы не смогли найти под рукой инструкцию по эксплуатации? Ну, не о чем беспокоиться. Вы можете быстро погуглить и скачать дизайн вашей материнской платы для вашей конкретной модели с сайта производителя.
В руководстве по проектированию будет напечатан макет материнской платы, по которому вы сможете легко идентифицировать свой чип BIOS.
Резюме
В этом руководстве по идентификации чипа BIOS на материнской плате мы обсудили поиск чипа путем его визуального осмотра, точного определения по наклейке или получения помощи из руководства пользователя.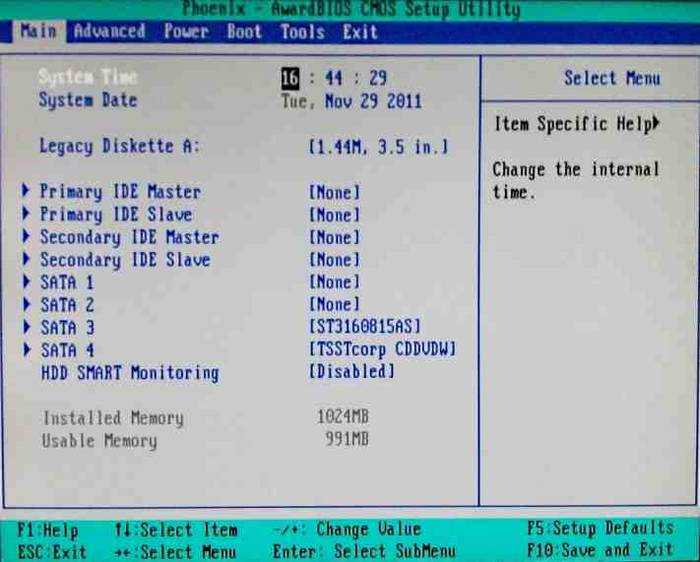 Мы также обсудили поиск в Интернете спецификаций вашей материнской платы и дизайна производителя для вашей модели компьютера.
Мы также обсудили поиск в Интернете спецификаций вашей материнской платы и дизайна производителя для вашей модели компьютера.
Надеюсь, теперь вам больше не о чем беспокоиться. Один из методов, упомянутых в этой статье, должен был сработать и помочь вам распознать микросхему BIOS на материнской плате.
Часто задаваемые вопросы
Микросхему BIOS нельзя удалить, вытащив ее из материнской платы. Вы можете сделать это, отпаяв чип от материнской платы.
Если вы не обладаете техническими знаниями, целесообразно обратиться за помощью к человеку с соответствующими навыками, который сделает эту работу за вас.
Когда вы включаете компьютер, вы видите экран POST, на котором отображается основная информация об аппаратном обеспечении вашего компьютера, такая как тип процессора, объем установленной оперативной памяти, разделы и пространство жесткого диска. Если экран POST отсутствует, это явный признак того, что ваш BIOS неисправен.
Что такое ключ BIOS для HP, Dell, Lenovo, Asus, Acer, Toshiba, Msi, Gigabyte, Asrock и др.
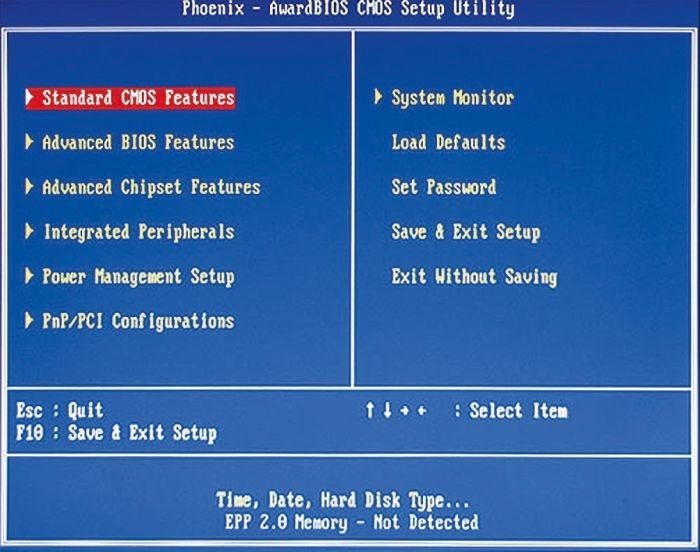
Меню BIOS являются неотъемлемой частью каждого компьютера. Они помогают вам управлять операционными системами, компьютерной периферией, аппаратными компонентами и функциями безопасности в ваших системах.
BIOS также является первым уровнем графического интерфейса пользователя и кода, который ваше оборудование использует для загрузки соответствующей ОС и включения соответствующих функций и компонентов на вашем ПК. Но как получить доступ к меню BIOS? Давай выясним!
Как получить доступ к BIOS на вашем ПК
В зависимости от OEM-производителя вы можете получить доступ к меню BIOS различными способами в своей системе. Используйте соответствующий раздел ниже в зависимости от производителя вашего ПК или материнской платы. Вам следует использовать OEM-ключ, если вы купили готовую систему или ноутбук.
Если вы собрали свою систему, вы можете использовать материнскую плату одного из соответствующих производителей, указанных ниже.
Доступ к меню BIOS довольно прост. Найдите соответствующую клавишу, назначенную OEM-производителем для меню BIOS, используя приведенные ниже разделы. После обнаружения перезагрузите компьютер и продолжайте нажимать клавишу во время включения вашей системы.
Найдите соответствующую клавишу, назначенную OEM-производителем для меню BIOS, используя приведенные ниже разделы. После обнаружения перезагрузите компьютер и продолжайте нажимать клавишу во время включения вашей системы.
Вы должны автоматически попасть в меню BIOS, если используете правильный ключ для OEM или материнской платы.
Примечание: Убедитесь, что вы нажимаете клавишу, когда ваша система начинает загружаться с черного экрана после перезагрузки. Некоторые системы с современным оборудованием и включенным быстрым запуском могут пропускать нажатия клавиш во время заставки для вашей системы.
Ключ OEM BIOS
Если у вас есть готовая система или ноутбук, вы можете использовать один из разделов ниже в зависимости от вашего OEM. Вашему OEM-производителю может быть назначено несколько клавиш для доступа к меню BIOS, которые можно найти ниже.
Эти альтернативные сочетания клавиш могут пригодиться, если ваше меню загрузки содержит ошибки или у вас возникли проблемы с клавиатурой.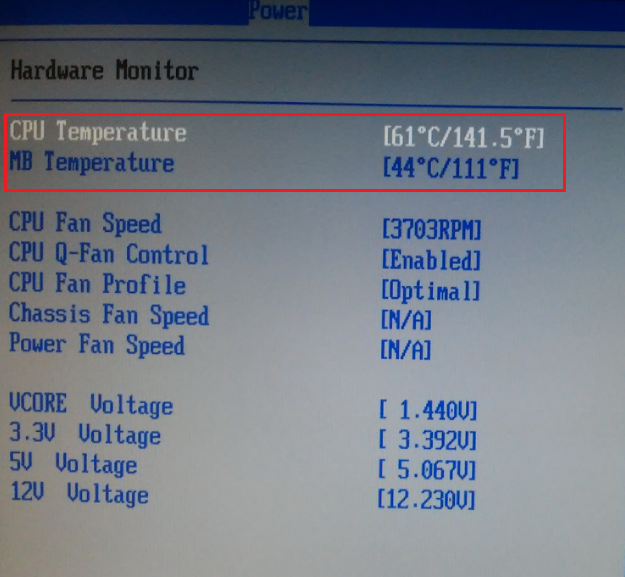 Давайте начнем.
Давайте начнем.
Ключ HP BIOS
Если у вас система HP, вы можете использовать указанный ниже ключ для доступа к меню BIOS в вашей системе. Используйте клавишу Esc для доступа к меню запуска, а затем нажмите F10 для входа в меню BIOS. Современные системы HP могут напрямую обращаться к меню BIOS с помощью F10 во время загрузки.
- Ключ BIOS:
Esc>F10 - Альтернативный ключ:
F10
Ключ Dell BIOS
Пользователи Dell могут получить доступ к меню BIOS с помощью клавиш, указанных ниже. Нажатие F2 во время загрузки должно помочь вам войти в меню BIOS на большинстве систем Dell. Однако, если это не сработает, используйте F12 , чтобы войти в меню настройки, а затем используйте F2 для доступа к меню BIOS.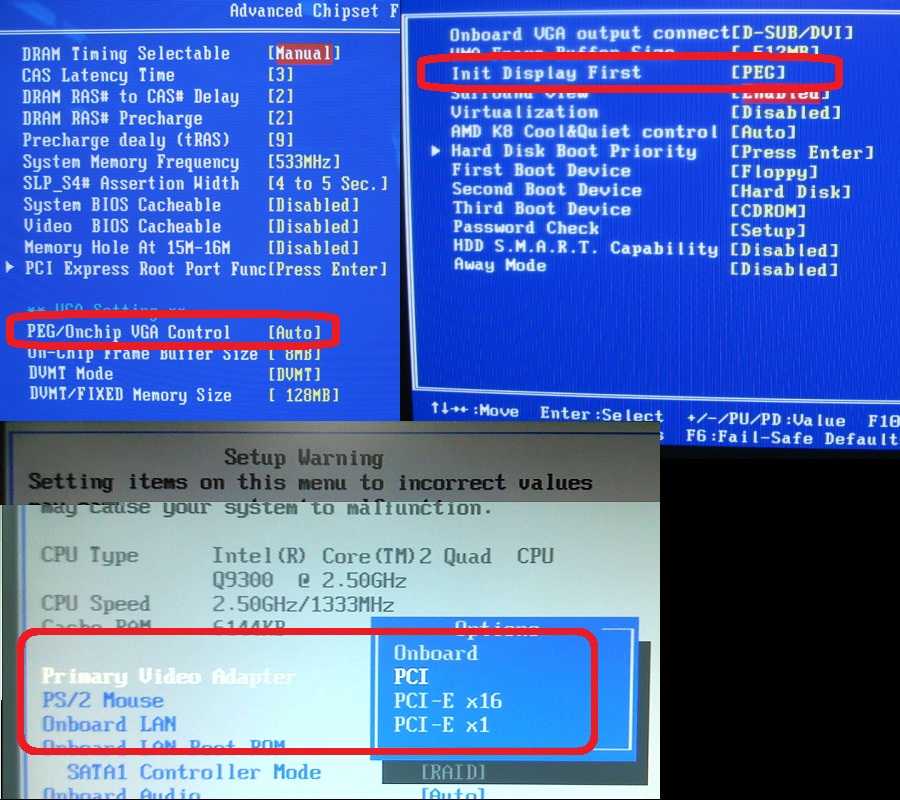
- Ключ BIOS:
F2 - Альтернативный ключ:
F12>F2
Ключ Lenovo BIOS
Если вы являетесь пользователем Lenovo, вы можете использовать приведенные ниже клавиши для доступа к меню BIOS в вашей системе. Пользователи более старых систем Lenovo могут получить доступ к меню BIOS с помощью клавиши F1 , в то время как более новые системы могут использовать универсальную клавишу 9.0133 Клавиша F2 . Если у вас возникли проблемы с доступом к BIOS с помощью любой из этих клавиш, используйте F12 , чтобы войти в меню запуска, а затем выберите свой BIOS из меню.
- Ключ BIOS:
F1илиF2 - Альтернативный ключ:
F12
Клавиша Acer BIOS
Пользователи Acer имеют следующие клавиши, назначенные их системам для меню BIOS. Если у вас старый ноутбук Acer, используйте
Если у вас старый ноутбук Acer, используйте F1 для доступа к меню BIOS. Если у вас более новый ноутбук, используйте вместо него F2 . Пользователи настольных компьютеров могут использовать клавишу Del для входа в меню BIOS во время процесса загрузки своих систем.
Вы также можете войти в меню BIOS, используя меню загрузки вашей системы. Вы можете получить к нему доступ, используя F12 , F8 или F10 в зависимости от вашей системы. Вы можете обратиться к документации вашего устройства, если вы не хотите использовать метод проб и ошибок, чтобы найти свой ключ BIOS.
- Ключ BIOS для ноутбуков:
F2илиF1 - Ключ BIOS для настольных компьютеров:
Del - Альтернативный ключ:
F12,F8илиF10
Клавиша BIOS Asus
Пользователи Asus могут использовать указанные ниже клавиши для входа в меню BIOS на своих системах.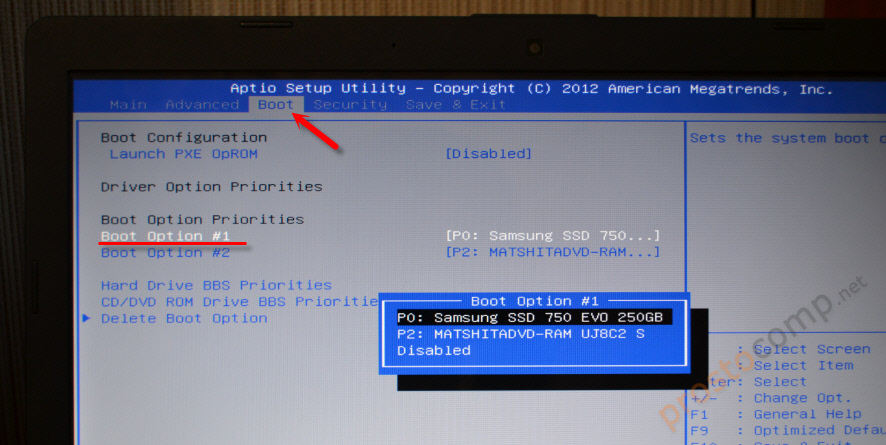
F2 — рекомендуемая клавиша для готовых систем, включая ноутбуки. Однако, если у вас есть настольный компьютер, сделанный своими руками и использующий материнскую плату Asus, вы можете использовать 9Вместо ключа 0131 Del . Если у вас возникли проблемы с доступом к BIOS с помощью любой из этих клавиш, нажмите и удерживайте Esc на клавиатуре, чтобы войти в меню загрузки. Затем вы можете выбрать Enter setup для доступа к меню BIOS.
- Ключ BIOS:
F2илиDel - Альтернативный ключ:
Esc
Ключ Toshiba BIOS
Пользователи Toshiba могут использовать следующие клавиши для доступа к меню BIOS в своих системах. Используйте F2 в большинстве современных систем для доступа к меню BIOS в большинстве современных систем Toshiba. Если у вас есть старое устройство, вы можете использовать вместо него F1 .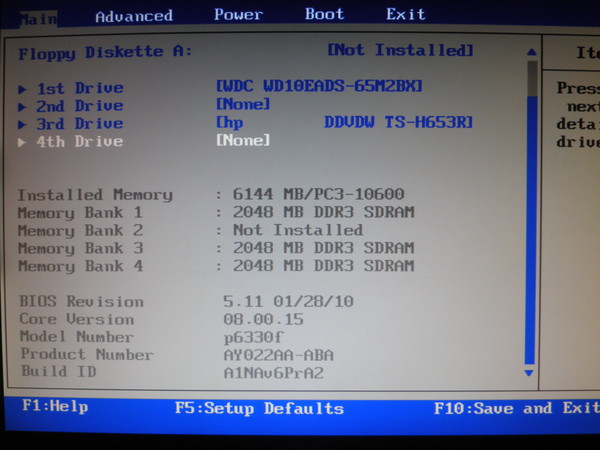 Если какой-либо из них не работает для вас, используйте
Если какой-либо из них не работает для вас, используйте Esc для доступа к меню загрузки во время процесса загрузки, а затем нажмите соответствующую клавишу, чтобы получить доступ к меню BIOS.
Примечание: Большинство систем Toshiba будут отображать соответствующую клавишу для доступа к меню BIOS во время заставки.
- Ключ BIOS:
F2илиF1 - Альтернативный ключ:
Esc
Ключ MSI BIOS
Если у вас система MSI, используйте приведенные ниже клавиши для доступа к меню BIOS. Похоже, что все ноутбуки, настольные компьютеры и материнские платы MSI используют клавишу Del для доступа к меню BIOS. Если это не работает для вас, нажмите Esc во время процесса загрузки, чтобы получить доступ к меню загрузки. Затем вы можете выбрать и войти в меню BIOS, используя его список.
- Ключ BIOS:
Дел - Альтернативный ключ:
Esc
Ключ Gigabyte BIOS
Пользователи Gigabyte могут использовать указанные ниже клавиши для доступа к меню BIOS. Используйте клавишу
Используйте клавишу Del на ПК для доступа к меню BIOS на большинстве систем. Если это не сработает, нажмите F12 на клавиатуре, чтобы получить доступ к меню загрузки. Затем вы можете войти в меню BIOS, используя меню загрузки.
- Ключ BIOS:
Дел - Альтернативный ключ:
F12
Клавиша BIOS ASRock
Пользователи ASRock могут использовать следующие клавиши для доступа к меню BIOS на своих системах. Если у вас есть готовая система или материнская плата ASRock, вы можете использовать F2 или Del для доступа к меню BIOS. Если это не работает для вас, скорее всего, доступ к меню BIOS будет осуществляться с помощью F6 9.0132 или вместо F11 .
- Ключ BIOS:
F2илиDel - Альтернативный ключ:
F6илиF11
Клавиша Alienware BIOS
Если у вас есть ноутбук Alienware или ноутбук, вы можете использовать следующие клавиши для доступа к меню BIOS. Во всех системах Alienware для доступа к меню BIOS используется клавиша
Во всех системах Alienware для доступа к меню BIOS используется клавиша F2 . Если это не работает в вашей системе, вы можете использовать Ctrl + Esc для доступа к экрану восстановления BIOS. После того, как вы выполните параметры восстановления, чтобы исправить свой BIOS, вы сможете получить к нему доступ, используя клавишу F2 во время процесса загрузки.
- Ключ BIOS:
F2 - Альтернативный ключ: Н/д
Ключ Fujitsu BIOS
Пользователи Fujitsu могут использовать следующие клавиши для доступа к меню BIOS. Используйте F2 или F12 для доступа к меню BIOS на большинстве систем Fujitsu. Если это не сработает, возможно, у вас старая система. В более старых системах Fujitsu используется F11 для доступа к меню BIOS.
- Ключ BIOS:
F2илиF12 - Альтернативный ключ:
F11
Ключ LG BIOS
У LG не так много современных систем на рынке. Таким образом, большинство современных устройств LG используют клавишу
Таким образом, большинство современных устройств LG используют клавишу F2 во время процесса загрузки для доступа к меню загрузки. Если это не работает для вас, вы можете использовать клавишу F10 для доступа к меню загрузки, а затем войти в меню BIOS, используя соответствующую опцию.
- Ключ BIOS:
F2 - Альтернативный ключ:
F10
Клавиша Razer BIOS
Пользователи Razer могут использовать следующие клавиши для доступа к меню BIOS на своих системах. Используйте F1 или Del для доступа к меню BIOS в вашей системе. Убедитесь, что вы держите клавишу нажатой, как только ваша система перезагрузится, поскольку в большинстве систем Razer по умолчанию включен быстрый запуск. Задержка в секунду или две может помешать вам получить доступ к меню BIOS в таких случаях.
- Ключ BIOS:
F1 - Альтернативный ключ:
Дел
Ключ Samsung BIOS
Устройства Samsung не упрощают доступ к меню BIOS. В совместимых системах вы можете использовать
В совместимых системах вы можете использовать F2 для доступа к меню BIOS во время процесса загрузки. Однако в некоторых системах вы не сможете получить доступ к меню BIOS с помощью этой клавиши с родной клавиатуры. Вместо этого вам придется использовать внешнюю клавиатуру, которая обходит стандартные сочетания клавиш и ограничения Samsung.
- Ключ BIOS:
F2 - Альтернативный ключ:
Дел
Ключ Xiaomi BIOS
Если у вас есть ноутбук Xiaomi, вы можете использовать следующие клавиши для доступа к меню BIOS в вашей системе. На ноутбуках Xiaomi нет специального ключа BIOS, вместо этого вы используете F2 для входа в меню загрузки, а затем выбираете и входите в меню BIOS из меню загрузки.
- Ключ BIOS:
Ф2 - Альтернативный ключ: Н/Д
Ключ BIOS материнской платы
Если у вас есть собственная система, которую вы собрали с нуля, вы можете войти в меню BIOS в зависимости от материнской платы, которую вы использовали в своей системе.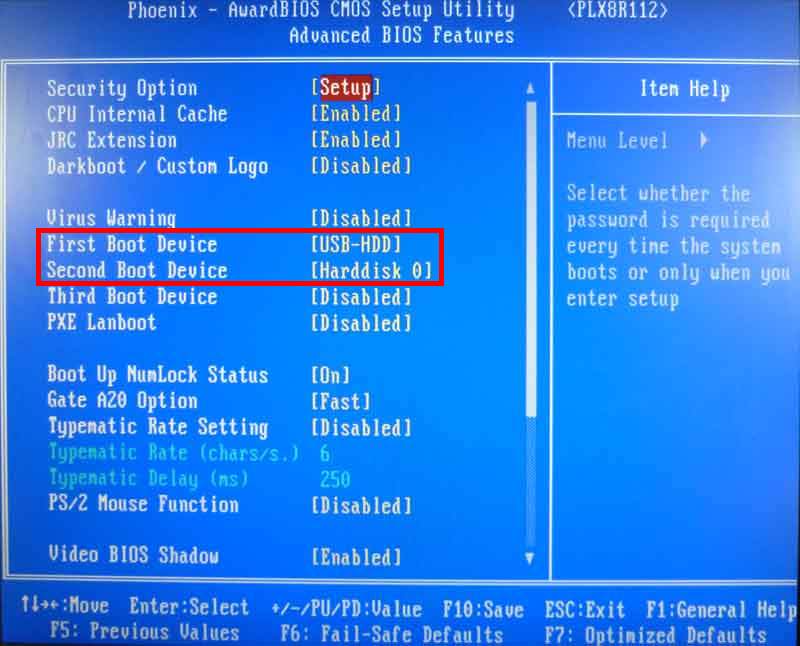 Обратитесь к любому из разделов ниже, в зависимости от вашей материнской платы, чтобы войти в меню BIOS на вашем ПК.
Обратитесь к любому из разделов ниже, в зависимости от вашей материнской платы, чтобы войти в меню BIOS на вашем ПК.
Ключ BIOS ASRock
Пользователи материнских плат ASRock могут использовать F2 или Del на своей клавиатуре для входа в меню BIOS.
- Ключ BIOS:
F2 - Альтернативный ключ:
Дел
Клавиша BIOS материнской платы Asus
Большинство материнских плат Asus настроены для входа в меню BIOS с помощью клавиши Del на клавиатуре. Однако, если у вас более старая система, вы можете вместо этого использовать F11 или F12 . Если это не работает, вы также можете использовать Esc для входа в меню загрузки, а затем выберите соответствующий список BIOS для доступа к меню BIOS.
- Ключ BIOS:
Дел - Альтернативный ключ:
F11,F12илиEsc
Ключ BIOS материнской платы Biostar
Пользователи материнской платы Biostar могут использовать следующие клавиши для доступа к меню BIOS. Материнские платы Biostar используют универсальный
Материнские платы Biostar используют универсальный Del 9Клавиша 0132 для входа в меню BIOS. Вы также можете получить доступ к меню BIOS из меню загрузки. К этому же можно получить доступ, используя F9 во время процесса загрузки.
- Ключ BIOS:
Дел - Альтернативная клавиша: F9 > Войти в настройки
Ключ BIOS материнской платы EVGA
Если у вас материнская плата EVGA, вы можете использовать следующие клавиши для входа в меню BIOS вашей системы. F2 или Del — наиболее распространенная клавиша, назначаемая для доступа к меню BIOS на большинстве материнских плат EVGA. Однако, если ни один из них не работает для вас, вы можете использовать F7 вместо этого для доступа к меню загрузки и доступа к меню BIOS из того же.
- Ключ BIOS:
F2илиDel - Альтернативный ключ:
F7
Ключ BIOS материнской платы Gigabyte
Пользователи Gigabyte могут получить доступ к своему меню BIOS с помощью универсального ключа Del .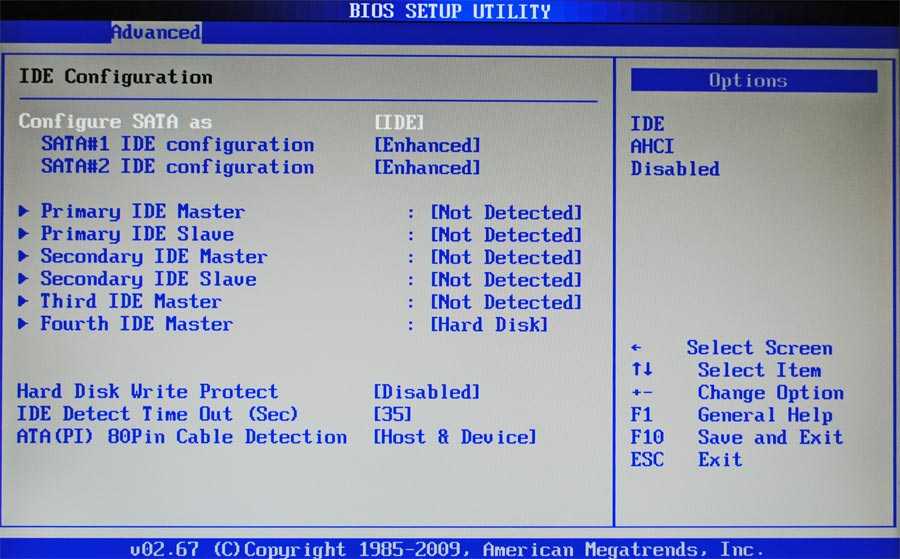 Вы также можете войти в меню BIOS из параметров загрузки, доступ к которым можно получить с помощью
Вы также можете войти в меню BIOS из параметров загрузки, доступ к которым можно получить с помощью F12 .
- Ключ BIOS:
Дел - Альтернативный ключ:
F12
Ключ BIOS материнской платы MSI
Если в вашей системе установлена материнская плата MSI, вы можете использовать следующие клавиши для доступа к меню BIOS в вашей системе. Используйте Del во время процесса загрузки, чтобы войти в меню BIOS. Если это не сработает, используйте F11 для доступа к параметрам загрузки. Вы можете использовать список меню BIOS там же, чтобы войти в меню BIOS.
- Ключ BIOS:
Дел - Альтернативный ключ:
F11
Ключ BIOS материнской платы Intel
Пользователи материнских плат Intel могут получить доступ к меню BIOS с помощью клавиши F2 независимо от типа их системы. Вы также можете использовать меню загрузки для входа в меню BIOS. Войдите в меню загрузки с помощью клавиши
Вы также можете использовать меню загрузки для входа в меню BIOS. Войдите в меню загрузки с помощью клавиши F10 , а затем выберите меню BIOS в меню загрузки на экране.
- Ключ BIOS:
F2 - Альтернативный ключ:
F10
Ключ BIOS материнской платы NZXT
Если вы являетесь пользователем материнской платы NZXT, вы можете использовать следующие клавиши для доступа к меню BIOS. Используйте Del или F2 во время процесса загрузки, чтобы напрямую войти в меню BIOS.
- Ключ BIOS:
Дел - Альтернативный ключ:
Ф2
Ключ BIOS материнской платы AOpen
Пользователи материнской платы AOpen могут использовать следующие клавиши для доступа к меню BIOS. Просто используйте клавишу Del для доступа к меню BIOS вашей материнской платы AOpen.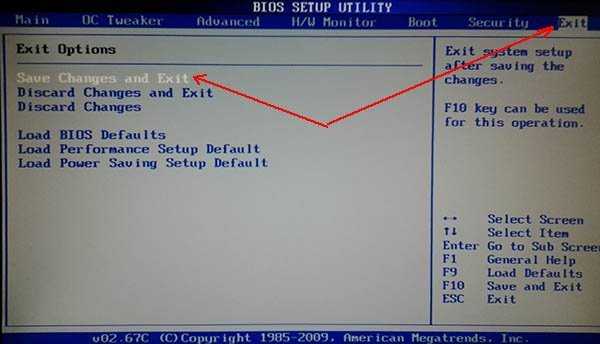 Если вы хотите получить доступ к расширенному меню загрузки, вы можете использовать ключ
Если вы хотите получить доступ к расширенному меню загрузки, вы можете использовать ключ F12 или F10 в зависимости от даты производства вашей материнской платы. Затем вы можете войти в меню BIOS, выбрав его в меню загрузки.
- Ключ BIOS:
Дел - Альтернативный ключ:
F12илиF10
Ключ BIOS материнской платы ZOTAC
Если у вас материнская плата ZOTAC, вы можете использовать следующие клавиши для доступа к меню BIOS. Используйте Del для входа в меню BIOS или используйте F8 или F11 для входа в меню загрузки. Затем вы также можете выбрать и войти в меню BIOS из меню загрузки.
- Ключ BIOS:
Дел - Альтернативный ключ:
F8илиF11
Все еще не удается получить доступ к BIOS? Попробуйте использовать расширенный запуск Windows!
Еще один способ получить доступ к меню BIOS — использовать расширенные параметры запуска Windows, которые предназначены для устранения неполадок вашего ПК.